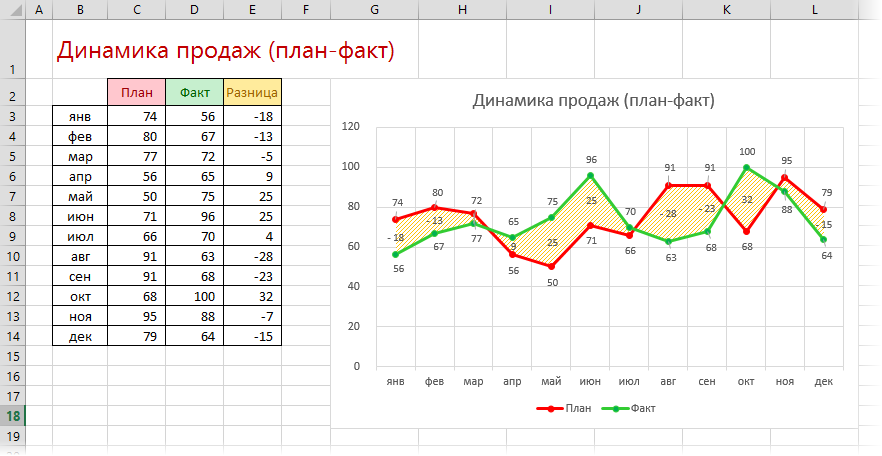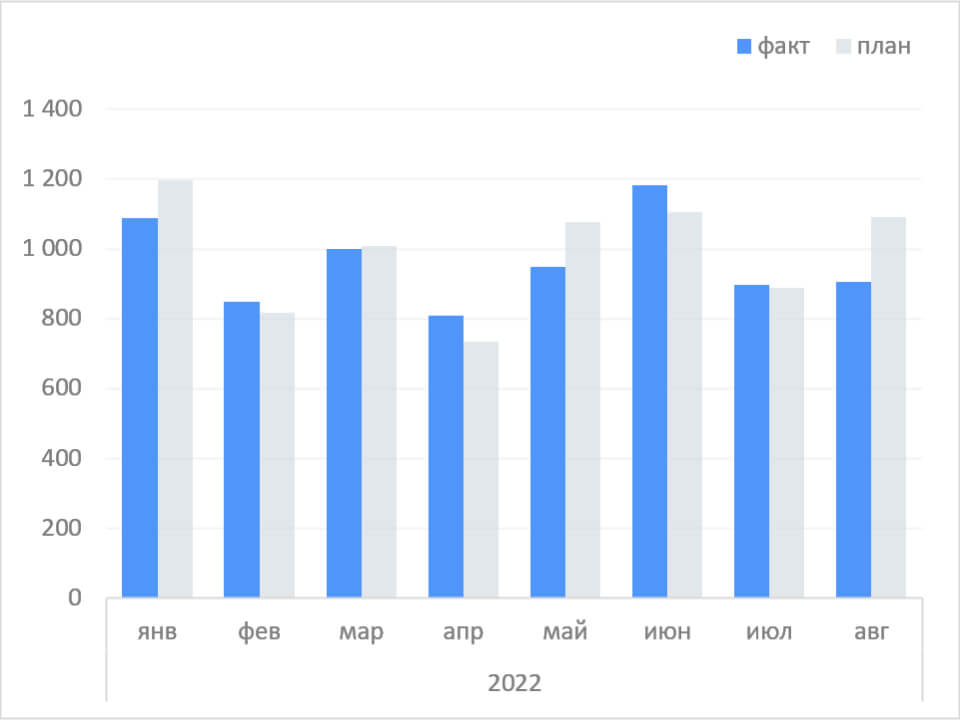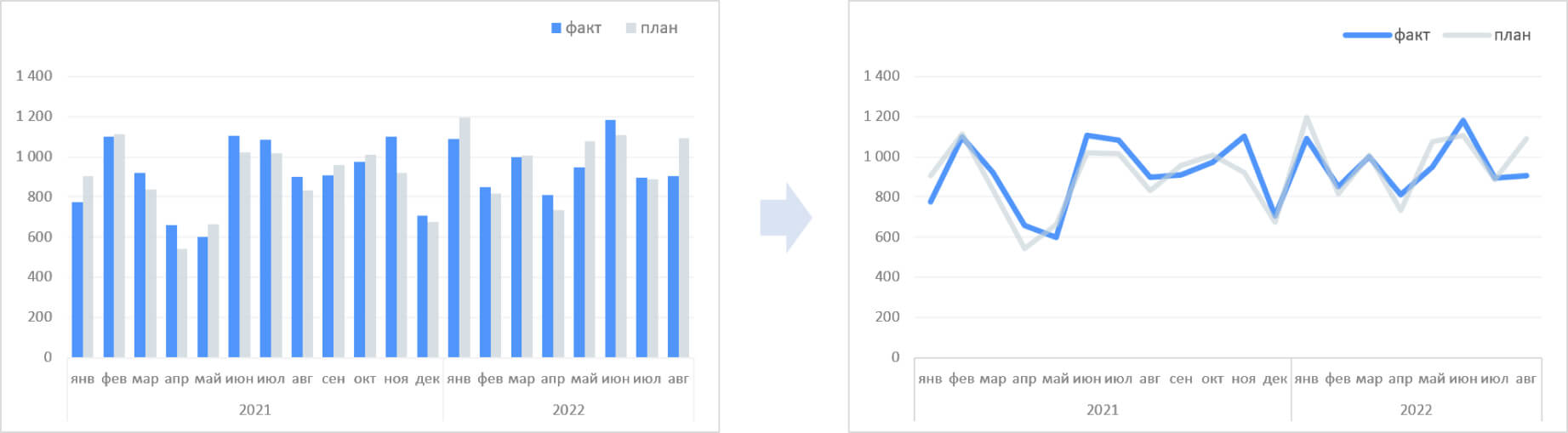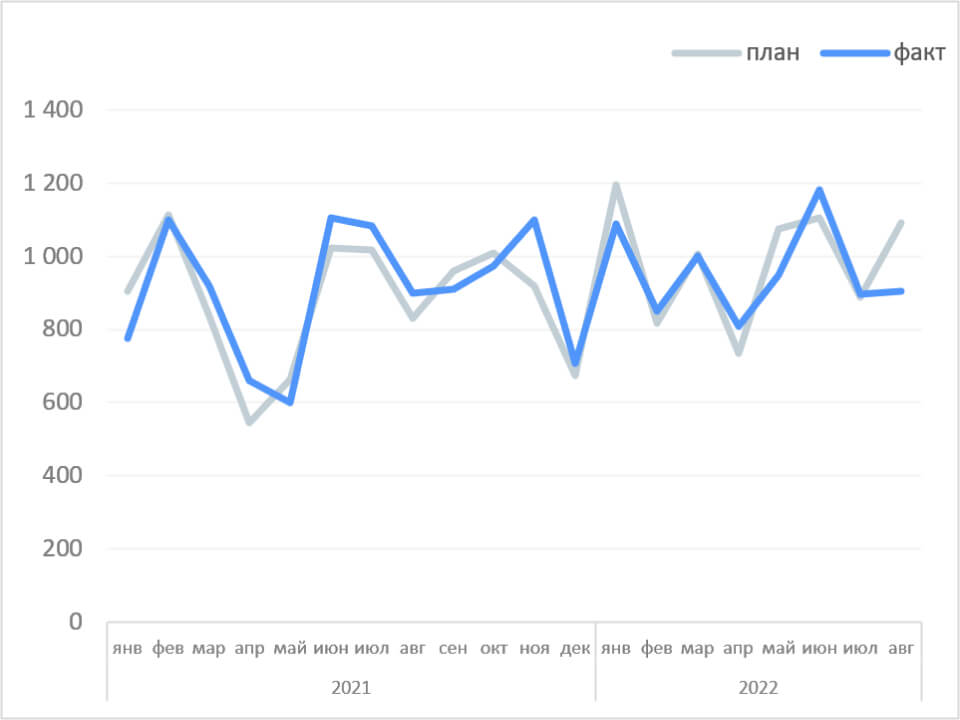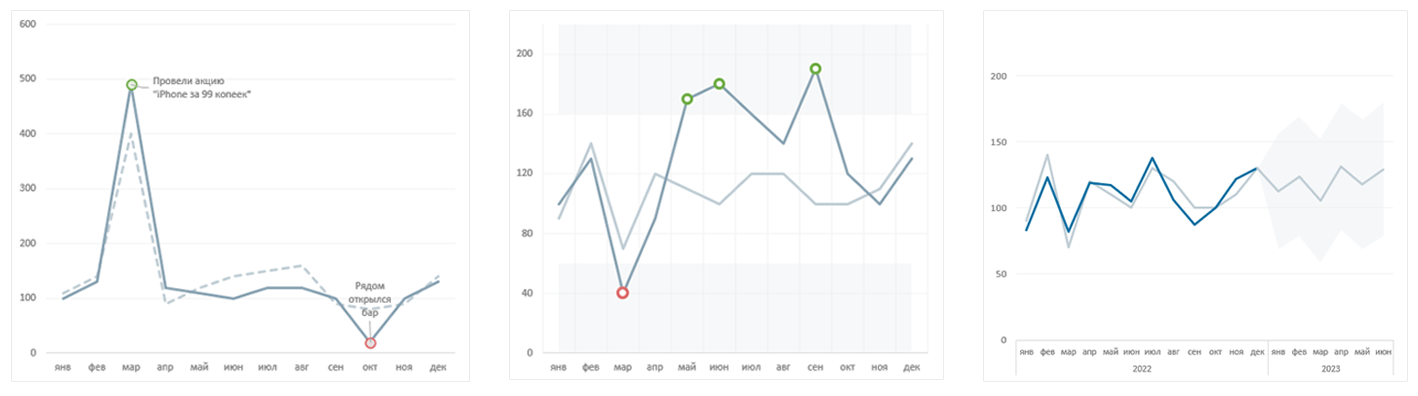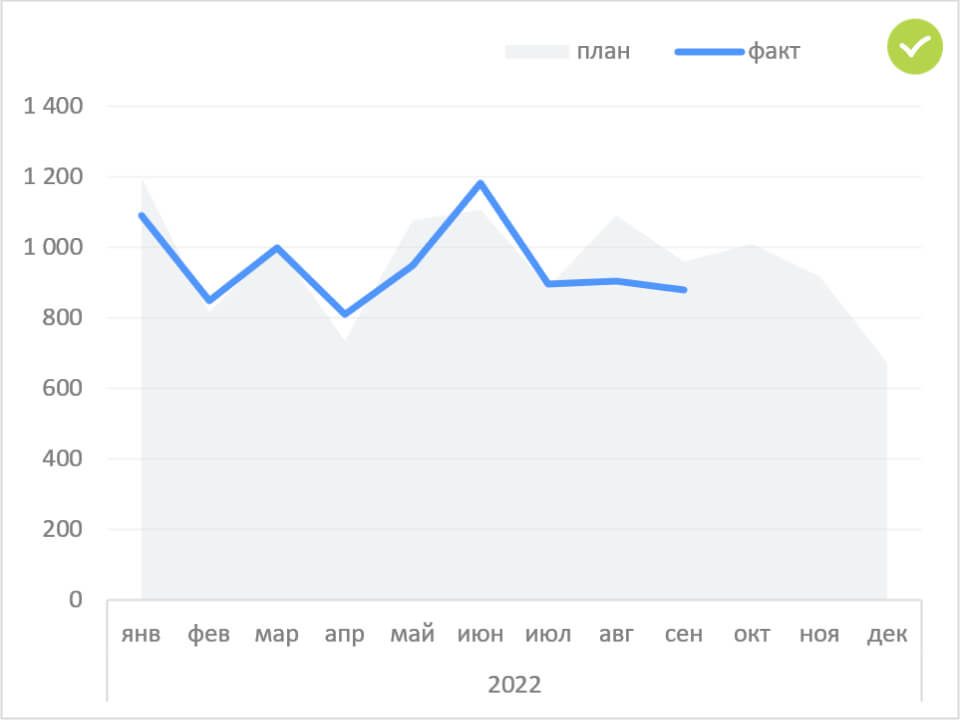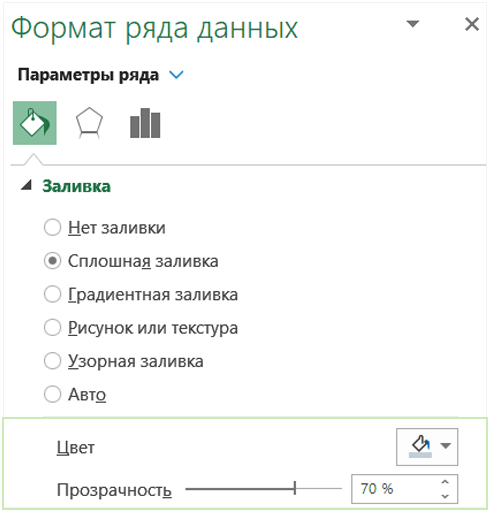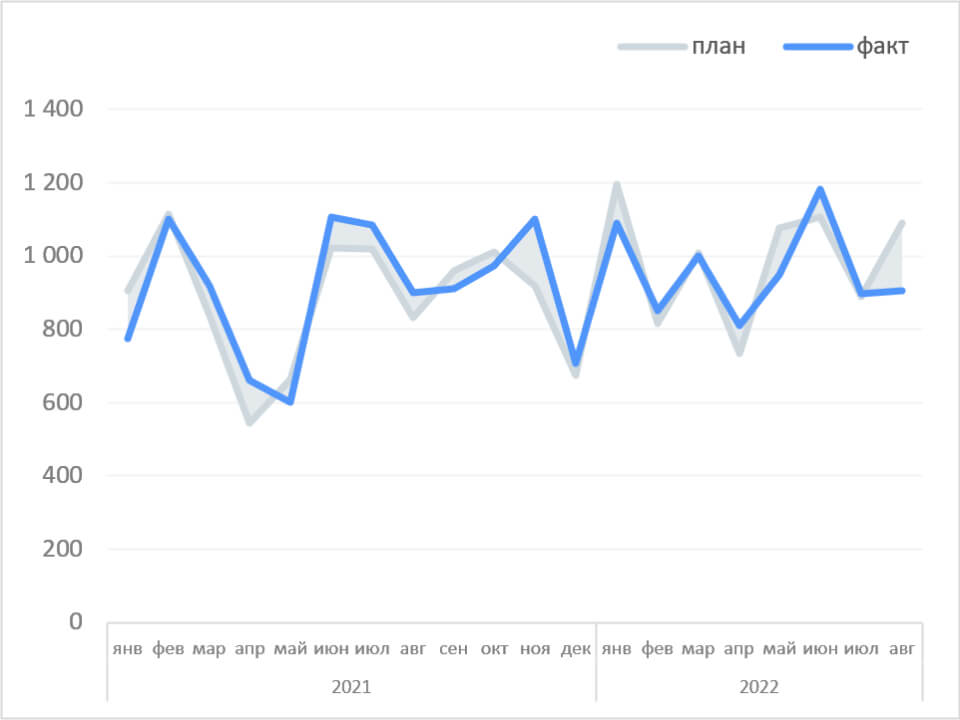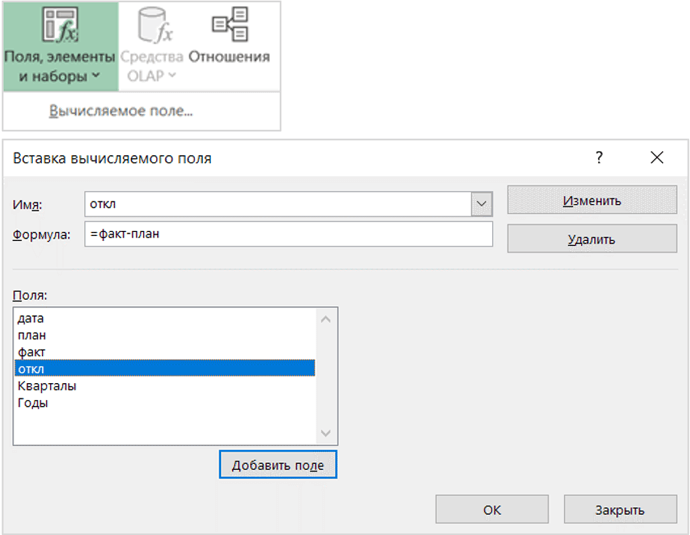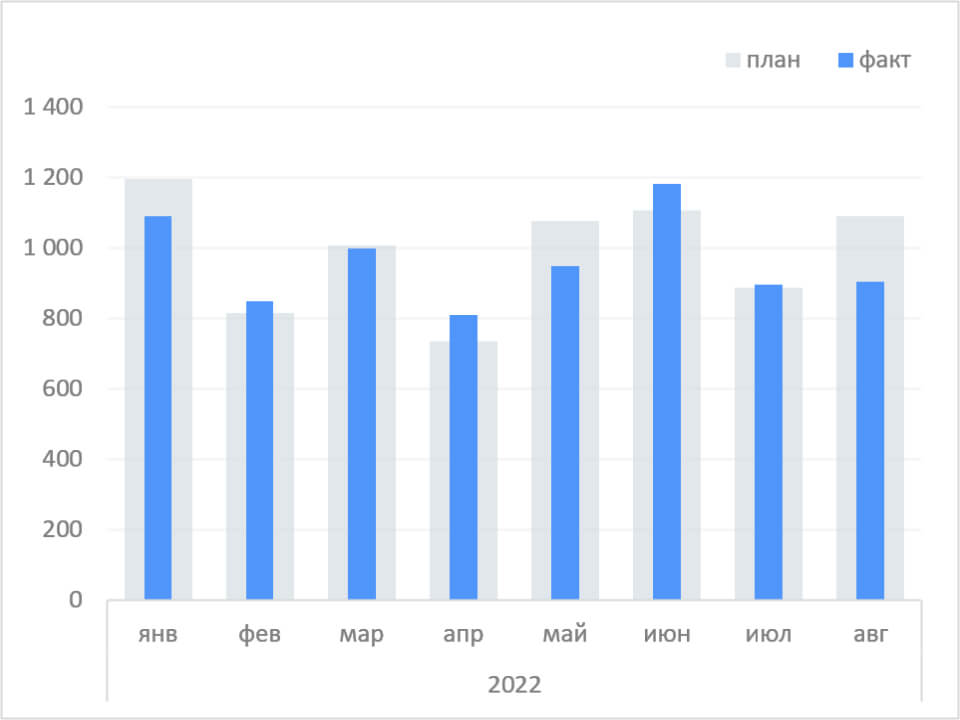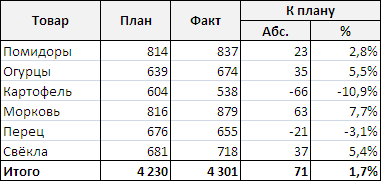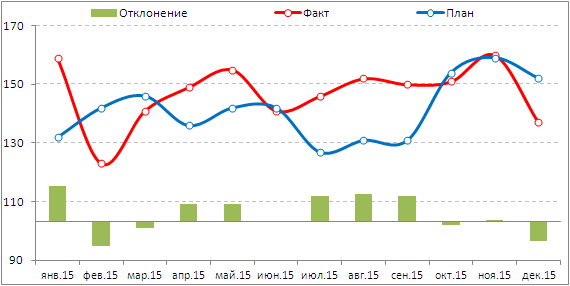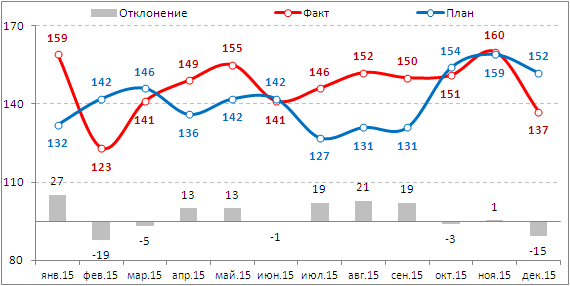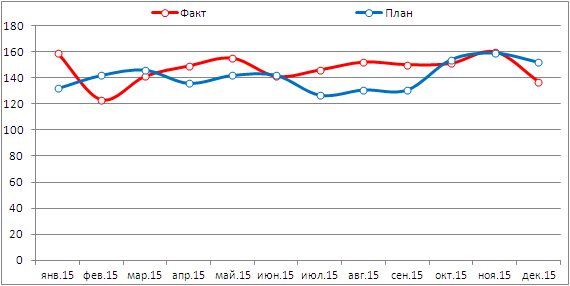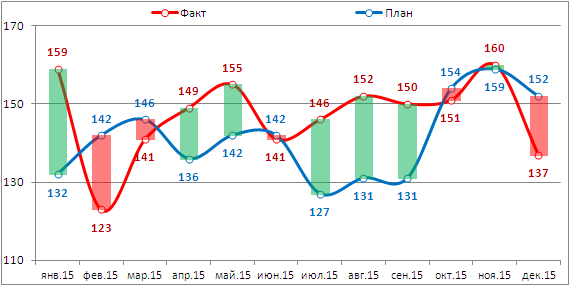Диаграмма «План-Факт»
Редкий менеджер в своей практике не сталкивается с необходимостью наглядного представления достигнутых результатов по сравнению с запланированными изначально. В разных компаниях я встречал много подобных диаграмм, называющихся «План-Факт», «Actual vs Budget» и т.д. Иногда их строят примерно так:
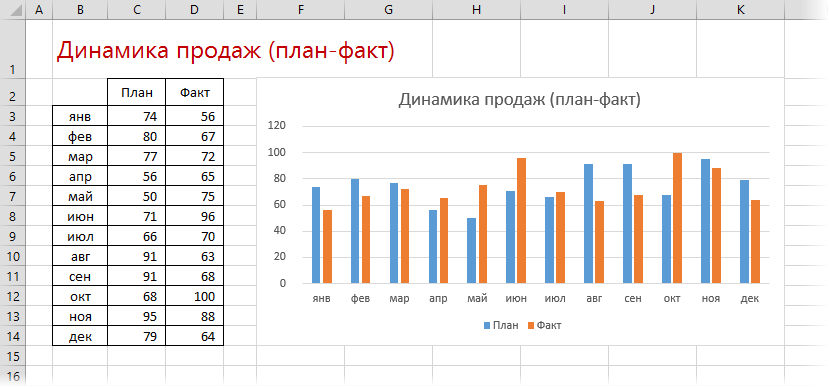
Неудобство такой диаграммы в том, что зритель должен попарно сравнивать столбцы плана и факта друг с другом, пытаясь удержать всю картину в голове, и гистограмма здесь, по-моему, не лучший вариант. Если уж и строить такую визуализацию, то однозначно нагляднее использовать графики для плана и факта. Но тогда перед нами встает задача наглядного попарного сравнения точек за одинаковые периоды и выделения разницы между ними. Давайте попробуем применить несколько удобных техник для этого.
Способ 1. Полосы повышения-понижения
Это наглядные прямоугольники, соединяющие попарно точки графиков плана и факта на нашей диаграмме. Причем их цвет зависит от того, выполнили мы план или нет, а размер показывает — на сколько:
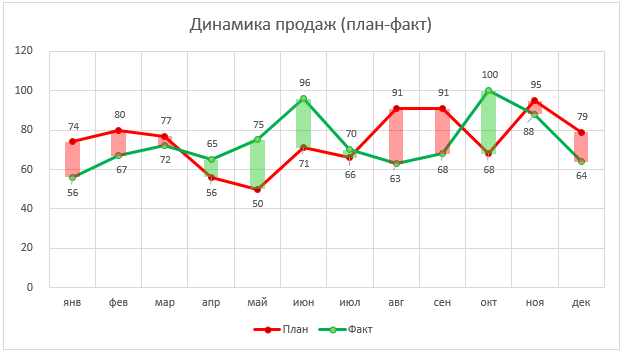
Включаются такие полосы на вкладке Конструктор — Добавить элемент диаграммы — Полосы повышения/понижения (Design — Add Chart Element — Up/Down Bars) в Excel 2013 или на вкладке Макет — Полосы повышения-понижения (Layout — Up-Down Bars) в Excel 2007-2010. По умолчанию они будут черно-белые, но можно легко изменить их цвет, щелкнув по ним правой кнопкой мыши и выбрав команду Формат полос повышения/понижения (Format Up/Down Bars). Очень рекомендую использовать полупрозрачную заливку, т.к. сплошная закрывает сами исходные графики.
К сожалению нет легкого встроенного способа регулировать ширину полос — для этого придется воспользоваться небольшим трюком.
- Выделите построенную диаграмму
- Нажмите сочетание клавиш Alt+F11, чтобы попасть в редактор Visual Basic
- Нажмите сочтетание клавиш Ctrl+G, чтобы открыть панель прямого ввода команд и отладки Immediate
- Скопируйте и вставьте туда вот такую команду: ActiveChart.ChartGroups(1).GapWidth = 30 и нажмите Enter:
Само собой, параметром (30) можно поиграться, чтобы получить нужную вам ширину экспериментальным путем.
Способ 2. Диаграмма с заливкой зоны между линиями плана и факта
Этот способ предполагает наглядную заливку (можно со шриховкой, например) области между графиками плана и факта:
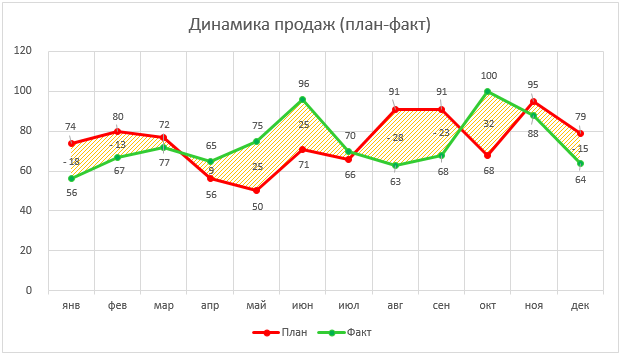
Весьма эффектно, не так ли? Давайте попробуем это реализовать.
Для начала добавьте к нашей таблице еще один столбец (назовем его, допустим, Разница), где посчитаем формулой разность между фактом и планом:

Теперь выделим одновременно столбцы с датами, планом и разницей (удерживая Ctrl) и построим диаграмму с областями с накоплением, используя вкладку Вставка (Insert):
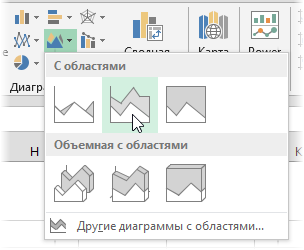
На выходе должно получиться примерно так:
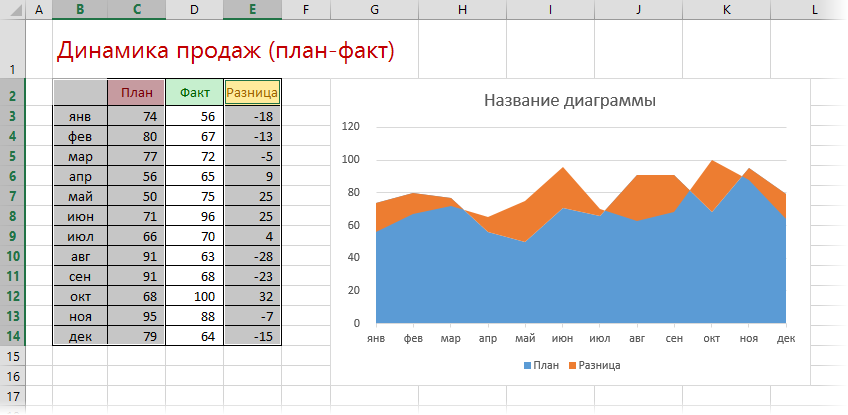
Следующим шагом выделим ряды План и Факт, скопируем их (Ctrl+C) и добавим в нашу диаграмму вставкой (Ctrl+V) — в нашем «бутерброде в разрезе» сверху должны появиться два новых «слоя»:
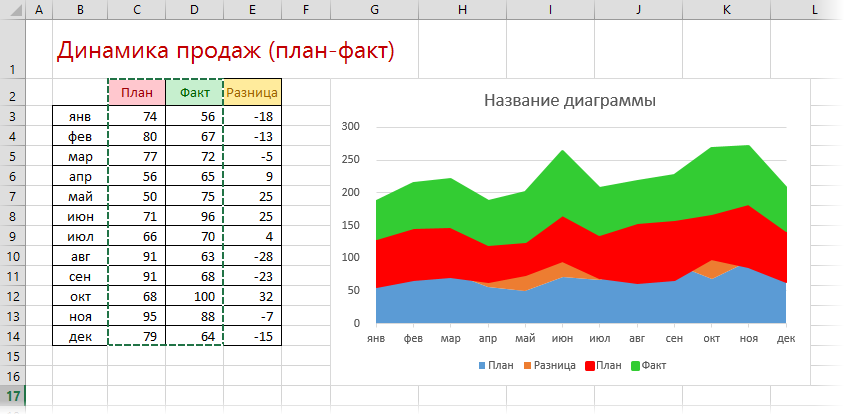
Теперь переключим тип диаграммы для этих двух добавленных слоев в график. Для этого выделите по очереди каждый ряд, щелкните по нему правой кнопкой мыши и выберите команду Изменить тип диаграммы для ряда (Change Series Chart Type). В старых версиях Excel 2007-2010 дальше можно выбрать нужный тип диаграммы (График с маркерами), а в новом Excel 2013 появится диалоговое окно со всеми рядами, где нужный тип выбирается для каждого ряда из выпадающих списков:
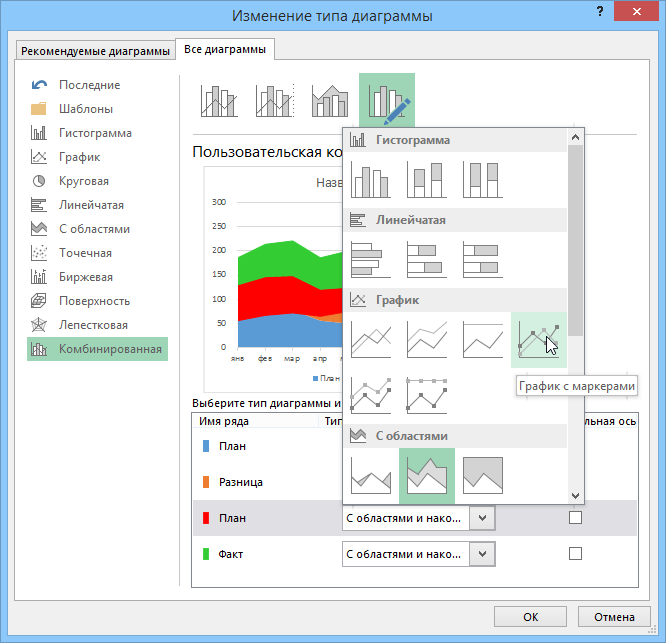
После нажатия на ОК увидим уже похожую на то, что нам нужно картину:
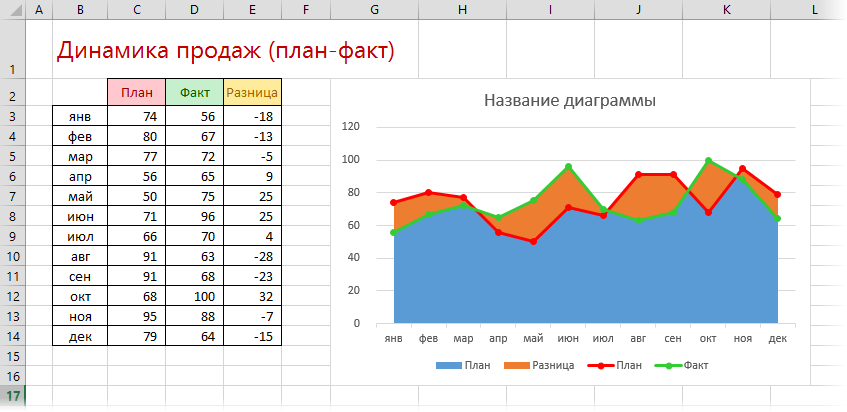
Легко сообразить, что осталось только выделить синюю область и поменять у нее цвет заливки на прозрачный Нет заливки (No Fill). Ну, и навести общий блеск: добавить подписи, заголовок, удалить лишние элементы в легенде и т.д.
По-моему, это сильно лучше чем столбики, нет?
Ссылки по теме
- Как быстро добавить новые данные в диаграмму копированием
- Диаграмма-шкала (bullet chart) для отображения KPI
- Видеоурок по созданию проектной диаграммы Ганта в Excel
history 25 февраля 2023 г.
- Группы статей
- Приложения
- Управление проектами
Сделаем в EXCEL простенькую форму для план-фактного анализа. «Простенький» — это значит, что вычислим только абсолютное расхождение плана и факта, и в разрезе только по плановым периодам.
Исходная таблица
Предположим, что на каждую дату у нас запланирована некая работа или ее часть, и нам известна плановая стоимость этих работ. По мере хода проекта в таблицу вводятся фактические данные, т.е. реально потраченные на ту или иную дату суммы. Сами работы указывать не будем, все стоимости будут привязаны просто к датам.
Исходная таблица в файле примера сделана в формате таблиц данных MS EXCEL, чтобы ее было удобно заполнять. Это единственная таблица в файле примера, из которой мы будем извлекать нужные нам для анализа данные. Все другие таблицы будут заполняться автоматически.
Примечание: при заполнении таблицы необходимо следить, чтобы в столбце Дата заносились даты без повторов и по возрастанию. Пропуски дат допускаются.
План-фактный анализ
Сделаем простенький план-фактный анализ стандартными средствами EXCEL, т.е. очень быстро. Будем использовать Сводную таблицу с нарастающим итогом (англ. — Running total), а также стандартную диаграмму.
Если проект длится достаточно долго, то для построения графика нам потребуется сгруппировать данные за некий период, например за месяц. Для этого:
- Добавим к исходной таблице новый служебный столбец «МесяцГод», он нам потребуется для группировки данных по месяцам. Значения в этом столбце будут заполняться автоматически формулой =ГОД([@Дата])&ТЕКСТ(МЕСЯЦ([@Дата]);»-00″)
- Построим Сводную таблицу: выделите любую ячейку в исходной таблице и вставьте Сводную таблицу (Вкладка Вставка — Таблицы — Сводная таблица).
- Настройте Сводную таблицу как показано на рисунке ниже
- Выделите в Сводной таблице поле «Сумма по полю План» и в меню Дополнительные вычисления выберите «С нарастающим итогом в поле …».
- То же самое сделайте по полю с Фактом.
Должна получиться вот такая Сводная таблица.
Выделите любую ячейку в Сводной таблице и создайте график (Вкладка Вставка — Диаграммы — График).
Все, построение графика План-фактного анализа завешено.
Совет: В данной статье диаграммам придан стандартный вид (с небольшими изменениями). Если требуется придать графикам «стильный вид», то можно использовать заранее настроенные диаграммы из этого раздела.
План-фактный анализ в целом по проекту (сложный случай)
В вышеуказанном примере работы выполнялись каждый месяц без перерывов. Но, если в проекте был перерыв на 1 или более месяц, то вышеуказанный подход нам не совсем подходит, т.к. график с нарастающим итогом будет выглядеть не корректно:
Нам же требуется, чтобы график нарастающего итога в месяцы перерыва был горизонтальной прямой, а не наклонной линией, соединяющей 2 точки.
Сначала создадим формулами таблицу от первого месяца до последнего месяца проекта.
Для этого:
- Определим первый месяц работ — используем первую дату в исходной таблице (напоминаю, что таблица должна быть отсортирована по возрастанию по датам).
- Вычислим общую плановую длительность проекта в месяцах. Это сделано в ячейке I9 на основании первой и последней даты проекта (с использованием элементарных очевидных вычислений).
- В столбце Месяц будем указывать первый день месяца. Его можно рассчитать с помощью функции =КОНМЕСЯЦА(). Подробнее см. здесь.
- Столбцы План и Факт заполняются с помощью функции =СУММЕСЛИМН(). Подробнее про суммирование с условием см. здесь.
Итак, мы почти готовы построить диаграмму. Но для того, чтобы ее сделать более универсальной и не перестраивать диаграмму для проектов разной длительности — используем именованные диапазоны.
Хотя наш проект длится 17 месяцев, мы расширим вышеуказанную таблицу, скажем, до 24 месяцев, чтобы иметь более универсальную форму. Затем создадим 3 именованных диапазона: 2 для плана и факта, 1 для даты. Эти диапазоны будут автоматически изменять свою длину в зависимости от плановой длительности проекта.
Теперь вручную определим ряды для диаграммы:
Обратите внимание на то, как задается источник значений для ряда: не просто название именованного диапазона, а с указанием имени книги.
В итоге получим нужную диаграмму. Как видно из картинки ниже, именованный диапазон автоматически вырезал из увеличенной таблицы нужный нам временной интервал.
Детальный анализ данных по месяцам
Сгруппировав данные по месяцам, мы получили наглядное представление о проекте в целом, но потеряли детали. Добавим в файле примера лист для анализа по месяцам.
Так как наш проект длится несколько месяцев, то нам нужна удобная форма для перехода от первого до последнего месяца проекта. В файле примера это реализовано с помощью полосы прокрутки.
В строке 8 выведены только месяцы, в которые производились работы (периоды простоя не учитываются, т.к. там анализировать нечего). Всего 7 месяцев.
Примечание: Если пользователь с помощью Полосы прокрутки выбирает значение более длительности проекта, то счетчик текущего месяца в ячейке В15 автоматически перебрасывает на 1-й месяц проекта. Это позволяет не перестраивать полосу прокрутки при изменении длительности проекта.
Выбранный месяц подсвечивается Условным форматированием зеленой заливкой. Четные года подсвечены серой заливкой, чтобы визуально можно было разделить разные года проекта.
Также определяется позиция 1-й даты в текущем месяце (в исходной таблице) и количество дней в текущем месяце, в которых производились работы. Все это позволяет построить таблицу рабочих дней в текущем месяце и вычислить отклонение от плана по каждому дню.
При изменении месяца таблица будет перестроена автоматически, а вместе с ней и график Плана-Фактного анализа.
Для наглядности нерабочие дни пропущены (те дни, в которых не было запланировано работ), это позволяет наглядно продемонстрировать динамику проекта.
Как в dashboard-е показать сравнение плана и факта в динамике, по месяцам? Чаще всего отклонения иллюстрируют с помощью таблиц. Или создают диаграмму со столбиками. Но на такой диаграмме неудобно отслеживать динамику по факту и отклонения от плана. Столбики начинают рябить в глазах и их сложно прочитать. Чтобы этого избежать, специалисты по визуализации данных предлагают строить простые графики в виде линий с планом и фактом.
Разбираемся, какие в Excel бывают способы построения план-факт диаграмм, кроме просто «столбиков» и «линий», и какие их них лучше всего подходят для анализа плана и факта. Самые полезные диаграммы (по нашему мнению) отметили галочками в файле с примерами.
Чтобы было удобнее читать, скачайте файл с инструкцией о том, как создать такие диаграммы в Excel на основе сводных таблиц. Если вы не знаете, что такое сводные таблицы и как их построить, смотрите статью «Как построить сводную таблицу в Excel».
1. Столбиковая диаграмма с группировкой
Начинающие аналитики в своем первом отчете с планом и фактом часто строят именно столбиковую диаграмму.
Столбцы одного цвета – факт, рядом – план.
Как сделать лучше? Если столбиковая диаграмма с планом и фактом строится по периодам, проверьте, не лучше ли просто заменить её на график. Две линии лучше, чем «столбики», показывают сравнение значений и относительные колебания.
2. График
График – хороший выбор, чтобы проанализировать данные по периодам.
В оси X – периоды, в оси Y – значения.
Отдельные категории данных выделяются цветом.
График отлично показывает данные во времени. Его можно дополнить маркерами, текстом, линиями тренда и другими деталями.
3. График и диаграмма с областями
Такая диаграмма – одно из оптимальных решений для визуализации плана и факта, по-нашему (и не только) мнению.
Яркая линия на диаграмме – факт, а область – план.
В Excel такая диаграмма легко строится с помощью комбинированной диаграммы с совмещением линий и областей. Кстати, чтобы сделать заметнее линии сетки в Excel, вы можете отрегулировать прозрачность заливки областной диаграммы.
4. График с заливкой цветом пространства между линиями
Как еще можно показать план и факт на диаграмме? Рисуем две линии – план и факт, а область между линиями закрашиваем.
Внимание будет дополнительно акцентировано на расстоянии между линиями – отклонении факта от плана.
Лайфхак для Excel: если вы строите такую диаграмму с помощью Сводных таблиц, то вам точно пригодятся вычисляемые поля.
5. Пулевая диаграмма
Пулевую диаграмму также иногда называют диаграммой плана. Это ещё одно оптимальное решение, по нашему мнению, для визуализации плана и факта. Если вам интересны Пулевые диаграммы, обязательно посмотрите инструкцию Стивена Фью — их автора и разработчика.
Черточка – план, столбец – факт.
Пулевую диаграмму можно построить и в виде «просто столбцов». Кстати, в зависимости от автора и источника, в таком представлении диаграмму могут называть не пулевой, а просто объединенной столбиковой.
Факт на диаграмме – узкий столбец насыщенного цвета, план – широкий столбец.
Такая диаграмма компактнее, чем просто столбиковая – она занимает меньше места за счет совмещения областей. Объединенную столбиковую диаграмму лучше использовать, когда единиц данных немного, иначе столбцы будут «сливаться».
Сравнение плана и факта достаточно частая задача в бизнес-среде.
Рассмотрим различные виды план-факт анализа в Excel и способы их создания.
Наиболее популярными видами сравнения являются таблицы и диаграммы.
Таблицы удобно использовать, если сравнение между планом и фактом происходит по различным показателям, например, данные по продажам различных товаров компании, P&L, CF и т.д.
Диаграммы удобнее для визуализации план-факта конкретного показателя, например, месячная динамика продаж конкретного товара.
Таблица план-факт
Стандартная план-факт таблица состоит из нескольких блоков: в левой части — название показателя, в центре — данные с планом и фактом, в правой — отклонение (в абсолютных величинах, в процентах).
Для лучшей визуализации дополнительно можно окрашивать ячейку или шрифт текста с отклонением, например, в красный и зеленый цвета.
Диаграмма план-факт
Предположим, что для план-факт графика у нас имеются помесячные данные по продажам (фактические и планируемые), а также отклонение между фактом и планом:
Разберем 2 различных варианта построения план-факт диаграмм.
Вариант 1. Добавление дополнительного ряда в виде гистограммы
Выделяем диапазон ячеек A1:M4 и добавляем стандартный график с маркерами (на панели вкладок выбираем Вставка -> График -> График с маркерами):
На графике отобразились 3 ряда — Факт, План и Отклонение, при этом ряд с отклонением получился существенно ниже первых двух за счет эффекта масштаба.
Поэтому сделаем ряд «Отклонение» гистограммой (нажимаем правой кнопкой мыши на ряд, выбираем Изменить тип диаграммы -> Гистограмма -> Гистограмма с группировкой) и перенесем его на вспомогательную ось (снова выбираем ряд, нажимаем правую кнопку и выбираем Формат ряда данных -> Параметры ряда -> По вспомогательной оси)
Теперь приведем в порядок внешний вид план-факт диаграммы — скроем вспомогательную ось, установим минимальные и максимальные значение для основной и вспомогательной оси:
Добавляя подпись данных к рядам получаем окончательный вид план-факт графика:
Вариант 2. Полосы повышения-понижения
Еще одним вариантом план-факт анализа является диаграмма с использованием свойств полосы повышения-понижения.
Повторяем действия из первого примера, выделяем диапазон ячеек A1:M3 (без отклонения) и строим график с маркерами:
Во вкладке Конструктор (Excel 2013 и старше) или Макет (Excel 2007-2010) добавляем Полосы повышения-понижения:
Между линией факта и плана появились прямоугольные полосы (полосы повышения-понижения), которые показывают изменение между линиями.
При этом в зависимости от знака отклонения они окрашиваются в разные цвета (в данном примере, если факт больше плана, то в черный и наоборот, если факт меньше плана, то в белый).
Изменим цвет полосы повышения на зеленый, а полосы понижения на красный, а также сделаем их полупрозрачными, чтобы полосы не наезжали на линии графика (нажимаем правой кнопкой мыши на полосу и выбираем Формат полос повышения/понижения):
Подробно ознакомиться с шаблонами диаграмм из разобранных примеров — скачать пример.
Удачи вам и до скорой встречи на страницах блога Tutorexcel.ru!
Поделиться с друзьями:
Поиск по сайту:
Одним из основных показателей управленческого учета являются выполнение плана и прогнозирование выполнения плана. Плановые показатели могут быть установлены в штуках, деньгах, клиентах и т.д., но подход к расчету выполнения плана одинаков во всех случаях.
При этом стоит различать показатели “выполнение плана” и “отклонение от плана”. В этой статье разберемся, как посчитать выполнение плана и отклонение от плана в excel. Также научимся делать простой прогноз выполнения плана в excel.
- Расчет выполнения плана
- Расчет отклонения от плана
- Прогноз выполнения плана
Выполнение плана рассчитывается, как правило, в процентах. Другими словами, понятие “выполнение плана” означает, сколько процентов фактические показатели составляют относительно плановых.
Формула выполнения плана в процентах выглядит так:
Выполнение плана = Факт / План *100%
Рассмотрим пример расчета выполнения плана продаж.
У торгового представителя установлен план продаж:
- сок вишневый — 110 упаковок
- сок яблочный — 150 упаковок
Фактически в течение месяца он продал:
- сок вишневый — 118 упаковок
- сок яблочный — 133 упаковки
Рассчитаем процент выполнения плана продаж:
Выполнение “сок вишневый” = 118 / 110 * 100% = 107,27%
Выполнение “сок яблочный” = 133 / 150 * 100% = 88,67%
Рассчитаем выполнение плана продаж в excel по той же формуле:
Обратите внимание, что в excel не нужно умножать на 100%. Вместо этого выбираем процентный формат ячейки (как показано на картинке или через правую кнопку мыши — Формат ячеек).
Таким образом, видим, что план продаж вишневого сока перевыполнен (т.к. он больше 100%), а во втором случае — не выполнен.
В следующем абзаце мы как раз и научимся считать отклонение от плана. Казалось бы, и там видно, каково отклонение от плана. Но в нашем примере всего два ряда данных. А если их много, не обойтись без использования формулы.
Расчет отклонения от плана в excel
Формула отклонения факта от плана такая:
Отклонение от плана = (Факт / План — 1) * 100%
Воспользуемся тем же примером и посчитаем отклонение фактических показателей от плана продаж.
Отклонение от плана “сок вишневый” = (118 / 110 — 1) * 100% = 7,27%
Отклонение от плана “сок яблочный” = (133 / 150 — 1) * 100% = -11,33%
В первом случае отклонение от плана положительное (больше нуля), следовательно, план перевыполнен. А в случае я яблочным соком отклонение отрицательное, поэтому можем сделать вывод, что план по продажам яблочного сока не выполнен, и до выполнения плана не хватило 11,3%
Теперь сделаем расчет отклонения факта продаж и от плана в excel.
Как видите, мы снова не умножаем на 100%, а применяем процентный формат ячейки.
Прогноз выполнения плана
Прогнозирование — достаточно обширная тема, поэтому в рамках данной статьи рассмотрим простой прием прогнозирования выполнения плана.
Чтобы сделать прогноз выполнения плана, нужно понять, каким будет факт к окончанию периода. План, как правило, в течение периода не меняется.
Формула для прогноза выполнения плана:
Прогноз выполнения плана= (Факт на сегодня / Кол-во отработанных дней * Кол-во рабочих дней в месяце) / План * 100%
Вернемся к нашему примеру с продажами сока. Предположим, сегодня 17 октября (т.е. факт будет с 1 по 16 октября), и с начала месяца торговый представитель продал 55 коробок вишневого сока и 78 яблочного. Помним из первого примера, что план по вишневому соку 110 упаковок, а по яблочному 150.
Также нужно определиться с количеством отработанных и рабочих дней. Здесь нужно четко понимать, что количество дней берем именно для того субъекта, для которого считаем выполнение.
Предположим, с 1 по 16 октября торговый представитель отработал 11 дней, а всего в октябре 21 рабочий день.
Прогноз по вишневому соку = 55 / 11 * 21 = 105
Прогноз по яблочному соку = 78 / 11 * 21 = 149
Тот же пример в excel. Для наглядности выведем количество отработанных и рабочих дней в отдельные столбцы.
Далее можно также сделать прогноз выполнения плана.
Из предыдущего примера мы уже знаем, что по факту за месяц было продано 110 коробок вишневого сока и 133 яблочного. Как видите, в первом случае погрешность прогнозирования совсем небольшая, в случае же с яблочным соком расхождение уже больше.
Это нормальное явление при укрупненном прогнозировании, поскольку мы не учитывали действие множества факторов. Такими факторами могут быть колебания спроса в зависимости от дня недели, возможность торгового представителя взять отгул или отпуск, закрытие торговых точек, технические проблемы и т.д.
Несмотря на недостатки укрупненного прогнозирования, многие компании используют именно такой метод прогноза выполнения плана.
В продолжение темы расчета процента выполнения плана:
Вам может быть интересно: