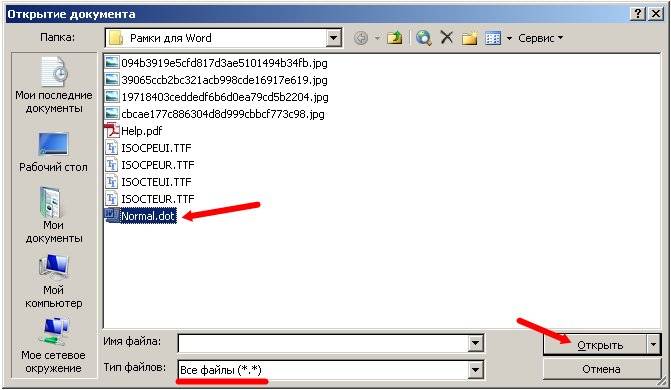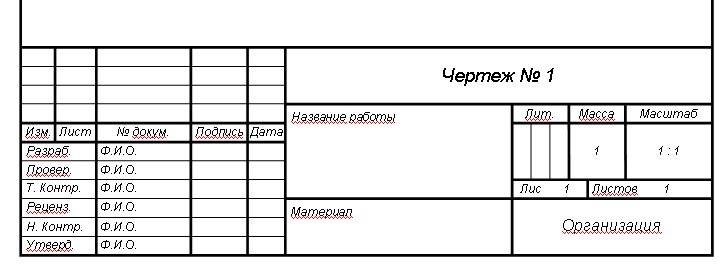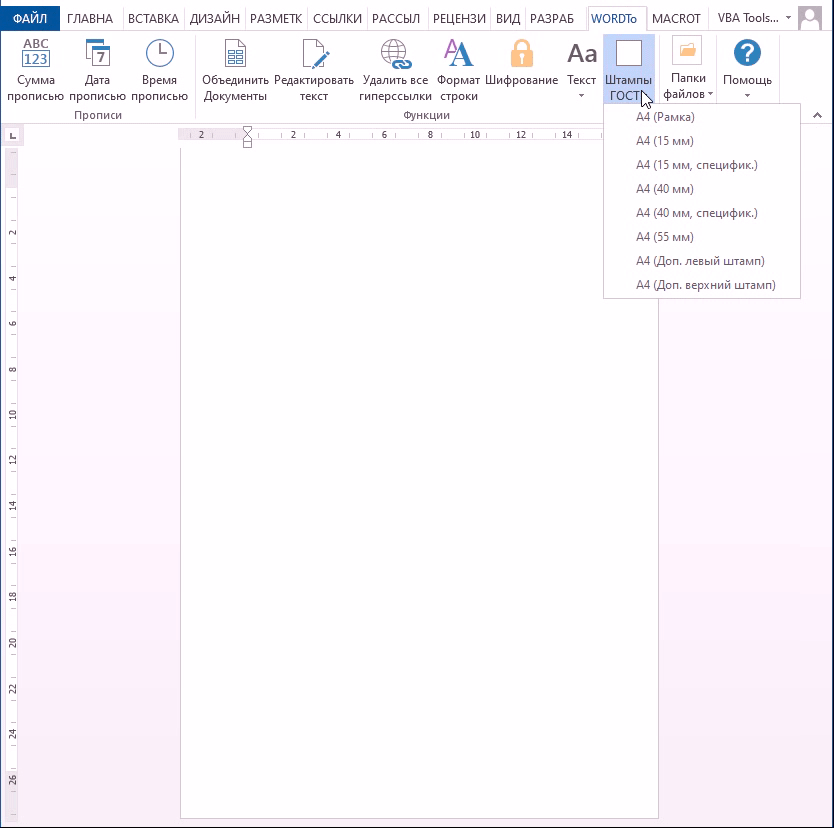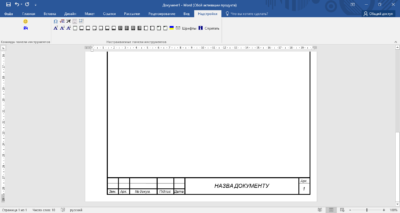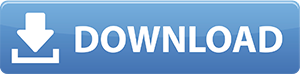Студент человек занятой, и ему некогда учиться. Как пелось в одной старой песенке: — От сессии до сессии студенты живут весело… А дальше наступает «конец света». За одну ночь все не успеть. А сделать надо так много. Одних чертежей и спецификаций не мерено. Как быть? Неужели все эти рамки делать от руки? Легче, повеситься! (не берите это к руководству). Не волнуйтесь, дорогие студенты. Нашлись люди, и позаботились о таких лентяях, как вы и я. Эх, как мы раньше жили без компьютеров? Я помню, как от руки чертила всю ночь эти проклятые рамки. А шрифт от усталости получался корявый и кривой. Эти муки я никогда не забуду. Разве, что память отшибет. А теперь рамки можно шлепать на раз, лишь бы принтер не заартачился. Оказывается, можно создать рамки для чертежей в word.
И так приступаем к созданию шедевра, то биш рамки для чертежей в Word.
Рамки для чертежей в Word
Для начала скачайте себе этот плагин.
В архиве есть и инструкция к нему и чертежные шрифты. Шрифты вы вставите, так как написано в моей предыдущей статье Как установить новый шрифт в Word.
Распакуйте архив. В нем 10 файлов со справкой и шрифтами. Можете почитать справку в формате PDF.
Я не стала заморачиваться установкой шаблона, т.к. мне этот шаблон не нужен постоянно. Если вам он также нужен только на время, то советую поступить таким образом.
Открываем новый документ Microsoft Word. Заходим в меню – Файл – Открыть.
Откроется окно Открытие документа.
Устанавливаем Тип файлов – Все файлы(*,*). Находим в окне выбора файл Normal.dot, выделяем его и нажимаем клавишу Открыть.
На панели инструментов появится новая панель (подчеркнута красной линией), а в чистом документе готовая рамочка для чертежей. На панели уже встроены шрифты, шаблоны спецификаций и рамочек.
В Word 2007/2010 эта панель с рамками будет находиться в меню Надстройки (наверху самое крайнее).
В ячейках, которые можно изменять, при щелчке мышкой появляется штрихованная рамочка и начинает мигать курсор. Те поля, которые предназначены для ручного ввода данных — не выделяются. Нам и так облегчили жизнь.
Вот и все. Давайте работайте, пока ночь не закончилась.
Совет
Документ сохраняйте под другим именем (назовите по-своему), иначе вам каждый раз придется сначала очищать шаблон от предыдущих записей.
Если ссылки не работают, пожалуйста, сообщите.
Видеоролик: Рамки для чертежей в Word:
Подписывайтесь на наш канал на Ютубе и на новые статьи по почте, чтобы не пропустить самое интересное.
Удачи Вам!
В инструменте вставки штампов реализована вставка следующих видов рамок:
- А4 (Рамка)
- А4 (15 мм)
- А4 (15 мм, спецификация)
- А4 (40 мм)
- А4 (40 мм, спецификация)
- А4 (55 мм)
- А4 (Доп. верхний штамп)
- А4 (Доп. левый штамп)
В инструменте вставка штампов, надстройки Word Tools, реализована возможность конструирование нужно рамки со штампом. По средствам комбинирования рамок, например можно скомбинировать: А4 (15 мм) – основная рамка, добавить к ней спецификацию и левый штамп.
Вам нужна самая большая коллекция рамок в рунете? Тогда вы пришли по адресу!
Бывают рамки для оформления текста. Еще они используются для обрамления картин, фото и что особенно интересно для нас, электронных документов Word. Согласитесь, сухой текст, выполненный в черно-белых тонах не сильно радует глаз. Разумеется, если речь идет о деловой документации, то нужно придерживаться соответствующего стиля. Здесь особо не поэкспериментируешь. Но даже здесь можно сделать стильное обрамление страницы.
Обратите внимание. В конце статьи для вас представлены наборы рамок, доступные для скачивания — ПЕРЕЙТИ.
И рекомендуем Вам отличную обучающую статью, в которой описано, как можно узнать, кто посещает Вашу страницу ВКонтакте. Всегда знайте, кто интересуется Вами — подробности читайте вот здесь.
Другое дело, если мы создаем письмо, детскую книгу, или любой другой документ развлекательного характера. Вот здесь мы смело можем включать воображение, и делать красивое и яркое оформление документа, благодаря использованию всевозможных вариаций рамок доступных в Word.
Оглавление:
- Добавляем рамки в разных версиях редактора
- Рамки в Word 2003
- Рамки в Word 2007
- Рамки в Word 2010
- Заключение
- Наши рекомендации
- Стоит почитать
Вам пригодится. Не стоит забывать, что готовый документ должен быть оформлен максимально качественно. Не забывайте проставлять номера для каждой страницы (см. нумерация страниц в word).
Если вам нужно оформить в рамку кусок текста в любом документе, который опубликован на вашем сайте, вы можете использовать для этого средства HTML (см. как сделать рамку для текста в html).
Добавляем рамки в разных версиях редактора
Данный раздел подойдет для тех, кто хочет понять, как сделать рамку в word. Процесс довольно похож во всех вариантах редактора, но все равно есть небольшие отличия. Начнем с самой старой версии.
Рамки в Word 2003
Откройте документ, в который вы хотите вставить обрамление. Далее вам необходимо выполнить следующие действия:
- Перейдите в панель управления, которая расположена в верхней части редактора. Там найдите и кликните на вкладку «Формат«
- В выпадающем меню вам следует выбрать пункт «Граница и заливка«
- Далее переходим на вкладку «Страница«
- Здесь выбираем все необходимые параметры: ширину, тип линии и вариант рамки. Затем указываем к какой части документа ее необходимо добавить, и щелкаем ОК.
Рамки в word 2007
- Откройте нужный документ
- Перейдите в панель инструментов, и щелкните по кнопке «Разметка страницы«
- В открывшемся списке команд, вам нужно выбрать «Границы страницы».
- Если все верно, откроется диалоговое окно.
- Теперь открываем вкладку «Страница«, и в левой части щелкаем «Рамка«.
- Осталось выбрать необходимые параметры — здесь по аналогии с предыдущей версией. Когда закончите, нужно щелкнуть ОК. Документ будет обрамлен рамкой.
Рамки в Word 2010
Здесь процесс аналогичен рассмотренному выше. Поэтому давайте попробуем немного расширить стандартный набор редактора.Существует большой набор рамок для Word: картинки, всевозможные линии и даже обрамление в виде ГОСТовских рамок. Мы предлагаем вам скачать три набора (см. как скачивать файлы с Интернет):
- Несколько интересных картинок для рамок[wpfilebase tag=file id=6 /]
- Рамки ГОСТ
[wpfilebase tag=file id=7 /] - Узорные рамки для текста [wpfilebase tag=file id=29 /]
В архивах представлен довольно неплохой набор рамок. Запускайте, смотрите которые вам подходят, и используйте.
Обратите внимание. Если вам нужно, чтобы под рамкой в документе была указана дополнительная информация, вы можете добавить ее, используя сноски (см. Сноски в word)
Небольшое учебное видео:
Update. Добавлен набор узорных рамок. Jun 5, 2015
Также хотим порекомендовать Вам интересную статью, посвященную скачиванию видео из Твиттера. В этой социальной сети много интересных роликов, а инструмента для скачивания нет. Мы решили эту проблему — почитать можно по ссылке.
Заключение
Использование рамок позволит вам оформить документ, добавить необходимые технические поля, и сделать его более оригинальным и читабельным.
Если у вас еще остались вопросы по поводу настройки и добавления рамок, задайтесь свой вопрос вот тут — Вопросы@techprofi.com
Наши рекомендации
Лист с альбомной ориентацией можно использовать в любом документе Word. Таким образом, вы сможете сделать нужную ориентацию для всего документа, или отдельного листа.
Гиперссылки в Word позволяют создать удобную навигацию внутри документа. Используйте их, чтобы добавить оглавление.
Стоит почитать
Зачем искать информацию на других сайтах, если все собрано у нас?
- Пошаговая настройка gmail в outlook
- Какие бывают горячие клавиши в ворде
- Скачать русские шрифты для word
- Как можно использовать редактор формул в word 2007
- Как создать документ майкрософт ворд
Рамки для текстовых конструкторских документов по ГОСТ.
Сделал в Word 2007, но, думаю, подойдут для любых версий.
Без макросов и проч. сложностей.



Вместо миллиметровки в Рамках2 я использовал специальный диалог. Он позволяет очень точно выставить относительно страницы и отдельные элементы рамок, и всю сгруппированную рамку.
Чтобы понять, в чем отличие между Рамки и Рамки 2 см. «Как точно выставить рамку» (прикреплено к этому топику).

Здравствуйте. Ваши ролики нет возможности просмотреть. Не могли бы Вы перезалить их. И не могли бы подсказать, как добавить надписи в основную надпись, там где Вы не оставили возможность редактирования. Например для вставки подписей. Спасибо.
- Форум пользователей ПО АСКОН
-
►
Смежные вопросы -
►
Разное -
►
Рамки по ГОСТ для Word
Pro4erk.ru ➩ Утилиты ➩ Скачать утилиту рамки чертежей для листов A4 (Microsoft Word)
Утилиты 21 Просмотров
Утилита, которая прекрасно подойдет студентам, инженерам и всем, кто имеет дело с чертежами. Пояснительная записка или спецификация будут оформлены в надлежащем виде, с этой утилитой это не составит труда. Работает так же в Word 2016. Открыв скачанный файл, увидите новую вкладку надстройки.
Автор: Каримов Рустам
| Формат (САПР): | dot |
| Размер zip-архива, Mb: | 71кб |
| К-во файлов, шт.: | 1 |
Хотите помочь сайту Pro4erk.ru развиваться? Присылайте свои чертежи +ДОБАВИТЬ