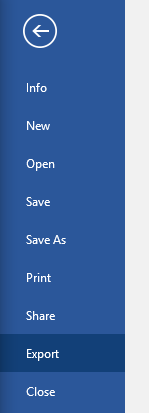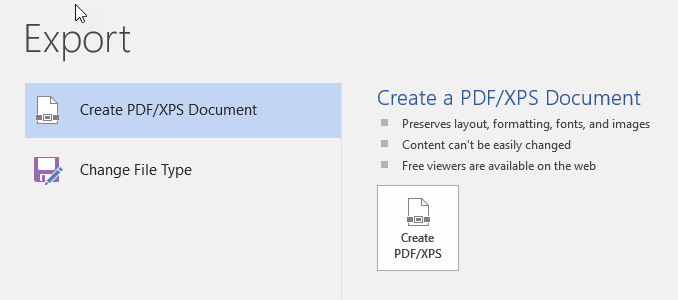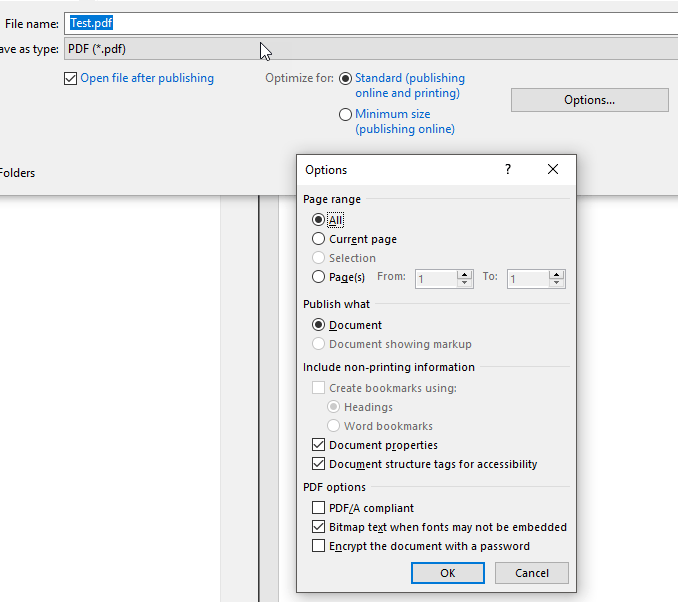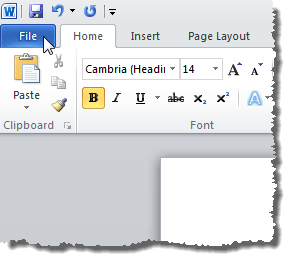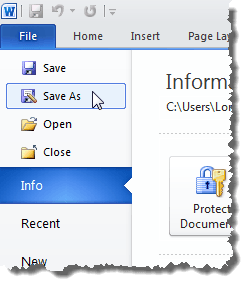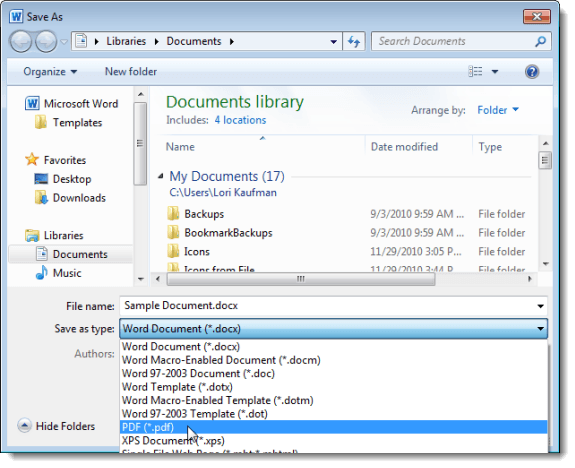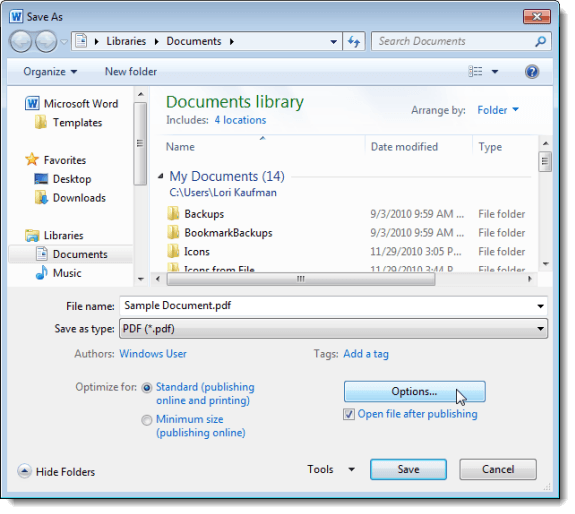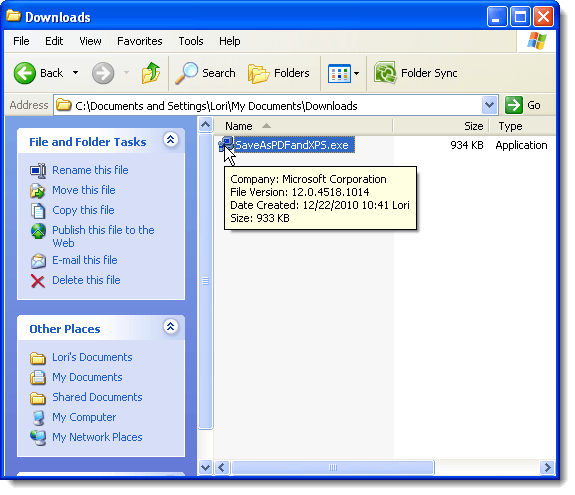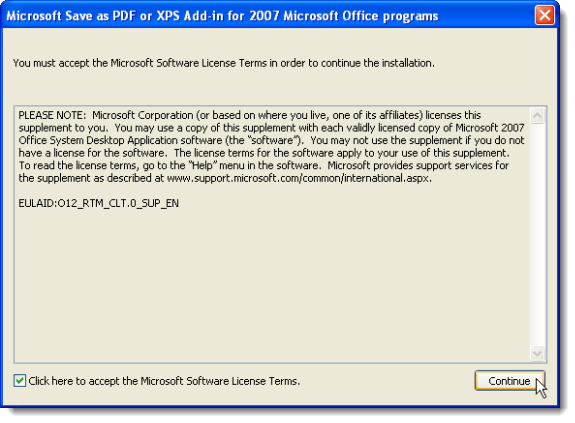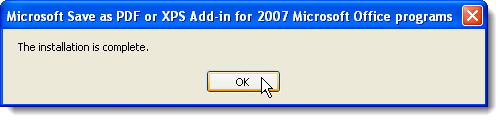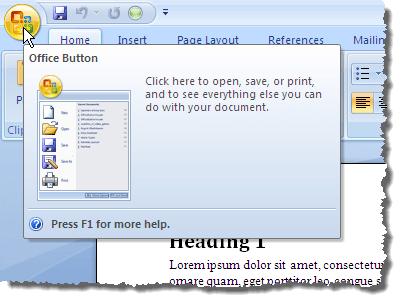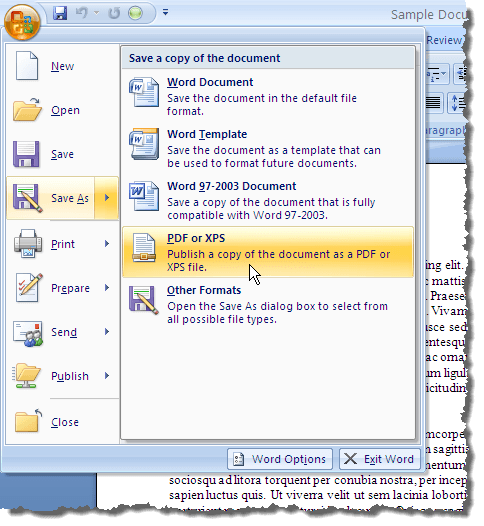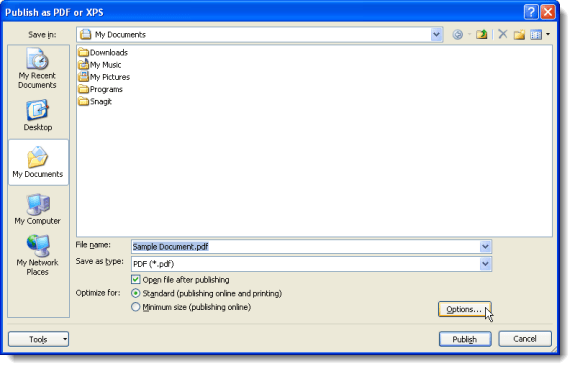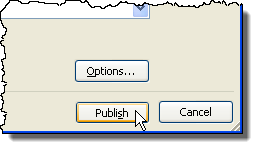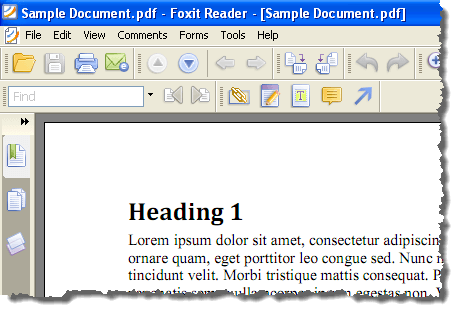В приложениях Office вы можете сохранять или преобразовывать файлы в формат PDF, чтобы делиться ими или печатать их в типографии. Дополнительное программное обеспечение или надстройки не требуются.
Использовать формат PDF, если вы хотите, чтобы файл отвечал таким условиям:
-
файл должен выглядеть одинаково на большинстве компьютеров;
-
файл должен быть меньшего размера;
-
требуется совместимость с отраслевым стандартом.
Примерами являются резюме, юридические документы, информационные бюллетени, файлы, предназначенные для чтения (без редактирования) и печати, а также файлы, предназначенные для профессиональной печати.
Важно: Многие программы, в том числе Майкрософт Word, имеют возможность открывать и редактировать PDF-файлы. Просто предоставить общий доступ к чему-либо в формате PDF недостаточно, чтобы гарантировать, что получатель не сможет изменить файл.
Чтобы просмотреть пошаговые инструкции, выберите приложение Office в раскрывающемся списке.
-
Откройте таблицу или отчет, которые требуется опубликовать в формате PDF.
-
На вкладке Внешние данные в группе Экспорт выберите PDF или XPS.
-
В поле Имя файла введите или выберите имя документа.
-
В списке Тип файла выберите PDF (*.pdf).
-
Если документ требует высокого качества печати, выберите Стандартный (публикация в Интернете и печать).
-
Если размер файла важнее качества печати, выберите Минимальный размер (публикация в Интернете).
-
-
Выберите Параметры , чтобы задать страницу для печати, выбрать, следует ли печатать разметку, и выбрать параметры вывода. Нажмите кнопку ОК .
-
Выберите Опубликовать.
Примечание: Вы не можете сохранять листы Power View как PDF-файлы.
-
Перейдите на вкладку Файл .
-
Выберите Сохранить как .
Чтобы открыть диалоговое окно Сохранить как в Excel 2013 или Excel 2016, необходимо выбрать расположение и папку. -
В поле Имя файла введите имя файла, если вы еще этого не сделали.
-
В списке Тип файла выберите PDF (*.pdf).
-
Если вы хотите, чтобы после сохранения файл открывался в выбранном формате, установите флажок Открыть файл после публикации .
-
Если документ требует высокого качества печати, выберите Стандартный (публикация в Интернете и печать).
-
Если размер файла важнее, чем качество печати, выберите Минимальный размер (публикация в Интернете).
-
-
Выберите Параметры , чтобы задать страницу для печати, выбрать, следует ли печатать разметку, и выбрать параметры вывода. Дополнительные сведения о диалоговом окне Параметры в Excel см. в разделе Дополнительные сведения о параметрах PDF . По завершении нажмите кнопку ОК .
-
Выберите Сохранить .
-
Перейдите на вкладку Файл .
-
Выберите Экспорт .
-
В разделе Экспорт текущего выберите часть записной книжки, которую нужно сохранить в формате PDF.
-
В разделе Выбор формата выберите PDF (*.pdf) , а затем выберите Экспорт .
-
В диалоговом окне Сохранить как в поле Имя файла введите имя записной книжки.
-
Выберите Сохранить .
-
Перейдите на вкладку Файл .
-
Выберите Сохранить как .
Чтобы открыть диалоговое окно Сохранить как в PowerPoint 2013 или PowerPoint 2016 , необходимо выбрать расположение и папку. -
В поле Имя файла введите имя файла, если вы еще этого не сделали.
-
В списке Тип файла выберите PDF (*.pdf).
-
Если вы хотите, чтобы файл открывал в выбранном формате после сохранения, установите флажок Открыть файл после публикации .
-
Если документ требует высокого качества печати, выберите Стандартный (публикация в Интернете и печать).
-
Если размер файла важнее, чем качество печати, выберите Минимальный размер (публикация в Интернете).
-
-
Выберите Параметры , чтобы задать страницу для печати, выбрать, следует ли печатать разметку, и выбрать параметры вывода. По завершении нажмите кнопку ОК .
-
Выберите Сохранить .
-
На вкладке Файл выберите Сохранить как .
Чтобы открыть диалоговое окно Сохранить как в Project 2013 или Project 2016, необходимо выбрать расположение и папку. -
В поле Имя файла введите имя файла, если вы еще этого не сделали.
-
В списке Тип файла выберите PDF-файлы (*.pdf) или XPS-файлы (*.xps) и нажмите кнопку Сохранить .
-
В диалоговом окне Параметры экспорта документов выберите диапазон публикации , независимо от того, следует ли включать сведения о непечатной печати и соответствие требованиям ISO 19500-1 (только в ФОРМАТЕ PDF).
Советы по форматированию
Приложение Project не поддерживает все возможные функции форматирования документов PDF или XPS, но с помощью некоторых параметров печати вы можете изменять вид конечного документа.
Выберите Файл > Печать , а затем измените любой из следующих параметров:
-
даты;
-
ориентация;
-
размер бумаги;
-
параметры страницы.
В диалоговом окне Настройка страницы можно изменить параметры на следующих вкладках:
-
«Поля»,
-
«Легенда»,
-
«Вид».
-
Перейдите на вкладку Файл .
-
Выберите Сохранить как .
Чтобы открыть диалоговое окно Сохранить как в Publisher 2013 или Publisher 2016, необходимо выбрать расположение и папку. -
В поле Имя файла введите имя файла, если вы еще этого не сделали.
-
В списке Тип файла выберите PDF (*.pdf).
-
Если вы хотите изменить способ оптимизации документа, выберите Изменить . (Выберите Параметры в Publisher 2013 или Publisher 2016.)
-
Внесите все необходимые изменения в разрешение изображения и непечатаемые сведения.
-
Выберите Параметры печати , чтобы внести изменения в параметры печати документа.
-
По завершении нажмите кнопку ОК .
-
-
Если вы хотите, чтобы файл открывал в выбранном формате после сохранения, установите флажок Открыть файл после публикации .
-
Выберите Сохранить .
-
Перейдите на вкладку Файл .
-
Выберите Сохранить как .
Чтобы открыть диалоговое окно Сохранить как в Visio 2013 или Visio 2016, необходимо выбрать расположение и папку. -
В поле Имя файла введите имя файла, если вы еще этого не сделали.
-
В списке Тип файла выберите PDF (*.pdf).
-
Если вы хотите, чтобы файл открывал в выбранном формате после сохранения, установите флажок Автоматически просматривать файл после сохранения .
-
Если документ требует высокого качества печати, выберите Стандартный (публикация в Интернете и печать).
-
Если размер файла важнее, чем качество печати, выберите Минимальный размер (публикация в Интернете).
-
-
Выберите Параметры , чтобы задать страницу для печати, выбрать, следует ли печатать разметку, и выбрать параметры вывода. Нажмите кнопку ОК .
-
Выберите Сохранить .
-
Если файл был сохранен ранее, выберите Файл > Сохранить копию.
Если файл не сохранен, выберите Файл > Сохранить как. -
Нажмите кнопку Обзор , чтобы выбрать расположение на компьютере, в котором вы хотите сохранить файл.
-
В раскрывающемся списке выберите PDF.
-
Нажмите кнопку Сохранить.
Выберите Дополнительные параметры > Параметры , чтобы настроить pdf-файл.
-
Чтобы создать PDF-файл только из некоторых страниц в документе, выберите параметр в разделе Диапазон страниц.
-
Чтобы включить в PDF-файл отслеживаемые изменения, в разделе Опубликовать выберите Документ с разметкой. В противном случае убедитесь, что выбран параметр Документ .
-
Чтобы создать набор закладок в PDF-файле, выберите Создать закладки с помощью. Затем выберите Заголовки или, если вы добавили закладки в документ, Закладки Word.
-
Если вы хотите включить свойства документа в PDF-файл, убедитесь, что выбраны свойства документа .
-
Чтобы упростить чтение документа для программного обеспечения для чтения с экрана, выберите Теги структуры документа для специальных возможностей.
-
Соответствие стандарту ISO 19005-1 (PDF/A) Этот параметр предписывает создать PDF-документ, используя стандарт архивации 1.7 PDF. Стандарт PDF/A позволяет гарантировать, что при открытии на другом компьютере документ будет выглядеть точно так же.
-
Точечный текст, если шрифты не могут быть внедрены Если невозможно внедрить шрифты в документ, при создании PDF-файла используется точечный рисунок текста, чтобы PDF-документ выглядел так же, как оригинальный. Если этот параметр не выбран и в файле используется невстраиваемый шрифт, программа чтения PDF-файлов может применить другой шрифт.
-
Шифрование документа с помощью пароля Выберите этот параметр, чтобы ограничить доступ к PDF-файлу людям, у которых нет пароля. При нажатии кнопки ОК в Word откроется поле Шифровать pdf-документ , в котором можно ввести и повторно ввести пароль.
Открытие PDF-файла в Word и копирование содержимого из него
Вы можете скопировать из PDF-документа нужное содержимое, открыв его в Word.
Перейдите в раздел Файл > Открыть и перейдите к PDF-файлу. Word откроет PDF в новом файле. Вы можете скопировать нужное содержимое, включая изображения и схемы.
Чтобы сохранить файл в формате PDF в Office для Mac, выполните следующие простые действия.
-
Выберите Файл.
-
Выберите Сохранить как.
-
Выберите Формат файла в нижней части окна.
-
Выберите PDF в списке доступных форматов файлов.
-
Присвойте файлу имя, если его еще нет, а затем выберите Экспорт.
Примечание: При использовании best for printing гиперссылки могут преобразоваться неправильно. Это известная проблема в Word для Mac.
Важно:
-
При использовании веб-службы можно использовать только шрифт, который Майкрософт имеет законные права. Если документация содержит настраиваемый шрифт, он будет заменен и может вызвать проблемы. Этого можно избежать, внедрив шрифты в документ.
-
Дополнительные сведения о внедрении шрифтов см. в следующем разделе:
-
Преимущества внедрения пользовательских шрифтов
-
Некоторые шрифты не могут быть сохранены в презентации
Вы можете использовать Word, PowerPoint и OneNote для Интернета для преобразования документации в PDF-файл.
-
Выберите Файл > Печать > Печать (в PowerPoint вы выберете один из трех форматов).
-
В раскрывающемся меню в разделе Принтер выберите Сохранить как PDF и нажмите кнопку Сохранить.
-
Затем в открывающемся меню проводника можно присвоить pdf-файлу имя, выбрать место его сохранения, а затем нажать кнопку Сохранить.
При этом приложение создаст обычный PDF-файл, в котором будут сохранены макет и форматирование исходного документа.
Если вам требуется больше контроля над параметрами pdf-файла, такими как добавление закладок, используйте классическое приложение для преобразования документа в PDF. Выберите Открыть в классическом приложении на панели инструментов PowerPoint и OneNote, чтобы начать работу с классическим приложением, а в Word сначала выберите раскрывающийся список Редактирование, а затем выберите Открыть в классическом приложении .

Если вы не являетесь владельцем классического приложения, попробуйте купить Майкрософт 365.
Чтобы экспортировать документ Word или книгу Excel в формат PDF в iOS, нажмите кнопку Файл в левом верхнем углу, выберите Экспорт , а затем — PDF.
Формат PDFсохраняет форматирование документов и позволяет обмениваться файлами с другими пользователями. При просмотре PDF-файла в Интернете и выводе его на печать сохраняется его исходное представление. Формат PDF также полезен для документов, предназначенных для промышленной печати. Формат PDF используется во многих учреждениях и организациях и поддерживается большим числом средств просмотра на различных платформах, чем формат XPS.
Формат XPS — это электронный формат файла, который сохраняет форматирование документа и позволяет совместно использовать файлы. Формат XPS гарантирует, что при просмотре файла на компьютере и при его печати будет сохранено исходное форматирование и данные файла нельзя будет легко изменить.
Важно: Большинство современных веб-браузеров могут открывать и отображать PDF-файл. Однако если у вас установлена более старая операционная система, на устройстве может потребоваться средство чтения PDF, например Средство чтения Acrobat, доступное в Adobe Systems.
Дополнительные сведения
-
Изменение PDF-файлов
-
Создание удобочитаемых PDF-документов

PDF или Portable Document Format – это формат, созданный компанией Adobe и являющийся одним из наиболее популярных форматов текстовых документов.
Чаще всего формат PDF используют для публикации электронных версий газет, журналов, книг, научных статей и других документов, дальнейшее редактирование которых не предусмотрено.
Тем не менее, иногда возникает необходимость открыть PDF файл в Word и внести в него некоторые правки. К сожалению, сделать это напрямую невозможно. Сначала PDF файл необходимо сохранить в понятном для редактора Word формате, и только после этого с ним можно работать.
Сейчас мы рассмотрим несколько вариантов, как это можно сделать. Статья будет актуальной для всех версий Word, включая Word 2003, 2007, 2010, 2013 и 2016.
Вариант № 1. Просто скопируйте текст из PDF в Word.
Если объем PDF файла небольшой или вам нужен только его отрывок, то вы можете просто скопировать текст из PDF, вставить его в Word и потом исправить форматирование текста. Очень часто это занимает меньше времени, чем установка специальных программ и конвертация PDF файла в формат Word.
Для того чтобы скопировать текст откройте PDF файл в любой программе, которая его поддерживает (например, можно использовать Adobe Reader), выделите текст и скопируйте его с помощью комбинации клавиш CTRL+C или с помощью контекстного меню. Дальше просто прейдите в Word и вставьте скопированный текст.

необходимо отметить, что копирование текста срабатывает не всегда. Для некоторых PDF документов эта функция может быть заблокирована. В этом случае необходимо использовать другие способы открытия PDF файлов в Word.
Вариант № 3. Распознайте PDF документ с помощью ABBYY FineReader.
Если вы часто работаете с текстами, то вам наверняка знакома такая программа как ABBYY FineReader. Ее основное предназначение — это распознавание текста на сканированных документах, но вы можете использовать ее и для распознавания PDF файлов.
Делается это очень просто. Запускаем программу ABBYY FineReader, нажимаем на кнопку «Открыть» и выбираем PDF файл, который необходимо открыть в Word.

Дальше ждем пока ABBYY FineReader распознает документ. После завершения распознавания нажимаем на кнопку «Передать» и выбираем «Передать в Word».

В результате должен открыться редактор Word с содержимым вашего PDF документа.
Вариант № 3. Используйте PDF-WORD конвертеры
Если просто скопировать текст не получается, а программы ABBYY FineReader нет, то можно прибегнуть к помощи программ-конвертеров. Это программы, с помощью которых PDF файл можно преобразовать в DOC или DOCX файл и после этого открыть в Word. Ниже мы рассмотрим несколько таких программ.
UniPDF (Скачать) – бесплатная и очень простая программа для конвертации PDF файлов в Word. Все что вы должны сделать, это запустить UniPDF, добавить в нее PDF файл, который необходимо открыть в Word, выбрать выходной формат (Word), нажать на кнопку «Contert» и указать папку для сохранения результатов работы. После этого в указанной папке появится документ Word, который вы сможете открыть и редактировать.

Solid Converter (Скачать) – платная программа для конвертации PDF файлов в Word с пробным периодом на 15 дней. На протяжении пробного периода на получаемые Word файл наносится водяной знак с логотипом программы, но его можно удалить. Для того чтобы конвертировать PDF файл в Word запустите Solid Converter, нажмите на кнопку в левом верхнем углу, выберите «Открыть PDF» и укажите на PDF файл, который вы хотите открыть в Word.

После того, как файл откроется нажмите на кнопку «PDF to Word» и сохраните полученный Word файл.

В результате, вы получите файл в формате Word, который можно будет открыть и отредактировать.
Вариант № 4. Используйте онлайн конвертеры.
Если вам необходимо открыть PDF файл в Word, но возможности установить программу нет, то вы можете воспользоваться онлайн конвертерами. Обычно они выдают качество немного хуже, чем специализированные программы, но не критично.
Найти онлайн конвертер можно в любой поисковой системе по запросу «pdf to word conterter». Например, вы можете использовать сайт http://pdf2doc.com/ru/. Для того конвертировать PDF файл в Word откройте данный сайт, нажмите на кнопку «Загрузить» и выберите нужный PDF документ.

После этого подождите пока сайт обработает ваш файл и нажмите на кнопку «Скачать».
После скачивания вы получите DOC файл, который можно будет открыть в Word и отредактировать. Также есть и другие онлайн PDF конвертеры. Например, pdfonline.com, ru.pdftoword.org и другие.
Не открывается документ word , скачанный из интернета — как открыть документ word.
Related searches
- plugin converter pdf word 2010
- word 2010 plugin lit
- word 2010 plugin zip code lookup
- word 2010 plugin scanner
- word 2010 plugin
- microsoft word 2010 plugin physics
Pdf Word 2010 Plugin
at Software Informer
A-PDF Word to PDF allows you to easily convert text documents to PDF files.
is A-PDF Word to PDF which brings … convert Word documents to PDF files
1
Individual Software Inc.
391
Commercial
A learning course developed by experts to teach you all the advanced functions.
1
Individual Software Inc.
160
Commercial
It teaches you all the advanced functions of Microsoft Word 2010.
2
Microsoft
1,498
Freeware
Use this interactive tutorial to find commands in Word 2010.
GrindEQ
Freeware
This module converts LaTeX, AMS-LaTeX, or AMS-TeX documents to Microsoft Word.
More Pdf Word 2010 Plugin
Pdf Word 2010 Plugin in introduction
27
Microsoft
716
Update
It is an update that provide the latest fixes to Microsoft Word 2010.
1
Geek Softworks
19
Freeware
Word Count Plugin for Live Writer counts words, characters and paragraphs.
Pdf to Word Soft, Inc.
26
Shareware
Convert between file formats like pdf, word, rtf, excel, powerpoint, jpg & more.
A-PDF Solution
10
Shareware
A-PDF Word to FlashBook will convert your WORD documents into a flash book.
20
PDF-Convert, Inc
5,157
Shareware
Convert excel spreadsheets into portable documents.
52
Sobolsoft
4
Shareware
Add the old MS Word 2003/2002/XP/2000 menus/layout/appearance to Word 2010.
Additional titles, containing pdf word 2010 plugin
Individual Software Inc.
439
Commercial
Learn to use the features of Microsoft Excel 2010 and Word 2010.
Addpoint
Freeware
.docInput is an add-in for Microsoft Word 2007 & Word 2010.
NavigatorUtilities
30
Freeware
Have you moved to Word 2010 and cannot find anything on the new Excel ribbon.
Abdio Software Inc
638
Shareware
Docx to Doc and Doc to Docx Batch converter Convert Word 2010,2007,2003,2000,97.
1
Microsoft
Update
It fixes a security vulnerability exists in Microsoft Word 2010.
11
Microsoft
2
Update
It brings you the latest fixes to Microsoft Word 2010 32-Bit Edition.
3
ProcessText Group
228
Useful tool that converts your NBU files to many document formats (PDF,Word,Txt).
3
ProcessText Group
363
Freeware
Useful tool that converts your VMG files to many document formats (PDF,Word,Txt).
SqlAnswers.com
2
Freeware
SqlAnswersQuery can generate quick reports in PDF, Word and HTML.
2
Mustek Systems, Inc.
48
Freeware
Program to scan and convert documents to PDF, Word, Excel, HTML, and TXT formats.
珠海鑫钰网络信息科技有限公司
10
SautinSoft
1
Rick Meyers
53
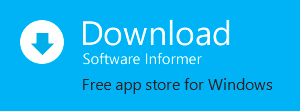
Много пользователей работает с различными типами текстовых документов разных форматов, в том числе с одними из самых распространенных — PDF и Word. В этих популярных форматах сохраняется довольно много документов.
В некоторых ситуациях, пользователю необходимо получить ответ на вопрос о том, как вставить ПДФ в Ворд. Это нужно, если перед пользователем поставлена задача по интеграции между форматами: вставка всего файла или отдельных элементов из одного файла в другой документ.
Содержание:
- Как вставить документ PDF в Word встроенным объектом
- Как вставить файл PDF в Word связанным объектом
- Как вставить текст из PDF в Word
- Как скопировать фрагмент текста из PDF в Word
- Как вставить картинку PDF в Word
- Как вставить несколько страниц PDF в Word
- Выводы статьи
Потребуется решить следующие проблемы, касающиеся добавления одного формата в файл другого формата: как вставить документ ПДФ в Ворд, как вставить страницу ПДФ в Ворд, или как картинку ПДФ вставить в Ворд.
Можно ли вставить PDF в Word? Да, это возможно, несмотря на существенные различия между этими двумя популярными форматами файлов.
Формат Word с расширениями имен файлов «*.docx» и «*.doc» является самым используемым форматом, предназначенным для создания, редактирования и сохранения текстовых документов. Формат создан корпорацией Майкрософт для офисного пакета Microsoft Office.
Формат PDF с расширением имени файла «*.pdf» — универсальный, переносной формат документов, предназначенный для просмотра на различных типах устройств без изменения исходного форматирования. В отличие от предыдущего формата, PDF трудно редактировать. Разработчиком формата является компания Adobe.
Существует несколько способов, с помощью которых можно добавить PDF в документ Word:
- Вставка в виде встроенного объекта.
- Вставка в качестве связанного объекта.
- Вставка текста из PDF.
- Вставка содержимого PDF в качестве изображения.
- Преобразование файла PDF в Word.
В зависимости от ситуации, у пользователя есть возможности для выбора подходящего варианта — как в Ворде вставить ПДФ файл: в качестве объекта, рисунка или редактируемого текста.
В этом руководстве вы можете ознакомиться с инструкциями о том, как вставить PDF в Word в следующих версиях программы: Word для Microsoft 365, Word 2019, Word 2016, Word 2013, Word 2010. Эти методы не получится использовать в Word Online, потому что успешного завершения операции понадобится приложение, работающее в автономном режиме.
Для примеров в этой статье использовался MS Word 2019. В других версиях текстового редактора возможны некоторые несущественные отличия в интерфейсе приложения.
Как вставить документ PDF в Word встроенным объектом
Сначала вы узнаете, как вставить страницу PDF в Word. Этот способ предполагает вставку PDF как встроенного объекта.
Рассмотрим, как вставить лист PDF в Word:
- В окне открытого документа Word установите курсор мыши в то место, куда вам нужно вставить PDF.
- Войдите во вкладку «Вставка».
- Нажмите на кнопку «Объект».
- В окне «Вставка объекта» откройте вкладку «Создание из файла».
- Нажмите на кнопку «Обзор…», чтобы выбрать файл в формате PDF на своем компьютере.
- Нажмите на кнопку «ОК».
Вы можете выбрать вставку в виде значка, тогда вместо первой страницы из PDF файла в документе Word отобразится значок объекта.
- На странице документа Word появится содержимое первой страницы файла PDF.
Обратите внимание на то, что встроенный объект из PDF, теперь является частью документа Word, поэтому он больше не связан с исходным файлом PDF. Если в дальнейшем будут внесены изменения в исходный PDF файл, то они не будут отображены в этом документе Word.
Содержимое PDF вставлено как объект, поэтому вы не сможете редактировать эту часть документа Word.
Как вставить файл PDF в Word связанным объектом
В отличие от предыдущего способа, данный метод позволяет связать вставленный объект — PDF файл с исходным документом ПДФ. Поэтому любые изменения в исходном PDF файле будут автоматически отображаться в документе Word.
Пройдите последовательные шаги:
- Откройте вкладку «Вставка».
- Перейдите в группу «Текст», нажмите на кнопку «Объект».
- В открывшемся окне «Вставка объекта» войдите во вкладку «Создание из файла».
- С помощью кнопки «Обзор…» выберите PDF файл на своем ПК.
- Установите флажок в пункте «Связь с файлом».
- Нажмите на кнопку «ОК».
Вы можете также активировать опцию «В виде значка». В этом случае, вместо предварительного просмотра содержимого первой страницы, на странице документа отобразится значок объекта.
- В документе Word отобразится значок или отображение первой страницы PDF-файла, в зависимости от выбранных настроек.
При обоих вариантах отображения вставленный объект связан с исходным PDF файлом. После двойного клика по объекту в документе Word, исходный PDF файл откроется в программе Adobe Acrobat Reader.
При каждом открытии этого документа Microsoft Word, в окне с предупреждением вам предложат обновить данные, связанные с исходным файлом PDF.
Чтобы не прерывалась связь между двумя документами, нельзя перемещать исходный PDF файл из его месторасположения.
Как вставить текст из PDF в Word
Часто пользователям нужно вставить текст из ПДФ в Ворд. Microsoft Office Word преобразует содержимое PDF в редактируемый формат.
Проделайте следующее:
- Войдите во вкладку «Вставка».
- В группе «Текст» нажмите на стрелку около кнопки «Объект».
- В выпадающем меню выберите «Текст из файла…».
- В окне Проводника выберите на компьютере соответствующий PDF документ.
- В предупреждающем окне вас проинформируют, что приложение Word преобразует файл формата PDF в редактируемый документ. Возможно, что изменится исходное форматирование, если файл содержит много изображений.
В результате конвертирования, содержимое PDF файла будет встроено в Word. Вы сможете редактировать документ по своему усмотрению.
Как скопировать фрагмент текста из PDF в Word
В некоторых случаях, пользователю необходимо скопировать часть текста из PDF файла, чтобы затем вставить этот фрагмент в документ Word.
В этой инструкции, в качестве приложения для открытия PDF используется браузер Microsoft Edge. Вы можете использовать другую программу.
Выполните следующие действия:
- Откройте документ PDF в приложении, предназначенном для открытия файлов этого формата.
- Выделите нужный фрагмент текста.
- Выберите опцию копирования в используемом приложении. Например, в браузере MS Edge после щелчка правой кнопкой мыши, в контекстном меню необходимо нажать на «Копировать».
- В окне открытого документа Word установите указатель мыши в подходящее место.
- Щелкните правой кнопкой мыши, в открывшемся контекстном меню, в пункте «Параметры вставки:» нажмите на кнопку «Вставить».
- В документе Word появится скопированный фрагмент текста, который можно редактировать.
Как вставить картинку PDF в Word
Сейчас вы узнаете, как вставить рисунок PDF в Word в виде статического изображения. Предположим, что вам потребовалось вставить PDF в Word в виде картинки или отдельные изображения, извлеченные из данного файла.
Нам потребуется выполнить следующий алгоритм действий:
- Прежде всего, необходимо сделать снимок (скриншот) страницы или извлечь изображение из файла PDF. Сделать это можно несколькими способами, о которых вы можете прочитать в подробной статье на моем сайте.
- После того, как на компьютере появились картинки из PDF, добавьте эти изображения в документ Word.
1 вариант:
- В программе Word установите указатель мыши в подходящем месте.
- Зайдите во вкладку «Вставка».
- В группе «Иллюстрации» нажмите на кнопку «Рисунки».
- В выпадающем меню нажимаем на пункт «Это устройство…».
- Выберите в окне Проводника подходящее изображение со своего ПК.
- Нажмите на кнопку «Вставить».
2 вариант:
- Откройте месторасположение изображения на компьютере.
- Нажмите на картинку правой кнопкой мыши.
- В контекстно меню выберите команду «Копировать».
- Щелкните курсором мыши по месту вставки на странице открытого документа Word.
- Нажмите на правую кнопку мыши, в опции «Параметры вставки:» выберите «Вставить».
Если необходимо, измените размер рисунка или его ориентацию на странице.
Как вставить несколько страниц PDF в Word
Для того, чтобы вставить несколько страниц ПДФ в Ворд, необходимо конвертировать файл из одного формата в другой формат. Сделать это можно с помощью программного обеспечения, установленного на компьютере, или использовать для этих целей веб-приложения в интернете, работающие на удаленных серверах.
После завершения преобразования, в вашем распоряжении будет редактируемый файл Word с содержимым исходного PDF документа. Вы можете вставить все или несколько страниц в другой документ Word.
Выводы статьи
Пользователи часто используют в работе форматы Word и PDF, в которых сохраняются различные документы. В некоторых ситуациях, пользователю необходимо вставить файл PDF в документ Word. Для решения этой задачи имеется несколько способов, с помощью которых вы можете вставить PDF в документ Word в качестве встроенного или связанного объекта, картинкой или текстом.
Похожие публикации:
- Редактирование PDF онлайн — 5 сервисов
- PDFelement — редактирование, конвертирование PDF
- Как объединить PDF онлайн — 7 сервисов
- Как вставить видео в Word — 3 способа
- 10 сервисов для преобразования Word в PDF онлайн
Do you need to distribute your Microsoft Office files as PDF documents often? Depending on which version of Office you have, there are different ways to save your document as a PDF. For Office 2007, for example, you can save files to PDF using an add-in supplied by Microsoft, called Save As PDF or XPS.
This add-in creates PDF files for files in Access, Excel, InfoPath, OneNote, PowerPoint, Publisher, Visio, and Word. The functionality in this add-in was added into Office 2010 as a built-in feature. In Office 2013 and 2016, the feature is built-in also, but accessed via the Export option.
This post shows you how to install Save As PDF or XPS and use it to create a PDF file from within Word 2007. We also show you how to use the built-in Save as PDF feature in Word 2010.
Word 2013/2016
It’s really easy to save a document into PDF format in Word 2013/2016. All you have to do is click on File and then Export.
On the right-hand side, you will see the Create PDF/XPS button.
The Save As dialog will appear and you’ll see some options for saving the PDF at the bottom of the dialog. You can also click on the Options button for more customization of the PDF file.
You can optimize the PDF file for standard publishing or for online publishing, which will reduce the size further.
Word 2010
The ability to save documents as PDF files in Word 2010 is already built in. You do not need to install an add-in. To save a document as a PDF file, click the File tab.
On the File tab, select the Save As option in the list on the left.
The Save As dialog box displays. Navigate to the folder where you want to save your PDF file and enter a name for the file in the File name edit box. Select PDF (*.pdf) from the Save as type drop-down list.
The same optimize choices and options are available in Office 2010 like in Office 2013 and 2016. .
Word 2007
To be able to save a file as a PDF file in Word 2007, download the Save As PDF or XPS add-in from
https://www.microsoft.com/en-us/download/details.aspx?id=7
To install the add-in, double-click on the .exe file you downloaded.
Read through the Microsoft Software License Terms and select the Click here to accept the Microsoft Software License Terms check box. Click Continue.
Once the installation is complete, the following dialog box displays. Click OK.
Open a file in Word 2007 that you want to convert to PDF. Click the Office button.
Move your mouse to the Save As option on the Office menu and hover over the right arrow. The Save a copy of the document submenu displays. Select PDF or XPS from the submenu.
The Publish as PDF or XPS dialog box displays. Navigate to the folder where you want to save your PDF file. Enter a name for the PDF file in the File name edit box.
If you want the file to open automatically in the default PDF reader, select the Open file after publishing check box so there is a check mark in the box.
Select one of the Optimize for radio buttons depending on whether your document will be viewed both online and printed (Standard) or mostly online (Minimum size).
There are some additional options that can be set for the PDF file. To access these options, click the Options button.
You are returned to the Publish as PDF or XPS dialog box. Click the Publish button to save your file as a PDF file with the selected options.
If you selected the Open file after publishing check box on the Publish as PDF or XPS dialog box, the PDF file opens in the default PDF reader automatically after saving the file.
NOTE: The Save As PDF or XPS add-in in Office 2007 only converts files to PDF format. It does not allow you to apply any security to the PDF documents. Enjoy!