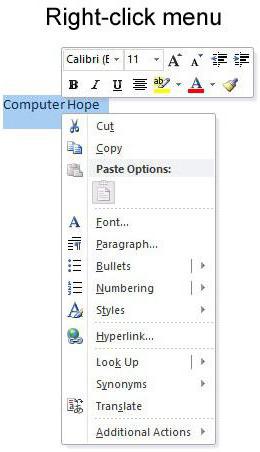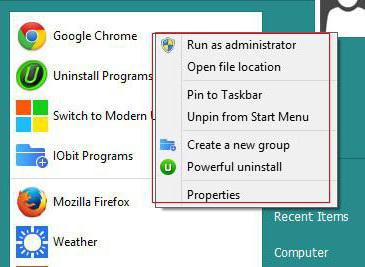Не можете понять, почему у вас в Excel не работает правая кнопка мыши? В чем может быть причина?
- Срабатывает макрос, вызывающий блокировку вызова контекстного меню;
- Глюк связан с некорректным выходом из предыдущего документа Excel;
- Общий сбой со стороны работы программы;
- Сломаны мышь или клавиатура;
- «Шалит» операционная система;
- Вирусы на компе;
- Произошел конфликт с подключенным принтером.
Главное предназначение данной клавиши — вызов контекстного меню с основными командами: «Вставить», «Копировать», «Формат ячеек», «Гиперссылка» и т.д. Понятное дело, если правая кнопка мыши не работает, «каши вы не сварите» ни в Эксель, ни в любой другой программе.
Почему мы упомянули другие утилиты? Потому что часть причин, из-за которых мышь не работает, с Excel связана, другая же – нет. Как узнать, глобальная случилась проблема или локальная? Очень просто: сверните лист книги и щелкните правой кнопкой мыши по рабочему столу. Контекстное меню появилось? Значит объяснение стоит искать в Excel. Реакции нет? Проверяйте операционную систему или подключенные устройства.
А давайте подробно разберем, почему в Экселе может не работать правая кнопка мыши, а также выясним, как решить проблему? Начнем с ситуаций, когда контекстное меню заблокировано только в указанной программе.
Работает макрос, запрещающий вызов контекстного меню
Макрос — это специальный код (мини-программа), написанный на языке, понятном Excel. Он предназначен для выполнения каких-то определенных, чаще всего повторяющихся, действий. Таких макросов можно создавать сколько угодно, вы даже можете объединить их в свою личную книгу, задав для активации каждой команды определенную комбинацию клавиш.
Макросы в Excel пользуются большой популярностью, поскольку позволяют здорово оптимизировать работу. Однако, иногда они преподносят «сюрпризы». Пример – наша ситуация, когда в Эксель, внезапно и без причины, не работает правая мышь.
Если объяснить, что произошло, максимально просто, вы открыли чей-то документ, где работает макрос, отключающий вызов контекстного меню. Или сами, по неосторожности и незнанию, где-то его применили.
Макрос, блокирующий вызов контекстного меню – самая популярная причина рассматриваемого в статье сбоя. Что можно сделать?
Если правая кнопка мыши перестала работать вот прям только что, вспоминайте, в какой очередности открывали файлы, листы и книги. Далее, действуйте в обратном порядке. Пройдитесь по всем документам, по всем модулям. Везде проверяйте функциональность клавиши. У вас есть реальная возможность отыскать файл Excel, в котором стоит макрос, изменяющий работу программы (блокирующий правую кнопку). Возможно, когда вы вышли из этого файла, случился глюк, и система не вернула настройки на место или применила их ко всем книгам. Как только найдете «нулевого пациента», отключите данный код. Где его искать?
- Откройте вкладку «Вид» и найдите крайний правый подраздел (вверху), который так и называется: «Макросы»;
- Щелкните, выберите пункт «Макросы»;
- Разыщите в списке незнакомые или новые;
- Выделите и выберите справа клавишу «Удалить»;
- Или в нижней части окошка кликните по выпадающей вкладке и вместо значения «Все открытые книги» выберите «Эта книга». Теперь данный макрос работает только в настоящем документе.
- Иногда разыскать в уйме поступивших файлов лагающий скрипт невозможно. Или слишком долго. Особенно, если они поступают от разных источников (например, много людей постоянно сдают вам работу в Excel документах). Поэтому, поступите проще: просто отключите этот макрос во всех книгах Excel, выбрав в выпадающем списке значение «Все открытые книги».
А можно вообще ничего не искать и не удалять. Просто забейте в систему код, который отменит блокировку запрета вызова контекстного меню комплексно. Не переживайте, код уже за вас создали, остается только вставить его в нужное поле. Вот инструкция:
- Откройте Excel и нажмите «Alt+F11» (на некоторых ноутбуках +FN);
- Откроется Visual Basic for Application (VBA-редактор);
- Выделите лист командой клавиш «Ctrl+R» и пройдите по пути Insert – Module;
- В окно редактора вставьте код:
Sub Reset_All_Bars()
Dim cmbComBar As CommandBar
On Error Resume Next
For Each cmbComBar In CommandBars
cmbComBar.Reset: cmbComBar.Enabled = True’: cmbComBar.Visible = True
Next cmbComBar
End Sub - Чтобы его активировать, нажмите кнопку F5;
- Готово, закрывайте редактор и проверяйте, работает ли теперь правая кнопка мыши в Эксель.
Неправильный выход из приложения
Если предыдущая сессия в программе была завершена некорректно, например, ноутбук разрядился в ноль и «отрубился», или комп выдернули из розетки, вполне возможно сейчас правая кнопка в Эксель не работает именно из-за этого.
Попробуйте закрыть эту книгу и все остальные открытые Excel документы. Теперь желательно перезагрузить компьютер. Вновь запускать программу лучше с нового, созданного только что, файла.
Сбой в работе Excel
Скорее всего в данном случае работать откажется не только правая кнопка, но и другие стандартные функции и команды. Если программа «гонит» без явной причины, будьте готовы к необходимости полной переустановки всех компонентов Office. Также нужно будет выполнить очистку реестра.
Поломка оборудования
Не думали, что правая кнопка мыши в вашем Экселе не работает потому, что сломалась мышь? Клавиша может залипать, внутри мог отойти контакт, или плата отсырела. Вспомните, с устройством в последнее время ничего не случалось? Словом, попробуйте подключить другую мышь, проверьте, работает ли вызов контекстных команд.
Также, проблема может быть связана с клавиатурой. Причем тут клава? Возможно на ней зажаты какие-то клавиши-модификаторы (Ctrl, Alt, Fn, Caps Lock и т.д.), которые и блокируют одновременную работу правой кнопки.
Залипание кнопок клавиатуры явление нередкое, особенно, если устройство — уже видавшее виды и солидно пожившее. Внутри скопилась пыль, грязь, кнопки, банально, износились.
Попробуйте временно отсоединить клавиатуру или выключить (если на ней есть клавиша отключения) и проверьте, будет ли работать мышь.
«Шалит» операционная система
Переустановка Винды – неизбежно необходимая периодически мера. Задуматься о ее целесообразности позволят не только проблемы с Excel, но и другие «звоночки». Например, участившиеся явления «синего экрана», общая заторможенность компа, долгие загрузки документов, правая кнопка не работает, причем, не только в Excel и т.д.
Вирусы
Тут все банально просто: запустите на компе глобальную проверку на вирусы. Скорее всего кнопка не работает не поэтому, но вреда сие действо точно не принесет.
Конфликт с подключенным принтером
Еще, правая кнопка мыши в Excel 2016 может не работать из-за неправильной настройки параметров конфигурации принтера.
- Зайдите в проводник (Пуск) и выберите раздел «Устройства и принтеры»;
- Правой кнопкой мыши выберите «Microsoft XPS Document Writer»;
- Установите значение «Использовать по умолчанию»;
- Готово.
Все причины, из-за которых могла перестать работать правая кнопка, в статье перечислены в порядке частоты встречаемости. Последние три варианта – самые редкие, а потому, рекомендуем начать с первых по списку.
Отличного Вам дня!
Если текстовым редактором Word с грехом пополам владеет большая часть пользователей компьютеров, то с не менее знаменитым табличным процессором дела обстоят не столь радужно. Многие просто не видят, каким образом можно использовать эту программу для повседневных нужд, пока не столкнутся с необходимостью выполнять расчёты на больших выборках данных.
Но и здесь имеются проблемы: не поняв без посторонней помощи принципы работы Excel, пользователи бросают это занятие и больше к нему не возвращаются.
Сегодняшняя статься предназначена для обеих категорий населения: простые пошаговые инструкции позволят начать практическое освоение программы. Ведь, на самом деле, Excel позволяет не только выполнять расчёты в табличном представлении – приложение можно использовать для составления диаграмм, многофакторных графиков, подробных отчётов.
Да, таблицы в Word и Excel – это совершенно разные вещи, но на самом деле работать с табличными данными вовсе не сложно. И для этого совсем не обязательно быть программистом.
Начало работы
Практика – лучший способ получить базовые навыки в любой профессии. Табличный процессор от Microsoft не является исключением. Это весьма полезное приложение, применимое в самых разных областях деятельности, позволяющее организовать быстрые вычисления вне зависимости от количества исходных данных.
Освоив Excel, вы вряд ли станете экспертом по реляционным базам данных, но полученных навыков окажется вполне достаточно для получения статуса «уверенный пользователь». А это не только моральное удовлетворение и способ похвастаться перед друзьями, но и небольшой плюсик к вашему резюме.
Итак, для начала давайте ознакомимся с основными терминами, касающимися Excel:
- таблица – это двумерное представление наборов чисел или иных значений, размещённых в строках и столбцах. Нумерация строк – числовая, от 1 и далее до бесконечности. Для столбцов принято использовать буквы латинского алфавита, причём, если нужно больше 26 столбцов, то после Z будут идти индексы АА, АВ и так далее;
- таким образом, каждая ячейка, расположенная на пересечении столбца и строки, будет иметь уникальный адрес типа А1 или С10. Когда мы будем работать с табличными данными, обращение к ячейкам будет производиться по их адресам, вернее – по диапазонам адресов (например, А1:А65, разделителем здесь является двоеточие). В Excel табличный курсор привязывается не к отдельным символам, а к ячейке в целом – это упрощает манипулирование данными. Это означает, что с помощью курсора вы можете перемещаться по таблице, но не внутри ячейки – для этого имеются другие инструменты;
- под рабочим листом в Excel понимают конкретную таблицу с набором данных и формулами для вычислений;
- рабочая книга – это файл с расширением xls, в котором может содержаться один или несколько рабочих листов, то есть это может быть набор связанных таблиц;
- работать можно не только с отдельными ячейками или диапазонами, но и с их совокупностью. Отдельные элементы списка разделяются точкой с запятой (В2;В5:В12);
- с помощью такой индексации можно выделять отдельные строки, столбцы или прямоугольные области;
- с объектами таблицы можно производить различные манипуляции (копирование, перемещение, форматирование, удаление).
Как работать в программе Excel: пособие для начинающих
Итак, мы получили некий минимум теоретических сведений, позволяющих приступить к практической части. А теперь рассмотрим, как работать в Excel. Разумеется, после запуска программы нам нужно создать таблицу. Сделать это можно разными способами, выбор которых осуществляется с учётом ваших предпочтений и стоящих перед вами задач.
Изначально мы имеем пустую таблицу, но уже разбитую на ячейки, с пронумерованными строками и столбцами. Если распечатать такую таблицу, получим чистый лист, без рамок и границ.
Давайте разберёмся, как работать с элементами таблицы – стройками, столбцами и отдельными ячейками.
Как выделить столбец/строку
Для выделения столбца необходимо щёлкнуть кнопкой мыши по его наименованию, представленному латинской буквой или комбинацией букв.
Соответственно, для выделения строки нужно щелкнуть мышкой по цифре, соотносящейся с нужной строкой.
Для выделения диапазона строк или столбцов действуем следующим образом:
- щёлкаем правой кнопкой по первому индексу (буква или цифра), при этом строка/столбец выделится;
- отпускаем кнопку и ставим курсор на второй индекс;
- при нажатой Shift щёлкаем ПКМ на второй цифре/букве – выделенной станет соответствующая прямоугольная область.
Выделение строк с помощью горячих клавиш производится комбинацией Shift+Пробел, для выделения столбца устанавливаем курсор в нужную ячейку и жмём Ctrl+Пробел.
Изменение границ ячеек
Пользователи, пробующие самостоятельно научиться пользоваться программой Excel, часто сталкиваются с ситуацией, когда в ячейку вносится содержимое, превышающее её размеры. Это особенно неудобно, если там содержится длинный текст. Расширить правую границу ячейки можно двумя способами:
- вручную, кликнув левой кнопкой мыши по правой границе на строке с индексами и, удерживая её нажатой, передвинуть границу на нужное расстояние;
- есть и более простой способ: дважды щёлкнуть мышью по границе, и программа самостоятельно расширит длину ячейки (опять же на строке с буквами-индексами).
Для увеличения высоты строки можно нажать на панели инструментов кнопку «Перенос текста», или потянуть мышкой за границу на панели цифр-индексов.
С помощью кнопки «Распределение по вертикали» можно отобразить не помещающийся в ячейку текст в несколько строк.
Отмена внесенных изменений производится стандартным способом, с помощью кнопки «Отмена» или комбинации CTRL+Z. Желательно такие откаты делать сразу – потом это может и не сработать.
Если требуется отметить форматирование строк, можно воспользоваться вкладкой «Формат», в которой выбрать пункт «Автоподбор высоты строки».
Для отмены изменений размеров столбцов в той же вкладке «Формат» следует выбрать пункт «Ширина по умолчанию» — запоминаем стоящую здесь цифру, затем выделяем ту ячейку, границы которой были изменены и их нужно «вернуть». Теперь заходим в пункт «Ширина столбца» и вводим записанный на предыдущем шаге показатель по умолчанию.
Как вставить столбец/строку
Как обычно, вставку строки или столбца можно производить двумя способами, через вызов контекстного меню мышкой или с помощью горячих клавиш. В первом случае кликаем ПКМ на ячейке, которую необходимо сдвинуть, и в появившемся меню выбираем пункт «Добавить ячейки». Откроется стандартное окно, в котором можно задать, что именно вы хотите добавить, и будет указано, где произойдёт расширение (столбцы добавляются слева от текущей ячейки, строки – сверху).
Это же окно можно вызвать комбинацией CTRL+SHIFT+«=».
Столь подробное описание, как пользоваться программой Excel, несомненно, пригодится чайникам, то есть новичкам, ведь все эти манипуляции востребованы очень часто.
Пошаговое создание таблицы, вставка формул
Обычно в первой верхней строке с индексом 1 присутствуют наименования полей, или столбцов, а в строках вносятся отдельные записи. Поэтому первый шаг создания таблицы заключается в проставлении наименований столбцов (например, «Наименование товара», «Номер накладной», «Покупатель», «Количество», «Цена», «Сумма»).
После этого тоже вручную вносим данные по таблице. Возможно, в первом или третьем столбце нам придётся раздвигать границы – как это сделать/, мы уже знаем.
Теперь поговорим о вычисляемых значениях. В нашем случае это столбец «Сумма», который равен умножению количества на цену. В нашем случае столбец «Сумма» имеет букву F, столбцы «Количество» и «Цена» – D и E соответственно.
Итак, ставим курсор в ячейку F2 и набираем символ «=». Это означает, что в отношении всех ячеек в столбце F будут произведены вычисления согласно некоей формуле.
Чтобы ввести саму формулу, выделяем ячейку D2, жмём символ умножения, выделяем ячейку E2, жмём Enter. В результате в ячейке D2 появится число, равное произведению цены на количество. Чтобы формула работала для всех строк таблицы, цепляем мышкой в ячейке D2 левый нижний угол (при наведении на него появится маленький крестик) и тащим его вниз до конца. В итоге формула будет работать для всех ячеек, но со своим набором данных, взятым в той же строке.
Если нам нужно распечатать таблицу, то для придания читабельного вида строки и столбцы нужно ограничить сеткой. Для этого выделяем участок таблицы с данными, включая строку с наименованиями столбцов, выбираем вкладку «Границы» (она расположена в меню «Шрифт») и жмём на символе окошка с надписью «Все границы».
Вкладка «Шрифт» позволяет форматировать шрифты по тому же принципу, ВТО и в Word. Так, шапку лучше оформить жирным начертанием, текстовые столбцы лучше выравнивать по левому краю, а числа – центрировать. Итак, вы получили первые навыки, как работать в Excel. Перейдём теперь к рассмотрению других возможностей табличного процессора.
Как работать с таблицей Excel – руководство для чайников
Мы рассмотрели простейший пример табличных вычислений, в котором функция умножения вводилась вручную не совсем удобным способом.
Создание таблиц можно упростить, если воспользоваться инструментом под названием «Конструктор».
Он позволяет присвоить таблице имя, задать её размер, можно использовать готовые шаблоны, менять стили, есть возможность создания достаточно сложных отчётов.
Многие новички не могут понять, как скорректировать введённое в ячейку значение. При клике на ячейку, подлежащую изменению, и попытке ввода символов старое значение пропадает, и приходится всё вводить сначала. На самом деле значение ячейки при клике по ней появляется в статусной строке, расположенной под меню, и именно там и нужно редактировать её содержимое.
При вводе в ячейки одинаковых значений Excel проявляет интеллект, как поисковые системы – достаточно набрать несколько символов из предыдущей строки, чтобы её содержимое появилось в текущей – останется только нажать Enter или опуститься на строку ниже.
Синтаксис функций в Excel
Чтобы подсчитать итоги по столбцу (в нашем случае – общую сумму проданных товаров), необходимо поставить курсор в ячейку, в которой доложен находиться итог, и нажать кнопку «Автосумма» – как видим, ничего сложного, быстро и эффективно. Того же результата можно добиться, нажав комбинацию ALT+»=».
Ввод формул легче производить в статусной строке. Как только мы нажимаем в ячейке знак «=», он появляется и в ней, а слева от него имеется стрелка. Нажав на неё, мы получим список доступных функций, которые разбиты по категориям (математические, логические, финансовые, работа с текстом и т.д.). Каждая из функций имеет свой набор аргументов, которые нужно будет ввести. Функции могут быть вложенными, при выборе любой функции появится окошко с её кратким описанием, а после нажатия Ок – окно с необходимыми аргументами.
После завершения работы при выходе из программы она спросит, нужно ли сохранять внесённые вами изменения и предложит ввести имя файла.
Надеемся, приведённых здесь сведений достаточно для составления несложных таблиц. По мере освоения пакета Microsoft Excel вы будете узнавать новые его возможности, но мы утверждаем, что профессиональное изучение табличного процессора вам вряд ли потребуется. В сети и на книжных полках можно встретить книги и руководства из серии «Для чайников» по Excel на тысячи страниц. Сможете ли вы их осилить в полном объёме? Сомнительно. Тем более, что большинство возможностей пакета вам не потребуется. В любом случае мы будем рады ответить на ваши вопросы, касающиеся освоения самого известного табличного редактора.
|
tol64 Пользователь Сообщений: 99 |
Приветствую! На форуме уже много было вопросов по редактированию контекстного меню, но я к сожалению не нашёл ответа на свой вопрос. То есть, добавить/удалить свои кнопки в то или иное контекстное меню не вызывает вопросов. Вопрос стоит, как удалить/скрыть стандартные опции. В файле книга с примером. В Module1 макрос OnOffPopupMenu формирует контекстное меню для листа (Ply) и тут же показывает его. После его скрытия на текущем листе в таблице выводятся все опции этого меню. Не запускайте макрос на листе с данными, так как лист очищается полностью в начале макроса. Макрос DisableHideMenuItems удаляет/отключает или скрывает указанную опцию в указанном меню. Точнее так хотелось бы, но этого не происходит. При клике ПКМ на вкладке листа открывается полное контекстное меню. Но запустив макрос OnOffPopupMenu в таблице не будет опции, которую перед этим удаляли. В общем, помогите, пожалуйста разобраться с этим вопросом. |
|
tol64 Пользователь Сообщений: 99 |
|
|
tol64 Пользователь Сообщений: 99 |
Упс. Только сейчас увидел, что файл для 2003-го не прикрепил. |
|
не понятно чего собственно нужно. изменить контекстное меню или отключить? Лично я не понял, что в конечном итоге нужно. Такие темы Уже вроде бы обсуждались на форуме не однократно. |
|
|
tol64 Пользователь Сообщений: 99 |
Хочу разобраться, как отключать стандартные опции в контекстом меню. На примере контекстного меню Ply (листы), если можно. Да, темы подобные были, но там нет ответа на мой вопрос (вроде бы все просмотрел). Пока не удаётся решить самому. |
|
k61 Пользователь Сообщений: 2441 |
Отключаем опции. Возможно этот пример поможет? |
|
tol64 Пользователь Сообщений: 99 |
Спасибо за пример, но не получается редактировать вот эти контекстные меню. Например для «Ply» и «Shapes» уже работать не будет: With CommandBars(«Ply») With CommandBars(«Shapes») И вот не могу понять почему. Всё ведь аналогично. ))) |
|
tol64 Пользователь Сообщений: 99 |
При чём отключить полностью можно любые контекстные меню. А убрать опции не у всех. |
|
tol64 Пользователь Сообщений: 99 |
Решение найдено! Вот по этой ссылке можно прочитать подробную статью (статьи): http://msdn.microsoft.com/ru-ru/library/gg469862.aspx ‘— Ключевой момент был раскрыт в этом абзаце (машинный перевод): В Microsoft Excel 97 — Excel 2003 можно добавить элементы управления для каждого контекстного меню с помощью VBA-кода (хотя это не было протестировано для любого случая) но это не возможно изменение контекстные меню с помощью RibbonX. Excel 2007 можно добавить элементы управления почти каждый контекстное меню с помощью VBA-кода. Тем не менее не позволяет изменить некоторые контекстные меню, такие как Shapes и Picture контекстное меню с помощью VBA. Кроме того это невозможно изменить контекстное меню с помощью RibbonX. Excel 2010 можно добавить элементы управления почти каждый контекстное меню с помощью VBA-кода. Действуют те же ограничения для изменения некоторых контекстных меню с помощью VBA как Excel 2007. Кроме того можно добавить кнопки и меню для каждого контекстного меню с помощью RibbonX, но если вы хотите отключить или re-purpose элементы управления, будет возможность найти правильные идентификаторы (idMso). ‘— Например, при редактировании контекстного меню для листов, чтобы убрать кнопку Удалить нужно вставить такие теги: <contextMenus> |
|
«добавить кнопки и меню для каждого контекстного меню с помощью RibbonX,» Хочу добавить кнопки «Разгруппировать», и «Группировать» с контекстное меню EXCEL 2010 |
|
|
antal10 Пользователь Сообщений: 459 |
#11 14.06.2012 00:11:03 Может поможет надстройка для редактирования контекстного меню. Прикрепленные файлы
|
Программа Microsoft Excel предназначена для работы с электронными таблицами (Sheets), позволяющими собирать, анализировать и представлять в удобном виде количественную и текстовую информацию. С помощью Microsoft Excel, вы можете:
- создавать различные документы для сбора и анализа данных (например, сводные месячные балансы);
- использовать и создавать шаблоны, содержащие текст, формулы, стили ячеек и варианты оформления рабочего листа;
- работать с небольшими базами данных, которые могут располагаться непосредственно на рабочем листе, в виде списков MS Excel (например, инвентарные или кадровые записи);
- отображать табличные данные в виде диаграмм или географических карт;
- форматировать таблицы и диаграммы с помощью встроенных средств и мастеров;
- публиковать содержимое документа MS Excel как на статической Web-странице, так и создавать интерактивные страницы для ввода собственных данных;
- импортировать и экспортировать данные в другие приложениями MS Office.
Интерфейс программы MS Excel 2010
MS Excel, как прикладная программа Windows, выполняется в своем собственном окне приложения. Окно приложения MS Excel может содержать несколько окон рабочих книг (Workbook) — документов MS Excel, поэтому одновременно можно работать с несколькими рабочими книгами. Каждая рабочая книга состоит из нескольких рабочих листов (Worksheets), каждый из которых может содержать самостоятельную информацию.
Интерфейс MS Excel 2010 является дальнейшим развитием пользовательского интерфейса, который впервые был использован в выпуске системы Microsoft Office 2007. При создании интерфейса разработчиками была поставлена задача: сделать основные приложения Microsoft Office удобнее в работе. В результате был создан пользовательский интерфейс Microsoft Office Fluent, который упрощает для пользователей работу с приложениями Microsoft Office и дает возможность быстрее получать лучшие результаты.
На рисунке 1 представлено главное окно MS Excel 2010. Основные его элементы:
- Заголовок окна (Title Bar) расположен вверху экрана и отображает значок MS Excel, название открытой в данный момент Рабочей книги. При открытии новой рабочей книги ей присваивается временное имя КнигаN (BookN). В правом верхнем углу строки названия размещены кнопки Свернуть(Minimize),Развернуть(Maximaze), Свернуть в окно(Restore Down) и Закрыть(Close).
- Лента (Ribbon) — новый пользовательский интерфейс, пришедший на смену панелям инструментов. Она представляет собой полосу в верхней части экрана, на которой размещаются все основные наборы команд, сгруппированные по тематикам в группах на отдельных вкладках.
- Панель быстрого доступа (Quick Access Toolbar). Предоставляет быстрый доступ к наиболее часто выполняемым командам. Изначально, Панель быстрого доступа находится над Лентой, и там расположено всего несколько команд — сохранения, отмены и повтора действия. Но вы можете добавить туда дополнительные команды, и переместить панель под Ленту.
- Поле имени (Name box) расположено в левой части строки формул и отображает имя активной ячейки.
- Строка формул (Formula bar) отображает действительное содержимое активной ячейки.
- Полосы прокрутки (Scroll bars) (вертикальная и горизонтальная) предназначены для просмотра содержимого рабочей книги по горизонтали и вертикали с помощью мыши. Бегунок на полосе прокрутки показывает положение текущего отображаемого фрагмента относительно всего содержимого рабочей книги, открытой в окне.
- Ярлычки рабочих листов (Sheet tabs) содержат имена рабочих листов и используются для выбора нужного листа рабочей книги.
- Строка состояния (Status bar) представляет собой горизонтальную полосу в нижней части окна рабочей книги. В строке состояния отображаются данные о текущем состоянии содержимого окна и другие сведения, зависящие от контекста.
- Ползунок масштаба (Slider scale) позволяет быстро масштабировать текст, содержащийся в окне документа.
- Кнопки быстрого переключения представлений.
- Активная ячейка указывает место на рабочем листе, куда будет произведена вставка текста.
Рисунок 1. Пользовательский интерфейс «Лента»
Главный элемент пользовательского интерфейса Microsoft Excel 2010 представляет собой Ленту, которая идет вдоль верхней части окна каждого приложения, вместо традиционных меню и панелей инструментов.
С помощью Ленты можно быстро находить необходимые команды (элементы управления: кнопки, раскрывающиеся списки, счетчики, флажки и т.п.). Команды упорядочены в логические группы, собранные на вкладках.
Если вы захотите удалить Ленту или заменить прежними панелями инструментов, то у вас это не получится. Но вы можете сворачивать Ленту. Чтобы свернуть ленту выполните одно из следующих действий:
- Нажмите кнопку со стрелочкой
, расположенной в правом верхнем углу рядом с кнопкой справки.
- Щелкните правой кнопкой мыши в любом месте ленты и в контекстном меню выберите команду Свернуть ленту.
- Дважды щелкните имя активной вкладки.
- Нажмите комбинацию клавиш [Ctrl] + [F1].
Для использования Ленты в свернутом состоянии щелкните по названию нужной вкладки, а затем выберите параметр или команду, которую следует использовать. Например, при свернутой вкладке можно выделить диапазон ячеек Рабочего листа, щелкнуть вкладку Главная и в группе Шрифт выбрать нужный размер шрифта. После выбора размера шрифта лента снова свернется.
- Внешний вид ленты зависит от ширины окна: чем больше ширина, тем подробнее отображаются элементы вкладки. Несмотря на скрытие отдельных элементов Ленты, все они остаются доступны. Достаточно щелкнуть по значку или стрелке кнопки названия группы и будут отображены все элементы группы.
- При существенном уменьшении ширины (менее 300 точек) или высоты окна (менее 250 точек) Лента и имена вкладок перестают отображаться.
Командные вкладки
Лента разработана для облегчения доступа к командам и состоит из командных вкладок. Командные вкладки организованы согласно последовательности задач, которые, как правило, выполняются при работе над различными этапами создания документа.
Вкладки ориентированы на выполнение конкретной задачи, группы на каждой вкладке разбивают задачи на ее составляющие, например, группа Шрифт — используется для форматирования элементов текста, группа Выравнивание — для выравнивания данных внутри ячейки и т.д. Кнопки команд в каждой группу служат для быстрого выполнения команд.
В некоторых группах, справа от названия групп, располагаются маленькие значки — Кнопки вызова диалоговых окон (ОД). При нажатии такой кнопки открывается соответствующее диалоговое окно или область задач, содержащая дополнительные параметры, связанные с данной группой.
Вкладку можно выбрать, щелкнув по ней левой кнопкой мыши (ЛКМ). Для выбранной вкладки отобразятся группы с кнопками команд.
В Microsoft Excel 2010 командными вкладками являются:
- Вкладка Главная (Home) содержит команды, связанные с буфером обмена, выбором шрифтов, выравниванием данных, оформлением числовых значений, стилями и правкой.
- Вкладка Вставка (Insert) содержит инструменты для добавления таблиц, диаграмм, иллюстраций, ссылок, колонтитулов, текстовых объектов и символов.
- Вкладка Разметка страницы (Page Layout) содержит команды для работы с темами, фоновыми изображениями, параметрами страниц и т.п.
- Вкладка Формулы (Formulas) предназначена для работы с формулами, функциями, которые удобным образом размещены по категориям для обработки именованных ячеек, проверки формул и параметров вычисления.
- Вкладка Данные (Data) предназначена для работы с базами данных. Содержит команды для получения внешних данных, управления внешними соединениями, сортировки и фильтрации данных, устранения дубликатов, проверки и консолидации данных, а также группирования и разгруппирования ячеек.
- Вкладка Рецензирование (Review) заключает в себе команды, необходимые для рецензирования, комментирования, распространения и защиты листа.
- Вкладка Вид (View) имеет команды для выбора различных представлений рабочей книги, скрытия и отображения элементов рабочего листа (сетки, линейки, строки формул и т.д.), увеличения или уменьшения изображения, а также работы с окном рабочего листа.
- Вкладка Разработчик содержит средства создания макросов и форм, а также функции для работы с XML. По умолчанию эта вкладка не отображается на Ленте.
- Файлы и шаблоны предыдущих версий Excel могли содержать пользовательские панели инструментов. В этом случае при открытии таких файлов в Excel 2010 появляется еще одна постоянная вкладка — Надстройки. Эта вкладка содержит элементы панелей инструментов, созданных в предыдущих версиях Excel.
Примечание: Стандартный набор вкладок заменяется при переходе из режима создания документа в другой режим, например, Предварительный просмотр
Контекстные вкладки
Кроме стандартного набора вкладок, которые отображаются на «Ленте» при запуске Office Excel 2010, имеются вкладки, называемые контекстными, которые появляются в интерфейсе в зависимости от выполняемой задачи.
Контекстные вкладки позволяют работать с элементом, который в настоящий момент выделен в документе, например, с таблицей, изображением или графическим объектом. Если щелкнуть такой элемент, относящийся к нему набор контекстных вкладок, выделенный цветом, появится рядом со стандартными вкладками. Имя отображаемого контекстного инструмента отображается над пользовательским интерфейсом и выделено для упрощения его восприятия.
Например, при добавлении на рабочий лист диаграммы, на ленте появляется панель
Инструменты диаграммы (Chart Tools) с тремя вкладками: Конструктор (Design) — для изменения типа, стиля, параметров, размещения диаграммы; Макет (Layout) — для добавления в диаграмму надписей, графических объектов, линий, фонового цвета, линии тренда; Формат (Format) — для форматирования элементов диаграммы (Рисунок 2).
Рисунок 2. Контекстные инструменты
Примечание: При снятии выделения или перемещения курсора контекстная вкладка автоматически скрывается. Не существует способов принудительного отображения контекстных вкладок.
Microsoft Office Backstage
Вкладка Файл (File), пришедшая на смену кнопки «Office» (Office 2007), открывает представление Microsoft Office Backstage, которое содержит команды для работы с файлами (Сохранить (Save), Сохранить как (Save As), Открыть (Open), Закрыть (Close), Последние (Last), Создать), для работы с текущим документом (Сведения, Печать (Print), Сохранить и отправить (Save & Send), а также для настройки Excel (Справка, Параметры).
- Команды Сохранить как и Открыть вызывают соответствующие окна для работы с файловой системой.
- Команда Сведения открывает раздел вкладки для установки защиты Рабочей книги, проверки совместимости Рабочей книги с предыдущими версиями Excel, работы с версиями файлов, а также просмотра и изменения свойств Рабочей книги.
- Команда Последние открывает раздел вкладки со списком последних файлов, с которыми работали в Excel, в том числе закрытых без сохранения. При этом также отображается и список папок.
- Команда Создать открывает раздел вкладки с шаблонами для создания новых Рабочих книг.
- Команда Печать открывает раздел вкладки для настройки и организации печати, а также предварительного просмотра печатного документа.
- Команда Сохранить и отправить (Save & Send) открывает раздел вкладки для отправки Рабочей книги по электронной почте, публикации в Интернете или в сети организации и изменения формата файла.
- Команда Справка открывает раздел вкладки для просмотра сведений об установленной версии Microsoft Office, проверки наличия обновлений, настройки параметров Excel.
- Команда Параметры отображает диалоговое окно Параметры Excel для настройки параметров Excel.
- Команда Закрыть закрывает текущую Рабочую книгу.
- Кнопка Выход завершает работу с приложением.
Примечание: Для быстрого возврата в Рабочую книгу из представления Backstage щелкните вкладкуГлавная (Home) или нажмите клавишу [ESC].
Галереи. Интерактивный просмотр
Галереи — это визуальный элемент дизайна, используемый в новом пользовательском интерфейсе. Они сводят к минимуму усилия при выборе необходимого внешнего вида. В Microsoft Office Excel 2010 есть два типа галерей:
- Галереи с небольшим количеством элементов, как правило, отображаются в составе набора команд в пользовательском интерфейсе.
- Галереи с большим числом элементов (Темы, Поля, Положение и др.) отображаются как ниспадающие галереи, в которых можно сделать нужный выбор (Рисунок 3).
Раскрывающиеся кнопки имеют стрелку в правой нижней части. При щелчке по стрелке открывается меню или галерея, в которой можно выбрать необходимое действие или параметр (Рисунок 3). При наведении указателя мышки на нужный элемент галереи вы сможете получить представление о выбираемой цветовой комбинации, формате, цветовой схеме или типе диаграммы.
Рисунок 3. Отображение галереи
Этот функционал называется Live Preview (интерактивный предварительный просмотр). Функция «интерактивный предварительный просмотр» позволяет опробовать элемент перед его выбором. Чтобы сохранить изменение, щелкните на опции. Чтобы продолжить предварительный просмотр, выберите другую опцию.
Включение/выключение динамического просмотра:
- Откройте вкладку Файл и в разделе Справка выберите команду Параметры.
- В окне Параметры Excel на вкладкеОбщие включите/выключите пункт Включить динамический просмотр.
- Нажмите ОК.
Панель быстрого доступа
Панель быстрого доступа (Quick Access Toolbar) по умолчанию расположена в верхней части окна приложения Excel 2010 и предназначена для быстрого доступа к наиболее часто используемым функциям: «Сохранить (Save)», «Отменить (Undo)», «Повторить (Redo)». Панель быстрого доступа можно настраивать, добавляя в нее новые команды (Рисунок 4).
Рисунок 4. Панель быстрого доступа
Контекстные меню
Контекстные меню (Pop-up menu) содержат команды, которые применяются наиболее часто к выделенным элементам или объектам. Содержание этих меню зависит от контекста обращения к ним.
Для вызова контекстного меню необходимо подвести указатель мыши ( УМ) к элементу или объекту, с которым вы хотите работать, и выполнить щелчок правой кнопкой мыши (ПКМ) (Рисунок 5).
Рисунок 5. Контекстное меню
Мини-панели инструментов
Мини-панели инструментов (Рисунок 6) являются контекстно-зависимыми и содержат основные наиболее часто используемые команды для оформления содержимого ячеек, рисунков, диаграмм и других объектов:
Рисунок 6. Отображение мини-панели
- Мини-панель для оформления текста появляется автоматически при выделении фрагмента содержимого ячейки и содержит команды форматирования текста.
- Мини-панели для оформления графических объектов появляются при щелчке по объекту правой кнопкой мыши. Мини-панель инструментов для оформления рисунка, например, содержит счетчики для изменения размера, кнопки для поворота рисунка и обрезки изображения, кнопки для управления расположением рисунка по слоям.
Примечание: Первоначально отображается полупрозрачная мини-панель. При наведении на нее указателя мыши она становится яркой. Чтобы использовать мини-панель, нажмите нужную кнопку или воспользуйтесь раскрывающимися списками.
При желании вы можете отключить автоматическое отображение мини-панелей инструментов для оформления текста. Для этого:
- Перейдите во вкладку Файл.
- Нажмите кнопку Параметры.
- В разделе Общие окна ПараметрыExcel снимите флажокПоказывать мини-панель инструментов при выделении.
Строка формул
В Excel 2010 удобнее, чем в предыдущих версиях организована работа со строкой формул.
Для просмотра и редактирования содержимого выделенной ячейки можно увеличить высоту строки формул. Для этого щелкните по кнопке Развернуть строку формул (Рисунок 7) или нажмите комбинацию клавиш [Ctrl] + [Shift] + [U]. Если и в этом случае отображается не все содержимое ячейки, можно воспользоваться полосой прокрутки.
Для того, чтобы привести строку формул в исходное состояние щелкните по кнопке Свернуть строку формул или нажмите комбинацию клавиш [Ctrl] + [Shift] + [U].
Рисунок 7. Изменение высоты строки формул
Для точной настройки высоты строки формул подведите указатель мыши к нижней границы строки формул так, чтобы он принял вид вертикальной двусторонней стрелки. Нажмите, и удерживая нажатой ЛКМ, измените высоту сроки формул.
Поле имени
Поле имени удобно использовать для определения активной ячейки, а также для быстрого перемещения к нужной ячейке листа. Для этого:
- Установите курсор в поле имени.
- Введите с клавиатуры адрес нужной ячейки.
- Нажмите клавишу [Enter] на клавиатуре.
Также Поле имени может быть использовано для задания имени диапазону выделенных ячеек.
Строка состояния
В строке состояния в нижней части программ Microsoft Office отображается состояние по параметрам, которые выбраны для отображения в строке состояния. Многие параметры выбраны по умолчанию, но строку состояния можно настраивать и включать или выключать параметры.
Встроке состояния комбинируется несколько различных типов информации. Условно Строка состояния Excel разделяется на 8 секций.
В первой секции отображается Режим ячейки. Отображается один из следующих режимов:
Готово — указывает общее состояние.
Ввод — указывает режим ввода содержимого. Отображается, когда пользователь выделяет ячейку и начинает ввод, или при нажатии клавиши F2 два раза.
Правка — указывает режим правки содержимого ячейки. Отображается при двойном щелчке по ячейки или после нажатия клавиши F2 для правки данных в ячейке.
Укажите — указывает режим выбора формулы. Отображается, если начать формулу, а затем щелкнуть ячейки, которые следует включить в формулу.
Во второй секции отображаются индикаторы защиты рабочей книги: защита цифровой подписью, ограничение доступа к содержимому текущей книги и текущие разрешения.
Третья секция содержит индикаторы: индикаторы нажатия клавиш[Caps Lock] и [Num Lock], индикатор переключения режимов Вставки/Замены, индикатор фиксированного десятичного формата, индикатор записи макроса.
В четвертой секции отображается индикатор режима расширенного выделения (включается при нажатии на клавишу [F8]).
Расширить выделенный фрагмент — при нажатии клавиши [F8] для расширения выделенного фрагмента с помощью клавиш со стрелками.
Добавить в выделенный фрагмент — при нажатии клавиш [Shift]+[F8] для добавления несмежных ячеек или диапазона к выделенным ячейкам с помощью клавиш со стрелками.
В пятой секции отображается номер выделенной страницы листа и число страниц листа при работе в режиме «Разметка страницы» или « Предварительный просмотр».
В шестой секции отображаются результаты Автовычисления значений выделенных ячеек на основе функций: Среднее, Количество, Количество чисел, Минимальное значение, Максимальное значение и Сумма.
В седьмой секции отображается индикатор состояния отправки.
В восьмой секции отображаются ярлыки режимов просмотра, масштаб и ползунок масштаба.
Составом индикаторов в строке состояния можно управлять, отображая или скрывая их отображение. Для этого:
- Поместите указатель мыши в свободное поле строки состояния и нажмите правую клавишу мышки. Откроется панель Настройка строки состояния (Рисунок 8).
- В соответствующей секции установите флажок возле названия того индикатора, который вы хотите отобразить в строке состояния. Справа от названия индикатора указывается его текущее состояние.
Рисунок 8. Настройка строки состояния
Примечание: Если ни один индикатор из секции не выбран — секция не отображается в строке состояния.
Кнопки быстрого переключения представлений
В центре окна Microsoft Office Excel 2010 размещается страница документа, в рабочей области которой происходит набор текста и размещение различных объектов (рисунков, таблиц, диаграмм). Кнопки быстрого переключения представлений используются для переключения режимов отображения документа .
Страница может отображаться несколькими способами:
- По умолчанию для вновь создаваемых документов установлен режим просмотра Обычный. Этот режим используется для выполнения большинства задач Microsoft Excel, таких, как ввод и обработка данных, форматирование данных и ячеек, вычисления, построение диаграмм и т. д.
- Режим Разметка страницы позволяет изменять данные и при этом видеть их так, как они будут напечатаны на бумаге. В этом режиме можно измерять высоту и ширину данных с помощью линеек, менять ориентацию страницы, добавлять и изменять колонтитулы, задавать поля для печати, а также скрывать и отображать заголовки строк и столбцов.
- В режиме Страничный в окне отображается только собственно сама таблица. Остальные ячейки листа не отображаются. Зато отображены границы страниц. Перетаскиванием этих границ можно быстро настраивать вертикальные и горизонтальные разрывы страниц. В этом режиме вручную вставленные разрывы страницы отображаются в виде сплошных линий. Пунктирные линии обозначают автоматические разрывы страницы, подставляемые Office Excel 2010. При переходе в режим Страничный обычно появляется информационное окно Страничный режим. Для дальнейшей работы следует нажать кнопку ОК. Перед этим можно поставить флажок Больше не показывать это окно.
Примечание: На вкладке Вид в группе Режимы просмотра книги можно выбрать еще один режим просмотра — Во весь экран. Этот режим обеспечивает скрытие большинства элементов окна для увеличения видимой части документа. В отличие от других режимов просмотра, режим Во весь экран устанавливается для всех листов книги. Чтобы вернуться в исходный режим, следует нажать клавишу [Esc].
Изменение масштаба отображения листа
Изменить масштаб отображения листа можно при работе в любой вкладке Excel 2010. Для управления масштабом используется Область Масштаб строки состояния.
Рисунок 9. Изменение масштаба
Щелкните по кнопке со знаком + (плюс) для увеличения масштаба или по кнопке со знаком — (минус) для уменьшения. Масштаб можно также изменять перетаскиванием ползунка линейки масштаба. Минимальный масштаб отображения — 10 %, максимальный — 400 %.
Если Область Масштаб не отображается, щелкните правой кнопкой мыши в любом месте строки состояния и в появившемся контекстном меню выберите команду Масштаб.
Масштаб отображения листа можно изменять также с помощью кнопок группы Масштаб на вкладке Вид:
- Кнопка Масштаб — открывает окно диалога Масштаб, с помощью которого можно установить требуемый масштаб отображения листа.
- Кнопка 100% — отображает документ в масштабе 1:1.
- Кнопка Масштаб по выделенному — изменение масштаба листа таким образом, чтобы выделенный диапазон ячеек заполнил окно целиком.
Смарт-теги
Смарт-теги (Smart tags) — это набор «интеллектуальных кнопок», которые появляются, когда в них возникает необходимость, и позволяют выбрать наиболее быстрый способ выполнения задачи. В MS Excel смарт-теги помогают управлять функциями автозамены и автозаполнения, изменять форматирование копируемых данных перед их вставкой, устранять ошибки, возникающие в формулах и функциях и т.д.
Меню действий смарт-тега
Смарт-теги предоставляют доступ к параметрам, которые можно настроить без нажатия на кнопки на ПИ или выбора необходимых пунктов меню. Для открытия меню смарт-тега выполните следующие действия:
- Подведите УМ к тексту с индикатором смарт-тега и дождитесь появления кнопки Действия смарт-тегов.
- Нажмите кнопку списка
рядом с кнопкой смарт-тега.
- Выберите необходимое действие.
Внешний вид кнопок смарт-тега и список действий зависят от выполняемых операций:
— кнопка Параметры автозаполнения (Auto Fill Options),
—кнопка Параметры автозамены (Auto Correct Options),
— кнопка Параметры вставки (Paste Options),
— кнопка Источник ошибки (Error Checking Options),
— кнопка Параметры добавления (Insert Options)
Конечно, многие из новоявленных пользователей, впервые столкнувшихся с объектно-ориентированными системами на основе доступа к основным функциям посредством дополнительных меню, спрашивают о том, что такое «ПКМ». К сожалению, нужно сразу огорчить всех юзеров этого уровня. Не знать, что такое «ПКМ», — значит, не знать вообще ничего.
Что такое «ПКМ» на компьютере
Откровенно говоря, любой пользователь, не знающий, как расшифровывается это сокращение, просто приводит в состояние крайнего недоумения! Ну неужели, даже при самой примитивной попытке интерпретации данного сокращения не может прийти на ум нечто вроде «Правого клика мышью» или аналогичного «Правой кнопки мыши»?
Это и есть понимание того, что такое «ПКМ». Обычно посредством такого клика вызываются дополнительные меню (об этом будет сказано чуть позже). Но для дедушек и бабушек, совершенно не знакомых с устройством и функционированием операционной системы и использованием ее возможностей через стандартные или дополнительные средства, все же попытаемся рассмотреть этот вопрос наиболее подробно.
Что такое «ПКМ» на клавиатуре
Случается и по-другому. Иногда многие своенравные и якобы всезнающие пользователи задаются вопросом о том, что такое «ПКМ» на клавиатуре ноутбука. Ну, что тут можно ответить? Напрашивается только фраза персонажа Владимира Зеленского из «95 квартала», сказанная ведущему шоу насчет определения самого умного интеллектуала в студии (из соображений корректности напоминать ее не будем).
Да, что это на клавиатуре? Просто набор символов. Правый клик к клавиатуре не имеет абсолютно никакого отношения. Иногда, правда, встречаются вопросы типа этого (что такое «ПКМ»?) в разделах форумов или помощи по программному обеспечению, но там дается четкий ответ, что если ты не знаешь этого, сюда лучше не заходить вообще. Кстати сказать, и сама формулировка вопроса вызывает достаточно много нареканий.
Тут любому, даже начинающему юзеру, следует усвоить, что понятия «ПКМ» и «ЛКМ» различаются только определением кнопки мыши, на которую будет производиться нажатие в данный момент (правая или левая).
Использование контекстных меню
С вызываемыми меню, называемыми контекстными, тоже не все так просто. Обычно они содержат намного больше средств доступа к выделяемому объекту (хоть это и не всегда так).
Для простейшего примера можно использовать открытие файла с правами админа в том же «Проводнике» или применение способа просмотра свойств файла или папки (например, размера, длительности звучания или показа, не считая характеристик развертки или битрейта, если это файлы мультимедиа).
Самое главное заблуждение
Наконец, большинство пользователей ассоциирует меню правого клика с использованием ссылки на тот или иной параметр или настройку с панацеей от всех проблем, которые могут иметь компьютерные системы.
Дело в том, что для доступа к некоторым функциям самой ОС или некоторым возможностям программ этого будет явно недостаточно. Поэтому, прежде чем приступать к изучению компьютерной терминологии, следует четко разобраться, что собой представляют программные продукты и «железные» компоненты, среди которых, кстати, присутствует и манипулятор, называемый мышью. Ею управлять не у всех получается с первого раза. Но пара тренировок – и все будет нормально. И даже правый или левый клик при условии наличия 3-кнопочной мыши будут производиться совершенно элементарно после нескольких предварительных манипуляций.
Остается надеяться, что после прочтения данного материала ни у кого не возникнет вопроса о том, что собой представляет сокращение типа «ПКМ» применительно к его использованию и вызову соответствующих контекстных меню с дополнительными строками доступа к недокументированным или основным настройкам и параметрам.
Кроме всего прочего, следует учесть, что контекстные меню (в отличие от основных) меняют свою структуру только в случае инсталляции программ, самопроизвольно интегрирующих свои команды в систему. Самыми простыми примерами могут служить те же программы-архиваторы вроде WinRAR, WinZIP или 7-Zip. Но и другие приложения способны менять порядок строк и команд, не говоря уже о специализированных утилитах, которые созданы исключительно с этой целью.