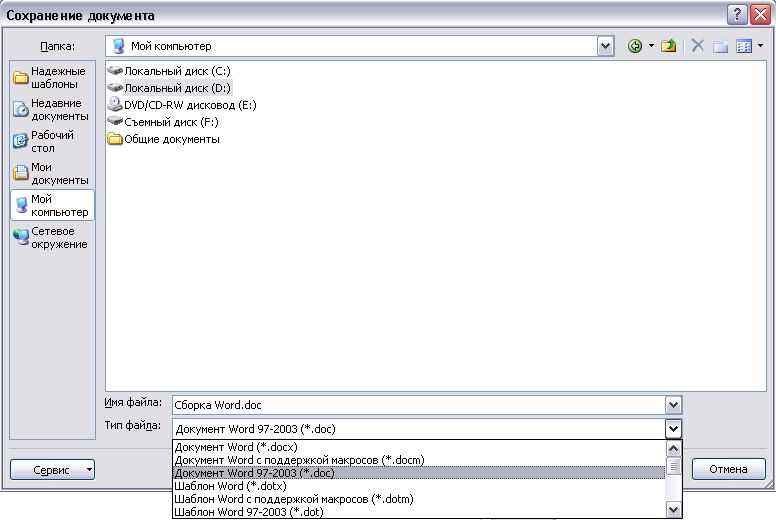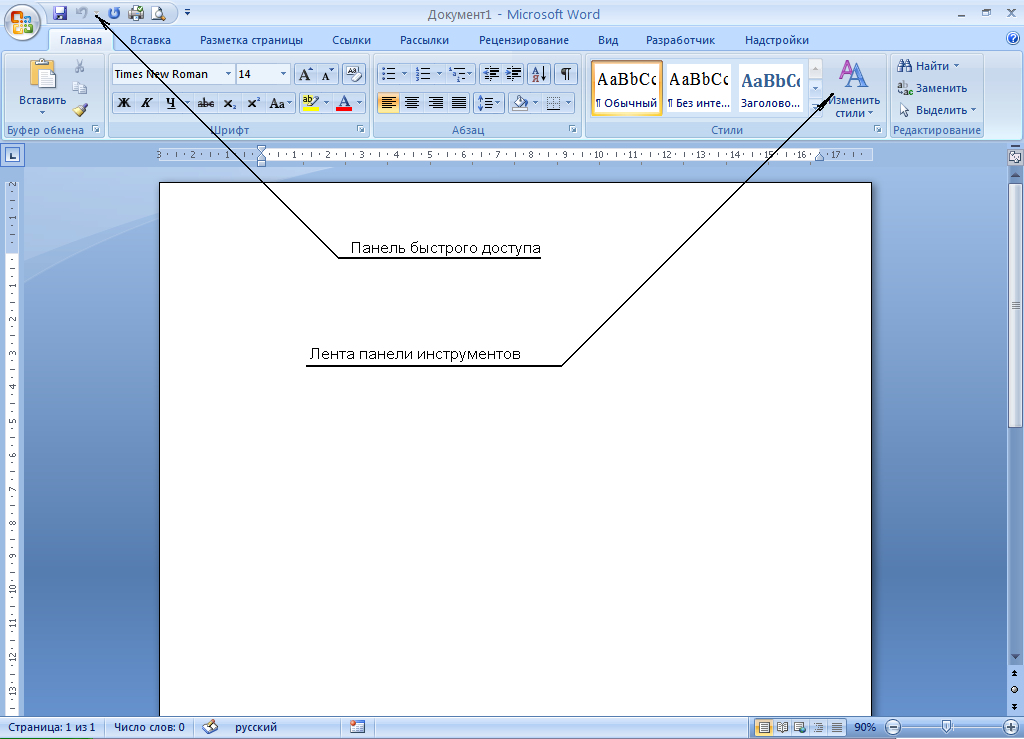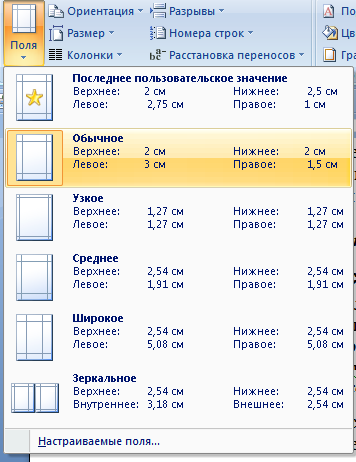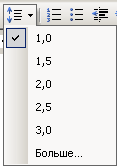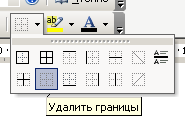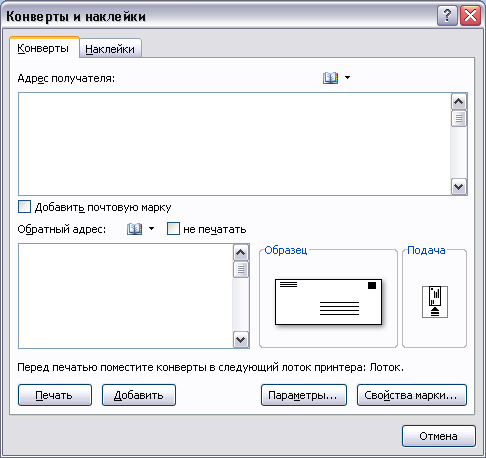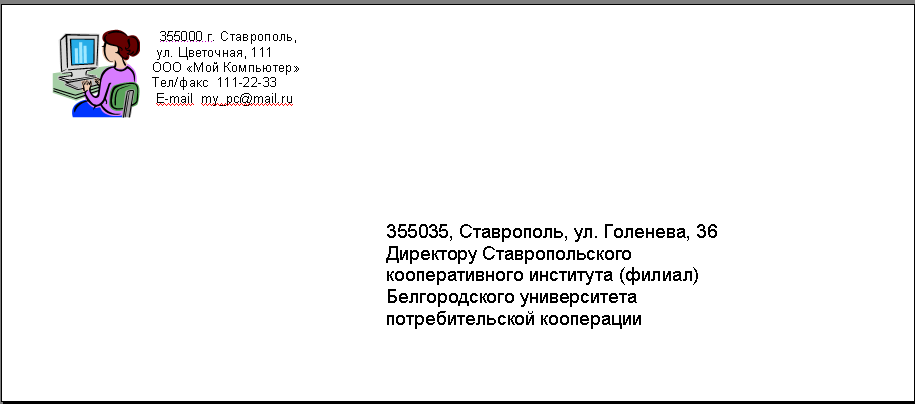Лабораторная работа № 1 – Документ «Письмо».
- Цель работы
Лабораторная работа предназначена для приобретения начальных навыков ввода и редактирования текста при помощи программы Microsoft Word. В процессе работы студент готовит небольшой одностраничный документ (рис.1.8), состоящий из нескольких абзацев текста, рисунка, двух таблиц и шаблона адресных данных конверта.
2. Запуск и настройка редактора 2.1 Запуск Microsoft Word
Произведем запуск программы Word по следующим пунктам меню:
Пуск Программы Microsoft Office Microsoft Word
После запуска Word автоматически создает файл Документ1 с пустым содержимым одной страницы. Теперь сохраним создаваемый документ в личную папку. Для сохранения файла выберите команду Файл Сохранить как…. Папка, в которой предлагается сохранить файл по умолчанию (в первоначальной установке Word) C:Мои документы. Если Вы ранее не создали свою папку, то ее можно создать перед сохранением файла. Для этого, используя приемы навигации по файловой структуре Windows и контекстного меню необходимо ее создать по адресу Е: (D 
Рисунок 1.1 Окно команды Файл Сохранить как…
Расширение (в нижней части окна) указывается только в случае дальнейшего использования файла в другой версии MS Word. По умолчанию файл будет сохранен для текущей версии программы. Для сохранения шаблона документа необходимо в пункте Тип файла выбрать Шаблон документа. Имя файлу дается ТОЛЬКО при первом сохранении документа. Впоследствии, при выборе команды Файл Сохранить или щелчке инструмента , новый вариант документа будет заменять старый в файле с тем же именем.
Прежде чем начать ввод и оформление текста, рассмотрим вопрос настройки окна Word.
2.2 Настройка окна редактора
После запуска MS Word окно редактора будет выглядеть следующим образом ( см. рис.1.2)
Рисунок 1.2 Общий вид окна программы после запуска
В верхней части окна MS Word размещается перечень вкладок (Главная, Вставка, Разметка…), определяющих вид панелей инструментов. Инструменты скомплектованы в тематические блоки. Над (под) панелями инструментов размещается панель инструментов быстрого доступа, набор которых может быть добавлен настройкой параметров MS WORD. Для этого необходимо поместить указатель мыши область вкладок и, нажатием правой клавиши мыши, перейти в пункт Настройка панели быстрого доступа…
Далее установим параметры, влияющие на отображение документа в окне Word. Установим их в расчете на работу с обычным документом так, чтобы документ на экране был максимально похож на конечный результат.
Проделайте следующее:
-
включите режим отображения, приближенный к печатной копии, выбрав вкладку Вид щелкните позицию Линейка.
-
в позиции Масштаб установите масштаб отображения 100%.
2.3 Настройка полей страницы
Поля – это белые области с четырех сторон страницы, на которых нет текста. Текст располагается между полями. Размеры полей определяются удобством чтения при хранении документа. Они регламентируются ГОСТ Рб.30-97 и составляют значения представленные на рис. 1.3. (Организации имеют право на использование своих рекомендаций, поэтому размеры полей могут отличаться от рекомендованных в ГОСТе).
Для проведения настройки полей выберите вкладку Разметка страницы, и в позиции Поля, выберите позицию со значениями 2 см, 3 см, 2 см. и 1,5 см. Другие значения устанавливают из позиции Настраиваемые поля.
Рисунок 1.3 Поля страницы
3 Создание письма
Просмотрите общий вид готового письма на рисунке 1.12. Его создание потребует выполнения ряда последовательных действий. Итак начнем:
1 . Вставка таблицы
Для удобства размещения текста представим верхнюю часть письма в виде таблицы, состоящей из двух соседних ячеек с невидимыми границами. Для ее создания воспользуемся пунктом меню вкладок: Вставка Таблица и указать по схеме число столбцов -2, число строк –1.
2. Вставка рисунка
Рисунок вставляется в левую часть таблицы путем использования вкладки: Вставка Рисунок и далее в окне Вставка рисунка путем навигации по файловой системы указывается путь к графическому файлу.
Для обеспечения возможности вставки (справа) текста адресных данных проводим операцию смены формата рисунка. Для этого необходимо установить указатель мыши на рисунок, вызвать контекстное меню (нажатием правой клавиши), в меню Формат рисунка войти во вкладку Положение и выбрать пункт Обтекание (текстом) Вокруг рамки.
3. Ввод текста
Первоначальная настройка программы Word предусматривает установку размера шрифта в 10 пунктов Times New Roman. Для большинства документов этот размер мал, поэтому во вкладке Главная Шрифт установите Размер шрифта равный — 14.
Фирменный бланк (шаблон Word) письма обычно готовится заранее секретарем фирмы с указанием логотипа фирмы, его адресных данных, телефона/факса и E-mail адреса. Основной текст письма (см. рис. 1.8) вводится в уже готовый бланк при оформлении письма. В данной работе мы будем готовить все письмо целиком.
3.1. Установка абзаца
Новый абзац будет начинаться после выполнения абзацного отступа. Отступы текста устанавливаются во вкладке Разметка страницы Абзац и могут быть видны по маркерам на верней линейке (см. рис 1.4).
Рисунок 1.4 Размещение маркеров на верхней линейке
Абзацный отступ в первоначальной настройке составляется 1,25 см. Межстрочный интервал – одинарный, устанавливается с помощью инструмента, показанного на рис. 1.4. При вводе текста в ячейки таблицы абзацные отступы устанавливаются минимальными (равными 0).
Рисунок 1.4 Интервал
Введите текст первой таблицы (см.рис.1.8). Каждая ее строка завершается нажатием клавиши Enter. Обратите внимание, что после знаков препинания пробел ставить надо, а до знаков препинания – не надо. Перенос строки в обычном тексте производится автоматически. Нажатие клавиши Enter используется для выделения текста в абзац.
3.3 Перемещение курсора.
Менять позицию курсора можно различными способами. Щелчок указателем мыши устанавливает курсор в выбранную позицию. Клавиши-стрелки перемещают курсор на одну позицию за одно нажатие в заданном направлении. Комбинация клавиш Ctrl+ стрелка перемещает курсор на одно слово влево/вправо или на один абзац вверх/вниз. Несколько раз попробуйте каждый из трех способов перемещения курсора. Перемещение внутри таблицы производится клавишами Tab в ячейку справа, Shift+Tab в ячейку слева.
3.4.Удаление лишних символов.
Удалять лишние символы очень просто – слева от курсора символ удаляется клавишей [Backspace], справа – клавишей [Delete]. Вы можете пользоваться любым способом, как вам удобнее.
3.5. Добавление символов.
Чтобы добавить новые символы в какое-либо место текста, надо поставить туда курсор и начать набирать эти символы. Старые символы будут отодвигаться вправо.
После ввода текста, надо скрыть изображение границ таблицы.
3.6. Скрытие границ таблицы.
Наша верхняя таблица не должна иметь видимых границ. Для их скрытия необходимо выделить всю таблицу щелчком на левом верхнем маркере таблицы (рис. 1.5) и в контекстном меню Границы и заливка выбрать тип границ Нет.

Рисунок 1.5 Выделение всей таблицы Рисунок 1.6 Скрытие границ
Эту операцию можно выполнить, используя вкладку Главная панель инструментов Абзац (см. рис. 1.6). Проверку скрытия границ таблицы проведите с помощью предварительного просмотра документа инструментом .
После заполнения верхней таблицы, под левым ее столбцом таблицы вписывается дата создания документа. Для ее вставки устанавливаем курсор в нужную позицию, выбираем вкладку меню Вставка Дата и время и делаем щелчок на избранном стиле записи даты (число месяц год). Дата заключается в квадратные скобки с помощью соответствующих клавиш Латинского шрифта.
Далее вводим текст письма (рис.1.8). Обратите внимание, что текст первой строки ориентируется по центру , последующий – по всей ширине
и имеет стандартный абзацный отступ.
Следующая таблица (рис. 1.8) имеет большое количество строк и столбцов. Для ее вставки воспользуемся вкладкой Вставка Таблица. В открывшемся окне, используя прием перетаскивания, выделяется требуемое количество строк и столбцов. Таблица с указанными размерами будет вставлена в текущую позицию курсора. Если вы ввели неверное количество строк или столбцов, исправить таблицу возможно с помощью меню панели инструментов или контекстного меню. Объединение выделенных ячеек производится в следующем порядке:
1. выделяются объединяемые ячейки,
2. вызывается контекстное меню,
3. выбираем пункт объединения .
Обратите внимание, что текст таблицы вводится шрифтом Arial. Размер шрифта подбирается самостоятельно, рекомендуем 10 пунктов. Символы: ×, , , ± не имеют аналогов на клавиатуре, поэтому вставляются из вкладки Вставка далее делается щелчок на нужной позиции буквы.
3.7 Исправление орфографических ошибок
В Word встроен орфографический словарь, с помощью которого редактор автоматически проверяет набираемый текст на орфографические ошибки. Слова с ошибками подчеркиваются красной волнистой чертой (это служебное обозначение, при печати на принтере эта черта не выводится). Вы должны обращать внимание на все подчеркнутые слова.
Есть три основных причины, по которым Word считает слово ошибочным:
-
Данное слово написано с ошибкой, например, вы пропустили какую-нибудь букву или, наоборот, добавили лишнюю.
Можно попробовать исправить это слово по словарю – щелкнуть на нем правой кнопкой мыши и затем выбрать из предложенных вариантов правильный. Если правильного варианта нет, надо исправить слово вручную – поместить курсор в нужную позицию слова и удалить лишние буквы или допечатать пропущенные.
-
Слово написано без ошибки, но является собственным именем. В этом случае можно либо не обращать на подчеркивание внимания, либо можно исключить слово из проверки – щелкнуть на нем правой кнопкой и в появившемся объектном меню слова выбрать команду Пропустить.
-
Несколько слов подряд написаны без ошибок, но все равно подчеркнуты. Так бывает из-за дефекта Word: во время переключения языка клавиатуры редактор иногда неправильно определяет, на каком языке набран текст. Чтобы исправить данный дефект, надо выделить подчеркнутые слова и присвоить тексту правильный язык из контекстного меню.
3.8 Оформление документа
Для оформления документа необходимо уметь выделять фрагменты (части) текста – например, абзацы, слова или отдельные символы. Поскольку текст уже набран, чтобы оформить его, приходится ВЫДЕЛЯТЬ фрагменты текста и затем применять команды оформления.
Выделенный фрагмент выделяется черным цветом. После того, как команда выполнена, выделение нужно снять. Для этого достаточно один раз щелкнуть мышью в любом месте текста.
Ниже перечислены несколько способов выделения фрагментов текста. Попробуйте каждый из них. Вы должны знать все эти способы, поэтому, если не получится хотя бы один из них, обратитесь к преподавателю.
Выделение произвольного количества символов.
Нажмите левую кнопку мыши на первом символе фрагмента и, не отпуская кнопку, растяните выделение до конца фрагмента.
Выделение слова.
Дважды щелкните левой кнопкой мыши на выделяемом слове.
Выделение нескольких строк.
Поместите указатель мыши СЛЕВА от строки. Указатель должен превратиться из вертикальной черточки в стрелку. Теперь нажмите левую кнопку мыши, и, не отпуская кнопку, переместите мышь вертикально вниз (или вверх) для выделения нескольких строк.
Выделение фрагмента при помощи клавиатуры.
Поставьте курсор (текстовый курсор, а не указатель мыши!) ПЕРЕД первым символом фрагмента. Нажмите клавишу [Shift] и, не отпуская ее, с помощью клавиш-стрелок растяните выделение на весь фрагмент.
Выделение содержимого таблицы.
Для выделения всей таблицы удобнее использовать щелчок на ее маркере. Он проявляется при подведении указателя мыши вблизи левого верхнего угла таблицы (см. рис. 1.5).
Оформление шрифта. 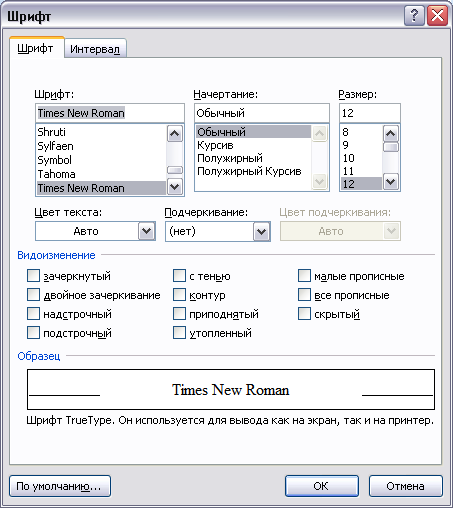
Размер и тип шрифта может быть вами установлен перед вводом текста или в процессе окончательного оформления документа. Тип шрифта и его размер указан в левой части панели инструментов. Для выбора типа шрифта можно воспользоваться пунктом вкладки Главная Шрифт или пунктом контекстного меню. В списке типы шрифтов размещены в алфавитном порядке, для выбора достаточно сделать на нем щелчок указателем мыши. Если у вас был выделен фрагмент текста, то его шрифт изменится на избранный. Надстрочный и подстрочный шрифты устанавливаются в том же пункте меню установкой флажка(галочки) в позиции Надстрочный (см. рис. 1.7). Для придания акцента вступительной фразе текста документа можно воспользоваться приемом Буквица. Для ее применения необходимо поставить указатель в выделяемый абзац и войти во вкладку Вставка Буквица и выбрать стиль ее оформления.
Рисунок 1.7 Установка шрифта
Выравнивание абзацев.
Word автоматически формирует строки внутри абзацев. На панели инструментов Форматирование есть четыре кнопки, с помощью которых можно задать способы выравнивания строк абзаца: по левому краю, по центру, по правому краю и по ширине (по обеим границам). Вот эти кнопки: .
Поместите указатель мыши на одну из этих кнопок, но не нажимайте ее. Через 1-2 с. появится подсказка с названием кнопки. Посмотрите, как называется каждая из четырех кнопок. Для удобства размещения текста рекомендуется использовать автоматическую расстановку переносов, которая устанавливается во вкладке Разметка страницы Расстановка переносов флажком в пункте Авто(матическая расстановка переносов).
После ввода всего текста письмо будет выглядеть следующим образом:
|
355035, Ставрополь, ул. Голенева, 36 Директору Ставропольского кооперативного института (филиал) Белгородского университета потребительской кооперации |
355000 г. Ставрополь, ул. Цветочная, 111 ООО «Мой Компьютер» Тел/факс 111-22-33 E-mail [email protected]il.ru |
__________________________
[15 июня 2011 г.]
Уважаемые господа!
Н
и одна профессия современного мира не обходится без применения компьютеров. ООО «Мой компьютер» имеет честь предложить Вам современные компьютеры по самым выгодным для Вас ценам!
|
Цена Руб. |
Процессор |
ОЗУ |
Винчестер |
DVD |
Видео карта |
Блок питания |
|
Системный блок |
||||||
|
4900 |
Intel Celeron D 2800 MHz |
512Mb DDR2 PC-5300 |
160Gb HDD SATA-2 |
DVDRW (Пишущий DVD) |
ATX 350W |
|
|
6900 |
Intel Core2Duo 2140 MHz |
1Gb DDR2 PC-5300 |
160Gb HDD SATA-2 |
DVDRW (Пишущий DVD) |
ATX 350W |
|
|
9950 |
AMD Athlon X2 4000+ MHz |
1Gb DDR2 PC-5300 |
160Gb HDD SATA-2 |
DVD±RW (Пишущий DVD) |
256Mb ATI Radeon X2600 Pro PCI-E |
ATX 350W |
|
12900 |
AMD Athlon X2 4400+ MHz |
2Gb DDR2 PC-5300 Dual Channel |
250Gb HDD SATA-2 |
DVDRW (Пишущий DVD) |
512Mb ATI Radeon X2600XT PCI-E |
ATX 400W |
|
25900 |
Intel®Core™2 Duo E6750 2.67GHz |
4Gb DDR2 DIMM 6400 |
500Gb HDD SATA-2 |
DVD±RW (Пишущий DVD) |
512Mb GeForce 8800GT XFX GDR3 |
ATX 500W |
|
Монитор |
||||||
|
Цена Руб. |
Тип панели |
Диагональ |
Широкоформатный |
Макс. разрешение |
Яркость |
Размер зерна |
|
6250 |
TN |
19″ |
Да |
1440 x 900 |
300 кд/м2 |
0,285 |
|
8350 |
TN |
20″ |
Да |
1680 x 1050 |
300 кд/м2 |
0,258 |
С Уважением, директор ООО «Мой компьютер» ____________Иванов И.И.
Рисунок 1.8. Общий вид документа Word
Завершением работы будет создание шаблона печати адресных данных на конверте. Для этого необходимо войти во вкладку Рассылки Конверты … ( см. рис. 1.9 ).
Рисунок 1.9 Создание надписи на конверте
Отредактируйте адреса получателя и отправителя. Кнопкой Добавить создайте дополнительную страницу с формой конверта. Окончательное изображение конверта должно выглядеть так (см. рис. 1.10).
Рис. 1.10 Общий вид оформления конверта
Рассылки. Слияние. Стандартное письмо.
Слияние – это создание бланка письма, который используется для печати или отправки по электронной почте нескольких копий, предназначенных разным получателям. Можно вставить в такой бланк поля, например, «Имя» или «Адрес», которые автоматически заполняются сведениями из базы данных или списка контактов для каждой копии бланка письма.
В Microsoft Word 2007-2010 на ленте Рассылки щелкните на кнопке Начать слияние и выберите команду Пошаговый мастер слияния. В правой части окна появится специальная панель Слияние, в которой указаны этапы (всего их 6).
Этап 1. Выбор типа документа. Это могут быть: письмо, электронное сообщение, конверты, наклейки, каталог. Выбираем тип документа: письмо. Щелкаем в нижней части панели Слияние Далее.
Этап 2. Выбор документа. Основой для создания писем могут являться текущий документ, шаблон, существующий документ. Выберем Текущий документ – Далее.
Этап 3. Выбор получателей. Предлагаются варианты: использование списка, контакты Outlook, создание списка. Выбираем Создание списка – Создать. Появится окно Новый список адресов. Вводим данные.
С помощью кнопки Настройка столбцов можно добавить в список, удалить или переименовать дополнительные поля, например Отчество. С помощью кнопок Вверх, Вниз расположить в нужном порядке поля.
Если список уже имеется, то нужно выбрать команду Использование списка – Изменить список.
Этап 4. Создание письма. Здесь необходимо написать содержимое письма, добавляя в него сведения о получателях. Для этого можно использовать Блок адреса, Строку приветствия, Другие элементы слияния.
Этап 5. Просмотр писем. Можно просмотреть созданные вами письма, чередуя получателей с помощью счетчика. Также можно изменить список получателей, добавив или исключив их из списка.
Этап 6. Завершение слияния. Можно распечатать готовые письма. Для уточнения писем можно щелкнуть ссылку «Изменить часть писем».
Задание Вариант 1
Введите в файл адресов следующие записи (обратите внимание на имена полей – они отличаются от имеющихся). Добавьте еще 6 записей самостоятельно.
|
Обращение |
Имя |
Отчество |
Фамилия |
Адрес |
Индекс |
Населенный пункт |
Сумма |
|
Уважаемый |
Петр |
Иванович |
Михайлов |
Щепкина, 34 |
444127 |
Звенигород |
789,00 |
|
Уважаемый |
Федор |
Васильевич |
Петров |
Ленина, 45 |
150057 |
Ярославль |
899,00 |
|
Уважаемая |
Людмила |
Яковлевна |
Урусова |
Глушкова, 40 |
167017 |
Хрусталев |
1550,00 |
|
Уважаемый |
Борис |
Борисович |
Петров |
Свободы, 87 |
198103 |
Санкт-Петербург |
2561,00 |
|
Уважаемый |
Руслан |
Кузьмич |
Кузнецов |
Крещатик, 13 |
252001 |
Киев |
650,00 |
|
Уважаемая |
Ирина |
Владимировна |
Агас |
Садовая, 56 |
125590 |
Москва |
1845,00 |
Отсортируйте список получателей по полю Фамилия.
Святослав Боголюбов
Щепкина, 31
г. Москва
«Имя» «Фамилия»
«Адрес_1»
«Индекс», «Область»
Напоминание о доплате
«Обращение» «Имя» «Отчество» «Фамилия»,
В соответствии с предварительной договоренностью мы выслали вам дополнительную литературу и материалы. По-видимому, из-за случайного недосмотра эта дополнительная информация до сих пор не оплачена.Вы должны «Сумма» рублей.
Прошу Вас погасить задолженность, переслав на наш счет указанную сумму. В противном случае наш договор теряет силу.
С уважением, Святослав Боголюбов.
Задание Вариант 2
Введите в файл адресов следующие записи (обратите внимание на имена полей – они отличаются от имеющихся). Добавьте еще 6 записей самостоятельно.
|
Пол |
Имя |
Отчество |
Фамилия |
Адрес |
Индекс |
Населенный пункт |
Сумма |
|
м |
Петр |
Иванович |
Михайлов |
Щепкина, 34 |
444127 |
Звенигород |
789,00 |
|
м |
Федор |
Васильевич |
Петров |
Ленина, 45 |
150057 |
Ярославль |
899,00 |
|
ж |
Людмила |
Яковлевна |
Урусова |
Глушкова, 40 |
167017 |
Хрусталев |
1550,00 |
|
м |
Борис |
Борисович |
Петров |
Свободы, 87 |
198103 |
Санкт-Петербург |
2561,00 |
|
м |
Руслан |
Кузьмич |
Кузнецов |
Крещатик, 13 |
252001 |
Киев |
650,00 |
|
ж |
Ирина |
Владимировна |
Агас |
Садовая, 56 |
125590 |
Москва |
1845,00 |
Отсортируйте список получателей по полю Фамилия
В строке с обращением (Уважаем…) в зависимости от пола получателя нужно проставить окончание (ый или ая) с помощью применения условного оператора: Рассылки – Правила (IF…THEN…ELSE).
Святослав Боголюбов
Щепкина, 31
г. Москва
«Имя» «Фамилия»
«Адрес_1»
«Индекс», «Область»
Напоминание о доплате
Уважаем «Имя» «Отчество» «Фамилия»,
В соответствии с предварительной договоренностью мы выслали вам дополнительную литературу и материалы. По-видимому, из-за случайного недосмотра эта дополнительная информация до сих пор не оплачена. Вы должны «Сумма» рублей.
Прошу Вас погасить задолженность, переслав на наш счет указанную сумму. В противном случае наш договор теряет силу.
С уважением, Святослав Боголюбов.
Практическая работа.
Тема: MS Word.
Стандартные поля. Поля слияния.
Цель: Уметь создавать деловые письма одинакового
содержания для рассылки нескольким адресатам, подписывать конверты, создавать
шаблоны бланков/
Теоретические сведения
Предназначение
полей. Поля – это объекты, предназначенные для автоматической
вставки в основной документ данных (дат, текстов, рисунков или других
объектов), которые могут принимать значения по определенным правилам, а также
для организации вычислений в документах. Поля используют для подготовки
типичной документации с постоянной и сменной информацией, например, бланков,
анкет, деловых писем многим адресатам, конвертов и т.п.
В
программе Word различают три типа полей: стандартные
поля, поля слияния и поля формы.
Поля
слияния. Поля слияния – это особый тип полей, используемых для
создания копий типичных документов (писем, конвертов, наклеек) методом слияния
двух документов: основного и источника данных. Поля данных для слияния
называют Merge—Field, а конкретные их
имена придумывает пользователь.
Основной документ включает неизменную часть
текста и вставленные пользователем поля слияния для данных, значения которых
будут меняться. Эти значения будут вставляться в основной документ из источника
данных, созданного пользователем.
Рассмотрим
типичную задачу. Пусть нужно подготовить 50 писем акционерам банка с сообщением
о начисленных дивидендах по результатам деятельности банка на протяжении
последнего года.
Структура
основного документа может быть следующей:
<<Индекс>>, г. <<Город>>
<<Улица>>
<<Имя>> <<Фамилия>>
{стандартное поле Date}
Уважаем <<Окончание>>
г. <<Имя>> <<Фамилия>>!
Дирекция банка «Сити-банк» с приятностью сообщает
Вам, г.<<Имя >> <<Фамилия>>,
что по результатам успешной деятельности банка Ваши дивиденды за прошлый год
составляют <<Сумма>> р.
С уважением, {стандартное поле Author}
коммерческий директор
рис.1
Коды полей данных – это имена полей,
придуманные пользователем для своих данных, например, Город, Улица, Фамилия и
т.п. Количество полей и их коды определяют заранее по условию задачи. Поле
данных пользователь вставляет специальной командой Вставить поля слияния,
выбирая имя поля из списка предложенных имен. Система автоматически вставляет
имя поля в основной документ в точку вставки в двойных угловых скобках.
Поля
{Date} и {Author} стандартные. Остальные поля являются полями
слияния данных. Помните, что имена полей вручную, как в образце письма, вводить
нельзя. Этот процесс автоматизирован.
Теперь
рассмотрим (создадим) источник данных – файл, содержащий нужные данные об
акционерах, например, в таком виде (разделителем между данными является пропуск):
Фамилия
Имя Индекс Город Улица Сумма Окончание
Костив
Роман 15053 Киев Научная,3/4 1250 ый
Медичи Марго
12017 Киев Зарицких,9/9 1570 а
Эти
данные вводят в специальную таблицу – форму.
Источником данных может быть заранее созданный
и записанный на диск файл базы данных или текстовый файл, где данные набраны в
приведенном выше виде (подходящем для преобразования в таблицу). Работа
упрощается, если база данных с соответствующими именами полей была создана
раньше. Тогда источник данных создавать не нужно, остается его только
использовать.
Суть
слияния документов заключается в том, что в результате слияния получим
определенное количество однотипных писем, написанных разным людям (приглашение
на банкет, встречу, свадьбу и т.п.). Вместо имен полей будут подставлены их
конкретные значения, а угловые скобки печататься не будут.
Чтобы
убедиться, что письма написаны разным людям, нужно щелкать на кнопке-счетчике
или щелкнуть на кнопке Слияние в новый документ – все письма можно будет
просмотреть с помощью полосы прокрутки.
Создание однотипных документов для рассылки. В
MS Word эту задачу можно решить посредством диалогового
окна команды Слияния и панели инструментов Слияние.
В
новых версиях программы ее решают с помощью мастера слияния. После выполнения
команд Сервис → Письма и рассылки → Слияние… нужно выполнить шесть шагов.
1.
Выбрать тип документа (выбираем подчеркнутое): письма, конверты,
сообщение, каталоги, наклейки → Выполнить команду Далее.
2.
Выбрать документ: текущий, шаблон, существующий → Далее.
3.
Выбрать получателей: использование списка, создание списка. Выполнить
команду Создать список. В окне новый список адресов нажать на последнюю кнопку
Настройка … и, пользуясь другими кнопками, добавить, удалить или переименовать
имена полей данных для слияния, а также упорядочить их в порядке использования
(с помощью кнопок Вверх, Вниз) → ОК. Ввести адрес и другие данные одной особы.
Выполнить команду Создать запись и ввести данные второй особы и т.д. Закрыть
окно. Сохранить список как базу данных в формате mdb под
именем Список. Просмотреть список в окне Получатели слияния, внести изменения,
если нужно → ОК → Далее.
4.
Создать главный документ (письмо), набрав неизменяемую часть текста письма и
вставив поля базы данных с помощью команды Другие элементы.
5.
Просмотреть письма. На этом этапе можно удалить отдельное письмо, скорректировать
список адресатов, найти конкретного адресата → Далее.
6.
Закончить слияние. На этом этапе можно внести изменения в письма, выполнить
команду печати всех или выбранных писем, сохранить созданный файл на диске.
Аналогично
создают конверты и наклейки.
Панель инструментов Слияние. Рассмотрите
кнопки нижнего ряда на панели Слияние
рис.2
Их
назначение следующее: отображать код поля или данные, первая запись, предыдущая
запись, перейти к записи с номером 1, следующая запись, последняя запись, найти
элемент, поиск ошибок, слияние в новый документ, слияние при печати, слияние,
редактировать источник данных.
Ход работы
1. Запустите текстовый редактор и создайте новый документ. Выполните
команду Сервис → Параметры, вкладка Вид. Выключите режим Коды
полей.
2. Новый документ объявите документом слияния
на бланке. Сервис → Письма
и рассылки → Мастер слияния…
Этап 1 из 6 — Выбор типа документа. Выбираем документ Письма.
→ Далее. Открытие документа.
Этап 2 из 6 – Выбор документа. Выбираем Текущий документ.
→ Далее. Выбор получателей.
3. Создайте источник данных для описанного в
теоретических сведениях типичного банковского письма с такими полями: Фамилия,
Имя, Индекс, Город, Улица, Сумма, Окончание.
Этап 3 из 6 — Выбор получателей. Выбираем Создание списка.
Кнопка Создать. Кнопка Настройка. Выбираем поля (если нужно
переименовываем). Затем создаем список адресатов и сохраняем его в вашей папке
с именем Ваша фамилия Получатели. → Далее. Создание письма.
4. Создайте основной документ – текст письма
от банка.
Этап 4 из 6 – Создание письма. Введите текст письма из
теоретической части (рис.1). Поля данных для слияния вставляйте специальной
командой Добавить поле слияния на панели инструментов Слияние, выбирая имена
полей из предложенного списка. Сохраните шаблон письма в своей папке с именем Ваша
фамилия Шаблон письма → Далее. Просмотр писем.
5. Просмотрите созданные письма.
Этап 5 из 6 – Просмотр писем. Воспользуйтесь кнопками
перехода между письмами. → Далее. Завершение слияния.
6. Выполните слияние документов в новый
документ.
Этап 6 из 6 – Завершение слияния. На панели
инструментов Слияние нажать кнопку Поиск ошибок и выбрать Создать составной
документ, сообщая об ошибках по мере их обнаружения.
7. Сохраните документ с письмами в своей папке под именем Ваша
фамилия Слияние.
Серийные письма – это однотипные документы, рассылаемые различным адресатам. При создании серийного письма создаются два файла: основной текстовый файл и управляющий файл. Управляющий файл содержит информацию, которая различна в разных экземплярах серийного письма (имена, адреса). Файл основного документа содержит неизменную часть с указанием мест, в который вставляется информация из управляющего файла. В результате совместной обработки основного и управляющего файлов получается готовое серийное письмо.
Полный цикл формирования рассылки делится разработчиками программы Word на шесть этапов:
Этап 1. Выбор типа документа.
Этап 2. Выбор документа.
Этап 3. Выбор получателей.
Этап 4. Создание письма.
Этап 5. Просмотр писем.
Этап 6. Завершение слияния.
Постановка задачи
Имеем таблицу в Microsoft Excel, в которой хранится информация о ключевых клиентах нашей компании (адреса эл.почты, имена, названия компаний и т.д.), которых мы хотим поздравить с очередным праздником.
Поздравлять будем при помощи простого, но трогательного сообщения, содержащего имя клиента и название его компании. При чем все надо сделать так, чтобы получатель (не дай бог!) не подумал, что письмо сделано автоматически, а был уверен, что письмо было кропотливо написано ради него вручную.
В конце все созданные сообщения надо:
- либо отправить через Outlook каждому клиенту на его e-mail
- либо распечатать для последующей отправки обычной почтой
- либо закинуть в новый файл, где каждое письмо будет отдельным листом (разделом)
В терминах Microsoft Office такая процедура называется Слиянием
Подготовка списка клиентов в Excel
Таблица со списком клиентов для рассылки должна удовлетворять нескольким простым условиям:
- Шапка таблицы должна быть простой – одна строка с уникальными названиями столбцов (без повторений и пустых ячеек).
- В таблице не должно быть объединенных ячеек.
- В таблице не должно быть пустых строк или столбцов (отдельные пустые ячейки допускаются).
Если планируется отправка по электронной почте, то, само-собой, в таблице должен быть столбец с адресами получателей.
Поскольку Excel и Word не смогу сами определить пол клиента по имени, то имеет смысл сделать отдельный столбец с обращением (господин, госпожа и т.п.) или с родовым окончанием (-ый или -ая) для обращения “Уважаемый(ая)…” Как вариант, возможно полуавтоматическое определение пола в зависимости от окончания отчества (“а” или “ч”), реализованное функцией ПРАВСИМВ (RIGHT).
В новых версиях Microsoft Excel 2007/2010 для таких таблиц очень удобно использовать инструмент Форматировать как таблицу (Format as Table) с вкладки Главная (Home). Подробнее про такие “умные таблицы” можно почитать тут.
Создаем сообщение в Word и подключаем Excel
Открываем новый пустой документ в Microsoft Word и набираем туда текст нашего сообщения, оставляя в нем пустые места для будущей вставки имени клиента и его компании.
Потом запускаем пошаговый Мастер Слияния на вкладке Рассылки (Mailings) кнопкой Начать слияние (Start Mail Merge) – Пошаговый мастер слияния (Step-by-Step Merge Wizard):
В Word 2003 и старше эта команда была доступна в меню Сервис – Письма и рассылки – Мастер слияния (Tools – Letters and Mailings – Mail Merge).
Далее следует процесс из 6 этапов (переключение между ними – с помощью кнопок Вперед (Next) и Назад (Back) в правом нижнем углу в области задач).
Этап 1. Выбор типа документа.
На этом шаге пользователь должен выбрать тип тех документов, которые он хочет получить на выходе после слияния. Наш вариант – Письма (Letters), если мы хотим на выходе отправить созданные письма на принтер или Электронное сообщение (E-mail), если хотим разослать их по почте.
Этап 2. Выбор документа
На этом шаге необходимо определить, какой документ будет являться основой (заготовкой) для всех будущих однотипных сообщений. Мы выбираем – Текущий документ (Current document).
Этап 3. Выбор получателей
На этом шаге мы подключаем список клиентов в Excel к документу Word. Выбираем Использование списка и жмем на Обзор (Browse), после чего в диалоговом окне открытия файла указываем где лежит наш файл со списком клиентов.
После выбора источника данных, Word позволяет провести фильтрацию, сортировку и ручной отбор записей при помощи окна Получатели слияния:
Этап 4. Создание письма
На этом этапе пользователь должен указать – куда именно в документ должны попасть данные из подключенного списка. Для этого необходимо установить курсор в точку вставки в письме и использовать ссылку Другие элементы – она выводит полный набор всех полей списка, из которого мы и выбираем нужное поле для вставки:
В итоге, после вставки всех полей слияния у нас должно получиться нечто похожее (вставленные поля выделены красным):
Если в исходной таблице не было специального столбца для окончания “ый”/”ая” к слову “уважаем” (как в нашем примере), но был обычный столбец “Пол” с классическими “муж” и “жен”, то можно воспользоваться кнопкой Правила (Rules) на вкладке Рассылки (Mailings):
Эта кнопка открывает список правил (функций и полей), доступных для вставки в документ при создании рассылки. Для подстановки нужного окончания к слову “уважаемый/ая” выберем третий пункт IF…THEN…ELSE. В открывшемся затем окне зададим правило подстановки правильного окончания в зависимости от пола:
Этап 5. Просмотр писем
На этом этапе мы уже можем предварительно просмотреть результаты слияния, используя кнопки со стрелками. При необходимости, также, можно исключить любого получателя из списка.
Этап 6. Завершение слияния
На завершающем этапе возможны несколько вариантов:
Нажатие ссылки Печать (Print) приведет к немедленной отправке всех результатов слияния на принтер без вывода на экран.
Если необходимо сохранить созданные в результате слияния документы для дальнейшего использования или требуется внести ручную правку в некоторые из документов, то лучше использовать ссылку Изменить часть писем (Edit individual letters), которая выведет результаты слияния в отдельный файл:
Если вы на Шаге 1 выбирали опцию Электронные сообщения (E-mail), то на Шаге 6 вам предложат ввести тему для отправляемых сообщений и выбрать столбец таблицы, содержащий адреса электронной почты для рассылки. Затем все созданные сообщения будут помещены в папку Исходящие (Outbox)вашего почтового клиента Outlook.
Для проверки правильности созданных сообщений можно заранее временно отключить Outlook от сервера, чтобы письма сразу не ушли и вы могли их посмотреть и убедиться, что с ними все в порядке. Для этого в меню Microsoft Outlook можно выбрать команду Файл – Автономный режим или даже временно отключить сетевое подключение к вашему компьютеру. Письма временно “застрянут” в папке Исходящие (Outbox) и вы сможете их открыть и проверить перед отправкой.
Источник:
http://www.planetaexcel.ru/techniques/13/161/
Дополнительно:
http://msk.edu.ua/ivk/Informatika/Books/Word/lab_rab.pdf
Просмотров: 34570
Практическая
работа 1
Тема:
СОЗДАНИЕ
ДЕЛОВЫХ ДОКУМЕНТОВ
В
РЕДАКТОРЕ MS WORD
Цель
занятия. Изучение
информационной технологии создания,
сохранения и подготовки к печати
документов MS
Word.
Задание
1.1. Оформить
приглашение по образцу.
|
ПРИГЛАШЕНИЕ Уважаемый господин Приглашаем Конференция Ученый С.Д ПРИГЛАШЕНИЕ Уважаемый господин Приглашаем Конференция Ученый С.Д |
Задание
1.2
Оформить докладную записку по образцу.
|
Сектор |
Директору Н.С |
ДОКЛАДНАЯ
ЗАПИСКА
03.11.2002
Сектор
не может завершить в установленные
сроки экспертизу проекта маркетингового
исследования фирмы «Астра-Н» в связи с
отсутствием полных сведений о финансовом
состоянии фирмы.
Прошу
дать указания сектору технической
документации предоставить полные
сведения по данной фирме.
Приложение:
протокол о некомплектности технической
документации фирмы «Астра-Н».
Руководитель
сектора
Аналитики
и экспертизы (подпись)
М..П. Спелов
Задание
1.3. Оформить
рекламное письмо по образцу.
|
МЕЖДУНАРОДНЫЙ ИНСТИТУТ «РАБОТЫ |
INTERNATIONAL INSTITUTE «WORK |
|
|
Россия, Ленинский Тел./факс: |
Office 457, Moscow, Phone/fax |
РУКОВОДИТЕЛЯМ
ФИРМ,
ПРЕДПРИЯТИЙ, БАНКОВ
И
СТРАХОВЫХ КОМПАНИЙ
Международный
институт «Работа и управление» предлагает
вашему вниманию и вниманию ваших
сотрудников программу «Имидж фирмы и
управляющий персонал».
Цель
программы. Формирование положительного
имиджа фирмы: приобретение сотрудниками
фирмы коммуникативных и этикетных
навыков.
Продолжительность
курса – 20 ч.
Предполагаемая
тематика.
-
Психология
делового общения. -
Деловой
этикет. -
Культура
внешнего вида персонала фирмы.
В
реализации проекта участвуют опытные
психологи, культурологи, медики,
визажисты, модельеры.
По
окончании обучения слушателям выдается
удостоверение Международного института
«Работа и управление» по программе
повышения квалификации.
Надеемся
на плодотворное сотрудничество, понимая
исключительную важность и актуальность
предлагаемой нами тематики.
Ректор (подпись) Е.В.
Добрынина
Соседние файлы в предмете [НЕСОРТИРОВАННОЕ]
- #
- #
- #
- #
- #
- #
- #
- #
- #
- #
- #