Содержание
- 1 Перенос текста в ячейке Excel
- 1.1 Понравилась статья — нажмите на кнопки:
- 2 Как перенести текст на новую строку в Excel с помощью формулы
- 2.1 Как в Excel заменить знак переноса на другой символ и обратно с помощью формулы
- 2.2 Как поменять знак переноса на пробел и обратно в Excel с помощью ПОИСК — ЗАМЕНА
- 2.3 Как поменять перенос строки на пробел или наоборот в Excel с помощью VBA
- 3 Редактирование строки текста в ячейках
- 3.1 Как сделать несколько строк в ячейке Excel?
- 3.2 Режим редактирования
- 4 5 шагов к улучшенной компоновке данных
09:53
Людмила
Просмотров: 20858
Перенос текста в ячейке Excel. Ни одна таблица не обходится без текста. Текст в рабочей таблице используется в основном для заголовков и различных спецификаций и примечаний. В Excel текст выравнивается по левому краю ячеек. Если текст длинный и не умещается в одной ячейке, то он выходит за её пределы и занимает пространство соседних клеток с правой стороны. Но как только вы введете какое-то значение или текст в соседние клетки, то остальная часть текста, которая находилась в предыдущей клетке становиться не видна. Для того, что бы в ячейке отображался весь текст необходимо либо раздвинуть ячейку с длинным текстом (что не всегда удобно), либо сделать перенос текста в ячейке Excel.
Для этого щелкните правой кнопкой мыши по ячейке, в которой находится начало вашего текста, и в выпадающем списке выберите пункт Формат ячеек.
В открывшемся окне Формат ячеек выберите вкладку Выравнивание и установите галочку на функцию Переносить по словам.
Не забудьте подтвердить свои изменения, нажав кнопку ОК.
Вот вы и сделали перенос текста в ячейке Excel . Теперь весь ваш длинный текст будет полностью виден в одной ячейке.
Этот метод подходит для всех версий Excel.
Посмотрите видеоролик Перенос текста в ячейке Excel:
С уважением, Людмила
Понравилась статья — нажмите на кнопки:
Часто требуется внутри одной ячейки Excel сделать перенос текста на новую строку. То есть переместить текст по строкам внутри одной ячейки как указано на картинке. Если после ввода первой части текста просто нажать на клавишу ENTER, то курсор будет перенесен на следующую строку, но другую ячейку, а нам требуется перенос в этой же ячейке.
Это очень частая задача и решается она очень просто — для переноса текста на новую строку внутри одной ячейки Excel необходимо нажать ALT+ENTER (зажимаете клавишу ALT, затем не отпуская ее, нажимаете клавишу ENTER)
Как перенести текст на новую строку в Excel с помощью формулы
Иногда требуется сделать перенос строки не разово, а с помощью функций в Excel. Вот как в этом примере на рисунке. Мы вводим имя, фамилию и отчество и оно автоматически собирается в ячейке A6
Для начала нам необходимо сцепить текст в ячейках A1 и B1 (A1&B1), A2 и B2 (A2&B2), A3 и B3 (A3&B3)
После этого объединим все эти пары, но так же нам необходимо между этими парами поставить символ (код) переноса строки. Есть специальная таблица знаков (таблица есть в конце данной статьи), которые можно вывести в Excel с помощью специальной функции СИМВОЛ(число), где число это число от 1 до 255, определяющее определенный знак.
Например, если прописать =СИМВОЛ(169), то мы получим знак копирайта ©
Нам же требуется знак переноса строки, он соответствует порядковому номеру 10 — это надо запомнить.
Код (символ) переноса строки — 10 Следовательно перенос строки в Excel в виде функции будет выглядеть вот так СИМВОЛ(10)
Примечание: В VBA Excel перенос строки вводится с помощью функции Chr и выглядит как Chr (10)
Итак, в ячейке A6 пропишем формулу
=A1&B1&СИМВОЛ(10)&A2&B2&СИМВОЛ(10)&A3&B3
В итоге мы должны получить нужный нам результат.
Обратите внимание! Чтобы перенос строки корректно отображался необходимо включить «перенос по строкам» в свойствах ячейки.
Для этого выделите нужную нам ячейку (ячейки), нажмите на правую кнопку мыши и выберите «Формат ячеек… «
В открывшемся окне во вкладке «Выравнивание» необходимо поставить галочку напротив «Переносить по словам» как указано на картинке, иначе перенос строк в Excel не будет корректно отображаться с помощью формул.
Как в Excel заменить знак переноса на другой символ и обратно с помощью формулы
Можно поменять символ перенос на любой другой знак, например на пробел, с помощью текстовой функции ПОДСТАВИТЬ в Excel
Рассмотрим на примере, что на картинке выше. Итак, в ячейке B1 прописываем функцию ПОДСТАВИТЬ:
=ПОДСТАВИТЬ(A1;СИМВОЛ(10); » «)
A1 — это наш текст с переносом строки;
СИМВОЛ(10) — это перенос строки (мы рассматривали это чуть выше в данной статье);
» » — это пробел, так как мы меняем перенос строки на пробел
Если нужно проделать обратную операцию — поменять пробел на знак (символ) переноса, то функция будет выглядеть соответственно:
=ПОДСТАВИТЬ(A1; » «;СИМВОЛ(10))
Напоминаю, чтобы перенос строк правильно отражался, необходимо в свойствах ячеек, в разделе «Выравнивание» указать «Переносить по строкам».
Как поменять знак переноса на пробел и обратно в Excel с помощью ПОИСК — ЗАМЕНА
Бывают случаи, когда формулы использовать неудобно и требуется сделать замену быстро. Для этого воспользуемся Поиском и Заменой. Выделяем наш текст и нажимаем CTRL+H, появится следующее окно.
Если нам необходимо поменять перенос строки на пробел, то в строке «Найти» необходимо ввести перенос строки, для этого встаньте в поле «Найти», затем нажмите на клавишу ALT, не отпуская ее наберите на клавиатуре 010 — это код переноса строки, он не будет виден в данном поле.
После этого в поле «Заменить на» введите пробел или любой другой символ на который вам необходимо поменять и нажмите «Заменить» или «Заменить все».
Кстати, в Word это реализовано более наглядно.
Если вам необходимо поменять символ переноса строки на пробел, то в поле «Найти» вам необходимо указать специальный код «Разрыва строки», который обозначается как ^l
В поле «Заменить на: » необходимо сделать просто пробел и нажать на «Заменить» или «Заменить все».
Вы можете менять не только перенос строки, но и другие специальные символы, чтобы получить их соответствующий код, необходимо нажать на кнопку «Больше >> «, «Специальные» и выбрать необходимый вам код. Напоминаю, что данная функция есть только в Word, в Excel эти символы не будут работать.
Как поменять перенос строки на пробел или наоборот в Excel с помощью VBA
Рассмотрим пример для выделенных ячеек. То есть мы выделяем требуемые ячейки и запускаем макрос
1. Меняем пробелы на переносы в выделенных ячейках с помощью VBA
Sub ПробелыНаПереносы()
For Each cell In Selection
cell.Value = Replace (cell.Value, Chr (32), Chr (10))
Next
End Sub
2. Меняем переносы на пробелы в выделенных ячейках с помощью VBA
Sub ПереносыНаПробелы()
For Each cell In Selection
cell.Value = Replace (cell.Value, Chr (10), Chr (32))
Next
End Sub
Код очень простой Chr (10) — это перенос строки, Chr (32) — это пробел. Если требуется поменять на любой другой символ, то заменяете просто номер кода, соответствующий требуемому символу.
Коды символов для Excel
Ниже на картинке обозначены различные символы и соответствующие им коды, несколько столбцов — это различный шрифт. Для увеличения изображения, кликните по картинке.
Если ячейка содержит большой текст или сложную формулу, но с ошибками, то нет смысла удалять их вводить все данные заново. Рациональнее их просто отредактировать.
Для редактирования значений в Excel предусмотрен специальный режим. Он максимально прост, но гармонично объединил в себе толь самые полезные функции текстового редактора. Ничего лишнего в нем нет.
Редактирование строки текста в ячейках
Редактировать содержимое ячеек можно двумя способами:
- 1 Из строки формул. Щелкните по ячейке, в которой необходимо отредактировать данные. В строке формул отобразиться содержимое, которое доступно для редактирования. Сделайте необходимые изменения, после чего нажмите Enter или кликните по кнопке «Ввод», которая размещена в начале строки формул. Для отмены изменений можно нажать клавишу «Esc» или кнопку «Отмена» (возле кнопки «Ввод»).
- 2 Из самой ячейки. Перейдите на ячейку и нажмите клавишу F2 или сделайте по ней двойной щелчок мышкой. Тогда в ячейке появится курсор клавиатуры, а ее размер изменится на время редактирования. После всех изменений нажмите Enter или Tab или кликните мышкой на любую другую ячейку. Для отмены редактирования нажмите клавишу «Esc».
Примечание. При редактировании не забывайте о кнопках отмены / повтора действий на панели быстрого доступа. Или о комбинациях клавиш CTRL+Z и CTRL+Y.
Как сделать несколько строк в ячейке Excel?
В режиме редактирования, ячейки обладают функционалом простейшего текстового редактора. Главное отличие – это разбиение текста на строки.
Внимание!
Чтобы разбить текст на строки в одной ячейке Excel нужно нажать комбинацию клавиш Alt+Enter. Тогда вы сможете перейти на новую строку в ячейке. В том месте текста, где находится курсор клавиатуры, появится перенос строки и соответственно начало новой.
В обычных редакторах текст делится на строки нажатием клавиши Enter, но в Excel данное действие выполняет функцию подтверждения вода данных и переход на следующую ячейку. Поэтому как написать несколько строк в ячейке Excel жмите Alt+Enter.
Обратите внимание, что после разделения одной строки в ячейке на две и более с помощью клавиш Alt+Enter, то автоматически активируется опция «формат ячеек»-«выравнивание»-«перенос по словам». Притом что сама эта функция не разбивает строку на слова, а оптимизирует ее отображение.
Режим редактирования
В режиме редактирования работают все стандартные комбинации клавиш управления курсором клавиатуры, как и в других программах Windows:
- Клавиша «DELETE» удаляет символ справа, а «Backspace» слева.
- CTRL+ «стрелка влево» переход на начало слова, а CTRL+ «стрелка вправо» – в конец слова.
- «HOME» смещает курсор клавиатуры в начало строки, а «END» – в конец.
- Если в тексте более одной строки то комбинации CTRL+HOME и CTRL+END перемещают курсор в начало или в конец целого текста.
Примечание. Точно так же редактируются: формулы, функции, числа, даты и логические значения.
Стоит еще отметить, что простой режим редактирования позволяет задавать тексту свой стиль оформления: полужирный, курсив, подчеркнутый и цвет.
Обратите внимание, что стиль текста не отображается в строке формул, поэтому его удобнее задавать, редактируя непосредственно в самой ячейке.
Читайте так же: как перевести число и сумму прописью в Excel.
Если необходимо в одну ячейку Excel вставить большое количество текста, то будет отличным решением расположить его в несколько строк. Но как? Ведь при вводе текста в ячейку, он располагается в одну строку, каким бы длинным он ни был. Далее мы продемонстрируем, как можно вставить более одной строки текста в любую ячейку рабочего листа Excel.
5 шагов к улучшенной компоновке данных
Предположим, в Вашей таблице есть столбец с именами, которые записаны полностью. Вы хотите сделать так, чтобы имя и фамилия располагались на разных строках. Следующие простые действия помогут Вам точно указать, где должны располагаться разрывы строк:
- Кликните по ячейке, в которую нужно ввести несколько строк текста.
- Введите первую строку.
- Нажмите сочетание Alt+Enter, чтобы создать ещё одну строку в ячейке.Нажмите Alt+Enter ещё несколько раз, чтобы переместить курсор в то место, где Вы хотите ввести следующую строку текста.
- Введите следующую строку текста.
- Чтобы закончить ввод, нажмите Enter.
Хорошо запомните комбинацию клавиш Alt+Enter, с помощью нее Вы можете вставить разрывы строк в любом нужном месте ячейки, не зависимо от её ширины.
Урок подготовлен для Вас командой сайта office-guru.ru
Источник: /> Перевел: Антон Андронов
Правила перепечаткиЕще больше уроков по Microsoft Excel
Оцените качество статьи. Нам важно ваше мнение:
Рассмотрим различные способы как можно сделать перенос текста внутри ячеек в Excel — в виде ручного ввода символа переноса или посредством применения формул.
Приветствую всех, уважаемые читатели блога TutorExcel.Ru.
При работе с текстовыми данными в Excel мы часто сталкиваемся с проблемой разделения текста по разным строкам, иногда нам нужно перенести текст, чтобы запись стала более компактной, читаемой, целиком помещалась в ячейке и т.д.
В принципе в Excel для этого есть стандартная команда Перенести текст, либо в панели вкладок выбираем Главная -> Выравнивание:
Либо щелкаем правой кнопкой мышки по ячейке, во всплывающем окне выбираем Формат ячеек и на вкладке Выравнивание ставим галочку напротив Переносить текст:
- Применение этой команды позволяет нам переносить слова в строке в зависимости от ширины столбца (по принципу шире столбец — меньше строк, уже столбец — больше строк).
- Но почти всегда бывают случаи, когда нам необходимо принудительно перенести текст с одной строки на другую вне зависимости от ширины столбца.
- Давайте разберемся что же делать в таком случае?
Ручной ввод переноса текста в строке
Самый простой вариант — сделать перенос текста в ячейке вручную.
Для ручного переноса строки воспользуемся сочетанием клавиш Alt + Enter — заходим в ячейку, ставим курсор в нужное место, нажимаем указанное сочетание клавиш и текст (справа от курсора) переносится на следующую строку:
- Тут все очень просто, никаких сложностей возникнуть не должно.
- Однако если же стоит задача как-то автоматизировать процесс или изначально сам текст задается формулой, то такой вариант уже не подходит.
- Поэтому перейдем к рассмотрению формульного аналога.
Формульный ввод переноса текста в ячейке
Предположим, что у нас имеются 2 ячейки с данными и мы хотим в еще одну ячейку записать содержимое первых двух с переносом текста на новую строку.
Например, очень часто в таблицах указываются периоды и для сокращения вида записи даты склеим месяц и год, чтобы они разносились по разным строкам в одной ячейке:
В ячейку A3 введем формулу A1&A2, где A1 — месяц, а A2 — год:

Так как никаких дополнительных действий с формулой мы не делали, то мы видим, что здесь текст на другую строку не переносится.
В целом для переноса строки мы можем воспользоваться 2 основными способами:
- Добавить разрыв строки как в примере выше (с помощью комбинации клавиш Alt + Enter);
- Записать символ переноса с помощью формулы.
В первом случае перепишем формулу и добавим в нее текстовую строку, которая будет состоять только из символа переноса строки:
- Во втором же случае мы запишем символ переноса в явном виде — с помощью формулы.
- Для этих целей воспользуемся стандартной функцией СИМВОЛ (в английской версии CHAR), которая по числовому коду позволяет вернуть любой символ системы ASCII.
- В системе ASCII знаку разрыва строки соответствует код 10, поэтому еще раз перепишем формулу с применением новой функции:
Все готово.
Важное замечание
Обратите внимание, для того, чтобы текст корректно переносился по разным строкам необходимо включить свойство Перенести текст.
В ином случае даже если в строке формул текст написан на разных строках, то в ячейке будет отображаться как в одной, так как свойство переноса текста не было включено.
Спасибо за внимание!Если у вас есть мысли или вопросы по теме статьи — пишите и спрашивайте в комментариях.
Удачи вам и до скорых встреч на страницах блога TutorExcel.Ru!
Источник: https://tutorexcel.ru/tekst/kak-sdelat-perenos-stroki-v-yachejke-v-excel/
Как разделить текст в ячейке excel по столбцам — простая инструкция

Всем привет! С вами на связи Александр Глебов. В этой мини статье я рассказываю про то, как разделить текст в ячейке excel по столбцам. Это очень полезная функция excel которая может значительно облегчить жизнь при работе с однотипным текстом. Не буду лить воду, поехали…
Для этого используется специальный инструмент «Текст по столбцам», который за несколько шагов разобьет строку в отдельные ячейки (столбцы).
Как разделить текст в ячейке excel по столбцам по шагам
Итак, что такое разделения текста мы разобрались. Теперь давайте посмотрим, как собственно разбить текст по столбцам. Для этого выполним следующие шаги:
- Будем думать, что excel уже запущен, и нужный текст вставлен в ячейку.
- Далее переходим на вкладку, там нажимаем кнопку «Текст по столбцам».
- У вас откроется мастер: «Мастер текстов (разбор) — шаг 1 из 3», в котором необходимо выбрать формат исходных данных. С разделителями или фиксированная ширина. У нас есть разделитель, точка с запятой. Значит, нам необходимо выбрать форма с разделителями. Нажимаем Далее.
- На втором шаге, вам будет предложено выбрать разделитель. Так как у нас таким является точка с запятой, ставим галку напротив нее. Ниже сразу видно будущий результат. Нажимаем Далее.
- На третьем шаге вам предлагается выбрать формат получаемых данных. Можно для каждого столбца выбрать свой формат. Выбираем нужный вам формат, в большинстве случаем подходит «Общий». Нажимаем готово.
Инструкция по активации сервера терминалов на windows 2012 R2
Если у вас остались вопросы по тому, как разбить текст по столбцам в excel, то задавайте их в комментариях. Буду рад помочь.
(13
Источник: http://srv-spb.ru/microsoft/office/excel/tekst-v-yachejke-excel-po-stolbtsam.html
Как в Excel перенести текст на другую строку в одной ячейке

В руководстве вы найдете способ, подходящий для любой версии редактора с Excel 2003 до Excel 2016 года.
Функция переноса текста
Итак, вы вписали какой-либо текст в ячейку, но он вылез за границы и теперь портит вид документа. Во всех версиях Excel, начиная с выпуска 2007 года, на верхней панели инструментов имеется специальная кнопка «Переносить текст». Вам необходимо сделать следующее:
- Нажать ЛКМ один раз на ячейку, в которую вы вводили текст. Не выделять ее и не входить в режим редактирования!
- Теперь кликнуть по кнопке «Переносить текст» во вкладке «Главная».
- Введенные слова автоматически отформатируются. При этом клетка увеличится так, чтобы уместить все введенные символы.
В Microsoft Excel 2003 данного элемента на панели инструментов нет. Но вы можете воспользоваться следующим методом из инструкции – он подходит для любых версий редактора.
Формат ячеек
Второй способ задействует контекстное меню программы. Процедура выполняется в несколько этапов, но сложнее от этого не становится. Убедитесь сами:
- Нажмите ПКМ по ячейке с введенными словами.
- В меню выберите пункт «Формат ячеек».
- Откройте вкладку «Выравнивание».
- Поставьте галочку в пункте «Переносить текст» и сохраните настройки.
Как построить диаграмму в Эксель по данным таблицы
Готово! Вас ждет тот же результат, что и в случае с первым способом из инструкции. Какой наиболее оптимален – выбирать только вам!
Оба варианта можно применять как к одной конкретной или нескольким ячейкам, так и ко всему листу. При копировании листа данный параметр сохраняется.
Перенос текста вручную
Описанные выше методы позволяют переносить текст по словам. Когда строка заполняется, а следующее слово не влезает, оставшаяся часть автоматически отправляется вниз. Но можно ли самому определять количество слов, которые будут на каждой строке? Давайте разберемся.
В Microsoft Excel множество операций выполняется с помощью горячих клавиш. Перенос текста не стал исключением. Вы можете воспользоваться им по данному руководству:
- Войдите в режим редактирования ячейки двойным кликом мышки.
- Теперь поставьте курсор для печати сразу после слова, которое должно оказаться последним на этой строке.
- Нажмите сочетание клавиш Alt+Enter.
С помощью этой функции вы можете отредактировать содержимое ячейки как угодно. Также вы можете пользоваться сочетанием клавиш прямо во время ввода текста.
Форматирование ячейки
Если по какой-то причине после выполнения переноса ячейка не подстроилась автоматически под нужный размер, то вы всегда можете сделать это вручную. Для этого необходимо следовать инструкции:
- Выделите ячейку, которую нужно отредактировать по высоте или ширине.
- Во вкладке «Главная» найдите блок настроек «Ячейки». Нажмите кнопку «Формат».
- В списке вы можете найти функции автоматического выравнивания. При их применении клетка примет оптимальный размер, чтобы весь текст полностью отображался.
- Если вы хотите выставить другой размер, то воспользуйтесь функциями «Высота строки» и «Ширина столбца».
Видеоинструкция
В ролике подробно разбирается каждый способ из нашей инструкции. Автор видео показывает и комментирует каждый шаг, поэтому мы рекомендуем вам не пропускать это руководство!
Как в Excel объединить ячейки
Заключение
Мы рассказали вам обо всех методах переноса текста в рамках одной ячейки. Как видите, эта функция есть во всех Excel с 2003 года по актуальную версию. Вы можете выбрать наиболее удобный для себя вариант и пользоваться им постоянно.
Если вы зададите вопрос по теме с помощью раздела комментариев ниже, то получите быстрый и развернутый ответ с помощью или советами!
Источник: https://os-helper.ru/excel/kak-perenesti-tekst-na-druguyu-stroku-v-odnoy-yacheyke.html
3 способа склеить текст из нескольких ячеек
82443 28.10.2012 Скачать пример
- Надпись на заборе: «Катя + Миша + Семён + Юра + Дмитрий Васильевич + товарищ Никитин + рыжий сантехник + Витенька + телемастер Жора + сволочь Редулов + не вспомнить имени, длинноволосый такой +
- ещё 19 мужиков + муж = любовь!»
Способ 1. Функции СЦЕПИТЬ, СЦЕП и ОБЪЕДИНИТЬ
В категории Текстовые есть функция СЦЕПИТЬ (CONCATENATE), которая соединяет содержимое нескольких ячеек (до 255) в одно целое, позволяя комбинировать их с произвольным текстом. Например, вот так:

Нюанс: не забудьте о пробелах между словами — их надо прописывать как отдельные аргументы и заключать в скобки, ибо текст.
Очевидно, что если нужно собрать много фрагментов, то использовать эту функцию уже не очень удобно, т.к. придется прописывать ссылки на каждую ячейку-фрагмент по отдельности.
Поэтому, начиная с 2016 версии Excel, на замену функции СЦЕПИТЬ пришла ее более совершенная версия с похожим названием и тем же синтаксисом — функция СЦЕП (CONCAT).
Ее принципиальное отличие в том, что теперь в качестве аргументов можно задавать не одиночные ячейки, а целые диапазоны — текст из всех ячеек всех диапазонов будет объединен в одно целое:

Для массового объединения также удобно использовать новую функцию ОБЪЕДИНИТЬ (TEXTJOIN), появившуюся начиная с Excel 2016. У нее следующий синтаксис:
=ОБЪЕДИНИТЬ(Разделитель; Пропускать_ли_пустые_ячейки; Диапазон1; Диапазон2 … )
где
- Разделитель — символ, который будет вставлен между фрагментами
- Второй аргумент отвечает за то, нужно ли игнорировать пустые ячейки (ИСТИНА или ЛОЖЬ)
- Диапазон 1, 2, 3 … — диапазоны ячеек, содержимое которых хотим склеить
Например: 
Способ 2. Символ для склеивания текста (&)
Это универсальный и компактный способ сцепки, работающий абсолютно во всех версиях Excel.
Для суммирования содержимого нескольких ячеек используют знак плюс «+«, а для склеивания содержимого ячеек используют знак «&» (расположен на большинстве клавиатур на цифре «7»). При его использовании необходимо помнить, что:
- Этот символ надо ставить в каждой точке соединения, т.е. на всех «стыках» текстовых строк также, как вы ставите несколько плюсов при сложении нескольких чисел (2+8+6+4+8)
- Если нужно приклеить произвольный текст (даже если это всего лишь точка или пробел, не говоря уж о целом слове), то этот текст надо заключать в кавычки. В предыдущем примере с функцией СЦЕПИТЬ о кавычках заботится сам Excel — в этом же случае их надо ставить вручную.
Вот, например, как можно собрать ФИО в одну ячейку из трех с добавлением пробелов:

Если сочетать это с функцией извлечения из текста первых букв — ЛЕВСИМВ (LEFT), то можно получить фамилию с инициалами одной формулой:

Способ 3. Макрос для объединения ячеек без потери текста
Имеем текст в нескольких ячейках и желание — объединить эти ячейки в одну, слив туда же их текст. Проблема в одном — кнопка Объединить и поместить в центре (Merge and Center) в Excel объединять-то ячейки умеет, а вот с текстом сложность — в живых остается только текст из верхней левой ячейки.
Чтобы объединение ячеек происходило с объединением текста (как в таблицах Word) придется использовать макрос. Для этого откройте редактор Visual Basic на вкладке Разработчик — Visual Basic (Developer — Visual Basic) или сочетанием клавиш Alt+F11, вставим в нашу книгу новый программный модуль (меню Insert — Module) и скопируем туда текст такого простого макроса:
Sub MergeToOneCell()
Const sDELIM As String = » » ‘символ-разделитель
Dim rCell As Range
Dim sMergeStr As String
If TypeName(Selection) «Range» Then Exit Sub ‘если выделены не ячейки — выходим
With Selection
For Each rCell In .Cells
sMergeStr = sMergeStr & sDELIM & rCell.Text ‘собираем текст из ячеек
Next rCell
Application.DisplayAlerts = False ‘отключаем стандартное предупреждение о потере текста
.Merge Across:=False ‘объединяем ячейки
Application.DisplayAlerts = True
.Item(1).Value = Mid(sMergeStr, 1 + Len(sDELIM)) ‘добавляем к объед.ячейке суммарный текст
End With
End Sub
Теперь, если выделить несколько ячеек и запустить этот макрос с помощью сочетания клавиш Alt+F8 или кнопкой Макросы на вкладке Разработчик (Developer — Macros), то Excel объединит выделенные ячейки в одну, слив туда же и текст через пробелы.
Ссылки по теме
Источник: https://www.planetaexcel.ru/techniques/7/89/
Как разделить текст в ячейке Excel?

В статье я хочу рассмотреть вопрос о том, как и какими способами, возможно, разделить текст в ячейке, который оказался склеен! Если вы часто работаете с импортированными данными в Excel, то периодически встречаете такие проблемы как выгруженные точки вместо запятых, неправильный формат данных, слепленные слова или значения и многое другое. На этот случай Excel предоставляет несколько возможностей по нормализации данных и у каждого из них есть свои плюсы и минуса.
Разобрать слитый текст на необходимые составляющие возможно произвести с помощью:
- Мастера разбора текстов;
- Формулы;
- Макросов VBA.
Мастер разбора текстов
Рассмотрим самый простой способ разделить текст в ячейке, не по сути, а по исполнению. Для примера, очень наглядно это можно продемонстрировать на ФИО в одной ячейке, которые необходимо разделить на отдельные столбики для удобства сортировки и фильтрации.
Для выполнения задачи вызываем диалоговое окно «Мастер текстов (разбор)» и в 3 шага разделяем текст:
- Для начала нужно выделить данные, которые необходимо разделить, следующим шагом на вкладке «Данные» в разделе «Работа с данными» нажимаете иконку «Текст по столбцам» и в вызванном диалоговом окне мастера указываем формат рабочего текста. Выбираем 2 вида форматов:
- С разделителями – это когда существует текст или символ, который условно будет отделять будущее содержимое отдельных ячеек;
- Фиксированной ширины – это когда при помощи пробелов в тексте имитируется столбики одинаковой ширины.
- Вторым шагом, в нашем примере, указываем символ, выполняющий роль разделителя. В случаях, когда в тексте идут подряд пару разделителей, несколько пробелов, к примеру, то установка флажка для пункта «Считать последовательные разделители одним» укажет для Excel принимать их за один разделитель. Дополнительное условие «Ограничитель строк» поможет указать, что текстовые значения, содержащиеся в кавычках не делить (к примеру, название фирмы «Рудольф, Петер и Саймон»);
- Последним шагом, для уже разделённых столбиков, нужно указать в диалоговом окне мастера, предварительно выделив их, выбрать необходимый формат получаемых данных:
- Общий – не проводит изменения данных, оставляя их в первоначальном виде, будет оптимальным выбором в большинстве случаев;
- Текстовый – данный формат, в основном, необходим для столбиков с числовыми значениями, которые программа в обязательном порядке должна интерпретировать как текст. (К примеру, это числа с разделителем по тысяче или номер пластиковой карточки);
- Дата – этот формат используется для столбиков с датами, кстати, формат самой даты можно выбрать в выпадающем списке.
В случае, когда будете использовать символы, которые не похожи на стандартные, назначенные в региональных настройках, можете использовать кнопку «Подробнее» для правильного их распознавания.

Рассоединяем текст с помощью формул
Для этого способа нам понадобятся возможности сочетаний функций ПОИСК и ПСТР. При помощи функции ПОИСК мы будем искать все пробелы, которые есть между словами (например, между фамилией, именем и отчеством). Потом функцией ПСТР выделяем необходимое количество символов для дальнейшего разделения.
И если с первыми двумя словами понятно, что и как разделять, то разделителя для последнего слова нет, а это значит что нужно указать в качестве аргумента условно большое количество символов, как аргумент «число_знаков» для функции ПСТР, например, 100, 200 или больше.
А теперь поэтапно рассмотрим формирование формулы для разделения текста в ячейке:
- Во-первых, нам необходимо найти два пробела, которые разделяют наши слова, для поиска первого пробела нужна формула: =ПОИСК(» «;B2;1), а для второго подойдет: =ПОИСК(» «;B2;C2+1);
- Во-вторых, определяем, сколько символов нужно выделить в строке. Поскольку позиции разделителя мы уже определили, то символов для разделения у нас будет на один меньше. Значит, будем использовать функцию ПСТР для изъятия слов, с ячейки используя как аргумент «количество_знаков» результат работы предыдущей формулы. Для определения первого слова (Фамилии) нужна формула: =ПСТР(B2;1;ПОИСК(» «;B2;1)), для определения второго значения (Имя): =ПСТР(B2;ПОИСК(» «;B2;1)+1;ПОИСК(» «;B2;ПОИСК(» «;B2;1)+1) -ПОИСК(» «;B2;1)), а теперь определим последнее значение (Отчество): =ПСТР(B2;ПОИСК(» «;B2;ПОИСК(» «;B2;1)+1)+1;100).

Если же значение в ячейке будете делить на две части, то ищете только один пробел (или иной разделитель), а вот чтобы разделить более 4 слов, в формулу добавьте поиск необходимых разделителей.
Выдергиваем слова с помощью макросов VBA
Рассмотрим два способа разделить текст в ячейке:
- Выдергиваем отдельные слова по разделителю;
- Делим текст без пробелов.
Способ №1.
Поскольку вас интересует автоматическое деление текста, значит надо написать хорошую функцию на VBA и внедрить ее в рабочую книгу. Для начала переходим на вкладку «Разработчик» и выбираем «Visual Basic» или вызываем эту возможность с помощью горячего сочетания клавиш Alt+F11. (детальнее в статье «Как создать макрос в Excel»).
Создаем новый модуль в меню «Insert» наживаем пункт «Module» и переносим в него нижеприведенный код:
Function Substring(Txt, Delimiter, n) As String
Dim x As Variant
x = Split(Txt, Delimiter)
If n > 0 And n — 1 0 And n — 1
Источник: http://topexcel.ru/kak-razdelit-tekst-v-yachejke-excel/
Перенос текста на новую строку в одной ячейке в Excel
Microsoft Excel это очень популярный и функциональный табличный процессор с огромными возможностями. Аудитория его пользователей очень огромна.
Довольно частым вопросом по работе с ним является вопрос о переносе текста на другую строку в пределах одной ячейки.
Ведь если просто нажать кнопку «Enter» на клавиатуре, то произойдет автоматический переход указателя в следующую ячейку, которая находится под текущей.
Так как же перенести текст на новую строку в одной и той же ячейке?
- Вне зависимости от версии Microsoft Excel, будь это Excel 2003 или 2013 данная процедура выполняется одинаково.
- Как только вам нужно сделать перенос строки в одной ячейке Экселя нужно нажать кнопку «ALT» на клавиатуре и, не отпуская ее, кнопку «Enter«.
- Вот эти кнопки на клавиатуре компьютера или ноутбука:
Кнопки «ALT» + «Enter» на клавиатуре
Сразу после этого курсор ввода окажется на новой строке в пределах все той же ячейки, и вы сможете набирать здесь текст.
Закончив ввод текста нажимаем уже одну кнопку «Enter» и убеждаемся в том, что текст введен именно в одной ячейке с переносом строки.
Результат переноса строки в пределах одной ячейки Excel
Об этом же свидетельствует строка формул, в которой будет отображен введенный в ячейку текст вместе с переносом строки, если установить курсор в данную ячейку.
Отображение содержимого ячейки в строке формул
Вывод
Как видите в экселе перенести текст на другую строку в одной ячейке совсем не сложно. Причем это делается одинаково в независимости от версии Microsoft Excel.
Лучший способ отблагодарить автора статьи- сделать репост к себе на страничку
Источник: http://helpadmins.ru/kak-v-yeksele-perenesti-tekst-na-druguyu/
Слова через запятую сделать списком в столбик и наоборот — 3 способа
Бывает, что необходимо какой-то список слов, фраз или других данных, расположенных списком в столбик преобразовать в последовательность строкой через запятую или наоборот из списка через запятую сформировать столбец, где каждая отделенная запятой фраза идет с новой строки. Мне, например, это бывает нужно при работе со списками ключевых слов в SEO-задачах или при работе с системами контекстной рекламы.
Есть, как минимум, три способа выполнить поставленную задачу:
Преобразование в программе Notepad++ с помощью регулярных выражений
Эта программа известна практически всем, кто занимался редактированием сайтов или работал с кодом. Если у вас ее еще нет, советую скачать и поставить.
Вставляем в программу список для преобразования.
Для примера я взял набор фраз через запятую. Нажимаем комбинацию клавиш Ctrl+H (поиск с заменой), в открывшемся окне ставим метку Режим поиска — Расширенный, Найти: , (запятая и пробел), Заменить на: Заменить все. Получаем список столбиком.
Если нужно из столбика сделать список через запятую, тогда то же самое, только Найти: и Заменить на: , (запятая и пробел).
Если что-то заменилось не так, как надо, делаем отмену Ctrl+Z и пробуем по-другому, например, ищем только
.
Преобразование столбца в строку через запятую в Excel
Используем формулу «лесенка».
Скачать готовый файл можно здесь: 4memo-ru-stolbik-zapyataya.xls
Запятую в самой первой ячейке можно заменить, на что-то другое, если нужно.
Формулу во втором столбце растягиваем вниз, насколько потребуется.
Если полученный список нужно вставить в другой лист эксель, то не забываем избавиться от формул, вставив предварительно данные в блокнот.
Столбик через запятую и обратно онлайн
Этот вариант подойдет для тех, кому нужно срочно, прямо на этой странице, решить задачу конвертации списка — за вас все сделает скрипт.
Список через запятую > в столбик
Разделитель-запятую можно заменить каким-нибудь другим, например, точкой с запятой, только про пробел не забудьте, если он вам нужен.
Столбик > список через запятую
Лично для меня из всех трех способов перестроения списка наиболее удобным является самый первый — через Нотпад, а вы выберите тот, который удобен вам.
Надеюсь, кому-то эта страница облегчит жизнь.
Источник: http://4memo.ru/stolbik-zapyataya
Финансы в Excel
Подробности Создано 03 Май 2012
Вложения:
| splittext.xls | [Текст по столбцам и строкам] | 44 kB |
Большинство опытных пользователей Excel умеют пользоваться встроенным интерфейсным средством для разбивки текстовой строки на составляющие с использованием символа разделителя. В некоторых ситуациях может оказаться удобнее разобрать текст не с помощью интерфейса, а с использованием формул. Как ни странно, но Excel не имеет встроенной стандартной функции рабочего листа для проведения таких действий. Это тем более непонятно, так как VBA поддерживает стандартную функцию Split, облегчающую решение подобных задач.
В примере созданы 2 сложные формулы для разбивки текста по столбцам и строкам. Их также можно использовать для выборки текстовой составляющей по порядковому номеру.
Напомним, что интерфейсное средство «Текст по столбцам» доступно через меню и ленту Excel Данные Текст по столбцам.
В файле-примере показано два типа формулы для разделения текста на составляющие:
- текст по столбцам (диапазон B5:K6)
- текст по строкам (диапазон A10:B19)
В качестве разделителя текста используется символ «,» (запятая). В служебных целях задействованы еще два символа «» (математические знаки «меньше» и «больше»).
Эти символы не могут находится в исходном тексте, в противном случае формула будет работать неверно.
И разделитель, и служебные символы можно заменить на любые другие, главное, чтобы они не могли быть задействованы в исходном тексте. Для замены исправьте константы во всех местах формулы.
Формула в ячейке B5 и далее по столбцам обрабатывает исходный текст из ячейки A5:
=TRIM(IF(ISERR(FIND(«>»;SUBSTITUTE(SUBSTITUTE(«,»&$A5&»,»;»,»;»»;COLUMNS($B:B))));»»;
MID(SUBSTITUTE(SUBSTITUTE(«,»&$A5&»,»;»,»;»»;COLUMNS($B:B));
FIND(«»;SUBSTITUTE(SUBSTITUTE(«,»&$A5&»,»;»,»;»»;COLUMNS($B:B)))-FIND(«»;SUBSTITUTE(SUBSTITUTE(«,»&A$9&»,»;»,»;»»;ROWS($10:10))));»»;
MID(SUBSTITUTE(SUBSTITUTE(«,»&A$9&»,»;»,»;»»;ROWS($10:10));
FIND(«»;SUBSTITUTE(SUBSTITUTE(«,»&A$9&»,»;»,»;»»;ROWS($10:10)))-FIND(«
Источник: https://www.excelfin.ru/index.php/articles/examples/159
Длинные числа отображаются неправильно в Excel
Office 365 ProPlus переименован в Майкрософт 365 корпоративные приложения. Для получения дополнительной информации об этом изменении прочитайте этот блог.
Симптомы
После ввода длинного номера (например, номера кредитной карты) в ячейке Excel номер отображается неправильно в Excel. Например,
Числовой формат по умолчанию в Excel является общим, поэтому вы можете отображать до 11 цифр в ячейке.
Обходной путь
Для решения проблемы используйте один из указанных ниже способов.
Способ 1. Форматирование ячейки как текста
Для этого выполните следующие действия:
Щелкните правой кнопкой мыши поле со списком и выберите пункт Формат ячеек.
На вкладке Число выберите Текст, а затем нажмите ОК.
Затем введите длинное число. (Не забудьте установить формат ячейки, прежде чем ввести число)
Если вы не хотите видеть предупреждающие стрелки, нажмите на маленькую стрелку, а затем Пропустить ошибку.
Способ 2. Использование одинарной кавычки
При вводе длинного числа сначала введите одинарную кавычку (‘) в ячейке, а затем длинное число.
Например, введите ‘1234567890123456789, и одинарная кавычка не будет отображаться после нажатия ENTER.
Связанные статьи
Ваше мнение важно для нас! Не стесняйтесь сообщать, что вы думаете об этой статье, используя поле комментария, расположенное внизу документа. Это позволит нам улучшить содержимое. Заранее спасибо!
Источник
Как перенести текст в ячейке Excel на следующую строку?
В этом руководстве показано, как автоматически сделать перенос текста в одной ячейке и как вставлять разрыв строки вручную. Вы также узнаете о наиболее распространенных причинах, по которым перенос в Excel не работает, и о том, как это исправить.
В первую очередь Microsoft Excel предназначен для вычисления чисел и управления ими. Однако вы часто можете оказаться в ситуациях, когда помимо чисел нужно, к примеру, записать длинный заголовок в шапке таблицы. Если объемный текст не умещается в ячейке, вы, конечно, можете поступить самым очевидным способом и просто сделать столбец шире. Однако это не лучший вариант, когда вы работаете с большим листом, на котором много данных для отображения.
Гораздо лучшее решение – записать в несколько строчек фразу, превышающую ширину столбца, и Эксель предоставляет несколько способов сделать это. Это руководство научит вас, как перенести текст в ячейке Excel, и поделится несколькими советами.
Что такое перенос текста в ячейке?
Когда вводимые данные слишком объемны, происходит одно из двух событий:
На рисунке ниже показаны эти два случая:

Перенос по словам в ячейке может помочь вам полностью отобразить длинное предложение без его «заползания» на другие клетки. Этот термин означает отображение содержимого ячейки на нескольких строчках, а не на одной длинной строке. Это позволит избежать эффекта «усеченного столбца», упростит чтение таблицы и сделает ее удобнее для печати. Кроме того, позволяет сохранить одинаковую ширину столбцов на всем листе.
На скриншоте показано, как это выглядит:

А теперь разберем несколько способов – как сделать перенос и добиться такого эффекта.
Как автоматически переносить текст в Excel.
Чтобы длинная фраза отображалась в нескольких строчках, выберите позиции, которые нужно отформатировать, затем включите функцию переноса на новую строку одним из следующих способов.

По сравнению с первым методом, этот требует нескольких дополнительных щелчков мышью. Но он может сэкономить вам время, если захотите внести сразу несколько изменений в форматирование ячеек одним махом (например, выравнивание + шрифт + перенос).
Результат. Какой бы метод вы не применили, данные распределяются по ширине столбца. Если вы измените ширину, данные перестроятся автоматически на следующую строку.

Как нетрудно догадаться, два описанных выше метода также используются для отмены переноса, если это вдруг стало не нужно. Проделайте те же самые операции и просто снимите флажок, который ранее установили.
Как вставить разрыв строки вручную
Иногда вам может потребоваться начать новый абзац в определенной позиции вместо автоматического переноса длинного текста. Чтобы обозначить начало абзаца вручную, проделайте следующее:
Результат. При вставке разрыва строки вручную автоматически включается параметр Перенос текста. Однако разрывы, введенные вручную, останутся на месте, когда столбец станет шире.
Обратите внимание, что ячейка должна находиться в режиме переноса, чтобы содержимое переносилось вниз. Если он не включен, вы увидите все данные в одной строке (даже если вы вставили перенос). А вот в строке формул они будут видны.
Эту особенность иногда используют, чтобы сделать более читаемыми длинные формулы. Перед отдельными частями внутри формулы вставьте разрыв ( Alt + Enter ), и разбираться с ее работой станет намного проще. Вот как может выглядеть формула для подсчета количества слов в фразе:

На следующем рисунке показаны оба сценария (перенос по словам введен дважды, как видите):

Вставка разрывов при помощи формул.
Вы можете добавить новый абзац при помощи формулы.
Это может быть полезно, когда у вас есть разные позиции, которые вы хотите объединить и при этом добавить туда разрыв строки, чтобы каждая часть находилась отдельно.
Ниже приведен пример, где я использовал формулу для объединения различных частей адреса и добавил разрыв в каждой части.

А вот формула, которая добавляет перенос в итоговый результат:
Применяем СИМВОЛ(10), чтобы добавить новый абзац при объединении ячеек. СИМВОЛ(10) использует код ASCII, который возвращает нужный нам результат. Размещая его там, где требуется, мы заставляем формулу разбивать итоговый результат.
Вы также можете использовать функцию ОБЪЕДИНИТЬ() вместо символа амперсанда (&):
или вот старая формула СЦЕПИТЬ(), если вы используете ранние версии Excel:
Обратите внимание, что для того, чтобы это разделение было видно в таблице, вам нужно убедиться, что формат переноса строки в Excel включен. Если этот формат не применяется, описанные выше действия не приведут к видимым изменениям в вашей таблице.
Примечание. Если вы используете Mac, используйте СИМВОЛ(13) вместо СИМВОЛ(10).
Использование определения имени вместо СИМВОЛ(10)
Если вам нужно часто применять СИМВОЛ(10), отличным лайфхаком было бы присвоить ему имя. Таким образом, вы можете вводить короткий код вместо всей функции в формуле.
Вот как это можно быстро сделать.
Теперь вы можете писать ПСТР вместо функции.
Так что формула для объединения адресов теперь может быть:
Использование Найти_и_Заменить (трюк CTRL + J)
Это супер крутой трюк!
Предположим, у вас есть набор данных, как показано ниже.
Если вы хотите вставить разрыв строки там, где в адресе есть запятая, вы можете сделать это с помощью диалогового окна НАЙТИ и ЗАМЕНИТЬ.
Ниже приведены шаги по замене запятой на разрыв строки:
Эти действия удаляют запятую и заменяют ее переводом строки.

Вы также можете выполнить те же действия, если хотите удалить все разрывы строк и заменить их запятой (или любым другим символом). Просто поменяйте местами пункты «Найти» и «Заменить на».
Почему перенос строки в Excel не работает?
Как одна из наиболее часто используемых функций в Экселе, преобразование длинного содержимого было разработано максимально простым, и у вас вряд ли возникнут проблемы с его применением.
И все же, если это не работает должным образом, ознакомьтесь со следующими советами по устранению неполадок.
1. Фиксированная высота строки
Если в клетке таблицы видно не все содержимое, то скорее всего, для нее принудительно задана определенная высота. Чтобы исправить это, выберите проблемную позицию, перейдите на вкладку «Главная» > «Формат» > «Автоподбор высоты строки».
Или вы можете установить определенную высоту, щелкнув «Высота строки» и затем введя желаемое число в соответствующее поле. Фиксированная высота особенно удобна для управления способом отображения заголовков таблицы.
2. Объединенные ячейки
Перенос текста в ячейке не работает, если несколько из них объединены в одну. Поэтому вам нужно будет решить, какая функция более важна в вашем случае. Если вы сохраните объединенные ячейки, вы можете отобразить полное их содержимое, сделав столбцы шире. Если вы выберете «Перенос текста», то разъедините их, нажав кнопку «Объединить и поместить в центре» на вкладке «Главная».
3. Достаточно места, чтобы обойтись без переноса.
Если вы попытаетесь перенести слова в ячейке, которая уже достаточно широка для отображения ее содержимого, то ничего не произойдет, даже если позже размер столбца изменится и станет слишком узким, чтобы вместить более длинные записи. Чтобы принудительно перенести слова, выключите и снова активируйте перенос текста по словам.
Вот как в Excel можно разбивать на части содержимое ячейки, чтобы отображать более длинную фразу в несколько абзацев. Благодарю вас за чтение и надеюсь еще увидеть вас в нашем блоге!
Источник
Как в Excel написать длинный текст в одной ячейку

Мне часто приходится заполнять разные таблицы Excel, где постоянно возникает необходимость написать длинный текст в одну ячейку. Например, для примечания или для какого-нибудь заголовка. По умолчанию, если текст выходит за границы ячейки, то Эксель занимает пространство соседних клеток с правой стороны. Всё бы ничего, но до тех пор, пока не надо будет заполнять и соседние ячейки. Поэтому единственный выход в такой ситуации — уместить длинный текст в одной ячейке Excel с переносом слов по строчкам. И сейчас Вы увидите как это сделать!
Перенос строки текста в ячейке Excel
Итак, давайте приступим к практике! Чтобы уместить строки текста в одну ячейку Экселя, кликаю правой кнопкой мыши по нужной ячейке, в которой уже введён длинный текст. В выпадающем списке выбираю пункт Формат ячеек.
Откроется небольшое окно, в котором надо будет перейти на вкладку «Выравнивание»:
Здесь в поле «Отображение» ставлю галочку Переносить по словам, после чего нажимаю на кнопку «ОК» для сохранения настроек. Вот что у меня получилось:
Вот так у меня получилось перенести текст по строчкам уместив его в ячейке Excel. В принципе, какой бы ни был длинный текст, его можно будет уместить в одной ячейке.
Источник
Длинный текст в ячейке Excel: как его скрыть или уместить по высоте. ✔

Не знаю почему, но при работе с Excel у многих не искушенных пользователей возникает проблема с размещением длинного текста: он либо не умещается по ширине (высоте), либо «налезает» на другие ячейки. В обоих случаях смотрится это не очень. 👀
Собственно, ниже в заметке покажу как это достаточно легко можно сделать.
Вариант 1
Обратите внимание на скриншот ниже: справа показано, что строка из ячейки B3 была скрыта, т.к. в C3 появилось три единички.
Написание текста в следующей ячейке
Кстати, чтобы увидеть полный текст, расположенной в B3 — достаточно навести на нее курсор и посмотреть в строку формул.
Чтобы увидеть полный текст.
Вариант 2
Второй способ — это уместить текст в ячейку, расширив при этом высоту ячейки (т.е. ячейка сама станет выше, и текст в ней можно будет прочитать целиком).
Формат ячеек (правый клик по ячейке)
Переносить по словам
Что получилось в итоге
Вариант 3
Если вы не хотите, чтобы высота строк (ячеек) менялась в большую строну — можно прибегнуть к другому варианту:
Выделение нескольких ячеек
В результате появится одна большая ячейка, которая займет сразу несколько строк: в нее, разумеется, и впишется наш текст.
Обратите внимание, что для корректного размещения текста в ячейке необходимо использовать инструмент «Перенести текст» (стрелка 2 на скрине ниже).
Текст удачно вписался в одну большую ячейку
Вариант 4
В некоторых случаях, повернув тест на определенный угол, можно удачно вписать его в таблицу. Чтобы сделать это, достаточно в Excel в разделе «Главная» нажать на значок 
Текст по вертикали
Как еще один вариант: можно вместо текста разместить картинку (скриншот). В некоторых случаях этот способ куда удобнее, чем все вышеприведенные.
Источник
Тема: Длинное число в Excel
Опции темы
Поиск по теме
Длинное число в Excel
Помогите разобраться.
Я в документе Excel в одной из ячеек пишу очень длинное число- расчетный счет. И вместо нужных мне последних трех цифр получаются нули. Формат и общий делаю, и числовой. Не получается. Что нужно сделать?
нужно установить текстовый формат (или набрать перед номером счета апостроф).
текстовый формат дает вообще бред- набор цифр и букв (!)
А что такое «апострф» (извините, я чайник)
Это как? Вводите цифры. а они превращаются в буквы? Вы сначала набираете число, а потом применяете формат, или наоборот?
сначала- набрала число. Получила нули. Потом стала менять форматы.
Текстовый дал, например: 4,07028Е+19
Сделала наоборот- и все получилось
Не Станиславский, но не верю 
Очень хочется увидеть в Excel ЧИСЛОВУЮ запись ЧИСЛА длиной более 15 знаков с младшими разрядами, отличными от нуля.
Утверждение правильно в части «числом не является».
Но ведь р/счет может быть записан и без пробелов (без деления на «фасеты») и это не является нарушением. В такой записи набор цифр образует число, которое может участвовать в математических операциях.
Любая конечная последовательность символов, записанная в виде последовательности (например) восьмеричных чисел без пробелов, образует число, которое может участвовать математических операциях. Вопрос только в осмысленности такой записи и таких операций.
Ворчун (может, и не совсем старый?
), мой текст относился к сообщению YUM о возможности ввода такого длинного числа. Потому-то и «Очень хочется увидеть. «.
Последовательность символов является последователеностью символов, просто разные приложения «по умолчанию» интерпретируют эту последовательность по-разному. Ексель любую последовательность сначала пытается интерпретировать как число в том или ином формате. Если ему это удается, то результат интерпретации заносится в ячейку. Если как число последовательность не интерпретируется, то Ексель пытается интерпретировать ее как текст или формулу. Если та же последовательность вводится в Вроде, то она интерпретируется как текст. А спор о том, чем является номер расчетного счета, числом или текстом, смысла не имеет. Номер счета в зависимости от решениях задач можно расматривать и как число, и как текст.
Почему? Потому что для него это число.
Как обойти? Показать табличному монстру, что это текст.
Доброго времени суток, уважаемые)
Может быть есть какие-то настройки.
Доброго времени суток, уважаемые)
Может быть есть какие-то настройки.
Когда в таблице 20 строк (например, по количеству человек) итоговая сумма, чаще всего, получается на 1 или 2 копейки больше.
Может быть есть какие-то настройки.
Но копейка всё равно может вылезти.
Ибо:
1,00/3,00=0,33
0,33*3,00=0,99
Доброго времени суток, уважаемые)
Может быть есть какие-то настройки.
Дело в том, что формат хранения чисел актуален не только для Экселя.
Проблема «лишней копейки» описана на форуме не один десяток раз. В результате, удалось-таки убедить составителей отчетности в ПФР в том, что нельзя два, взаимоконтролируемых отчета, составлять с копейками и без. (Не знаю, надолго ли).
На одном из форумов программистов проблему вменяемого округления предлагалось решать так : умножаем оба числа на миллион. Делим, множим, вычитаем, а уже полученный итог делим обратно на миллион.
Говорят, что при работе с целыми числами компьютеры сильно умнеют
Может быть это вариант Вам поможет?
Источник
Мне часто приходится заполнять разные таблицы Excel, где постоянно возникает необходимость написать длинный текст в одну ячейку. Например, для примечания или для какого-нибудь заголовка. По умолчанию, если текст выходит за границы ячейки, то Эксель занимает пространство соседних клеток с правой стороны. Всё бы ничего, но до тех пор, пока не надо будет заполнять и соседние ячейки. Поэтому единственный выход в такой ситуации — уместить длинный текст в одной ячейке Excel с переносом слов по строчкам. И сейчас Вы увидите как это сделать!
Итак, давайте приступим к практике! Чтобы уместить строки текста в одну ячейку Экселя, кликаю правой кнопкой мыши по нужной ячейке, в которой уже введён длинный текст. В выпадающем списке выбираю пункт Формат ячеек.
Откроется небольшое окно, в котором надо будет перейти на вкладку «Выравнивание»:
Здесь в поле «Отображение» ставлю галочку Переносить по словам, после чего нажимаю на кнопку «ОК» для сохранения настроек. Вот что у меня получилось:
Вот так у меня получилось перенести текст по строчкам уместив его в ячейке Excel. В принципе, какой бы ни был длинный текст, его можно будет уместить в одной ячейке.
P.S.: Этот способ работает по всех версиях Экселя, независимо от того старый там интерфейс или новый.
Содержание
- Способы переноса текста
- Способ 1: использование клавиатуры
- Способ 2: форматирование
- Способ 3: использование формулы
- Вопросы и ответы
Как известно, по умолчанию в одной ячейке листа Excel располагается одна строка с числами, текстом или другими данными. Но, что делать, если нужно перенести текст в пределах одной ячейки на другую строку? Данную задачу можно выполнить, воспользовавшись некоторыми возможностями программы. Давайте разберемся, как сделать перевод строки в ячейке в Excel.
Способы переноса текста
Некоторые пользователи пытаются перенести текст внутри ячейки нажатием на клавиатуре кнопки Enter. Но этим они добиваются только того, что курсор перемещается на следующую строку листа. Мы же рассмотрим варианты переноса именно внутри ячейки, как очень простые, так и более сложные.
Способ 1: использование клавиатуры
Самый простой вариант переноса на другую строку, это установить курсор перед тем отрезком, который нужно перенести, а затем набрать на клавиатуре сочетание клавиш Alt (левый) + Enter.
В отличие от использования только одной кнопки Enter, с помощью этого способа будет достигнут именно такой результат, который ставится.
Урок: Горячие клавиши в Экселе
Способ 2: форматирование
Если перед пользователем не ставится задачи перенести на новую строку строго определенные слова, а нужно только уместить их в пределах одной ячейки, не выходя за её границы, то можно воспользоваться инструментом форматирования.
- Выделяем ячейку, в которой текст выходит за пределы границ. Кликаем по ней правой кнопкой мыши. В открывшемся списке выбираем пункт «Формат ячеек…».
- Открывается окно форматирования. Переходим во вкладку «Выравнивание». В блоке настроек «Отображение» выбираем параметр «Переносить по словам», отметив его галочкой. Жмем на кнопку «OK».
После этого, если данные будут выступать за границы ячейки, то она автоматически расширится в высоту, а слова станут переноситься. Иногда приходится расширять границы вручную.
Чтобы подобным образом не форматировать каждый отдельный элемент, можно сразу выделить целую область. Недостаток данного варианта заключается в том, что перенос выполняется только в том случае, если слова не будут вмещаться в границы, к тому же разбитие осуществляется автоматически без учета желания пользователя.
Способ 3: использование формулы
Также можно осуществить перенос внутри ячейки при помощи формул. Этот вариант особенно актуален в том случае, если содержимое выводится с помощью функций, но его можно применять и в обычных случаях.
- Отформатируйте ячейку, как указано в предыдущем варианте.
- Выделите ячейку и введите в неё или в строку формул следующее выражение:
=СЦЕПИТЬ("ТЕКСТ1";СИМВОЛ(10);"ТЕКСТ2")Вместо элементов «ТЕКСТ1» и «ТЕКСТ2» нужно подставить слова или наборы слов, которые хотите перенести. Остальные символы формулы изменять не нужно.
- Для того, чтобы результат отобразился на листе, нажмите кнопку Enter на клавиатуре.
Главным недостатком данного способа является тот факт, что он сложнее в выполнении, чем предыдущие варианты.
Урок: Полезные функции Excel
В целом пользователь должен сам решить, каким из предложенных способов оптимальнее воспользоваться в конкретном случае. Если вы хотите только, чтобы все символы вмещались в границы ячейки, то просто отформатируйте её нужным образом, а лучше всего отформатировать весь диапазон. Если вы хотите устроить перенос конкретных слов, то наберите соответствующее сочетание клавиш, как рассказано в описании первого способа. Третий вариант рекомендуется использовать только тогда, когда данные подтягиваются из других диапазонов с помощью формулы. В остальных случаях использование данного способа является нерациональным, так как имеются гораздо более простые варианты решения поставленной задачи.
Еще статьи по данной теме:
































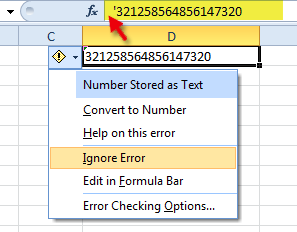









 ), мой текст относился к сообщению YUM о возможности ввода такого длинного числа. Потому-то и «Очень хочется увидеть. «.
), мой текст относился к сообщению YUM о возможности ввода такого длинного числа. Потому-то и «Очень хочется увидеть. «.











