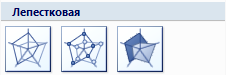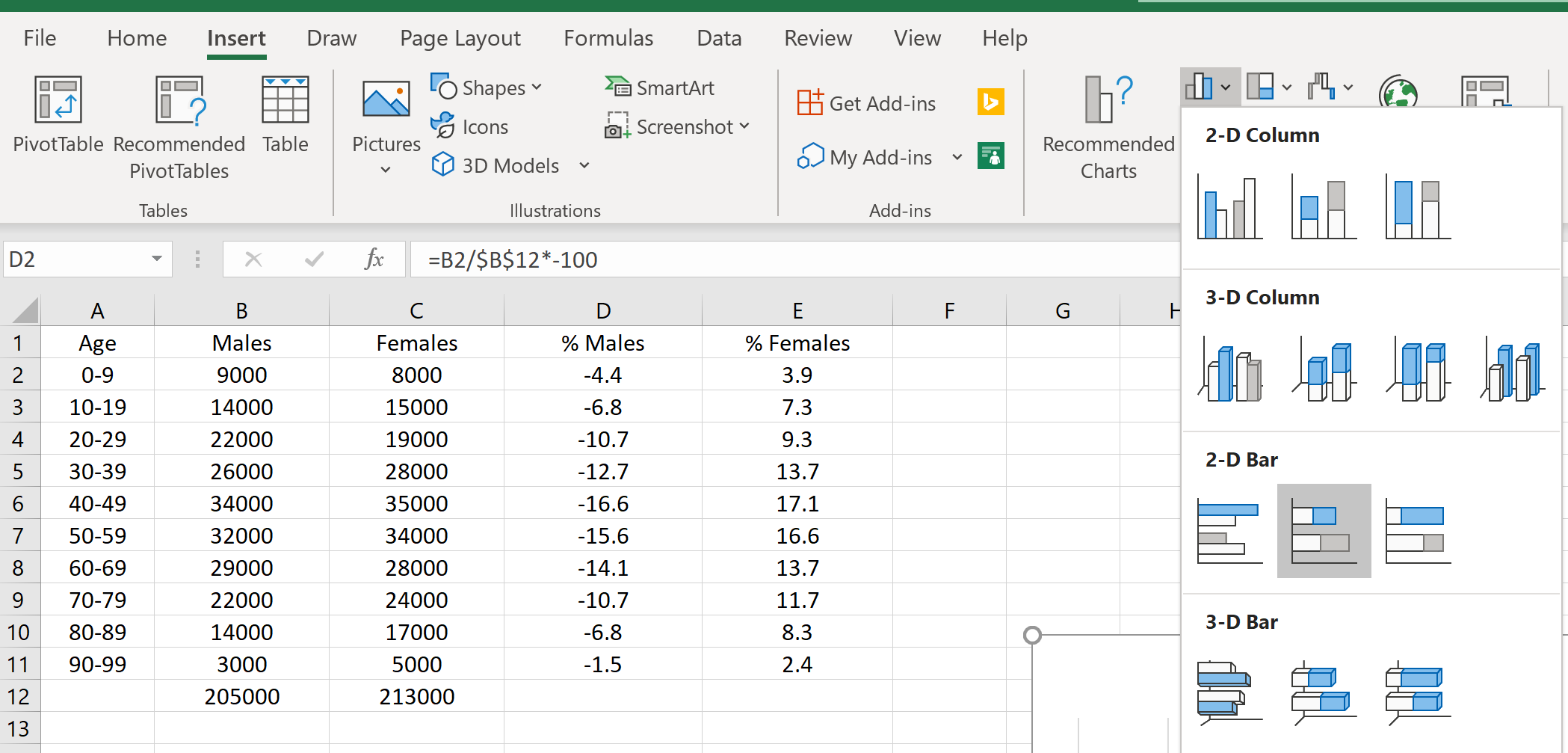Содержание
- Построение диаграммы в Excel
- Вариант 1: Построение диаграммы по таблице
- Работа с диаграммами
- Вариант 2: Отображение диаграммы в процентах
- Вариант 3: Построение диаграммы Парето
- Вопросы и ответы
Microsoft Excel дает возможность не только удобно работать с числовыми данными, но и предоставляет инструменты для построения диаграмм на основе вводимых параметров. Их визуальное отображение может быть совершенно разным и зависит от решения пользователя. Давайте разберемся, как с помощью этой программы нарисовать различные типы диаграмм.
Построение диаграммы в Excel
Поскольку через Эксель можно гибко обрабатывать числовые данные и другую информацию, инструмент построения диаграмм здесь также работает в разных направлениях. В этом редакторе есть как стандартные виды диаграмм, опирающиеся на стандартные данные, так и возможность создать объект для демонстрации процентных соотношений или даже наглядно отображающий закон Парето. Далее мы поговорим о разных методах создания этих объектов.
Вариант 1: Построение диаграммы по таблице
Построение различных видов диаграмм практически ничем не отличается, только на определенном этапе нужно выбрать соответствующий тип визуализации.
- Перед тем как приступить к созданию любой диаграммы, необходимо построить таблицу с данными, на основе которой она будет строиться. Затем переходим на вкладку «Вставка» и выделяем область таблицы, которая будет выражена в диаграмме.
- На ленте на вкладе «Вставка» выбираем один из шести основных типов:
- Гистограмма;
- График;
- Круговая;
- Линейчатая;
- С областями;
- Точечная.
- Кроме того, нажав на кнопку «Другие», можно остановиться и на одном из менее распространенных типов: биржевой, поверхности, кольцевой, пузырьковой, лепестковой.
- После этого, кликая по любому из типов диаграмм, появляется возможность выбрать конкретный подвид. Например, для гистограммы или столбчатой диаграммы такими подвидами будут следующие элементы: обычная гистограмма, объемная, цилиндрическая, коническая, пирамидальная.
- После выбора конкретного подвида автоматически формируется диаграмма. Например, обычная гистограмма будет выглядеть, как показано на скриншоте ниже:
- Диаграмма в виде графика будет следующей:
- Вариант с областями примет такой вид:

Работа с диаграммами
После того как объект был создан, в новой вкладке «Работа с диаграммами» становятся доступными дополнительные инструменты для редактирования и изменения.
- Доступно изменение типа, стиля и многих других параметров.
- Вкладка «Работа с диаграммами» имеет три дополнительные вложенные вкладки: «Конструктор», «Макет» и «Формат», используя которые, вы сможете подстроить ее отображение так, как это будет необходимо. Например, чтобы назвать диаграмму, открываем вкладку «Макет» и выбираем один из вариантов расположения наименования: по центру или сверху.
- После того как это было сделано, появляется стандартная надпись «Название диаграммы». Изменяем её на любую надпись, подходящую по контексту данной таблице.
- Название осей диаграммы подписываются точно по такому же принципу, но для этого надо нажать кнопку «Названия осей».

Вариант 2: Отображение диаграммы в процентах
Чтобы отобразить процентное соотношение различных показателей, лучше всего построить круговую диаграмму.
- Аналогично тому, как мы делали выше, строим таблицу, а затем выделяем диапазон данных. Далее переходим на вкладку «Вставка», на ленте указываем круговую диаграмму и в появившемся списке кликаем на любой тип.
- Программа самостоятельно переводит нас в одну из вкладок для работы с этим объектом – «Конструктор». Выбираем среди макетов в ленте любой, в котором присутствует символ процентов.
- Круговая диаграмма с отображением данных в процентах готова.


Вариант 3: Построение диаграммы Парето
Согласно теории Вильфредо Парето, 20% наиболее эффективных действий приносят 80% от общего результата. Соответственно, оставшиеся 80% от общей совокупности действий, которые являются малоэффективными, приносят только 20% результата. Построение диаграммы Парето как раз призвано вычислить наиболее эффективные действия, которые дают максимальную отдачу. Сделаем это при помощи Microsoft Excel.
- Наиболее удобно строить данный объект в виде гистограммы, о которой мы уже говорили выше.
- Приведем пример: в таблице представлен список продуктов питания. В одной колонке вписана закупочная стоимость всего объема конкретного вида продукции на оптовом складе, а во второй – прибыль от ее реализации. Нам предстоит определить, какие товары дают наибольшую «отдачу» при продаже.
Прежде всего строим обычную гистограмму: заходим на вкладку «Вставка», выделяем всю область значений таблицы, жмем кнопку «Гистограмма» и выбираем нужный тип.
- Как видим, вследствие осуществленных действий образовалась диаграмма с двумя видами столбцов: синим и красным. Теперь нам следует преобразовать красные столбцы в график — выделяем эти столбцы курсором и на вкладке «Конструктор» кликаем по кнопке «Изменить тип диаграммы».
- Открывается окно изменения типа. Переходим в раздел «График» и указываем подходящий для наших целей тип.
- Итак, диаграмма Парето построена. Сейчас можно редактировать ее элементы (название объекта и осей, стили, и т.д.) так же, как это было описано на примере столбчатой диаграммы.

Как видим, Excel представляет множество функций для построения и редактирования различных типов диаграмм — пользователю остается определиться, какой именно ее тип и формат необходим для визуального восприятия.
Еще статьи по данной теме:
Помогла ли Вам статья?
Практически все типы диаграмм в Excel можно сделать объемными. Они расширяют возможности визуализации рядов данных (появляется еще и глубина). Да и выглядят презентабельно. Рассмотрим на примерах.
Как построить объемную диаграмму в Excel
Чтобы вставить любую объемную диаграмму, необходимо выделить ряды с исходными данными, перейти на вкладку «Вставка» и выбрать тип в группе «Диаграммы».
Таблица с исходными данными:
Построим на ее основе объемную гистограмму. Выбор для этого типа диаграммы достаточно разнообразен:
В объемных гистограммах появляется третья ось (кроме вертикальной и горизонтальной) – ось глубины. Их все пользователь может изменить. В диаграммах подобного типа сопоставляются значения по горизонтальной оси и оси глубины.
Добавим в таблицу еще один ряд данных.
Построим объемную цилиндрическую гистограмму с тремя осями. С ее помощью сравним точки данных по категориям и по рядам.
В программе Excel есть только один тип объемного графика.
Каждый ряд данных в таком графике представляет собой объемную ленту. Здесь тоже появляется третья ось – ось глубины.
Объемная круговая диаграмма в Excel иллюстрирует вклад каждого значения в общий итог в объемном формате.
Огромное преимущество таких диаграмм – возможность отделить, «вытащить» какую-либо область, чтобы заострить на ней внимание.
В объемную круговую диаграмму можно включить только один ряд данных. Посмотрим, как отделяется сектор.
Добавим подписи данных на области круга (выделить диаграмму – перейти на вкладку «Макет» — «Подписи данных»).
Заострим внимание на товаре, который в анализируемом периоде продавался хуже всего. Щелкнем мышкой по сектору с надписью «19». И, удерживая мышкой данную область, протянем ее в сторону.
Чтобы сектора были хорошо видны, немного развернем их, изменим перспективу объемной фигуры. Снова заходим на вкладку «Макет». Выбираем «Поворот объемной фигуры» в группе «Фон». Передвигаем открывшееся окно так, чтобы была видна диаграмма. Устанавливаем градусы поворота, отображения горизонтальной и вертикальной оси.
В примере так:
Фигура больше развернулась к нам «лицом»:
Для выделения каждого значения в общей сумме данных применяется объемная разрезанная круговая диаграмма.
В данном случае перемещать вручную области невозможно. Но изменять настройки разреза для отдельного либо для каждого сектора можно.
Сгруппированные линейчатые объемные диаграммы в Excel дают возможность пользователю сопоставить величины по категориям. На подобных графиках категории отображаются по вертикали, а значения – по горизонтали.
В таких диаграммах применяются объемные прямоугольники с горизонтальным направлением. Но выполнить трехмерную проекцию с использованием данного типа нельзя (ось глубины отсутствует).
Чтобы показать вклад каждой величины из ряда данных в общую сумму значений, применяют объемную линейчатую диаграмму с накоплением.
Другие горизонтальные виды объемных форматов – цилиндрические, конические, пирамидальные. Доступны те же варианты: с группировкой, с накоплением, нормированные с накоплением (для вывода доли в процентах).
Объемная диаграмма с областями показывает изменение значения с течением времени либо по подгруппам. В нашем примере – по видам товаров.
В диаграмме с областями тоже имеется ось глубины, которая меняется при необходимости.
Самым привлекательным трехмерным изображением является поверхностная диаграмма. Для наших рядов данных она будет выглядеть так:
Поверхностная диаграмма позволяет сопоставить два набора данных и найти оптимальные комбинации. Одна величина имеет два измерения. Ее изменение показано в виде поверхности. Цветные полосы разделяют значения, а не отображают ряда данных.
Такие диаграммы хорошо использовать для визуализации зависимости между большими объемами значений. Когда другие типы просто не подходят.
Как сделать красивые объемные диаграммы
Трехмерный вид диаграммы сам по себе интересен. А при выборе правильного типа – он еще и информативен.
Для «наведения красоты» используются, в основном, три вкладки:
Чтобы они стали активными, нужно выделить диаграмму.
Установим для поверхностной диаграммы стиль 42 (вкладка «Конструктор»).
Повернем оси, уберем сетку и изменим перспективу (вкладка «Макет» — группа «Фон»):
Можно также менять цвета, их яркость, добавлять глянца или оставлять оттенки матовыми. И так далее. Доступные возможности находятся в группах вкладок «Конструктор», «Макет» и «Формат».
Вы когда-нибудь видели диаграмму пирамиды населения? А вы заинтересованы в создании диаграммы пирамиды населения? В этом руководстве будет представлен способ создания такой диаграммы пирамиды населения в Excel.
Создать диаграмму пирамиды населения
 Создать диаграмму пирамиды населения
Создать диаграмму пирамиды населения
Перед созданием диаграммы пирамиды населения вам потребуется таблица населения, включающая возрастные группы, количество мужчин и женщин в каждой возрастной группе и общее количество каждой возрастной группы, как показано ниже:
Теперь вам нужно рассчитать процентную долю каждой возрастной группы мужчин в общем количестве мужчин, а также возрастных групп женщин.
1. Выберите пустую ячейку под последней ячейкой в первом столбце, здесь я выбираю A20 и ввожу в нее «Всего», затем в A21 введите эту формулу. = СУММ (B2: B19), Затем нажмите Enter key и перетащите его маркер вправо, чтобы заполнить эту формулу в C21. Теперь посмотрим на снимок экрана:
Функции: В приведенной выше формуле B2: B19 — это диапазон, который вы хотите суммировать.
2. Затем перейдите к пустому столбцу рядом с таблицей, это столбец E, и введите% Male в ячейку E1, затем введите эту формулу. = 0- (100 * B2 / 20 млрд руб.) в ячейку E2 и нажмите Enter затем перетащите маркер заполнения в нужный диапазон. Затем перейдите к столбцу F, который находится рядом со столбцом% Male, и введите% Female в ячейку F1, затем введите эту формулу = (100 * C2 / 20 канадских долларов) в ячейке F2 также нажмите Enter и перетащите маркер заполнения в нужный диапазон. Смотрите скриншот:
3. Перед созданием диаграммы пирамиды численности населения вам необходимо скопировать данные из этих трех столбцов на новый рабочий лист: столбец Возраст (не включая ячейку Итого), столбец% Мужской и столбец% Женский. Теперь выберите эти три столбца, нажав Ctrl ключ, а затем удерживая Ctrl + C клавиши, чтобы скопировать их и выбрать ячейку на новом листе, затем нажмите Ctrl + V ключи, чтобы вставить их. Смотрите скриншот:
Теперь вы можете создать диаграмму.
4. Выберите эти три диапазона столбцов и нажмите Вставить > Бар > Сложенный бар. Смотрите скриншот:
5. Щелкните правой кнопкой мыши по оси Y и выберите Ось формата в контекстном меню. Смотрите скриншот:
6. в Ось формата диалоговое окно, выберите Низкий в выпадающем списке Метки осейи закройте диалоговое окно. Смотрите скриншот:
В Excel 2013 в Ось формата панель, спуститесь, чтобы найти ЭТИКЕТКИ раздел, щелкните его, чтобы развернуть его параметры, и выберите Низкий из Положение ярлыка .
7. Затем, чтобы отрегулировать разрыв между сериями, выполните следующие действия:
Щелкните правой кнопкой мыши одну серию и выберите Форматировать ряд данных из контекстного меню;
Затем отрегулируйте Перекрытие серий и Ширина зазора в 100% и 0%и закройте диалоговое окно. Смотрите скриншоты:
В Excel 2013 настройте Перекрытие серий и Ширина зазора in Формат даты серии панель.
8. Щелкните правой кнопкой мыши по оси X и выберите Ось формата. Смотрите скриншот:
9. в Ось формата диалоговое окно, нажмите Число И выберите На заказ в Категория список и введите 0, 0 в Форматировать текст кода , затем нажмите Добавить добавить это к Тип list и закройте диалоговое окно. Смотрите скриншот:
В Excel 2013 спуститесь вниз и нажмите НОМЕР вкладка, чтобы развернуть ее параметр в Ось формата панель и выполните операцию, указанную выше.
На этом диаграмма пирамиды населения завершена.
Вы можете оформить его так, как вам нужно.
Относительные статьи:
- Создать воронку в Excel
- Создать биржевую диаграмму в Excel
- Создать радарную диаграмму в Excel
Лучшие инструменты для работы в офисе
Kutools for Excel Решит большинство ваших проблем и повысит вашу производительность на 80%
- Снова использовать: Быстро вставить сложные формулы, диаграммы и все, что вы использовали раньше; Зашифровать ячейки с паролем; Создать список рассылки и отправлять электронные письма …
- Бар Супер Формулы (легко редактировать несколько строк текста и формул); Макет для чтения (легко читать и редактировать большое количество ячеек); Вставить в отфильтрованный диапазон…
- Объединить ячейки / строки / столбцы без потери данных; Разделить содержимое ячеек; Объединить повторяющиеся строки / столбцы… Предотвращение дублирования ячеек; Сравнить диапазоны…
- Выберите Дубликат или Уникальный Ряды; Выбрать пустые строки (все ячейки пустые); Супер находка и нечеткая находка во многих рабочих тетрадях; Случайный выбор …
- Точная копия Несколько ячеек без изменения ссылки на формулу; Автоматическое создание ссылок на несколько листов; Вставить пули, Флажки и многое другое …
- Извлечь текст, Добавить текст, Удалить по позиции, Удалить пробел; Создание и печать промежуточных итогов по страницам; Преобразование содержимого ячеек в комментарии…
- Суперфильтр (сохранять и применять схемы фильтров к другим листам); Расширенная сортировка по месяцам / неделям / дням, периодичности и др .; Специальный фильтр жирным, курсивом …
- Комбинируйте книги и рабочие листы; Объединить таблицы на основе ключевых столбцов; Разделить данные на несколько листов; Пакетное преобразование xls, xlsx и PDF…
- Более 300 мощных функций. Поддерживает Office/Excel 2007-2021 и 365. Поддерживает все языки. Простое развертывание на вашем предприятии или в организации. Полнофункциональная 30-дневная бесплатная пробная версия. 60-дневная гарантия возврата денег.
Вкладка Office: интерфейс с вкладками в Office и упрощение работы
- Включение редактирования и чтения с вкладками в Word, Excel, PowerPoint, Издатель, доступ, Visio и проект.
- Открывайте и создавайте несколько документов на новых вкладках одного окна, а не в новых окнах.
- Повышает вашу продуктивность на 50% и сокращает количество щелчков мышью на сотни каждый день!
Построение диаграмм
На
следующем этапе знакомства с электронными
таблицами перейдем к созданию диаграмм
по данным рассматриваемой нами таблицы
с внесенными формулами и полученными
результатами расчетов. С помощью
приложения Microsoft Office Excel 2007можно
легко создавать профессионально
оформленные диаграммы. Выбрав тип, макет
и стиль диаграммы, которые в версииOffice Excel 2007всегда доступны на ленте,
каждую диаграмму можно быстро и
профессионально обработать.
По
мнению Ю. Шафрина,диаграммой
называется графическое изображение
соотношений между значениями некоторой
величины. Например, в табличном процессоре
Excel соотношения между числовыми величинами
можно представить различными типами
диаграмм: обычным графиком как частным
случаем диаграммы, гистограммой,
кольцевой, круговой диаграммой и т. д.
В
программе Microsoft
Office Excel
2007 заложены различные диаграммы,
каждая из которых относится к тому или
иному типу с определенным словесным
обозначением (названием типа диаграммы),
помимо этого, каждый тип диаграммы
включает несколько вариантов представления.
Для построения диаграммы пользователь
может, отобразив вкладкуВставка,
на линейке, перейти к группе инструментов
(команд)Диаграммы,рисунки 64, 65.
Рисунок 64.
Вкладка Вставка линейки инструментов
программы
Microsoft Office Excel 2007
Рисунок 65.
Группа команд Диаграммы
В следующей таблице приведены краткие
сведения о типах диаграмм, информацию
о которых также можно прочесть, обращаясь
к встроенной справочной системе
программы, либо к всплывающим комментариям,
появляющимся при подведении указателя
к объекту.
|
НАЗВАНИЕ |
ИЗОБРАЖЕНИЕ |
НАЗНАЧЕНИЕ |
|
Гистограммы |
||
|
Гистограмма |
|
Для отображения |
|
Гистограмма |
|
применяется |
|
Нормированная |
|
применяется |
|
Объемные |
||
|
Объемная |
|
сравнение |
|
Объемная |
|
отображение |
|
Объемная |
|
отображение |
|
Объемная |
|
сравнение |
|
Цилиндрические |
||
|
Цилиндрическая |
|
аналогично |
|
Цилиндрическая |
||
|
Нормированная цилиндрическая |
||
|
Объемная |
||
|
Конические |
||
|
Коническая |
|
аналогично |
|
Коническая |
||
|
Нормированная |
||
|
Объемная |
||
|
Пирамидальные |
||
|
Пирамидальная |
|
аналогично |
|
Пирамидальная |
||
|
Нормированная |
||
|
Объемная |
||
|
Графики |
||
|
Графики |
||
|
График |
|
отображение |
|
График |
|
отображение |
|
Нормированный |
|
отображение |
|
График |
|
отображение |
|
График |
|
отображение |
|
Нормированный |
|
отображение |
|
Объемный |
||
|
Объемный |
|
отображение |
|
круговые |
||
|
Круговая |
|
показывают |
|
Разрезанная |
||
|
Вторичная круговая |
||
|
Вторичная |
||
|
Объемная |
||
|
Объемная |
||
|
линейчатые |
||
|
Линейчатая |
|
наилучшим В Линейчатые Нормированная Горизонтальные |
|
Линейчатая |
||
|
Нормированная |
||
|
Объемная |
||
|
Объемная |
||
|
Объемная |
||
|
Горизонтальная |
||
|
Горизонтальная |
||
|
Нормированная с |
||
|
Горизонтальная |
||
|
Горизонтальная с накоплением |
||
|
Нормированная с |
||
|
Горизонтальная |
||
|
Горизонтальная |
||
|
Нормированная с |
||
|
с |
||
|
С |
|
Диаграммы с |
|
С |
||
|
Нормированная |
||
|
Объемная |
||
|
Объемная |
||
|
Объемная |
||
|
точечная |
||
|
Точечная с |
|
Точечная |
|
Точечная |
||
|
Точечная |
||
|
Точечная |
||
|
Точечная |
||
|
биржевые |
||
|
Биржевые |
|
Данные, которые |
|
поверхностные |
||
|
Поверхность, |
|
Данные, которые |
|
кольцевые |
||
|
Кольцевая, кольцевая |
|
Данные, которые |
|
пузырьковые |
||
|
Пузырьковая, пузырьковая |
|
В пузырьковой |
|
лепестковые |
||
|
Лепестковая, лепестковая с маркерами, |
|
Данные, которые |
Представленная выше таблица включает
в себя информационный материал, взятый
из справочной системы программы Microsoft
Office Excel 2007.
Следует
отметить, что по одним и тем же данным
(выделенным ячейкам таблицы) можно
построить большое количество диаграмм,
но наилучшим образом будут подходить
определенные. Количество возможных
вариантов диаграмм может стать больше,
если строить различные типы диаграмм
по данным, взятым из разных ячеек одной
таблицы, например, несколько вариантов
диаграмм могут быть получены при
использовании в качестве исходных
данных одной строки, или одного столбца
и т. д.
В
качестве типа первой диаграммы для
нашего примера выберем круговую,
выделим в качестве данных диапазонА2:В8, перейдя на вкладкуВставка,
подведем указатель к командеКруговая,
щелкнем один раз левой кнопкой мышки,
вызвав подменю, как показано нарисунке
66.
Рисунок 66. Выбор
типа диаграммы «Круговая» при выделении
диапазона
В появившемся меню выберем первый
вариант круговой диаграммы, щелкнув по
изображению вида диаграммы, в результате
на экране появится диаграмма, рисунок
67.
Рисунок 67.
Круговая диаграмма, построенная на
основе двух столбцов данных
Область, в которой размещена диаграмма,
можно легко переносить в другую часть
листа электронной таблицы так, что бы
она не загораживала таблицу, указывая
на прямоугольную область диаграммы,
удерживая нажатой левую кнопку мышки.
Осуществите перенос (перетаскивание)
диаграммы в разные части листа, разместите
диаграмму в итоге справа или снизу около
таблицы, например, как на рисунке 68.
Также пользователь может изменять
размеры области диаграммы (прямоугольной
области, в которой размещена диаграмма),
подводя указатель к углам или серединам
сторон прямоугольника, и перемещая его
в соответствующих направлениях (вправо,
влево, вниз, вверх). Способ изменения
размеров области диаграммы аналогичен
способам изменения автофигур в приложенияхMicrosoft Office. Для изменения размеров
области диаграммы, подводя указатель
к середине стороны или углу, дождитесь
появления двунаправленной стрелочки,
после чего нажимайте левую кнопку мышки
и осуществляйте перемещение указателя,
соответствующим образом изменится и
прямоугольник (станет шире (уже), длиннее
(короче), или размеры его изменятся с
сохранением пропорций).
Рисунок 68.
Результат перемещения области диаграммы
и изменения размеров
Щелкните
два раза левой кнопкой мышки по полученной
диаграмме, обратите внимание на
появившиеся вкладки: Конструктор,
Макет, Формат. На вкладке
Конструктор рассмотрите
группу команд Макет, примените
различные варианты макетов к диаграмме,
оцените результат, щелкните помакету
6, в результате в области каждой доли
отобразятся значения процентов, для
которых желательно увеличить размер
шрифта для удобства прочтения. Щелкните
по одному из значений процентов, при
этом они все станут выделенными, перейдите
на вкладкуГлавная, изменив там
настройки для шрифта, выбрав размер
шрифта –20, тип шрифта –Cambria,полужирноеначертание. Аналогично,
выделяя различные объекты, размещенные
в области диаграммы, такие как ‑название диаграммы(математика),легенду(Студент1, Студент2, …),
измените настройки для шрифтов(размер,
тип, начертание). Сравните результат
применениямакета 6и изменения
настроек для диаграммы срисунком 69.
Рисунок 69.
Результат применения макета 6 к круговой
диаграмме
Также пользователь может изменять
различные настройки для области диаграммы
(заливку, линии), каждой дольки (цвет,
рельеф), применять готовые стили для
автофигур, текста (надписей), добавлять
эффекты, находящиеся на вкладке Формат,
см.рисунок 70.
Рисунок 70.
Результат изменения настроек области
диаграммы
и применения стилей к частям
диаграммы
Вызовите
контекстное меню к диаграмме, щелкнув
один раз правой кнопкой мышки, выберите
пункт Форматподписей данных(рисунок
71), в результате на экране отобразится
диалоговое окно, показанное нарисунке
72.
Рисунок 71.
Слева
в появившемся диалоговом окне расположен
список, при выборе любого пункта из
списка в правой области отображаются
различные элементы для изменения
настроек, соответствующих параметров.
Например, выбрав пункт Параметры
подписи, пользователь может изменить
расположение подписи, отобразить на
диаграмме имена рядов, имена категорий,
значения, доли, линии выноски, или не
показывать их на диаграмме. Выполните
некоторые преобразования, измените
настройки в соответствии с изображением
диалогового окнарисунка 73: включите
вподписи имена категорий, значения,
линии выноски,положение надписиустановитеу вершины, внутри, в
качестверазделителявыберитеновую
строку.Результат изменения настроек
продемонстрирован нарисунке 74.
Рисунок 72.
Настройка параметров подписи данных
с
помощью диалогового окна «Формат
подписей данных»
Рисунок 73.
Изменение параметров подписи данных
с
помощью диалогового окна «Формат
подписей данных»
Рисунок 74.
Результат изменения подписей данных
на диаграмме
Аналогично, самостоятельно вызвав
контекстное меню к диаграмме (нажатием
правой кнопки мышки) и выбрав пункт
Формат подписей данных,
поэкспериментируйте с настройками,
отображая последовательно каждый пункт
списка, расположенного слева, изменяя
параметры элементов, открывающихся при
этом справа.
Соседние файлы в предмете [НЕСОРТИРОВАННОЕ]
- #
- #
- #
- #
- #
- #
- #
- #
- #
- #
- #
17 авг. 2022 г.
читать 2 мин
Пирамида населения — это график, показывающий распределение населения по возрасту и полу. Это полезно для понимания состава населения и тенденции роста населения.
В этом руководстве объясняется, как создать следующую пирамиду населения в Excel:
Пример: пирамида населения в Excel
Используйте следующие шаги, чтобы создать пирамиду населения в Excel.
Шаг 1: Введите данные.
Во-первых, введите численность населения (по возрастной группе) для мужчин и женщин в отдельных столбцах:
Шаг 2: Рассчитайте проценты.
Затем используйте следующие формулы для расчета процентного соотношения как для мужчин, так и для женщин:
Шаг 3: Вставьте двухмерную линейчатую диаграмму с накоплением.
Затем выделите ячейки D2:E:11. В группе « Диаграммы » на вкладке « Вставка » щелкните параметр « Двухмерная линейчатая диаграмма с накоплением» :
Следующая диаграмма появится автоматически:
Шаг 4: Измените внешний вид пирамиды населения.
Наконец, мы изменим внешний вид пирамиды населения, чтобы она выглядела лучше.
Удалить ширину зазора.
- Щелкните правой кнопкой мыши любой бар на графике. Затем нажмите Формат ряда данных…
- Измените ширину зазора на 0%.
Добавьте черную рамку к каждой полосе.
- Щелкните значок ведра с краской.
- Щелкните Граница.Затем щелкните Сплошная линия .
- Измените цвет на черный.
Отобразите метки оси x как положительные числа.
- Щелкните правой кнопкой мыши по оси x. Затем нажмите «Формат оси…».
- Щелкните Число .
- В поле «Код формата» введите 0.0;[Black]0.0 и нажмите « Добавить ».
Переместите вертикальную ось в левую часть диаграммы.
- Щелкните правой кнопкой мыши по оси Y. Затем нажмите «Формат оси…».
- Щелкните Ярлыки.Установите для параметра «Положение метки» значение « Низкое» .
При необходимости измените название графика и цвета. Также нажмите на любую из вертикальных линий сетки и нажмите «Удалить».
Окончательный результат должен выглядеть так:
Написано

Замечательно! Вы успешно подписались.
Добро пожаловать обратно! Вы успешно вошли
Вы успешно подписались на кодкамп.
Срок действия вашей ссылки истек.
Ура! Проверьте свою электронную почту на наличие волшебной ссылки для входа.
Успех! Ваша платежная информация обновлена.
Ваша платежная информация не была обновлена.