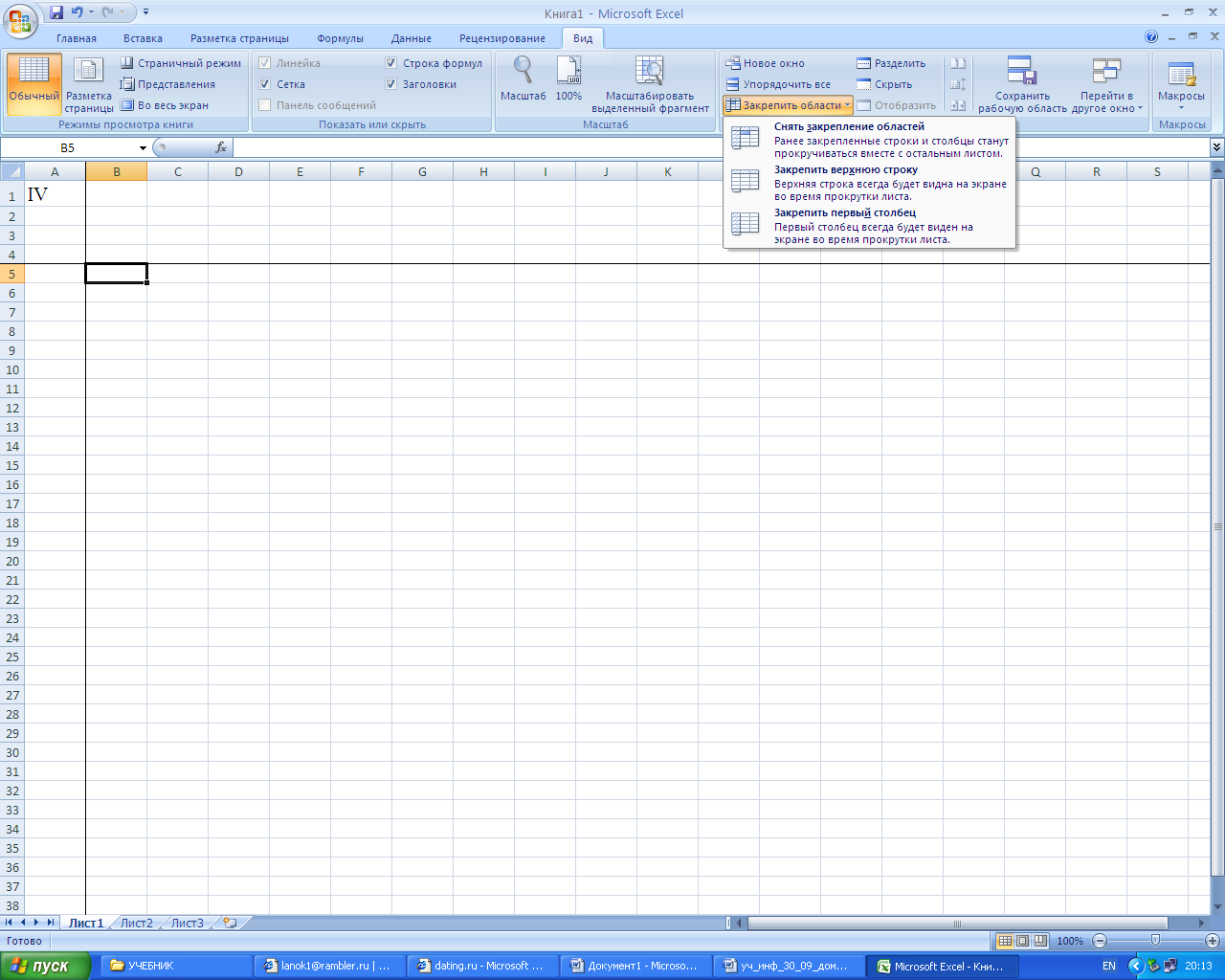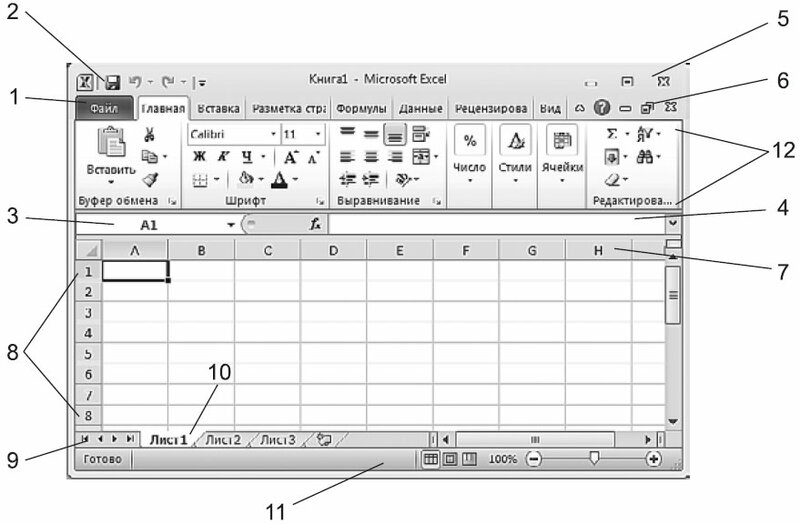Рис. 13.2. Главное окно Microsoft Excel 2003:
1 – строка состояния; 2 – кнопки прокрутки ярлычков; 3 – ярлычок листа;
4 – заголовок строки; 5 – заголовок столбца; 6 – указатель ячейки; 7 – строка формул; 8 – кнопка вызова системного меню; 9 – строка заголовка;
10 – строка меню; 11 – панели инструментов; 12 – кнопка «Свернуть» (до значка пиктограммы); 13 – кнопка «Развернуть»; 14 – кнопка «Закрыть»;
15 – полоса вертикальной прокрутки линейки; 16 – полоса горизонтальной прокрутки линейки
После запуска Excel на экране отображается Главное окно программы (рис. 13.2, 13.3) чистой рабочей книгой. Основным элементом является окно программы. Каждая прикладная программа в Windows выполняется в отдельном окне, размеры которого можно изменить. После завершения работы с программой окно программы будет закрыто.
СТРОКА ЗАГОЛОВКА
Верхняя строка окна, которая содержит имя приложения «Microsoft Excel», называется строкой заголовка (кнопка 9) (рис. 12.2). С обеих сторон она ограничена кнопками. Слева в строке заголовка находится кнопка 8 для вызова системного меню, на которой изображен знак «Microsoft Excel». В системном меню содержатся команды, предназначенные для выполнения операций над окнами. Открыть меню можно с помощью щелчка мышью на кнопке.
В правой части строки заголовка находятся кнопки, с помощью которых можно быстро активизировать некоторые команды системного меню. Для выполнения операций над окнами могут использоваться три различных значка – кнопки 12, 13, 14. Кнопка 12 соответствует команде меню «Minimize» (Свернуть) и служит для сворачивания окна программы до размера значка (пиктограммы) на панели задач. После нажатия кнопки 13, окно программы будет занимать весь экран (полноэкранное представление), что соответствует активизации команды системного меню «Maximize» (Развернуть).
Кнопка 14 соответствует команде «Close» (Закрыть) и служит для выхода из программы Excel.
СТРОКА МЕНЮ
Под строкой заголовка находится строка меню (кнопка 10), в которой содержатся все команды программы Excel. С помощью щелчка мышью можно открыть выбранное ниспадающее меню, и на экране будут представлены содержащиеся в нем команды. Открытие меню с помощью клавиатуры выполняется посредством использования комбинаций клавиш. Каждое имя меню и каждая команда меню содержат подчеркнутую литеру. В сочетании с клавишей «Alt» эта литера служит для открытия меню или для вызова команды. Для открытия меню «Файл» следует нажать клавишу «Alt», а затем – клавишу с литерой «F».
С помощью двукратного нажатия клавиши «Esc» можно полностью закрыть меню. При однократном нажатии клавиши «Esc» меню будет закрыто, однако имя меню останется выделенным (оно будет представлено на другом, более темном фоне), и при этом нельзя будет выполнять операции в рабочей области.
Для закрытия меню с помощью мыши без выбора команд следует произвести щелчок левой кнопки мыши в области рабочего листа вне меню. Для перехода из открытого меню в другое меню достаточно щелкнуть на имени нужного меню. При этом предыдущее меню будет закрыто, так как нельзя открыть одновременно более одного меню. Кнопка системного меню не содержит литер. Для открытия системного меню окна Excel с помощью клавиатуры следует последовательно нажать клавишу «Alt» и клавишу пробела. Открыть системное меню окна рабочей книги можно с помощью клавиш «Alt» и «-».
Для выбора команды следует сначала открыть соответствующее меню. После открытия меню первая команда в нем будет выделена более темным фоном. Для активизации команды следует выполнить щелчок левой кнопки мыши на ее имени. Чтобы активизировать команду с помощью клавиатуры, нужно нажать клавишу с подчеркнутой литерой. В результате выбора некоторых команд открываются дополнительные подменю или диалоговые окна, в которых задаются параметры для выполнения команды. Имена таких команд отмечены треугольником (подменю) или троеточием (диалоговое окно).
Возле имен некоторых команд меню указаны функциональные клавиши или клавиатурные комбинации, с помощью которых можно активизировать выполнение данной команды.
ПАНЕЛИ ИНСТРУМЕНТОВ
Под строкой меню расположены две строки панелей инструментов (кнопка 11) (пиктографических меню) (рис. 13.2), в Excel 2007 панель инструменов сформирована в виде групп. Команды расположены по группам команд.. Excel предоставляет пользователю возможность создавать собственные панели инструментов или модифицировать уже существующие.
Каждая панель инструментов содержит определенное количество кнопок (пиктограмм), которые предназначены для активизации выполнения определенных команд меню и функций программы.
СТРОКА ФОРМУЛ
Одинаковая для всех версий Excel. Под строками панелей инструментов располагается строка формул (кнопка 7) (рис.
13.2) которая предназначена для обработки содержимого ячейки. Она разделена на три части (рис. 13.3).
Рис.13.3 Три кнопки строки формул
Правая часть служит для отображения содержимого текущей ячейки, которое можно редактировать с помощью кнопок, расположенных в центре строки. Редактирование можно производить и непосредственно в самой ячейке, но для обработки текстов, имеющих большую длину, гораздо удобнее воспользоваться строкой формул, поскольку длинный текст отображается в ней полностью.
Для перехода в режим редактирования содержимого текущей ячейки в строке формул следует нажать клавишу «F2» или выполнить щелчок мышью в правой части строки формул.
Если выполнить двойной щелчок на ячейке, то она станет текущей, и также произойдет переход в режим редактирования в строке формул.
Кнопка с изображением крестика служит для отмены последнего действия. Кнопка с изображением галочки служит для подтверждения ввода данных или изменения содержимого ячейки и соответствует клавише «Enter». Третья кнопка fx активизирует Мастер функций для работы с функциями.
В левой части строки формул (поле имени) указан адрес активной ячейки или выделенной области. Если для некоторых областей заданы имена, то они представлены в поле списка под полем имени и могут использоваться для быстрого перехода к желаемой области.
СТРОКА СОСТОЯНИЯ
В нижней части окна программы находится строка состояния (кнопка 1) (рис. 13.2). В левой части строки отображаются различные текстовые сообщения. При открытии уже существующей рабочей книги в строке состояния в графическом виде отображается процесс ее загрузки, и всегда видно, какая часть файла уже загружена. Строка состояния информирует пользователя также о том, можно ли вводить данные в рабочем листе или выбирать команду. В этом случае в ней появляется слово «Готов».
В правой части строки состояния в маленьких полях указан статус некоторых функций клавиатуры или текущий режим ввода.
ОКНО РАБОЧЕЙ КНИГИ
В окне рабочей книги находится рабочая книга, которая содержит по умолчанию три листа. Пользователь может вставить в рабочую книгу дополнительные листы (максимальное количество листов в рабочей книге – 256). Чтобы вставить новый лист, для этого нужно установить курсор мыши на лист, который уже есть, нажать правую кнопку мыши, и в контекстном меню выбрать команду «Добавить…». В появившемся меню выбрать «Лист», после нажать кнопку «ОК» (рис. 13.4)
Рис. 13.4 Вставка листа, группа «Ячейки» меню «Главная» Excel 2007
Листы рабочей книги можно переименовать, дать свое имя. Для этого нужно воспользоваться нажатием правой кнопки на имени листа. Выбрать команду «Переименовать».
Рабочая книга, открываемая при загрузке программы, имеет временное имя «Книга 1». Если создается новая рабочая книга, ей присваивается имя «Книга 2».
Переход между различными листами рабочей книги выполняется с помощью ярлычков листов (кнопка 3) (рис. 13.5). После щелчка левой кнопки мыши на ярлычке нужного листа этот лист будет представлен на переднем плане в окне рабочей книги.
Рис. 13.5 Переименование лист, группа «Ячейки» меню «Главная» Excel 2007
Для удаления листа из рабочей книги следует выбрать команду «Удалить» из контекстного меню ярлычка листа. В открывшемся диалоговом окне будет выдано предупреждение о том, что в случае удаления листа содержащаяся в нем информация будет уничтожена. Таким образом, пользователь получит последнюю возможность отметить выполнение этой операции.
Рис. 13.6 Удаление листа, группа «Ячейки» меню «Главная» Excel 2007
Если возникла необходимость переместить лист на новую позицию, следует позиционировать курсор мыши на ярлычке листа и перетащить последний при нажатой левой кнопке мыши в нужное место. При перемещении рабочего листа над строкой, содержащей ярлычки листов, появляется указатель на позицию, куда можно вставить лист. После отпуска левой кнопки мыши лист будет вставлен в это место. Лист будет скопирован, если во время перемещения, клавиша «Ctrl» держать нажатой.
Для выполнения этой операции с помощью меню следует выбрать команду «Переместить/Скопировать лист» из меню «Правка» или та же команда из контекстного меню и указать в диалоговом окне в поле списка «Перед листом» имя листа, перед которым будет вставлен активный лист (13.7). При включенной опции «Создавать копию» активный лист будет скопирован в новую позицию.
Рис. 13.7 Команда «Переместить/Скопировать лист», группа «Ячейки» меню «Главная» Excel 2007
Любой вид деятельности требует систематизации хранимых данных. С расширением перечня выполненных работ, созданных продуктов, услуг и клиентов необходима система для хранения большого объема информации.
Excel программа, предназначенная для организации информации в таблицы для документирования, сопоставления и графического представления информации. Например, можно использовать Excel:
- для суммирования, вычисления среднего или максимального числа продаж за день
- для создания графика, показывающего определенный процент продаж, сравнения общего объема продаж за день с тем же показателем других дней недели
Excel освобождает вас от проведения этих вычислений вручную. Я часто использую Excel для создания графика выполненных работ по проектам.
Файл программы Excel называется рабочая Книга, которая содержит рабочие листы. По умолчанию каждая новая книга содержит 1 лист (в других версиях Excel – 3 листа, которые нумеруются по порядку). Любая книг может включать до 255 листов. Каждый рабочий лист в Excel имеет 1048576 строк и 16384 столбцов. Так что разгуляться есть где.
По окончании урока вы сможете:
- Назвать элементы рабочего окна
- Ориентироваться в командных лентах Excel
- Перечислить виды курсоров.
1. Элементы рабочего окна
При запуске Excel появляется пустая книга. С этого момента вы можете вводить информацию, изменять оформление данных, обрабатывать данные или искать информацию в файлах справки Excel.
- Командная лента. Каждая лента имеем своё имя. Лента разделяется темно-серыми линиями. Между двумя линиями находятся группы команд. Группа команд объединяет команды одной тематики. При работе с объектами появляются дополнительные ленты. Но их мы будем рассматривать позже.
- Панель быстрого доступа. Посмотрите уроки 18 и 19 рубрики «Тонкости Word» и разместите панель быстрого доступа под лентой. Я не буду предлагать вам установить мою панель потому, что у меня их несколько. В зависимости от смысла выполняемой работы, я оперативно добавляю и удаляю кнопки.
- Строка формул. В этой строчке будет отражено всё содержимое ячейки – текст, формулы.
- Имя выделенной ячейки. Состоит из имени столбца и имени строчки.
- Имя столбца. Может быть буквенным (28 столбец будет носить имя «АА» и т.д., так как в английском алфавите 27 букв), а может быть нумерованным. В некоторых случаях, особенно при написании макроса удобно нумерованное имя столбца.
- Имя строчки. Всегда только нумерованное. Делаем вывод, что имя ячейки состоит из имени столбца и имени строчки. Если вы знаете, какая именно ячейка вам нужна, в поле «Имя ячейки» наберите, например, «SX40», и ваш курсор немедленно отправиться в эту ячейку.
- Ярлык листа. Это имя листа, которое можно переименовать. Очень удобно, когда у вас несколько листов в работе, дать каждому листу значимое имя
- Кнопка добавления нового листа.
- Кнопки переключения между различными режимами отображения книги
- Панель масштаба. Нажмите на клавишу Ctrl и покрутите колесико мыши – и вы поймёте, почему я практически никогда не пользуюсь панелью масштаба
2. Командные ленты и их описание
Лента Главная (Ноте)
Группы команд:
- Работа с буфером обмена (возможности просто поразительные)
- Выбор и изменение шрифтов
- Выравнивание содержимого ячеек
- Возможность объединения нескольких смежных ячеек в одну
- Определение формата как содержимого ячейки, так и внешнего вида самой ячейки
- Правка, сортировка и поиск содержимого ячейки.
Лента Вставка (Insert)
Группы команд:
- Сводная таблица (возможность создания сводной таблица на базе одной или нескольких таблиц, согласно вашим критериям)
- Добавление различных изображений
- Добавление диаграмм различного вида
- Добавление спарклайнов (это такие маленькие диаграммочки, которые помещаются непосредственно в ячейке)
- Добавление гиперссылки (например, вы делаете ссылку на документ, который хранится на сервере или в облаке, и в дальнейшем открываете документ непосредственно при нажатии этой гиперссылки на листе книги)
- Добавление текста (колонтитулы, номера страниц и т.д.)
- Добавление формул и символов.
Команда символов бывает очень нужна. Например, знак умножить «×» или «±», поэтому седлайте следующее:
- Нажмите ПМ по команде «Символ»
- Из контекстного меню выберите команду «Добавить на панель быстрого доступа»
Очень подробная инструкция на в уроке 18. Так потихоньку будем набирать команды, а потом отсортируем.
Лента Разметка страницы (Page Layout)
Группы команд:
- Настройка оформления таблицы. Выбор цветового оформления, шрифтов и эффектов оформления диаграмм, Smar-art’ов, рисунков. Я подробно говорила о выборе тем в статьях Секрет 3 и Урок 36
- Задание параметров страницы (поля, колонтитулы), области печати
- Задание параметров страницы
- Управление размером объектов
- Задание отображения сетки и заголовков. По умолчанию сетка видна, но она невидима. После оформления таблицы вы можете отключить видимость сетки и увидеть вашу таблицу в первозданной красоте. Тоже относится к заголовкам, по умолчанию мы видим заголовки с именами строчек и столбцов на листе. Бывают редкие случаи, когда надо вывести на печать заголовки с именами. В таких редких случаях мы отмечаем галочкой режим «Печать» под словом «Заголовки» и на отпечатанном листе видим такую картину:
- Задание опций упорядочивания элементов на листе (почему команды работы с объектами находятся на ленте Разметка страницы – для меня загадка)
Лента Формулы (Formulas)
Группы команд:
- Вставка функции (здесь – функция, дальше – формула, но мы-то знаем, что это одно и тоже)
- Вставка формул, которые удобным образом размещены по категориям
- Задание определенного имени группе ячеек и возможность обработки именованных ячеек
- Проверка формул под разными углами и разными способами
- Проверка параметров вычисления.
Лента Данные (Data)
Группы команд:
- Работа с базами данных. Содержит команды для получения внешних данных
- Управление внешними соединениями
- Возможность сортировки и фильтрации данных
- Распределения сложного текста в ячейке по столбцам (Excel 1), устранение дубликатов
- Проверка и консолидация данных
- Создание структурированной таблицы
Лента Рецензирование (Review)
Группы команд:
- Проверка нашей грамотности
- Команды, необходимые для рецензирования, комментирования
- Защита листа или всей книги от несанкционированного редактирования
Лента Вид (View)
Группы команд:
- Выбор различных представлений рабочей книги
- Скрытие или отображение элементов рабочего листа (сетки, линейки, строки формул и т.д.)
- Масштабирование (я практически не пользуюсь этой группой команд, мне достаточно Сtrl+колёсико мыши)
- Работа с несколькими окнами.
При добавлении на рабочий лист какого-либо объекта (например, диаграммы, рисунка и т.п.) появится Лент (Ribbon), имеющая ряд вкладок, связанные с объектом панель инструментов.
Например, на рабочий лист добавили диаграмму, тогда на ленте появляется ленты Конструктор и Формат.
Лента Конструктор
Группы команд:
- Макеты диаграмм
- Стили диаграмм
- Данные. Выбор данные для построения диаграмм
- Изменить тип диаграммы
- Размещение. Выбор места размещения диаграммы
Эти группы команд служат для:
- для изменения типа, стиля, параметров, размещения диаграммы
- для добавления в диаграмму надписей, графических объектов, линий, фонового цвета, линии тренда
- для форматирования элементов диаграммы.
- Знакомая стрелка. Возникает только при выборе команд на ленте и диалоговых окнах
- Курсор изменения ширины ячейки (нажимаем ЛМ и тащим)
- Курсор изменения высоты ячейки (нажимаем ЛМ и тащим)
- Курсор выделения ячейки и группы ячеек (нажмите клавишу Ctrl на клавиатуре и попробуйте выделить ячейки, не стоящие рядом; вывод – клавиша Ctrl помогает выделить несмежные диапазоны ячеек)
- Курсор перемещения ячеек, возникает только на границе выделенного диапазона ячеек
- Курсор заполнения ячеек, возникает только в правом нижнем углу выделенного диапазона ячеек (обращали внимание, что именно в этом углу маленький зелёный квадратик), очень полезный курсор)
- Курсор выделения всей строчки
- Курсор выделения всего столбца.
Теперь вы сможете:
- Назвать элементы рабочего окна
- Ориентироваться в командных лентах Excel
- Перечислить виды курсоров.
9.1 Рабочая книга и ее структура
В
самых разных сферах нашей жизни невозможно
обойтись без вычислений. Зачастую
приходится выполнять рутинные расчеты
данных, сведенных в таблицы. Использование
калькулятора не всегда облегчает работу.
С
появлением компьютеров появилась
возможность создавать программы, которые
позволяли выполнять такие расчеты.
Возникла идея создания электронной
таблицы, которая позволяла бы хранить
и обрабатывать табличные данные.
Электронная
таблица представляет собой компьютерный
эквивалент обычной таблицы, в клетках
которой могут быть записаны любые
данные: текст, числа, даты, формулы.
Для
управления электронной таблицей созданы
специальные программные продукты –
табличные процессоры, самым распространенным
из которых в настоящее время является
Excel.
После
вызова программы Excel
на экране появляется рабочее окно. Окно
предназначено для ввода электронной
таблицы и содержит следующие элементы
(рис. 9.1):
-
лента
с инструментами – имеет несколько
вкладок, переход между которыми
осуществляется щелчком мыши по их
названиям; -
поле имени –
содержит имя или адрес активной ячейки
или диапазона ячеек; -
строка
формул – отображение и редактирование
содержимого активной ячейки; -
строка
состояния – выводит информацию о режиме
работы, состоянии индикаторов режимов
и клавиатуры.
Рис.
9.1. Окно рабочей книги Excel
В
рабочей области окна расположена рабочая
книга. Рабочая
книга
– это файл, предназначенный для хранения
электронной таблицы, имеет расширение
.XLSX
Рабочая
книга состоит из рабочих листов –
составляющих рабочей книги. По умолчанию
при создании новой рабочей книги она
содержит 3 рабочих листа. Пользователь
может как добавлять и удалять рабочие
листы в открытой рабочей книге, так и
задать другое количество рабочих листов,
включаемых во вновь создаваемую книгу.
Рабочий
лист имеет имя (ярлык рабочего листа).
По умолчанию листы именуются Лист1,
Лист2, Лист3, Диаграмма 1 и т.д. Пользователь
может переименовывать листы по своему
желанию.
Рабочий
лист представляет собой сетку из строк
и столбцов. Столбцы именуются латинскими
буквами от A
до XFD,
а строки именуются числами от 1 до
1048576.
На
пересечении столбца и строки располагаются
ячейки (клетки) электронной таблицы.
Каждая ячейка имеет адрес, который
образуется из имени столбца и номера
строки, например A10.
Активная
ячейка
– это ячейка, в пределах которой
осуществляется ввод или редактирование
данных. Активная ячейка выделяется
жирной рамкой. Ее имя содержится в поле
имени.
Диапазон
(блок, интервал) ячеек
– это прямоугольная область в таблице,
включающая несколько выделенных ячеек.
Адрес диапазона образуется: из адресов
первой и последней ячеек, составляющих
диапазон, между которыми ставится
двоеточие например А1:А8, А15:D20.
9.2 Выделение ячеек рабочего листа
Чтобы
получить возможность вводить данные и
выполнять большинство команд, необходимо
выделить ячейки или объекты, нужные для
работы. Выделенная область ячеек всегда
имеет прямоугольную форму.
Выделить
одну ячейку можно следующими способами:
щелкнуть левой клавишей мыши в нужном
месте или ввести адрес нужной ячейки в
поле имени.
Выделить
интервал смежных ячеек можно следующими
способами: удерживая левую клавишу,
протащить указатель мыши по диагонали
от первой до последней ячейки диапазона
или ввести в поле ввода адрес диапазона
ячеек.
Для
выделения несмежных ячеек следует
выделить первую группу смежных ячеек
и, удерживая клавишу Ctrl,
продолжить выделение следующих
фрагментов.
Для выделения всей
строки или столбца следует щелкнуть
по имени строки или столбца.
Для
выделения всех ячеек рабочего листа
следует нажать на кнопку ВЫДЕЛИТЬ ВСЕ,
находящуюся на пересечении заголовков
строк и столбцов.
Перемещение
в пределах выделенной области
осуществляется следующими клавишными
командами:
вниз
– Enter;
вверх
– Shift
+ Enter;
вправо
– Tab;
влево
– Shift
+ Tab.
Перемещение внутри
рабочего листа удобно осуществлять с
помощью линеек прокрутки.
Для
закрепления части электронной таблицы
на экране используется команда Закрепить
области
группы Окно
вкладки
ВИД. Эта команда позволяет закрепить
на экране нужное количество строк и /
или столбцов, тогда при перемещении по
таблице закрепленные области всегда
остаются на экране. Закрепление
выполняется относительно текущей ячейки
– закрепляются все строки и столбцы,
находящиеся выше и левее активной
ячейки. В раскрывающемся списке Закрепить
области можно так же выбрать команды,
позволяющие быстро закрепить верхнюю
строку или первый столбец книги (рис.
9.2).
Рис.
9.2. Пиктограмма Закрепить области группы
Окно
вкладки
ВИД.
Соседние файлы в предмете [НЕСОРТИРОВАННОЕ]
- #
- #
- #
- #
- #
- #
- #
- #
- #
- #
- #
Программа Microsoft Excel предназначена для работы с электронными таблицами (Sheets), позволяющими собирать, анализировать и представлять в удобном виде количественную и текстовую информацию. С помощью Microsoft Excel, вы можете:
- создавать различные документы для сбора и анализа данных (например, сводные месячные балансы);
- использовать и создавать шаблоны, содержащие текст, формулы, стили ячеек и варианты оформления рабочего листа;
- работать с небольшими базами данных, которые могут располагаться непосредственно на рабочем листе, в виде списков MS Excel (например, инвентарные или кадровые записи);
- отображать табличные данные в виде диаграмм или географических карт;
- форматировать таблицы и диаграммы с помощью встроенных средств и мастеров;
- публиковать содержимое документа MS Excel как на статической Web-странице, так и создавать интерактивные страницы для ввода собственных данных;
- импортировать и экспортировать данные в другие приложениями MS Office.
Интерфейс программы MS Excel 2010
MS Excel, как прикладная программа Windows, выполняется в своем собственном окне приложения. Окно приложения MS Excel может содержать несколько окон рабочих книг (Workbook) — документов MS Excel, поэтому одновременно можно работать с несколькими рабочими книгами. Каждая рабочая книга состоит из нескольких рабочих листов (Worksheets), каждый из которых может содержать самостоятельную информацию.
Интерфейс MS Excel 2010 является дальнейшим развитием пользовательского интерфейса, который впервые был использован в выпуске системы Microsoft Office 2007. При создании интерфейса разработчиками была поставлена задача: сделать основные приложения Microsoft Office удобнее в работе. В результате был создан пользовательский интерфейс Microsoft Office Fluent, который упрощает для пользователей работу с приложениями Microsoft Office и дает возможность быстрее получать лучшие результаты.
На рисунке 1 представлено главное окно MS Excel 2010. Основные его элементы:
- Заголовок окна (Title Bar) расположен вверху экрана и отображает значок MS Excel, название открытой в данный момент Рабочей книги. При открытии новой рабочей книги ей присваивается временное имя КнигаN (BookN). В правом верхнем углу строки названия размещены кнопки Свернуть(Minimize),Развернуть(Maximaze), Свернуть в окно(Restore Down) и Закрыть(Close).
- Лента (Ribbon) — новый пользовательский интерфейс, пришедший на смену панелям инструментов. Она представляет собой полосу в верхней части экрана, на которой размещаются все основные наборы команд, сгруппированные по тематикам в группах на отдельных вкладках.
- Панель быстрого доступа (Quick Access Toolbar). Предоставляет быстрый доступ к наиболее часто выполняемым командам. Изначально, Панель быстрого доступа находится над Лентой, и там расположено всего несколько команд — сохранения, отмены и повтора действия. Но вы можете добавить туда дополнительные команды, и переместить панель под Ленту.
- Поле имени (Name box) расположено в левой части строки формул и отображает имя активной ячейки.
- Строка формул (Formula bar) отображает действительное содержимое активной ячейки.
- Полосы прокрутки (Scroll bars) (вертикальная и горизонтальная) предназначены для просмотра содержимого рабочей книги по горизонтали и вертикали с помощью мыши. Бегунок на полосе прокрутки показывает положение текущего отображаемого фрагмента относительно всего содержимого рабочей книги, открытой в окне.
- Ярлычки рабочих листов (Sheet tabs) содержат имена рабочих листов и используются для выбора нужного листа рабочей книги.
- Строка состояния (Status bar) представляет собой горизонтальную полосу в нижней части окна рабочей книги. В строке состояния отображаются данные о текущем состоянии содержимого окна и другие сведения, зависящие от контекста.
- Ползунок масштаба (Slider scale) позволяет быстро масштабировать текст, содержащийся в окне документа.
- Кнопки быстрого переключения представлений.
- Активная ячейка указывает место на рабочем листе, куда будет произведена вставка текста.
Рисунок 1. Пользовательский интерфейс «Лента»
Главный элемент пользовательского интерфейса Microsoft Excel 2010 представляет собой Ленту, которая идет вдоль верхней части окна каждого приложения, вместо традиционных меню и панелей инструментов.
С помощью Ленты можно быстро находить необходимые команды (элементы управления: кнопки, раскрывающиеся списки, счетчики, флажки и т.п.). Команды упорядочены в логические группы, собранные на вкладках.
Если вы захотите удалить Ленту или заменить прежними панелями инструментов, то у вас это не получится. Но вы можете сворачивать Ленту. Чтобы свернуть ленту выполните одно из следующих действий:
- Нажмите кнопку со стрелочкой
, расположенной в правом верхнем углу рядом с кнопкой справки.
- Щелкните правой кнопкой мыши в любом месте ленты и в контекстном меню выберите команду Свернуть ленту.
- Дважды щелкните имя активной вкладки.
- Нажмите комбинацию клавиш [Ctrl] + [F1].
Для использования Ленты в свернутом состоянии щелкните по названию нужной вкладки, а затем выберите параметр или команду, которую следует использовать. Например, при свернутой вкладке можно выделить диапазон ячеек Рабочего листа, щелкнуть вкладку Главная и в группе Шрифт выбрать нужный размер шрифта. После выбора размера шрифта лента снова свернется.
- Внешний вид ленты зависит от ширины окна: чем больше ширина, тем подробнее отображаются элементы вкладки. Несмотря на скрытие отдельных элементов Ленты, все они остаются доступны. Достаточно щелкнуть по значку или стрелке кнопки названия группы и будут отображены все элементы группы.
- При существенном уменьшении ширины (менее 300 точек) или высоты окна (менее 250 точек) Лента и имена вкладок перестают отображаться.
Командные вкладки
Лента разработана для облегчения доступа к командам и состоит из командных вкладок. Командные вкладки организованы согласно последовательности задач, которые, как правило, выполняются при работе над различными этапами создания документа.
Вкладки ориентированы на выполнение конкретной задачи, группы на каждой вкладке разбивают задачи на ее составляющие, например, группа Шрифт — используется для форматирования элементов текста, группа Выравнивание — для выравнивания данных внутри ячейки и т.д. Кнопки команд в каждой группу служат для быстрого выполнения команд.
В некоторых группах, справа от названия групп, располагаются маленькие значки — Кнопки вызова диалоговых окон (ОД). При нажатии такой кнопки открывается соответствующее диалоговое окно или область задач, содержащая дополнительные параметры, связанные с данной группой.
Вкладку можно выбрать, щелкнув по ней левой кнопкой мыши (ЛКМ). Для выбранной вкладки отобразятся группы с кнопками команд.
В Microsoft Excel 2010 командными вкладками являются:
- Вкладка Главная (Home) содержит команды, связанные с буфером обмена, выбором шрифтов, выравниванием данных, оформлением числовых значений, стилями и правкой.
- Вкладка Вставка (Insert) содержит инструменты для добавления таблиц, диаграмм, иллюстраций, ссылок, колонтитулов, текстовых объектов и символов.
- Вкладка Разметка страницы (Page Layout) содержит команды для работы с темами, фоновыми изображениями, параметрами страниц и т.п.
- Вкладка Формулы (Formulas) предназначена для работы с формулами, функциями, которые удобным образом размещены по категориям для обработки именованных ячеек, проверки формул и параметров вычисления.
- Вкладка Данные (Data) предназначена для работы с базами данных. Содержит команды для получения внешних данных, управления внешними соединениями, сортировки и фильтрации данных, устранения дубликатов, проверки и консолидации данных, а также группирования и разгруппирования ячеек.
- Вкладка Рецензирование (Review) заключает в себе команды, необходимые для рецензирования, комментирования, распространения и защиты листа.
- Вкладка Вид (View) имеет команды для выбора различных представлений рабочей книги, скрытия и отображения элементов рабочего листа (сетки, линейки, строки формул и т.д.), увеличения или уменьшения изображения, а также работы с окном рабочего листа.
- Вкладка Разработчик содержит средства создания макросов и форм, а также функции для работы с XML. По умолчанию эта вкладка не отображается на Ленте.
- Файлы и шаблоны предыдущих версий Excel могли содержать пользовательские панели инструментов. В этом случае при открытии таких файлов в Excel 2010 появляется еще одна постоянная вкладка — Надстройки. Эта вкладка содержит элементы панелей инструментов, созданных в предыдущих версиях Excel.
Примечание: Стандартный набор вкладок заменяется при переходе из режима создания документа в другой режим, например, Предварительный просмотр
Контекстные вкладки
Кроме стандартного набора вкладок, которые отображаются на «Ленте» при запуске Office Excel 2010, имеются вкладки, называемые контекстными, которые появляются в интерфейсе в зависимости от выполняемой задачи.
Контекстные вкладки позволяют работать с элементом, который в настоящий момент выделен в документе, например, с таблицей, изображением или графическим объектом. Если щелкнуть такой элемент, относящийся к нему набор контекстных вкладок, выделенный цветом, появится рядом со стандартными вкладками. Имя отображаемого контекстного инструмента отображается над пользовательским интерфейсом и выделено для упрощения его восприятия.
Например, при добавлении на рабочий лист диаграммы, на ленте появляется панель
Инструменты диаграммы (Chart Tools) с тремя вкладками: Конструктор (Design) — для изменения типа, стиля, параметров, размещения диаграммы; Макет (Layout) — для добавления в диаграмму надписей, графических объектов, линий, фонового цвета, линии тренда; Формат (Format) — для форматирования элементов диаграммы (Рисунок 2).
Рисунок 2. Контекстные инструменты
Примечание: При снятии выделения или перемещения курсора контекстная вкладка автоматически скрывается. Не существует способов принудительного отображения контекстных вкладок.
Microsoft Office Backstage
Вкладка Файл (File), пришедшая на смену кнопки «Office» (Office 2007), открывает представление Microsoft Office Backstage, которое содержит команды для работы с файлами (Сохранить (Save), Сохранить как (Save As), Открыть (Open), Закрыть (Close), Последние (Last), Создать), для работы с текущим документом (Сведения, Печать (Print), Сохранить и отправить (Save & Send), а также для настройки Excel (Справка, Параметры).
- Команды Сохранить как и Открыть вызывают соответствующие окна для работы с файловой системой.
- Команда Сведения открывает раздел вкладки для установки защиты Рабочей книги, проверки совместимости Рабочей книги с предыдущими версиями Excel, работы с версиями файлов, а также просмотра и изменения свойств Рабочей книги.
- Команда Последние открывает раздел вкладки со списком последних файлов, с которыми работали в Excel, в том числе закрытых без сохранения. При этом также отображается и список папок.
- Команда Создать открывает раздел вкладки с шаблонами для создания новых Рабочих книг.
- Команда Печать открывает раздел вкладки для настройки и организации печати, а также предварительного просмотра печатного документа.
- Команда Сохранить и отправить (Save & Send) открывает раздел вкладки для отправки Рабочей книги по электронной почте, публикации в Интернете или в сети организации и изменения формата файла.
- Команда Справка открывает раздел вкладки для просмотра сведений об установленной версии Microsoft Office, проверки наличия обновлений, настройки параметров Excel.
- Команда Параметры отображает диалоговое окно Параметры Excel для настройки параметров Excel.
- Команда Закрыть закрывает текущую Рабочую книгу.
- Кнопка Выход завершает работу с приложением.
Примечание: Для быстрого возврата в Рабочую книгу из представления Backstage щелкните вкладкуГлавная (Home) или нажмите клавишу [ESC].
Галереи. Интерактивный просмотр
Галереи — это визуальный элемент дизайна, используемый в новом пользовательском интерфейсе. Они сводят к минимуму усилия при выборе необходимого внешнего вида. В Microsoft Office Excel 2010 есть два типа галерей:
- Галереи с небольшим количеством элементов, как правило, отображаются в составе набора команд в пользовательском интерфейсе.
- Галереи с большим числом элементов (Темы, Поля, Положение и др.) отображаются как ниспадающие галереи, в которых можно сделать нужный выбор (Рисунок 3).
Раскрывающиеся кнопки имеют стрелку в правой нижней части. При щелчке по стрелке открывается меню или галерея, в которой можно выбрать необходимое действие или параметр (Рисунок 3). При наведении указателя мышки на нужный элемент галереи вы сможете получить представление о выбираемой цветовой комбинации, формате, цветовой схеме или типе диаграммы.
Рисунок 3. Отображение галереи
Этот функционал называется Live Preview (интерактивный предварительный просмотр). Функция «интерактивный предварительный просмотр» позволяет опробовать элемент перед его выбором. Чтобы сохранить изменение, щелкните на опции. Чтобы продолжить предварительный просмотр, выберите другую опцию.
Включение/выключение динамического просмотра:
- Откройте вкладку Файл и в разделе Справка выберите команду Параметры.
- В окне Параметры Excel на вкладкеОбщие включите/выключите пункт Включить динамический просмотр.
- Нажмите ОК.
Панель быстрого доступа
Панель быстрого доступа (Quick Access Toolbar) по умолчанию расположена в верхней части окна приложения Excel 2010 и предназначена для быстрого доступа к наиболее часто используемым функциям: «Сохранить (Save)», «Отменить (Undo)», «Повторить (Redo)». Панель быстрого доступа можно настраивать, добавляя в нее новые команды (Рисунок 4).
Рисунок 4. Панель быстрого доступа
Контекстные меню
Контекстные меню (Pop-up menu) содержат команды, которые применяются наиболее часто к выделенным элементам или объектам. Содержание этих меню зависит от контекста обращения к ним.
Для вызова контекстного меню необходимо подвести указатель мыши ( УМ) к элементу или объекту, с которым вы хотите работать, и выполнить щелчок правой кнопкой мыши (ПКМ) (Рисунок 5).
Рисунок 5. Контекстное меню
Мини-панели инструментов
Мини-панели инструментов (Рисунок 6) являются контекстно-зависимыми и содержат основные наиболее часто используемые команды для оформления содержимого ячеек, рисунков, диаграмм и других объектов:
Рисунок 6. Отображение мини-панели
- Мини-панель для оформления текста появляется автоматически при выделении фрагмента содержимого ячейки и содержит команды форматирования текста.
- Мини-панели для оформления графических объектов появляются при щелчке по объекту правой кнопкой мыши. Мини-панель инструментов для оформления рисунка, например, содержит счетчики для изменения размера, кнопки для поворота рисунка и обрезки изображения, кнопки для управления расположением рисунка по слоям.
Примечание: Первоначально отображается полупрозрачная мини-панель. При наведении на нее указателя мыши она становится яркой. Чтобы использовать мини-панель, нажмите нужную кнопку или воспользуйтесь раскрывающимися списками.
При желании вы можете отключить автоматическое отображение мини-панелей инструментов для оформления текста. Для этого:
- Перейдите во вкладку Файл.
- Нажмите кнопку Параметры.
- В разделе Общие окна ПараметрыExcel снимите флажокПоказывать мини-панель инструментов при выделении.
Строка формул
В Excel 2010 удобнее, чем в предыдущих версиях организована работа со строкой формул.
Для просмотра и редактирования содержимого выделенной ячейки можно увеличить высоту строки формул. Для этого щелкните по кнопке Развернуть строку формул (Рисунок 7) или нажмите комбинацию клавиш [Ctrl] + [Shift] + [U]. Если и в этом случае отображается не все содержимое ячейки, можно воспользоваться полосой прокрутки.
Для того, чтобы привести строку формул в исходное состояние щелкните по кнопке Свернуть строку формул или нажмите комбинацию клавиш [Ctrl] + [Shift] + [U].
Рисунок 7. Изменение высоты строки формул
Для точной настройки высоты строки формул подведите указатель мыши к нижней границы строки формул так, чтобы он принял вид вертикальной двусторонней стрелки. Нажмите, и удерживая нажатой ЛКМ, измените высоту сроки формул.
Поле имени
Поле имени удобно использовать для определения активной ячейки, а также для быстрого перемещения к нужной ячейке листа. Для этого:
- Установите курсор в поле имени.
- Введите с клавиатуры адрес нужной ячейки.
- Нажмите клавишу [Enter] на клавиатуре.
Также Поле имени может быть использовано для задания имени диапазону выделенных ячеек.
Строка состояния
В строке состояния в нижней части программ Microsoft Office отображается состояние по параметрам, которые выбраны для отображения в строке состояния. Многие параметры выбраны по умолчанию, но строку состояния можно настраивать и включать или выключать параметры.
Встроке состояния комбинируется несколько различных типов информации. Условно Строка состояния Excel разделяется на 8 секций.
В первой секции отображается Режим ячейки. Отображается один из следующих режимов:
Готово — указывает общее состояние.
Ввод — указывает режим ввода содержимого. Отображается, когда пользователь выделяет ячейку и начинает ввод, или при нажатии клавиши F2 два раза.
Правка — указывает режим правки содержимого ячейки. Отображается при двойном щелчке по ячейки или после нажатия клавиши F2 для правки данных в ячейке.
Укажите — указывает режим выбора формулы. Отображается, если начать формулу, а затем щелкнуть ячейки, которые следует включить в формулу.
Во второй секции отображаются индикаторы защиты рабочей книги: защита цифровой подписью, ограничение доступа к содержимому текущей книги и текущие разрешения.
Третья секция содержит индикаторы: индикаторы нажатия клавиш[Caps Lock] и [Num Lock], индикатор переключения режимов Вставки/Замены, индикатор фиксированного десятичного формата, индикатор записи макроса.
В четвертой секции отображается индикатор режима расширенного выделения (включается при нажатии на клавишу [F8]).
Расширить выделенный фрагмент — при нажатии клавиши [F8] для расширения выделенного фрагмента с помощью клавиш со стрелками.
Добавить в выделенный фрагмент — при нажатии клавиш [Shift]+[F8] для добавления несмежных ячеек или диапазона к выделенным ячейкам с помощью клавиш со стрелками.
В пятой секции отображается номер выделенной страницы листа и число страниц листа при работе в режиме «Разметка страницы» или « Предварительный просмотр».
В шестой секции отображаются результаты Автовычисления значений выделенных ячеек на основе функций: Среднее, Количество, Количество чисел, Минимальное значение, Максимальное значение и Сумма.
В седьмой секции отображается индикатор состояния отправки.
В восьмой секции отображаются ярлыки режимов просмотра, масштаб и ползунок масштаба.
Составом индикаторов в строке состояния можно управлять, отображая или скрывая их отображение. Для этого:
- Поместите указатель мыши в свободное поле строки состояния и нажмите правую клавишу мышки. Откроется панель Настройка строки состояния (Рисунок 8).
- В соответствующей секции установите флажок возле названия того индикатора, который вы хотите отобразить в строке состояния. Справа от названия индикатора указывается его текущее состояние.
Рисунок 8. Настройка строки состояния
Примечание: Если ни один индикатор из секции не выбран — секция не отображается в строке состояния.
Кнопки быстрого переключения представлений
В центре окна Microsoft Office Excel 2010 размещается страница документа, в рабочей области которой происходит набор текста и размещение различных объектов (рисунков, таблиц, диаграмм). Кнопки быстрого переключения представлений используются для переключения режимов отображения документа .
Страница может отображаться несколькими способами:
- По умолчанию для вновь создаваемых документов установлен режим просмотра Обычный. Этот режим используется для выполнения большинства задач Microsoft Excel, таких, как ввод и обработка данных, форматирование данных и ячеек, вычисления, построение диаграмм и т. д.
- Режим Разметка страницы позволяет изменять данные и при этом видеть их так, как они будут напечатаны на бумаге. В этом режиме можно измерять высоту и ширину данных с помощью линеек, менять ориентацию страницы, добавлять и изменять колонтитулы, задавать поля для печати, а также скрывать и отображать заголовки строк и столбцов.
- В режиме Страничный в окне отображается только собственно сама таблица. Остальные ячейки листа не отображаются. Зато отображены границы страниц. Перетаскиванием этих границ можно быстро настраивать вертикальные и горизонтальные разрывы страниц. В этом режиме вручную вставленные разрывы страницы отображаются в виде сплошных линий. Пунктирные линии обозначают автоматические разрывы страницы, подставляемые Office Excel 2010. При переходе в режим Страничный обычно появляется информационное окно Страничный режим. Для дальнейшей работы следует нажать кнопку ОК. Перед этим можно поставить флажок Больше не показывать это окно.
Примечание: На вкладке Вид в группе Режимы просмотра книги можно выбрать еще один режим просмотра — Во весь экран. Этот режим обеспечивает скрытие большинства элементов окна для увеличения видимой части документа. В отличие от других режимов просмотра, режим Во весь экран устанавливается для всех листов книги. Чтобы вернуться в исходный режим, следует нажать клавишу [Esc].
Изменение масштаба отображения листа
Изменить масштаб отображения листа можно при работе в любой вкладке Excel 2010. Для управления масштабом используется Область Масштаб строки состояния.
Рисунок 9. Изменение масштаба
Щелкните по кнопке со знаком + (плюс) для увеличения масштаба или по кнопке со знаком — (минус) для уменьшения. Масштаб можно также изменять перетаскиванием ползунка линейки масштаба. Минимальный масштаб отображения — 10 %, максимальный — 400 %.
Если Область Масштаб не отображается, щелкните правой кнопкой мыши в любом месте строки состояния и в появившемся контекстном меню выберите команду Масштаб.
Масштаб отображения листа можно изменять также с помощью кнопок группы Масштаб на вкладке Вид:
- Кнопка Масштаб — открывает окно диалога Масштаб, с помощью которого можно установить требуемый масштаб отображения листа.
- Кнопка 100% — отображает документ в масштабе 1:1.
- Кнопка Масштаб по выделенному — изменение масштаба листа таким образом, чтобы выделенный диапазон ячеек заполнил окно целиком.
Смарт-теги
Смарт-теги (Smart tags) — это набор «интеллектуальных кнопок», которые появляются, когда в них возникает необходимость, и позволяют выбрать наиболее быстрый способ выполнения задачи. В MS Excel смарт-теги помогают управлять функциями автозамены и автозаполнения, изменять форматирование копируемых данных перед их вставкой, устранять ошибки, возникающие в формулах и функциях и т.д.
Меню действий смарт-тега
Смарт-теги предоставляют доступ к параметрам, которые можно настроить без нажатия на кнопки на ПИ или выбора необходимых пунктов меню. Для открытия меню смарт-тега выполните следующие действия:
- Подведите УМ к тексту с индикатором смарт-тега и дождитесь появления кнопки Действия смарт-тегов.
- Нажмите кнопку списка
рядом с кнопкой смарт-тега.
- Выберите необходимое действие.
Внешний вид кнопок смарт-тега и список действий зависят от выполняемых операций:
— кнопка Параметры автозаполнения (Auto Fill Options),
—кнопка Параметры автозамены (Auto Correct Options),
— кнопка Параметры вставки (Paste Options),
— кнопка Источник ошибки (Error Checking Options),
— кнопка Параметры добавления (Insert Options)
При первом запуске Excel 2010 на экран выводится окно, содержащее элементы управления, соответствующие стандартной настройке. Это окно условно можно разделить на несколько областей (рис. 1.1).
Рис. 1.1. Окно Excel
Microsoft Excel 2010 при стандартной настройке перечислены ниже.
1. Вкладка Файл.
В версии Office 2010 у каждого приложения есть такая вкладка, заменившая собой кнопку Office версии 2007. Набор команд, доступ к которым открывается при щелчке на этой кнопке, позволяет вам выполнять привычные действия. В более ранних версиях офисных программ эти команды находились в меню Файл. Это, в частности, команды создания, сохранения и открытия документов.
2. Панель быстрого доступа.
При создании документов того или иного типа мы часто используем одни и те же команды. Чтобы каждый раз не «блуждать» в поиске нужной команды по всему интерфейсу программы, самые «популярные» команды вынесены на панель быстрого доступа в виде маленьких кнопок с картинками. Эти кнопки носят название инструментов, и щелчок мышью любой из них приводит к выполнению соответствующей команды Excel. Панель быстрого доступа является настраиваемой.манды Excel. Панель быстрого доступа является настраиваемой. По умолчанию на ней всего три кнопки, но путем настройки на нее можно вывести любое количество команд Excel.
3. Поле задания имени объекта.
Это удобное средство для назначения имен различным объектам таблицы (рисункам, диаграммам, отдельным ячейкам и группам ячеек). В дальнейшем можно осуществлять доступ к именованным объектам по их именам.
4. Строка формул.
В эту строку вы будете вводить формулы для вычисления различных значений. Эта же строка позволяет редактировать текст уже введенной формулы или просматривать его в том случае, если в самой таблице вместо формул отображаются их вычисленные значения.
5. Кнопки управления основным окном программы.
Эти кнопки позволяют развернуть, свернуть в кнопку или закрыть основное окно Excel.
6. Кнопки управления дочерними окнами программы.
Эти кнопки позволяют разворачивать, сворачивать и закрывать отдельные книги Excel внутри основного окна, которое при этом остается открытым.
7. Заголовки столбцов таблицы.
Для доступа к отдельным ячейкам внутри электронной таблицы используются имена ячеек, представляющие собой комбинацию имени столбца и номера строки, на пересечении которых находится ячейка. Соответственно, имена столбцов отображаются в их заголовках. По умолчанию стандартная таблица Excel 2007 содержит 16 384 столбца, обозначенных сочетаниями букв латинского алфавита, начиная с A и заканчивая XFD.
8. Номера строк таблицы.
По умолчанию стандартная таблица Excel содержит 1 048 576 строк (более миллиона!), пронумерованных подряд. Методика доступа к ячейкам в таблице Excel напоминает игру «морской бой» и не должна вызывать у вас затруднений.
9. Навигатор по листам книги.
Книга Excel по умолчанию содержит 3 таблицы, называемые листами. Но в принципе количество листов в книге не ограничено ничем, кроме объема доступной физической памяти компьютера (поскольку книга загружается в память целиком). Таким образом, листов в книге может оказаться гораздо больше, чем может поместиться в области отображения их ярлычков. В этом случае «прокрутку» ярлычков внутри отведенной для них зоны можно осуществлять при помощи навигатора.манды Excel. Панель быстрого доступа является настраиваемой. По умолчанию на ней всего три кнопки, но путем настройки на нее можно вывести любое количество команд Excel.
10. Ярлычки листов.
По умолчанию в книге Excel листы имеют имена Лист 1, Лист 2 и Лист 3. Однако пользователь может давать добавляемым листам иные произвольные имена, а также изменять существующие стандартные имена листов.
11. Строка состояния.
В этой строке идентифицируется состояние тех или иных параметров Excel, а также некоторых свойств редактируемого документа. Различные области строки состояния не только являются индикаторами, но одновременно выступают в качестве инструментов. Это значит, что щелчок на некоторых значках строки состояния позволяет изменить соответствующий параметр.
12. Лента инструментов.
В Excel 2010 вы не найдете команд меню, к которым, возможно, уже привыкли в других программах Windows. Все команды, которые можно выполнить в Excel, объединены в группы по функциям и отображаются теперь только в виде красивых значков (инструментов). На первый взгляд эта красота может показаться неудобной, поскольку отсутствует текст. Но не переживайте: при наведении указателя мыши на любой из инструментов вы увидите развернутую и подробную подсказку (рис. 1.2), которая, безусловно, дает куда больше информации об инструменте (или команде), чем одно-два слова в названии команды меню.
Рис. 1.2. Подсказка для команды Условное форматирование
Я не зря уточнил, что так выглядит окно Microsoft Excel 2010 при стандартной настройке. Дело в том, что диапазон, в котором можно изменять внешний вид этой программы, добавляя и убирая те или иные элементы интерфейса и инструменты, очень велик. Благодаря такой гибкости вы можете легко настроить Excel «под себя», изменив ряд параметров, и внешне программа может при этом очень сильно измениться.
Упражнение
Щелкните мышью на листе Excel. Нажмите сочетание клавиш Ctrl + →. Курсор в таблице переместится в самый ее конец. Убедитесь, что заголовком последнего столбца являются буквы XFD.
Упражнение
Щелкните мышью на листе Excel. Нажмите сочетание клавиш Ctrl + ↓. Курсор в таблице переместится к последней строке. Убедитесь, что номер последней строки равен 1 048 576.