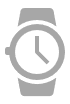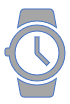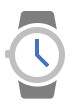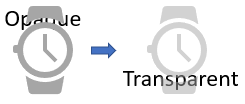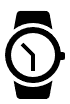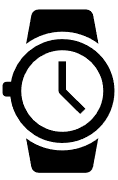Пиктограмма или пиктограмма — это диаграмма, в которой для представления данных используются изображения. Диаграмма пиктограммы представлена так же, как гистограмма, но вместо столбцов они используют изображения для отображения данных. В этом уроке мы объясним, как создать пиктограмму в Excel.
Выполните следующие действия, чтобы создать пиктограмму в Excel.
- Запустите Эксель.
- Введите данные в электронную таблицу или используйте существующую.
- Щелкните правой кнопкой мыши любой столбец на диаграмме и выберите «Формат ряда данных».
- Перейдите на вкладку «Заливка и линия».
- В разделе «Заливка» щелкните Заливка рисунком или текстурой.
- В разделе «Источник изображения» нажмите кнопку «Вставить».
- Откроется диалоговое окно «Вставить изображение» и выберите «Онлайн-изображения».
- Введите яблоко в поисковой системе.
- Выберите яблоко и нажмите «Вставить».
- Щелкните Запас и масштабирование с помощью.
- Перейдите на вкладку «Параметры серии» и измените ширину зазора на 0%.
- Закрыть панель.
Запустите Эксель.
Введите данные в или используйте существующий.
Перейдите на вкладку «Вставка», нажмите кнопку Гистограмма кнопку и выберите Сложенный бар в разделе 2D.
Гистограмма появится на электронной таблице.
Теперь мы хотим заменить столбцы и вместо этого ввести изображения на гистограмме.
Щелкните правой кнопкой мыши любой из столбцов на диаграмме и выберите Серия данных формата из контекстного меню.
Перейдите на вкладку «Заливка и линия».
В разделе «Заливка» нажмите Заливка картинкой или текстурой.
В разделе «Источник изображения» нажмите кнопку Вставлять кнопка.
Откроется диалоговое окно «Вставить изображение» и выберите Онлайн картинки.
Введите в поисковике слово «яблоко» и нажмите энтер.
Выберите яблоко и нажмите Вставлять.
Вы заметите, что изображения на гистограмме растянуты и показывают только одно яблоко для каждого.
Чтобы решить эту проблему, нажмите Запасы и весы с.
Теперь перейдите на вкладку «Параметры серии» и измените Ширина зазора к 0%.
Вы заметите, что яблоко на графике идеально выровнено.
Закройте панель.
Теперь у нас есть пиктограмма.
Где я могу создать пиктограмму?
Вам не нужно использовать продвинутую программу для создания пиктограммы. Пиктограммы можно создавать с помощью программ Microsoft Office, таких как Word, PowerPoint и Excel. Известно, что эти программы создают диаграммы для демонстрации данных.
Для чего используется пиктограмма?
Пиктограмма — это диаграмма, которая демонстрирует изображения, представляющие данные, и настроена как столбчатая диаграмма. Пиктограмма в основном используется для иллюстрации статистических данных. Число, которое вы вводите в свою таблицу, — это количество изображений, которые вы получите для каждой категории.
В чем сходство пиктограммы и гистограммы?
Диаграмма Пиктограмма и гистограмма аналогичны; они оба показывают данные в аналогичной настройке. Единственная разница между ними заключается в том, что пиктограммы используют изображения для отображения информации, а гистограммы используют числа для отображения информации.
ЧИТАЙТЕ: Как создать пузырьковую диаграмму в Excel
В чем преимущество использования пиктограммы?
Ниже приведены некоторые преимущества использования пиктограмм:
- Он используется для выражения больших объемов информации.
- Это легко читать.
- Это не нуждается в дополнительном объяснении.
ЧИТАЙТЕ: как изменить макет и стиль диаграммы в Excel
Содержание
- Наборы иконок в Excel — Как использовать наборы иконок в Excel?
- Наборы иконок в Excel
- Как использовать наборы иконок в Excel?
- Применение наборов значков индикатора с использованием условного форматирования — пример № 1
- Применение наборов значков направления с использованием условного форматирования — пример № 2
- То, что нужно запомнить
- Рекомендуемые статьи
- Ярлыки листов в MS Excel: создание, удаление, переименование и и изменение цвета
- Ярлыки в excel и страницы в excel — «книге»
- Действия с ярлыками в документе excel
- Цветные ярлыки для листов Excel
- Значок excel для ярлыка
- Почему исчезают значки
- Основные причины пропажи
- Что делать если исчез значок на офисном приложении
Наборы иконок в Excel — Как использовать наборы иконок в Excel?
Содержание
- Наборы иконок в Excel
- Как использовать наборы иконок в Excel?
Наборы иконок в Excel
Наборы значков в Excel в основном используются для представления данных в графической форме, что сделает лист более значимым, если использовать различные виды фигур с использованием условного форматирования Excel.
Наборы иконок в Excel в основном подпадают под условное форматирование. В Microsoft Excel наборы значков содержат различные формы форматирования значков, такие как направление, фигуры, индикаторы, рейтинг и т. Д.
Как использовать наборы иконок в Excel?
Использовать наборы значков в Excel легко, и мы можем найти наборы значков в главном меню в группе стилей условного форматирования, которая показана на некоторых примерах.
Вы можете скачать этот шаблон Наборы иконок Excel здесь — Шаблоны наборов иконок Excel
Применение наборов значков индикатора с использованием условного форматирования — пример № 1
В Microsoft Excel есть наборы значков с различными формами, а наборы значков в Excel — это уникальный вид условного форматирования. В этом примере мы увидим, как использовать наборы значков индикаторов в Excel с помощью условного форматирования.
Рассмотрим приведенный ниже пример, который показывает данные о покупках за 16 ноября месяца.
Теперь в этом примере мы собираемся применить наборы значков индикатора в Excel, используя условное форматирование, где наша формула условного форматирования выглядит следующим образом.
- Значок зеленого цвета: если значение больше, чем равно 811.
- Значок желтого цвета: если значение меньше 811 и больше 250 процентов.
- Значок красного цвета: если значение меньше 250 процентов.
Теперь в этом примере мы увидим, как отображать эти наборы значков в Excel, следуя приведенному ниже процессу.
- Сначала создайте новый столбец для отображения наборов значков, как показано ниже. Затем примените знак = (равно) в I2 и выберите ячейку G2, чтобы получить значение в ячейке I2 для применения условного форматирования.
- Перетащите формулу ко всем ячейкам, чтобы мы получили значения, показанные на снимке экрана ниже.
- Затем выберите полное имя столбца Icon Set и нажмите « Условное форматирование» и выберите Icon Set, чтобы мы получили возможность выбирать формы значков, как показано ниже.
- Как только мы нажмем на наборы значков в Excel, мы получим различные значки, такие как направление, фигуры, индикаторы, рейтинг.
- Здесь, в этом примере, мы выберем индикаторы набора значков флага, чтобы отобразить вывод.
- В наборах значков внизу мы можем найти «Дополнительные правила», где мы можем применить условное форматирование здесь.
- Сверху мы видим различные правила форматирования. Выберите первое правило форматирования. Форматируйте все ячейки на основе их значений.
- В приведенном выше диалоговом окне мы видим стиль формата, стиль значков и отображаемый значок. Теперь примените условное форматирование, как показано ниже, чтобы получить наборы значков для отображения.
- Значок зеленого цвета: если значение больше, чем равно 811.
- Значок желтого цвета: если значение меньше 811 и больше 250 процентов.
- Значок красного цвета: если значение меньше 250 процентов.
- Измените стиль значка на « Пометить» и «Применить значения» и выберите « Тип как число», поскольку по умолчанию Excel будет принимать значения в процентах. Мы выбрали тип как число, потому что правило форматирования основано на значениях, а не на процентах, которые показаны на скриншоте ниже.
- Нажмите OK, и мы получим следующий вывод следующим образом.
- На приведенном выше снимке экрана мы видим, что набор значков Индикаторы флага отображаются в зависимости от примененного условия.
- Как мы видим, наборы значков отображаются вместе со значениями. Чтобы отобразить только значок, нужно установить флажок « Показывать только значок» .
- Перейдите к условному форматированию и выберите наборы значков, чтобы мы получили диалоговое окно ниже.
- На приведенном выше снимке экрана мы видим, что флажок «Показывать только значки» включен, так что он удалит все значения и отобразит выходные данные только с выбранными установленными значками, что показано в качестве выходного результата ниже.
В приведенном ниже результате мы видим значок флага в столбце I, где мы применили условие для отображения в виде зеленого флага: если значение больше или равно 811, и желтого флага: если значение меньше 811 и больше или равно 250 и красный флаг: если значение меньше 250.
Применение наборов значков направления с использованием условного форматирования — пример № 2
В этом примере для наборов значков в Excel мы собираемся применить набор значков направления в Excel с использованием того же условия форматирования.
Рассмотрим приведенный ниже пример, который показывает значение данных о продажах за месяц от 18 мая. Здесь, в этом примере, мы собираемся проверить, какой продукт был продан с наибольшим значением, используя условное форматирование набора значков, выполнив следующие шаги.
Теперь в этом примере мы собираемся применить наборы значков направления (High & Low), используя условное форматирование, где наша формула условного форматирования выглядит следующим образом.
- Значок зеленого цвета: если значение больше, чем равно 45000.
- Значок желтого цвета: если значение меньше 45000 и больше равно 43000.
- Красный цветной значок: если значение меньше 0.
Теперь в этом примере мы увидим, как отобразить эти наборы значков, выполнив следующие шаги.
- Сначала создайте новый столбец для отображения наборов значков, как показано ниже.
- Затем примените знак = (равно) в столбце I2 и выберите ячейку G2, чтобы получить значение в ячейке I2 для применения условного форматирования.
- Перетащите формулу ко всем ячейкам, чтобы мы получили значения, показанные на снимке экрана ниже.
- Затем выберите полный столбец « Наборы значков» и нажмите « Условное форматирование» и выберите наборы значков, чтобы мы получили возможность выбирать формы значков, как показано ниже.
- Как только мы нажмем на наборы значков, мы получим различные значки, такие как направление, фигуры, индикаторы, рейтинг.
- Здесь, в этом примере, мы выберем индикаторы набора значков направления для отображения выходных данных.
- В наборах иконок внизу мы можем найти дополнительные правила, где мы можем применить условное форматирование здесь.
- Нажмите на Дополнительные правила, чтобы мы получили диалоговое окно условного форматирования следующим образом.
- Сверху мы видим различные правила форматирования. Затем выберите первое правило форматирования. Форматируйте все ячейки на основе их значений.
- В приведенном выше диалоговом окне мы видим стиль формата, стиль значков и отображаемый значок. Теперь примените условное форматирование, как показано ниже, чтобы получить наборы значков для отображения.
- Значок зеленого цвета: если значение больше, чем равно 45000.
- Значок желтого цвета: если значение меньше 45000 и больше равно 43000.
- Красный цветной значок: если значение меньше 0.
- Измените стиль значка на Значок направления и примените значения и выберите тип в качестве числа, поскольку по умолчанию Excel будет принимать значения в процентах. Мы выбрали тип как число, потому что правило форматирования основано на значениях, а не на процентах, которые показаны на скриншоте ниже.
- Нажмите OK, и мы получим следующий вывод следующим образом.
На приведенном выше снимке экрана мы видим, что набор значков Указатели направления отображаются в зависимости от примененного условия.
- Как мы видим, наборы значков отображаются вместе со значениями. Чтобы отобразить только значок, нам нужно установить флажок « Показывать только значок» .
- Перейдите к условному форматированию и выберите наборы значков, чтобы мы получили диалоговое окно ниже.
- На приведенном выше снимке экрана видно, что флажок включен для параметра «Показывать только значки», поэтому он удаляет все значения и отображает выходные данные только с выбранными установленными значками, которые отображаются как выходные данные следующим образом.
В приведенном ниже результате мы видим значок флага в столбце I, где мы применили условие для отображения зеленого цвета: если значение больше или равно 45000 и желтого цвета: если значение меньше 45000 и больше или равно 43000 и красный: если значение меньше 0.
То, что нужно запомнить
- Наборы иконок в Excel будут работать, только если мы применяем правильное условное форматирование.
- При использовании наборов значков Excel примените точные правила форматирования, иначе Excel выдаст диалоговое окно с сообщением об ошибке.
- Наборы значков в основном используются для обозначения значений в графической форме.
Рекомендуемые статьи
Это было руководство по иконкам в Excel. Здесь мы обсудили, как использовать наборы иконок в Excel вместе с практическими примерами и загружаемым шаблоном Excel. Вы также можете просмотреть наши другие предлагаемые статьи —
- Использование условного форматирования в Excel
- Руководство по панелям данных Excel
- Как выделить каждую вторую строку в Excel?
- Как выделить дубликаты в Excel?
Источник
Ярлыки листов в MS Excel: создание, удаление, переименование и и изменение цвета
Знаете почему при открытии и сохранении электронной таблицы MS Excel, она называется не иначе как «Книга»? Конечно потому, что в вашем excel-документе может быть не один лист с единственной таблицей (даже если она очень большая), а сразу несколько листов с совершенно разными таблицами.
К примеру при планировании личных финансов в экселе, можно создать 12 листов — по месяцам, или же создать одну «рабочую» эксель-книгу для учета различных мелочей, где, опять же на разных листах, будут представлены разные таблицы.
Обратите внимание на нижний левый угол документа MS Excel — видите список ярлыков?
Ярлыки листов в документе MS Excel
Ярлыки в excel и страницы в excel — «книге»
Каждый ярлык указывает на отдельный лист табличного документа MS Excel. По-умолчанию, они называются незатейливо: Лист1, Лист2 и т.п. Однако вы легко можете задать им нужные имена, просто щелкнув по ярлыку листа два раза левой кнопкой мыши и введя новое название, или же щелкнув по нему правой кнопкой мыши и выбрав пункт «Переименовать«.
Нажатием на значок «+» рядом с первым из ярлыков листа, вы можете создать нужное количество чистых листов, которые будут помещены в вашу «книгу» MS Excel. Новые рабочие листы добавляются в документ в хронологическом порядке.
Впрочем, если вы создали слишком много листов, то не расстраивайтесь — это просто исправить. Щелкните по ярлыку листа правой кнопкой мыши и выберите пункт «Удалить«. Лист с таблицей будет удален из документа.
Переименование ярлыков листов в документе MS Excel
Действия с ярлыками в документе excel
Кроме создания и удаления, ярлыки можно перемещать и выстраивать в нужном порядке. Просто щелкните по одному из них левой кнопкой мыши (один раз) и не отпуская клавишу, перенесите ярлык влево или вправо. Готово — ярлык переместился на свое место.
Ярлыки MS Excel можно группировать — щелкните по первому ярлыку левой кнопкой мыши (один раз), зажмите клавишу Ctrl и щелкните мышью по другим нужным ярлыкам. Все они станут помечены зеленой полоской по нижнему краю. Сгруппированные ярлыки перемещаются «всей толпой», а если вы введете какие-либо данные на лист одного из них, те же самые данные автоматически появятся и на других листах группы.
Это очень удобно, когда вам нужно создать на нескольких листах, к примеру, одинаковый шаблон таблицы — просто сгруппируйте их, нарисуйте таблицу один раз (таблица появится на всех листах) и снимите группировку. Теперь каждый лист MS Excel снова станет «независимым» и вы сможете ввести в него нужные данные.
Как снять группировку с листов MS Excel? Также как ставили — удерживая ctrl щелкните по ним левой кнопкой мыши (или щелкнув правой кнопкой выбрать пункт «разгруппировать листы«).
Группировка и разгруппировка ярлыков листов в таблице эксель
Цветные ярлыки для листов Excel
Если у вас большая рабочая книга, в которой несколько листов содержат связанные данные, то в этом случае может оказаться полезным объединить их в логическую группу и пометить цветом, например выделить одинаковым цветом ярлыки этих листов.
Чтобы сделать ярлык рабочего листа цветным, просто щелкните на нем правой кнопкой мыши и в появившемся контекстном меню выберите команду «Цвет ярлычка» (именно ярлычка! :)).
На экране появится цветовая палитра. Теперь выберите желаемый цвет для ярлыка и щелкните на кнопке «ок» — под именем активного ярлыка появится цветная линия, а сам он немного изменит цвет.
Попробуйте перейти на другой лист. Видели? Помеченный цветом ярлык теперь невозможно не заметить — он целиком окрасился в выбранный вами цвет.
Как уже отмечалось выше — таким образом можно выделить не только один ярлык, но и группу ярлыков. Это удобно для визуальной группировки — к примеру, можно сгруппировать листы MS Excel по кварталам, проектам или степени важности.
Изменение цвета ярлыков в документе MS Excel
Источник
Значок excel для ярлыка
Добрый день! Уважаемые читатели, лучшего IT блога России :), pyatilistnik.org. Так уж повелось, что в последнее время я очень часто пишу про проблемы на сервере терминалов, благо пользователи и компания Microsoft, трудятся над созданием различных, интересных ситуаций. Не так давно поступила ко мне заявка, в которой описывалась такая проблема, на одном из узлов RDS фермы, а именно, пропали значки на офисных документах Microsoft Office (Exel, Word, Visio, Outlook). Самое забавное, что все документы открывались и работали, но согласитесь, это очень не удобно, когда нет возможности быстро ориентироваться в формате файла. Давайте я покажу, каким образом можно восстановить отображение значков Microsoft Office. Думаю, не далек тот день, когда и вы с этим столкнетесь.
Почему исчезают значки
Давайте вначале мы разберемся, почему могут исчезать значки Microsoft Office как с рабочего стола, так с документов. Как я и писал выше, данная проблема у меня появилась на терминальном сервере и выглядит она вот таким образом. Ярлыки на рабочем столе и документы в папке, все потеряли свои значки приложений Microsoft Office. Стрелками я отметил, что тип файлов exel таблицы, или значок Outlook 2016.
Сама проблема не нова с пропажей значков, не так давно мы с вами решали проблему, когда пропал значок громкости windows 10. Давайте рассмотрим по каким причинам исчезают значки с программ и файлов.
Основные причины пропажи
- У вас слетели ассоциации файлов, это когда определенные форматы файлов, например, docx открываются не той программой или вообще операционная система Windows не знает, чем его открывать.
- Проблемы с реестром Windows. Очень частая проблема, забегу вперед у меня все решилось с ней.
- Поврежден офисный продукт
- Требуется чистка кэша значков в операционной системе
Теперь когда мы выяснили почему исчезают значки, нам нужно это поправить, чтобы вам или пользователям было комфортно работать. Благо терминальные фермы редко состоят из одного сервера, поэтому можно закрыть новые подключения к этому хосту , дождаться когда все сеансы с него выйдут и можно вводить его в режим обслуживания.
Что делать если исчез значок на офисном приложении
Теперь переходим непосредственно к практике:
- Заходим на нужного участника фермы, если выскочит ошибка, что «Если вы хотите подключиться к определенному участнику фермы для управления», то по ссылке есть инструкция. Если у вас ваши документы, вообще не открываются, то первым делом проверьте ассоциации файлов, я об этом подробно рассказывал, советую посмотреть, там смысл в том, что вы явным образом указываете каким приложением открывать нужный тип файлов. Для примера, выбираете Exel и задаете, что его нужно использовать по умолчанию.
Либо через правый клик по нужному файлу, выбрать «Открыть с помощью’
Указываем нужную программу, в примере я открыл файл .docx для него соответствует Word 2016.
- Если вам это не помогло, и исчезнувшие значки Microsoft Office у вас не появились, но файлы открываются нужными приложениями, то вам должен в 90% случаев помочь метод связанный с реестром Windows.
Эта ветка отвечает за ассоциации файлов с конкретными программами, а так же за отображаемые значки. Я в своем примере выбираю файлы формата .docx, у вас в правой части окна редактора реестра, будет такой параметр «По умолчанию», в нормальной ситуации там будет значение Word.Document.12 для 2013 или 2016 Microsoft Office, для 2010 Word.Document.8. Если будет значение docx_auto_file, то для правильного отображения и восстановления значка поставьте значение Word.Document.12 или Word.Document.8.
Теперь когда вы выяснили какое значение у вас для нужного расширения, у меня напомню это Word.Document.12, то ниже оставаясь в ветке реестра HKEY_CLASSES_ROOT, находим папку с данным именем (Word.Document.12).
Далее в Word.Document.12, вы находите папку DefaultIcon (она отвечает за стандартный значок). У вас в правой частb будет значение «По умолчанию» и вот значение у него должно быть в виде пути до файла с иконкой. По умолчанию это C:Program FilesMicrosoft Officeрелиз офиса файлы xlicon.exe, ppiicon.exe, wordicon.exe.
Посмотрите какой у вас путь, у меня это был C:Windowsinstaller<90140000-0011-0000-0000-0000000ff1ce>wordicon.exe,1
Делаем вот, что пробуем пройти по пути C:Windowsinstaller<90140000-0011-0000-0000-0000000ff1ce> у меня этой папки не существовало, а была только папка installer. Создаем в ней папку со значением в скобках. Далее в этой папке должен быть файл Wordicon.exe. Если его у вас нет, то тут для того, чтобы восстановить исчезнувшие значки Microsoft Office, нужно либо через поиск на диск C: его найти, либо скачать его с другого компьютера с таким же офисным пакетом.
В итоге моя папка <90140000-0011-0000-0000-0000000ff1ce>стала выглядеть вот так и после перезагрузки либо сервера, либо службы «Проводник» все исчезнувшие значки у меня появились. Аналогично этому метод, вы можете восстановить любой значок у любого приложения, главное понять, что ассоциируется в HKEY_CLASSES_ROOT с нужным расширением.
- Как я и писал выше, данные методы помогают в 95% случаев, но если вам это не помогло, то вы можете решить проблему с пропавшими значками на файлах Microsoft Office, путем попытки восстановить офисный пакет, для этого откройте панель управления, перейдите в пункт «Программы и компоненты». Выбираем ваш пакет и в самов верху нажмите кнопку «Изменить»
У вас появится возможность восстановить Microsoft Office, данная процедура проверяет целостность всех файлов и их ассоциаций с нужными форматами, в итоге если у вас исчез значок с файлов, данный метод может помочь. Сама процедура занимает несколько минут. перезагрузитесь после процедуры.
- Еще одним дополнительным методом будет очистка кэша значков в Windows, про это я уже писал подробно, тут лишь напомню команды для очистки. Открываете командную строку от имени администратора, это обязательно или Power shell и вводите по очереди данные команды:
Источник
Skip to content
На чтение 2 мин. Просмотров 1.5k. Опубликовано 25.06.2019
Пиктограмма использует изображения для представления числовых данных в диаграмме или графике. В отличие от стандартных диаграмм, пиктограмма включает рисунки, заменяющие цветные столбцы или столбцы, которые чаще всего встречаются в презентациях. Он заинтересует вашу аудиторию за счет использования цвета и изображений.
В этом руководстве рассказывается, как изменить простую гистограмму на пиктограмму в Microsoft Excel 2019, 2016, 2013, 2010, Excel 2019 для Mac, Excel 2016 для Mac и Excel 2011 для Mac.
Содержание
- Учебные данные
- Создать гистограмму
- Добавить изображение к пиктограмме
Учебные данные
Чтобы следовать этому руководству и создать пиктограмму, показанную в нашем примере, откройте новый лист в Excel и введите следующие данные в ячейки, на которые есть ссылки:
- Введите Арахисовое масло в ячейку A3 .
- Введите Пряник в ячейку А4 .
- Введите Сахар в ячейку A5 .
- Введите 2005 в ячейку B2 .
- Введите 15 500 в ячейку B3 .
- Введите 27 589 в ячейку B4 .
- Введите 24 980 в ячейку B5 .
- Введите 2006 в ячейку C2 .
- Введите 16 896 в ячейку C3 .
- Введите 26 298 в ячейку C4 .
- Введите 25 298 в ячейку C5 .
- Введите 2007 в ячейку D2 .
- Введите 14 567 в ячейку D3 .
- Введите 24,567 в ячейку D4 .
- Введите 21 547 в ячейку D5.
Создать гистограмму
- Перетащите, чтобы выбрать ячейки от A2 до D5 .
- Выберите Вставить .
- Выберите Вставить столбец или столбчатую диаграмму в группу диаграмм.
- Выберите 2-D кластеризованный столбец .
Базовая диаграмма столбцов создается и размещается на вашем рабочем листе.
Добавить изображение к пиктограмме
- Дважды нажмите на одну из синих полос данных на графике и выберите Форматировать ряд данных в контекстном меню. Откроется диалоговое окно «Форматировать ряд данных».
- Выберите Параметры заполнения или значок Fill & Line в диалоговом окне «Форматировать ряд данных».
- Выберите Изображение или текстуру заливки в разделе «Заливка».
- Выберите Файл , если хотите использовать изображение, сохраненное на вашем компьютере.
- Выберите Онлайн , если хотите найти в Интернете изображение для использования.
- Найдите и выберите изображение, которое вы хотите использовать.
- Выберите Вставить , чтобы добавить изображение.
- Нажмите кнопку Стек .
- Закройте диалоговое окно Форматировать ряд данных . Синие полосы на графике заменяются выбранным изображением.
- Повторите вышеуказанные шаги, чтобы изменить другие столбцы на графике на изображения.
После завершения ваша пиктограмма напоминает пример в начале этого урока.
Содержание
- 0.1 Часть 1 Соберите данные
- 0.2 Часть 2 Выберите символы
- 0.3 Часть 3 Создайте пиктограмму
- 1 Советы
- 2 Наборы значков в Excel
- 3 Наборы значков в условном форматировании
3 части:Соберите данныеВыберите символыСоздайте пиктограмму
Пиктограммы – это отличный способ представления данных. Они позволяют зрительно представить информацию в презентациях и отчетах, а также пояснить определенные факты. Создавайте пиктограммы, чтобы добавить красок в представляемые сведения.
Часть 1 Соберите данные
-
Выберите источник данных для пиктограммы.
Можно провести анкетирование или подсчеты, чтобы собрать данные самостоятельно, либо использовать доступные источники организованных данных.
- Используйте информацию о событиях в источниках, которые доступны онлайн.
- Попросите своих друзей и родственников ответить на ряд вопросов, чтобы собрать данные.
-
Составьте список всех полученных данных.
Представьте все данные и сведения в виде перечня.
- Преобразуйте данные в таблицу, указав название и пояснения для каждой позиции.
-
Пересмотрите информацию. Убедитесь, что собранных данных достаточно для четкого ответа на вопрос или всестороннего освещения события. Если вы собираете информацию по странам, то не забудьте проверить, что учли сведения из большого количества разных стран, чтобы получить точные данные.
Часть 2 Выберите символы
-
Напишите, что будет представлять ваша пиктограмма.
Напишите краткое описание, чтобы люди понимали, что представлено на пиктограмме. Благодаря описанию вы сможете определить, какие символы следует использовать, чтобы правильно составить пиктограмму.
- Например: «Количество орехов, собранных в мире в 2050 году».
-
Присвойте значения символам.
Задайте числовое значение, которое будет представлено вашим символом. Лучше использовать целые числа вроде 10, 100 или 1000.
- Используйте разные изображения для большего и меньшего значения. Один орех может равняться 1 миллиону килограммов или 1000 тонн.
- Используйте часть изображения (например, половинку ореха), чтобы изобразить часть целого. Половина ореха будет равняться 500 тоннам.
-
Сопоставьте данные и символы.
Просмотрите свою таблицу с данными и решите, какие символы будут представлять каждую группу данных. Составьте пояснительную записку и укажите, как вы представите на пиктограмме каждый пункт полученных данных. Если в конкретной стране собрано 7,5 тысяч тонн орехов, то следует изобразить эту цифру в виде 7 целых и одной половинки ореха.
Часть 3 Создайте пиктограмму
-
Нарисуйте пиктограмму от руки или создайте на компьютере.
Для создания пиктограммы можно использовать программы вроде Excel.
- Если создавать пиктограмму от руки, то ваше творчество ничем не ограничено.
- С помощью программы Excel можно создать пиктограмму профессионального качества.
- Введите данные в таблицу Excel.
- Выберите нужные данные и создайте столбчатую диаграмму.
- Щелкните по диаграмме и выберите «Параметры заполнения».
- Выберите «Рисунок или текстура», а затем выберите нужное изображение из коллекции картинок.
- Нажмите «Распределить», чтобы превратить столбцы в картинки.
-
Создайте и обозначьте оси графика.
Пиктограмма – это разновидность графика, которая должна иметь обозначения сбоку и снизу с указанием названия осей. Оси графика – это вертикальная и горизонтальная линии, которые определяют внешние границы или поля графика.
- Назовите одну ось в соответствии с категорией данных, например, “Страны”
- Назовите вторую ось в соответствии с категорией данных, например, “Количество собранных орехов”
-
Используйте символы на пиктограмме.
Отобразите все категории данных из вашей таблицы при помощи специальных символов.
- Изобразите такое количество символов, которое соответствует имеющимся данным.
- Используйте целые и частичные символы для точного отображения данных.
-
Обозначьте каждую категорию данных.
Под каждым столбцом символов укажите источник данных. Напишите название стран в соответствии с цифрами по урожаю.
- Также можно указать цифру, которая представлена символами, чтобы сделать пиктограмму более точной и понятной.
-
Используйте легенду.
В углу пиктограммы следует создать легенду с пояснением всех использованных символов.
- Проверьте, чтобы в легенде пояснялись все символы, которые использованы на пиктограмме.
- Если вы использовали частичные символы (половинка ореха), то их также нужно обозначить в легенде.
- Укажите, что это легенда, чтобы ее не приняли за дополнительную категорию данных.
-
Используйте пиктограмму для пояснения данных. Если вы проводите презентацию или создаете афишу, чтобы сообщить данные, то пиктограммы отлично подойдут для визуального представления большого количества сведений. Грамотно составленная пиктограмма поможет легко разобраться и сопоставить данные с первого взгляда.
Советы
- Все символы должны быть одинакового размера, чтобы их не приняли за разные блоки данных.
- Не забудьте обозначить каждую категорию представленных данных.
- Пересмотрите пиктограмму, чтобы все данные были представлены корректно.
Информация о статье
Эту страницу просматривали 4724 раз.
Была ли эта статья полезной?
| Здесь можно получить ответы на вопросы по Microsoft Excel | 57826 | 473040 |
17 Окт 2018 16:29:44 |
|
| 44519 | 357829 |
29 Янв 2017 17:28:40 |
||
| Лучшие избранные темы с основного форума | 14 | 80 |
28 Июн 2018 15:25:11 |
|
| Если вы — счастливый обладатель Mac 😉 | 218 | 1064 |
17 Окт 2018 12:17:03 |
|
| Раздел для размещения платных вопросов, проектов и задач и поиска исполнителей для них. | 2109 | 13444 |
17 Окт 2018 08:20:19 |
|
| Если Вы скачали или приобрели надстройку PLEX для Microsoft Excel и у Вас есть вопросы или пожелания — Вам сюда. | 313 | 1591 |
15 Окт 2018 05:14:43 |
|
| 812 | 11790 |
17 Окт 2018 16:25:19 |
||
| Обсуждение функционала, правил и т.д. | 270 | 3469 |
13 Окт 2018 19:02:30 |
|
Сейчас на форуме (гостей: 820, пользователей: 29, из них скрытых: 2) , , , , , , , , , , , , , , , , , , , , , , , , , ,
Сегодня отмечают день рождения (31), (46), (39), (57), (28), (21)
Всего зарегистрированных пользователей: 83284
Приняло участие в обсуждении: 31918
Всего тем: 106078
В условном форматировании, кроме разноцветного формата и гистограмм в ячейках, можно так же использовать определенные значки: стрелки, оценки и т.п. На конкретном примере покажем, как использовать цветные стрелки для указания направления тренда прибили по отношению к предыдущему году.
Для того чтобы сделать стрелки в ячейках Excel будем использовать условное форматирование и набор значков. Сначала подготовим исходные данные в столбце E и введем формулы для вычисления разницы в прибыли для каждого магазина =D2-C2. Как показано ниже на рисунке:
Положительные числовые значения в ячейках указывают нам на то что прибыль растет по отношению к предыдущему году. И наоборот: отрицательные значения указывают нам в каком магазине прибыль снижается.
Выделите диапазон ячеек E2:E13 и выберите инструмент: «ГЛАВНАЯ»-«Стили»-«Условное форматирование»-«Наборы значков». И з галереи «Направления» выберите первую группу «3 цветные стрелки».
В результате в ячейки вставились цветные стрелки, цвета и направления которых соответствуют числовым значениям для этих же ячеек:
- красные стрелки вниз – отрицательные числа;
- зеленые вверх – положительные;
- желтые в сторону – средние значения.
Так как нас не интересуют сами числовые значения, а только направление изменения тренда, поэтому модифицируем правило:
- Выделите диапазон E2:E13 и выберите инструмент: «ГЛАВНАЯ»-«Стили»-«Условное форматирование»-«Управление правилами»
- В появившемся окне «Диспетчер правил условного форматирования» выберите правило «Набор значков» и нажмите на кнопку «Изменить правило».
- Появится окно «Изменение правила форматирования», в котором уже выбрана опция «Форматировать все ячейки на основании их значений». А в выпадающем списке «Стиль формата:» уже выбрано значение «Наборы значков». Поставьте галочку на против опции «Показывать только столбец».
- Измените параметры для отображения желтых стрелок. В двух выпадающих списках группы «Тип» выберите опцию число. В первом поле ввода группы «Значение» укажите число 10000, а во втором (ниже) – 5000. И нажмите кнопку ОК на всех открытых окнах.
Теперь желтая стрелка бокового (флет) тренда будет указывать на числовые значения в границах между от 5000 до 10000 для разницы в годовой прибыли для каждого магазина.
Наборы значков в условном форматировании
В галереи значков имеются и более сложные в настройках, но более информативные в отображении группы значков. Чтобы продемонстрировать нам необходимо использовать новое правило, но сначала удалим старое. Для этого выберите инструмент: «ГЛАВНАЯ»-«Стили»-«Условное форматирование»-«Удалить правила»-«Удалить правила со всего листа».
Теперь выберите инструмент: «ГЛАВНАЯ»-«Стили»-«Условное форматирование»-«Наборы значков»-«Направления»-«5 цветных стрелок». И при необходимости скройте значения ячеек в настройках правила, как было описано выше.
В результате мы видим 3 тенденции для бокового (флет) тренда:
- Скорее вверх, чем в бок.
- Чистый флет-тренд.
- Скорее вниз, чем в бок.
Настройка данного типа набора немного сложнее, но при желании можно быстро разобраться что к чему опираясь на выше описанный предыдущий пример.
Галерея «Наборы значков» в Excel предлагает пользователю на выбор несколько групп:
- стрелки в ячейках для указания направления каждого значения по отношению к другим ячейкам;
- оценки в ячейке Excel;
- фигуры в ячейках;
- индикаторы.
Все обладают разными своими преимуществами и особенностями, но настройки в целом схожи. Поняв принцип самого простого набора, потом можно быстро овладеть принципами настроек критериев для других более сложных наборов.
Excel для Microsoft 365 Word для Microsoft 365 Outlook для Microsoft 365 PowerPoint для Microsoft 365 Excel для Microsoft 365 для Mac Word для Microsoft 365 для Mac PowerPoint для Microsoft 365 для Mac PowerPoint для Интернета Excel 2021 Word 2021 Outlook 2021 PowerPoint 2021 Excel 2021 для Mac Word 2021 для Mac PowerPoint 2021 для Mac Excel 2019 Word 2019 Outlook 2019 PowerPoint 2019 Excel 2019 для Mac Word 2019 для Mac PowerPoint 2019 для Mac Excel для iPad Word для iPad PowerPoint для iPad Excel для iPhone Word для iPhone PowerPoint для iPhone Еще…Меньше
Microsoft 365, Office 2021 иOffice 2019
значки — новый вид иллюстрации для документов.
Значки можно настраивать: вы можете расковать, изменитьразмер, стиль и повернуть значки без потери качества изображения.
Дополнительные сведения см. в статье Вставка значков в Office.
Работа со значками в документе Office
-
Выберите « > значки» , чтобы просмотреть полный набор значков, доступных дляOffice документа.
Значки упорядочиваются по категориям, чтобы помочь вам найти нужное.
(Если значки недоступны на ленте панели инструментов, у вас есть более старая версия Office (до 2019 года), которая не поддерживает эту функцию.
-
Выберите нужный значок или значки, а затем нажмите кнопку «Вставить».
|
В диалоговом окне «Вставка значков» все значки маленькие и черные, но после вставки в документ можно настроить внешний вид значка несколькими способами, как показано ниже.
|
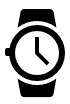
|
Измените цвет:
Добавьте цвет контура:
Назначьте разные цвета различным частям значка:
(Эта функция возможна для значков, которые имеют отдельные отдельные части, как в этом примереwatch.)
Измените непрозрачность значка:
Поверните или пролистыйте его:
Измените его размер:
Значки по-прежнему выглядят резко, если увеличить или уменьшить их размер. Нет нечетких, нечетких ребра.
Дополнительные сведения см. в статье Вставка значков в Office.

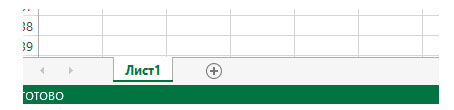
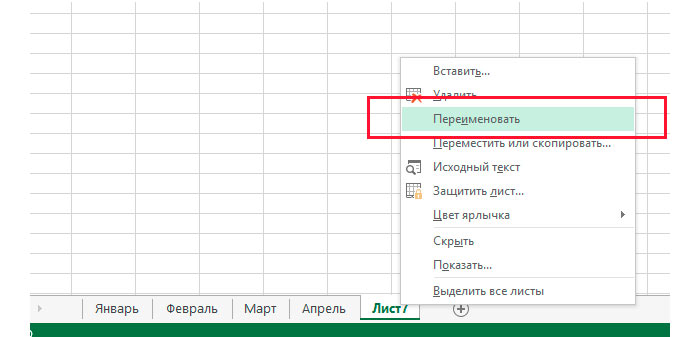
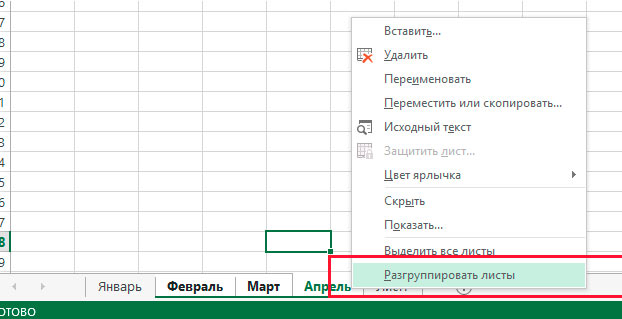
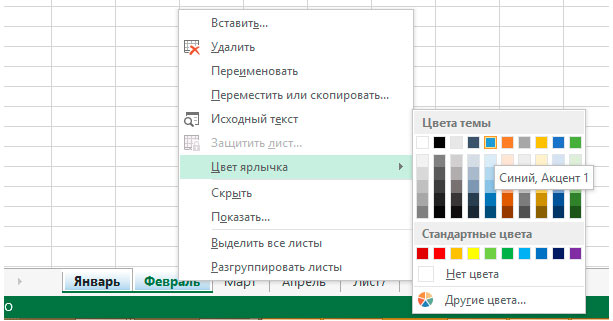












 Выберите источник данных для пиктограммы.
Выберите источник данных для пиктограммы.
 Составьте список всех полученных данных.
Составьте список всех полученных данных.

 Напишите, что будет представлять ваша пиктограмма.
Напишите, что будет представлять ваша пиктограмма.
 Присвойте значения символам.
Присвойте значения символам.
 Сопоставьте данные и символы.
Сопоставьте данные и символы.
 Нарисуйте пиктограмму от руки или создайте на компьютере.
Нарисуйте пиктограмму от руки или создайте на компьютере.
 Создайте и обозначьте оси графика.
Создайте и обозначьте оси графика.
 Используйте символы на пиктограмме.
Используйте символы на пиктограмме.
 Обозначьте каждую категорию данных.
Обозначьте каждую категорию данных.
 Используйте легенду.
Используйте легенду.