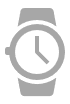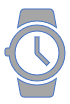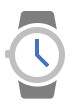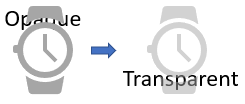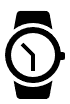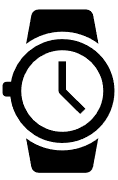При запуске Word,
например, с помощью команды Пуск
| Программы | Microsoft Word
(т.е. без открытия уже существующего
документа) произойдёт автоматическое
создание пустого документа. Вид окна
Word в этом случае, с пояснениями, показан
на рис. 2.1.
Рабочее окно
Microsoft Word имеет традиционный вид и содержит
набор меню, панелей инструментов и
других элементов, характерных для всех
программ Microsoft Office. Вверху находится
строка заголовка. На ней пиктограмма,
название пакета и название документа,
с которым вы работаете (по умолчанию –
Документ 1). Область окна Word, предназначенная
для ввода текста, называется окном
документа. Мигающая вертикальная линия
(курсор), которая появляется в окне
документа, указывает, где именно будет
вводиться текст, когда вы начинаете
печатать.
Далее рассмотрим
основные элементы интерфейса Microsoft Word
и способы их настройки.
Рис.
2.1. Вид окна Word после запуска приложения
2.3.1. Меню и панели инструментов
Под строкой
заголовка расположена строка меню.
Строка меню
– это перечень заголовков раскрывающихся
меню в верхней части окна приложения
(Файл, Правка, …, Справка). Отдельные
пункты меню, в свою очередь, могут
являться заголовком другого меню,
называемого в этом случае подменю. Кроме
того, меню могут открываться при нажатии
кнопки «стрелка вниз» на панели
инструментов. Панель
инструментов
– «полоса с кнопками». Эти кнопки
предоставляют быстрый доступ к наиболее
часто использующимся командам (которые
иначе можно вызывать с помощью одной
или нескольких команд меню). Назначение
кнопок понятно по значкам на них, а,
кроме того, они имеют всплывающие
подсказки.
Word отображает меню
и инструменты так, чтобы уменьшить число
команд меню и кнопок панели инструментов
на экране. После того как вы щёлкните
на каком-нибудь заголовке меню, отобразится
только сокращённое меню с перечнем
наиболее часто используемых команд.
Полное меню появится, если удерживать
указатель в течение нескольких секунд,
или если указать на двойные стрелки в
конце короткого меню, или дважды щёлкнуть
на названии меню.
По умолчанию панели
инструментов Стандартная
и Форматирование
размещаются в одной строке, вследствие
чего не все кнопки присутствуют на
экране. Чтобы получить доступ к остальным
кнопкам, щёлкните на кнопке Параметры
панелей инструментов
(в конце панели значок «стрелка вниз»
).
В этом же меню можно выбрать командуОтображать
кнопки на двух строках.
Или активизируйте команду Сервис
| Настройка,
перейдите на вкладку Параметры
и снимите флажок Стандартная
панель и панель Форматирования в одной
строке.
Набор панелей
инструментов можно изменять. Для этого
в меню Вид
выберите команду Панели
инструментов
(значок
«»
говорит о том, что эта команда имеет
свое подменю). В открывшемся списке
укажите нужные панели инструментов.
При этом выбранная панель появится на
экране, а в списке Вид
| Панели
инструментов
слева от названия панели появится
«галочка». Не следует открывать
одновременно слишком много панелей
инструментов, так как при этом сократятся
размеры рабочего пространства на экране.
При необходимости всегда можно легко
добавить новую панель и убрать те панели,
с инструментами которых работа уже
закончена.
При настройке
интерфейса приложения пользователь
может добавить или удалить кнопки, а
также изменить порядок их расположения
на панели инструментов. То же самое
можно проделать с меню или с пунктами
меню, кроме того, можно изменить название
меню. Поддаётся изменению также вид
значка, связанного с командой меню или
кнопкой панели инструментов.
Чтобы выполнить
любое из этих действий, выберите команду
Сервис
| Настройка
(или Вид
| Панели
инструментов | Настройка),
откроется диалоговое окно, имеющее
несколько вкладок. Для добавления кнопок
на панель инструментов перейдите на
вкладку Команды
(рис. 2.2),
слева в списке Категории
выберите группу, к которой принадлежит
выбираемая команда, справа в списке
Команды
найдите её значок и перетащите с помощью
мыши на панель.
Примечание.
Для быстрого добавления (удаления)
кнопок во встроенные панели инструментов
нажмите на правом конце любой из них
кнопку «стрелка вниз» и выберите команду
Добавить или
удалить кнопки.
Для восстановления исходного состояния
встроенной панели инструментов выберите
нижнюю в списке команду Сброс
панели.
Рис. 2.2. Вкладка
Команды
диалогового окна Настройка
При открытом
диалоговом окне Настройка
пользователь имеет возможность менять
расположение кнопок на панели инструментов
или перемещать кнопки с одной панели
на другую. Точно так же перетаскиванием
мыши при открытом диалоговом окне
настройка можно менять порядок
расположения заголовков меню и порядок
следования пунктов меню.
Для удаления кнопки
панели инструментов, пункта меню или
меню полностью откройте диалоговое
окно Настройка,
выберите удаляемый элемент и перетащите
мышью в любую часть окна приложения за
исключением строки меню или панелей
инструментов. При открытом диалоговом
окне Настройка
можно также изменить вид кнопки панели
инструментов, заголовка или пункта
меню. Для этого выделите изменяемый
объект щелчком мыши (при выделении
вокруг объекта появится рамка) и нажмите
кнопку Изменить
выделенный объект
на вкладке Команды.
С помощью появившегося контекстного
меню можно изменить стиль отображения
объекта или удалить его.
При работе в Word вы
можете связать определённые команды с
комбинациями (сочетаниями) клавиш. Для
назначения сочетания клавиш воспользуйтесь
диалоговым окном Настройка
клавиатуры
(команда Сервис
| Настройка,
кнопка
Клавиатура).
На вкладке Параметры
диалогового окна Настройка
можно изменять способы отображения
меню и других элементов интерфейса.
Например, показывать полное меню без
задержки или отображать крупные значки.
Примечание. При
работе в Word, прежде чем производить
какие-либо изменения, не забудьте выбрать
соответствующий пункт в списке Сохранить
в диалогового
окна Настройка
(вкладка Команды).
При выборе элемента Normal.dot сделанные
изменения будут действительны для всех
документов Word. Если будет выбран шаблон
текущего документа, то они будут
действовать только в документах,
созданных на основе этого шаблона. И,
наконец, если выбрать имя текущего
документа, то изменения будут действительны
только для него.
Соседние файлы в предмете [НЕСОРТИРОВАННОЕ]
- #
- #
- #
- #
- #
- #
- #
- #
- #
- #
- #
Не хватает иконки? Мы ее нарисуем
Опишите, какая иконка вам нужна, и мы нарисуем её бесплатно в любом из наших стилей.
Скачать 239402 бесплатных иконок «Microsoft word» в стиле All.
Скачивайте бесплатные иконки на тему Microsoft word в iOS, Material, Windows и других стилях для сайтов, презентаций и мобильных приложений. Все наши иконки созданы pixel perfect, чтобы идеально вписываться в любой дизайн. Вы можете скачать их в PNG или векторном формате. Перед скачиванием иконки можно редактировать.
Не забудьте взглянуть на Новые иконки и познакомиться с самой Популярной категорией.
Вы действительно хотите удалить эту коллекцию?
Сожалеем, что вы отменили подписку Premium
Вы по-прежнему можете пользоваться коллекциями Flaticon со следующими ограничениями:
- Вы можете оставить только 3 коллекции
- Вы можете добавить не более 100 иконок на каждую коллекцию
- Вы не можете добавлять в свою коллекцию иконки Премиум
Преимущества ваших коллекций изменились
- Вы можете оставить только 3 коллекции
- Вы можете добавить не более 100 иконок на каждую коллекцию
- Вы не можете добавлять в свою коллекцию иконки Премиум
Продолжайте максимально использовать свои иконки и коллекции
Получите 20% СКИДКУ на нашу годовую подписку Премиум
Select 3 collections to continue:
Количество ваших коллекций составляет 8, но вы можете разблокировать только 3 из них
Скачивание отчета
Изображение с кодировкой Base 64
Скопируйте данные в кодировке base64 и вставьте их в документ HTML или CSS.
Нужна помощь? Может быть, эта ссылка поможет вам
Используете это для веб-сайта? Скопируйте приведенную ссылку на свой сайт:
Excel для Microsoft 365 Word для Microsoft 365 Outlook для Microsoft 365 PowerPoint для Microsoft 365 Excel для Microsoft 365 для Mac Word для Microsoft 365 для Mac PowerPoint для Microsoft 365 для Mac PowerPoint для Интернета Excel 2021 Word 2021 Outlook 2021 PowerPoint 2021 Excel 2021 для Mac Word 2021 для Mac PowerPoint 2021 для Mac Excel 2019 Word 2019 Outlook 2019 PowerPoint 2019 Excel 2019 для Mac Word 2019 для Mac PowerPoint 2019 для Mac Excel для iPad Word для iPad PowerPoint для iPad Excel для iPhone Word для iPhone PowerPoint для iPhone Еще…Меньше
Microsoft 365, Office 2021 иOffice 2019
значки — новый вид иллюстрации для документов.
Значки можно настраивать: вы можете расковать, изменитьразмер, стиль и повернуть значки без потери качества изображения.
Дополнительные сведения см. в статье Вставка значков в Office.
Работа со значками в документе Office
-
Выберите « > значки» , чтобы просмотреть полный набор значков, доступных дляOffice документа.
Значки упорядочиваются по категориям, чтобы помочь вам найти нужное.
(Если значки недоступны на ленте панели инструментов, у вас есть более старая версия Office (до 2019 года), которая не поддерживает эту функцию.
-
Выберите нужный значок или значки, а затем нажмите кнопку «Вставить».
|
В диалоговом окне «Вставка значков» все значки маленькие и черные, но после вставки в документ можно настроить внешний вид значка несколькими способами, как показано ниже.
|
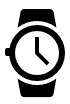
|
Измените цвет:
Добавьте цвет контура:
Назначьте разные цвета различным частям значка:
(Эта функция возможна для значков, которые имеют отдельные отдельные части, как в этом примереwatch.)
Измените непрозрачность значка:
Поверните или пролистыйте его:
Измените его размер:
Значки по-прежнему выглядят резко, если увеличить или уменьшить их размер. Нет нечетких, нечетких ребра.
Дополнительные сведения см. в статье Вставка значков в Office.
Нужна дополнительная помощь?
Файлы Microsoft Word 20072010 обычно отображаются в проводнике Windows c использованием стандартного значка Word.
В то же время пользователь может встретить на своем компьютере файлы документов и в виде эскизов. Какой вид предпочтительнее – дело вкуса. Этот совет предназначен для пользователей желающих видеть в проводнике файлы документов в виде эскиза.
Для включения эскизов в документах Word нужно активировать соответствующую опцию во время сохранения файла. Но следует отметить, что при таком подходе размер самого файла увеличится, так как эскиз сохраняется в этом же DOC-файле.
Кроме этого для отображения эскизов следует правильно настроить Windows. В проводнике щелкните по «Сервис» и в раскрывшемся списке выберете пункт «Параметры папок», перейдите на вкладку «Вид» и если в пункте «Всегда отображать значки, а не эскизы» стоит галочка – снимите ее.
Откройте документ Word для которого хотите применить опцию отображения эскизов. Перейдите в меню «Файл» и нажмите пункт «Сохранить как». Откроется окно «Сохранение документа» где кроме имени и типа файла есть пункт «Сохранять эскизы», который следует отметить, а затем нажать кнопку «Сохранить».
Эта отметка будет сохранена и для других файлов, поэтому новые файла так же будут иметь вид эскиза.
Осталось только изменить представление в папке с документами Word. Раскройте список представлений и выберете вариант: крупные значки или плитка. Теперь ваш файл Word будет отображаться в виде эскиза.
В дальнейшем вы можете повторить описанную операцию для других файлов, если это необходимо.
——————————————————————————————-