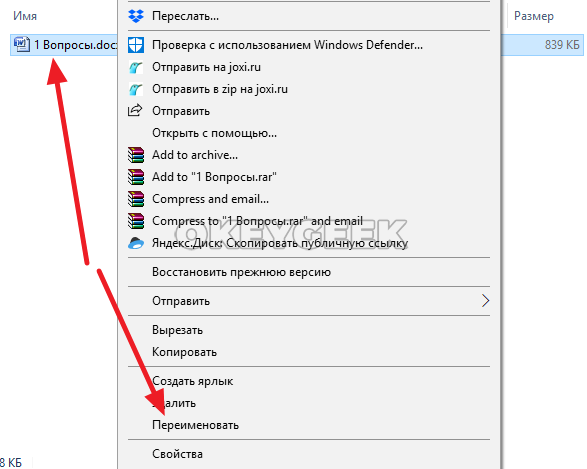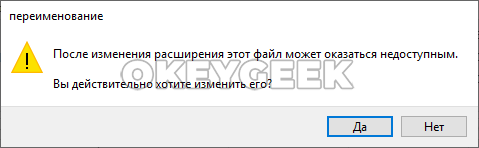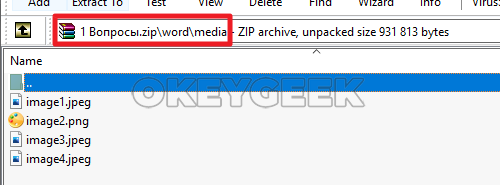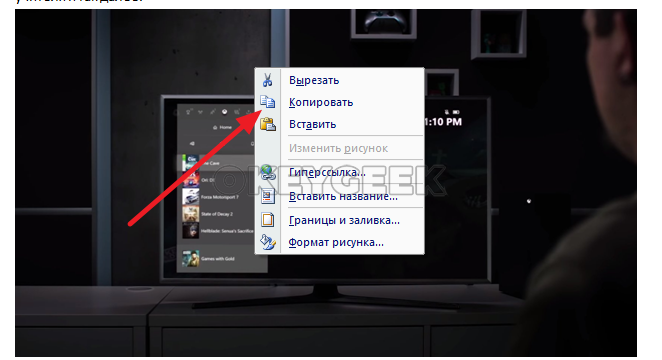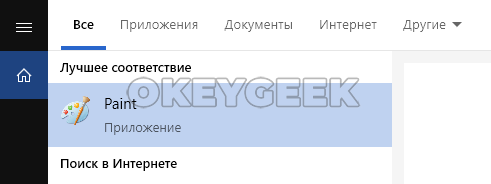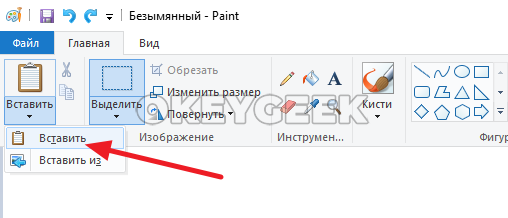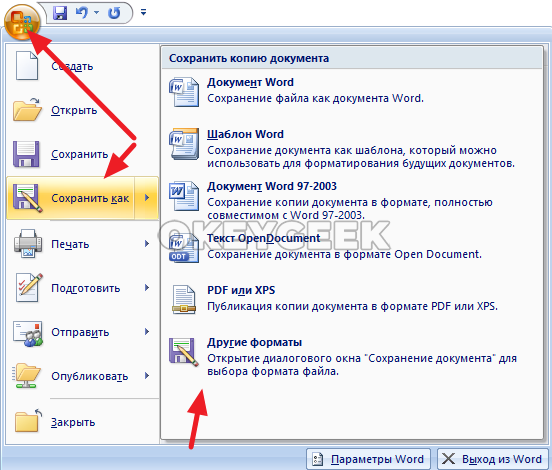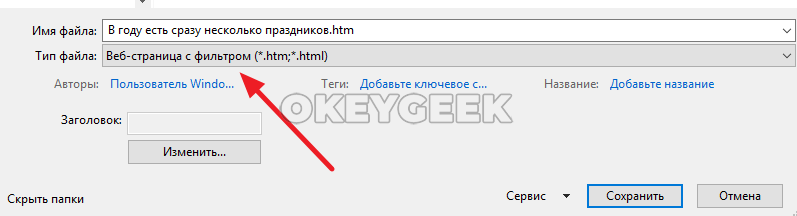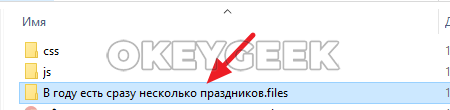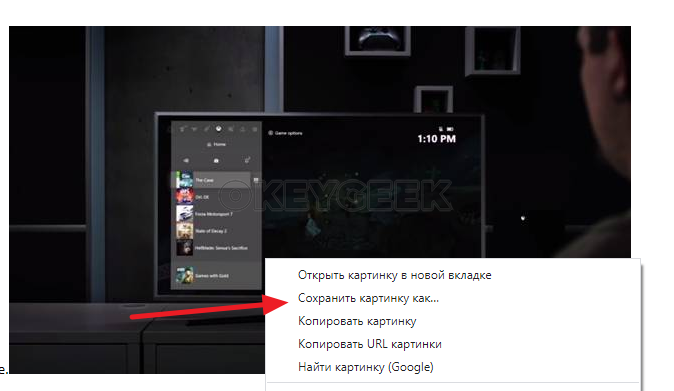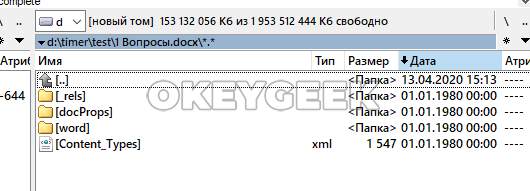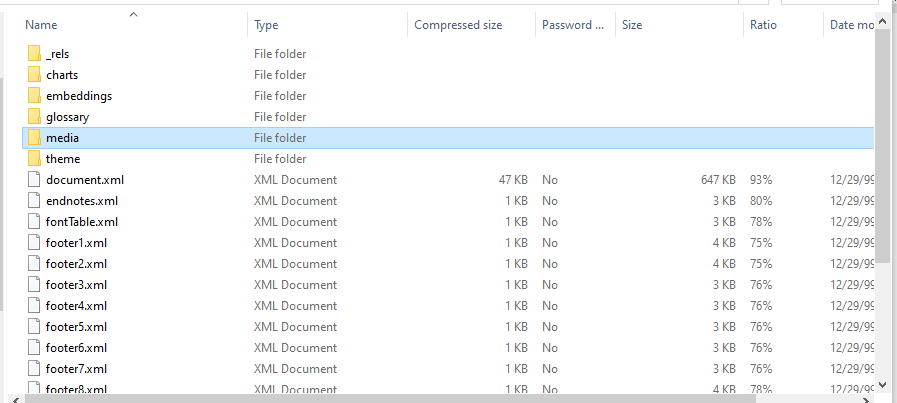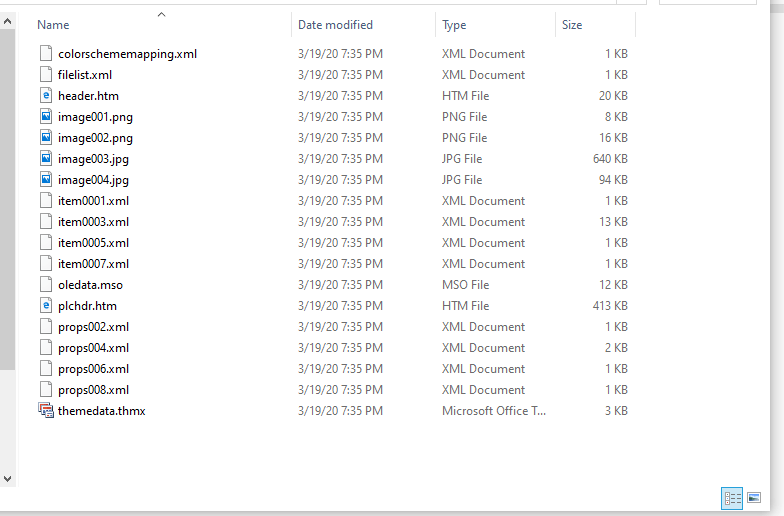Сконвертируйте ваши doc-файлы в jpg онлайн и бесплатно
Перетащите файлы сюда. 100 MB максимальный размер файла или Регистрация
Конвертировать в DOC
doc
Документ Microsoft Word
DOC ― это расширение файлов для документов текстового редактора. Оно связано преимущественно с приложением Microsoft Word. Файлы DOC также могут содержать графики, таблицы, видео, изображения, звуки и диаграммы. Этот формат поддерживается почти всеми операционными системами.
Конвертер JPG
jpg
Объединенная группа экспертов в области фотографии
Расширение JPG присвоено файлам изображений. Множество фотографии и веб-графика сохраняется в JPG. В целях сжатия растровые изображения сохраняются в .jpg, что облегчает передачу и загрузку этих файлов через Интернет. JPG-формат основан на 24-битной цветовой палитре. Чем больше уровень сжатия, применяемый при создании JPG-файла, тем хуже становится качество изображения при его распаковке.
Как сконвертировать DOC в JPG
Шаг 1
Загрузите doc-файл(ы)
Выберите файлы с компьютера, Google Диска, Dropbox, по ссылке или перетащив их на страницу.
Шаг 2
Выберите «в jpg»
Выберите jpg или любой другой формат, который вам нужен (более 200 поддерживаемых форматов)
Шаг 3
Загрузите ваш jpg-файл
Позвольте файлу сконвертироваться и вы сразу сможете скачать ваш jpg-файл
Рейтинг DOC в JPG
4.8 (149,448 голосов)
Вам необходимо сконвертировать и скачать любой файл, чтобы оценить конвертацию!
Содержание
- Способ 1: Встроенные средства Microsoft Word
- Способ 2: Системное приложение «Ножницы»
- Вопросы и ответы
Способ 1: Встроенные средства Microsoft Word
Чтобы сделать картинку из документа MS Word, сторонний софт не понадобится, поскольку встроенный инструментарий редактора располагает такой возможностью. Для этого достаточно воспользоваться функцией специальной вставки:
- Выделите содержимое страницы, которое нужно преобразовать в графический файл. С помощью функции вставки из контекстного меню скопируйте фрагмент. Также можно воспользоваться комбинацией клавиш «Ctrl + C».
- Создайте новый документ и на главной вкладке нажмите на кнопку «Вставить». В появившемся меню выберите опцию «Специальная вставка».
- Укажите тип вставки «Метафайл Windows (EMF)», затем нажмите на кнопку «ОК».
- Скопированное содержимое, даже текст, приобретет графический формат. Для извлечения картинки из документа щелкните по ней правой кнопкой мыши и выберите функцию «Сохранить как рисунок».

В появившемся системном окне останется выбрать путь сохранения файла, а также формат графического файла. Доступно несколько вариантов, включая самые распространенные: PNG, JPEG, GIF.
Способ 2: Системное приложение «Ножницы»
В операционной системе Windows предусмотрено встроенное приложение «Ножницы», которое позволяет сделать скриншот экрана или определенной его области.
- Подгоните масштаб документа так, чтобы все нужное содержимое для картинки помещалось на одной странице. Найдите через системный поиск программу «Ножницы» и запустите ее.
- В меню «Режим» укажите наиболее предпочтительный способ захвата.
- Кликните по кнопке «Создать», затем выберите область для скриншота путем перетаскивания.
- В новом окне нажмите на кнопку «Файл» и в меню – «Сохранить как».
- Выберите место для сохранения, а также формат графического файла.


Читайте также: Куда сохраняются скриншоты в Windows 10
Этот способ подойдет, если нужно сделать картинку из длинного документа. В этом случае придется проделать процедуру с каждой областью.
Еще статьи по данной теме:
Помогла ли Вам статья?
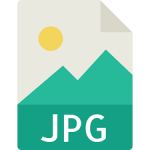
Оглавление: 1. Преобразуя документ в ZIP-архив 2. Копируя изображения из Word в редактор изображений 3. Сохранив документ в формате HTML 4. Используя приложение Total Commander
Преобразуя документ в ZIP-архив
Самый простой способ вытащить значительное количество картинок из Word — это преобразовать документ в ZIP-архив. По сути, любой документ Word и представляет собой архив с информацией, но скомпилирован он таким образом, чтобы при открытии в приложении Microsoft Word (и подобных) отображать пользователю эту информацию в виде классического документа.
Чтобы преобразовать любой документ Word в ZIP-архив и вытащить из него картинки, нужно сделать следующее. Включить в проводнике на вкладке “Вид” пункт “Расширение имен файлов”. Это даст возможность менять не только название файла, но и его расширение.
Далее нажмите правой кнопкой мыши на документ, из которого нужно достать картинки, и выберите пункт “Переименовать”.
Обратите внимание
Рекомендуем заранее сделать копию документа.
Поменяйте формат документа на ZIP. То есть, укажите расширение zip после “.” в названии документа. В зависимости от того, в каком формате у вас сохранен документ, потребуется заменить doc или docx.
Появится сообщение об изменении расширения файла. Согласитесь с вносимыми изменениями, нажав на кнопку “Да”.
Далее остается открыть образованный ZIP-архив при помощи любого архиватора, например, при помощи WinRar. В архиве будет папка Word, а в ней папка Media. В этой папке находятся все изображения из документа.
Таким образом, остается просто вытащить картинки из архива и сохранить в нужном месте.
Копируя изображения из Word в редактор изображений
Если нужно достать не все изображения из Word, а одну или две картинки, то может быть удобнее воспользоваться способом, который мы опишем в этом разделе. Способ очень простой — нужно добавить изображение из документа в буфер обмена, после чего вставить из буфера обмена изображение в любой редактор. Рассмотрим на примере.
Откройте документ, в котором есть изображение. Нажмите на это изображение правой кнопкой мыши и выберите пункт “Копировать”.
Изображение отправится в буфер обмена. Далее нужно запустить любой редактор изображения, например, Paint.
Нажмите “Вставить”, чтобы вставить изображение из буфера обмена в редактор.
После этого остается сохранить в удобном месте и формате полученное изображение.
Данный способ проще, чем описанный вариант с ZIP-архивом, но у него есть существенный минус — он довольно медленный. В случае, когда надо достать десятки, а то и сотни, изображений из Word-документа, удобнее пользоваться первым способом.
Сохранив документ в формате HTML
HTML — формат веб-страницы. Если сохранить документ Word в формате HTML, то у вас появится возможность быстро заполучить изображения, которые содержатся в этом документе. Рассмотрим на конкретном примере.
Откройте документ, из которого вам необходимо извлечь картинки. После этого сохраните его в формате HTML. Для этого нажмите “Сохранить как” — “Другие форматы”.
Выберите в списке форматов для сохранения вариант htm, html.
Нужно будет подтвердить действия, нажав «Да» в появившемся окне.
Далее зайдите в папку, куда вы сохранили данный документ в формате веб-страницы, и вы увидите, что в этой папке, помимо самого документа, есть еще одна папка, в которой находятся все изображения.
Стоит отметить, что если вам нужно сохранить отдельно взятое изображение, и его сложно найти в папке со всеми сохраненными картинками, можно открыть документ в формате html в любом браузере, нажать правой кнопкой на нужное изображение и сохранить его.
Используя приложение Total Commander
Еще один способ вытащить изображения из документа Word — это использовать программу Total Commander. Это многофункциональное бесплатное приложение, которое используется в качестве менеджера файлов, в том числе и для работы с ними на удаленных серверах (хостингах). Приложение имеет ряд полезных функций, одну из которых рассмотрим ниже.
Скачайте, установите и откройте приложение Total Commander. Далее найдите через него документ Word, из которого вы хотите извлечь изображения. Выделите этот документ.
Нажмите сочетание клавиш Ctrl+PageDown.
Сразу после этого произойдет переход в структуру данных документа. Способ близок к первому варианту с ZIP-архивом, рассмотреному выше. Останется перейти в папку Word, далее в папку Media, и там будут все изображения из документа.
(18 голос., средний: 4,61 из 5)
Загрузка…
3 Ways to Extract Images from a Word File
by Avantix Learning Team | Updated April 7, 2021
Applies to: Microsoft® Word® 2010, 2013, 2016, 2019 or 365 (Windows)
In Microsoft Word, images can be extracted one by one or you can extract all images by converting a Word document to a zip file or saving it as a web page. Extracting all images is helpful if you’d like to find pictures that are inflated in size or reuse pictures in other files. In this article, we’ll use 3 methods to extract images (we’re referring to images or pictures that have been inserted into your Word document, not shapes or SmartArt you’ve created).
Recommended article: How to Reduce the Size of a Microsoft Word Document (10 Ways to Compress a Word File)
Do you want to learn more about Word? Check out our virtual classroom or live classroom Word courses >
Extracting one image at a time using Save as Picture
You can extract individual images and save them as new files using Save As Picture.
There are two benefits to this method:
- You can give each image a meaningful name and save it in a specific location.
- You can save the image as a different file type.
To save an image as a new file:
- Right-click the image and then click Save as Picture from the drop-down menu.
- In the Save as type drop-down menu, select the image file format you want to use. You can save a picture in many formats but common choices are JPG or JPEG (Joint Photographics Experts Group) or PNG (Portable Network Graphics).
- In the File name box, type a name for the file.
- Navigate to the desired location.
- Click Save.
Displaying file extensions in Windows
In order to use the zip procedure (below), you may need to display file extensions in Windows if they are not showing automatically.
If you’re using Windows 8 or 10:
- In File Explorer, click the View tab in the Ribbon.
- In the Show/Hide group, click the File name extensions check box.
If you’re using Windows 7:
- In Windows Explorer, click Folder and Search Options and then click Organize.
- On the View tab, under Files and Folders, clear the check box for Hide extensions for known file types.
- Click OK.
Extracting all images by changing the file to a zip format
If you want to extract all images, the following trick works with any Microsoft Word file using XML (Extensible Markup Language) format. XML files are stored as a package and can therefore be unzipped. They also end with an «x» such as .docx.
In order to use the zip method, you will need a document created in Word 2007 or a later version and File Explorer or Windows Explorer must be set so that it shows file names with extensions (see the following section if extensions are not displayed).
To extract all image files from a Microsoft Word file:
- In File Explorer or Windows Explorer, select the document (it should have a .dotx extension) with the images you wish to extract.
- Right-click and choose Copy or press Ctrl + C.
- Right-click and choose Paste or press Ctrl + V.
- Right-click the copy of the document and choose Rename.
- Change the file extension from .dotx to .zip (Windows must be set to display file extensions).
- Press Enter. A dialog box appears warning you that the file may become unusable if you change the extension.
- Click Yes to continue. The file icon changes to a folder icon.
- Double-click the zipped folder. The zipped folder contains multiple folders (some contain information such as XML code or properties).
- Double-click the Word folder.
- Double-click the media folder to view image, video and audio files. Each file is given a generic name.
- Copy these files (or the entire folder) to another location to use in other documents and to rename the files. Copying to another location will unzip the files. You can also click the Extract button in Windows Explorer to extract the files to another location.
Below is a sample Word folder (with a media folder) created during this process:
Extracting all images by saving the Word file as a web page
Unlike PowerPoint, Microsoft Word files can be saved as web pages (HTML format). If you save a Word file as a web page, then separate files are created for pictures and media files.
To extract all image files from a Microsoft Word file by saving the file as a web page:
- Click the File tab in the Ribbon and select Save As.
- From the Save As Type drop-down menu, select Web Page.
- Enter a new name for the file. A .htm extension will be added.
- Click OK.
- A dialog box may appear indicating that you may lose some formatting. Click Continue. Word will change the view to Web Layout View.
- Close the file.
- In File Explorer or Windows Explorer, navigate to the location in which you had saved the file. A folder should have been created with the same name and «files» at the end.
- Double-click the folder. Image, video and audio files should appear in this folder. Each file is given a generic name.
- Right-click any of the files to rename them.
Below are the contents of a folder that was created when a Word file was saved as a web page:
When you open Word again, click the View tab and select Print Layout (the default view).
It’s up to you which method you’d prefer but the last two are the easiest if you are extracting multiple images.
Subscribe to get more articles like this one
Did you find this article helpful? If you would like to receive new articles, join our email list.
More resources
How to Double Space in Word (4 Ways)
14 Shortcuts to Quickly Select Text in Microsoft Word
How to Check Word Count in Microsoft Word (4 Ways)
How to Show or Hide White Space in Word Documents
How to Create a Hanging Indent or First Line Indent in Microsoft Word
Related courses
Microsoft Word: Intermediate / Advanced
Microsoft Excel: Intermediate / Advanced
Microsoft PowerPoint: Intermediate / Advanced
Microsoft Word: Long Documents Master Class
Microsoft Word: Styles, Templates and Tables of Contents
Microsoft Word: Designing Dynamic Word Documents Using Fields
VIEW MORE COURSES >
Our instructor-led courses are delivered in virtual classroom format or at our downtown Toronto location at 18 King Street East, Suite 1400, Toronto, Ontario, Canada (some in-person classroom courses may also be delivered at an alternate downtown Toronto location). Contact us at info@avantixlearning.ca if you’d like to arrange custom instructor-led virtual classroom or onsite training on a date that’s convenient for you.
Copyright 2023 Avantix® Learning
Microsoft, the Microsoft logo, Microsoft Office and related Microsoft applications and logos are registered trademarks of Microsoft Corporation in Canada, US and other countries. All other trademarks are the property of the registered owners.
Avantix Learning |18 King Street East, Suite 1400, Toronto, Ontario, Canada M5C 1C4 | Contact us at info@avantixlearning.ca
Бывает так, что текст, напечатанный в обычном Word, нужно вставить в другой такой же документ, но в виде графического элемента, то есть как картинку. Тогда возникает вопрос – как преобразовать файл doc в изображение и можно ли вообще это сделать. Ответ – можно и причем за пару минут.
Сегодня покажу, как быстро и без особых усилий перевести Ворд в jpg (или jpeg – разница между этими двумя форматами только в названии). Будем использовать разные методы: конвертеры файлов в виде онлайн-сервисов и программ, а также приложения для создания скриншотов – на ПК и телефоне.
Содержание
- Как сохранить картинку из Ворда в формате jpg
- Конвертеры файлов из Word в JPG
- Онлайн-сервисы
- Convertio
- Zamzar
- Online Convert
- Onlineconvertfree
- Word to JPEG
- Программа AVS Document Converter для ПК
- Мобильные приложения
- WORD to JPG Converter от SmartApps38
- Word to JPG Converter от RSpark Apps
- Создание скриншота
- На компьютере
- Paint
- «Ножницы»
- FastStone Capture и другие сторонние программы
- Комбинации клавиш для создания скриншота на смартфоне
Если вас интересует отдельная картинка в документе (без текста вокруг), не нужно искать какие-то конвертеры и другие сервисы. Просто извлеките изображение из файла в окне самого редактора.
Как из Ворда сохранить картинку:
- Запустите файл в текстовом редакторе Microsoft Word. Найдите нужное изображение.
- Кликните по нему правой кнопкой мыши. Выберите «Сохранить рисунок» в контекстном меню.
- В «Проводнике Windows» укажите папку для сохранения, имя картинки и тип файла «JPEG». Нажмите «Сохранить». Картинка появится в ранее выбранном каталоге ПК.
Если изображений в файле слишком много, воспользуйтесь программой AVS Document Converter для Windows. Она не только конвертирует документы, но и извлекает картинки из вордовских файлов в отдельную папку на ПК. Как пользоваться программой – написала в одном из следующих разделов статьи.
Конвертеры файлов из Word в JPG
Если вам нужны не просто картинки, но и текст вокруг них, либо просто текст, воспользуйтесь специальными сервисами для конвертации. Всего за пару минут они преобразуют документ Word в изображение нужного формата.
Если в файле несколько страниц, вы получите на выходе архив с соответствующим количеством картинок (для каждой страницы отдельное изображение).
Онлайн-сервисы
Сайты подойдут для быстрой конвертации. Когда нужно сделать здесь и сейчас, а устанавливать дополнительные программы на ПК совсем не хочется.
Если у вас хорошая скорость интернета, смело берите один из этих сервисов. Сейчас вкратце расскажу о каждом.
Convertio
Convertio – один из самых популярных онлайн-конвертеров с поддержкой более 200 форматов файлов. Загрузить исходный документ можно с компьютера, из Google Диска или Dropbox, а также по ссылке в интернете.
Бесплатный формат работы не подразумевает регистрацию на сайте. В этом случае вы можете добавить файл размером до 100 Мб и запустить одновременно несколько задач.
В платном варианте доступно от 500 Мб и от 25 одновременных конвертаций. Стоит подписка от 10$ до 26$ в месяц в зависимости от тарифа.
Как преобразовать файл в бесплатной версии сервиса:
- Перейдите на сайт Convertio по ссылке. При необходимости можете поменять расширение текстового документа с doc на docx или txt в специальном меню. Добавьте один или несколько файлов с помощью красной кнопки. Либо загрузите документ из Google Диска или Dropbox.
- Для каждого файла выберите формат – jpg или jpeg. Если забыли загрузить какой-то документ, не возвращайтесь на предыдущую страницу – добавьте его с помощью одноименной кнопки.
- Нажмите «Конвертировать».
- Подождите, пока завершится обработка. Она займет несколько минут. Если боитесь потерять страницу из виду и хотите во время конвертации переключиться на другую вкладку браузера, скопируйте адрес Convertio с помощью ссылки под списком файлов.
- Скачайте готовые изображения – по отдельности или целым архивом. Картинки будут храниться в разделе «Мои файлы» в течение суток.
Zamzar
Zamzar – еще один универсальный сайт для конвертации каких угодно файлов: изображений, аудио, видео, документов, архивов, электронных книг. Лимит бесплатной версии здесь чуть строже: максимальный размер файла – 50 Мб.
Зато больше возможностей в плане загрузки исходного файла на сайт. Можно выбрать документ с ПК, вставить ссылку на него в интернете, добавить из нескольких облачных хранилищ: Google Drive, Dropbox, Box, OneDrive.
Бесплатно можно обработать только 2 файла в день. Подписка стоит от 9$ до 25$ в месяц в зависимости от тарифа.
Ссылку на скачивание готовой картинки jpg можно отправить на свою электронную почту. Она будет активна в течение 24 часов.
Online Convert
В Online Convert можно настроить файл перед конвертацией: изменить разрешение, обрезать картинку, применить цветной фильтр, повысить резкость, сгладить контраст, убрать искажения, сделать черно-белое изображение.
Если вам нужна картинка с минимальным размером, поставьте «Самый маленький файл» и настройте качество – чем оно ниже, тем меньше будет весить документ.
В остальном сервис похож на предыдущие: много разных форматов для конвертации (более 250), возможность загружать файлы не только с ПК, но из Dropbox и Google Drive. Есть реклама в бесплатной версии. Подписка стоит 8 евро в месяц.
Onlineconvertfree
У Onlineconvertfree тоже большой пул форматов – более 200. Добавить файл можно только с ПК. Облачные хранилища не поддерживаются.
Обработать можно сразу несколько документов. Для каждого можно выбрать отдельный конечный формат. Кроме этого, в сервисе доступны другие инструменты для редактирования:
- изменение разрешения;
- сжатие;
- объединение двух картинок;
- отражение;
- поворот и кадрирование.
Готовые изображения можно скачать по отдельности или целым архивом.
Можно приобрести подписку, чтобы удалить рекламу и все лимиты. Стоит от 7$ до 12$ в месяц.
Word to JPEG
В отличие от предыдущих сервисов Word to JPEG работает только с небольшим количеством форматов: png, jpg, jpeg, heic, webp и Word. Возможна также обратная конвертация – из джипег в Word.
Загрузить можно несколько исходных файлов (до 20 штук), но только с ПК. Еще один недостаток – фото скачиваются в виде архивов, даже если речь идет об одиночных картинках (потом файлы приходится дополнительно распаковывать).
Сервис полностью бесплатный. Премиум-версию никто купить не предлагает, но есть реклама.
Программа AVS Document Converter для ПК
AVS Document Converter не только конвертирует файлы doc и docx, но и извлекает картинки из вордовских документов в оригинальном качестве. То есть если изображений много, не нужно мучиться и сохранять их по отдельности, как я показала в начале статьи. Просто воспользуйтесь специальным инструментом программы – он скачает все картинки в выбранную вами папку.
Конвертировать можно одновременно несколько документов. Для каждого файла создается отдельная вкладка (как в браузере) для предпросмотра страниц (редактировать здесь, к сожалению, нельзя). Для каждой страницы документа создается свое изображение jpg. Папку для сохранения можно выбрать самому.
Перед конвертацией можно указать качество картинки, добавить водяной знак (написать свой текст и тонко настроить шрифт).
Программа подходит для всех популярных версий Windows: 11, 10, 8, 7, Vista, XP. Конвертирует множество файлов помимо вордовских документов: pdf, odt, rtf, html, png, tiff, gif, epub, fb2, mobi и некоторые другие. Защищает пдф-документы паролями; ограничивает возможность их копирования, редактирования и печати.
При необходимости может создать архив из файлов, которые добавили в окно программы, то есть сжать громоздкие документы в zip-формат. Загруженные файлы можно отправить по электронной почте прямо в интерфейсе программы.
Все функции бесплатные. Можно работать без ограничений. Но при желании можно купить лицензию на пакет из 5 приложений от разработчика AVS4YOU: 2500 рублей в год либо 5000 рублей за бессрочное использование.
Как пользоваться AVS Document Converter:
- Запустите программу и сразу добавьте нужные документы Ворд в окно – с помощью специальных кнопок. Выберите выходной формат «В изображение». В выпадающем меню укажите тип файла.
- При желании настройте качество картинки, переименуйте ее и добавьте водяной знак. Выберите каталог для хранения изображений в меню «Выходная папка». Нажмите «Старт», чтобы запустить процесс конвертации. Немного подождите.
- Если вы хотите просто сохранить картинки из Ворда без текста, не нужно запускать конвертацию. Раскройте меню «Извлечь изображения» на панели слева. Выберите папку для сохранения всех картинок, которые присутствуют в вордовском файле, и запустите извлечение с помощью специальной кнопки.
- По окончанию обработки, на экране появится дополнительное окошко. Кликните «Открыть папку». Запустится «Проводник Windows», а в нем каталог с сохраненными изображениями jpg.
Мобильные приложения
Мобильных приложений для перевода doc в jpg, оказывается, не так много. Ниже разобрала парочку простых программ для Андроид, которые работают без каких-либо зависаний. Для их установки требуется минимальное количество памяти в устройстве.
WORD to JPG Converter от SmartApps38
В WORD to JPG Converter от разработчика SmartApps38 файл doc или docx можно преобразовать в несколько форматов: jpg, png, анимацию gif или bmp. Есть предварительная настройка качества картинки.
Готовое изображение можно сохранить на устройство (в виде отдельного файла или архива) либо отправить другим – по электронной почте, по Bluetooth, через мессенджеры и соцсети. За один раз обрабатывается только один файл – одновременно несколько документов сконвертировать нельзя. Если в текстовом документе несколько страниц, изображение будет создано для каждой в отдельности – далее они будут пакованы в единый архив.
Как пользоваться:
- Запустите программу, разрешите ей доступ к памяти телефона. Нажмите «Select file». Выберите вордовский документ во внутренней памяти устройства либо на SD-карте.
- Убедитесь, что в качестве конечного формата указан JPG. Настройте качество картинки. Тапните «Convert».
- Когда обработка завершится, программа откроет вторую вкладку «Files» на панели снизу. В ней будет картинка в виде отдельного файла и архив с этим же изображением. Выберите то, что хотите сохранить на устройстве. Тапните по трем точкам. Выберите «Save».
- Откройте папку, в которой хотите сохранить картинку. Введите название и нажмите «Сохр.».
Word to JPG Converter от RSpark Apps
У Word to JPG Converter от разработчика RSpark Apps менее широкий функционал. Здесь доступен только один вариант конвертации – из Word в jpg. Никаких других типов файлов не предусмотрено. Перед обработкой можно самому ввести имя конечной картинки.
Как пользоваться:
- Запустите приложение. Разрешите ему доступ к памяти. Тапните «Click to browse files». Выберите документ. Когда появится надпись «File selected», впишите название будущего изображения в строку «Save As» и нажмите на стрелку.
- Подождите, пока завершится обработка.
- Когда появится уведомление «Completed», откройте свои «Загрузки» – файл автоматически скачается туда.
Создание скриншота
Если конвертация по каким-то причинам вам не подходит, сохраните вордовский документ в виде скриншотов – тех же картинок в формате jpg. Недостатки способа: может потеряться качество изображения, разрешение картинки будет ограничено размерами вашего экрана ПК. Но как альтернатива конвертерам – вполне рабочий метод.
Создать скриншоты можно как на компьютере, так и на телефоне, используя встроенные или сторонние программы.
На компьютере
Более подробно о том, как делать скрины на ПК, рассказали в отдельной статье на нашем сайте, а сейчас пройдемся по способам только вкратце.
Paint
Paint есть даже в устаревших версиях Windows, поэтому метод сработает почти в любом случае.
Что делать:
- Откройте документ Word и нужную страницу в нем (ту, которую хотите сохранить). Сделайте скриншот экрана – нажмите «PrintScreen» на клавиатуре (обычно находится в самом вверху после всех кнопок «F»).
- Запустите «Paint» через меню «Пуск» (папка «Стандартные»).
- Вставьте скрин в окно программы с помощью комбинации клавиш «Ctrl» и «V».
- Нажмите «Обрезать» и выделите область со страницей документа. Снова кликните «Обрезать».
- Щелкните «Файл».
- Выберите «Сохранить как», а затем «Изображение в формате JPEG». Укажите папку, название картинки и подтвердите действие.
«Ножницы»
Во всех версиях Windows начиная с Vista есть специальный инструмент для создания скриншотов – встроенное приложение «Ножницы». С его помощью можно «сфотографировать» только конкретный кусочек экрана – в нашем случае «вордовский» лист с текстом и картинками.
Пошаговая инструкция:
- Запустите «Ножницы». Иконка программы находится в том же меню «Пуск» в папке «Стандартные». Также можно воспользоваться поиском по системе – значком лупы справа от «Пуска».
- Откройте документ Word на нужной странице. При необходимости сделайте меньше масштаб (чтобы весь текст листа был виден на экране без прокручивания). Для этого зажмите кнопку «Ctrl» на клавиатуре и прокрутите колесиком мыши назад. В меню «Режим» поставьте «Прямоугольник». Нажмите «Создать».
- Выделите область с вордовской страницей. В окне «Ножниц» появится захваченный участок. Нажмите на дискету. Либо выберите «Сохранить как» в меню «Файл».
- В «Типе файла» поставьте JPEG. Введите новое имя картинки, выберите папку. Кликните «Сохранить».
FastStone Capture и другие сторонние программы
Если вас интересуют сторонние приложения для создания скринов, обратите внимание на FastStone Capture. Его функционал гораздо шире, чем у «Ножниц». Именно этой программой я, кстати, пользуюсь, когда делаю скриншоты для своих статей. В ней можно захватить определенную часть дисплея, а затем отредактировать снимок как вам угодно: добавить выделения, текстовые пометки, заблюрить конфиденциальные участки скрина и многое другое.
Можно сразу создать несколько скринов, например, последовательно заснять пару страниц одного и того же документа Word. Для каждого снимка будет создана отдельная вкладка в окне программы. Сохранить скрин – «Save», отредактировать – «Draw».
Если зайдете в настройки «Settings», сможете настроить горячие клавиши для захвата экрана в разделе «Hotkeys» (всего дисплея, активного окна, конкретной области прямоугольной формы и т.д.).
Есть также и другие, не менее функциональные варианты приложений: LightShot, Screen Capture, «Скриншотер». Можете смело скачивать любой из них.
Комбинации клавиш для создания скриншота на смартфоне
На телефоне делать скрины можно с помощью комбинаций клавиш. Универсальный способ – зажать одновременно кнопку «Power» (для включения и отключения устройства) и клавишу уменьшения громкости.
Какие еще варианты могут сработать:
- «Назад» + «Домой» («Home», центральная кнопка внизу или иконка в виде домика).
- «Power» + «Домой».
- Кнопка уменьшения громкости + иконка меню (с тремя полосками) – для Xiaomi.
Также можно смахнуть вниз панель уведомлений на Андроид и нажать «Скриншот».
Как потом обрезать скрин, чтобы не было видно лишних панелей:
- Зайдите в галерее в папку «Скриншоты». Откройте только что созданный кадр. Тапните «Изменить».
- Выберите «Обрезка» на панели инструментов внизу.
- Установите новые границы картинки. Нажмите на галочку для сохранения. Обрезанный вариант скрина появится рядом с оригиналом.
***
Если вам нужны конкретные картинки из документа, просто сохраните их в качестве рисунков в окне самого редактора Microsoft Word. Если нужен и текст тоже, тогда возьмите онлайн-сервисы и программы для конвертации. Есть даже мобильные приложения для таких случаев – весьма простые, быстрые и удобные.
Альтернативный способ, если конвертеры не справились с задачей, – создание скриншотов. С помощью встроенных программ Paint и «Ножницы» или сторонних решений – LightShot, Screen Capture, «Скриншотер», FastStone Capture. На телефоне тоже можно сделать скрин, если зажать кнопку питания и клавишу для уменьшения громкости.
In the following article, we will emphasize on discussing 3 easy and operable ways to extract pictures from Word documents.
Now and then there are times when you need to save all the pictures from a Word document. As a result, here we are to offer you 3 quick ways to extract images with original resolution. Read on to find out more details.
Method 1: Save as Picture
- Firstly, open a Word document which contains images.
- Second, right click a picture to be saved.
- Next choose “Save as Picture” option on the drop-down menu.
- In “File Save” window, choose a location for the image.
- Remember to name the image.
- Then click “Save”.
- To extract all images, however, you have to repeat from step 2 to step 6 so that you can save them one by one.
Method 2: Save as Web Page
- Similarly, open a Word document first.
- Then click “File”.
- Next go to click “Save As” option to open the “Save As” window.
- Choose a location for the document first.
- This time, choose “Web Page” in “Save as type” list box.
- Click “Save”. Now you will notice the document is on a “Web Layout” view.
- Move to the place where you save the document.
- Find the file holder with the document name.
- Next double click to open it.
- Then you can find all images in both original and Word intrinsic resolution.
Method 3: Change File Extension Name from “.docx” to “.zip”
If you decide to use this way to extract images, then you have to make sure the extension of your file is shown first.
Display the File Extension
Below are steps for displaying the file extension:
- To begin with click “Start”.
- Then click “Computer”.
- In the window, click “Organize” first.
- Next, click “Folder and search options”.
- Now the “Folder Options” window will pop up. Firstly, click “View”.
- Then, in the group boxes below the “Advanced settings”, remove the check mark in “Hide extensions for known file types” box.
- Then click “OK”.
Steps to Extract Images
- At the beginning, we suggest you take a backup of your file first in case your file get corrupted.
- Next right click the document.
- Then choose “Rename”.
- Just change “.docx” to “.zip”.
- And press “Enter”.
- Now on your screen there will be a warning message. Click “Yes”.
- You can see the document turns into a zipped folder. Double click to open it.
- Then double click the folder with the name “word”.
- And now you can see a folder with the name “media”. Double click it to view all images in original resolution.
- Next right click the “media” folder.
- Choose “Extract to the specified folder”.
- Finally choose a location to save all the images.
Comparison
| Methods | Similarity | Advantages | Disadvantages |
| Save as Picture | All 3 ways enable you to extract images in original resolution. | Simple | 1. Time-consuming when document has a lot of pictures
2. Only works in Word 2010 and higher versions. |
|
Save as Web Page |
1. Simple
2. You can get images in Word intrinsic resolution as well. 3. You can extract all images at one time. 4. Works for all versions of Word |
None |
|
|
Change Extension from “.docx” to “.zip” |
You can extract all images at one time. |
1. Get images in original resolution only.
2. Only works for .docx documents generated by Word 2007 and higher versions |
Remember to Back up Your Files
To sum up, we mentioned changing document type as well as its extension. Admittedly, these operations are absolutely threatening your file security. Therefore if you don’t want to spend time in word recovery, you should take the time to back up your files before every dangerous move. In the long run, take backups will only cost you minutes but can save you much more valuable time.
Author Introduction:
Vera Chen is a data recovery expert in DataNumen, Inc., which is the world leader in data recovery technologies, including excel recovery and pdf repair software products. For more information visit www.datanumen.com
Download PC Repair Tool to quickly find & fix Windows errors automatically
Microsoft Word allows us to insert images easily and without reducing any resolution. We might come across a situation where we want to share only images and not the entire document, or you might have deleted all images from your Windows PC and want to get them back from the Word document. Normally, what everyone would do is right-click on the image and select “Save image as”, but that is a time-consuming and tedious task. In this article, I will let you know of three ways to extract all images from Word documents in an easy way without the need for any special tools or 3rd-party software.
There may be other ways to extract all the images from a Word document, but here are the 3 best ways to do it. So, let us start without any ado.
1. Save the Word Document as Web Page
This is one of the easiest methods to extract all images from a Word document. We will save the Word document as a Web Page and it will extract all images as a batch.
Open the Word document from which you want to extract all images. Now, click on the “File” button on the top left of the document and select “Save As”.
Select the location where you want to save and give the meaningful name. Now, under “Save As” dropdown, select “Web Page”.
You will also see “Web Page, Filtered” but do not select it as it may reduce the resolution of images. Click on “Save” button to save the Word document as the Web Page.
Go to the location where you have saved the document and you would see ‘.htm’ file and the folder with the given name will be created.
Open the folder and you could see all the images listed there. Copy all these images to any folder you like.
2. Change the extension from ‘.docx’ to ‘.zip’
This method to extract all images as a batch from the document is so simple that all you need to do is rename the extension of the file from ‘.docx’ to ‘.zip’.
Select the required document, right-click on it and select “Rename”.
Now, change the extension from ‘.docx’ to ‘.zip’ and hit Enter. It will show you this dialog box, but do not worry and click “Yes”.
Use any of the zip extraction software like 7-Zip, WinRAR, etc, to extract this zip file. Give the location where you want to extract the zip folder.
Now, open the folder you have extracted and go to Word > Media.
Now, in the ‘media’ folder you will find all images which you can copy to another folder if you want.
UPDATE: You may just right-click the Word file and use 7-Zip to extract the images.
3. Copy and Paste Method
This method is not as good as the above two, but it would be very helpful when you want to extract one or two images only.
Right-click on the image and select “Copy” from the options. The size and resolution of the copied image will not be affected.
Now, open any image processing tool like Paint, Photoshop or GIMP, but here I would use the default tool called “Paint”. Open Paint, paste the image and press “CTRL+S” or click Save button to save the image.
These are some of the ways to extract images in a Word document as a batch.
If you are looking for a freeware to easily batch extract and save images from any Office document use the Office Image Extraction Wizard.
Also read: How to Find and Replace all Images in Word at once.
Sridhar is a Software Engineer who loves to stay updated with developments in the world of technology. He is fond of writing everything related to Internet, Computers and Mobile and Desktop Operating Systems.
Microsft Word is one the most used word processors and is preferred by users from across the globe. If you are heavily invested in Word and use it for both personal and professional use, you ought to know the various way and techniques to work effectively. In this article, our focus will be on downloading and saving pictures from a Word document.
Saving pictures from a Microsoft Word document can be a real pain sometimes. For instance, there are countless pictures in a document, manually saving each of them would take forever. So, you should know of a more convenient and effective way to download and save images from a word document.
We will be discussing four ways of saving images, and the manual method will be one of them since it comes in handy in most cases.
Manually Saving an Image from Word
Manually saving images from Word is far more convenient when there aren’t many images to save. However, if the number of images increases, you should opt for the other options mentioned in the article to save both time and effort. The option to manually save pictures is available only in the recent versions of Microsoft Word.
To save an image from Word, right-click on the image and then select ‘Save as Picture’ from the context menu.
The ‘File Save’ window will open, where you can enter a name for the image in the text box next to ‘File Name’, chose the folder where you want to save it, and finally, click on ‘OK’ at the bottom.
You can similarly save more images from the document and add them to the same or different folders.
Quickly Save Multiple Images from a Word Document by Saving it as a Web Page
If there are plenty of images in a document, you can easily save them all at once and save a lot of time and effort on your part. This method comes in handy when the manually saving images seem too far stretched.
Open the document with all the images that you want to save and then click on the ‘File’ menu in the top ribbon.
Next, select ‘Save As’ from the list of options on the left.
You can now select a location for saving the file. If you don’t find one on the screen, click on ‘Browse’.
Now browse and locate the folder where you want to have the saved file. Also, you may change the name of the file by entering a new one in the text box next to ‘File name’. Once done, click on the box next to ‘Save as type’ to select a different type from the drop-down menu.
You will now see various options to change the file type to, select ‘Web Page’ from the list.
Finally, click on the ‘Save’ icon at the bottom of the window to save the file in the selected format.
The files have now been saved to your computer. Open the location where you saved the web page file and you will find a folder and an HTML document link there. Open the folder and you will find all the images that were in the document along with some other files required to launch the document as a web page. You can now either move the images to the desired folder or delete the unwanted files in this folder to enhance clarity.
Extract All Images from a Word Document using 7-Zip
The ‘7-Zip’ program comes to aid when saving images from a Word document as the process is the quickest of all when the number of images is higher. Also, it involves way lesser steps. If you don’t have the ‘7-Zip’ file manager, download it from 7-zip.org/download.
Once you have downloaded the installed the program, search for it in the Start Menu and then open it.
Next, browse and locate the document with all the images that you want to save. After you have found the Word document, right-click on it, select 7-Zip from the context menu, and then either select ‘Extract files’ if you want to extract the files to another folder or ‘Extract Here’ to extract them all to the same folder as the document. To help you get oriented to the whole process, we will select the ‘Extract files’ option.
A new box opens where you can select the path where the files will be saved by clicking on the icon with three dots near the top-right. You can also set a password for this file from the password section. Once you are done, click on ‘OK’ at the bottom to extract files to the desired folder.
Now, go to the folder where you extracted the files earlier. Then, open the folder where you saved the files during the extraction process.
Inside the folder, you will find multiple subfolders and files, open the folder with the name ‘word’.
In the ‘word’ folder, go to the ‘media’ subfolder to find all the images that were there in the Word document.
You now have all the images, either you could copy the images to another desired location or the whole folder itself since it only contains the images from the document.
You must have by now realized how simple it is to download and save images from a Word document. The second and third methods may initially seem intricate to some but once you get oriented with the process, it will be a cakewalk.