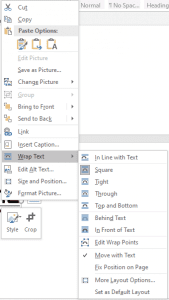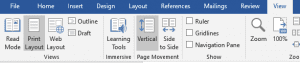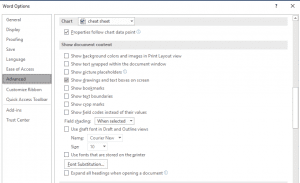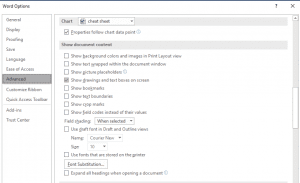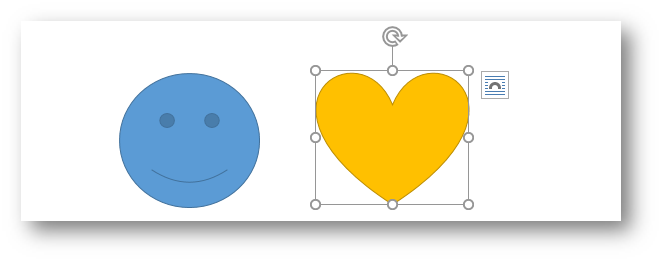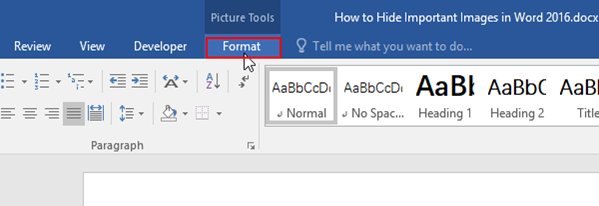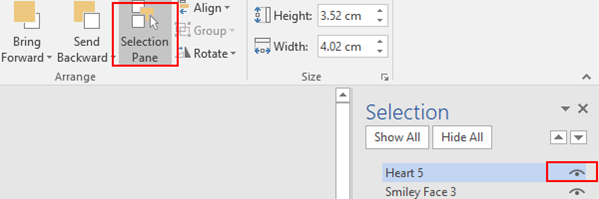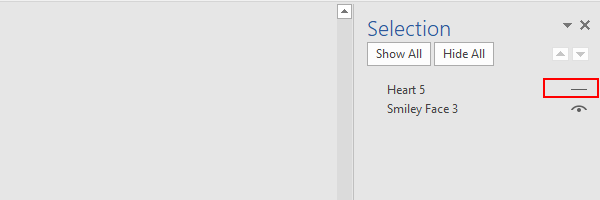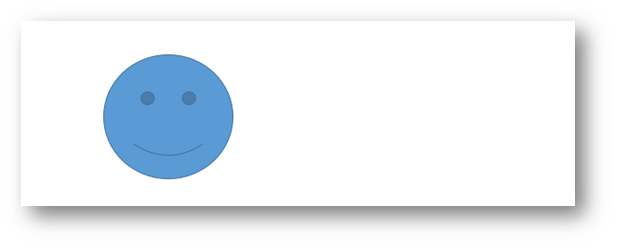The default blank background of a Word document can look a little drab to some. You may want to jazz it up by inserting a background image or a printed watermark.
How to insert a background image to a Word document?
- Select the Format option from the Menu bar of your Word document.
- Go Background > Fill Effect > Picture > Select Picture.
- Browse for the picture that you want to insert. When done, click OK:
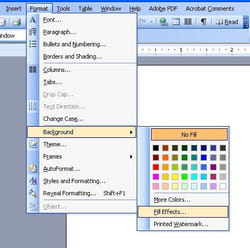
How to insert a watermark to a Word document?
To insert a watermark in a Word document, follow these steps:
- Go to the Design tab and select Watermark.
- Browse for the watermark that you want to insert and select one of the built-in watermarks to insert it into your document.
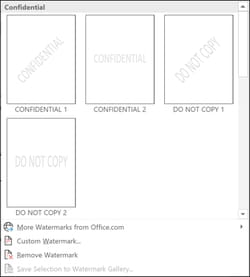
- When you are done, confirm the changes by selecting Apply, then OK.
How to insert a custom watermark?
- If you’d like to add not a built-in watermark, but a custom one, simply go to Design > Watermark > Custom Watermark.
- Next, select Picture watermark or Text watermark and either select a background picture that will be a watermark on your document, or type the text you’d like to appear in the background.
- Finally, click OK to save the changes.
Do you need more help with Word? Check out our forum!
«I am running Microsoft 365 on my Windows 10 computer. I need to insert PNG images into my document, but after I try to insert the pictures it is showing a box with a red x mark and the message «This image cannot currently be displayed.»
Many users experience an odd issue with their Word document regarding a picture or an object is not showing up in Word. Whenever you open the Microsoft Word file, you can see white spaces or rectangles instead of the images that you have inserted earlier. This is a common issue in MS Word 2007 and 2010. Though the problem can also occur in the later versions of Microsoft Word.
Many MS Office users complained that they can’t insert pictures in a Word document. In a Word document, when I select insert, then picture, and select picture from my folder, it fails to insert. It only shows me a blank outline of the image but can’t insert the picture in Word.
Moreover, it can also happen with a Word file that contains an object or graphic image. If this is the case, let us understand why such an error is caused and how to fix the Word Document not showing pictures issue with a few easy methods.
Table of Contents
Why does Word say “This image cannot currently be displayed”?
How do I Fix this “Image Cannot Currently be Displayed” Error?
- Use the «In line with text» wrapping style option
- Change the view of the MS Word Application
- Enable the Show drawings and text boxes on-screen option
- Enable Print drawings created in Word option
- Disable Use of draft quality
- Disable Picture Placeholders
- Change the problematic Video driver settings
Why does Word say “This image cannot currently be displayed”?
“The images that cannot be displayed currently”
The main reason behind the issue “This image cannot currently be displayed” in Word is using the “wrapping style” option instead of the «In Line with text» Option with the pictures in the Word document.
a) Word Wrapping Style
Generally, Text Wrapping is used to manage well the text surrounding the image. However, in some cases using the “Wrapping style” option with your image might make Microsoft Word not show the images. Using the inline option might fix the error. Along with the Word Wrapping style, the following are a few other reasons that can also cause Word not to show images.
b) Picture Placeholder is Enabled
In some cases even after selecting the inline with text option, your image might not show up in the Word document. It might be because the Picture Placeholder option is enabled. Generally, the Picture placeholder is used when the Word document has numerous images or items.
In conditions where word files have a lot of images can be hard to process for a low-spec computer. If you enable the Picture Placeholder option, it will cease all the images to display. Yet images will be in the same position, they just won’t be displayed. This is the best way to reduce the load on the computer. Disabling the picture placeholder might fix your error. In the following sections, you find the instructions on how to change the settings.
c) Other Settings
Following are a few other settings that can be a reason behind the missing photos in the Word file:
- Word document view is set to Draft view or Outline View.
- If you Show drawings and text boxes on-screen preference in the Options menu is disabled.
- When Print drawings are created in Word choice is deactivated.
- If you have enabled the Use draft quality option.
d) Glitches in Windows Video Driver
Finally, your images on the Word document might not show up content or pictures due to any glitches Windows video driver. However, this is highly rare and there is no possibility of this happening.
In the following section, you will find every little detail on how to fix the error.
How do I Fix this “Image Cannot Currently be Displayed” Error?
Try the below-explained troubleshoots to solve your Word document not showing pictures problem. The following steps are according to Word in Office 365. The steps will be slightly different for Word 2007 and 2010 but the results will be the same. The difference in Word 2007 is that there is no File option, instead, you have to use the Microsoft Office button.
1. Use the «In line with text» wrapping style option
- Click on the inserted image
- Switch to the Right-click on the image
- Click on Wrap Text
- Select In line with Text option
2. Change the view of the MS Word Application
If you are using Draft or Outline view, then select one of the following views:
- Print Layout
- Full-Screen Reading
- Web Layout
In MS Word 2016 or Office 365 just go to View and select on Print Layout.
For Word 2010: Click File, and then click Print.
3. Enable the Show drawings and text boxes on-screen option
- Go to File and select Options
- Click on the Advanced tab
- Scroll down to see Show document content
- Enable Show drawings and text boxes on-screen option
- Hit OK
- If you are using Word 2007, click on the Microsoft Office Button and click Word Options. As in Word 2007, instead of File, there is a Microsoft Office button.
4. Enable Print drawings created in Word option
- Hit the File tab and go to Options
- Jump to Display
- In Printing options, enable Print drawings created in Word option
- Apply changes
5. Disable Use draft quality
- Hit the File tab and go to Options
- Jump to Display
- In Printing options
- Uncheck Use the draft quality option
- Opt OK
6. Disable Picture Placeholders
- Go to File and select Options
- Click on the Advanced tab
- Scroll down to see Show document content
- Uncheck Show Picture Placeholders Preference
- Hit OK
7. Change the problematic Video driver settings
For Windows 10:
- Go to Desktop and right-click
- Select Graphics Properties and then in the next window select Video
- Change your Windows video driver color quality settings and screen resolution.
- Try updating the video driver as well if a new update is available
If none of the above fixations help you, then there might be a possibility that your word file is damaged and as a result of that, it is not showing some content. In such situations, you have to adapt to a Word repair tool to fix the error. To do so, try to repair your DOC file / DOCX file using the Remo Word Repair utility. The Remo Repair Word is capable of solving any issues related to the Word document, regardless of the reason behind the corruption.
The best possible way to avoid any kind of error on Word doc is by creating multiple copies as a backup. However, you should know for a fact that even those copies are exposed to issues. Hence, it is strongly suggested to have Remo Repair on your Hands to fix any word-related issues.
Download Article
Step-by-step guide to inserting pictures in Word
Download Article
- Windows
- Mac
- Web App
- Video
- Q&A
- Tips
|
|
|
|
|
Whether you’re working on a hefty research project or a friendly holiday greeting card, adding images to your Word document can really add value to your project. Whether you want to insert a picture from your computer or find one online, it’s easy to add photos in Word. This wikiHow teaches you how to insert an image into a Microsoft Word document using Windows, a Mac, and the free web version of Word.
Things You Should Know
- Use the Insert tab on Windows, Mac, and the web app to add a picture.
- Select Pictures > This Device to use an image on your computer.
- Click the image to resize and reformat it.
-
1
Click the place in your document where you want to insert the picture. Word’s insertion cursor, a vertical blinking bar, will appear at this point. When you insert the image, its bottom-left corner will be at this point.
- This method works for all modern versions of Word beginning with Word 2016. You can also use it as a guide for earlier versions of Windows, although there will be fewer tools and features.
- Changing the background is done through a different method, using the Design tab.
-
2
Click the Insert tab. It’s near the top of Word between «Home» and «Draw» (or «Home» and «Design» in some versions).
Advertisement
-
3
Click the Pictures tool. It’s in the «Illustrations» section of the toolbar running along the top of Word. Some location options will appear. If you’re using Word 2019 or later, a menu will expand. If you’re using Word 2016 or earlier, your file browser will appear.
-
4
Select the type of image you want to insert. You can choose an image on your computer, a stock image from Microsoft, or an image from the internet.
- Word 2019 or later:
- Click This Device if the picture is on your computer.
- Click Stock Images to select a free stock image from Microsoft’s collection.
- Click Online Pictures to use Bing’s image search to find photos on the web.
- If the photo is on your OneDrive, select Online Pictures and click OneDrive at the bottom-left corner.
- Word 2016:
- If the picture is on your computer, simply navigate to it in the file browser.
- If you want to search for a photo online or insert one from Facebook, Flickr, or your OneDrive, close the file browser and click the Online Pictures icon next to the «Pictures» in the toolbar. You can then select an image from Bing image search, Flickr, or Facebook.
- If the picture is on your OneDrive, click Online Pictures instead of Pictures and click Browse next to «OneDrive.»
- Word 2019 or later:
-
5
Select the image you want to insert. When you find the picture, click it once to select it.
- If you’re selecting from stock images or online images, you can click multiple pictures to add more than one.
- If you’re choosing files from your computer and want to add more than one picture, hold the Ctrl button down as you click each image.
-
6
Click Insert. It’ll be near the bottom-right corner of the window no matter where you’ve selected your image(s). You’re done! Continue to the next steps for formatting information, or print the document when you’re ready.
-
7
Resize the picture. If you want to change the picture’s size, click it once to select it, and then drag any of the corner circles in or out.[1]
- You can also specify the size if you want. Double-click the picture to open the Picture Format tab at the top, and then set your desired measurements next to «Height» and «Width.»
-
8
Use the curved arrow at the top of the picture to rotate it. It’s above the dot at the top-center part of the picture. To rotate, place the mouse cursor over the curved arrow, and then click and drag the cursor left or right until you’re satisfied.
-
9
Double-click the picture to access more editing tools. This opens the «Picture Format» (2019 and later) or «Format» (2016) tab at the top of Word. On this tab, you can:
- In the «Arrange» panel in the top-right area, click Wrap Text to choose how to situate the picture in blocks of text. You can also set alignment preferences here. Wrapping the text is a good way to get your document formatted exactly the way you want.
- To crop the picture, click the Crop tool in the «Size» panel at the top-right corner.
- The «Adjust» panel near the top-left corner has additional tools for background removal, color effects, and corrections.
- To add a border or effect around the picture, select one of the «Picture Styles» at the center of the Format bar, or choose any of the other options in the section to have more control over the style.
Advertisement
-
1
Click the place in your document where you’d like to insert a picture. This places the cursor at that location.
-
2
Click the Insert tab. It’s at the top of Word between the «Home» and «Design» or «Home» and «Draw» tabs.
-
3
Click the Pictures icon. It’s on the toolbar that runs along the top of Word. Look for an icon of a green mountain with a yellow sun between «Tables» and «Shapes.»
-
4
Click Photo Browser or Picture from File. If you want to browse images in your Mac’s Photos app, use Photo Browser. To select an image file using Finder, choose Picture from File.
-
5
Insert the picture into the document. If you’re using the Photo Browser option, simply drag the photo into your document. If you’re using Picture from File, select the image and click Insert.
-
6
Resize the picture. If you want to increase or reduce the picture’s size, click the image to select it, and then do one of the following:
- To maintain the picture’s proportions so it doesn’t stretch or warp, hold down the Shift key as you drag any of the sizing handles (the circles) inward or outward.[2]
- To keep the image’s center in place as you resize, hold down the Option key as you drag the handles.
- You can also specify a size. Double-click the Picture to open the Picture Format tab, then enter your desired measurements next to «Height» and «Width.»
- To maintain the picture’s proportions so it doesn’t stretch or warp, hold down the Shift key as you drag any of the sizing handles (the circles) inward or outward.[2]
-
7
Drag the curved arrow at the top of the picture to rotate it. It’s above the dot at the top-center edge of the picture. Just place the mouse cursor over the curved arrow, and then click and drag it left or right until it’s correct.
-
8
Double-click the picture to access more editing tools. This opens the «Picture Format» tab at the top of Word, which has a bunch of editing features, including the ability to remove the background and add styles.
- Click Corrections near the top-left corner to correct lighting and color problems.
- Click Artistic Effects to play around with filters, and Transparency to make the picture more see-through.
- To crop the picture, click the Crop tool next to the height and width controls.
- Click Wrap Text to choose how to situate the picture in blocks of text, and use Align and Position to ensure correct placement.
- Click Quick Styles to choose pre-styled borders, shadows, and other options.
Advertisement
-
1
Click the place in your document where you’d like to insert a picture. This places the cursor at that location.
- If it’s your first time using Office Online on the web, go to https://www.office.com, sign in with your Microsoft account, and select Word to get started.
-
2
Click Insert. This opens the Insert tab.
-
3
Click Pictures. This opens a drop down options menu.
-
4
Select a picture type. There are four options to choose from:
- This Device — choose a picture on your computer
- OneDrive — choose an image from your OneDrive
- Stock Images — insert a stock image or sticker
- Bing Pictures — search Bing for an image
-
5
Select an image. If you choose the This Device option, you’ll be prompted to select an image from your computer. Click it to select it.
-
6
Click Open. This is in the bottom right corner of the image selection window. This will confirm your selected image and insert it into the document.
-
7
Resize the picture. If you want to change the picture’s size, click it once to select it, and then drag any of the corner circles in or out.
- You can also specify the size if you want. Double-click the picture to open the Picture tab at the top, and then set your desired measurements next to «Height» and «Width.»
-
8
Use the curved arrow at the top of the picture to rotate it. It’s above the dot at the top-center part of the picture. To rotate, place the mouse cursor over the curved arrow, and then click and drag the cursor left or right until you’re satisfied.
-
9
Double-click the picture to access more editing tools. This opens the «Picture» tab at the top of the Word web app. On this tab, you can:
- In the «Arrange» panel in the top-right area, click Wrap Text to choose how to situate the picture in blocks of text. You can also set alignment preferences here.
- To crop the picture, click the Crop tool in the «Image Size» panel at the top-right corner.
- To add a border or effect around the picture, select one of the «Picture Styles» at the center of the bar, or choose any of the other options in the section to have more control over the style.
Advertisement
Add New Question
-
Question
How do I take screenshots?
On a Mac, shift command 3 to screenshot the whole screen. If you want to take a screenshot of a certain area on the screen, press shift command 4. On a Windows PC, press control and print screen at the same time, then you can paste the image into Paint or Microsoft Word.
-
Question
When I insert several photos on an age in a Word document, the photos often won’t stay in place. How do I stop the photos from bumping each other around?
You can right-click the image, hold the cursor over the «Wrap Text» menu option, and select an option from the list that is NOT «In Line with Text» (usually selected by default), such as «Tight» or «Behind/In Front of Text.» Then you should be able to move the image freely around the page.
-
Question
How do I format images in a Word document?
Try double-tapping the photo. A photo format menu should come up on the right side.
See more answers
Ask a Question
200 characters left
Include your email address to get a message when this question is answered.
Submit
Advertisement
Video
-
Adding photos to your Word document increases its size.
-
Other photo modification features available in newer versions of Microsoft Word include the ability to add borders, cutout styles, shadows, beveled edges, glows, and drop shadows.
-
When you crop a picture, the actual cropped part of the picture is hidden, not removed; unless you check the «Delete Cropped Areas of Pictures» box in the «Compression Settings» dialog box. Any compressed pictures with their cropped areas deleted cannot be restored to their original appearance.
Show More Tips
Thanks for submitting a tip for review!
Advertisement
About This Article
Article SummaryX
1. Click the place you want to insert the image.
2. Click the Insert tab.
3. Click Pictures.
4. Choose a location.
5. Select the image and click Insert.
6. Double-click the picture to open editing and format tools.
Did this summary help you?
Thanks to all authors for creating a page that has been read 650,440 times.
Is this article up to date?
d127fatcat
-
#1
I want to be able to place a blank picture frame in my document
Advertisements
Suzanne S. Barnhill
-
#2
You could insert a text box, though this should be only a temporary
placeholder, as a picture does not need to be in a text box. A table cell
will also work if the picture will be inserted inline.
Want to reply to this thread or ask your own question?
You’ll need to choose a username for the site, which only take a couple of moments. After that, you can post your question and our members will help you out.
Ask a Question
| frame around the text and row numeration | 1 | Dec 5, 2016 |
| Insert multiple objects at once ? | 3 | Dec 25, 2020 |
| Embed the same Excel multiple times | 0 | Jul 22, 2021 |
| White space above heading inconsistently applied | 1 | Jul 16, 2020 |
| Onedrive only syncs Desktop, Documents, pictures. How can i sync Downloads folder? | 0 | Aug 30, 2021 |
| Word 2007-Inserting pictures with captions | 2 | May 10, 2010 |
| Getting Radio Buttons to work, that are inserted via AutoText | 0 | Feb 5, 2021 |
| Place picture in Excel cell | 0 | Nov 1, 2018 |
You might want hide a few images (pictures) in MS Word for a class testing or a better reading experience. If you receive a document with strange blank, try the following steps and restore all hidden images (pictures).
1. Select the image (picture) which you want to hide.
2. Go to Format tab that is under Picture Tools.
3. Find Arrange group and click Selection Pane. The Selection dialog box will display in the right pane. Find the specific image (picture) then click the eye icon to make it a horizontal line.
4. The image (picture) will be hidden as below, and it will display when you repeat the previous steps and click the horizontal line again.
Copyright Statement: Regarding all of the posts by this website, any copy or use shall get the written permission or authorization from Myofficetricks.
Recently, copying and pasting images from the Internet into my Word or Outlook document/e-mail stopped working.
Instead of showing the actual image, it inserts a white square. This is how it looks (yes, there is an image below):
Note that other pictures are displayed properly. I’m NOT using the option to replace all images with white squares and black lines around them:
A workaround would be saving the image to the disk and then dragging and dropping the file from the explorer into Word. I do not want that since it unnecessarily wastes my time.
Can you tell me why this is happening and how I can make it stop?
-
- Join Date: Jul 2015
- Posts: 5
I am working with version 14. The problem I have occurs when I try to copy tables from Stata output into Microsoft Word. Whenever I attempt this, the resulting picture is blank. My computer is a Macbook Pro. Any ideas why this is happening?
-
- Join Date: Apr 2014
- Posts: 1746
What happens if you paste it not to Word, but to another program?
- If it works, likely it is a Word problem.
- If it doesn’t, likely it is a Stata problem.
Comment
-
- Join Date: Jul 2015
- Posts: 5
I also tried Mac Pages and got the same result.
Comment
-
StataCorp Employee
- Join Date: Jun 2014
- Posts: 307
I could not reproduce the issue, Stata 14 MP, Mac OS X 10.10 Yosemite. Tried
Code:
sysuse auto regress mpg price
then copied the regression table using «Copy», «Copy table», «Copy as HTML», and «Copy as picture», all worked fine.
Please first make sure your Stata is fully up to date by typing
If the problem still existing after update, please contact Stata tech support at tech-support@stata.com, please give detailed instructions and necessary datasets and do-files in order to reproduce the issue.
Comment
-
- Join Date: Jul 2015
- Posts: 5
I update Stata each time it starts, so that is not the issue. I attached a screenshot of what I’m looking at. Did you successfully paste your output into Word?
Attached Files
Comment
-
- Join Date: Nov 2015
- Posts: 7
I’m having the same issue on Stata 14 and Microsoft Word 365 for MAC. The only solution I’ve found is to take a screenshot
-
1 like
Comment
-
- Join Date: Feb 2016
- Posts: 1
I continue to have the same issue as was posted here. When I copy and paste I get a blank picture. Has anybody come up with a solution to this?
Comment
-
- Join Date: Nov 2015
- Posts: 7
I also have the same issue on Stata 14 and Microsoft Word 365 for MAC.
Comment
-
- Join Date: Mar 2016
- Posts: 1
I’m having this problem, too. I’m running Stata SE 14.1 on El Capitan, and get the same result (blank picture) when pasting into MS Word, Pages, Preview, and Photoshop.
Comment
-
StataCorp Employee
- Join Date: Mar 2014
- Posts: 147
I’m running Stata/MP 14.1 on El Capitan and had no problem pasting a table into TextEdit, Pages, and Word 2011. I’m working on getting Office 365 so I’ll post the results of pasting into there later. I’ve included a video of me copying from Stata and pasting into TextEdit.
Can you please describe exactly which menu item you’re selecting to copy the table?
Dropbox is a free service that lets you bring your photos, docs, and videos anywhere and share them easily. Never email yourself a file again!
-Chinh Nguyen
Comment
-
StataCorp Employee
- Join Date: Mar 2014
- Posts: 147
I just tested on Office 2016 (aka Office 365) and had no problem pasting a table from Stata into Word. I’ve included a video.
Dropbox is a free service that lets you bring your photos, docs, and videos anywhere and share them easily. Never email yourself a file again!
-Chinh Nguyen
Comment
-
- Join Date: Jun 2016
- Posts: 1
I’m having a similar issue, and Chinh, I was not able to reproduce your results. Copy as Table works fine, but Copy as Picture turns up a blank white image. Interestingly, it works fine on an older iMac with El Capitan and Stata 14.1. It does not work on a new MacBookPro, also running El Capitan and Stata 14.1
Comment
-
- Join Date: Nov 2015
- Posts: 7
I was having the same problem using Stata 14.1 on a Macbook Pro 15′ with OS X El Capital version 10.11.5 with Microsft Word 365; however, after updating Stata 14.1 -update all- the problem has been solved.
Comment
-
- Join Date: Apr 2017
- Posts: 3
I am having this same issue. State 14 is up to date as is MS word on Mac and unable to post picture of table into any applications (get blank box) but able to paste as text or HTML.
Was a fix to this issue ever determined?
Thanks
Comment
-
- Join Date: Nov 2017
- Posts: 4
I had the same issue and updated my Stata 14.1 and the issue was solved. However, I could not update Stata simply by typing -update all- as I had a ‘bad serial number’. Instead, I followed instructions on this link: https://www.stata.com/support/updates/stata14.html and it worked!
Hope this helps!
Comment