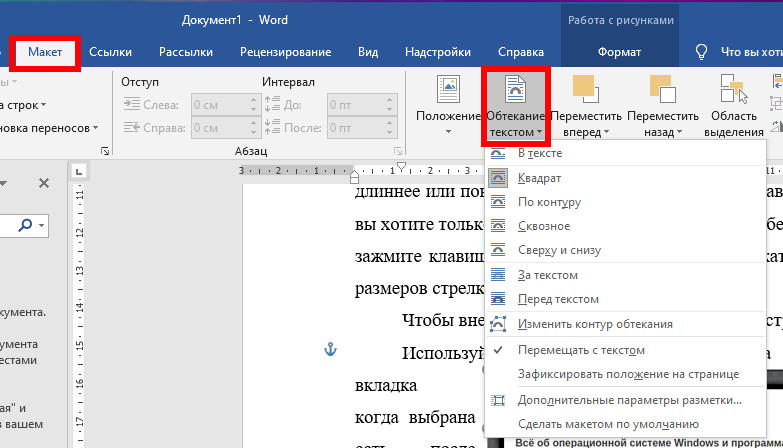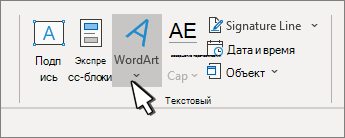They say that visual arts like drawing, painting and even sculpting starts with the drawing of a line. What if the line itself became the entire art? For those who do not really know what this is all about, the idea may seem both absurd and maybe a bit simplistic, but only until they try their hand at line drawing art. You will know exactly what we mean when you look at the best examples of line drawing art that we have shown here. You just have to take a peek at extraordinary line and wire…
Check out some of the most beautiful hand-lettered quotes on the internet to inspire you — serious eye candy for lettering and calligraphy artist.
Awe-inspiring positive quotes presenting in hand lettering style. Beautiful typography designs that will keep your motivated and inspired in your daily life. I love hand lettering typography designs, and today shared some of the great handmade lettering typography designs for inspiring. Motivational, inspirational quotes and thoughts that can give you strength and power to work hard
A multi-media installation uses typography and the most advanced digital technologies to ethically engage the audience.
Since we last covered Ji Lee and his “Word As Image” project, he’s added some more calligrams and published an interactive eBook to let you, the reader, get more involved. Lee first began playing with words as images 20 years ago while in a typography class at art school, and he has been hooked ever since. Be sure to check out Lee’s interactive book on iTunes, or the hard copy on Amazon.
For this lesson we began by reviewing the different line types and talked about what feeling each type can help convey (for example — vertical=strength, horizontal=rest and calm, wavy=calm movement, etc). Then we moved on and talked about colors and the moods they can help show in artwork. Before I revealed what mood each color is thought to translate, I had students fill out the «I think…» section of the worksheet you see to the left. It was really interesting to see which colors students…
Click here to download your FREE 8×10 JPEG version! Back to Black and White Art Back to Free Printable Artwork and Word Art Back to Free Printables Home
ART sign, red neon lights, reflection, large windows, urban, city photography, art school, art print, the word art
Since we last covered Ji Lee and his “Word As Image” project, he’s added some more calligrams and published an interactive eBook to let you, the reader, get more involved. Lee first began playing with words as images 20 years ago while in a typography class at art school, and he has been hooked ever since. Be sure to check out Lee’s interactive book on iTunes, or the hard copy on Amazon.
When autocomplete results are available use up and down arrows to review and enter to select. Touch device users, explore by touch or with swipe gestures.
Similar ideas popular now
Washing on Saturday mornings, uggh*
www.cherryblossom56.blogspot.com
Keep Calm and Daddy On — FREE Father’s Day Printable
Keep Calm and…motivational fitness collection bottle cap image sheet | BlueEyedKissesBoutique — Graphics on ArtFire
Free PDF Smash Printables 
FREE ♥Wordart Коллекция журналинга про МОРЕ
Фоновые изображения билетов для распечатки, создания коллажей, украшения фотокниг и фотоальбомов
Нельзя отрицать, что WordArt играет важную роль в привлечении внимания людей с первого взгляда. В маркетинге или презентации WordArt может быть отличным помощником в донесении сообщения до аудитории инновационным способом.
Сложно ли создать WordArt? WordArt — это часть искусства; для создания Word Art может потребоваться определение эстетики и тенденций. Но это старая история; в настоящее время, с развитием интеллектуального анализа данных и бесплатными генераторами WordArt, любой может создать уникальный WordArt, который всем нравится.
Каковы лучшие бесплатные генераторы Word Art для вас? Эта статья позволяет вам узнать новые идеи о Word Art в благородном и адаптивном облаке слов. Мы предоставим вам целостное представление о плюсах и минусах семи лучших бесплатных генераторов WordArt и определим, какое приложение поможет вам добиться максимального качества вашей работы.
Проверьте больше идей искусства слова, доступных в Интернете!
Дополнительные советы с AhaSlides
- Случайные английские слова
- Процесс генерации идей
- АгаСлайды Живой генератор облака слов
Содержание
- Генератор облаков слов AhaSlides
- Inkpx WordArt — онлайн-генератор модной трехмерной текстовой графики
- Monkeylearn Word Cloud Generator — генератор словесных рисунков на базе искусственного интеллекта
- WordArt.com – Лучшая футболка для печати Word Art
- Облака слов. com — расширенный редактор Word Art
- TagCrowd – Визуализация частоты слов
- Сделать WordArt.com — базовое искусство Word
- Выводы
№1. Генератор облака слов AhaSlides — бесплатные генераторы Word Art
Плюсы: Вы можете настроить свой Word Art с помощью простых шагов с помощью AhaSlides Word Cloud Generator. Его встроенная функция Word Cloud может быть творчески настроена с поддержкой интерактивных и интеллектуальных пользовательских интерфейсов и возможностей. В отличие от других бесплатных генераторов Word Art, AhaSlides Генератор облака слов может воспроизводить длинные фразы и располагать их случайным образом, как по вертикали, так и по горизонтали в привлекательной цветовой гамме радуги.
Его лучшим преимуществом является визуализация живых опросов в презентациях, что позволяет участникам взаимодействовать с размещенными викторинами, например, «Что такое случайные английские слова?». Аудитория может быстро реагировать и одновременно получать доступ к живому отображению Word Cloud со всеми ответами в режиме реального времени.
Минусы: его основная функция — создавать привлекательные объекты Word Art во время интерактивного обучения, поэтому не так много фигур можно настроить.

№ 2. Inkpx WordArt — бесплатные генераторы Word Art
Плюсы: Inkpx WordArt предлагает различную превосходную текстовую графику, которая может немедленно преобразовать ваш вводимый текст в визуальное искусство слова, и вы можете скачать его бесплатно в формате PNG. Если вы хотите создать тематические Word Art, такие как поздравительные открытки и приглашения на день рождения, в течение ограниченного времени, вы можете найти много доступных работ в его библиотеке. Его впечатляющие категории, основанные на стилях, довольно функциональны и удобны для вас, например, натуральные, животные, наложение, фрукты и многое другое, так что вы можете сэкономить время и усилия.
Минусы: функция дизайна карт предлагает 41 шрифт, но когда дело доходит до рисунка из одного слова, шрифты ограничены 7 стилями, поэтому вам довольно сложно создать более сложный шрифт.

№3. Генератор облака слов Monkeylearn — Бесплатный генератор Word Art
Плюсы: Вы можете настроить Word Art в Word Cloud с помощью Генератор облака слов Monkeylearn гибко изменяя тематические фоны с белого и светлого на темный яркий. Кроме того, словесные шрифты ограничены 7 современными и чистыми стилями, поэтому вы не будете злоупотреблять цветами и шрифтами, что может привести к путанице для зрителей. Кроме того, он предоставляет новые возможности для обнаружения сентиментальных текстов и форматирования неструктурированного текста, такого как статьи, социальные сети и электронные письма… более привлекательные.
Минусы: Несмотря на то, что они могут распознавать пары слов или связанные фразы, если в разных фразах со слишком большим количеством слов есть повторяющиеся слова, повторяющееся слово может исчезнуть или быть отделенным. Вы также не можете изменить стиль шрифта каждого слова. Результат облака слов также отделен от экрана поля ввода текста, поэтому вам нужно снова открыть окно, и облако слов отображается снова и снова.

№ 4. WordArt.com — бесплатный генератор изображений Word Art
Плюсы: Цель WordArt.com заключается в том, чтобы помочь клиентам достичь наилучших результатов с легкостью, весельем и индивидуальной настройкой одновременно. Это бесплатный генератор Word Art, который подходит для новичков, которые ищут профессиональный Word Art за пару шагов. Самая выгодная функция — формировать облако слов так, как вам нравится. Существуют различные формы, которые вы можете редактировать и адаптировать в кратчайшие сроки.
Минусы: Вы можете загрузить образцы фотографий HQ перед покупкой. Их высокое качество используется для преобразования визуально рассчитанных изображений в реальные материалы, такие как наряды, чашки для кружек и многое другое, за которое нужно платить.

№ 5. Облака слов. com — Бесплатные генераторы Word Art
Плюсы: Очень похоже на функции WordArt.com, wordclouds.com также фокусируется на превращении скучных отдельных текстов и фраз в изобразительное искусство. Вы можете перейти в галерею, чтобы найти образцы и настроить их прямо на основной странице. Это так интересно, что есть сотни форм значков, букв и даже загруженных форм, чтобы вы могли создавать Word Cloud все, что вам нравится.
Минусы: если вы хотите найти интерактивную платформу Word Cloud для обучения, возможно, это не лучший вариант.

№ 6. TagCrowd — бесплатные генераторы Word Art
Плюсы: чтобы визуализировать частотность слов в любом текстовом источнике, таком как обычный текст, веб-URL или просмотр, вы можете использовать ТегТолпа. Основная функция сосредоточена на преобразовании текстов в элегантный и информативный формат, включая облако слов, текстовое облако или облако тегов. Вы можете проверить частоту появления текста и при необходимости исключить его. Кроме того, приложение поддерживает более 10 языков и автоматически группирует слова в кластеры.
Минусы: минимализм и эффективность являются целями TagCrowd, поэтому вы можете обнаружить, что Word Art довольно монохроматичен или скучен без множества форм, фона, шрифтов и стилей.

№ 7. Make WordArt.com — бесплатные генераторы Word Art
Плюсы: Еще один бесплатный генератор Word Art, который вы можете попробовать, это Сделать WordArt.com если вы знакомы со стилями Microsoft Word Art. Вы можете создавать простые объекты Word Art с редактируемыми шрифтами, цветами, позициями, размерами и фоном, чтобы печатать их на реальных вещах, таких как футболки. Он прост в использовании и не требует высокотехнологичных навыков.
Минусы: По сравнению с другими генераторами Free Word Art, перечисленными выше, он немного классический и простой и может быть не лучшим выбором для тех, кто любит модный стиль.

Выводы
Вы, наконец, определились со своими любимыми бесплатными генераторами словесных рисунков? Помните, что у каждого свои взгляды на Word Art и методы обучения. В зависимости от ваших мотивов и ресурсов вы можете выбрать лучшие бесплатные генераторы Word Art, которые помогут вам раскрыть свой потенциал и повысить производительность.
Теперь, когда вы четко определили свое восприятие различных генераторов Word Art, вы можете начать создавать свой собственный Word Art. Просто выполните несколько простых кликов, и ваш шедевр ждет вас, чтобы показать. Если вы хотите сочетать совместное изучение словарного запаса с Word Art, Генератор облаков слов AhaSlides является перспективной и выгодной платформой.
Давайте зарядимся энергией и расширим кругозор прямо сейчас с помощью удобного АгаСлайды особенности.

Images 96.27k
Collections 34
rawpixel.com
rawpixel.com
riandra
CosmoStudio
Vectonauta
rawpixel.com
rawpixel.com
Vectonauta
Vectonauta
rawpixel.com
azeberkah
freepik
freepik
freepik
Vectonauta
rawpixel.com
user6702303
Vectonauta
rawpixel.com
Vectonauta
rawpixel.com
rawpixel.com
rawpixel.com
Vectonauta
Vectonauta
Vectonauta
Vectonauta
brgfx
azeberkah
pixelbuddha
Vectonauta
salahtakwa4
NACreative
freepik
riandra
cosmopolitanfont
memetsaputra
memetsaputra
user11980509
user11846758
NACreative
freepik
pikisuperstar
pixelbuddha
YusufSangdes
rawpixel.com
ferdibtk
riandra
rawpixel.com
Добавление текста на фотографию
В Microsoft Office вы можете добавить текст поверх фотографии с помощью wordArt или текстового окна. Вы можете переместить текст WordArt или текстовое поле на фотографию, а затем в зависимости от Microsoft Office используемой программы повернуть текст так, чтобы он лучше всего поместился на фотографии.
Метод, который рекомендуется использовать, зависит от требуемых результатов и от применяемой программы Microsoft Office. Нужно, чтобы текст был стилизованным? Хотите достичь того же эффекта, который применяется на открытках? Текст короткий? Если да, то, возможно, вам больше подходит WordArt.
Другой вариант — создать надпись, ввести в нее нужный текст, а затем сделать ее фон и контур прозрачными. Вы также можете отформатировать текст в надписи, как и любой текст в Office. Этот вариант особенно удобно применять, когда на фотографию требуется добавить довольно длинный текст.
Выберите программу Office в раскрывающемся списке.
Добавление текста на фотографию с помощью WordArt
Вставьте фотографию в электронную таблицу.
На вкладке Вставка в группе Текст нажмите кнопку WordArt, выберите нужный стиль и введите текст.
Щелкните внешнюю границу объекта WordArt, чтобы выбрать его, перетащите текст на фотографию и при необходимости поверните его под нужным углом.
Щелкните внешнюю границу фотографии, нажмите клавишу CTRL и, удерживая ее, щелкните край объекта WordArt, чтобы выбрать оба элемента.
В разделе Средства рисования откройте вкладку Формат, в группе Упорядочить щелкните стрелку рядом с кнопкой Группировать, а затем выберите пункт Сгруппировать.
Добавление текста на фотографию с помощью надписи
Вставьте фотографию в электронную таблицу.
На вкладке Вставка в группе Текст нажмите кнопку Текстовое поле, щелкните в любом месте рисунка и введите текст.
Чтобы изменить шрифт или стиль текста, выделите текст, щелкните его правой кнопкой мыши и выберите в контекстном меню нужное форматирование.
Щелкните внешнюю границу надписи, чтобы выбрать ее, перетащите текст на фотографию и при необходимости поверните его под нужным углом.
Убедитесь, что надпись по-прежнему выбрана, а затем в разделе Средства рисования на вкладке Формат в группе Стили фигур сделайте следующее:
Нажмите кнопку Заливка фигуры и выберите команду Нет заливки.
Нажмите кнопку Контур фигуры и выберите пункт Нет контура.
Щелкните внешний край фотографии, нажмите клавишу CTRL, а затем щелкните край надписи, чтобы выбрать оба элемента.
В разделе Средства рисования откройте вкладку Формат, в группе Упорядочить щелкните стрелку рядом с кнопкой Группировать, а затем выберите пункт Сгруппировать.
Добавление текста на фотографию с помощью WordArt
Вставьте фотографию в презентацию.
На вкладке Вставка в группе Текст нажмите кнопку WordArt, выберите нужный стиль и введите текст.
Щелкните внешнюю границу объекта WordArt, чтобы выбрать его, перетащите текст на фотографию и при необходимости поверните его под нужным углом.
Щелкните внешнюю границу фотографии, нажмите клавишу CTRL и, удерживая ее, щелкните край объекта WordArt, чтобы выбрать оба элемента.
В разделе Средства рисования откройте вкладку Формат, в группе Упорядочить щелкните стрелку рядом с кнопкой Группировать, а затем выберите пункт Сгруппировать.
Добавление текста на фотографию с помощью надписи
Вставьте фотографию в презентацию.
На вкладке Вставка в группе Текст нажмите кнопку Текстовое поле, щелкните рядом с рисунком и перетащите указатель, чтобы нарисовать надпись, а затем введите текст.
Чтобы изменить шрифт или стиль текста, выделите текст, щелкните его правой кнопкой мыши и выберите в контекстном меню нужное форматирование.
Щелкните внешнюю границу надписи, чтобы выбрать ее, перетащите текст на фотографию и при необходимости поверните его под нужным углом.
Убедитесь, что надпись по-прежнему выбрана, а затем в разделе Средства рисования на вкладке Формат в группе Стили фигур сделайте следующее:
Нажмите кнопку Заливка фигуры и выберите команду Нет заливки.
Нажмите кнопку Контур фигуры и выберите пункт Нет контура.
Щелкните внешний край фотографии, нажмите клавишу CTRL, а затем щелкните край надписи, чтобы выбрать оба элемента.
В разделе Средства рисования откройте вкладку Формат, в группе Упорядочить щелкните стрелку рядом с кнопкой Группировать, а затем выберите пункт Сгруппировать.
Добавление текста на фотографию с помощью WordArt
В документе щелкните место, куда вы хотите вставить фотографию.
На вкладке Вставка в группе Иллюстрации нажмите кнопку Фигуры, а затем выберите пункт Новое полотно.
Щелкните полотно, а затем на вкладке Вставка в группе Иллюстрации нажмите кнопку Рисунки.
Найдите и дважды щелкните фотографию, которую вы хотите использовать.
На вкладке Вставка в группе Текст нажмите кнопку WordArt, выберите нужный стиль и введите текст.
Щелкните внешнюю границу объекта WordArt, чтобы выбрать его, перетащите текст на фотографию и при необходимости поверните его под нужным углом.
Щелкните внешнюю границу фотографии, нажмите клавишу CTRL и, удерживая ее, щелкните край объекта WordArt, чтобы выбрать оба элемента.
В разделе Работа с рисунками на вкладке Формат в группе Упорядочить щелкните стрелку рядом с кнопкой Группировать, а затем выберите пункт Сгруппировать.
Добавление текста на фотографию с помощью надписи
В документе щелкните место, куда вы хотите вставить фотографию.
На вкладке Вставка в группе Иллюстрации нажмите кнопку Фигуры, а затем выберите пункт Новое полотно.
Щелкните полотно, а затем на вкладке Вставка в группе Иллюстрации нажмите кнопку Рисунки.
Найдите и дважды щелкните фотографию, которую вы хотите использовать, а затем щелкните за пределами полотна.
На вкладке Вставка в группе Текст нажмите кнопку Текстовое поле, а затем выберите пункт Добавление надписи внизу меню.
Введите текст и перетащите надпись в нужное место.
Чтобы изменить шрифт или стиль текста, выделите текст и выберите нужное форматирование в контекстном меню.
Щелкните внешний край надписи и перетащите ее на фотографию.
Убедитесь, что надпись по-прежнему выбрана, а затем в разделе Средства рисования на вкладке Формат в группе Стили фигур сделайте следующее:
Нажмите кнопку Заливка фигуры и выберите команду Нет заливки.
Нажмите кнопку Контур фигуры и выберите пункт Нет контура.
Щелкните внешнюю границу фотографии, нажмите клавишу CTRL и, удерживая ее, щелкните край объекта WordArt, чтобы выбрать оба элемента.
В разделе Средства рисования откройте вкладку Формат, в группе Упорядочить щелкните стрелку рядом с кнопкой Группировать, а затем выберите пункт Сгруппировать.
Важно: Office 2007 больше не поддерживается. Перейдите на Microsoft 365, чтобы работать удаленно с любого устройства и продолжать получать поддержку.
Выберите программу Office в раскрывающемся списке.
Добавление текста на фотографию с помощью WordArt
Вставьте фотографию в электронную таблицу.
На вкладке Вставка в группе Текст нажмите кнопку WordArt, выберите нужный стиль и введите текст.
Щелкните внешнюю границу объекта WordArt, чтобы выбрать его, перетащите текст на фотографию и при необходимости поверните его под нужным углом.
Щелкните внешнюю границу фотографии, нажмите клавишу CTRL и, удерживая ее, щелкните край объекта WordArt, чтобы выбрать оба элемента.
В разделе Средства рисования откройте вкладку Формат, в группе Упорядочить щелкните стрелку рядом с кнопкой Группировать, а затем выберите пункт Сгруппировать.
Добавление текста на фотографию с помощью надписи
Вставьте фотографию в электронную таблицу.
На вкладке Вставка в группе Текст нажмите кнопку Текстовое поле, щелкните в любом месте рисунка и введите текст.
Чтобы изменить шрифт или стиль текста, выделите текст, щелкните его правой кнопкой мыши и выберите в контекстном меню нужное форматирование.
Щелкните внешнюю границу надписи, чтобы выбрать ее, перетащите текст на фотографию и при необходимости поверните его под нужным углом.
Убедитесь, что надпись по-прежнему выбрана, а затем в разделе Средства рисования на вкладке Формат в группе Стили фигур сделайте следующее:
Нажмите кнопку Заливка фигуры и выберите команду Нет заливки.
Нажмите кнопку Контур фигуры и выберите пункт Нет контура.
Щелкните внешний край фотографии, нажмите клавишу CTRL, а затем щелкните край надписи, чтобы выбрать оба элемента.
В разделе Средства рисования откройте вкладку Формат, в группе Упорядочить щелкните стрелку рядом с кнопкой Группировать, а затем выберите пункт Сгруппировать.
Добавление текста на фотографию с помощью WordArt
Вставьте фотографию в презентацию.
На вкладке Вставка в группе Текст нажмите кнопку WordArt, выберите нужный стиль и введите текст.
Щелкните внешнюю границу объекта WordArt, чтобы выбрать его, перетащите текст на фотографию и при необходимости поверните его под нужным углом.
Щелкните внешнюю границу фотографии, нажмите клавишу CTRL и, удерживая ее, щелкните край объекта WordArt, чтобы выбрать оба элемента.
В разделе Средства рисования откройте вкладку Формат, в группе Упорядочить щелкните стрелку рядом с кнопкой Группировать, а затем выберите пункт Сгруппировать.
Добавление текста на фотографию с помощью надписи
Вставьте фотографию в презентацию.
На вкладке Вставка в группе Текст нажмите кнопку Текстовое поле, щелкните рядом с рисунком и перетащите указатель, чтобы нарисовать надпись, а затем введите текст.
Чтобы изменить шрифт или стиль текста, выделите текст, щелкните его правой кнопкой мыши и выберите в контекстном меню нужное форматирование.
Щелкните внешнюю границу надписи, чтобы выбрать ее, перетащите текст на фотографию и при необходимости поверните его под нужным углом.
Убедитесь, что надпись по-прежнему выбрана, а затем в разделе Средства рисования на вкладке Формат в группе Стили фигур сделайте следующее:
Нажмите кнопку Заливка фигуры и выберите команду Нет заливки.
Нажмите кнопку Контур фигуры и выберите пункт Нет контура.
Щелкните внешний край фотографии, нажмите клавишу CTRL, а затем щелкните край надписи, чтобы выбрать оба элемента.
В разделе Средства рисования откройте вкладку Формат, в группе Упорядочить щелкните стрелку рядом с кнопкой Группировать, а затем выберите пункт Сгруппировать.
Добавление текста на фотографию с помощью WordArt
В документе щелкните место, куда вы хотите вставить фотографию.
На вкладке Вставка в группе Иллюстрации нажмите кнопку Фигуры, а затем выберите пункт Новое полотно.
Щелкните полотно, а затем на вкладке Вставка в группе Иллюстрации нажмите кнопку Рисунок.
Найдите и дважды щелкните фотографию, которую вы хотите использовать.
На вкладке Вставка в группе Текст нажмите кнопку WordArt, выберите нужный стиль и введите текст.
Щелкните внешнюю границу объекта WordArt, чтобы выбрать его, перетащите текст на фотографию и при необходимости поверните его под нужным углом.
Щелкните внешнюю границу фотографии, нажмите клавишу CTRL и, удерживая ее, щелкните край объекта WordArt, чтобы выбрать оба элемента.
В разделе Средства рисования откройте вкладку Формат, в группе Упорядочить щелкните стрелку рядом с кнопкой Группировать, а затем выберите пункт Сгруппировать.
Добавление текста на фотографию с помощью надписи
В документе щелкните место, куда вы хотите вставить фотографию.
На вкладке Вставка в группе Иллюстрации нажмите кнопку Фигуры, а затем выберите пункт Новое полотно.
Щелкните полотно, а затем на вкладке Вставка в группе Иллюстрации нажмите кнопку Рисунок.
Найдите и дважды щелкните фотографию, которую вы хотите использовать, а затем щелкните за пределами полотна.
На вкладке Вставка в группе Текст нажмите кнопку Текстовое поле, а затем выберите пункт Добавление надписи внизу меню.
Введите текст и перетащите надпись в нужное место.
Чтобы изменить шрифт или стиль текста, выделите текст и выберите нужное форматирование в контекстном меню.
Щелкните внешний край надписи и перетащите ее на фотографию.
Убедитесь, что надпись по-прежнему выбрана, а затем в разделе Средства работы с надписями на вкладке Формат в группе Стили надписей сделайте следующее:
Нажмите кнопку Заливка фигуры и выберите команду Нет заливки.
Нажмите кнопку Контур фигуры и выберите пункт Нет контура.
Щелкните внешнюю границу фотографии, нажмите клавишу CTRL и, удерживая ее, щелкните край объекта WordArt, чтобы выбрать оба элемента.
В разделе Средства рисования откройте вкладку Формат, в группе Упорядочить щелкните стрелку рядом с кнопкой Группировать, а затем выберите пункт Сгруппировать.
Источник
Как в Ворде (Word) вставить текст в картинку
Как разместить текст поверх рисунка в Word
Обычно для того чтобы вставить текст в картинку пользователи используют растровые графические редакторы. Например, Adobe Photoshop или другие подобные программы. Но, во многих ситуациях можно обойтись и без применения таких мощных программ. В этом материале вы узнаете сразу два способа, как вставить текст в картинку в Word 2007, 2010, 2013 или 2016.
Видео на тему: Как вставить текст в картинку в Ворде: наложение текста поверх картинки в Word
Способ № 1. Простая надпись.
Самый простой способ вставить текст в картинку в текстовом редакторе Word, это воспользоваться функцией «Надпись». Для этого нужно перейти на вкладку «Вставка», нажать на кнопку «Надпись» и в появившемся меню выбрать вариант «Простая надпись».
После этого, на странице появится рамка с текстом. Особенностью данной рамки является то, что она позволяет разместить текст в любой точке документа Word. При этом над текстом в этой рамке можно выполнять различные манипуляции. Например, вы можете поворачивать текст под углом.
Для того чтобы вставить текст в картинку в Ворде, нужно переместить рамку с текстом на вашу картинку. Для этого просто кликните левой кнопкой мышки на краю рамки и не отпуская кнопку мышки переместите рамку на нужное место.
В результате должен получится примерно такой результат, как на картинке внизу.
Дальше нужно выделить мышкой текст внутри рамки и изменить его. Таким образом вы вставите нужный вам текст в картинку.
Если хотите убрать белый фон под текстом, то нужно установить курсор в рамку с текстом и перейти на вкладку «Формат». Здесь нужно нажать на кнопку «Заливка фигуры» и выбрать вариант «Нет заливки».
Похожим способом можно убрать и контур вокруг текста. Для этого нужно нажать на кнопку «Контур фигуры» на вкладке «Формат» и выбрать вариант «Нет контура».
После этого вы получите просто текст поверх картинки.
Данный способ удобен не только тем, что позволяет вставить текст в любом месте картинки. Он еще позволяет использовать дополнительное оформление текста.
Чтобы воспользоваться этими возможностями нужно выделить текст, перейти на вкладку «Формат» и выбрать один из предложенных стилей текста.
В результате можно получить, например, вот такой текст, вставленный поверх картинки.
И все это исключительно с помощью возможностей текстового редактора Word.
Способ № 2. Обтекание текстом.
Второй способ ставить текст в картинку в Ворде заключается в использовании функции под названием «Обтекание текстом».
Для этого нужно кликнуть правой кнопкой мышки по вставленной в Ворд картинке и в появившемся контекстном меню выбрать вариант «Обтекание текстом – За текстом».
После этого картинку можно свободно перемещать по документу Word и при этом она всегда будет под текстом.
Благодаря этому вы можете пододвинуть картинку под нужный вам текст. Таким образом можно вставить текст в картинку в нужном месте документа Word.
Данный способ особенно удобен при использовании больших картинок, который занимают все пространство листа Word.
Дорогой читатель! Добавьте этот сайт в закладки своего браузера и поделитесь с друзьями ссылкой на этот сайт! Мы стараемся показывать здесь всякие хитрости и секреты. Пригодится точно.
Источник
Как в Ворде наложить текст на картинку
При подготовке текстовых документов, в которых используются поясняющие фотографии, возникает необходимость подписи этих самых изображений. Удобнее всего этого сделать под или над картинкой, но это не всегда возможно из-за ограничений по количеству символов или числа страниц документа. Эта статья о том, как текст наложить на картинку в ворде. Стоит отметить, что механизм этой процедуры идентичен для версий редактора от 2007 до 2016 года.
Текстовый блок
Чтобы наложить текст на рисунок с использованием специальных блоков нужно проделать следующее:
Обтекание текстом
Чтобы написать на картинке описание можно использовать функцию положения или обтекание текстом. Найти их можно во вкладке Формат на Панели инструментов.
В строке Обтекание выбираете строку За текстом и картинка будет на заднем фоне, поверх которой можно писать любой текст.
Совет! Чтобы сразу увидеть результат применения настройки обтекания можно воспользоваться функцией Положение.
Поочередно выбирая предложенные варианты, наблюдаете за изменениями и используете тот, который подходит лучше всего.
Вордарт
Чтобы создать красивую подпись фотографии можно воспользоваться инструментом WordArt. Для этого нужно проделать следующие действия:
Рекомендация! Чтобы меньше возникало проблем с размещением блока, рекомендуем объект вордарт поставить на передний план, а изображение — на задний.
Как видите, существует достаточно много способов добавить текст на картинку в ворд. Такие возможности текстового редактора позволяют экономить время при написании документов. При этом необходимость использования программ для работы с графикой, так называемых графических редакторов, отпадает полностью.
Поделись с друзьями!
Жми «Нравится» и получай только лучшие посты в Facebook ↓
Источник
На чтение 10 мин Просмотров 16.5к. Опубликовано 31.07.2020
Содержание
- Группировка фигур и объектов в Word
- Управление cгруппированными фигурами и объектами в Word
- Как сгруппировать объекты в документе?
- Как отменить группировку?
- Как изменить объект, не разъединяя группу?
- Объединение фигур и рисунков в Microsoft Office 2007
Текстовый редактор Word имеет встроенные инструменты для вставки в документ различных фигур и объектов. С их помощью можно строить несложные схемы и иллюстрации, которые будут хорошо дополнять текст. Более подробно о том, как пользоваться этими инструментами можно почитать в этой статье.
Здесь же мы расскажем о том, как сгруппировать фигуры и объекты Word. С помощью такой группировки можно объединить ряд фигур или объектов и в дальнейшем управлять ими как единым целым. Такая возможность бывает полезной в разных ситуациях, например, без группировки не обойтись в том случае, если нужно переместить нарисованную ранее схему в другое место документа. Также группировка будет полезной при изменении параметров большого количества объектов, например, при изменении цвета.
Статья будет полезной для пользователей всех современных версий Word, включая Word 2007, 2010, 2013 и 2016.
Группировка фигур и объектов в Word
Предположим у вас есть какая-то схема или набор фигур, которые вы хотите сгруппировать в один объект. Чтобы это сделать вам нужно сначала выделить мышкой все фигуры, которые входят в вашу схему. Для этого нажмите на кнопку CTRL или SHIFT на клавиатуре и не отпуская ее поочередно нажмите левой кнопкой мышки на каждую из фигур. Таким образом вы выделите все фигуры.
После выделения всех фигур, их можно сгруппировать. Для этого отпустите кнопку CTRL или SHIFT, которую вы удерживали, и кликните по выделенным фигурам правой кнопкой мышки. В появившемся меню выберите пункт «Группировать».
Также вы можете перейти на вкладку «Формат» и нажать там на кнопку «Группировать».
В любом случае после группировки выделенные объекты будут вести себя как единое целое и вы сможете без проблем перемещать их по документу Word.
Управление cгруппированными фигурами и объектами в Word
Также вы можете редактировать отдельные фигуры в группе не разделяя их. Например, можно изменить цвет объекта, добавить контуры или тени. Для этого нужно выделить мышкой сгруппированный объект, а потом еще одним кликом выделить отдельный объект внутри группы. После параметры выделенного объекта можно изменять, не разделяя всю группу. Для управления параметрами отдельных фигур или всей группы используйте инструменты на вкладке «Формат».
При необходимости к уже готовой группе фигур можно добавить еще одну или несколько новых фигур. Для этого просто нарисуйте нужные фигуры рядом с группой, после чего выделите новые фигуры и группу фигур и сгруппируйте их так как это описано в начале статьи.
Если вам нужно сгруппировать нарисованные фигуры и картинку (растровое изображение), то картинку нужно вставить внутрь объекта «Надпись». Иначе вы не сможете одновременно выделить мышкой и картинку, и фигуры. Делается это следующим образом, переходим на вкладку «Вставка», нажимаем на кнопку «Фигуры» и выбираем объект «Надпись».
После этого рисуем с помощью мышки рамку, которая будет ограничивать объект «Надпись». В результате вы получите рамку, в которую можно вставить текст или картинку (с помощью обычного перетаскивания). В дальнейшем рамку с надписью можно будет сгруппировать с другими фигурами.
Для того чтобы отменить группирование фигур или объектов нужно кликнуть по ним правой кнопкой мышки и выбрать пункт «Разгруппировать».
В текстовом редакторе Microsoft Word можно работать не только с текстом, но и с диаграммами, схемами, рисунками и прочим. Если у Вас в документе есть расчеты, формулы, то на основе полученных данных можно построить график в Ворде. Если хотите, чтобы информация воспринималась нагляднее, прочтите статью, как сделать схему в Ворд.
Если в Вашем документе есть несколько картинок, из которых состоит один рисунок, но при этом каждая – это отдельное изображение, то перемещать увеличивать или уменьшать всю композицию довольно сложно. Для этого лучше сгруппировать все картинки в Ворде в один целый рисунок. А как это сделать, я расскажу в данной статье.
Мы объединим несколько рисунков в один, также покажу, как можно сгруппировать рисунок и надпись. У меня установлен Ворд 2010, но данные рекомендации подойдут, если Вы пользуетесь версией Word 2007, 2013 или 2016.
Если у Вас в документе нарисованы фигуры или блок-схема, которые нужно сгруппировать, тогда прочтите статью, как объединить фигуры в Ворде.
Итак, добавьте в документ все необходимые картинки и разместите их на листе так, как Вам нужно. Как видите, все они никак не связаны друг с другом, и выделяются отдельно.
Следующие, что нужно сделать – это изменить вид обтекания. При добавлении в документ, картинкам присваивается обтекание «В тексте» , но… именно при таком типе обтекания, объединить картинки не получится.
Поэтому кликните правой кнопкой мышки по картинке и в контекстном меню выберите «Обтекание текстом» . Дальше выберите один из вариантов, но не «В тексте». Подробнее можно прочесть в статье обтекание картинки текстом в Ворд.
В примере я выбрала «Вокруг рамки» . Сделайте так для всех изображений.
После того, как закончите с предыдущим пунктом, можно наложить картинку на картинку в Ворд, прочесть по это подробнее можно, перейдя по ссылке.
Дальше выделите одно изображение, нажмите и удерживайте клавишу «Ctrl» . Наводите курсор мышки на другие картинки, и когда он примет вид стрелки с плюсиком, кликайте по ним, чтобы добавить к первой выделенной. Выделите таким образом все и отпустите «Ctrl» .
Кликните по одной из выделенных картинок правой кнопкой мыши, и в контекстом меню выберите пункт «Группировать» .
Или перейдите на вкладку «Работа с рисунками» – «Формат» и в группе «Упорядочить» нажмите на кнопку «Группировать» .
После этого, они все будут объединены, и вокруг них появится одна общая рамка. Поворачивайте, увеличивайте или уменьшайте всю композицию целиком.
Кстати, чтобы изменить любую из картинок, не нужно разгруппировывать объект, выделите сначала всю группу, а потом кликните по нужной. Вокруг нее появится рамка с маркерами, и Вы сможете ее изменить.
Если Вы, например, делаете открытку в Ворде или просто информационную надпись, тогда помимо картинок у Вас еще будет текст, который так же было бы неплохо сгруппировать с изображениями.
Чтобы это сделать, необходимо учесть следующее, нужно чтобы он был не просто напечатан, а вставлен в документ как «Надпись» или объект WordArt. На вкладке «Вставка» можно выбрать «Фигуры» – «Надпись» или нажать на кнопку «WordArt» .
Я добавила блок с помощью WordArt. Замечу, что все рисунки у меня разгруппированы. Поэтому выделяю картинки и надпись мышкой, с зажатой при выделении клавишей «Ctrl» . Чтобы выделить блок с текстом, нужно нажать именно на границу. Для этого, проведите мышкой по краю прямоугольника с текстом (границы видно не будет), и там, где курсор изменится на стрелку, кликните мышкой.
Когда все выделите, нажмите правой кнопкой мыши по любому выделенному объекту и выберите в контекстном меню «Группировать» .
Теперь сделанную композицию можете крутить, уменьшать, перемещать и прочее.
Вот так, всего в пару кликов мышки можно сделать из отдельных картинок один общий рисунок. И теперь, если нужно будет их немного сдвинуть, не придется делать это отдельно для каждой, можно сразу переместить весь сгруппированный объект.
В документах Microsoft Office доступна работа с автофигурами. Вы можете создавать композиции, комбинировать картинки, вставлять объекты WordArt. Но вот изменять их придётся отдельно. Это очень неудобно, если вы составляете узор из множества различных частей. Чтобы не перемещать каждый кружочек, разберитесь, как сгруппировать фигуры в Ворде.
Для переноса или других операций с автофигурами их можно объединить
Если объединить изображения, то программа будет воспринимать их как единое целое. Так можно изменить сразу все элементы, переместить их или применить к ним определённые атрибуты.
Как сгруппировать объекты в документе?
Вы скомбинировали рисунок из нескольких частей и решили перенести его в другое место. Чтобы не перетаскивать автофигуры отдельно, соедините их через панель WordArt.
Вот как сгруппировать объекты в Ворде:
- Расположите иллюстрации так, как вам нужно.
- Выделите их. Для этого зажмите клавишу Ctrl и кликайте на фигуры, которые хотите соединить.
- В строке меню появится пункт «Формат». Выберете его — откроется ВордАрт. В Office 2003 эти настройки надо вызывать через Вид — Панель рисования.
- Нажмите кнопку «Сгруппировать». Она находится в правой части меню. Если её не видно, расширьте или разверните окно.
После этого Word будет воспринимать отдельные объекты как один. Их можно изменять, передвигать и копировать одновременно.
Гораздо легче объединить рисунок через контекстное меню. Для этого выберите все изображения с зажатой клавишей Ctrl и кликните по ним правой кнопкой мыши. В выпавшем списке наведите на «Сгруппировать».
Если вы захотите изменить цвет иллюстрации или использовать атрибуты, это можно сделать сразу со всеми картинками. Но некоторые эффекты накладываются не на композицию, а на отдельные фигуры. Например, тень — она появляется не у всего узора, а по контуру каждого элемента.
В Ворде не получится объединить изображения, созданные в разных программах. Если вы добавите в документ изображение из файла и WordArt, их нельзя будет выделить одновременно. Чтобы обойти это ограничение, надо изменить параметры обтекания.
- Кликните на картинку правой кнопкой мыши.
- Наведите на пункт «Обтекание текстом».
- Нажмите на любое значение кроме «В тексте». Теперь графические файлы и объекты ВордАрт можно соединить.
В Word 2007 эту функцию убрали.
Как отменить группировку?
Не стоит удалять всю композицию и создавать новую, если вы хотите что-то кардинально поменять. Лучше снять объединение, внести коррективы и снова создать общую картинку. Самое время узнать, как разгруппировать рисунок в Word. Разделять и соединять узоры можно в одном и том же меню.
- Выделите иллюстрацию.
- Кликните по ней правой кнопкой мыши.
- Наведите на пункт «Сгруппировать». Там будет необходимая опция. Она также доступна в панели WordArt.
Как изменить объект, не разъединяя группу?
Если вам нужно поработать с одним элементом, не надо ничего разъединять. Чтобы снова не разбираться, как сгруппировать рисунок в Ворде, следуйте инструкции.
- Кликните на изображение.
- Нажмите на отдельный элемент Word Art. Теперь рамка будет и вокруг него, и вокруг всей композиции. Несколько элементов можно выделить, если при выборе следующей фигуры зажать клавишу Ctrl.
- Свободно меняйте автофигуры, перемещайте их вместо того, чтобы разгруппировать, используйте атрибуты. Если вы перенесёте компонент за пределы всей иллюстрации, её рамка расширится. Но рисунок останется целым.
Объединение фигур и рисунков в Microsoft Office 2007
В Word 2007 невозможно соединить иллюстрации из других программ и объекты ВордАрт напрямую. Их нельзя выделить одновременно. Но есть обходные пути. В частности, использование инструментария для работы с надписями. Вот как сделать группировку в Word 2007.
- Перейдите на вкладку «Вставка». В поле «Текст» найдите меню «Надпись» и нажмите на стрелочку под ним.
- Выберите «Простая надпись» и кликните в произвольном месте документа.
- В панели «Стили надписей» нажмите «Заливка фигуры» и перейдите к пункту «Рисунок».
- Найдите желаемое изображение.
- Подкорректируйте его размеры и перенесите в нужное место. Чтобы перетащить область с текстом (в этом случае — с картинкой), «зацепите» её за рамку.
Объекты ВордАрт и надписи можно выделять одновременно, используя клавишу Ctrl или Shift. Объединение в одну композицию будет доступно и в меню работы с текстом, и во вкладке автофигур.
В Word можно создавать многогранные и многослойные узоры, комбинируя разные фигуры. Впоследствии их распечатывают, копируют в графические редакторы, используют для презентаций или просто сохраняют на память. Чтобы облегчить работу с ВордАрт и не перетаскивать отдельно все составные части, используйте группировку.
Word allows you to do much more than simply insert or place graphics. For our fourth lesson in this series, we will focus on the graphic design functions in Word such as pictures, SmartArt, screenshots, and other items that can be found on the “Insert” tab.
These functions really breathe life into your drab black and white text documents. With a simple picture or chart, you can turn your term paper from meh to yeah! Luckily, there’s a whole range of ways you can add images to better illustrate (no pun intended) your point.
We’ll wrap the lesson by changing gears a bit and discussing how to use more than one language in Word 2013.
Images and Multimedia
You don’t have to think of Word as simply a word processing program. It has requisite tools for doing some pretty nifty page layout. While it’s not a feature-complete or robust as a professional page layout program such as Adobe InDesign. You can still get very professional looking results if you know what’s in your toolbox and how to use it.
Pictures and Online Pictures
Both “Pictures” and “Online Pictures” accomplish the same goal. The only difference is that “Pictures” means you can insert pictures locally, while “Online Pictures” allows you to insert images from an internet-based source such as clip art from Office.com, Bing, or OneDrive (formerly SkyDrive).
You can also insert pictures from your Facebook profile or Flickr although you could always just save the pictures you want to insert to your computer and then insert them from there if you don’t want to connect Office to these profiles.
Picture Tools
As always, when you want to edit a picture or any element place in a Word document, you can click on it and the appropriate tab will appear on the Ribbon.
With pictures, that tab is “Picture Tools.” Here we see you can make all kinds of corrections to the picture on-the-fly. For example, you can correct brightness and contrast, the color, add a border.
Where you position and how you wrap text will also play a large role in formatting your documents.
Here we see those controls. In our documents, we don’t worry so much about word wrapping or positioning because Word isn’t the final step toward publishing online. However, if you’re going to produce something WYSIWYG (What You See is What You Get), such as for a PDF or print publication, then these things will definitely matter.
Also, there are a couple ways you make changes to your pictures inline, such as resizing, rotating, and moving them. In the following image, you see these controls, many of which you will likely be familiar with.
When you click on an image in your document, you get a box on each corner, which will let you resize a picture. At the top, in the middle, is a circular arrow, grab this to freely rotate your picture. To move the image, hover the mouse over the image until the pointer is the four arrows, you can then click and drag the image anywhere you like.
Finally, if you click on the little “Layout Options” button, you can change your text wrapping without going to the Ribbon.
Clicking on “See more…” at the bottom of the “Layout Options” opens the full-blown “Layout” dialog.
Note, the size tab both on the Ribbon the “Layout” dialog allows you to specifically resize, rotate, and scale your pictures, rather than relying wholly on winging it:
We’d like to spend the whole day talking about formatting images in Word, but as you can see, there’s a ton of options at your disposal. Let’s move on now to other objects you can insert into your documents, starting with “Shapes.”
Shapes
Microsoft Word 2013 comes with an array of built-in shapes, which you can use to create callouts, boxes, stars, and other shapes.
When you choose a shape, you simply draw it on a blank space on the page. It doesn’t matter if you get it perfect or just the way you want it because you can adjust it to your heart’s content once it is placed in your document.
Note in the screenshot, the previously mentioned little “handles” you can use to resize and rotate your shapes.
At the bottom of the “Shapes” menu, there’s an option to create a “new drawing canvas.” This will open, what is essentially a text box for shapes. With this drawing canvas, you can create drawings using these shapes allowing you to create things like diagrams and flowcharts.
SmartArt and WordArt
SmartArt and WordArt tend to have some overlap, particularly if you create something using WordArt and then customize any of the text within it. Of course, you can use one or the other and never the twain shall meet, but we’re going to talk about them in the same section because one often leads to the other.
Think of SmartArt as premade drawing canvases that you can insert into your document and then customize as you like. Simply pick an arrangement, such as a list, process, or cycle.
As you can see, we created a graphic based on a “Continuous Block Process.” When we click on the text boxes, we can edit what is inside. There are also the usual grab handles needed to resize the image, and the “Layout Options” allowing you to wrap text to your preference.
If you use SmartArt, note that the Ribbon changes to reflect this. The “SmartArt Tools” features two tabs: “Design” and “Format.” Let’s cover each one and its features.
The right half of the “Format” tab allows you to pick from a number of “SmartArt Styles” and you can also “Change Colors.”
If you look at our previous example, you can see we applied an embossed, shiny effect and changed the colors of our text boxes and arrow.
On the left half of the “Design” tab, you can “Create Graphic” so you can add shapes, bullets, text, and move things around.
The “Layouts” section lets you change how your graphic looks on the fly. Simply hover over any of the built-in options to see how it would look utilizing a different layout. Changes to the layout are not applied unless you first click on a style.
The right side of the “Format” tab is used for affecting changes to text. These include “WordArt Styles” and other effects suchs as fill and outline. Beyond that, you can arrange multiple layers by sending them forward and backward.
The “Layout” dialog pops out if you select the little arrow in the bottom-right corner of the “size” section or you can choose more options from any of the drop-down menus including “Position”, “Align”, and “Rotate.”
On the left side of the “Format” tab you can select any of your shapes and change them to another, and also make them larger or smaller.
If you click on “Shape Styles” you will be able to choose from a selection of pre-defined shapes and colors.
Shift right just slightly and you will find controls to alter the fill. Choose from various “Theme Colors” or select your own. You an also use pictures, gradients, and textures for even more fill options.
If you want to refine the outline around your shape(s), you can choose any color, weight, or dashes.
Finally, “Shape Effects” has quite a few options for enhancing your shapes, many of which will give them a cool 3D effect that you can adjust by clicking 3D Options at the bottom of the of the menu.
Format Text Effects
Let’s take a closer look at this because it contains a pretty sizable amount of features. We’ll cover the basics so that you’re more aware of them. The pane titled, “Format Text Effects,” slides out from the right edge.
As with any other panes in Word 2013, it can be detached, which you can then stick out of the way to save screen area, or keep it nearby so it is handy. Regardless, this dialog box will allow you to quickly work with text, so you don’t have to repeatedly keep going to the ribbon to change things. Note also that the dialog is split into functions, “Text Fill and Outline” and “Text Effects.” “Text Fill and Outline” is simple enough to figure out, and is used to enhance how text appears.
Say, for instance, we want to write How-To Geek School and enhance it so that it is size 48 pt., blue with a black 1 pt. outline. We simply select the text we want, increase to the size to 48, then in the “Format Text Effects” dialog, we can change the color (we can also do this in the “Font” section of the “Home” tab. Then under “Text Outline” we choose “Solid line” and choose block and 1 pt. for the outline width.
That looks pretty good, but we really want it to pop, let’s add some more text effects, such as a shadow, a reflection, and we’ll add a bit of a 3d bezel to round the lettering out.
The result is a bit more striking and while it’s not likely to make it into any final designs, it does give you an idea of what you can do with WordArt.
Chart
Who doesn’t like charts? Charts are a great way to visually display data sets and Word 2013 comes jam packed with a large assortment of Charts to choose from, including columns, pie, bar charts and much, much more. Check out the screenshot for an idea of just how many options there are:
When you choose a style, you’ll get a spreadsheet, which will allow you to enter the data points on your x and y axes. As you enter data, the chart will change.
Manipulating and formatting charts is easy. Whenever you click on a chart in your document, you’ll get the “Chart Tools,” which, as you might have guessed, is the Ribbon tab devoted solely to charts.
Using the “Design” tab, if you don’t like the colors or style of your chart, you can instantly apply changes to it without having to generate a new one.
If you decide you don’t think the layout works for this particular type of data, change it using “Quick Layout” or add another element such as another axis, chart title, gridlines, and more.
On the right side of the “Design” tab you will find essential tools for altering your data and you can also go back and completely change the type of chart you’re using.
So, if you think a pie chart would work better, you can change to that. Note however, some data points, such as “breakfast,” “lunch,” and “dinner” aren’t represented on this chart.
The “Chart Tools” also give you a “Format” tab so you can dress things up a bit by adding shapes and then being able to change the style, fill, and outline.
Turning to the right side of the “Format” tab, you are given options for adding and changing WordArt, arranging elements, and adjusting the size of your chart (which you can also do with the grab handles).
It’s easy also to affect changes inline too. When you click on a chart in your document, formatting controls appear along the upper-right corner. From top-to-bottom, you get “Layout options” so you can set your text wrapping. You can change chart elements with the plus (+) symbol, so if you want to change chart titles, add gridlines, and stuff like that.
The paintbrush icon is for setting a style and color them, and finally, the sieve icon is for “Chart Filters,” so you can edit data points and names on your chart.
Screenshot
The “Screenshot” feature will allow you to take a screen clip, which is automatically pasted in you document.
When you use the screenshot function, it will let you choose between any currently open windows, or you can select “Screen Clipping,” which will minimize Word allowing you to take a selection or full shot of your desktop. So for example, if you want to simply insert a shot of your desktop and its icons, you would first need to minimize everything you have open.
There’s a myriad of ways you can take and add screenshots, so we’re not going to dwell on it. Just note this feature, if you’re unfamiliar with adding screenshots, and you want an easy way to do it in Word.
Online Video
You can insert “Online Video” such as Bing, YouTube, or video embed code into your document.
When you embed a video, it will appear as if it is a regular picture, complete with grab handles and text wrap controls.
Further, you can adjust how the emedded video thumbnail appears (as a picture) using the “Picture Tools” so you can make adjustments to the color, add a border, correct the contrast and brightness, and more.
So you see, we simply applied a “picture style” and add a purple border. This is only a fraction of the stuff you can do, so if you to add some really nice looking effects and create a nice looking document that really pops, you should take your time to familiarize yourself with everything.
On the other hand, if you don’t like your changes and you want to go back to the default, simply click “Reset Picture” and it will revert to normal.
Other Text Features
Here are few more text features that you might want to be aware of though you will probably rarely use them.
Text Box
Text boxes are like their own little islands in Word. What we mean is, when you add a “Text Box” to your documents, it is immune to changes you make to the rest of the document. It is like a document within a document.
This is useful if you want to present something “as is” in your work, be able to make overarching changes to the document’s formatting, but have something you’ve pasted remain unchanged.
For the most part, text boxes are something of a bane to an editor’s existence because they don’t play nice with styles (Lesson 5). You may find them extremely convenient and that’s perfectly fine, but if you want something that conforms to your document’s style and formatting, but still place it in a box or have a border around it, then we recommend simply adding a border, which we covered in Lesson 2 – Shading and Borders.
Drop Cap
Drop caps are simply that one letter at the beginning of a chapter or book that is larger than the rest:
You can either make your drop cap “Dropped” (the text below it shifts underneath it) or “In Margin.” Check out the “Drop Cap” options for more power over how your drop caps behave.
Using More than One Language
If you want to produce content in a language other than the one that comes with Word by default, you will likely need to purchase it. Open the Word “Options” and click on “Language.”
Pick the language you want to add from the dropdown list and then click the “Add” button. When you add a language, you will need to enable it, which means that you will have to turn it on in the “Control Panel.”
From here, you can write in the language, but Word won’t display in it, in other words, menus and help systems will still appear in the default language. To get the full multilingual experience, you may need to purchase a language pack from Microsoft.
To see what languages are available for purchase, and how much, click on “Not installed” and you will be whisked to the Microsoft Office website.
If you want to add proofing tools, such as spellcheck, grammar check, and/or screen tooltips, then you may be able to simply download them for free.
While it’s doubtful you’ll be using Word in full multilingual mode, it’s nice to know how you can affect those changes. Moreover, most languages are freely available to use system-wide so actually creating a document in another language is well within your reach, for free.
Coming up Next…
So that concludes this section. We know it’s been a lot to absorb but you’ll see that after a while, this stuff is a cinch!
Once you get the hang of one skill, the rest is pretty similar and comes easier. By now you should have more than enough knowledge to create awesome documents with lists, tables, pictures, video, and anything you need to create a true multimedia publication!
Don’t forget though, if you’ve missed anything in this series you can always go back and read our introduction in Lesson 1, all that stuff on paragraphs and lists in Lesson 2, and all-important tables and other formatting options in Lesson 3.
In our final lesson, Lesson 5, we will cover styles, templates, and themes. It doesn’t sound like much, but they can be a fantastic way to not only save tons of time and create consistently formatted documents, but quickly apply themes that will instantly affect the entire appearance of your documents, as well as create templates that you can later use over and over again!
READ NEXT
- › The New NVIDIA GeForce RTX 4070 Is Like an RTX 3080 for $599
- › HoloLens Now Has Windows 11 and Incredible 3D Ink Features
- › This New Google TV Streaming Device Costs Just $20
- › BLUETTI Slashed Hundreds off Its Best Power Stations for Easter Sale
- › How to Adjust and Change Discord Fonts
- › Google Chrome Is Getting Faster
Во время работы с текстом в Word нередко приходится вставлять изображения в документ. При этом может возникнуть потребность в том, чтобы их подписать или сделать пометки, вставить замечания и так далее. Присутствующие в Word функции помогут не только поместить картинку в документ, но и дадут возможность нанести непосредственно на само изображение или подле него необходимый текст.
Написание текста на изображении в Word
Microsoft Word располагает несколькими инструментами для одновременной работы с картинками и текстом. Можно просто вписать слова в изображение, находящееся на заднем фоне, использовать буквицу или Word Art, а также создать специальное текстовое поле в документе, не говоря о добавлении подписи к рисункам или отдельной картинке. Обо всех этих методах и их особенностях пойдёт речь в данной статье.
Способ 1: Написание текста в картинке на заднем фоне
Самый простой и грубый способ написать текст на изображении в Word — это поместить картинку на задний фон документа, задав соответствующее обтекание текстом, а на переднем плане написать текст. Предположим что картинка уже содержится в документе.
- Кликните правой кнопкой мыши по изображению, на котором следует написать текст. В выпавшем контекстном меню последовательно нажмите на «Обтекание текста», а после «За текстом».
- Наведите курсор мыши на левую область и нажмите левой кнопкой мыши, для того, чтобы курсор появился на тексте, при надобности измените его положение с помощью клавиши «Enter».
- Рекомендуется не задевать большую часть области с левой стороны, для того чтобы избежать выделения всего рисунка и его удаления (замещения текстом) при начале набора.
- Начинайте вводить текст, будто печатаете его на чистом листе в Word.

Теперь можете как угодно нанести слова на изображение, при этом будут доступны все инструменты Word. Работа с помощью этого способа особо ничем не отличается от обычной деятельности в текстовом редакторе за исключением как бы подложенной под текст картинки, что является плюсом и подходит, например, для создания открыток. Минус такого подхода в том, что выделить рисунок или текст станет несколько неудобно: совершенно случайно можно захватить не то, что хотел пользователь, или же выделить текст или картинку полностью, чего по задумке не требовалось.
Способ 2: Вставка надписи
Первый профильный способ, если можно так сказать, для написания текста поверх изображения или же другого графического объекта. Отличается от обтекания тем, что для изменения текста становится доступно больше инструментов.
- Чтобы вставить надпись, нажмите на панель «Вставка», далее выберите раздел «Надписи» и из выпавшего меню укажите один из заданных вариантов, какой проходит вам больше. Кроме этого, можно нажать на кнопку «Нарисовать надпись» для создания своей надписи, отличной от стандартных.
- После выбора будет предоставлена возможность изменить размер или уклон области вводимого текста. Дополнительно станут доступны «Средства рисования» на вкладке «Формат», с помощью которых можно изменить цвет рамки надписи, поменять или удалить заливку фона текста, поиграть с контуром и эффектом, добавить для написанного особый стиль или изменить его направление.
- Если вы примените все, или хотя бы несколько инструментов из предыдущего шага, ваша надпись может слегка или кардинально, но всё же заметно измениться.

Таким образом, этот вариант подходит для вставки разных примечаний, особых кусочков текста, выделения цитат и прочего, для чего может понадобиться минимальное художественное оформление. Недостаток метода состоит в том, что в таком случае работать с длинными текстами становится неудобно, так как появляется необходимость разбивать их на несколько надписей.
Способ 3: Вставка WordArt
Будучи инструментом, сходным с надписями, WordArt предназначен больше для нескольких слов, которые надо как-то вычурно оформить.
- Для вставки объекта WordArt перейдите на вкладку «Вставка», потом кликните по значку «WordArt» и выберите стиль, в котором вы хотите видеть его на картинке.
- Как можно видеть, этот способ является использованием объекта такого же типа как надписи, но с изначально заданным художественным стилем и без рамки, обладая теми же инструментами и параметрами для редактирования.
- При этом, имея направленность на пару коротких слов, WordArt больше поддаётся для манипуляций с текстом, и то, что для объёмных надписей было бы недоступно или неудобно, можно применить здесь, как, например, выгибание текста дугой.

Фундаментально не отличаясь от надписей, WordArt представляет собой инструмент быстрого создания какой-то красивой и оформленной надписи. Плюсом является то, что после клика по стилю пользователю сразу доступен какой-либо вид художественного оформления. Недостаток в том, что все инструменты редактирования такие же, как у надписей, и при должном желании WordArt можно превратить в надпись и наоборот.
Способ 4: Вставка названия
В том случае, когда пользователю необходимо не столько написать что-то в картинке, сколько дать ей описание, лучше всего использовать вставку названия.
- Кликните правой кнопкой мыши по изображению, которое нужно подписать. В контекстном меню нажмите на «Вставить название…».
- В открывшемся окошке назовите ваше изображение, выбрав, какая подпись будет идти перед самим названием — это может быть «Рисунок», «Таблица» или «Формула». Выбор объекта подписи важен, если хотите соблюсти автоматическую нумерацию картинок в тексте. Далее определитесь с положением подписи: она может под текстом или над ним. При этом подпись можно вообще не использовать, поставив соответствующую галочку, если вы хотите видеть исключительно названия графических объектов в документе. После всего нажмите кнопку «ОК».
- Теперь перед вами картинка с подписью, которую в случае необходимости можно редактировать как угодно.
При желании можно создать новую подпись, кликнув на «Создать…», тогда ваше наименование будет появляться в списке предлагаемых вариантов во всех документах. В отличие от стандартных, его можно удалить позже.

Вставка названия — хороший инструмент для подписи картинок, если от текстового выделения больше ничего не требуется и сам текст не обязательно помещать на изображение.
Подходя к итогу, следует сказать, что написать текст поверх картинки в Microsoft Word не очень сложно, даже довольно удобно и порой интересно, если требуется его как-то красиво оформить. Текстовый редактор даёт для этого все инструменты, такие как обычное добавление текста поверх картинки, пользуясь ей как некой подложкой, блоковое написание для заметок или выделения одних частей документа над остальными, создание красиво оформленных художественных и технических подписей.