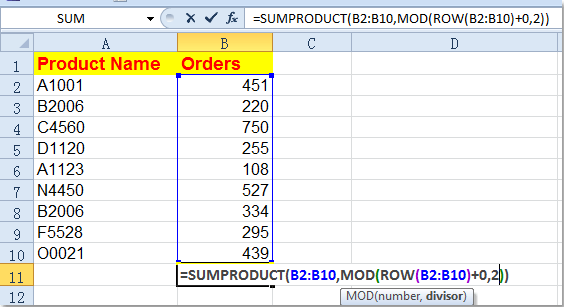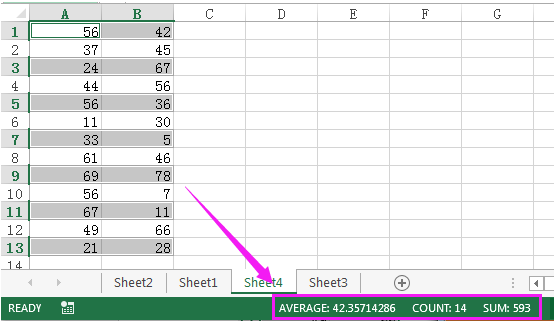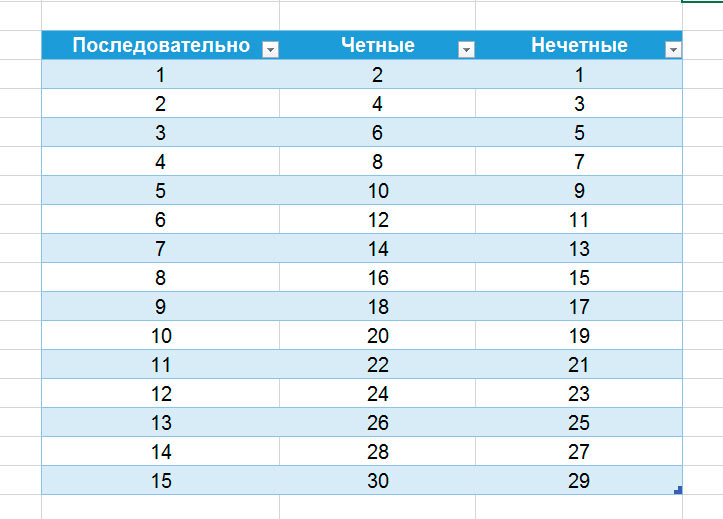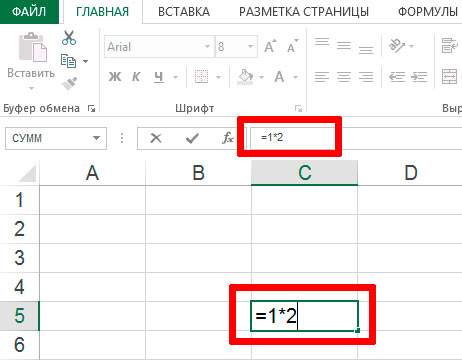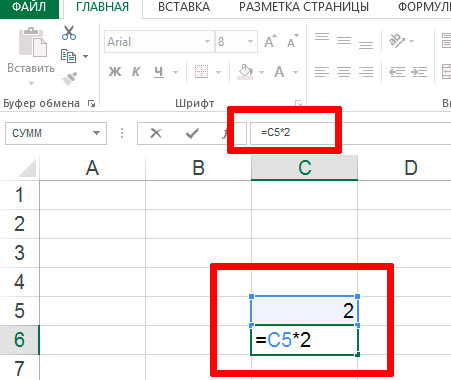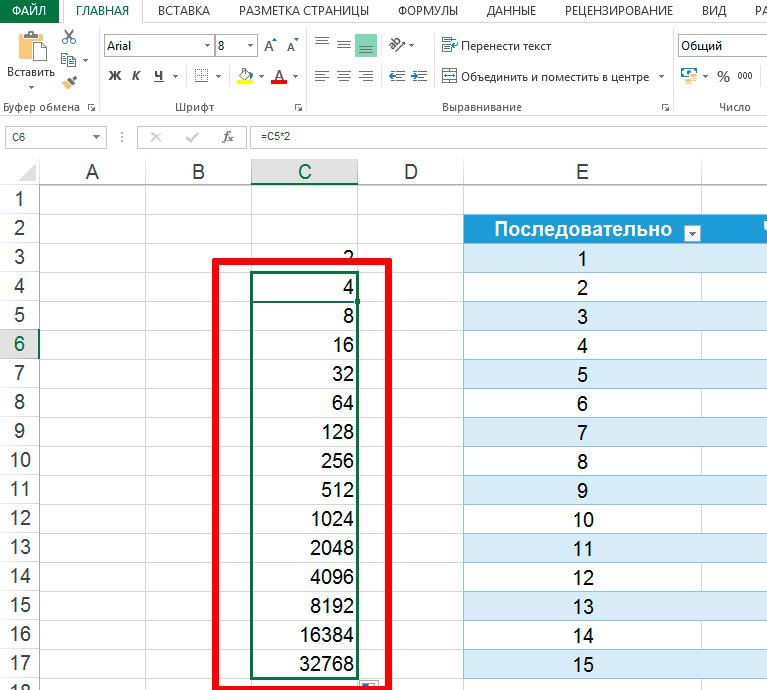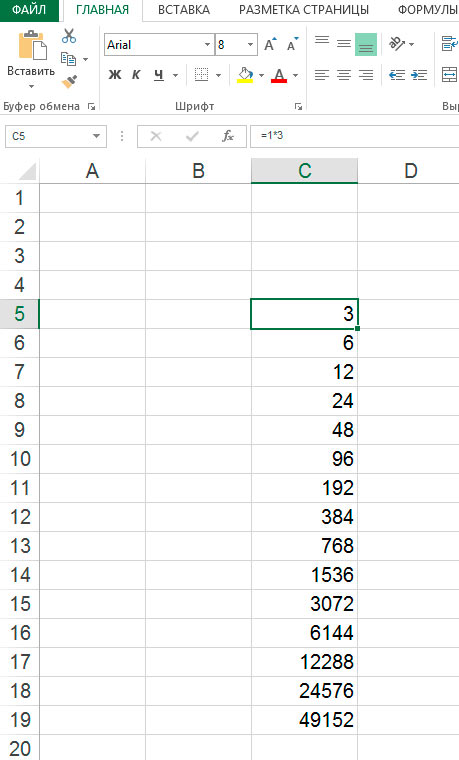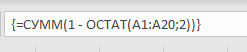Как подсчитать / суммировать нечетные / четные числа или строки в Excel?
Если на вашем листе есть диапазон чисел, который содержит как нечетные, так и четные числа, но теперь вам нужно подсчитать или суммировать только нечетные или четные числа. Как можно быстро выполнить эту задачу на листе Excel?
Считайте четные или нечетные числа с помощью формул в Excel
Суммируйте нечетные или четные числа с формулами в Excel
Суммирование нечетных или четных строк с формулами в Excel
Подсчет/усреднение/сумма нечетных или четных строк с помощью Kutools for Excel
Считайте четные или нечетные числа с помощью формул в Excel
Чтобы подсчитать только четные или нечетные числа в диапазоне, вам могут помочь следующие формулы, выполните следующие действия:
1. Чтобы считать только нечетные числа, введите эту формулу = СУММПРОИЗВ ((MOD (A1: C8,2) <> 0) +0) в пустой ячейке, см. снимок экрана:
2, Затем нажмите Enter key, и вы получите количество нечетных значений в выбранном диапазоне.
Ноты:
1. Если вы хотите получить только количество четных значений, примените эту формулу = СУММПРОИЗВ ((МОД (A1: C8,2) = 0) +0).
2. В приведенных выше формулах A1: C8 — это диапазон, в котором вы хотите посчитать нечетные или четные числа, вы можете изменить его по своему усмотрению.
Суммируйте нечетные или четные числа с формулами в Excel
Если вам нужно сложить все нечетные или четные числа только в диапазоне, вы можете использовать следующие формулы: обычные формулы или формулы массива.
1. Нормальные формулы для суммирования нечетных / четных чисел в диапазоне:
Пожалуйста, введите эту формулу =SUMPRODUCT(—(MOD(A1:C8,2)=1),A1:C8) в пустую ячейку, см. снимок экрана:
Затем нажмите Enter key, все нечетные значения добавлены в диапазон.
Заметки: 1. Чтобы суммировать только четные числа, вы можете использовать следующую формулу: =SUMPRODUCT(—(MOD(A1:C8,2)=0),A1:C8).
2. В приведенных выше формулах A1: C8 — это диапазон, в котором вы хотите сложить нечетные / четные числа.
2. Формулы массива для суммирования четных и нечетных чисел в диапазоне
Следующие формулы массива также могут помочь вам справиться с этой проблемой.
В пустой ячейке введите эту формулу =SUM(IF(MOD($A$1:$C$8,2)=1,$A$1:$C$8)), Затем нажмите Ctrl + Shift + Enter ключи вместе. И вы получите сумму нечетных чисел.
Для суммирования четных чисел примените эту формулу массива =SUM(IF(MOD($A$1:$C$8,2)=0,$A$1:$C$8)), и не забудьте нажать Ctrl + Shift + Enter ключи.
 Суммирование нечетных или четных строк с формулами в Excel
Суммирование нечетных или четных строк с формулами в Excel
Иногда вам нужно суммировать диапазон ячеек, которые располагаются только в строках с четными или нечетными номерами. Вы также можете использовать формулы для ее решения.
1. Предположим, у вас есть следующие данные, и теперь для суммирования нечетных строк в столбце B введите эту формулу =SUMPRODUCT(B2:B10,MOD(ROW(B2:B10)+0,2)) в пустую ячейку. Смотрите скриншот:
2, Затем введите Enter key, и все значения нечетных строк были добавлены.
Ноты:
1. Чтобы суммировать строки с четными номерами, используйте эту формулу =SUMPRODUCT(B2:B10,MOD(ROW(B2:B10)+1,2)).
2. В приведенных выше формулах B2: B10 — это диапазон, который вы хотите использовать, вы можете изменить его по своему усмотрению.
Подсчет/усреднение/сумма нечетных или четных строк с помощью Kutools for Excel
Если у вас есть Kutools for Excel После установки вы можете быстро выбрать нечетные или четные строки или столбцы, а затем просмотреть вычисления в строке состояния.
После бесплатная установка Kutools for Excel, пожалуйста, сделайте следующее:
1. Выберите весь диапазон строк и нажмите Кутулс > Выберите > Выберите интервальные строки и столбцы. Смотрите скриншот:
2. Затем в появившемся диалоговом окне отметьте Ряды or Колонны как вам нужно, и введите 1 в оба текстового поля, снимите флажок Выбрать целые строки. Смотрите скриншот:
3. Нажмите Ok, теперь все нечетные строки выбраны, и вы перейдете в строку состояния, вы сможете просмотреть среднее значение, подсчет и суммирование результатов.
Наконечник: Если вы хотите подсчитать, усреднить или суммировать четные строки, просто выберите все строки, кроме первой, затем примените Выберите интервальные строки и столбцы.
Щелкните здесь, чтобы узнать подробнее о выборе интервальных строк и столбцов.
Связанная статья:
Как выделить четные или нечетные числа в Excel?
Лучшие инструменты для работы в офисе
Kutools for Excel Решит большинство ваших проблем и повысит вашу производительность на 80%
- Снова использовать: Быстро вставить сложные формулы, диаграммы и все, что вы использовали раньше; Зашифровать ячейки с паролем; Создать список рассылки и отправлять электронные письма …
- Бар Супер Формулы (легко редактировать несколько строк текста и формул); Макет для чтения (легко читать и редактировать большое количество ячеек); Вставить в отфильтрованный диапазон…
- Объединить ячейки / строки / столбцы без потери данных; Разделить содержимое ячеек; Объединить повторяющиеся строки / столбцы… Предотвращение дублирования ячеек; Сравнить диапазоны…
- Выберите Дубликат или Уникальный Ряды; Выбрать пустые строки (все ячейки пустые); Супер находка и нечеткая находка во многих рабочих тетрадях; Случайный выбор …
- Точная копия Несколько ячеек без изменения ссылки на формулу; Автоматическое создание ссылок на несколько листов; Вставить пули, Флажки и многое другое …
- Извлечь текст, Добавить текст, Удалить по позиции, Удалить пробел; Создание и печать промежуточных итогов по страницам; Преобразование содержимого ячеек в комментарии…
- Суперфильтр (сохранять и применять схемы фильтров к другим листам); Расширенная сортировка по месяцам / неделям / дням, периодичности и др .; Специальный фильтр жирным, курсивом …
- Комбинируйте книги и рабочие листы; Объединить таблицы на основе ключевых столбцов; Разделить данные на несколько листов; Пакетное преобразование xls, xlsx и PDF…
- Более 300 мощных функций. Поддерживает Office/Excel 2007-2021 и 365. Поддерживает все языки. Простое развертывание на вашем предприятии или в организации. Полнофункциональная 30-дневная бесплатная пробная версия. 60-дневная гарантия возврата денег.
Вкладка Office: интерфейс с вкладками в Office и упрощение работы
- Включение редактирования и чтения с вкладками в Word, Excel, PowerPoint, Издатель, доступ, Visio и проект.
- Открывайте и создавайте несколько документов на новых вкладках одного окна, а не в новых окнах.
- Повышает вашу продуктивность на 50% и сокращает количество щелчков мышью на сотни каждый день!
КАК НАЙТИ ЧЕТНЫЕ ЧИСЛА В EXCEL
Набор четных и нечетных чисел, которые следует автоматически выделить разными цветами:
1. Выделите диапазон ячеек A1:A8 и выберите инструмент: «ГЛАВНАЯ»-«Стили»-«Условное форматирование»-«Создать правило».
2. Ниже выберите: «Использовать формулу для определения форматируемых ячеек».
3. Чтобы найти четное число в Excel ниже введите формулу: =ОСТАТ(A1;2)=0 и нажмите на кнопку «Формат», чтобы задать зеленый цвет заливки ячеек. И нажмите ОК на всех открытых окнах.
4. Чтобы додать второе условие, не снимая выделения с диапазона A1:A8, снова выбираем инструмент: «ГЛАВНАЯ»-«Стили»-«Условное форматирование»-«Создать правило»-«Использовать формулу для определения форматируемых ячеек».
5. В поле ввода введите формулу: =ОСТАТ(A1;2)<>0 и нажмите на кнопку «Формат», чтобы задать синий цвет заливки ячеек. И нажмите ОК на всех открытых окнах.
6. К одному и тому же диапазону должно быть применено 2 правила условного форматирования. Чтобы проверить выберите инструмент: «ГЛАВНАЯ»-«Стили»-«Условное форматирование»-«Управление правилами».
Недавно мы уже разбирались с вами в том, как сделать нумерацию в таблице MS Excel. Тогда речь шла об обычном последовательном числовом ряде, но что если вам понадобилось сделать что-либо нестандартное и изобразить, например, ряд непоследовательных чисел? Показать только четные или нечетные, а может и вовсе арифметическую или геометрическую прогрессию в Excel?
Сегодня мы поговорим именно об этом — об excel-нумерации в деталях.
Заполнение таблицы Excel нечетными числами.
Для начала определимся, что происходит, когда мы ставим в две соседние ячейки цифры 1,2, а затем выделяем их и протягиваем выделение дальше? MS Excel «смотрит» на разницу между ячейками и так как она различается на единицу, то, уловив последовательность, при растягивании к каждой последующей ячейке просто прибавляет вычисленную разницу т.е. +1.
Следовательно нам необходимо для автоматического заполнения нечетными значениями строки или столбца в Excel в первой ячейке прописать 1, в во второй прописать 3. Таким образом разница будет =2.
1+2=3, далее
3+2=5, далее
5+2=7.
Вот вам и автозаполнение ячеек нечетными числами.
Заполнение столбцов MS Excel разными способами — четными и нечетными числами
Заполнение таблицы Excel четными числами.
Аналогично выполняется и заполнение четными числами: в первой ячейке пишем 0, во второй 2, разница также +2, но начали мы с нуля. (Автозаполнение работает при старте с любой цифры хоть 5485) потянули и получили
0+2=2
2+2=4
4+2=6 и т.д.
Заполнение таблицы Excel с определенным шагом.
Все остальное работает по тому же принципу: к примеру, заполняя таблицу с шагом в 5 и начиная с 1, следующим числом в диапазоне мы получим (1+5=) 6. Аналогично, продолжая такой ряд, мы будем иметь на нем цифры: 11,16,21,26,31 и так далее.
Заполнение таблицы Excel в геометрической прогрессии
Все что было до этого было очень просто, поскольку и прогрессия была простая — арифметическая. А если нужна геометрическая, где каждое число удваивается или даже утраивается по сравнению с предыдущим?
Да, обычным методом тут не обойтись. Что же делать? Будем использовать формулы MS Excel.
Вводим простую формулу для начала геометрической прогрессии
Для начала щелчком мыши активируем первую ячейку (в моем случае это ячейка C5) нашей геометрической прогрессии и напишем в ней простейшую формулу: =1*2. Теперь поставим курсор на ячейку ниже (C6) и впишем в ней значок «=«, теперь ничего не вводя, щелкнем мышью по предыдущей ячейке (С5) и допишем *2 (умножить на 2).
Геометрическая прогрессия в excel
У вас на экране теперь должен присутствовать простой ряд из чисел 2 и 4. Отлично, теперь выделяем нашу C6 (только её!) и протягиваем вниз насколько это необходимо, так же, как вы уже делали раньше (и о чем написано выше).
Заполнение таблицы Excel в геометрической прогрессии
Пример таблицы Excel с заполнением в геометрической прогрессии
Наша геометрическая прогрессия в Excel готова, можете убедится в этом, пересчитав вручную 🙂
Как посчитать количество четных чисел?
Есть ли в Excel встроенная функция подсчёта количества четных чисел на заданном промежутке [a,b]?
-
Вопрос задан28 апр. 2022
-
201 просмотр
Пригласить эксперта
Привет!
=СУММ(ОСТАТ(<Диапазон>;2)) — для нечетных
=СУММ(1 — ОСТАТ(<Диапазон>;2)) — для четных чисел
Чтобы подсчет сработал, нужно ввести формулу и вместо Enter нажать Ctrl + Shift + Enter, тогда формула сработает для массива чисел и будет заключена в фигурные скобки, примерно так:
-
Показать ещё
Загружается…
16 апр. 2023, в 16:39
80000 руб./за проект
16 апр. 2023, в 14:44
4500 руб./за проект
16 апр. 2023, в 13:46
1000 руб./за проект