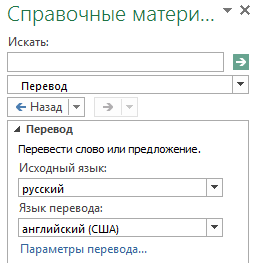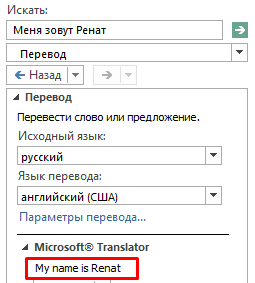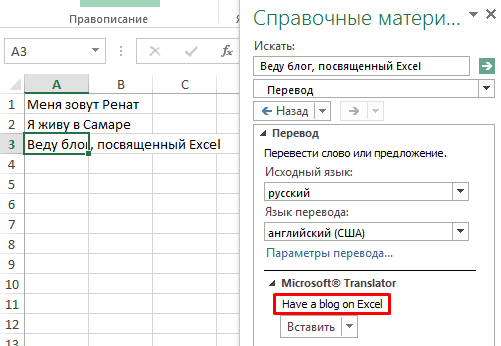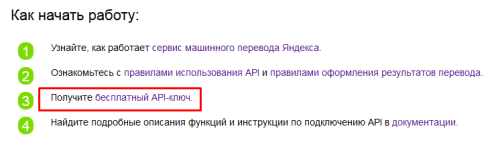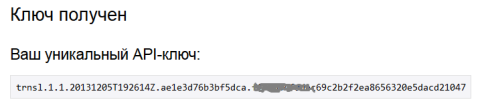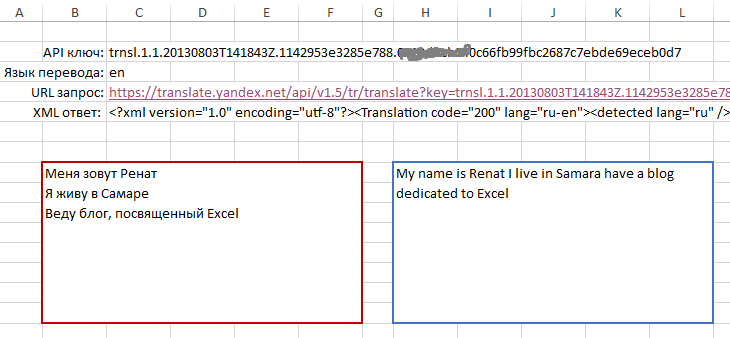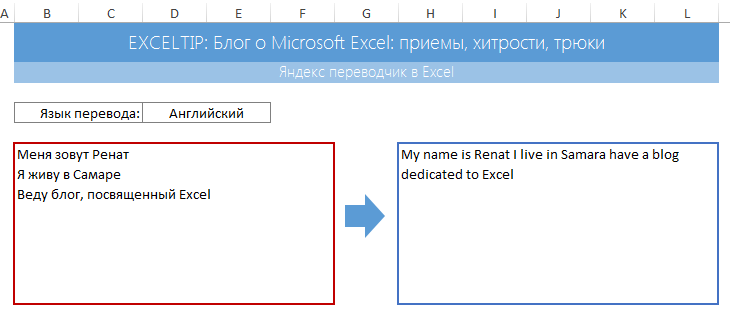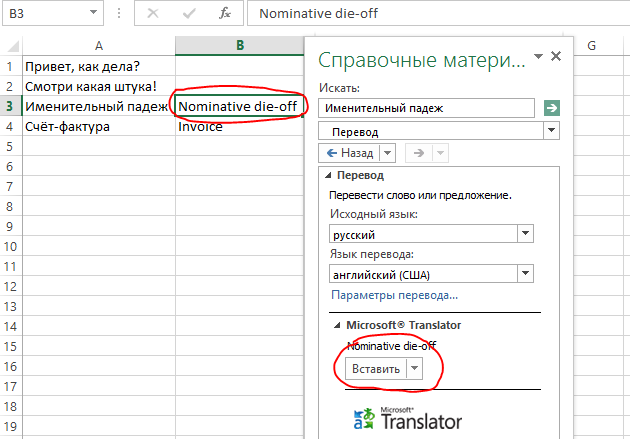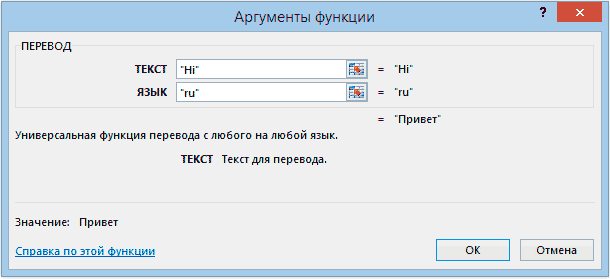Знаете ли вы, что в Excel реализован инструмент перевода текста на другой язык. С помощью мини-переводчика вы можете перевести фразу, абзац или весь файл, написанный на другом языке. Данный элемент использует функционал программы Microsoft Translator, который по умолчанию содержится в офисных приложениях Microsoft. В сегодняшней статье я опишу, как воспользоваться данным функционалом. Помимо этого, мы рассмотрим, как с помощью функций ВЕБСЛУЖБА и ФИЛЬТР.XML реализовать Яндекс переводчик в нашей Excel книге.
Итак, у вас имеется текст, который необходимо перевести на другой язык. В нашем случае, я хочу перевести текст, находящийся в ячейках A1:A3 с русского на английский. Переходим во вкладку Рецензирование в группу Язык, щелкаем по кнопке Перевод. В правой части книги появится панель Справочные материалы, в которой необходимо указать переводимый текст и языки исходный и на который перевести.
Чтобы задать текст для перевода, есть два пути. Первый, банальный, ручками набиваем текст в поле Искать, указываем язык перевода, жмем кнопку со стрелкой, слева от поля, ждем пару секунд пока Microsoft Translator подберет нужные слова и наслаждаемся результатом перевода в этой же панельке.
Второй вариант более технологичный и предполагает, что текст, который требуется перевести, уже имеется на листе. Для этого, удерживая клавишу Alt, щелкаем по ячейке с переводимым текстом, в поле Искать панели Справочные материалы вы увидите фразу с выбранной ячейки, а ниже ее перевод. Если вы нажмете кнопку Вставить, находящуюся под переводом, Excel заменит исходный текст в ячейке на переведенный.
Данный инструмент прост в обращении и особенно выручает, если в Excel книге попадаются незнакомые слова.
Реализация Яндекс переводчика в Excel
Способ, описанный выше, не требует каких-либо особых навыков владения Excel, достаточно один раз воспользоваться им, и все станет понятно. Способ, описанный ниже, посложнее и тем интереснее, потребует от пользователей некоторой сноровки.
Итак, как я уже писал в статье об автоматическом обновлении валют, в Excel 2013 реализован инструмент импорта данных в формате XML, с помощью функции ВЕБСЛУЖБА и ФИЛЬТР.XML. Первая функции использует API веб службы для выгрузки данных из интернета, вторая – возвращает конкретную информацию из выгруженного XML. Для реализации задуманной идеи в Excel мы воспользуемся переводчиком Яндекс, который имеет свой API. Переходим на страницу API Перевода Яндекс, где можно прочитать всю документацию и правила оформления результатов перевода, находим пункт Получите бесплатный API-ключ и щелкаем по нему (ВНИМАНИЕ! Чтобы получить ключ, у вас должен иметься профиль Яндекс).
Далее необходимо заполнить форму получения API-ключа, где надо указать от какой службы вам требуется ключ, прочитать пользовательское соглашение, поставить галочку о прочтении и нажать кнопку Получить API-ключ. Выглядит он следующим образом.
Данный ключ будет использоваться, как один из обязательных аргументов в передаваемом URL запросе к Яндекс службам. Следующий обязательный аргумент – это текст, который требуется перевести и третий аргумент – направление перевода, может задаваться как пара кодов языков (например, ru-en), либо в виде кода конечного языка (например, ru). Подробнее о синтаксисе URL запроса можете почитать на сайте Яндекс.
Таким образом, два обязательных аргумента у вас будут практически неизменными – ключ и язык перевода, а текст перевода будет переменным аргументом.
Важный момент, на который следует обратить внимание – прежде чем передавать запрос в Яндекс, необходимо изменить кодировку текста запроса, на понятный для веб службы язык. Для этого необходимо воспользоваться функцией КОДИР.URL, которая возвращает строку, зашифрованную в виде URL-адреса. К примеру, текст Самара будет выглядеть как %D0%A1%D0%B0%D0%BC%D0%B0%D1%80%D0%B0.
Добавив немного лоска нашем файлу, наш переводчик принял вполне удобочитаемый вид.
Скачать файл с переводчиком Яндекс в Excel.
Перевод в Excel
Встроенные возможности Microsoft Translator
Добрый день, уважаемые читатели и подписчики. Сегодня мы поговорим о непривычном функционале Excel — переводе с одного языка на другой.
Стандартными возможностями перевода можно воспользоваться на вкладке «Рецензирование», выбрать «Перевод».
Таким образом, нужно всего лишь иметь текст, выделить его и нажать кнопку «Перевод». Предложенные варианты можно вставить рядом с исходным текстом, для этого нужно перейти в ячейку и нажать кнопку «Вставить» в панели перевода.
Все эти возможности предоставлены функцией Microsoft Translator, которая, к сожалению, не всегда отрабатывает корректно. Что делать если нужно воспользоваться более продвинутыми инструментами перевода для составления контрактов или договоров на другом языке?
В этом случае понадобится самостоятельно подключить тот переводчик — Гугл или Яндекс. Остальные, на мой взгляд, оставляют желать лучшего на данный момент. Я воспользуюсь вторым.
Яндекс переводчик
Для его корректно работы нам понадобится специальный api-ключ. Его можно получить на странице Яндекс.Переводчика. Естественно, нужно обладать аккаунтом на Яндексе, иначе ничего не получится.
После перехода останется всего лишь щёлкнуть «Создать ключ». Ключ будет создан, нужно будет ввести его описание.
Когда ключ будет создан, останется правильно оформить таблицу для перевода. В таблице должны быть:
- список выбора языка;
- поля для ввода текста;
- настройки запроса.
Картина будет следующей (мы пройдёмся по всем ей составляющим).
Итак, первое — мы размещаем в ячейки О1 и О2 языки (русский, английский) и делаем с помощью них проверку данных (для создания списка выбора) в ячейке С3. Подробнее про создание выпадающих списков можно узнать здесь.
Второе — выделяем место под поля для ввода текста, который будем переводить, оформляем их границами. Делается это выделением ячеек и объединением (На вкладке «Главная» выбираем кнопку «Объединить и поместить в центре»). В ячейку H6 вставляем формулу =ФИЛЬТР.XML(C18;»//text»), она поможет извлечь из XML ответа текст перевода.
Перейдём к самому важному полю — настройки.
В ячейку С15 поместим формулу проверки языка =ЕСЛИ(C3=»Русский»;»ru»;»en»). Это позволит нам автоматически менять язык в ячейке С15 при выборе языка из списка в ячейке С3.
Ключ, ячейка С16 — сюда нужно будет вставить ключ, полученный выше. Свой я не указываю, так как вы сможете выпустить его самостоятельно. Помните об одном — у Яндекса есть ограничения на количество символов, переводимых бесплатно. Если объёмы текста будут большие — лучше купить подписку.
Запрос, ячейка С17 — здесь мы разместим URL запрос к сервису Яндекса. Приведу его полностью.
=»https://translate.yandex.net/api/v1.5/tr/translate?key=»&C16&»&lang=»&C15&»&text=»&КОДИР.URL(B6)&»&format=html»
- в первой части мы должны указать куда посылаем запрос (https://translate.yandex.net/api/v1.5/tr/translate?);
- вторая часть — key=»&C16&», показывает из какой ячейки забрать api-ключ;
- третья часть — lang=»&C15&», настраиваем направление перевода (en->ru, ru->en);
- четвёртая честь — «&text=»&КОДИР.URL(B6)&»&format=html» указываем в какой кодировке мы забираем текст и в каком формате представлен запрос.
Ответ XML, ячейка С18 — здесь будет представлен ответ по xml запросу, который мы отправляли переводчику. Тут используется функция =ВЕБСЛУЖБА(C17), она расшифровывает запрос из ячейки С17 и переводит его в XML формат.
Вот и всё, нам остаётся только вводить текст в одно поле, а программа автоматически будет его переводить в другом.
Для большей наглядности прикладываю файл (без ключа, его вы выпустите и вставите сами). Не обращайте внимания на ошибки #ЗНАЧ — они появляются из-за отсутствия ключа.
СКАЧАТЬ ФАЙЛ с примером.
Надеюсь, так перевод в Excel будет несколько проще.
Содержание
- 1 Перевод с помощью Microsoft Translator
- 2 Реализация Яндекс переводчика в Excel
- 3 Способ 1. Формула
- 4 Способ 2. Формат ячеек
- 5 Первый способ транслитерировать русский текст
- 6 Второй способ перевода русского текста в транслит в Excel с помощью пользовательской функции
Знаете ли вы, что в Excel реализован инструмент перевода текста на другой язык. С помощью мини-переводчика вы можете перевести фразу, абзац или весь файл, написанный на другом языке. Данный элемент использует функционал программы Microsoft Translator, который по умолчанию содержится в офисных приложениях Microsoft. В сегодняшней статье я опишу, как воспользоваться данным функционалом. Помимо этого, мы рассмотрим, как с помощью функций ВЕБСЛУЖБА и ФИЛЬТР.XML реализовать Яндекс переводчик в нашей Excel книге.
Перевод с помощью Microsoft Translator
Итак, у вас имеется текст, который необходимо перевести на другой язык. В нашем случае, я хочу перевести текст, находящийся в ячейках A1:A3 с русского на английский. Переходим во вкладку Рецензирование в группу Язык, щелкаем по кнопке Перевод. В правой части книги появится панель Справочные материалы, в которой необходимо указать переводимый текст и языки исходный и на который перевести.
Чтобы задать текст для перевода, есть два пути. Первый, банальный, ручками набиваем текст в поле Искать, указываем язык перевода, жмем кнопку со стрелкой, слева от поля, ждем пару секунд пока Microsoft Translator подберет нужные слова и наслаждаемся результатом перевода в этой же панельке.
Второй вариант более технологичный и предполагает, что текст, который требуется перевести, уже имеется на листе. Для этого, удерживая клавишу Alt, щелкаем по ячейке с переводимым текстом, в поле Искать панели Справочные материалы вы увидите фразу с выбранной ячейки, а ниже ее перевод. Если вы нажмете кнопку Вставить, находящуюся под переводом, Excel заменит исходный текст в ячейке на переведенный.
Данный инструмент прост в обращении и особенно выручает, если в Excel книге попадаются незнакомые слова.
Способ, описанный выше, не требует каких-либо особых навыков владения Excel, достаточно один раз воспользоваться им, и все станет понятно. Способ, описанный ниже, посложнее и тем интереснее, потребует от пользователей некоторой сноровки.
Итак, как я уже писал в статье об автоматическом обновлении валют, в Excel 2013 реализован инструмент импорта данных в формате XML, с помощью функции ВЕБСЛУЖБА и ФИЛЬТР.XML. Первая функции использует API веб службы для выгрузки данных из интернета, вторая – возвращает конкретную информацию из выгруженного XML. Для реализации задуманной идеи в Excel мы воспользуемся переводчиком Яндекс, который имеет свой API. Переходим на страницу API Перевода Яндекс, где можно прочитать всю документацию и правила оформления результатов перевода, находим пункт Получите бесплатный API-ключ и щелкаем по нему (ВНИМАНИЕ! Чтобы получить ключ, у вас должен иметься профиль Яндекс).
Далее необходимо заполнить форму получения API-ключа, где надо указать от какой службы вам требуется ключ, прочитать пользовательское соглашение, поставить галочку о прочтении и нажать кнопку Получить API-ключ. Выглядит он следующим образом.
Данный ключ будет использоваться, как один из обязательных аргументов в передаваемом URL запросе к Яндекс службам. Следующий обязательный аргумент – это текст, который требуется перевести и третий аргумент – направление перевода, может задаваться как пара кодов языков (например, ru-en), либо в виде кода конечного языка (например, ru). Подробнее о синтаксисе URL запроса можете почитать на сайте Яндекс.
Таким образом, два обязательных аргумента у вас будут практически неизменными – ключ и язык перевода, а текст перевода будет переменным аргументом.
Важный момент, на который следует обратить внимание – прежде чем передавать запрос в Яндекс, необходимо изменить кодировку текста запроса, на понятный для веб службы язык. Для этого необходимо воспользоваться функцией КОДИР.URL, которая возвращает строку, зашифрованную в виде URL-адреса. К примеру, текст Самара будет выглядеть как %D0%A1%D0%B0%D0%BC%D0%B0%D1%80%D0%B0.
Добавив немного лоска нашем файлу, наш переводчик принял вполне удобочитаемый вид.
Скачать файл с переводчиком Яндекс в Excel.
Разберем варианты перевода данных в тысячи, миллионы и другие порядки в Excel для сокращения записей (например, запись вида 123 456 руб. в 123,4 тыс. руб.).
Приветствую всех, уважаемые читатели блога TutorExcel.Ru.
Проблема наглядной визуализации данных всегда остро стоит перед любым пользователем программы Excel — сегодня мы остановимся на аспектах отображения чисел с выделением размерности.
К примеру, при виде числа 123 456 789 не сразу сообразишь что это за число, а уж при виде большой таблицы с подобными числами глаза точно устанут и таблица станет не читаемой.
Проблему с округлением чисел мы можем решить 2 способами:
- Формула. Непосредственное деление содержимого ячейки на требуемый делитель (тысяча, миллион, миллиард и т.д.);
- Формат. Изменения отображения ячейки с помощью настройки формата ячейки.
Начнем с более очевидного и простого варианта.
Способ 1. Формула
Чтобы перевести числа в тысячи, нужно эти числа разделить на тысячу.
Достаточно очевидный факт, тем не менее именно в простоте и заключается суть применения варианта с формулами.
Возьмем таблицу с произвольными числами (продублируем данные в соседний столбец B для более понятного пояснения):
Оставим столбец A неизменным, а работать будем со столбцом B.
Запишем в любую неиспользуемую ячейку число 1 000 (или 1 000 000, в зависимости от порядка, который мы хотим показать).
Копируем данную ячейку, а затем выделяем диапазон ячеек (ячейки B2:B10), где будем менять размерность.
Воспользуемся инструментом Специальная вставка — щелкаем правой кнопкой мыши по выделенному диапазону и выбираем Специальную вставку (либо воспользуемся сочетанием клавиш Ctrl+Alt+V):
В появившемся окошке в разделе Операция выбираем Разделить и щелкаем на ОК, в результате получаем (для наглядности я добавил еще 1 знак после запятой):
Минус данного способа в том, что операцией деления мы меняем содержимое ячеек, что не всегда удобно и возможно.
Теперь перейдем к рассмотрению более сложного, однако более гибкого и красивого варианта.
Способ 2. Формат ячеек
Помимо изменения самих ячеек, мы можем менять и их формат отображения.
К тому же, если перед нами стоит задача, например, перевести рубли в тысячи рублей, то мы сможем это сделать только данным способом (так как предыдущий способ меняет само число, но подпись оставляет неизменной).
Рассмотрим такую же таблицу, что и в примере выше, аналогично выделяем диапазон с данными (B2:B10), щелкаем правой кнопкой мыши и переходим в Формат Ячеек.
Во вкладке Число в разделе Числовые форматы выбираем (все форматы), в правой части окна показывается как будет отображаться ячейка, в моем случае маска отображения «# ##0».
Для того, чтобы сделать число в тысячах добавим 1 пробел в конце записи числа в маске — «# ##0 » (для миллиона 2 подряд пробела и т.д.), нажимаем ОК и получаем аналогичный результат.
Если нужно добавить в запись «тыс. руб.», то в формат маски записываем «# ##0,0 » тыс. руб.»», т.е. ставим пробел именно после записи формата числа (до добавления текстовой записи, а не после):
Скачать файл с примером.
Спасибо за внимание!
Если у вас есть мысли или вопросы по теме статьи — делитесь в комментариях.
Удачи вам и до скорых встреч на страницах блога TutorExcel.Ru!
Очень часто требуется преобразовать русский текст (кириллицу) в английский (транслит), не перевести, а написать русские слова английскими буквами.
Такое, например, может понадобиться для импорта данных в какую-нибудь программу, базу данных, которая не поддерживает русские буквы. Задача распространенная, но стандартными средствами Excel не решается.
Мы предлагаем вам два варианта решения данной задачи.
Первый способ транслитерировать русский текст
Первый способ транслита русского текста достаточно топорный — с использованием приложения Punto Switcher от Яндекс.
Скачиваем программу Punto Switcher на официальном сайте:
Punto Switcher — программа, которая автоматически переключает раскладку клавиатуры. Она знает, что «ghbdtn» — это «привет», а «пщщв ьщктштп» — это «good morning».
Так вот, данная программа, помимо своей основной функции можете переводить текст в транслит, менять регистр выделенного текста (сделать из «иванов» в «ИВАНОВ») и другое.
Устанавливаем программу себе на компьютер, в системном трее должен появится значок программы
Если зайти в настройки (правой кнопкой мыши по значку, выбрать настройки, горячие клавиши), то можно увидеть, что по умолчанию установлено переводить текст в транслит с помощью горячих клавиш Alt+Scroll Lock
К сожалению, в самом Excel программа транслитерировать текст не сможет, необходимо промежуточное действие. Копируем столбец с русскими буквами, открываем блокнот на компьютере (Notepad) и вставляем туда текст, далее выделяем текст в блокноте и нажимаем клавиши Alt+Scroll Lock, текст автоматически поменяется на транслит.
Далее вы просто копируете этот текст и вставляете обратно в Excel.
Это удобно если нужно например перевести в translit, например один объемный столбец данных на русском языке, но иногда преобразование текста в транслит требуется с помощью формул Excel, поэтому рассмотрим второй способ с использованием пользовательской функции Excel, написанной на VBA
Второй способ перевода русского текста в транслит в Excel с помощью пользовательской функции
Есть специальный макрос для создания пользовательской функции.
Function Translit(Txt As String) As String Dim Rus As Variant Rus = Array("а", "б", "в", "г", "д", "е", "ё", "ж", "з", "и", "й", "к", _ "л", "м", "н", "о", "п", "р", "с", "т", "у", "ф", "х", "ц", "ч", "ш", _ "щ", "ъ", "ы", "ь", "э", "ю", "я", "А", "Б", "В", "Г", "Д", "Е", _ "Ё", "Ж", "З", "И", "Й", "К", "Л", "М", "Н", "О", "П", "Р", _ "С", "Т", "У", "Ф", "Х", "Ц", "Ч", "Ш", "Щ", "Ъ", "Ы", "Ь", "Э", "Ю", "Я") Dim Eng As Variant Eng = Array("a", "b", "v", "g", "d", "e", "jo", "zh", "z", "i", "j", _ "k", "l", "m", "n", "o", "p", "r", "s", "t", "u", "f", "kh", "ts", "ch", _ "sh", "sch", "''", "y", "'", "e", "yu", "ya", "A", "B", "V", "G", "D", _ "E", "JO", "ZH", "Z", "I", "J", "K", "L", "M", "N", "O", "P", "R", _ "S", "T", "U", "F", "KH", "TS", "CH", "SH", "SCH", "''", "Y", "'", "E", "YU", "YA") For I = 1 To Len(Txt) с = Mid(Txt, I, 1) flag = 0 For J = 0 To 65 If Rus(J) = с Then outchr = Eng(J) flag = 1 Exit For End If Next J If flag Then outstr = outstr & outchr Else outstr = outstr & с Next I Translit = outstr End Function
Переключите раскладку на русский язык!! Копируем данный код, открываем среду VBA, для это нажмите правой кнопкой на активный лист и выберите пункт «Исходные данные», либо нажмите Alt+F11 далее через меню выберите новый программный модуль (Insert — Module)
и в открывшееся окно вставляете данный код и закрываете это окно.
После этого в любом месте данного листа (а при вставке кода с помощью Insert — Module — в любом месте данной книги) вы сможете использовать пользовательскую функцию, которую можно вызвать выбрав:
Вставка — Функция (Insert — Function)
в Excel 2013 Функция — Вставить функцию
Выбираем Категория: определенные пользователем, в данном списке должна появится наша функция Translit
Можно просто в нужной ячейке набрать =Transit (ссылка_на_русский_текст)
После этого протягиваем формулу и получаем нужный нам результат.
Если вы присмотритесь в полученный результат, то увидите, что данные немного отличаются, например
Ivanov Sergej Petrovich и Ivanov Sergey Petrovich
то есть буква «й» преобразовалась по-разному, если для вас это критично, то нужно будет немного поменять указанный выше код. В коде есть две таблицы — одна на русском языке, другая латиницей. Не трудно догадаться, что вам необходимо поменять нужные вам буквы. В данном случае в коде нужно найти «j» и поменять на «y», если требуется, то по аналогии поступаем с другими буквам.
Важно!
- Начиная с Excel 2007 не забудьте сохранить файл в формате поддержки макросов — xlsm, иначе макрос не сохранится;
- Данный макрос необходимо вставлять в каждую отдельную книгу, в которой вы хотите, чтобы он работал;
- Иногда требуется, чтобы была не встроенная функция, а макрос при запуске которого текст будет переводится в транслит, в этом случае нужно вставить код, указанный ниже. В итоге, для перевода текста в transit необходимо выделить нужный текст на русском языке (диапазон ячеек) и запустить макрос «Translit» и данный текст будет обработан.
- Важно! Перед копированием данного кода, обязательно переключите раскладку клавиатуры на русский язык.
Sub Translit() Dim Txt As Variant Dim i As Integer Dim J As Integer Dim c As String Dim flag As Integer Dim outchr As String Dim outstr As String Dim Rus As Variant Rus = Array("а", "б", "в", "г", "д", "е", "ё", "ж", "з", "и", "й", "к", _ "л", "м", "н", "о", "п", "р", "с", "т", "у", "ф", "х", "ц", "ч", "ш", _ "щ", "ъ", "ы", "ь", "э", "ю", "я", "А", "Б", "В", "Г", "Д", "Е", _ "Ё", "Ж", "З", "И", "Й", "К", "Л", "М", "Н", "О", "П", "Р", _ "С", "Т", "У", "Ф", "Х", "Ц", "Ч", "Ш", "Щ", "Ъ", "Ы", "Ь", "Э", "Ю", "Я") Dim Eng As Variant Eng = Array("a", "b", "v", "g", "d", "e", "jo", "zh", "z", "i", "j", _ "k", "l", "m", "n", "o", "p", "r", "s", "t", "u", "f", "kh", "ts", "ch", _ "sh", "sch", "''", "y", "'", "e", "yu", "ya", "A", "B", "V", "G", "D", _ "E", "JO", "ZH", "Z", "I", "J", "K", "L", "M", "N", "O", "P", "R", _ "S", "T", "U", "F", "KH", "TS", "CH", "SH", "SCH", "''", "Y", "'", "E", "YU", "YA") For Each Txt In Selection.Cells outstr = Empty For i = 1 To Len(Txt) с = Mid(Txt, i, 1) flag = 0 For J = 0 To 65 If Rus(J) = с Then outchr = Eng(J) flag = 1 Exit For End If Next J If flag Then outstr = outstr & outchr Else outstr = outstr & с Next i Txt.Value = outstr Next Txt End Sub
Итак, надеюсь вы нашли ответ на свой вопрос о том, как проще всего транслитерировать текст в Excel (преобразовать текст на русском языке в транслит).
Ставьте лайки, подписывайтесь на наши группы в социальных сетях и следите за следующими уроками.
SirExcel — безграничные возможности Excel
Описание функции ПЕРЕВОД
После установки надстройки появится новая функция =ПЕРЕВОД
(ТЕКСТ;ЯЗЫК). Функция имеет всего 2 аргумента:
- ТЕКСТ — Собственно текст, который необходимо перевести. Максимальная длина текста составляет 10 000 символов
- ЯЗЫК — Направление для перевода. Может задаваться одним из следующих способов:
- В виде пары кодов языков («с какого»-«на какой»), разделенных дефисом. Например, «en-ru» обозначает перевод с английского на русский.
- В виде кода конечного языка (например «ru»). В этом случае сервис Яндекс.Перевод пытается определить исходный язык автоматически.
После установки надстройки, функцией можно будет пользоваться аналогично встроенной. Вот так выглядит стандартное окно ввода параметров функции ПЕРЕВОД. Далее приводятся различные примеры применения функций перевода.
Пример 1
Как уже было сказано переменную ЯЗЫК можно задавать двумя способами. Проще всего указать код конечного языка. В этом случае Яндекс сам попытается определить язык источника.
Пример 2
Более сложный способ — явно указать исходный язык и язык на который вам необходимо перевести.
Упрощенные функции перевода
Как правило, мы пользуемся двумя языками: русским и английским. Чтобы упростить жизнь себе и пользователям я сделал еще 4 разновидности функции:
=ПереводRu(ТЕКСТ) — Переводит текст практически с любого языка на русский язык, используя сервис Яндекс.Перевод (язык источника указывать не нужно)
=ПереводEn(ТЕКСТ) — Переводит текст с любого языка на английский язык, используя сервис Яндекс.Перевод (язык источника указывать не нужно).
=ПереводEnRu(ТЕКСТ) — Переводит текст с английского языка на русский язык, используя сервис Яндекс.Перевод.
=ПереводRuEn(ТЕКСТ) — Переводит текст с русского языка на английский язык, используя сервис Яндекс.Перевод.
Ограничение на перевод
К сожалению, в сутки Яндекс позволяет перевести бесплатно не более 1 млн символов. В связи с ростом пользователей, этот объем стал достигаться достаточно часто. В 00:00 по Мск ограничение снимется и функция опять заработает. При превышении объема, функция возвращает значение «Текст не может быть переведен».
Блог о программе Microsoft Excel: приемы, хитрости, секреты, трюки
Переводчик в Excel — Microsoft Translator и Яндекс Переводчик
Знаете ли вы, что в Excel реализован инструмент перевода текста на другой язык. С помощью мини-переводчика вы можете перевести фразу, абзац или весь файл, написанный на другом языке. Данный элемент использует функционал программы Microsoft Translator, который по умолчанию содержится в офисных приложениях Microsoft. В сегодняшней статье я опишу, как воспользоваться данным функционалом. Помимо этого, мы рассмотрим, как с помощью функций ВЕБСЛУЖБА и ФИЛЬТР.XML реализовать Яндекс переводчик в нашей Excel книге.
Перевод с помощью Microsoft Translator
Итак, у вас имеется текст, который необходимо перевести на другой язык. В нашем случае, я хочу перевести текст, находящийся в ячейках A1:A3 с русского на английский. Переходим во вкладку Рецензирование в группу Язык, щелкаем по кнопке Перевод. В правой части книги появится панель Справочные материалы, в которой необходимо указать переводимый текст и языки исходный и на который перевести.
Чтобы задать текст для перевода, есть два пути. Первый, банальный, ручками набиваем текст в поле Искать, указываем язык перевода, жмем кнопку со стрелкой, слева от поля, ждем пару секунд пока Microsoft Translator подберет нужные слова и наслаждаемся результатом перевода в этой же панельке.
Второй вариант более технологичный и предполагает, что текст, который требуется перевести, уже имеется на листе. Для этого, удерживая клавишу Alt, щелкаем по ячейке с переводимым текстом, в поле Искать панели Справочные материалы вы увидите фразу с выбранной ячейки, а ниже ее перевод. Если вы нажмете кнопку Вставить, находящуюся под переводом, Excel заменит исходный текст в ячейке на переведенный.
Данный инструмент прост в обращении и особенно выручает, если в Excel книге попадаются незнакомые слова.
Реализация Яндекс переводчика в Excel
Способ, описанный выше, не требует каких-либо особых навыков владения Excel, достаточно один раз воспользоваться им, и все станет понятно. Способ, описанный ниже, посложнее и тем интереснее, потребует от пользователей некоторой сноровки.
Итак, как я уже писал в статье об автоматическом обновлении валют, в Excel 2013 реализован инструмент импорта данных в формате XML, с помощью функции ВЕБСЛУЖБА и ФИЛЬТР.XML. Первая функции использует API веб службы для выгрузки данных из интернета, вторая – возвращает конкретную информацию из выгруженного XML. Для реализации задуманной идеи в Excel мы воспользуемся переводчиком Яндекс, который имеет свой API. Переходим на страницу API Перевода Яндекс, где можно прочитать всю документацию и правила оформления результатов перевода, находим пункт Получите бесплатный API-ключ и щелкаем по нему (ВНИМАНИЕ! Чтобы получить ключ, у вас должен иметься профиль Яндекс).
Далее необходимо заполнить форму получения API-ключа, где надо указать от какой службы вам требуется ключ, прочитать пользовательское соглашение, поставить галочку о прочтении и нажать кнопку Получить API-ключ. Выглядит он следующим образом.
Данный ключ будет использоваться, как один из обязательных аргументов в передаваемом URL запросе к Яндекс службам. Следующий обязательный аргумент – это текст, который требуется перевести и третий аргумент – направление перевода, может задаваться как пара кодов языков (например, ru-en), либо в виде кода конечного языка (например, ru). Подробнее о синтаксисе URL запроса можете почитать на сайте Яндекс.
Таким образом, два обязательных аргумента у вас будут практически неизменными – ключ и язык перевода, а текст перевода будет переменным аргументом.
Важный момент, на который следует обратить внимание – прежде чем передавать запрос в Яндекс, необходимо изменить кодировку текста запроса, на понятный для веб службы язык. Для этого необходимо воспользоваться функцией КОДИР.URL, которая возвращает строку, зашифрованную в виде URL-адреса. К примеру, текст Самара будет выглядеть как %D0%A1%D0%B0%D0%BC%D0%B0%D1%80%D0%B0.
Добавив немного лоска нашем файлу, наш переводчик принял вполне удобочитаемый вид.
Перевод текста в число или числа в текст при помощи функций Excel.
Зачастую при заполнении различных документов необходимо указанную в числовой форме денежную сумму прописывать в текстовом формате (например, в рублях). При оформлении большого числа документов это довольно сложно и требует больших трудозатрат. В «Эксель» предусмотрены несколько функций преобразования текста в число и обратно:
«ТЕКСТ», «РУБЛЬ» и «ЗНАЧЕН».
Рассмотрим отдельно каждую функцию.
Применение функции «ТЕКСТ».
- Выбираем ячейку, в которую хотим поместить текстовое значение;
- Вызываем мастер функций;
- Выбираем функцию «ТЕКСТ»;
- Указываем ячейку, из которой берем значение;
- Обязательно указываем формат (формат можно выбрать, открыв меню «формат ячеек», вкладка – (все форматы)), можно поставить формат «Общий»;
- Нажимаем «ОК»;
- В указанную ячейку перенесено число в текстовом формате
Применение функции «РУБЛЬ».
- Выбираем ячейку, в которую хотим поместить текстовое значение;
- Вызываем мастер функций;
- Выбираем функцию «РУБЛЬ»;
- Указываем ячейку, из которой берем значение;
- Нажимаем «ОК»;
- В указанную ячейку перенесено число в текстовом формате с обозначением «руб.»
Применение функции «ЗНАЧЕН».
- Выбираем ячейку, в которую хотим поместить значение в формате числа;
- Вызываем мастер функций;
- Выбираем функцию «ЗНАЧЕН»;
- Указываем ячейку, из которой берем текстовое значение;
- Нажимаем «ОК»;
- В указанную ячейку перенесено число в числовом формате.
Часто возникает необходимость в написании чисел прописью (словами), например, записать число «123», как «Сто двадцать три» .
Такую функцию можно реализовать при помощи несложного макроса, но о нем мы будем говорить в следующих уроках: Вставить сумму прописью в ячейку таблицы «Excel».
Как переводить текст в Excel с разных языков
Описание функции ПЕРЕВОД
После установки надстройки появится новая функция =ПЕРЕВОД(ТЕКСТ;ЯЗЫК). Функция имеет всего 2 аргумента:
- ТЕКСТ — Собственно текст, который необходимо перевести. Максимальная длина текста составляет 10 000 символов
- ЯЗЫК — Направление для перевода. Может задаваться одним из следующих способов:
- В виде пары кодов языков («с какого»-«на какой»), разделенных дефисом. Например, «en-ru» обозначает перевод с английского на русский.
- В виде кода конечного языка (например «ru»). В этом случае сервис Яндекс.Перевод пытается определить исходный язык автоматически.
После установки надстройки, функцией можно будет пользоваться аналогично встроенной. Вот так выглядит стандартное окно ввода параметров функции ПЕРЕВОД. Далее приводятся различные примеры применения функций перевода.
Как уже было сказано переменную ЯЗЫК можно задавать двумя способами. Проще всего указать код конечного языка. В этом случае Яндекс сам попытается определить язык источника.
Более сложный способ — явно указать исходный язык и язык на который вам необходимо перевести.
Упрощенные функции перевода
Как правило, мы пользуемся двумя языками: русским и английским. Чтобы упростить жизнь себе и пользователям я сделал еще 4 разновидности функции:
=ПереводRu(ТЕКСТ) — Переводит текст практически с любого языка на русский язык, используя сервис Яндекс.Перевод (язык источника указывать не нужно)
Вам необходимо указать только текст, который вы хотите перевести. Сервис Яндекс.Перевод автоматически попытается определить исходный язык текста.
=ПереводEn(ТЕКСТ) — Переводит текст с любого языка на английский язык, используя сервис Яндекс.Перевод (язык источника указывать не нужно).
Вам необходимо указать только текст, который вы хотите перевести. Сервис Яндекс.Перевод автоматически попытается определить исходный язык текста.
=ПереводEnRu(ТЕКСТ) — Переводит текст с английского языка на русский язык, используя сервис Яндекс.Перевод.
Упрощенная функция для перевода с английского на русский язык. Вам необходимо указать только текст, который вы хотите перевести.
=ПереводRuEn(ТЕКСТ) — Переводит текст с русского языка на английский язык, используя сервис Яндекс.Перевод.
Упрощенная функция для перевода с русского на английский язык. Вам необходимо указать только текст, который вы хотите перевести.
Преобразование в ТЕКСТ в Excel. Бесплатные примеры и статьи.
Переводим число прописью в число цифрами в Excel
Преобразуем число из текстовой формы в обычное число из цифр: например, «сто пятьдесят три» преобразуем в 153.
Пользовательский ЧИСЛОвой формат в MS EXCEL (Функция ТЕКСТ())
Числовой пользовательский формат – это формат отображения числа задаваемый пользователем. Например, число 5647,22 можно отобразить как 005647 или, вообще в произвольном формате, например, +(5647)руб.22коп. Пользовательские форматы также можно использовать в функции ТЕКСТ() . Эта функция возвращает текстовое значение в нужном пользователю виде.
Название месяца прописью в MS EXCEL
Если в ячейке содержится дата или номер месяца, то с помощью формул или Формата ячейки можно вывести название месяца. Также решим обратную задачу: из текстового значения названия месяца получим его номер.
Отображение в MS EXCEL ЧИСЕЛ в формате миллионов и тысяч
Если ячейка содержит значение больше 1000, то часто не требуется указывать точное значение, а достаточно указать число тысяч или миллионов, один-два знака после запятой и соответственно сокращение: тыс. или млн.
Функция ТЕКСТ() в MS EXCEL
Функция ТЕКСТ( ) , английская версия TEXT(), преобразует число в текст и позволяет задать формат отображения с помощью специальных строк форматирования, например, формула =ТЕКСТ(100;»0,00 р.») вернет текстовую строку 100,00 р., а формула =ТЕКСТ(1;»#%») вернет текст (не число!) 100%. Эта функция полезна, если числа требуется отобразить в более удобном формате или если требуется объединить числа с текстом или символами.
Функция ФИКСИРОВАННЫЙ() в MS EXCEL
Функция ФИКСИРОВАННЫЙ( ) , английская версия FIXED(), округляет число до заданного количества десятичных цифр и возвращает результат в виде текста.
Преобразование чисел в слова
Примечание: Мы стараемся как можно оперативнее обеспечивать вас актуальными справочными материалами на вашем языке. Эта страница переведена автоматически, поэтому ее текст может содержать неточности и грамматические ошибки. Для нас важно, чтобы эта статья была вам полезна. Просим вас уделить пару секунд и сообщить, помогла ли она вам, с помощью кнопок внизу страницы. Для удобства также приводим ссылку на оригинал (на английском языке).
Нет функции по умолчанию, отображающий чисел в виде английских слов на листе Excel, но вы можете добавить эту возможность путем вставки следующий код функции SpellNumber в модуле VBA (Visual Basic for Applications). Эта функция позволяет преобразовывать доллара и кратное сумм для слов с помощью формулы, 22,50 читается как двадцати двух центы и т. Это может быть очень полезным при использовании Excel как шаблон для печати проверки.
Если вы хотите преобразования числовых значений в текстовом формате без отображения их как слова, используйте функции текст .
Примечание: Microsoft примеры программирования только для иллюстрации и без гарантий выраженное или подразумевается. Включает в себя, но не ограничивается гарантий окупаемость или Фитнес для определенной цели. В этой статье предполагается, что вы знакомы с языком VBA программирования и с помощью средств, которые используются для создания и отладки процедур. Сотрудники службы поддержки Майкрософт могут пояснить конкретной процедуры. Однако они не изменять эти примеры для обеспечения функциональных возможностей или создания процедур в соответствии с конкретными требованиями.
Создание функции SpellNumber для преобразования чисел в слова
Используйте сочетание клавиш Alt + F11 , чтобы открыть редактор Visual Basic (VBE).
Примечание: Вы также можете открывать редактор Visual Basic, добавив вкладку «Разработчик» на ленту.
На вкладке Insert (Вставка) нажмите кнопку Module (Модуль).
Скопируйте приведенный ниже код.
Примечание: Известные как Пользовательской функции (UDF)этот код Автоматизация задач для преобразования чисел в разных частях листа.
Вставьте строки кода в поле Module1 (Code) (Модуль 1 — код).
Нажмите клавиши Alt + Q , чтобы вернуться в Microsoft Excel. Функция SpellNumber теперь готов к использованию.
Примечание: Эта функция работает только для текущей книги. Для использования этой функции в другой книге, необходимо повторить шаги, скопируйте и вставьте код в этой книге.
Использование функции SpellNumber в отдельных ячейках
Введите формулу = SpellNumber (A1) в ячейку, которую вы хотите отобразить письменного номер, где A1 — ячейку, содержащую число вы хотите преобразовать. Можно также вручную ввести значение как = SpellNumber(22.50).
Нажмите клавишу Ввод, чтобы подтвердить формулу.
Сохранение книги с функцией SpellNumber
Excel не может сохранить книгу с помощью функции макросов в формате стандартной книги без поддержки макросов (XLSX). Если щелкнуть файл > Сохранить. Откроется диалоговое окно проекта VB. Нажмите кнопку Нет.
Можно сохранить файл в формате Книга Excel с поддержкой макросов (xlsm), чтобы сохранить файл в текущем формате.
На вкладке Файл выберите команду Сохранить как.
Щелкните раскрывающееся меню Тип файла и выберите Книгу Excel с поддержкой макросов.