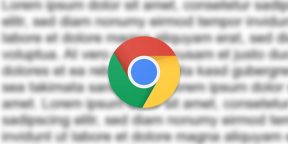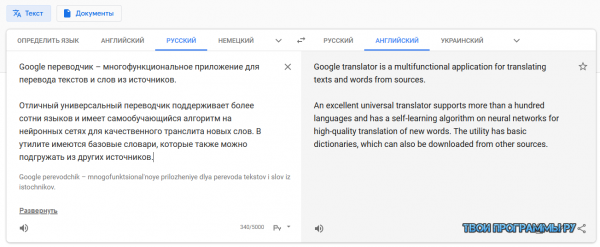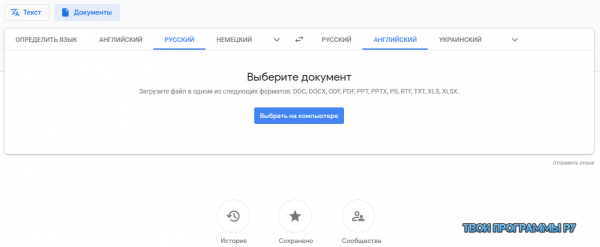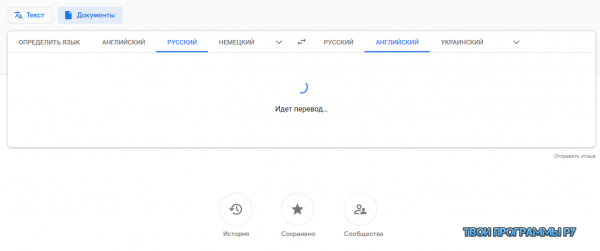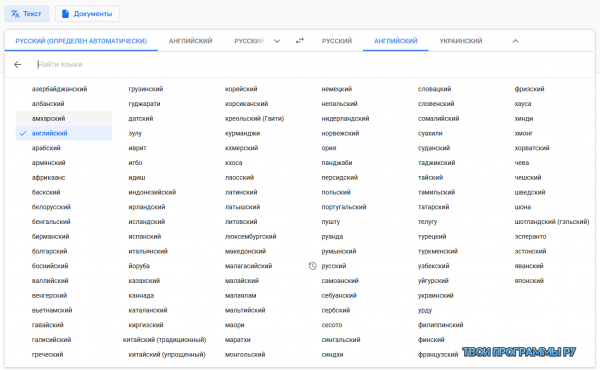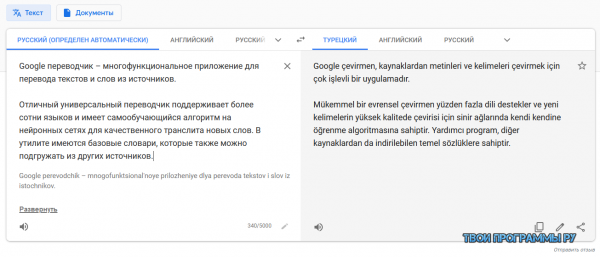Как переводить документы и сайты
На некоторых устройствах доступен перевод сайтов и документов.
Как переводить веб-страницы
Важно! Эта функция доступна не во всех регионах.
- Откройте сайт Google Переводчика в браузере.
- Вверху на экране нажмите Сайты.
- Рекомендуем в разделе исходного языка установить вариант «Определить язык».
- Укажите URL в поле «Сайт».
- Нажмите «Перевести»
.
Как переключаться между исходным и переведенным сайтами
На странице переведенного сайта вы можете переключаться с перевода сайта на исходную версию и обратно.
Действия на устройствах со средними и большими экранами:
- Вариант 1. В левом верхнем углу окна нажмите на нужную вкладку выбора языка.
- Вариант 2. В правом верхнем углу окна нажмите на стрелку вниз
. Появится раскрывающееся меню. Выберите нужный вариант: Перевод или Исходная страница.
Действия на устройствах с маленькими экранами:
Как выбрать другой язык для переведенного сайта
Вы можете изменить язык перевода на странице переведенного сайта.
- Убедитесь, что вы открыли нужный вам переведенный сайт.
- На вкладке выбора языка перевода, которая находится вверху страницы, нажмите на стрелку вниз
.
Совет. Если вам кажется, что оригинальный язык сайта определен неверно, нажмите на вкладку с исходным языком и на стрелку вниз
.
Виджет для перевода сайтов
Если вы представляете учебное заведение, государственное учреждение, некоммерческую организацию и/или сайт, мы можем предоставить вам доступ к виджету Google для перевода сайтов. Он поддерживает более ста языков и позволит вам показывать пользователям переведенную на их язык версию веб-страницы. Чтобы начать работу с виджетом для перевода сайтов, заполните эту форму.
Как переводить документы
С помощью Google Переводчика вы можете переводить документы размером не более 10 МБ в следующих форматах: DOCX, PDF, PPTX, XLSX. В PDF-файлах не должно быть больше 300 страниц. Если вам нужно более производительное решение, ознакомьтесь с информацией о Cloud Translation API.
Внимание! В настоящее время перевод документов не поддерживается на мобильных телефонах и на устройствах с маленькими экранами.
- Откройте страницу Google Переводчика в браузере.
- Нажмите Документы в верхней части страницы.
- Выберите исходный язык документа и язык, на который вы хотите его перевести.
- Чтобы язык документа был установлен автоматически, нажмите Определить язык.
- Нажмите Выбрать на компьютере.
- Найдите файл, который нужно перевести.
- Нажмите Посмотреть перевод или Скачать перевод.
- Вы увидите один из вариантов в зависимости от формата загруженного документа.
Эта информация оказалась полезной?
Как можно улучшить эту статью?
Что делать, если с английским или с другими языками плохо или совсем никак? Можно воспользоваться бесплатным Google переводчиком без регистрации и с его помощью перевести текст, веб-страницу, сайт или документ, загруженный прямо с вашего устройства. Для ввода текста в Гугл переводчик подойдет клавиатура (обычная или виртуальная), рукописный ввод, а также можно говорить, а в ответ услышать перевод на язык, выбранный Вами из ста трех языков.
Содержание:
1. Где искать Гугл переводчик
2. Перевод текста
3. Голосовой ввод с онлайн переводом и общение на двух языках
4. Как можно копировать текст и вставить в Гугл переводчик
5. Переводим веб-страницу или сайт
6. Загружаем документ с компьютера для перевода
7. Встроенный переводчик в Google Chrome
8. Как отправлять текст, выполненный Гугл переводчиком, друзьям
9. Справочник по Гугл переводчику
Если английского (или другого иностранного) языка практически не знаете, то можно воспользоваться переводчиком поисковой системы Google. Его называют Гугл переводчиком.
Чтобы им воспользоваться, от Вас НЕ потребуется регистрация в Гугле. Поэтому Гугл переводчик доступен для всех пользователей, и он является бесплатным.
Как найти Гугл переводчик
Google переводчик: https://translate.google.ru/
Указанную выше ссылку на переводчик Гугл Вы, скорее всего, забудете. А как можно без ссылки самостоятельно найти этот переводчик, когда он вдруг понадобится?
На смартфон можно установить приложение Google переводчик с помощью:
- Play Market в Андроид или
- App Store для iOS.
Чтобы бесплатно скачать Гугл переводчик на смартфон:
- надо на смартфоне открыть Play Market или App Store,
- в строке поиска ввести: гугл переводчик.
- После того, как приложение будет найдено, загрузить его на компьютер.
На компьютер НЕ надо ничего скачивать, можно пользоваться переводчиком в режиме онлайн (когда есть интернет). Рассмотрим по порядку два варианта для вызова Google переводчика:
- через приложения Google,
- с помощью поискового запроса.
1. Поиск переводчика на компьютере среди основных приложений:
Рис. 1. Где находится переводчик в поисковой системе Google
На рис. 1 показан алгоритм, благодаря которому можно найти переводчик на главной странице Гугла без всякой регистрации:
- переходим на главную страницу поисковой системы Гугла: google.ru. Для этого достаточно в любой поисковик ввести слово — гугл, а потом перейти по первой предложенной ссылке.
- Цифра 1 на рис. 1 — кликаем по небольшому прямоугольнику из точек, после чего откроются основные приложения Гугла.
- Цифра 2 на рис. 1 — кликаем по значку «Переводчик».
По этому алгоритму легко найти переводчик на главной странице Гугла среди основных приложений.
2. Поиск переводчика с помощью запроса
Второй способ, когда Гугл переводчик находим, введя соответствующий запрос в любой поисковик:
Рис. 2. Ищем переводчик с помощью поискового запроса
1 на рис. 2 — вводим запрос «гугл переводчик» в поисковик;
2 — если запрос введен в поисковике Гугл, то сразу появляется переводчик, без лишних кликов;
3 на рис. 2 — для того, чтобы открыть полную версию переводчика, можно кликнуть по ссылке «Открыть Google переводчик»;
4 на рис. 2 — в любом поисковике после ввода указанного запроса первой должна быть ссылка на переводчик.
Гугл переводчик текста
Итак, мы открыли Гугл переводчик (рис. 1 или 2). Языком оригинала, который требует перевода, может быть не только английский, но и другие иностранные языки. Так же переводить можно не только на русский, но и на любой другой язык. Есть возможность для перевода со 103 (ста трех) языков.
Если невозможно определить язык, можно непонятный текст скопировать и вставить в Гугл переводчик, нажать «Определить язык» (рис. 3) и потом — «Перевести». В итоге Гугл сам определит язык и переведет его.
Единственное ограничение — 5.000 символов за один раз. Если нужно перевести, к примеру, 20.000 символов, то потребуется переводить текст порциями 4 раза по 5.000 символов.
В левом окне (рис. 3) в Гугл переводчике пользователь вводит ту информацию, которая требует перевода. Если она короткая (слово, предложение или маленький текст), то можно это напечатать в левом окошке с помощью клавиатуры.
В правом окне пользователь выбирает язык, на который нужно перевести информацию. После чего перевод на указанный язык появится либо автоматически, либо после нажатия на синюю кнопку «Перевести».
Таким образом, в Гугл переводчике
- левое окно служит для ввода того, ЧТО переводить;
- в правом окне выводится результат перевода.
Рис. 3. Переводим с одного языка на другой с помощью Гугл Переводчика
Как видно, на рис. 3 в левое окошко для перевода я ввела русское слово «сохранить», а в правом окне выбрала английский язык. После чего Гугл переводчик выдал перевод «save».
Можно ввести слово (рис. 3), либо предложение или текст до 5.000 знаков на русском языке. Тогда в правом окне появится машинный перевод на английский язык.
На рис. 3 в левом и в правом окнах есть внизу значки динамиков. Если на них нажать, то можно услышать произношение английского слова, предложения или текста.
Голосовой Гугл переводчик онлайн и общение на двух языках
Гугл для перевода с озвучкой — это когда говоришь на одном языке, а в ответ звучит перевод на тот язык, который выбран. Для этого нужно
- выбрать необходимые языки в левом и правом окнах переводчика,
- нажать на значок микрофона,
- произнести текст, который автоматически появится в левом окне,
- после чего можно услышать перевод, а также увидеть его в правом окне.
Рис. 4. Голосовой ввод в Гугл переводчике
На рис. 4 в левом окне переводчика я задала русский язык и нажала на значок микрофона, в правом — выбрала английский. Затем я произнесла текст, сразу услышала и увидела его перевод.
На смартфоне Андроид или на айфоне можно вести с собеседником-иностранцем разговор на двух языках, используя Гугл переводчик.
Общение c помощью смартфона Андроид или iOS на двух языках через Google переводчик
Как копировать текст и вставлять в Гугл переводчик
Когда текст нужно скопировать, а потом вставить — это называют копипастом. Слово «копипаст» образовано от двух английских слов: copy — копировать и paste — вставить.
Для копипаста в Google переводчик, используем два варианта:
- контекстное меню,
- либо горячие клавиши.
1 Копипаст с помощью меню
- Итак, в вашем браузере открыто окно, где имеется текст на любом языке, требующий перевода.
- Необходимо этот текст выделить, удерживая нажатой левую кнопку мыши.
- Затем по выделенному тексту кликнуть правой кнопкой мыши и в выпадающем при этом меню щелкнуть по опции «Копировать».
- После этого текст попадает в буфер обмена и там будет ждать от Вас «дальнейшей проявки».
- Мы будем текст «проявлять», точнее вставлять прямо в Гугл переводчик.
Таким образом текст для перевода скопирован и находится в буфере обмена, то есть, в оперативной памяти компьютера.
Далее открываем вторую вкладку в браузере с Google переводчиком:
Рис. 5. Переводчик Google с одного языка на другой, любые языки
Чтобы сделать «проявку» текста, только что скопированного в буфер обмена, нужно кликнуть правой кнопкой мыши в левом окне, где на рис. 3 написано «сохранить». В появившемся меню щёлкнуть по опции «Вставить».
Дальше можно даже не нажимать на кнопку «Перевести», так как перевод появится автоматически. По поводу качества перевода не обессудьте, а что Вы хотели от машинного перевода, пусть даже с искусственным интеллектом?
2 Горячие клавиши для копипаста текста
Описанную выше процедуру «Копировать» – «Вставить» можно проделать с помощью таких «горячих клавиш». После того как текст выделен, надо нажать на комбинацию клавиш:
- сначала на клавишу «Ctrl» и не отпуская ее, на клавишу «С» (то есть Ctrl + C — копировать). Таким образом, выделенный текст попадет в буфер обмена.
- Затем идем в окно с Google переводчиком и там, поместив курсор в пустое окно для ввода текста, нажимаем на комбинацию клавиш Ctrl + V — вставить.
Итак, для перевода текста используем горячие клавиши:
- «Копировать» = «Ctrl» + «C»,
- «Вставить» = «Ctrl» + «V».
Если английский (или другой) язык является одним из препятствий на пути получения необходимой информации, то предлагаю ввести в свою практику описанный выше способ перевода.
Гугл переводчик сайта или веб-страницы
Чтобы перевести отдельную страницу на каком-нибудь сайте или весь сайт, понадобится в Гугл переводчике указать адрес того, что нужно перевести. Для этого нужно открыть страницу или сайт в новой вкладке, а затем в адресной строке браузера сначала выделить ссылку, а потом скопировать ее, например, нажав на клавиши Ctrl+C.
Далее открываем Google переводчик, в котором:
- нужно указать в левом окне язык оригинала, в правом — язык перевода (1 и 2 на рис. 6);
- вставить в левое окно ссылку на сайт или веб-страницу — цифра 3 на рис. 6;
- обязательно нажать на синюю кнопку «Перевести» (4 на рис. 6):
Рис. 6 (кликабельно). Перевод веб-страницы
Результат перевода веб-страницы, адрес которой был введен в левом окне на рис. 6, представлен ниже:
Рис. 7 (кликабельно). Результат перевода веб-страницы с помощью Google переводчика
Google переводчик документов
Как перевести документ, который находится на вашем устройстве, а не в Интернете? Если выше для перевода веб-страницы нужно было в переводчике указать ссылку на нее, то для документа, хранящегося на компьютере, такой ссылки нет, зато есть файл с документом. Этот файл можно загрузить в Гугл переводчик:
- открываем переводчик,
- в левом окне задаем язык оригинала (1 на рис. 8),
- а в правом — язык перевода (2 на рис. 8),
- жмем на ссылку «переведите документ» (3 на рис. 8):
Рис. 8 (кликабельно). Ссылка на загрузку документа, который нужно перевести в Гугл переводчике
Появится окно «Выберите файл» (рис. 9), кликаем по нему:
Рис. 9. Ссылка на загрузку документа для перевода
Теперь ищем документ на своем компьютере (1 и 2 на рис. 10), щелкаем кнопку «Открыть» (3 на рис. 10):
Рис. 10. Открываем документ на своем устройстве для дальнейшего перевода
После того, как файл с документом загружен в Google переводчик (1 на рис. 11), жмем синюю кнопку «Перевести» (2 на рис. 11):

Наслаждаемся переводом документа, особенно если перевод получился хорошим, что, увы, не всегда бывает.
Включаем встроенный переводчик в браузере Google Chrome
Сейчас во многих браузерах есть встроенные переводчики. Например, если в Google Chrome открыть сайт на иностранном языке, то она, как правило, автоматически переводится на русский, что весьма удобно. Если у Вас так не происходит, проверьте настройки Гугл Хрома.
Для этого следует в правом верхнем углу браузера кликнуть по значку в виде трех точек (1 на рис. 12) — это «Настройка и управление Google Chrome».
Рис. 12. Значок «Настройка и управление Google Chrome»
Кликнув «Настройки» (2 на рис. 12), следует прокрутить открытую страницу вниз, в конце которой увидим «Дополнительные» настройки:
Рис. 13. Переходим к дополнительным настройкам Google Chrome
Щелкаем в конце страницы настроек «Дополнительные» настройки (рис. 13).
Далее ищем вкладку «Языки» (1 на рис. 14):
Рис. 14. Настройки Coogle Chrome для автоматического перевода иностранных сайтов на русский язык
Раскрываем вкладку «Языки» так, чтобы галочка смотрела вверх (2 на рис. 14). Для автоматического перевода сайтов с иностранного языка на русский в Гугл Хроме должна быть включена галочка напротив опции «Предлагать перевод страниц, если их язык отличается от используемого в браузере» (3 на рис. 14).
Как отправлять текст, выполненный Гугл переводчиком, друзьям
Текст, переведенный Гугл переводчиком, можно отправить друзьям с помощью процедуры «копипаст». Это означает, что сначала нужно выделить и скопировать тот текст, который уже переведен в Гугл переводчике, а затем вставить в то сообщение, которое отправляется друзьям.
Выше уже был описан копипаст. Рассмотрим, как сделать копирование перевода и его отправление друзьям.
1-ый способ: Копипаст с помощью меню
1) В вашем браузере открыто окно с Гугл переводчиком, где имеется текст и сделан его перевод.
Необходимо выделить текст в правом окне, где находится перевод. Чтобы выделить перевод (еще говорят «засинить»), надо подвести курсор мыши к началу текста и удерживая нажатой левую кнопку мыши, выделить весь текст до конца, после чего отпустить левую кнопку мыши. Текст станет синим, то есть он будет выделен.
2) Затем по выделенному тексту кликнуть правой кнопкой мыши и в выпадающем при этом меню щелкнуть по опции «Копировать».
После этого текст попадает в буфер обмена — это временная, точнее, оперативная память компьютера.
3) Далее надо этот текст переместить в то сообщение, которое нужно отправить друзьям.
Открываем второе окно в браузере — это может быть электронная почта, социальная сеть или мессенджер, где надо поместить перевод текста.
4) Чтобы вставить текст, только что скопированный в буфер обмена, нужно поставить курсор мыши в ваше сообщение друзьям. Место в вашем сообщении, куда вы поместите курсор, будет являться указанием, что именно туда, в эту позицию, надо поместить ваш перевод.
Курсор мыши стоит, теперь кликаем правой кнопкой мыши. Появится меню, где надо щёлкнуть по опции «Вставить».
На этом всё, перевод текста наконец-то вставлен в сообщение. Можно редактировать сообщение или отправлять его сразу друзьям, без дополнительных действий.
2-ой способ: Копипаст перевода и его отправка с помощью горячих клавиш
Копипаст можно проделать с помощью «горячих клавиш». После того как текст перевода выделен, надо нажать на комбинацию клавиш: сначала на клавишу «Ctrl» и не отпуская ее, на клавишу «С» (то есть Ctrl + C – копировать). В итоге выделенный текст попадет в буфер обмена.
Затем идем в окно, где надо вставить перевод в сообщение друзьям. И там, поместив курсор в окно сообщения, нажимаем на комбинацию клавиш Ctrl + V – вставить. Теперь перевод вставлен, сообщение можно отправлять друзьям.
Дополнительная информация по Гугл переводчику
Справка по Google переводчику
https://support.google.com/translate/#googtrans(en%7Cru)&topic=7011755
Открываем справочник по указанной ссылке, где в виде кратких пошаговых инструкций для бесплатного перевода на компьютере, Андроиде и Айфоне изложены следующие вопросы:
- Начало работы с Google Переводчиком
- Перевод текста, изображений и речи, использование рукописного ввода
- Использование истории и Разговорника
- Дополнительные возможности Переводчика
В частности, описано, как с помошью камеры на смартфоне можно переводить надписи на разных языках, например, находясь за границей.
Другие полезные материалы:
1. Английские слова для пользователей компьютера и интернета
2. Оповещения Google Alerts – зачем и как пользоваться, примеры использования
3. Работа с документами в Google Docs
4. Про использование английского языка в программировании
5. Поиск по картинке – Гугл в помощь
Получайте новые статьи по компьютерной грамотности на ваш почтовый ящик:
Необходимо подтвердить подписку в своей почте. Спасибо!
С помощью этих расширений вы сможете просматривать перевод неизвестных слов, словосочетаний и даже длинных текстовых фрагментов во всплывающем окне, не покидая текущей вкладки браузера.
1. LinguaLeo English Translator
Помимо перевода, LinguaLeo English Translator отображает транскрипцию слов и иллюстрации к ним. Расширение умеет озвучивать оригинальный текст с помощью синтезатора речи. Лучше всего оно работает с отдельными словами или фразами, показывая несколько вариантов перевода. Но также умеет переводить и не слишком объёмные фрагменты текста.
Этот переводчик — часть онлайн-сервиса LinguaLeo, который помогает изучать английскую лексику. Поэтому у LinguaLeo English Translator есть одно весомое преимущество. Вы можете сохранять выделенные слова и словосочетания, чтобы потом запоминать их с помощью словарных карточек и специальных упражнений на сайте или в приложениях сервиса. С другой стороны, расширение переводит только с английского.
Чтобы увидеть окошко с результатом, можно выделить текст и вызвать LinguaLeo English Translator через контекстное меню. Но если нужно перевести одно слово, достаточно дважды кликнуть по нему левой кнопкой мыши. Расширение также поддерживает вызов перевода с помощью горячих клавиш.
2. «Google Переводчик»
Если вы не в курсе, у «Google Переводчика» тоже есть расширение для Chrome. Оно поддерживает множество языков и хорошо справляется как с отдельными словами, показывая несколько вариантов перевода, так и с длинными текстами.
«Google Переводчик» определяет язык оригинала автоматически (хотя не так точно, как хотелось бы). Благодаря встроенному синтезатору речи вы можете слушать приблизительное произношение слов.
В зависимости от настроек расширение отображает перевод сразу после одного из пользовательских действий: выделения текста, клика по соответствующей кнопке на панели инструментов или клика по значку, который появляется возле выделенного текста.
3. Reverso Context
В отличие от других переводчиков, расширение Reverso Context не интерпретирует фразы дословно с помощью алгоритмов. Вместо этого, оно ищет в Сети релевантные запросу готовые переводы, выполненные людьми, и выдаёт их в качестве результатов. А поскольку ни один алгоритм не понимает контекст так же хорошо, как человек, Reverso Context часто обходит конкурентов, когда дело касается сложных речевых оборотов.
Слова и короткие фразы расширение переводит во всплывающем окне. Но если выделить много слов, то приложение перенаправит вас на отдельный сайт, где переведёт их в обычном онлайн-переводчике и уже без учёта контекста. Reverso Context поддерживает более 12 языков, включая английский и русский, и способно определять язык оригинала автоматически.
Вызвать окно с переводом выделенного слова или фразы можно через контекстное меню. После этого Reverso Context отобразит результаты вместе с примерами употребления. Расширение умеет озвучивать речь, хранит историю переводов и включает словарь, в который можно сохранять избранные результаты, чтобы просматривать их в приложениях или на сайте Reverso Context.
4. ImTranslator
ImTranslator совмещает несколько переводчиков: Google, Bing и собственный. Переключаться между ними можно с помощью трёх вкладок, которые отображаются во всплывающем окне. Таким образом, пользователь получает сразу три разных перевода выделенного текста.
ImTranslator распознаёт множество языков и определяет язык оригинала автоматически. Расширение умеет озвучивать речь, хранит историю результатов и переводит как отдельные слова и фразы, так и длинные фрагменты текста.
Вызвать окно с переводом нужных слов можно с помощью горячих клавиш (предварительно назначив их в настройках) или кнопки, которая появляется после выделения фрагмента. Чтобы перевести одно слово, достаточно дважды кликнуть по нему мышью.
*Деятельность Meta Platforms Inc. и принадлежащих ей социальных сетей Facebook и Instagram запрещена на территории РФ.
Word Translator — это современный инструмент для перевода документов онлайн. Это мощный, надежный и простой в использовании инструмент. Переведите Word онлайн на английский, немецкий, французский, итальянский, испанский, арабский, русский, китайский и другие поддерживаемые языки. Сохраните переведенные результаты в новый Word документ. Этот инструмент основан на технологии машинного обучения и поможет вам с ежедневной деятельностью по переводу документов.
Переводчик Word сохраняет формат ваших Word документов. Он захватывает исходное содержимое Word, а затем помещает результат переведенных строк в точные позиции в новом Word файле.
Быстрый и простой перевод документов
Загрузите документ и нажмите на кнопку «Перевести». Вы получите ссылку для скачивания, как только документ переведен.
Перевести документы из любого места
Приложение работает со всеми платформами, включая Windows, Mac, Android и iOS. Все файлы обрабатываются на наших серверах. Для вас не требуется установка плагина или программного обеспечения.
Документы, Качество перевода
. Все файлы обрабатываются с использованием Aspose APIs, которое используются многими компаниями из списка Fortune 100 в 114 странах мира.
Google переводчик – многофункциональное приложение для перевода текстов и слов из источников.
Отличный универсальный переводчик поддерживает более сотни языков и имеет самообучающийся алгоритм на нейронных сетях для качественного транслита новых слов. В утилите имеются базовые словари, которые также можно подгружать из других источников.
Гугл переводчик может распознавать произносимую вслух речь на 17 языках, показывать альтернативный перевод словосочетаний и слов, работать с переводом PDF, DOC, выделенных фрагментов символов, целых сайтов, sms, сообщений мессенджеров и почты.
С помощью Google Translate юзер может вручную набирать текст для перевода, включать режим разговора для общения через голосовой переводчик, просматривать историю транслейта оффлайн, сохранять переводы и использовать дополнительные опции.
Софт универсален и доступен в различных вариациях для популярных платформ, как плагин, клиент, приложение, портативный и онлайн вариант. Простое незамысловатое меню не составит сложностей в работе, поэтому можете смело google переводчик скачать на компьютер бесплатно.
Похожие программы для компьютера
Оцените программу
(748 оценок, среднее: 4,99 из 5)
Загрузка…