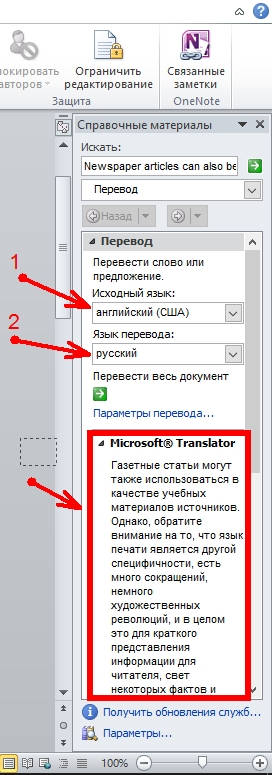Excel для Microsoft 365 Word для Microsoft 365 PowerPoint для Microsoft 365 OneNote для Microsoft 365 Publisher для Microsoft 365 Visio, план 2 Excel для Microsoft 365 для Mac Word для Microsoft 365 для Mac PowerPoint для Microsoft 365 для Mac Word для Интернета Excel 2021 Word 2021 PowerPoint 2021 Publisher 2021 Visio профессиональный 2021 Visio стандартный 2021 OneNote 2021 Excel 2021 для Mac Word 2021 для Mac PowerPoint 2021 для Mac Excel 2019 Word 2019 PowerPoint 2019 Publisher 2019 Visio профессиональный 2019 Visio стандартный 2019 Excel 2019 для Mac Word 2019 для Mac PowerPoint 2019 для Mac Excel 2016 Word 2016 Outlook 2016 PowerPoint 2016 OneNote 2016 Publisher 2016 Visio профессиональный 2016 Visio стандартный 2016 Excel 2013 Word 2013 Outlook 2013 PowerPoint 2013 OneNote 2013 Publisher 2013 Visio профессиональный 2013 Visio 2013 Outlook.com Excel 2010 Word 2010 Outlook 2010 PowerPoint 2010 OneNote 2010 Publisher 2010 Visio 2010 Visio стандартный 2010 Новое приложение Outlook для Windows Еще…Меньше
Функция перевода в настоящее время доступна для Word, Excel, OneNote, Outlook и PowerPoint.
Примечание: Процедуры Outlook для Интернета совпадают с процедурами для нового Outlook для Windows. Для этих инструкций выберите вкладку Веб выше.
Перевод сообщения электронной почты в Outlook
В Outlook можно переводить слова, фразы и полные сообщения, когда они вам нужны. Вы также можете настроить Outlook для автоматического перевода сообщений, получаемых на другие языки.
При получении сообщения электронной почты на другом языке в верхней части сообщения появится запрос с вопросом, хотите ли вы Outlook перевести его на предпочитаемый язык.

При получении сообщения электронной почты на другом языке вы можете ответить двумя разными способами:
-
В сообщении выберите Перевести сообщение. Outlook заменяет текст сообщения переведенным текстом.
После перевода сообщения можно выбрать Показать оригинал , чтобы увидеть сообщение на языке оригинала, или Включить автоматический перевод , чтобы всегда переводить сообщения на предпочитаемый язык.
-
В сообщении выберите Никогда не переводить. Outlook не будет спрашивать вас, хотите ли вы переводить сообщения в будущем.
Если по какой-либо причине Outlook не предлагает эти параметры, нажмите кнопку Перевести на ленте или щелкните сообщение правой кнопкой мыши и выберите Перевестисообщение.
-
На вкладке Главная выберите Перевести > перевести сообщение.
Чтобы изменить параметры перевода, перейдите на страницу Главная > Параметры перевода > перевода.

Здесь можно задать предпочитаемый язык.

Перевод части сообщения электронной почты
Чтобы перевести только немного текста из сообщения, выделите этот текст и щелкните его правой кнопкой мыши. Outlook отобразится перевод прямо в появившемся контекстном меню.

Вы также можете выделить текст и щелкнуть правой кнопкой мыши, чтобы перевести на предпочитаемый язык при создании сообщения электронной почты. Щелкнув переведенный текст, вы можете вставить его в написанное сообщение.

Дополнительные сведения см. в статье Объявление о новых функциях перевода в Outlook.
Примечание: Предложения по автоматическому переводу и интеллектуальному переводу доступны только для Exchange Online почтовых ящиков.
Word для Microsoft 365 упрощает процесс
В Word для Майкрософт 365 при открытии документа на языке, отличном от языка, установленного в Word, Word интеллектуально предложит перевести документ. Нажмите кнопку Перевести , и для вас будет создана новая копия документа, переведенная на компьютер.

Перевод слов или фраз в Word, Excel или PowerPoint
-
В документе, электронной таблице или презентации выделите ячейку или текст для перевода.
-
На вкладке Рецензирование нажмите кнопку Перевод.
-
Выберите язык, на который нужно перевести текст.
-
Откройте вкладку Вставка. Текст, который вы выделили в первом действии, будет заменен переведенным текстом.
Примечание: В Excel нет кнопки «Вставить», поэтому вам придется скопировать и вставить текст, выделенный на шаге 1.
Может появиться список вариантов перевода. Разверните переведенный элемент, чтобы просмотреть пример использования на обоих языках. Выберите нужный вариант и нажмите кнопку Копировать.
Доступно в 

Эта функция доступна дляMicrosoft 365 подписчиков и клиентов Office 2019, использующих Word версии 1710 или более поздней. или версии 1803 или более поздней версии PowerPoint или Excel. Кроме того, вы должны быть подключены к Интернету и иметь возможность подключения к Office для использования переводчика.
Новые и улучшенные возможности становятся доступны для подписчиков ежемесячно.
Купить или попробовать Майкрософт 365
Не знаете, какая у вас версия Office? См. статью Какая у меня версия Office?
В настоящее время эта функция недоступна для клиентов, использующих Microsoft 365, управляемые компанией 21Vianet.

Перевод всего файла в Word
-
На вкладке Рецензирование в группе Перевод нажмите кнопку Перевести документ.
-
Выберите язык, на который нужно перевести текст.
-
Нажмите Перевод. Копия переведенного документа откроется в отдельном окне.
-
Чтобы закрыть Переводчик, нажмите кнопку ОК в исходном окне.
Доступно в
Эта функция доступна дляMicrosoft 365 подписчиков и клиентов Office 2019, использующих Word версии 1710 или более поздней. Кроме того, вы должны быть подключены к Интернету и иметь возможность подключения к Office для использования переводчика.
Пользователям Office 2016 без подписки будут функции перевода, которые доступны в Office 2013 и более ранних версиях.
Новые и улучшенные возможности становятся доступны для подписчиков ежемесячно.
Не знаете, какая у вас версия Office? См. статью Какая у меня версия Office?

Перевод слов или фраз в OneNote для Windows 10
-
Выделите в заметках текст, который хотите перевести.
-
Выберите Представление > Перевод > Выделение.
-
Выберите язык, на который нужно перевести текст.
-
Откройте вкладку Вставка. Текст, который вы выделили в первом действии, будет заменен переведенным текстом.
Перевод страницы целиком в OneNote для Windows 10
-
Выберите Представление > Перевод > Страница.
-
Выберите язык, на который нужно перевести текст.
-
Нажмите Перевод. Переведенная страница будет добавлена в виде вложенной страницы на уже существующую страницу.
-
Чтобы закрыть Переводчик, нажмите кнопку ОК в исходном окне.
Если позже вам понадобится изменить язык в раскрывающемся списке На или перевести документ на несколько языков, вы можете сделать это, выбрав в меню Перевод пункт Задать язык перевода документов…

См. также
-
Администратор рекомендации по использованию функции современного переводчика в Office
-
Поддержка языков в Переводчике (Майкрософт)
Доступные средства перевода зависят от используемой программы Office:
-
Перевод документов/элементов: Word, Outlook
-
Перевод выделенного текста: Word, Outlook, OneNote, PowerPoint, Publisher, Excel, Visio.
-
Мини-переводчик: Word, Outlook, PowerPoint, OneNote
Вы можете перевести весь документ Word или сообщение Outlook с помощью машинного перевода и вывести результат в веб-браузере. При таком переводе содержимое файла отправляется через Интернет поставщику услуг.
Примечание: Машинный перевод удобен, если требуется передать основной смысл текста и убедиться, что это именно тот текст, который необходим. Однако если файл содержит важные или ценные сведения, рекомендуется использовать перевод, выполненный человеком, поскольку машинный перевод не всегда достаточно хорошо передает смысл и стиль текста.
Выбор языка для перевода
-
На вкладке Рецензирование в группе Язык щелкните Перевод > Выбрать язык для перевода.
-
В разделе Выбор языков для перевода документа выберите языки в списках Перевести с и Перевести на, а затем нажмите кнопку ОК.
Перевод документа или сообщения
-
На вкладке Рецензирование в группе Язык нажмите кнопку Перевод.
-
Щелкните Перевести документ (в Outlook — Перевести элемент). При этом отображаются выбранные языки: исходный и язык перевода.
Откроется вкладка браузера с файлом на исходном языке и на языке перевода.
Примечание: Если служба перевода используется впервые, нажмите кнопку ОК, чтобы установить двуязычные словари, и включите службу перевода в области Справочные материалы. Перейдя по ссылке Параметры перевода в области Справочные материалы, можно также просмотреть, какие двуязычные словари и службы машинного перевода были включены. Сведения о том, как получить доступ к панели «Исследования «, см. в следующем разделе (Перевод выделенного текста).
Перевод фразы, предложения или абзаца на различные языки можно выполнять в области Справочные материалы в следующих приложениях Microsoft Office: Excel, OneNote, Outlook, PowerPoint, Publisher, Visio и Word.
Примечание: В PowerPoint можно за раз перевести только одну надпись на слайде.
-
На вкладке Рецензирование в группе Язык нажмите кнопку Перевод и выберите команду Перевести выделенный текст, чтобы открыть область Справочные материалы.
Примечание: В Word можно щелкнуть правой кнопкой мыши в любом месте документа и выбрать команду Перевод.
-
В области Справочные материалы в списке Все справочники выберите элемент Перевод.
-
Выполните одно из следующих действий, чтобы перевести слово или фразу:
-
Выделите слова, нажмите клавишу ALT и, удерживая ее, щелкните выделенный фрагмент. Результат перевода появится в области Перевод в разделе Справочные материалы.
-
Введите слово или фразу в поле Искать и нажмите клавишу ВВОД.
Примечания:
-
Если служба перевода используется впервые, нажмите кнопку ОК, чтобы установить двуязычные словари, и включите службу перевода в области Справочные материалы.
-
Перейдя по ссылке Параметры перевода в области Справочные материалы, можно также просмотреть, какие двуязычные словари и службы машинного перевода были включены.
-
Чтобы изменить язык, с которого или на который будет выполнен перевод, выберите его в области Перевод в разделе Справочные материалы. Например, чтобы перевести текст с английского языка на французский, выберите вариант английский в списке Исходный язык и французский в списке Язык перевода.
-
Чтобы указать ресурсы, используемые для перевода, нажмите кнопку Параметры перевода и выберите нужные параметры.
-
-
В Word, Outlook, PowerPoint и OneNote при наведении указателя мыши на слово в мини-переводчике отображается его перевод. Кроме того, переведенный текст можно скопировать в буфер обмена и затем вставить его в другой документ или прослушать.
-
На вкладке Рецензирование в группе Язык нажмите кнопку Перевод и выберите Мини-переводчик.
-
Наведите указатель мыши на слово или фразу, которую вы хотите перевести. Когда поверх документа будет выведено бледное диалоговое окно, наведите указатель на него, чтобы просмотреть доступные переводы.
Примечание: Мини-переводчик будет появляться при наведении указателя на слова. Чтобы отключить его, повторите действие 1.
Дополнительные сведения см. в статье Просмотр переводов с помощью мини-переводчика.
Чтобы перевести текст непосредственно в браузере, можно воспользоваться Переводчиком Bing. На основе Майкрософт Translator сайт предоставляет бесплатный перевод на более чем 70 языков и с нее. Дополнительные сведения см. в разделе Перевод текста с помощью Переводчика.
Эта функция доступна только при наличии подписки на Office 365 или Office 2019 для Mac и только для Word, Excel и PowerPoint. Дополнительные сведения о Переводчике в Outlook см. в статье Переводчик для Outlook.
Перевод всего документа
-
На вкладке Рецензирование в группе Перевод нажмите кнопку Перевести документ.
-
Выберите язык, на который нужно перевести текст.
-
Нажмите Перевод. Копия переведенного документа откроется в отдельном окне.
Доступно в
Перевод выделенного текста
-
Выделите в документе текст, который хотите перевести.
-
На вкладке Рецензирование в группе Перевод нажмите кнопку Перевод выделенного текста.
-
Выберите язык, на который нужно перевести текст.
-
Откройте вкладку Вставка. Текст, который вы выделили в первом действии, будет заменен переведенным текстом.
Примечание: В Excel нет кнопки «Вставить», поэтому вам придется скопировать и вставить текст, выделенный на шаге 1.
Доступно в
Перевод всего документа
Word в Интернете упрощает перевод всего документа. При открытии документа на языке, отличном от используемого по умолчанию,Word в Интернете автоматически предложит создать копию, переведенную на компьютер.

Если вы предпочитаете инициировать перевод вручную, вы по-прежнему можете сделать это, выполнив следующие действия:
-
На вкладке Рецензирование в группе Перевод нажмите кнопку Перевести документ.
-
Выберите язык, на который нужно перевести текст.
-
Нажмите Перевод. Копия переведенного документа откроется в отдельном окне.
Доступно в
Перевод выделенного текста
-
Выделите в документе текст, который хотите перевести.
-
На вкладке Рецензирование в группе Перевод нажмите кнопку Перевод выделенного текста.
-
Выберите язык, на который нужно перевести текст.
-
Откройте вкладку Вставка. Текст, который вы выделили в первом действии, будет заменен переведенным текстом.
Доступно в
Перевод сообщения электронной почты
-
Когда вы получаете сообщение электронной почты на другом языке, в верхней части сообщения выводится предложение перевести его средствами Outlook на язык, используемый по умолчанию.
-
Если выбрать команду Перевести сообщение, Outlook заменит сообщение переведенным текстом.
Можно выбрать команду Показать исходное сообщение, чтобы просмотреть сообщение на исходном языке, или Включить автоматический перевод, чтобы всегда переводить сообщения на другом языке.
-
Если выбрать вариант Никогда не переводить, Outlook в будущем не будет предлагать перевести сообщения с этого языка.
-
Вы можете изменить параметры перевода и указать язык перевода, выбрав Параметры
> Просмотреть все параметры Outlook > Почта > Обработка сообщений.
Доступно в
Дополнительные сведения
-
Языки Microsoft Translator
-
Языки с письмом справа налево
-
Language Accessory Pack для Office
-
Изменение языка в меню и средствах проверки правописания в Office
-
Настройка или переключение языка раскладки клавиатуры
-
Проверка орфографии и грамматики на другом языке
Нужна дополнительная помощь?
В процессе работы с документами Word, пользователю может понадобится переводчик Ворд для перевода отдельных слов, фраз или предложений, а также всего файла на другой язык. Согласитесь, что это полезная функция, о которой не все знают.
При использовании в тексте документа иностранных слов, или при наличии документа на иностранном языке возникает необходимость в переводе содержимого на язык пользователя программы. В других случаях, наоборот, требуется перевести весь текст или фрагмент текста на иностранный язык.
Содержание:
- Перевод текста Word: особенности использования встроенного средства
- Переводчик Word с английского на русский язык — перевод отдельных слов и предложений
- Перевод текста документа Ворд — перевод содержимого всего документа
- Настройки Переводчика Майкрософт в Word
- Переводчик Майкрософт в Word онлайн
- Выводы статьи
Не секрет, что далеко не все в совершенстве владеют иностранными языками, поэтому пользователи используют для получения перевода программное обеспечение в приложениях или на онлайн сервисах в интернете. Решить проблему поможет переводчик Word, использующий в своей работе облачную службу Microsoft Translator.
В программе Word, а также в других приложениях из состава офисного пакета Microsoft Office, имеется встроенная функция переводчика текста.
Перевод текста Word: особенности использования встроенного средства
Переводчик текста Ворд использует облачную службу Word Translator, работающую на основе Microsoft Translator.
Переводчик Майкрософт поддерживает функцию перевода с более 60 языков. С помощью искусственного интеллекта (ИИ) и технологии нейронных сетей обеспечивается более высокое качество перевода, чем при обычном машинном переводе на основе статистических данных.
В настоящее время, в Microsoft Translator нейросети, использующие нейро-машинный перевод (NMT), доступны для 21 языка: английского, арабского, китайского, японского, французского, испанского, немецкого, итальянского, португальского, русского, хинди, турецкого, корейского, польского, болгарского, датского, норвежского, румынского, чешского, нидерландского и шведского. Список поддерживаемых языков постоянно увеличивается.
Нейро-машинный перевод позволяет увеличить качество и повысить скорость перевода, по сравнению с обычным статистическим машинным переводом (SMT).
Встроенный переводчик в Word использует облачную службу перевода Microsoft Translator, поэтому для его работы необходимо постоянное интернет-соединение.
Переводчик Майкрософт можно использовать в двух вариантах:
- Встроенное средство в программе MS Word.
- Онлайн переводчик Word из браузера.
В первом случае, на компьютере должен быть установлен текстовый редактор — программа Microsoft Word. Во втором случае, можно обойтись без установки платного приложения на ПК, используя бесплатный вариант — Word Online, доступный пользователям из веб-интерфейса некоторых облачных хранилищ в браузере.
В программе Word из состава офисного пакета Microsoft Office, имеется встроенная функция переводчика текста.
В основном, пользователями используются два типа функций перевода:
- Перевод отдельных слов, фраз, словосочетаний, предложений и абзацев в тексте документа Word.
- Перевод всего документа Word.
В этой статье вы найдете инструкции о том, как перевести в Word отдельные слова, фразы или предложения с помощью встроенного средства, а также использование переводчика документа Ворд для перевода всего содержимого данного файла.
Отдельно в этом руководстве рассмотрим пример работы функции перевода текста документа в бесплатном онлайн сервисе Word Online.
В этом обзоре использован интерфейс последней версии Word, в предыдущих версиях приложения выполняются похожие действия с незначительными отличиями, касающимися внешнего вида.
Переводчик Word с английского на русский язык — перевод отдельных слов и предложений
Довольно часто пользователям нужно выполнить перевод теста Word с английского на русский или для других языковых пар. Сначала рассмотрим способ перевода отдельной части документа.
Чтобы использовать переводчик с английского Ворд (или на другие языки), воспользуйтесь одним из удобных способов.
1 способ:
- Откройте документ Word.
- Войдите в меню «Рецензирование».
- Выделите текст, который необходимо перевести: отдельное слово, фразу, предложение или абзац.
- В группе «Язык» нажмите на кнопку «Перевод».
- В выпадающем меню нужно выбрать «Перевод выделенного фрагмента».
- В правой части окна документа Word откроется область «Переводчик».
- Во вкладке «Выделенный фрагмент», в поле «Исходный язык» вставлен текст на языке оригинала. По умолчанию язык автоматически определен, в данном случае, это английский язык.
- В поле «Язык перевода», в нашем случае, русский, вставлен перевод фрагмента текста. Если это одно слово, то ниже отображены возможные варианты перевода.
- Нажмите на кнопку «Вставить», чтобы заменить в документе оригинальный фрагмент текста на переведенный.
2 способ:
- Выделите нужный фрагмент текста в документе Word.
- Щелкните правой кнопкой мыши.
- В контекстном меню выберите пункт «Перевести».
- На правой боковой панели появятся поля с переводом выделенного текста.
Перевод текста документа Ворд — перевод содержимого всего документа
Переводчик с английского Word поможет перевести содержимое всего документа, а не только отдельных фрагментов текста.
1 способ:
- Откройте документ в программе Microsoft Word.
- В открытом документе появится окно с предложением «Перевести этот документ?».
Этим способом создается переведенная копия документа с помощью Переводчика Майкрософт.
- Нажмите на кнопку «Перевести».
- На боковой панели «Переводчик», во вкладке «Документ» нажмите на кнопку «Перевести».
- На компьютере откроется отдельное окно программы с переводом документа Word.
В нашем случае, переводчик с английского на русский Ворд справился с поставленной задачей.
В открывшемся окне с копией перевода можно исправить неточности перевода, если что-то переведено не совсем корректно. В любом случае, есть и другие способы решить проблему с текстами на иностранном языке, о которых можно прочитать на этом сайте.
2 способ:
- В окне открытого документа Word войдите в меню «Рецензирование».
- Нажмите на кнопку «Перевод», которая находится в группе «Язык».
- В открывшемся контекстном меню выберите пункт «Перевести документ».
- В области «Переводчик», во вкладке «Документ» нажмите на кнопку «Перевести».
- На ПК откроется переведенная копия файла Word.
3 способ:
- В открытом окне документа Word щелкните по тексту правой кнопкой мыши.
- В контекстном меню нажмите на пункт «Перевести».
- В боковом меню «Переводчик» нажмите на кнопку «Перевести».
- Переведенный документ откроется в отдельном окне приложения.
Настройки Переводчика Майкрософт в Word
Пользователь может изменить некоторые параметры перевода. Для этого ему потребуется выполнить следующее:
- В боковой области «Переводчик» нажмите на кнопку с изображением шестеренки.
- В окне «Настройки» доступно два пункта:
- Предлагать для перевода содержимое на языках, которые я не понимаю.
- Никогда не предлагать для перевода документы и содержимое на этих языках.
Здесь можно добавить другие языки, чтобы исключить предложения о переводе с содержимым на этих языках.
Переводчик Майкрософт в Word онлайн
Чтобы перевести фрагмент текста документ Word, пользователь может воспользоваться помощью онлайн сервиса. Бесплатный сервис Word онлайн встроен в некоторые облачные хранилища, поэтому пользователи могут работать с документами, сохраненными в форматах DOC или DOCX, без использования программ, входящих в Microsoft Office.
Данный способ удобен тем, что доступ к документу можно получить на любом устройстве с любого места, понадобится лишь Интернет.
Выполните следующие действия:
- Используя браузер войдите в облачное хранилище OneDrive, Яндекс Диск или Mail.Ru.
- Загрузите нужный документ Word в облачное хранилище.
- Откройте документ в окне онлайн сервиса.
- Во вкладке «Рецензирование» нажмите на кнопку «Перевод» или на стрелку около этой кнопки, чтобы выбрать параметры перевода:
- Перевод выделенного фрагмента.
- Перевод документа.
- Выделите участок текста, чтобы получить его перевод.
- В боковом меню отобразится перевод выделенного фрагмента.
Выводы статьи
При работе в офисном редакторе, в тексте документа встречаются иностранные слова или выражения, поэтому пользователю необходим переводчик на русский Ворд. С помощью переводчика можно перевести непонятные слова, написанные на другом языке.
В программу Word встроен переводчик, использующий сервис Microsoft Translator. Благодаря этому, пользователи смогут переводить фрагменты текста или полностью весь документ Word в окне приложения. В других случаях используйте похожий метод перевода с помощью сервиса Word онлайн.
Похожие публикации:
- Как убрать пустую страницу в Ворде — 6 способов
- Как выделить текст в Word: разные способы
- Как убрать выделение текста в Word — 6 способов
- Редактирование PDF онлайн — 5 сервисов
- Как перевернуть страницу в Ворде
В данной статье показаны действия, с помощью которых можно перевести документ Word с различных языков на нужный вам язык встроенными средствами программы Microsoft Word.
Если вы работаете с разными языками, но ваши языковые навыки не слишком сильны, то можно использовать быстрый инструмент перевода. В программе Microsoft Word встроен мощный переводчик, поддерживающий множество языков, но для работы этой функции нужно постоянное интернет соединение, так как перевод содержимого документа на другой язык происходит с помощью веб-службы «Переводчик Майкрософт»
Эта инструкция написана с учетом последней версии Word. Для более старых версий Word инструкции и шаги могут незначительно отличаться, но при этом у вас также есть возможность переводить разделы текста, а также целые документы Word аналогичным образом.
Содержание
- Как выбрать язык для перевода
- Как перевести документ
- Как перевести выделенный текст
- Как использовать мини-переводчик
Как выбрать язык для перевода
Чтобы выбрать с какого языка и на какой сделать перевод, откройте документ Word и перейдите на вкладку Рецензирование, в группе «Язык» нажмите кнопку Перевод и в открывшемся выпадающем списке выберите Выбрать язык для перевода…
Затем в окне «Параметры языка перевода», в выпадающих списках выберите необходимые языки для перевода документа (например с английского на русский). При необходимости выберите язык для мини-переводчика. После того как сделаете выбор, нажмите кнопку OK.
Как перевести документ
Чтобы перевести весь документ, откройте документ Word который необходимо перевести и перейдите на вкладку Рецензирование, в группе «Язык» нажмите кнопку Перевод и в открывшемся выпадающем списке выберите Перевести документ.
После этого откроется окно в котором запрашивается разрешение на отправку вашего документа на сторонний сервер, согласитесь с этим нажав кнопку Да.
Каждый раз, когда вы будете делать перевод, Word будет запрашивать разрешение на отправку вашего документа на сторонний сервер, но чтобы это сообщение больше не отображалось, установите флажок опции Больше не показывать
После этого будет переведён весь документ и перевод текста будет открыт на отдельной странице вашего браузера который используется как браузер по умолчанию.
Как перевести выделенный текст
Чтобы перевести выделенный текст, предварительно выделите часть текста, затем на вкладке Рецензирование, в группе «Язык» нажмите кнопку Перевод и в открывшемся выпадающем списке выберите Перевести выделенный текст
После этого в правой части окна появится боковая панель с переводом текста.
Вы можете использовать боковую панель для работы с переводчиком непосредственно из документа Word. Но с большими объёмами текста (больше одного абзаца), работать с ней не совсем удобно.
Как использовать мини-переводчик
Чтобы использовать мини-переводчик, откройте документ Word и перейдите на вкладку Рецензирование, в группе «Язык» нажмите кнопку Перевод и в открывшемся выпадающем списке выберите Мини-переводчик
Если включена функция мини-переводчика, то при наведении курсора на любое слово, будет появляться прозрачная панель с переводом (прозрачной она сделана для того, чтобы не отвлекать от работы, когда перевод не требуется), при наведении указателя мыши на панель, она перестанет быть прозрачной.
Используя рассмотренные выше действия, можно перевести документ Word с различных языков на нужный вам язык с помощью встроенного переводчика.
Have a Word document in a language you don’t understand? Here’s how to translate it easily.
Can’t read a Word document because it’s in a foreign language? Fortunately, there’s an option to translate your documents (or selected text) without even leaving the Word app.
We’ll cover some of the ways to translate your Word documents into various languages. A couple of these methods use the Word app, while others use online services to translate your document.
1. How to Translate Selected Text in Word
If you’re only looking to translate certain text or parts of your Word document, you can take advantage of a Word feature that translates only the selected word or text block. This won’t touch any other parts of the document.
You can access this selective translation feature by doing the following:
- Launch your document in Microsoft Word.
- Find the text you want to translate in your document and highlight it using your cursor.
- Switch to the Review tab at the top of your screen. Here, select Language then click Translate, followed by Translate Selection.
- A new pane with your translations will open on the right side of the screen. In most cases, Word can detect your source language, so all you need to do is select the target language.
- Once your text is translated and you’re happy with it, click Insert to add the translated text into your document.
At the bottom of the translation pane, you can view more details about your selected text and words. This includes the definition of the word means and its part of speech.
When you’ve finished translating your text, click X in the translation pane to close it and get back to your document.
2. How to Translate a Whole Document in Word
If you’re looking to translate your entire Word document to another language, there’s a feature for that as well. This doesn’t require you to select any anything in your document; it takes the contents and translates them to your chosen language.
A great aspect of this Word feature is that it won’t overwrite your original document. It stays as-is, while Word creates a new document for your translated version. This makes sure you preserve the original file.
You can utilize the full document translation feature in Word as follows:
- Open your document with Word.
- Click the Review tab at the top, choose Language, select Translate, and click Translate Document.
- On the right-side pane, select the source and target language for your document. Then click on Translate to start translating your document.
- Word will create and open a new document with your translated text in it. You can save this document by clicking the save icon as normal.
3. How to Use Google Docs to Translate a Word Document
While Google Docs is a separate office suite, you can use it to open and work with your Word documents too. Google Docs has a translation feature that you can use with uploaded Word files.
This basically uploads your Word document to Google Docs, translates the text, and lets you save the translated version to your computer. You can do this as follows:
- Open a new tab in your browser and head over toGoogle Drive. This is where you upload documents to edit them in Google Docs.
- Click New followed by File upload and select your Word document.
- Right-click on your document in Google Drive and select Open with, followed by Google Docs.
- When the document opens in the editor, click the File menu and choose Save as Google Docs. You need to do this because Google Docs can’t directly translate Word documents.
- A new Google Docs file will open with your Word document’s content in it. To translate this, click the Tools menu at the top and choose Translate document.
- Enter a name for your new translated document, choose the target language from the dropdown menu, and click Translate.
- Your translated document will open in a new tab. To save it as a Word document, click the File menu and select Download, followed by Microsoft Word.
4. Use Online Translators to Translate a Word Document
If you aren’t happy with Word’s translation feature or want a second opinion, you have several online tools to translate your Word document from one language to another.
Before you use these services, keep in mind that not all of them will preserve your document’s formatting. If that doesn’t bother you, here are two online translation services you can use for your Word document:
1. Google Translate
Google Translate is arguably the best free translator available, and offers many languages to choose from. Unlike other Google services, you don’t need a Google account to use this translation feature.
Here’s how you use it for your Word documents:
- Copy the text that you want to translate from your Word document.
- Head to the Google Translate website in your browser.
- Paste the text in the box on the left and select the source language. If you aren’t sure, click Detect Language and Google Translate will detect it for you.
- Choose the target language on the right box and your translation will instantly appear in the box.
- Copy the content from the box on the right and paste it into your Word document.
Your Word document is now translated.
2. Online Doc Translator
Unlike Google Translate, Online Doc Translator doesn’t require you to manually copy text from your document for translation. You can upload your entire Word document to translate it to your chosen language.
The service uses Google Translate to do the task, so you know that you’ll get a high-quality translation for your document. It works as follows:
- Open the Online Doc Translator site in your browser.
- Click Upload file and upload your Word document.
- Select the source and target languages. Then click Translate.
- Click Download your translated document to download your Word document.
Translating a Word Document in a Few Clicks
Sometimes, you may come across Word documents that aren’t in a language you know. For those scenarios, you have both built-in and external ways to translate your Word documents. Try the best one for your needs, and you’ll have a version of your document that’s readable to you.
Переводчик в ворде, что это такое и как им пользоваться
Какой программой вы пользуетесь для перевода текста с иностранных языков? Уверена, что многие из вас назовут специализированные программы-переводчики или на крайний случай онлайн-переводчик Яндекс или Гугл. И так же я уверена в том, что вы даже не подозревали, что в текстовом редакторе Microsoft Word есть свой переводчик, и очень даже не плохой. Во всяком случае, при работе с текстами в этой программе, гораздо удобнее переводить текст, не отрываясь от дела. Не верите? Тогда посмотрите, как это делается и решайте, что для вас удобнее.И так, переводчик в ворде.
Переводчик в ворде, что это такое и как им пользоваться
Показывать я буду на примере Microsoft Word версии 2010, но в версии 2007 и 2013 это так же можно применить.
- Запустите текстовый редактор Word.
- Скопируйте или введите с клавиатуры любой текст на английском языке.
- Выделите этот текст;
- В главном меню перейдите на вкладку Рецензирование;
- Найдите на ленте блок Язык и нажмите на кнопку-иконку Перевод.
Справа у вас появится окошко Справочные материалы, в котором необходимо выбрать исходный язык и язык, на который необходимо этот текст перевести.
Как только вы это сделаете, так сразу же ниже, в этом же окошке появится перевод нашего выделенного текста.
Ниже я привожу тексты на английском языке, потом текст перевода ворда, и еще ниже этот же текст в грамотном литературном переводе.
Как видно из сравнения, текст переведенный вордом почти не отличается от текста грамотного переводчика. Так что стоит взять эту функцию себе на вооружение и пользоваться ей при случае.
К тому же здесь же предусмотрен перевод текста и с выводом в окне браузера, и перевод отдельного слова.
У меня почему-то третий вариант не сработал. Может у вас получится.
Таким образом, можно легко перевести на многие языки целые фразы или даже книги, и не искать специальную программу или человека со знанием языка.
Я даже попробовала этот же русский текст перевести на китайский.
Не знаю, поймут ли китайцы, но одно то, что этот текст отобразился в иероглифах, говорит само за себя.
На украинский язык, на мой взгляд, перевод оказался тоже не плохим.
А вот если выделить текс и в выпадающем меню выбрать иконку Перевод, то перевод уже немножко другой получается, но тоже не плохим.
Попробуйте сами и выберите тот вариант перевода, который вам больше нравится.
Как сделать сноски в ворде 2010 + Видео
Как в Ворде сделать разные ориентации страницы
Как сделать цветную страницу в ворде
Удачи!














 > Просмотреть все параметры Outlook > Почта > Обработка сообщений.
> Просмотреть все параметры Outlook > Почта > Обработка сообщений.