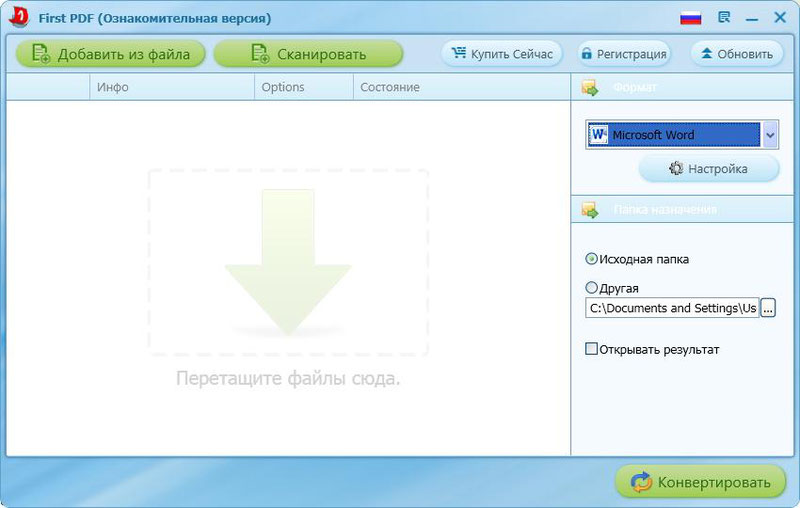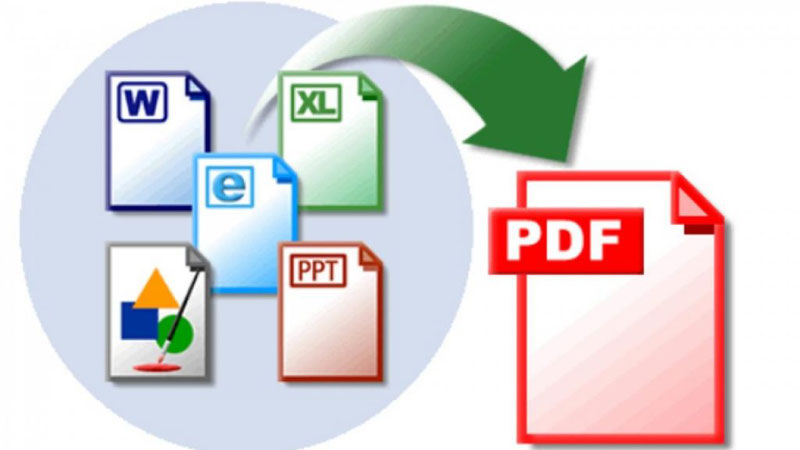Конвертация PDF в WORD
Конвертируйте свои PDF файлы в текстовые документы WORD с невероятной точностью.
При поддержке Solid Documents.
PDF в Word
Некоторые из ваших файлов содержат отсканированные страницы. Чтобы извлечь весь текст из ваших файлов, требуется ОПТИЧЕСКОЕ РАСПОЗНАВАНИЕ ТЕКСТА.
Похоже, вы пытаетесь обработать PDF-файл, содержащий отсканированные страницы. Чтобы извлечь весь текст из вашего файла, требуется ОПТИЧЕСКОЕ РАСПОЗНАВАНИЕ ТЕКСТА.
-
Без ОПТИЧЕСКОГО РАСПОЗНАВАНИЯ ТЕКСТА
Преобразует PDF файлы с текстом для выбора в редактируемые Word файлы.
-
РАСПОЗНАВАНИЕ ТЕКСТА Премиум
Преобразует отсканированные PDF файлы с невыбираемым текстом в редактируемые Word файлы.
Нажмите на кнопку ПРЕОБРАЗОВАТЬ
Получение файлов от Drive
Получение файлов от Dropbox
Загрузка 0 файла из 0
Оставшееся время — секунд —
Скорость загрузки — МБ/С
Преобразование PDF в WORD…
Как перенести формулы из PDF в Word?
Программа переведена на русский язык. В ней очень много опция для работы с ПДФ файлами. И не нужны дополнительные программы.
Как мы видим можно просто зайти в «Инструменты», там выбрать «Основные» и либо «Снимок», значок фотоаппарата, либо «Выделение», как текст.
Я выбрала выделение, скопировала, а потом вставил в ворд документ.
Но с формулами это не всегда прокатывает. Некоторые знаки Ворд не понимает и с ними будет проблема. Вместо математических символов будет тарабарщина. Поэтому лучше выбрать «Снимок» и вставить его в Ворд документ.
Кроме того, в просмотрщик встроен плагин распознавания символов в картинке, но русского языка там нет. Но с формулами этого и не надо.
Вот только распознает ли он математические символы вопрос третий. Я думаю лучше внедрить в ворд картинку.
Вод таким методом я пользуюсь.
Бывает по работе, что приходится использовать файлы PDF. Кто пользовался — знает, что текст не всегда удается оттуда скопировать. А с формулами еще сложнее.
Однако, я нашла выход. Увеличиваю нужный фрагмент до максимальных размеров. Это может быть формула, рисунок или таблица. Запускаю приложение Ножницы. Оно присутствует в Windows начиная с 7 версии. Иногда оно называется Snipping Tool. Если не удается его найти, надо поискать в меню Пуск — Стандартные — Windows. Нажимаю в приложении кнопку Создать. После этого захватываю в открытом файле PDF нужный фрагмент. Не всегда удается с первого раза. Можно просто попробовать несколько раз, пока не получится нужный фрагмент. После этого в приложении Ножницы нажимаю Копировать. А в Word нажимаю Вставить. В Word можно уменьшить размер фрагмента. А вот увеличить его сложнее, могут появиться пиксели. Поэтому я и рекомендую перед захватом максимально увеличить фрагмент файла PDF.
Приложение Ножницы имеет встроенные инструменты для редактирования изображений, но они не слишком удобны. Часто приходится затирать какие-то области в изображении. Для этого я использую приложение Paint. Оно также находится в меню Пуск — Стандартные. Для переноса изображения в Paint нажимаю Копировать в приложении Ножницы. В Paint нажимаю Вставить. После того, как подготовлю изображение для Word, нажимаю в Paint Выделить все, Копировать. А в Word нажимаю Вставить.
Как скопировать формулы с пдф в ворд. Как скопировать текст из pdf файла
PDF – это распространенный вариант документов, который обычно применяется для создания книг и прочих электронных вариантов информации. PDF предлагает высокую четкость текста, способен защитить текст от копирования и просто удобен в использовании, особенно когда речь заходит о том, чтобы читать документ на самых разных носителях. Тем не менее, многие пользователи интересуются следующим: как скопировать текст из PDF в Word? Сделать это на самом деле просто, но не во всех случаях, поэтому, чтобы разобраться в этой ситуации, мы разберем возможные способы совершения данного действия.
Используем стандартный метод
Как копировать текст с PDF? Сделать это просто, особенно если он не защищен. Достаточно при помощи компьютерной мышки выделить нужный текст, нажать на правую кнопку мыши и выбрать пункт «Копирование» (Copy). Текст будет скопирован, и вы сможете его вставить в документ Word. Но у этого метода есть негативные моменты, к примеру, он не позволяет копировать рисунки, формулы и таблицы. А если документ защищен, то данного пункта у вас вовсе не будет. Поэтому, стоит заранее понимать, стоит ли пользоваться данным методом или перейти к другому варианту.
Используем программное обеспечение
Как вставить PDF в Word? Для этого можно воспользоваться следующими программами: ABBYY FineReader и UniPDF. Программа ABBYY FineReader позволяет распознать PDF файл и уже, затем работать с ним, как с обычным текстом. Достаточно запустить программу, перейти в пункт «Открыть» и после выбрать «Передать в Word».
А вот программа UniPDF является конвертером, который позволяет в автоматическом режиме перекодировать текст. Достаточно просто открыть данное ПО, переместить ваш PDF файл в поле программы, выбрать справа, какой именно вам формат нужен и нажать на кнопку «Convert». После нескольких минут вы получите свой фал уже в другом формате и сможете его редактировать.
Что делать, если не копируется текст из PDF? Все просто, данный документ защищен, и вы не сможете его скопировать. А как выделить текст в PDF файле? А это мы уже обговорили выше, поэтому, достаточно просто повторить нашу информацию и вы будете все знать. Теперь файл PDF не станет для вас чем-то необычным и непреодолимым. Достаточно использовать наши рекомендации, и вы сможете решить свою проблему, правда, торопиться не стоит, внимательно выполняйте все действия и результат вас порадует.
Согласитесь, знакомая ситуация – нужно срочно конвертировать документ из формата PDF в формат DOC или DOCХ . Зачем? Например, в документе пдф нам понадобилось что-то исправить. Или преподаватель требует сдать работу именно в таком формате. Время не ждет, и нужно сделать все в темпе. Прямое копирование текста из pdf в word — далеко не лучший выход. Он применим, если текст в файле пдф не защищен от копирования, но часто формулы и форматирование «плывут». В результате, вместо красивого и аккуратного текста, над которым мы столько трудились, на выходе получаем абы-что. Это не то что преподавателю, это и друзьям показать стыдно.
Как избежать подобной ситуации и решить вопрос быстро и элегантно? Рассказываем!
Для начала, разберемся, что это за форматы такие, и для чего каждый предназначен.
PDF — Portable Document Format . Этот формат создан специалистами компании Adobe Systems и предназначен для хранения текстовых документов, изображений, электронных книг. Его главная особенность такова – при открытии на любом компьютере, в принципиально разных ОС, Ваш документ будет выглядеть совершенно одинаково. Информационные потери в этом формате сведены к нулю. Именно поэтому пдф находит такое широкое применение. Документ пдф удобен и прост в использовании, занимает мало места на диске. С другой стороны, возможность редактирования такого документа очень ограничена.
DOC, DOCX – всем известная разработка компании Microsoft, формат файлов программы Word, позволяющей создавать и редактировать текстовые документы. Если нужна задача по сканированию и распознаванию текста , то рекомендуем указанную по ссылке статью.
Итак, как перевести одно в другое?
Начнем с перевода PDF- DOC.
- Можно использовать онлайн конвертеры, которых на просторах интернета великое множество. Конвертер — это такая программа перевода из пдф в ворд онлайн, т.е в режиме реального времени. Другое дело, что, как показывает практика, не каждый из них справляется с задачей. Качественно конвертировать текст из пдф в ворд могут не все существующие сервисы. Многие бесплатные конвертеры очень любят превратить текст в набор «кракозябликов». Чтобы Вы не столкнулись с такими, вот Вам заранее проверенные нами исправные конвертеры, совершающие преобразование пдф-ворд совершенно бесплатно:
Просто загружаете Ваш документ, и через пару минут достаете его же, но в другом формате.
А если переводить формат обратно? Иными словами, как ворд сохранить в pdf? В данном случае все гораздо проще. Если кто-то не знал — знайте! Ворд прекрасно умеет сохранять файлы в формате пдф – так что, при сохранении документа просто указывайте нужный формат. Собственно, сохранять в пдф умеют все программы Майкрософт Офис.
Искренне надеемся, что данная статья принесет Вам пользу. Ведь так приятно узнавать что-то новое каждый день. Оставайтесь с нами!
PDF (пдф) — это формат, через который можно легко и удобно читать книги на компьютере. Он позволяет сохранить хорошее качество не только текста, но и изображений, поэтому часто используется в печатной продукции.
Если это просто электронная книга, которую читаешь для души, то никаких неудобств данный формат не вызывает. Но когда с таким документом приходится работать, для многих это может оказаться проблемой. Не очень понятно, как перевести его в обычный текст и, вообще, возможно ли это сделать без потери форматирования.
Сейчас мы рассмотрим наиболее простые способы перевода в Word с сохранением первоначального вида.
С помощью Microsoft Word 2013-2016
В последних версиях Microsoft Office приложение Word имеет встроенный инструмент для конвертирования pdf. Нужно просто открыть файл в этой программе, а дальше система сделает все сама.
1 . Нажимаем на кнопку «ФАЙЛ» в левом верхнем углу окна.
2 . Идем по пути Открыть → Компьютер и выбираем папку, где находится наш файл.
3 . Выбираем документ и жмем кнопку «Открыть».
Появится окно с предупреждением, которое можно не читать и сразу жать кнопку «ОК».
Вот и всё! Теперь документ можно редактировать и сохранить в обычном формате doc или docx.
Правда, разрывы страниц расположены не в тех местах, что в исходном файле, но это как-нибудь можно пережить. Главное, все таблицы и списки доступны для редактирования.
Через Adobe Reader или Foxit Reader
Если у вас старая версия MS Word, но зато есть программа Adobe Acrobat Reader или Foxit Reader (в одной из них обычно и открываются все pdf файлы), тогда конвертировать можно с помощью нее.
1 . Открываем файл в Adobe Reader или Foxit Reader и копируем нужный фрагмент документа.
Обычно достаточно просто открыть файл и он сразу же запустится в одной из этих программ (вверху будет написано, в какой именно).
Для копирования всего текста в Adobe Reader нажимаем вверху на «Редактирование» и выбираем «Копировать файл в буфер обмена».
В Foxit Reader для переноса всего текста нужно нажать на «Главная» вверху, щелкнуть по иконке буфера обмена и выбрать «Выделить все». Затем опять щелкнуть по иконке и выбирать «Копировать».
2 . Создаем документ в Ворде. Для этого щелкаем на свободном любом месте Рабочего стола правой кнопкой мыши и выбираем пункт Создать → Документ Microsoft Office Word.
А можно просто открыть программу через Пуск → Все программы → Microsoft Office → Microsoft Office Word.
3 . Вставляем в документ тот фрагмент, который мы скопировали из pdf файла. Для этого щелкаем правой кнопкой мыши по листу и в контекстном меню выбираем пункт «Вставить».
В итоге получаем тот же текст, но с возможностью редактирования. Правда, часто он добавляется с немного измененным форматированием и без изображений.
Минусы
- Если документ большой, вставка происходит очень медленно или Ворд просто намертво виснет. А, бывает, даже небольшой текст не вставляется. Выход: выделять/копировать/вставлять по частям.
- Не копируются изображения. Выход: делать их скриншоты, нажав на клавишу клавиатуры Print Screen, после чего вставлять в Ворд (правая кнопка — Вставить). Но придется еще обрезать и менять размер полученной картинки.
- Иногда форматирование страдает очень сильно: шрифты, размер букв, цвета и т. д. Выход: править текст вручную.
Резюме: с обычным текстом такой вариант вполне допустим, но если в документе есть еще и таблицы, списки, изображения, лучше конвертировать другими способами.
Онлайн-сервисы для конвертирования пдф в ворд
Программы для распознавания текста:
ABBYY FineReader (платная)
Работая с документами, иногда бывает необходимо перенести фрагмент текста с рисунком PDF-файла из Adobe Rearder в Word . Но простым копированием это вряд ли получится, либо с копируется только текст, либо рисунки будут не на тех местах. А скорее всего вообще ничего не получится. И все же выход есть. И этот выход находится в инструменте Adobe Rearder под названием «Снимок».
Откройте нужный файл, и найдите фрагмент с рисунком , который вы хотите перенести в Word . Далее все зависит от версии Adobe Rearder , которая установлена на вашем компьютере. Если более ранняя версия, перейдите «Инструменты», и в появившемся списке выберете «Выбор и увеличение» и «Инструмент Снимок». В новой версии нажмите «Редактирование» и щелкните «Сделать снимок».
Затем, удерживая нажатой левую клавишу мыши, нарисуйте рамку вокруг области, которую нужно скопировать .
После того как вы отпустите клавишу, фрагмент будет скопирован и появится сообщение.
Нажмите ОК.
Откройте документ Word и установите курсор в то место, куда нужно вставить фрагмент . Нажмите сочетание Ctrl+V для вставки в текст , либо по нажатию правой клавиши и выбрать «вставить».
После добавления в Word всех необходимых фрагментов не забудьте вернуть Adobe Rearder в исходное состояние, то есть сменить «Снимок» на другой инструмент, например
В документе Word можно произвести необходимые улучшения качества добавленного фрагмента , используя инструменты: коррекция,
Чтобы скопировать текст из файла формата PDF, необходимо провести некоторые простые процедуры. Какие именно, мы сейчас расскажем.
Как скопировать текст в простом файле
Как скопировать текст из PDF проще всего? Если в PDF просто текст, а не текст в виде картинки, то посмотрите на верхнюю панель программы. Если там найдете значок с большой буквой «T», то смело жмите на него. Это инструмент «Select text», после выбора его вы можете копировать нужный текст и потом вставлять в Word.
Если есть Adobe Reader, откройте PDF-документ при помощи этой программы, и сможете скопировать текст. Если же эти варианты невозможны, то нужно попробовать скопировать текст иначе.
Перед тем как скопировать текст из PDF, нужно выбрать в Интернете программу, которая переведёт документ из формата PDF в обычный текстовый документ. Подобных программ-помощников существует много, их можно скачать, а можно и провести процедуру перевода в режиме онлайн. Такими программами можно пользоваться бесплатно. Просто вставляете необходимый вам текст в окно на сайте, указываете свою электронную почту, прикрепляете файл с документом PDF и получаете письмо с текстовым документом.
Можно загрузить на компьютер программу, которая распознает файл и конвертирует его в простой текстовый документ из формата PDF в формат doc. Программа называется «ABBYY FineReader». Вот в этой программе и открывайте ваш файл. Загрузите файл в программу, она распознает и сконвертирует документ. Сохраните его в Word. Теперь можно читать и пользоваться файлом без путаницы и странных символов.
Работа с защищённым файлом
Можно столкнуться с такой проблемой, как защита от копирования или перевода в документе PDF. Скопировать текст не удаётся, а информация просто необходима. Что же делать, если скопировать текст из защищенного PDF просто не получается? Необходимо снять защиту, перевести документ в формат doc способом, указанным выше. Введите в поисковике запрос «программа для снятия защиты с PDF файла» и найдите подходящую. Нужный документ требуется перенести в окно программы, нажать на кнопку «Снять защиту» или «Снять кодировку» (зависит от ресурса, которым вы пользуетесь). Снимите ограничения — защиту с файла, сохраните его в Word. Или в окне может быть указано «Загрузить файл». Нажимаете на окно, выбираете нужный документ, нажимаете «Ок».
Можно, конечно, использовать вирусы, которые снимают защиту с документа PDF. Но это небезопасно, поскольку имеется вероятность, что после использования такого способа перевести файл в формат doc не получится.
Возможно, вам не удастся скопировать текст из PDF с помощью программы, которую вы используете. В таком случае нужно попытаться воспользоваться другими программами. Методом проб найдите оптимальную программу, даже если она англоязычная. Такие программы переводят файлы и на русском языке.
Лайфхак. Как перевести из PDF в Word и обратно?
Согласитесь, знакомая ситуация – нужно срочно конвертировать документ из формата PDF в формат DOC или DOCХ. Зачем? Например, в документе пдф нам понадобилось что-то исправить. Или преподаватель требует сдать работу именно в таком формате. Время не ждет, и нужно сделать все в темпе. Прямое копирование текста из pdf в word — далеко не лучший выход. Он применим, если текст в файле пдф не защищен от копирования, но часто формулы и форматирование «плывут». В результате, вместо красивого и аккуратного текста, над которым мы столько трудились, на выходе получаем абы-что. Это не то что преподавателю, это и друзьям показать стыдно.
Как избежать подобной ситуации и решить вопрос быстро и элегантно? Рассказываем!
Для начала, разберемся, что это за форматы такие, и для чего каждый предназначен.
PDF — Portable Document Format. Этот формат создан специалистами компании Adobe Systems и предназначен для хранения текстовых документов, изображений, электронных книг. Его главная особенность такова – при открытии на любом компьютере, в принципиально разных ОС, Ваш документ будет выглядеть совершенно одинаково. Информационные потери в этом формате сведены к нулю. Именно поэтому пдф находит такое широкое применение. Документ пдф удобен и прост в использовании, занимает мало места на диске. С другой стороны, возможность редактирования такого документа очень ограничена.
DOC, DOCX – всем известная разработка компании Microsoft, формат файлов программы Word, позволяющей создавать и редактировать текстовые документы. Если нужна задача по сканированию и распознаванию текста, то рекомендуем указанную по ссылке статью.
Как перевести из PDF в Word
Итак, как перевести одно в другое?
Начнем с перевода PDF- DOC.
- Можно использовать онлайн конвертеры, которых на просторах интернета великое множество. Конвертер — это такая программа перевода из пдф в ворд онлайн, т.е в режиме реального времени. Другое дело, что, как показывает практика, не каждый из них справляется с задачей. Качественно конвертировать текст из пдф в ворд могут не все существующие сервисы. Многие бесплатные конвертеры очень любят превратить текст в набор «кракозябликов». Чтобы Вы не столкнулись с такими, вот Вам заранее проверенные нами исправные конвертеры, совершающие преобразование пдф-ворд совершенно бесплатно:
Просто загружаете Ваш документ, и через пару минут достаете его же, но в другом формате.
- Если Вам по какой-то причине неудобно заходить на сайт и конвертировать документ в режиме онлайн, то следует рассмотреть программы-конвертеры из одного формата в другой. Программы платные, но что поделать – за все в этом мире нужно платить. Одна из них называется First PDF. Если Вы скачаете и установите эту программу, расплачиваться за пользование ей придется, но, правда, не сразу. Целый месяц можно пользоваться пробной версией. Интерфейс программы выглядит вот так:
Перевести из PDF в Word и обратно
А если переводить формат обратно? Иными словами, как ворд сохранить в pdf? В данном случае все гораздо проще. Если кто-то не знал — знайте! Ворд прекрасно умеет сохранять файлы в формате пдф – так что, при сохранении документа просто указывайте нужный формат. Собственно, сохранять в пдф умеют все программы Майкрософт Офис.
Искренне надеемся, что данная статья принесет Вам пользу. Ведь так приятно узнавать что-то новое каждый день. Оставайтесь с нами!
- Контрольная работа от 1 дня / от 120 р. Узнать стоимость
- Дипломная работа от 7 дней / от 9540 р. Узнать стоимость
- Курсовая работа 5 дней / от 2160 р. Узнать стоимость
- Реферат от 1 дня / от 840 р. Узнать стоимость
Иван Колобков, известный также как Джони. Маркетолог, аналитик и копирайтер компании Zaochnik. Подающий надежды молодой писатель. Питает любовь к физике, раритетным вещам и творчеству Ч. Буковски.
Преобразовать с помощью OCR
Сканы будут преобразованы в редактируемый текст.
Метод OCR
Исходный язык файла
Чтобы получить оптимальный результат, выберите все языки, которые есть в файле.
Улучшить OCR
Применить фильтр:
Сконвертируйте ваши pdf-файлы в doc онлайн и бесплатно
Перетащите файлы сюда. 100 MB максимальный размер файла или Регистрация
Конвертировать в PDF
Портативный формат документов
PDF ― это формат электронных документов, разработанный Adobe Systems с использованием некоторых функций языка PostScript. Официальная программа для просмотра документов в этом формате ― это Adobe Reader. Чаще всего PDF-файл представляет собой сочетание текста с растровой и векторной графикой, текстовыми формами, скриптами, написанными на JavaScript, а также иными элементами.
Конвертер DOC
doc
Документ Microsoft Word
DOC ― это расширение файлов для документов текстового редактора. Оно связано преимущественно с приложением Microsoft Word. Файлы DOC также могут содержать графики, таблицы, видео, изображения, звуки и диаграммы. Этот формат поддерживается почти всеми операционными системами.
Как сконвертировать PDF в DOC
Шаг 1
Загрузите pdf-файл(ы)
Выберите файлы с компьютера, Google Диска, Dropbox, по ссылке или перетащив их на страницу.
Шаг 2
Выберите «в doc»
Выберите doc или любой другой формат, который вам нужен (более 200 поддерживаемых форматов)
Шаг 3
Загрузите ваш doc-файл
Позвольте файлу сконвертироваться и вы сразу сможете скачать ваш doc-файл
Рейтинг PDF в DOC
4.5 (638,641 голосов)
Вам необходимо сконвертировать и скачать любой файл, чтобы оценить конвертацию!
Дополнительные настройки
Метод OCR
Исходный язык файла
Чтобы получить оптимальный результат, выберите все языки, которые есть в файле.
Улучшить OCR
Применить фильтр:
Конвертер DOCX
Преобразование из PDF в DOCX или из результатов сканирования в DOCX. PDF — очень удобный формат, но его сложно редактировать. Упростите извлечение цитат, редактирование текста или его повторное использование!