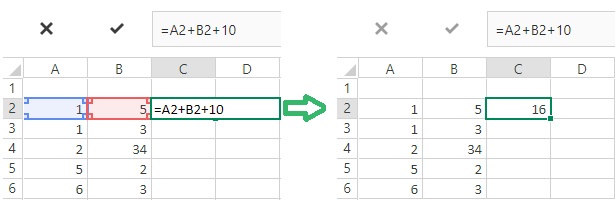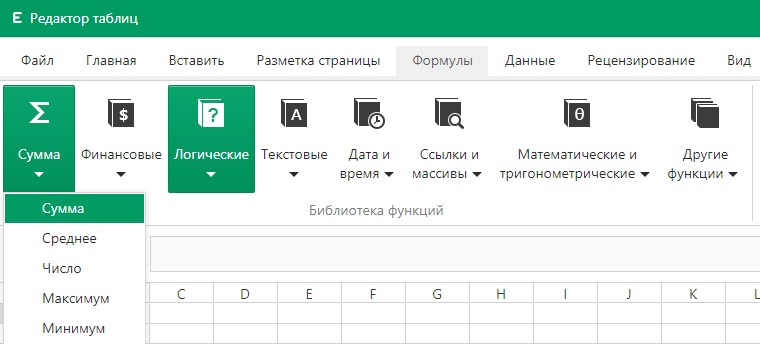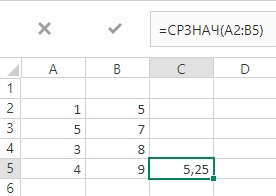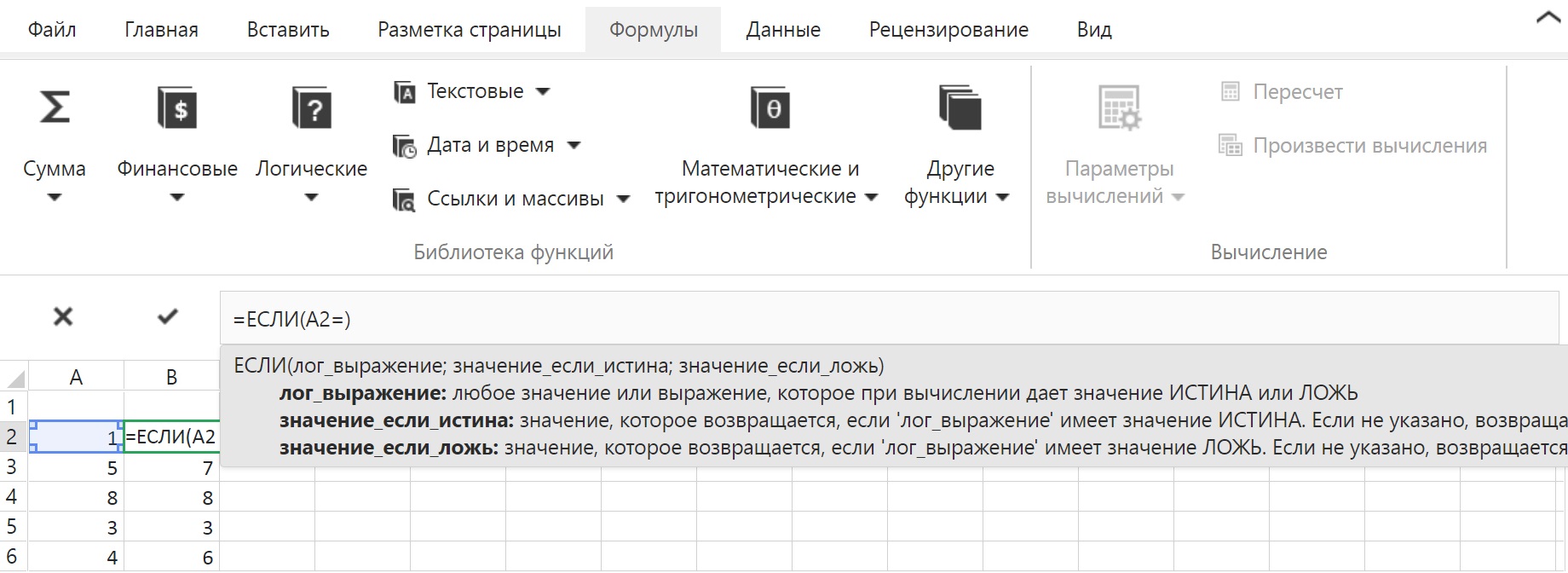The Microsoft Excel functions have been localized into many languages. If you send your Excel file to someone using a different language for Excel than you, the functions and formulas used in the workbook are automatically translated by Excel when opening the file. However, the automatic translation usually does not work, if you directly insert foreign language formulas into your worksheet. Such a situation may for example occur, if you are using Excel in German and want to use an English formula provided by a forum. The following online tool allows you to translate an Excel formula from one language into another language and therefore use the localized formula.
Version 5.00 — Build 080121 — Copyright 2011 — 2023 by Mourad Louha — All rights reserved
Machine translation
This text has been machine translated.
Missing translation
This text has not been translated yet.
Электронные таблицы Excel очень популярны и в школьном курсе и в курсах информатики, которые преподаются студентам разных специальностей. Также Excel интересует бухгалтеров, экономистов, финансистов, любителей статистики и прочих специалистов, которым нужны в вычислениях таблицы. 
$$=A1+B2-C1*(A1-B1)+4/2-0.5$$
Замечания, пожелания к работе онлайн электронных таблиц можно оставлять здесь в комментариях.
Похожие публикации
2017-07-24 • Просмотров [ 53828 ]
Как написать и ввести формулу в Excel Online
Очень часто у многих пользователей при работе с документами Excel встречается вопрос: что такое формула, как и куда ее писать. Excel — это огромный многоцелевой калькулятор, который дает возможность вводить формулы. Формула — это система логических операторов, арифметических действий и функций. Достоинством Excel являются интегрированные функции, а также это средства создания формул расчетов. Формулы могут быть как совсем простыми, так и сложными. Вычисление может включать в себя, например, только математические расчеты. Встречаются финансовые функции, статистические, текстовые, логические, функции без данных, работа с массивами и многие другие.
Ввод формулы с помощью Мастера функций
Чтобы вставить формулу, содержащую функцию примените Мастер функций выполните следующие действия:
- Кликните значок fx рядом со строкой формул над таблицей, чтобы вызвать Мастер функций.
- В открывшемся окне выберите категорию функции, которая необходима вам в данной ячейке. Здесь виден не только перечень всех функций, но и что каждая из них выполняет.
Еще один способ ввода данных в ячейку — воспользоваться соответствующей вкладкой на ленте документа. Механизм примерно тот же, немного отличен скин. Функции классифицированы по подвидам, и вы имеете возможность сами выбирать наиболее подходящую. Чтобы узнать, что выполняет каждая из функций, просто наведите на нее курсором.
Ввод функции в ячейку
Довольно простым вариантом является – ввод функции в ячейку.
Чтобы ввести функцию сразу в ячейку выполните следующие действия:
- Напишите символ ввода формул – знак = в ячейку и введите саму функцию. Данный метод значительно экономит время, но подойдет только для более продвинутых пользователей, кто наизусть знают эти формулы.
- Как только начнете писать первые буквы, сразу высветится перечень, где вы просто выберите необходимую функцию и вставите ее. Просматривайте данный список при помощи мыши либо клавиши ТАВ.
- Кликните дважды по соответствующей формуле.
- Когда функция будет поставлена, высветится подсказка, которая поможет вам ввести данные в нужной последовательности. Это аргументы функции.
Примечание: обязательно всегда начинайте вводить формулу со знака равно, иначе Excel распознает данные просто как текст. При этом формулой считается только та информация, начинающаяся со знаков минус или плюс.
Если вы введете в ячейку только текст, программа высветит знак #ИМЯ? (некая ошибка). Если вы ввели в ячейку цифры, то программа начнет производить математические операции (умножение, деление, сложение или вычитание). Поэтому всегда начинайте ввод формулы со знака равно =, так работает Excel.
По такому же принципу можно начинать записывать функцию со знака @, он автоматически поменяется. Этот метод ввода устаревший и нужен только для того, чтобы документы в старых версиях не потеряли своей функциональности.
Переводчик функций в Excel
В этой статье вы настроили и использовали надстройки Excel Переводчик функций. Функция Переводчик ориентирована на людей, которые используют версии Excel на разных языках, и требуют помощи в поиске нужной функции на нужном языке или даже переводе целых формул с одного языка на другой.
Помогает пользователям, знакомым с английскими функциями Excel, продуктивно работать с локализованными версиями Excel.
Позволяет пользователям полностью переводить формулы на родной язык.
Поддерживает все локализованные языки и функции Excel (80 языков и 800 функций).
Обеспечивает эффективный поиск любой части имени функции на обоих выбранных языках.
Отображает прокручиваемый список по категориям для английских функций и соответствующие локализованные функции.
Позволяет отправить корпорации Майкрософт отзыв о качестве перевода функций. Вы можете оставить отзыв о той или иной функции на любом из доступных языков.
Локализован на английский, датский, немецкий, испанский, французский, итальянский, японский, корейский, нидерландский, португальский (Бразилия), русский, шведский, турецкий и китайский (традиционное письмо и набор сложных знаков) языки.
Установка надстройки «Переводчик функций»
Надстройка Переводчик функций доступна бесплатно в Microsoft Store. Чтобы установить ее, выполните указанные ниже действия.
Запустите приложение Microsoft Excel.
Перейдите на вкладку Вставка.
Нажмите кнопку Магазин на ленте.
Откроется диалоговое окно «Надстройки Office». В верхней части окна выберите пункт Магазин, а слева — Производительность.
Введите в поле поиска запрос Functions Translator.
Нажмите зеленую кнопку Добавить справа от найденной надстройки «Переводчик функций». Она будет установлена.
Настройка Переводчика функций
После установки надстройки Переводчик функций на вкладке Главная справа появятся две новых кнопки.
Они открывают в диалоговом окне Переводчик функций области Справочник и Переводчик соответственно. Исключением является первый запуск надстройки Переводчик функций — в этом случае открывается область Добро пожаловать:
Рабочая область Переводчика функций всегда открывается в правой части Excel.
Вы можете перейти непосредственно к переводу, щелкнув ссылку Пропустить > в правом верхнем углу, но мы рекомендуем нажать кнопку Приступим, чтобы перейти в диалоговое окно языковых параметров. Здесь вы можете выбрать языки С и На по умолчанию (их можно изменить в любое время).
Здесь вы можете указать языковые параметры. Хотя Переводчик функций поддерживает все языки, на которые локализованы функции Excel, в каждом случае вы можете использовать только пару из них. Доступно любое сочетание языков, и приложение Excel запомнит ваш выбор. Вы в любое время можете изменить языковую пару в области Настройки, которую можно открыть во всех основных областях Переводчика функций.
По умолчанию в качестве языка «С» и «На» будут заранее заполнены английский язык с языком «От», а языком установки Excel языком «На». Если язык установки является одним из языков, локализованных для Переводчик,пользовательский интерфейс будет отображаться на локализованных языках. Выберите языковую пару, нажав кнопку Начать работу.
В переводчике используются параметры С и На. С — это язык, который вы знаете, На — это язык, перевод на который вам нужен. Так, если вы используете для поиска функций английский язык, но хотите найти их имена на французском языке, то для параметра С нужно выбрать английский язык, а для параметра На — французский.
С помощью зеленой кнопки Стрелка вверх/стрелка вниз между параметрами «С» и «На» можно менять языки С и На местами.
Вы можете открыть область Настройки, щелкнув значок настроек в правом нижнем углу любой из трех основных областей.
Кроме того, вы можете в любое время изменить языки На и От, которые могут быть вам интересны. Если щелкнуть стрелку влево в верхней части области, вы вернетсяе в главную.
Область «Справочник»
В области Справочник есть раскрывающийся список Категория функций, с помощью которого можно отобразить все функции в указанной категории для языков С (слева) и На (справа). Если вы не знаете, к какой категории относится функция, можно использовать параметр Все.
По умолчанию функции сортируются в алфавитном порядке языка С (в данном случае английского), рядом с которым отображается маленькая стрелка вниз. Вы можете сортировать функции в обычном или обратном алфавитном порядке, а также выбирать язык сортировки ( С или На). Просто щелкните название языка, по которому нужно отсортировать функции, а для сортировки в обратном порядке щелкните его еще раз. Стрелка указывает направление сортировки.
Щелкните имя функции в одном из столбцов, чтобы открыть область Словарь с кратким описанием функции.
Область «Словарь»
В области Словарь можно искать любые части имени функции, отображая все функции, содержащие введенные буквы. По соображениям производительности поиск не будет заполнять результаты, пока вы не ввели хотя бы две буквы. Поиск будет искаться в выбранной языковой паре и возвращать результаты для обоих языков.
Обнаружив нужное имя функции, вы можете щелкнуть его, чтобы отобразить языковую пару и определение функции. Если щелкнуть имя функции в области Справочник, также откроется область Словарь с указанием языковой пары и описания функции.
У некоторых функций нет описаний.
Описания функций предоставляются только на английском языке.
Чтобы посмотреть локализованное описание, перейдите на вкладку «Формулы», щелкните нужную категорию функций и наведите указатель мыши на требуемую функцию. В Excel отобразится описание функции на языке установки.
Щелкните значок лампочки в области Словарь, чтобы открыть область Отзыв о переводе, где вы можете оставить отзыв об определенном переводе.
Область «Переводчик»
В области Переводчик можно полностью перевести формулу с одного языка на другой. Ниже приведен пример области Переводчик, где формула переведена с английского языка на французский:
Верхнее поле предназначено для языка С, нижнее — для языка На. Две зеленые кнопки со стрелками между этими полями выполняют перевод в указанном направлении. В примере мы вставили формулу в поле для языка С и нажали кнопку со стрелкой вниз, чтобы перевести формулу на французский язык.
Ручная настройка разделителей
В функциях Excel для разделения диапазонов и аргументов используются разделители. В каждом языке используются свои разделители, и Переводчик функций пытается подобрать нужный вариант, но иногда разделители следует выбирать вручную.
Под полями для языков «С» и «На» отображаются показанные выше кнопки. Первая кнопка вставляет текст из поля выше в активную ячейку. Эту кнопку можно использовать для вставки локализованной формулы в нужную ячейку.
Остальные кнопки распределены по соответствующим функциям: десятичный разделитель, разделитель столбцов для формул массива и разделитель элементов списка.
Десятичным разделителем может быть точка или запятая.
Разделитель столбцов для формул массива
Этот разделитель используется в формулах массива.
Разделитель элементов списка
С английским языком в качестве десятичного разделителя обычно используется точка, а в качестве разделителя элементов списка — запятая. В некоторых европейских языках десятичным разделителем является запятая, а разделителем элементов списка другой символ, а именно точка с запятой.
Мгновенно переводить выбранную ячейку
Если установлен флажок Мгновенно переводить выбранную ячейку в области Переводчик, надстройка будет пытаться перевести формулу в любой выбираемой ячейке. Она будет копировать формулу из выбранной ячейки в поле языка На и мгновенно переводить ее в поле языка С.
Функция Мгновенно переводить выбранную ячейку не поддерживается в Microsoft Excel 2013 и более ранних версий.
В режиме правки функция Мгновенно переводить выбранную ячейку не активна. При выходе из режима правки функция мгновенного перевода активируется снова.
Отзывы и предложения
Мы надеемся, что надстройка Переводчик функций поможет вам эффективнее работать с локализованными версиями Excel, и будем рады вашим отзывам. Сообщите нам о функциях, перевод которых можно улучшить, и поделитесь мнением о работе самой надстройки.
Если у вас есть предложения по поводу улучшения работы надстройки и локализации функций в общем, обязательно отправьте их нам!
Команда Переводчика функций, Мартин и Вадим
Примечание: Мы рассмотрим каждый отзыв индивидуально, но не можем гарантировать ответ на каждый отзыв. Не включайте в отзыв файлы, содержащие личные сведения.
Дополнительные сведения
Вы всегда можете задать вопрос специалисту Excel Tech Community или попросить помощи в сообществе Answers community.
Translator
The Microsoft Excel functions have been localized into many languages. If you send your Excel file to someone using a different language for Excel than you, the functions and formulas used in the workbook are automatically translated by Excel when opening the file. However, the automatic translation usually does not work, if you directly insert foreign language formulas into your worksheet. Such a situation may for example occur, if you are using Excel in German and want to use an English formula provided by a forum. The following online tool allows you to translate an Excel formula from one language into another language and therefore use the localized formula.
Использование редакторов формул в режиме онлайн
Способ 1: Wiris
Wiris — самый продвинутый из всех онлайн-сервисов, о которых пойдет речь в данной статье. Его особенность заключается в том, что он состоит сразу из нескольких модулей, предназначенных для редактирования формул разных форматов. Это позволит абсолютно каждому пользователю отыскать подходящий для себя инструмент и вписать необходимые значения. Предлагаем разобраться с общим принципом взаимодействия с данным сайтом.
-
Воспользуйтесь ссылкой выше, чтобы перейти на главную страницу сайта. Здесь вы увидите первый блок редактора, который называется «Простая панель инструментов».
Щелкните левой кнопкой мыши по одному из инструментов, чтобы добавить его в редактор, а затем активируйте курсор на том самом квадрате и впишите туда требуемое число.
Если какое-то действие нужно отменить, примените для этого специальную виртуальную кнопку с изображением стрелочки.
При переходе в этот режим откроется небольшой лист в клеточку, где и осуществляется написание всех чисел, аргументов и прочего содержимого формул. При необходимости вернитесь назад в классическое представление.
Посмотрите на названия следующих трех блоков. Два из них индивидуальные и подходят для PARCC и публикаторов, а третья панель является настраиваемой, где разработчики позволяют добавить только те инструменты, которые нужны для редактирования именно сейчас.
Опустившись ниже, вы найдете блок «Экспортируйте математические уравнения в разные форматы». Если хотите сохранить формулу в виде отдельного файла, обязательно составляйте ее через данную панель.
Еще ниже есть блок, позволяющий форматировать стандартное представление в LaTeX, однако о таком типа подачи формул мы еще поговорим ниже.
Wiris — идеальное средство для редактирования формул в режиме онлайн. Однако некоторым пользователям такая расширенная функциональность не нужна или присутствующие инструменты попросту не подходят. Тогда мы советуем воспользоваться одним из двух следующих методов.
Способ 2: Semestr
Сайт Semestr предназначен для оформления формул в Word, однако подойдет и для других целей, поскольку разработчики не ставят ограничений на загрузку файла на компьютер, предлагая дополнительно и поддержку перевода в LaTeX.
-
Все доступные составляющие формул располагаются на панели, разделенной на блоки. Соответственно, там, где вы видите пустые квадраты, должны присутствовать числа, вписываемые вручную.
При нажатии по конкретной кнопке ее содержимое сразу же добавляется в блок формулы. Добавляйте другие числа и редактируйте присутствующие по необходимости.
Есть в Semestr и весь греческий алфавит, буквы которого тоже могут понадобиться при составлении формул. Разверните блок с ним, чтобы использовать конкретный символ.
Нажимайте по кнопке с плюсом для добавления новых формул в список. Они будут независимы друг от друга, однако сохранятся как один файл, который в будущем можно вставить в любую программу или использовать для других целей.
При надобности перевести содержимое в LaTeX кликните по соответствующей зеленой кнопке, а встроенный в Semestr алгоритм выполнит весь процесс автоматически.
После перевода скопируйте полученную формулу или скачайте ее.
Перед загрузкой выбирайте формат, в котором хотите получить файл, нажав по подходящей кнопке.
Ожидайте завершения загрузки, а затем переходите к дальнейшему взаимодействию с формулами.
Способ 3: Codecogs
Сайт под названием Codecogs оптимален для тех пользователей, кто создает формулы с необходимостью дальнейшего перевода их в формат LaTeX или в тех ситуациях, когда редактирование уже осуществляется в таком форматировании. Codecogs позволяет добавлять различные составляющие формул с одновременным отображением их в классическом варианте и упомянутом выше.
-
Оказавшись на главной странице сайта Codecogs, ознакомьтесь с верхней панелью, откуда и осуществляется добавление всех элементов. Нажмите по одному из блоков, чтобы развернуть доступные варианты или сразу же поместить его в поле.
В редакторе вы увидите представление в LaTeX и сможете вписывать необходимые числа.
Ниже отображается классическое представление, которое в будущем и можно будет сохранить отдельным файлом на компьютере.
Используйте дополнительные функции настройки внешнего вида, чтобы поменять шрифт, фон или размер текста.
Дополнительно в выпадающем меню выберите формат, в котором файл будет сохранен на жестком диске.
Нажмите по специально отведенной кликабельной надписи для начала загрузки файла с готовой формулой в выбранном формате.
Дождитесь конца скачивания и пользуйтесь готовым уравнением.
Отметим, что для редактирования LaTeX лучше всего использовать отдельные редакторы, которые специально предназначены для этого. Более детальную информацию по этому поводу вы найдете в другой статье на нашем сайте, кликнув по ссылке ниже.
Помимо этой статьи, на сайте еще 12701 инструкций.
Добавьте сайт Lumpics.ru в закладки (CTRL+D) и мы точно еще пригодимся вам.
Отблагодарите автора, поделитесь статьей в социальных сетях.
источники:
http://ru.excel-translator.de/translator/
http://lumpics.ru/formula-editor-online/
Как написать и ввести формулу в Эксель онлайн
Формулы нужны в Excel® для обработки чисел и текстовых значений в ячейках таблицы. Рассмотрим порядок работы с формулами.
Самостоятельное создание формулы
Выделите ячейку, где нужна формула. Введите знак равенства, с которого начинаются все формулы в Excel®. Дальше напишите саму формулу в обычной математической записи. В нее можно вводить как конкретные числа, так и ссылки на ячейки из таблицы. Для этого вместо записи числа просто выделите нужную ячейку. После окончания записи формулы нажмите Enter вместо равно – и в ячейке появится результат вычисления.
Использование встроенных формул
Для вызова этой возможности выберите в меню вкладку с названием Формулы.
Откроются для выбора несколько категорий формул:
- Сумма,
- Финансовые,
- Логические,
- Текстовые,
- Дата и время,
- Ссылки и массивы,
- Математические и тригонометрические,
- Другие функции.
Нажмите на необходимую категорию, и под ней раскроется список всех имеющихся формул. Если весь список формул в категории не умещается на листе, его можно прокрутить, нажав на треугольник под списком.
Рассмотрим, как пользоваться готовыми формулами. Выберите необходимую формулу и нажмите на нее. Ее запись появится в выбранной ячейке. Теперь нужно ввести данные для вычисления.
Например, вычислм среднее. В ячейке появится запись =СРЗНАЧ() с курсором между скобками. Выберете диапазон ячеек для расчета среднего значения и нажмите Enter. В ячейке вы получите результат вычисления.
Рассмотрим более сложные формулы. Например, выберите формулу Если. В ячейке появится запись = ЕСЛИ(). Выберите ячейку для анализа и нажмите на любой арифметический знак, например =. Появится подсказка вида ЕСЛИ(лог_выражение; значение_если_истина; значение_если_ложь). В ней есть 3 составляющие:
- лог_выражение в ней – это собственно, запись сравнения.
- значение_если_истина – это текст или число, которые надо сюда ввести или ссылка на конкретную ячейку в случае, когда логическое условие выполняется.
- значение_если_ложь – то же самое в случае, когда логическое условие не выполняется.
При введении этих составляющих их надо разделять точкой с запятой. Первое из них должно быть введено обязательно. Если второе и третье составляющие не введены, результатом сравнения будут слова ИСТИНА или ЛОЖЬ соответственно.
Просмотр формулы
Чтобы посмотреть, какая формула введена в конкретную ячейку, нажмите на нее. Она отобразится в строке формул над таблицей.
® — является зарегистрированной товарной маркой, все права на которую принадлежат корпорации Microsoft.