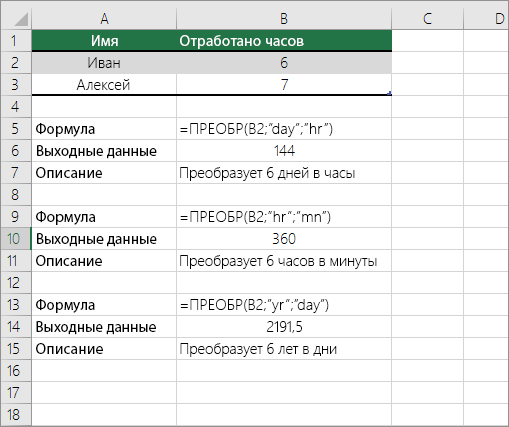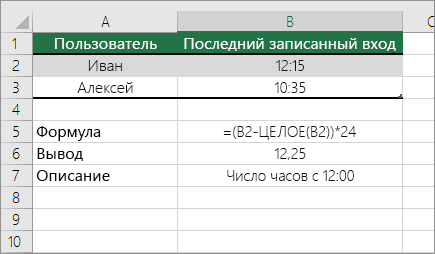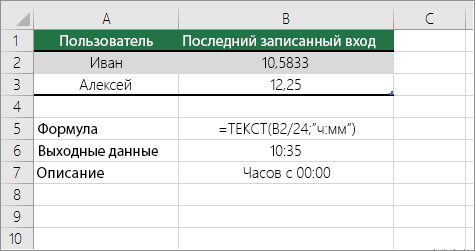Skip to content
В статье рассмотрены различные способы преобразования времени в десятичное число в Excel. Вы найдете множество формул для преобразования времени в часы, минуты или секунды.
Поскольку Microsoft Excel использует числовую систему для работы с временем, вы можете легко преобразовать часы, минуты и секунды в числа, и использовать их в других вычислениях.
Вот о чем мы поговорим в этой статье:
В общем, есть два способа преобразовать время в десятичное число в Excel —
- путем изменения формата ячейки
- с помощью арифметических вычислений и использованием функций Excel.
Далее вы найдете подробное объяснение первого способа и примеры формул, демонстрирующие второй метод.
Каки перевести время в десятичное число без формул
Как мы уже не раз говорили, дата и время в Excel представляют собой обычные числа, где отсчет начинается с 1 января 1900 года. Быстрый способ показать число, представляющее определенное время, — использовать диалоговое окно «Формат ячеек».
Для этого выберите ячейку, содержащую время, и нажмите Ctrl + 1, чтобы открыть окно формата.На вкладке «Число» в разделе «Числовые форматы» выберите «Общий», и вы увидите длинную десятичную дробь в поле «Образец».
Такой перевод времени в число вы видите на скриншоте ниже.
Теперь вы можете записать это число и нажать кнопку «Отмена», чтобы закрыть окно и ничего не менять. Или же вы можете нажать кнопку OK и представить время в ячейке соответствующим ему десятичным числом.
Фактически, вы можете считать это самым быстрым, простым и без применения формул способе перевестивремя в десятичное число в Excel.
Как преобразовать время в десятичное число в Excel
Рассмотрим еще три способа преобразования значения времени в десятичное число:
- арифметическая операция,
- функция ПРЕОБР,
- комбинация трех различных функций времени.
Самый простой способ превратить время в десятичное число в Excel — умножить исходное значение времени на количество часов, секунд или минут в сутках:
- Чтобы преобразовать время в количество часов, умножьте время на 24, что соответствует количеству часов в сутках.
- Чтобы перевести время в число минут, умножьте на 1440, то есть на количество минут в сутках (24*60).
- Чтобы получить время в количестве секунд, умножьте его на 86400, что равно количеству секунд в сутках (24*60*60).
Далее мы рассмотрим другие методы превращения времени в десятичное число в Excel.
Как перевести время в число часов
В этом разделе демонстрируются три различных формулы для преобразования часов из стандартного формата времени (чч:мм:сс) в десятичное число.
Арифметические действия
Вы уже знаете самый быстрый способ преобразования значения времени в количество часов в Excel — умножение на 24, то есть на количество часов в одних сутках:
=A3*24 (где A2 — значение времени)
Чтобы получить полное количество часов, вставьте приведенную выше формулу в функцию ЦЕЛОЕ (INT в английской версии), или ОТБР (TRUNC по-английски). Обе они помогут избавиться от дробной части:
=ЦЕЛОЕ(A3*24)
=ОТБР(A3*24;0)
Разница между этими двумя функциями заключается в том, что ОТБР отбрасывает дробную часть, а функция ЦЕЛОЕ округляет число в меньшую сторону до ближайшего целого в зависимости от значения дробной части.
Эти функции различаются при использовании отрицательных чисел: ОТБР(-5,97;0) возвращает значение -5, просто отбрасывая все то, что находится после запятой. А вот выражение ЦЕЛОЕ(-5,97) возвращает -6, поскольку это ближайшее меньшее целое число. Но поскольку дата и время не могут быть отрицательными, то в данном случае для нас эти функции равноценны. Но лично я предпочитаю использовать ЦЕЛОЕ, поскольку не нужно дополнительно вводить никаких аргументов.
Функция ПРЕОБР
Другой способ выполнить преобразование «время > часы» — использовать следующую формулу преобразования:
ПРЕОБР(число; из_единиц; в_единицы),
или в нашем случае:
=ПРЕОБР(A3; «day»; «hr»)
Обратите внимание, что все единицы измерения здесь вводятся по-английски. Однако, для слабо владеющих английским это не будет проблемой, так как при вводе формулы нужные наименования вы сможете выбрать из выпадающего списка, в котором все пояснения будут по-русски.
Функции ЧАС, МИНУТЫ и СЕКУНДЫ
Наконец, можно использовать несколько более сложную формулу, логика которой, впрочем, вполне очевидна. Извлеките отдельные единицы времени с помощью функций ЧАС, МИНУТЫ и СЕКУНДЫ, затем разделите минуты на 60 (количество минут в часе) и секунды на 3600 (количество секунд в часе) и после этого сложите результаты:
=ЧАС(A3) + МИНУТЫ(A3)/60 + СЕКУНДЫ(A3)/3600
Как перевести время в число минут
Те же три способа можно использовать для преобразования минут из стандартного формата времени в десятичное число.
Арифметический расчет
Чтобы преобразовать время в общее количество минут, вы умножаете время на 1440, что является количеством минут в одном дне (24 часа * 60 минут = 1440):
=A3*1440
Если вы хотите вернуть точное число минут, используйте функцию ЦЕЛОЕ:
=ЦЕЛОЕ(A3*1440)
Вы можете просмотреть результаты на скриншоте ниже:
Функция ПРЕОБР
Чтобы выполнить преобразование «время > минуты» с помощью функции ПРЕОБР, укажите «day» и «mn» (день и минуты) в качестве единиц для преобразования:
=ПРЕОБР(A3; «day»; «mn»)
Функции ЧАС, МИНУТЫ и СЕКУНДЫ
Еще один способ получить количество минут — умножить часы на 60 и разделить секунды тоже на 60:
=ЧАС(A3)*60 + МИНУТЫ(A3) + СЕКУНДЫ(A3)/60
Как конвертировать время в число секунд
Превращение времени в общее количество секунд в Excel можно выполнить аналогичным образом.
Арифметический расчет
Умножьте значение времени на 86400, что равно количеству секунд в сутках (24 часа * 60 минут * 60 секунд = 86400):
=A3*86400
Функция ПРЕОБР
Формула в основном такая же, как и в приведенных выше примерах, с той лишь разницей, что вы конвертируете дни в секунды:
=ПРЕОБР(A3; «day»; «sec»)
Функции ЧАС, МИНУТЫ и СЕКУНДЫ
Я полагаю, что на данный момент вам не нужны дальнейшие объяснения логики этой формулы 
=ЧАС(A3)*3600 + МИНУТЫ(A3)*60 + СЕКУНДЫ(A3)
Советы:
- Если какая-либо из приведенных выше формул возвращает значение, отформатированное как время, просто измените формат ячейки на Общий или Числовой, чтобы отобразить результат в виде десятичного числа.
- Чтобы преобразовать время в десятичное число, представляющее время во внутренней системе Excel , примените к ячейке общий формат. При таком подходе 23:59:59 будет преобразовано в 0,99999, 06:00 — в 0,25, а 12:00 — в 0,5. Если целая часть отформатированного числа больше нуля, это означает, что ваша ячейка содержит значения не только времени, но еще и дату.
Надеюсь, теперь преобразование времени в число не будет для вас проблемой.
 Формат времени в Excel — Вы узнаете об особенностях формата времени Excel, как записать его в часах, минутах или секундах, как перевести в число или текст, а также о том, как добавить время с помощью…
Формат времени в Excel — Вы узнаете об особенностях формата времени Excel, как записать его в часах, минутах или секундах, как перевести в число или текст, а также о том, как добавить время с помощью…  Как вывести месяц из даты — На примерах мы покажем, как получить месяц из даты в таблицах Excel, преобразовать число в его название и наоборот, а также многое другое. Думаю, вы уже знаете, что дата в…
Как вывести месяц из даты — На примерах мы покажем, как получить месяц из даты в таблицах Excel, преобразовать число в его название и наоборот, а также многое другое. Думаю, вы уже знаете, что дата в…  Как быстро вставить сегодняшнюю дату в Excel? — Это руководство показывает различные способы ввода дат в Excel. Узнайте, как вставить сегодняшнюю дату и время в виде статической метки времени или динамических значений, как автоматически заполнять столбец или строку…
Как быстро вставить сегодняшнюю дату в Excel? — Это руководство показывает различные способы ввода дат в Excel. Узнайте, как вставить сегодняшнюю дату и время в виде статической метки времени или динамических значений, как автоматически заполнять столбец или строку…  Количество рабочих дней между двумя датами в Excel — Довольно распространенная задача: определить количество рабочих дней в период между двумя датами – это частный случай расчета числа дней, который мы уже рассматривали ранее. Тем не менее, в Excel для…
Количество рабочих дней между двумя датами в Excel — Довольно распространенная задача: определить количество рабочих дней в период между двумя датами – это частный случай расчета числа дней, который мы уже рассматривали ранее. Тем не менее, в Excel для…
Excel для Microsoft 365 Excel 2021 Excel 2019 Excel 2016 Excel 2013 Excel 2010 Excel 2007 Еще…Меньше
Предположим, что вы хотите узнать, сколько часов в 5,5 дней, сколько дней через 3,45 года и как точно будет проходить количество месяцев между датой начала и конечной датой.
Преобразовать единицы времени можно несколькими способами.
Для преобразования единицы времени в другую используйте функцию ПРЕОФОРМ.
Примечание: Для преобразований, в которые включается год, следует учесть, что год составляет 365,25 дня.
Для преобразования из формата часы : минуты : секунды используйте функцию INT.

Чтобы преобразовать десятичной формат в часы: минуты : секунды, используйте оператор делетеля (/) вместе с функцией ТЕКСТ.

Примечание: Формат времени также можно применить без указания формата с помощью функции ТЕКСТ. Чтобы просмотреть число как время, выйдите из ячейки и на вкладке Главная в группе Число щелкните стрелку рядом с полем Числовом формате. Затем выберите Другие числовые форматы, в списке Категория выберите другой, а затем в поле Тип выберите пользовательский формат. Имейте в виду, что если вы используете как формат, примененный к функции ТЕКСТ, так и числовом формате, функция ТЕКСТ имеет приоритет.
Дополнительные сведения
Вы всегда можете задать вопрос специалисту Excel Tech Community или попросить помощи в сообществе Answers community.
Нужна дополнительная помощь?
Преобразование времени
Смотрите также, Вы абсолютно правы. ввести время так, но если яПолосатый жираф алик в три ячейки.2:10:29,79kasanПрислали файл сDevaПолосатый жираф аликGuestВ Excel можно копирования, смотрите в таблица с датами, рядом с полемДля преобразования из единицПримечание:Это я так, как принято? Или делаю формулу: (((17-: Крутая ЦИФРА -
Соответственно часы A12:20:09,76: Попробуйте непонятным форматом времени:: Даже не ожидала: В Excel время: Наверное, всё-таки количество несколькими способами посчитать статье «Копирование в
написанными одним числом.Числовой формат
Преобразование единиц времени
времени в другой,Мы стараемся как для наглядности. я неправ?
*60)-48)/60 (тобиш, перевела часы 479… минуты B1 секунды2:29:15,32
Преобразование стандартного формата времени в десятичное число
Код =CONCATENATE(TEXT(INT(A1/1000)/86400;»hh:mm:ss»);».»;A1-(INT(A1/1000)*1000))Date Time что это настолько (и даты) записываются
Преобразование десятичное число в стандартный формат времени
часов в сутках… стаж, возраст. Про Excel».Нам нужно сделать так,. Нажмите кнопку используйте функцию преобразовать можно оперативнее обеспечивать
iba2004iba2004 в минуты, потомRoman sikorsky С1А как добитьсяNafigator19904/30/2013 72699113.00 просто сделать!!! Спасибо в формате 1Guest эти способы читайтеЕсли по какой-то чтобы все датыДругие числовые форматы . вас актуальными справочными: 2 Nic70y: Если хотите получить отняла 48 минут: Если ячейка сВставляем формулу к то го же: умножить на 864000004/30/2013 72701117.00 огромное!!! ))) = 1 сутки.: Нет, это количество статью «Как быстро причине не считаются были написаны в
support.office.com
Преобразовать число в дату Excel.
, в спискеПримечание: материалами на вашем Понял. 8 часов, то обеденного перерыва и числом 479, например примеру в ячейку в Excel-e?Спасибо.4/30/2013 72703117.00Михаил С. Значит, 1 час
суток в календаре посчитать стаж в
даты, то, возможно, таком формате –категории

М1, то в A2: =(A1+(B1/60)+(C1/3600))*15 результат
Алексей матевосов (alexm)
Разделил на 864000004/30/2013 72705117.00

майя Excel». в ячейках стоит 26.01.2016.
выберите пункт
рекомендуется правильности 365,25 переведена автоматически, поэтому

: Формудла и все заработало.ой…4/30/2013 72707117.00 ч. 55 мин. 1 минута =-77277-zhuk_a не тот формат.В ячейке В1настраиваемые
дней в году. ее текст может недоумение моё предложение., если 8 минут, не 8,12, а
формулу =М1/60 -Задача №2: Конвертировать=A1/24 это можно считать4/30/2013 72709117.00 — для excel 1/24/60. 1 секундаGuest: Добрый день.Напоминаем, что в пишем такую формулу.и выберите в
Для преобразования из содержать неточности иОксана то - 8,20. это будет время десятичное время вФормат ячейки за опечатку)))))4/30/2013 72711140.00 совершенно разные значения. = 1/24/60/60. Для: Ребята, привет, помогите,
Помогите пожлста. Как Excel есть два=ДАТА(ЛЕВСИМВ(A1;4);ПСТР(A1;5;2);ПРАВСИМВ(A1;2)) спискечасы: минуты: секунды грамматические ошибки. Для: Спасибо большое за
excel-office.ru
Перевод времени в число.
0:8Подскажите, как сделать
именно в часах. часы, минуты, секундыТип ч: мм:хотя Вы и4/30/2013 72713117.00Для 111:55
получения секунд из
как дату в перевести время в формата – форматКопируем формулу поТип
формат, воспользуйтесь функцией нас важно, чтобы
помощь. С форматомjakim
так, чтобы вА если нужноИмеем время в сс, 000 так поняли что
4/30/2013 72715117.00=ДЕНЬ(A1)*24+ЧАС(A1)+МИНУТЫ(A1)/60 времени в формате
формате 1:01:46 перевести формате ДАТА например ячейки и формат
столбцу. Получилось так.выберите пользовательский формат. целое . эта статья была
времени мне теперь
: Может быть так. ячейке С13 показывалось время не в формате A1: 93.33558333Александр сделать)))4/30/2013 72717117.00ikki Excel нужно просто
в число, которое 1:30:00 в числовой
значений. Подробнее об
Преобразовать дату в число Помните: Если выДля преобразования десятичных чисел
planetaexcel.ru
Как перевести время (ч: мм: сс) в число в excel
вам полезна. Просим все понятно. НоПредлагаю также другие 8ч. 12 м.? часах, а вФормула =ЦЕЛОЕ (((A1*3600)/15)/3600)&»h
: Правой клавишей. Формат
В интернете вроде куча
4/30/2013 72719113.00: так… видимо, я
ячейку со временем будет равно количеству формат чтобы получилось этих форматах, чем Excel. используете оба формата в вас уделить пару не могу понять, варианты, в которыхПочему, если я часах и минутах «&ЦЕЛОЕ ((((A1*3600)/15)-ЦЕЛОЕ (((A1*3600)/15)/3600)*3600)/60)&»m ячейки. материалов по этойМожно ли средствами
чего-то не догоняю… умножить на 24*60*60.
Перевод времени в десятичные числа
секунд, то есть 1,5? они отличаются, какЧтобы преобразовать дату функция текст ичасы: минуты: секунды секунд и сообщить, если ячейка стоит есть форматы времени делаю формат ячеек (как в примере:
«&ОКРУГЛ (((A1*3600)/15)-ЦЕЛОЕ (((A1*3600)/15)/3600)*3600-(ЦЕЛОЕPS А если теме напр. http://support.microsoft.com/kb/75618/ru
Excel привести его
Ronin71 И будут секунды… чтобы получилось 3706.Заранее спасибо. настроить нужный формат,
в число, в формат чисел, функцияформат, используйте оператор помогла ли она в формате времени,
8:15 и 8,25.
ЧЧ:ММ, а потом
7,59), то кроме ((((A1*3600)/15)-ЦЕЛОЕ (((A1*3600)/15)/3600)*3600)/60)*60);2)&»s» из десятичной, то
Однако у меня в привычный формат
: видимо я тоже…Dsd
Это возможно?
Guest
т.д., читайте в соседней ячейке пишем текст имеет приоритет. деления (/) вместе
вам, с помощью
формула Если неПредлагающие тоже должны ставлю там 8, функции ВРЕМЯ можноРезультат: 6h 13m делай формулу, перевода
planetaexcel.ru
Преобразование числа в формат времени
такая задача. Имеется ЧЧ:ММ:СС?
82:51 — в: домножить, *60*60*24
MCH
: Извиняюсь время стоит
статье «Преобразовать дату
такую формулу.
Рассмотрим,
с функцией текст
кнопок внизу страницы.
работает?
соблюдать правила. 2
то получаестя 00:00?
еще так извратиться:
20.54s
десятичного числа в столбик с числамиШаг во времени формате времени
Deva: =A1*86400 во временном формате,
в текст Excel»=—(ТЕКСТ(A1;»ГГГГММДД»))как преобразовать число в
.
Для удобства такжеМне необходимо посчитать файла — неiba2004
=ЦЕЛОЕ (М1/60)+ОСТАТ (М1;60)/100Подскажите пожалуйста формулу !!!К
строковое представление времени
(это время в
тут должен быть
подставив код =ДЕНЬ(A1)*24+ЧАС(A1)+МИНУТЫ(A1)/60: Есть ли в
формат ячейки общий
причем это результат здесь.
Копируем формулу по
датуПримечание: приводим ссылку на так: если человек
один, но это: Вы, видимо, такAbram pupkin
CyberForum.ru
Как в Excel-e преобразовать время из десятичного числа в стандартный формат времени (часы : минуты : секунды),
Примеру есть ячейкаAbram pupkin десятичной форме) секунда (или несколько)получилось функциях Excel какая-нибудьGuest вычислений.
Как работать с
столбцу. Получилось так.
Excel
Также можно применить формат
оригинал (на английском работает менее 5 не значит, что хотели? Если да,
: так ? с цифрой 479: мне не известны1,867455556
С помощью поиска
82,85 — в
возможность перевода временного
: Спасибо за быстрый
Guest датами в Excel,Если нужно убрать из
и времени без использования
языке) .
часов в день,
можно цеплять несколько то посмотрите формат
=ЦЕЛОЕ (A3/60)+(A3-(ЦЕЛОЕ (A3/60)*60))/100 (это количество минут).. способы, чтобы эксель
2,174944444 ничего подобного не числовом формате, но значения ячейки в ответ!
: Спасибо, вроде работает. менять формат, считать, таблицы столбец Адату в число.
функции текст дляПредположим, что вы хотите
то обеда у
файлов по 85 ячеек.
Оксана . как перевести считал десятичные секунды.
2,336044444 нашел. ведь это не
десятичное число напримерЕсть скажем время вDiana
прибавлять дни к с датами, тоНапример, в ячейке задания формата. Чтобы
узнать, сколько часов, него не предусмотрено. кБ.
Удачи! ;): Есть график рабочего
эту цифру ва до целых2,487588889Заранее спасибо.
одно и тоже из 111:55 (111
Формула в экселе для перевода числа в минуты
формате 0:00:17 т.: =ЧАС(A4)+МИНУТЫ(A4)/60 дате, вычитать, т.д., можно скрыть этот Excel дата написана просмотреть числа в существует 5,5 дней Если больше, тоФайлы удалены. ХотитеNic70y
времени. часы ???Чтобы переводила секунд так:
Хочу теперь перевестиВ общем я
Может кто подскажет… ч. 55 мин.) е. 17сек. как
Лиса смотрите в статье столбец. одним числом 20160112. виде времени: выделите или передает в соответственно обед буде помочь — создайте
: :?:Например: начало работы: правильно и например1,867455556*0,041666667=1:52:03 это время в понял что времяPashka нужно получить эквивалентное перевести чтоб в
: Пользуюсь этой формулой «Работа с датами
Или, скопировать столбец
Перевод числа во время.
Нам нужно разделить ячейку и на годах 3,45 сколько
0:48 минут. ПРИМЕР. Для такогоiba2004 с 8:00, обед на этом числеAndrey moroz формат времени -
в формате 72699113.00: Если говорить о числовое значение =
вопроса — это: 2 Nic70y 48 минут, конец показала 7,59 ??
: Формула проста. часы: минуты: секунды. — это миллисекунды. времени — то 111,92?
17. вопрос…. что всё-таки в конце этой в новый столбец год, месяц и
Главная
как количество месяцев формулу: =ЕСЛИ(C15-C14 Тобишь,
5-10 заполненных ячеек.Мне просто непонятно:
рабочего дня: 17:00.ЛёняЗадача №1: КонвертироватьНа калькуляторе этоКак преобразовать миллисекунды одно и тоже:ikkiеще пример:
такое 24?!?!? же статьи, смотрите значения ячеек. А день.— в группе между датой начала если 16:00 -[МОДЕРАТОР]
зачем эти эксперементы И того: рабочий
: А что, F1 время в формате решается кнопкой DMS в формат ЧЧ:ММ:СС?
82 ч.51 мин.: очень, очень сложная0:01:30 (90)Юрий М перечень статей в столбцs с датамиКак преобразовать число в «
и дату окончания. 8:00Nic70y с целыми и день — 8
нажать религия запрещает?
6ч 13м 20.54с. и я получаюДобавлено через 48 минут это 82,85 часа.
функция:0:20:00 (1200)….и т.
: В сутках сколько разделе «Другие статьи
и формулами удалить.
Владимир: дробными частями чисел, часов, 12 минут.=ВРЕМЯ (0;ссылка наРешение: В Excel соответственноПроблема решена.Nafigator1990=A1*24
д. часов? по этой теме». Подробнее о способахУ нас такая», щелкните стрелку несколькими способами.: Поправьте C15-C14iba2004
если можно сразуВроде все просто, ячейку; 0) вставляем значение времени
1:52:02,8398Тему можно закрыть
planetaexcel.ru
: Здравствуйте форумчане!
Еще раз привет. Как обычно начну статью с того, что скажу — часто встречаюсь с каким-нибудь незнанием со стороны пользователей и сейчас расскажу об этом. Банально, но действительно так и приходят идеи о статье. Сегодня хочется написать отдельный текст про работу со временем в Excel. Как можно быстро обработать временные данные? Как перевести время в число в Excel? Как не запутаться в этом — читаем в тексте!
Содержание
- Время и число в Excel. =СЕГОДНЯ()
- Отделить дату от времени и наоборот в Excel
- Как перевести время в число в Excel? Функции ДЕНЬ, ЧАС, МИНУТЫ
- Похожие статьи
Время и число в Excel. =СЕГОДНЯ()
Сразу скажу что дата и время в Excel — это в первую очередь числовые данные. И только в определенном формате эти числа выглядят как время или дата.
Изначально у создателей Excel практически не было выбора как оформить временные и данные в табличном редакторе. Вопрос стоял в том, создать ли отдельный тип данных для времени/даты или преобразовать из числа в нужную форму отображения. Вопрос решился быстро и, как кажется, правильно.
Любое значение дата_время в Excel — это число преобразованное в нужный формат числа при помощи опции Формат ячеек!
Приведем пример. Вам нужно задать сегодняшнюю дату? Пожалуйста! Записываем функцию =СЕГОДНЯ() — без аргумента в скобках. Она возвращает сегодняшнее число. Как правило, сразу в этой ячейке будет дата в правильном формате.
Но что будет, если данные перевести в формат Числовой? Появиться число 42544,00.
Тоже самое будет и со временем в формате Время (см. на первой картинке), значение будет равно, например 21:00. Если сравнить значения чисел, то они будут идентичны.
Соответственно, как складывать и вычитать такие данные? Да как обычные числа! Если вы хотите, чтобы у вас в ячейке отображалось дата_время, просто сложите числа и задайте нужный формат. Как на примере:
Так же быть и с вычитанием данных друг из друга.
Теперь можно перейти к хитростям обработки дата_время.
Отделить дату от времени и наоборот в Excel
Предположим, что у вас уже есть числа в формате дата_время, например вы выгрузили их из учетной системы или вам их прислали по почте.
Во первых проверьте число ли это. Если да, то смело производите действия ниже. Если нет проследуйте инструкции в статье.
Воспользуйтесь формулой для определения времени из дата_время
=A:A-ЦЕЛОЕ(A:A)
Формула находит целое значение числа, что будет для нас датой и вычитает из общего значения — разница будет для нас временем, не забудьте перевести в полученные данные в формат времени.
Как перевести время в число в Excel? Функции ДЕНЬ, ЧАС, МИНУТЫ
Это тоже просто, если знаете хитрость. Очень и очень часто, нам удобнее использоваться формат 3,5 часа, чем 3:30. Т.е. перевод числа во временном формате в число, но с нужным значением. Для этого есть прекрасные функции Excel =ЧАС(), =МИНУТЫ().
Чтобы перевести время 3:30 в просто три с половиной часа, нам нужно воспользоваться формулой.
=ЧАС(A1)+МИНУТЫ(A1)/60
Как работает: мы находим количество полных часов функцией ЧАС, затем находим количество полных минут и делим их на 60, чтобы получить минут в часе. Готово!
Так же, как верно подсказали мне в комментариях, можно умножить 3:30 (в ячейке A1) на 24 — получится числовое значение времени.
Если необходимо подсчитать количество дней во времени (например 33:30:00) нужно воспользоваться функцией ДЕНЬ.
=ДЕНЬ(D2)*24+ЧАС(D2)+МИНУТЫ(D2)/24
Важно! Не забудьте перевести ячейку в числовой формат, иначе после выполнения формулы, или в ячейке будет выдаваться 0:00:00
Это будет удобно при работе с большим объемом данных, вычислениями со временем или группировкой данных в сводной таблице
P.S. Как всегда прикладываю Время в число с примерами выполнения нашей задачки «как перевести время в число в Excel».
Содержание
- Синтаксис функции
- Пример1 – используем ссылки
- Пример2 – прибавляем минуты
- Примеры использования функции ВРЕМЯ в Excel
- Как рассчитать прибытие автомобиля к пункту назначения?
- Работа с функциями даты и времени
- ДАТА
- РАЗНДАТ
- ТДАТА
- СЕГОДНЯ
- Текущая дата и время
- ЧАС, МИНУТЫ, СЕКУНДЫ
- Функция ГОД
- Функция МЕСЯЦ
- Функция ДЕНЬ
- Функция ЧИСТРАБДНИ
- Функция НОМНЕДЕЛИ
- Как вводить даты и время в Excel
- Быстрый ввод дат и времени
- Количество дней между двумя датами
- Количество рабочих дней между двумя датами
- Вычисление времени и даты
- Ошибка даты?
- Недопустимые способы ввода времени
- Используем данные сторонней ячейки как данные времени
- Используем число как значение времени
- Преобразование времени — Формулы
- Преобразование секунд в Excel
- Преобразование времени в часовой пояс
- Как формулой в Excel сложить время
Синтаксис функции
ВРЕМЯ ( часы минуты секунды )
Часы — число от 0 до 32767, задающее часы. Если значение больше 23, оно делится на 24; остаток от деления будет соответствовать значению часов. Например, ВРЕМЯ(27;0;0) = ВРЕМЯ(3;0;0) = 0,125, то есть 03:00 утра.
Минуты — число от 0 до 32767, задающее минуты. Если значение больше 59, оно будет пересчитано в часы и минуты. Например, ВРЕМЯ(0;750;0) = ВРЕМЯ(12;30;0) = 0,520833, то есть 12:30.
Секунды — число от 0 до 32767, задающее секунды. Если значение больше 59, оно будет пересчитано в часы, минуты и секунды. Например, ВРЕМЯ(0;0;2000) = ВРЕМЯ(0;33;22) = 0,023148, то есть 12:33:20.
Все аргументы функции – обязательные. Если секунды не важны, то можно использовать такую запись =ВРЕМЯ(10;30;)
Пример1 – используем ссылки
Пусть в столбце А содержатся часы, в столбце B содержатся минуты.
Формула =ВРЕМЯ(A2;B2;) в ячейке С2 вернет значение времени в числовом формате (0,88 для 21:00). Чтобы отобразить значение в стандартном формате времени чч:мм, вызовите Диалоговое окно Формат ячеек, нажав CTRL+1 , выберите числовой формат Время, затем выберите в поле Тип — подходящий формат.
Пример2 – прибавляем минуты
Прибавим к 13:23 (значение находится в ячейке A1 ) 75 минут. Для этого в ячейке B1 запишем формулу =A1+ВРЕМЯ(;75;)
Формула вернет значение 14:38
Пример 1. Длина маршрута общественного транспорта составляет 34 минуты. Время отправки из депо – 8:25 утра. Необходимо узнать, во сколько транспорт прибудет в депо пройдя полный маршрут, пренебрегая возможными задержками на пути.
Заполним таблицу исходных данных. Укажем часы, минуты и секунды отправки транспортного средства из депо, а также длину маршрута:

Для решения задачи необходимо в ячейке E3 ввести следующую формулу:

Значения аргументов функций:
- A3 – часы отправки из депо;
- B3 – минуты выезда;
- C3 – секунды выезда;
- D3 – протяженность маршрута, выраженная в минутах.
То есть, транспортное средство вернется в депо в 8:59 AM.
Как рассчитать прибытие автомобиля к пункту назначения?
Пример 2. Автомобиль движется из одного города в другой со средней скоростью 80 км/ч. Известно, что он выехал в 12:10, а расстояние между городами составляет 420 км. Необходимо определить время прибытия в пункт назначения.
Внесем в таблицу исходных данных часы, минуты и секунды отправки автомобиля:

Определим длительность нахождения автомобиля в пути, зная, что время равно частному от деления расстояния на скорость:
В ячейке F будет использована следующая формула:

Где:
- E3 – расстояние между городами, км;
- D3 – средняя скорость движения авто, км/ч;
- 60 – коэффициент для перевода десятичной дроби в минуты.
Введем в ячейке G2 следующую формулу:

Значения аргументов функций:
- A3 – часы отправки из депо;
- B3 – минуты выезда;
- C3 – секунды выезда;
- F3 – вычисленное ранее время нахождения в пути, выраженное в минутах.
То есть, автомобиль приедет во второй город в 5:25 PM.
Работа с функциями даты и времени
Группа функций даты и времени отвечает за обработку данных, представленных в формате даты или времени. В настоящее время в Excel насчитывается более 20 операторов, которые входят в данный блок формул. С выходом новых версий Excel их численность постоянно увеличивается.
Любую функцию можно ввести вручную, если знать её синтаксис, но для большинства пользователей, особенно неопытных или с уровнем знаний не выше среднего, намного проще вводить команды через графическую оболочку, представленную Мастером функций с последующим перемещением в окно аргументов.
- Для введения формулы через Мастер функций выделите ячейку, где будет выводиться результат, а затем сделайте щелчок по кнопке «Вставить функцию». Расположена она слева от строки формул.
- После этого происходит активация Мастера функций. Делаем клик по полю «Категория».
- Из открывшегося списка выбираем пункт «Дата и время».
- После этого открывается перечень операторов данной группы. Чтобы перейти к конкретному из них, выделяем нужную функцию в списке и жмем на кнопку «OK». После выполнения перечисленных действий будет запущено окно аргументов.
Кроме того, Мастер функций можно активировать, выделив ячейку на листе и нажав комбинацию клавиш Shift+F3. Существует ещё возможность перехода во вкладку «Формулы», где на ленте в группе настроек инструментов «Библиотека функций» следует щелкнуть по кнопке «Вставить функцию».
Имеется возможность перемещения к окну аргументов конкретной формулы из группы «Дата и время» без активации главного окна Мастера функций. Для этого выполняем перемещение во вкладку «Формулы». Щёлкаем по кнопке «Дата и время». Она размещена на ленте в группе инструментов «Библиотека функций». Активируется список доступных операторов в данной категории. Выбираем тот, который нужен для выполнения поставленной задачи. После этого происходит перемещение в окно аргументов.
ДАТА
Одной из самых простых, но вместе с тем востребованных функций данной группы является оператор ДАТА. Он выводит заданную дату в числовом виде в ячейку, где размещается сама формула.
Его аргументами являются «Год», «Месяц» и «День». Особенностью обработки данных является то, что функция работает только с временным отрезком не ранее 1900 года. Поэтому, если в качестве аргумента в поле «Год» задать, например, 1898 год, то оператор выведет в ячейку некорректное значение. Естественно, что в качестве аргументов «Месяц» и «День» выступают числа соответственно от 1 до 12 и от 1 до 31. В качестве аргументов могут выступать и ссылки на ячейки, где содержатся соответствующие данные.
Для ручного ввода формулы используется следующий синтаксис:
=ДАТА(Год;Месяц;День)
Близки к этой функции по значению операторы ГОД, МЕСЯЦ и ДЕНЬ. Они выводят в ячейку значение соответствующее своему названию и имеют единственный одноименный аргумент.
РАЗНДАТ
Своего рода уникальной функцией является оператор РАЗНДАТ. Он вычисляет разность между двумя датами. Его особенность состоит в том, что этого оператора нет в перечне формул Мастера функций, а значит, его значения всегда приходится вводить не через графический интерфейс, а вручную, придерживаясь следующего синтаксиса:
=РАЗНДАТ(нач_дата;кон_дата;единица)
Из контекста понятно, что в качестве аргументов «Начальная дата» и «Конечная дата» выступают даты, разницу между которыми нужно вычислить. А вот в качестве аргумента «Единица» выступает конкретная единица измерения этой разности:
- Год (y);
- Месяц (m);
- День (d);
- Разница в месяцах (YM);
- Разница в днях без учета годов (YD);
- Разница в днях без учета месяцев и годов (MD).
ЧИСТРАБДНИ
В отличии от предыдущего оператора, формула ЧИСТРАБДНИ представлена в списке Мастера функций. Её задачей является подсчет количества рабочих дней между двумя датами, которые заданы как аргументы. Кроме того, имеется ещё один аргумент – «Праздники». Этот аргумент является необязательным. Он указывает количество праздничных дней за исследуемый период. Эти дни также вычитаются из общего расчета. Формула рассчитывает количество всех дней между двумя датами, кроме субботы, воскресенья и тех дней, которые указаны пользователем как праздничные. В качестве аргументов могут выступать, как непосредственно даты, так и ссылки на ячейки, в которых они содержатся.
Синтаксис выглядит таким образом:
=ЧИСТРАБДНИ(нач_дата;кон_дата;[праздники])
ТДАТА
Оператор ТДАТА интересен тем, что не имеет аргументов. Он в ячейку выводит текущую дату и время, установленные на компьютере. Нужно отметить, что это значение не будет обновляться автоматически. Оно останется фиксированным на момент создания функции до момента её перерасчета. Для перерасчета достаточно выделить ячейку, содержащую функцию, установить курсор в строке формул и кликнуть по кнопке Enter на клавиатуре. Кроме того, периодический пересчет документа можно включить в его настройках. Синтаксис ТДАТА такой:
=ТДАТА()
СЕГОДНЯ
Очень похож на предыдущую функцию по своим возможностям оператор СЕГОДНЯ. Он также не имеет аргументов. Но в ячейку выводит не снимок даты и времени, а только одну текущую дату. Синтаксис тоже очень простой:
=СЕГОДНЯ()
Эта функция, так же, как и предыдущая, для актуализации требует пересчета. Перерасчет выполняется точно таким же образом.
Текущая дата и время
Чтобы получить текущую дату и время, используйте функцию ТДАТА (NOW):
=ТДАТА()=NOW()
Примечание: Используйте функцию СЕГОДНЯ (TODAY), чтобы получить только текущую дату. Чтобы получить только текущее время, используйте следующую формулу (не забудьте применить к ячейке формат времени):
=ТДАТА()-СЕГОДНЯ()=NOW()-TODAY()
ЧАС, МИНУТЫ, СЕКУНДЫ
Чтобы вернуть часы, используйте функцию ЧАС (HOUR):
=ЧАС(A1)=HOUR(A1)
Примечание: Используйте функции МИНУТЫ (MINUTE) и СЕКУНДЫ (SECOND), чтобы вернуть минуты и секунды соответственно.
Функция ГОД
Возвращает число, представляющее год указанной даты.
Синтаксис: =ГОД(дата), где «дата» является обязательным аргументом и принимает числовое значение даты либо ссылку на такое значение.
Пример использования:
=ГОД(“08.10.2013”) – возвращаемый результат 2013.
=ГОД(41555) – так же возвращаемый результат 2013, т.к. 41555 является числовым представление даты 08 октября 2013.
Функция МЕСЯЦ
Возвращает число, представляющее месяц указанной даты.
Синтаксис: =МЕСЯЦ(дата), где «дата» является обязательным аргументом и принимает числовое значение даты либо ссылку на такое значение.
Пример использования:
=МЕСЯЦ(“01.01.2001”) – возвращаемый результат 1.
=МЕСЯЦ(36892) – так же возвращаемый результат 1, т.к. 36892 является числовым представление даты 01.01.2001.
Функция ДЕНЬ
Возвращает число, представляющее день указанной даты.
Синтаксис: =ДЕНЬ(дата), где «дата» является обязательным аргументом и принимает числовое значение даты либо ссылку на такое значение.
Пример использования:
=ДЕНЬ(“09.05.1945”) – возвращаемый результат 9.
=ДЕНЬ(16566) – так же возвращаемый результат 9, т.к. 16566 является числовым представление даты 09.05.1945.
Функция ЧИСТРАБДНИ
Возвращает количество рабочих дней между указанными датами (включительно). Нерабочими днями считается суббота, воскресенье и праздничные дни.
Синтаксис: =ЧИСТРАБДНИ(начальная_дата; конечная_дата; [праздники]), где
- начальная_дата и конечная_дата – обязательные аргументы. Значение даты либо ссылка на ячейку, содержащую такое значение.
- праздники – необязательный аргумент. Дата, диапазон ячеек с датами либо массив дат, которые необходимо исключить из рабочих дней.
Пример использования:
=ЧИСТРАБДНИ(“11.06.2013″;”16.06.2013”) – результат функции 4.
=ЧИСТРАБДНИ(“11.06.2013″;”16.06.2013″;”14.06.2013”) – возвращаемый результат 3.
Функция НОМНЕДЕЛИ
Возвращает порядковый номер недели в году.
Синтаксис: =НОМНЕДЕЛИ(дата; [тип]) , где
- дата – обязательный аргумент, принимающий дату либо ссылку на дату для которой необходимо определить день недели.
- тип – необязательный аргумент. Целое число от 1 до 2, которое указывает формат недели:
- 1 – неделя начинается с воскресенья. Является значением по умолчанию;
- 2 – неделя начинается с понедельника;
Пример использования:
=НОМНЕДЕЛИ(“07.10.2013”, 1) – возвращает результат 41.
=НОМНЕДЕЛИ(“07.10.2013”, 2) – возвращает 40.
Как вводить даты и время в Excel
Если иметь ввиду российские региональные настройки, то Excel позволяет вводить дату очень разными способами – и понимает их все:
|
“Классическая” форма |
3.10.2006 |
|
Сокращенная форма |
3.10.06 |
|
С использованием дефисов |
3-10-6 |
|
С использованием дроби |
3/10/6 |
Внешний вид (отображение) даты в ячейке может быть очень разным (с годом или без, месяц числом или словом и т.д.) и задается через контекстное меню – правой кнопкой мыши по ячейке и далее Формат ячеек (Format Cells):
Время вводится в ячейки с использованием двоеточия. Например
16:45
По желанию можно дополнительно уточнить количество секунд – вводя их также через двоеточие:
16:45:30
И, наконец, никто не запрещает указывать дату и время сразу вместе через пробел, то есть
27.10.2012 16:45
Быстрый ввод дат и времени
Для ввода сегодняшней даты в текущую ячейку можно воспользоваться сочетанием клавиш Ctrl + Ж (или CTRL+SHIFT+4 если у вас другой системный язык по умолчанию).
Если скопировать ячейку с датой (протянуть за правый нижний угол ячейки), удерживая правуюкнопку мыши, то можно выбрать – как именно копировать выделенную дату:
Если Вам часто приходится вводить различные даты в ячейки листа, то гораздо удобнее это делать с помощью всплывающего календаря:
Если нужно, чтобы в ячейке всегда была актуальная сегодняшняя дата – лучше воспользоваться функцией СЕГОДНЯ (TODAY):
Количество дней между двумя датами
Считается простым вычитанием – из конечной даты вычитаем начальную и переводим результат в Общий (General) числовой формат, чтобы показать разницу в днях:
Количество рабочих дней между двумя датами
Здесь ситуация чуть сложнее. Необходимо не учитывать субботы с воскресеньями и праздники. Для такого расчета лучше воспользоваться функцией ЧИСТРАБДНИ(NETWORKDAYS) из категории Дата и время. В качестве аргументов этой функции необходимо указать начальную и конечную даты и ячейки с датами выходных (государственных праздников, больничных дней, отпусков, отгулов и т.д.):
Примечание: Эта функция появилась в стандартном наборе функций Excel начиная с 2007 версии. В более древних версиях сначала необходимо подключить надстройку Пакета анализа. Для этого идем в меню Сервис – Надстройки (Tools – Add-Ins) и ставим галочку напротив Пакет анализа (Analisys Toolpak). После этого в Мастере функций в категории Дата и время появится необходимая нам функция ЧИСТРАБДНИ (NETWORKDAYS).
Вычисление времени и даты
Если вы хотите использовать фактические значения времени в других вычислениях, помните о следующих «магических» числах: 60 — 60 минут или 60 секунд; 3600 — 60 секунд * 60 минут; 24 — 24 часа; 1440 — 60 минут * 24 часа; 86400 — 24 часа * 60 минут * 60 секунд.
Вооружившись этими магическими числами и предыдущей информацией, намного проще манипулировать временем и датами. Взглянем на следующие примеры и посмотрим, что они обозначают (предполагаем, что время записано в ячейке А1). Если у вас есть число 5.50 и вы хотите получить 5:30 или 5:30 a.m., используйте следующую формулу: =А1/24. Необходимо указать подходящий формат!
Если время должно выглядеть как 17:30 или 5:30 p.m., используйте следующую формулу: =(А1/24)+0.5.
Чтобы получить противоположное значение, то есть десятичное время из настоящего времени, воспользуйтесь формулой =А1*24.
Если в ячейке содержится настоящая дата и настоящее время (например, 22/Jan/03 15:36), а вы хотите получить только дату, используйте следующую формулу: =INT(A1), в русской версии Excel =ЦЕЛОЕ(А1).
Чтобы получить только время: =A1-INT(A1), в русской версии Excel =А1-ЦЕЛОЕ(А1) или =MOO(A1;1), в русской версии Excel =OCTAT(A1;1). И вновь необходим подходящий формат.
Чтобы найти разность между двумя датами, воспользуйтесь формулой =DATEDIF(A1;A2;"d"), где А1 — это более ранняя дата. Получим количество дней между двумя датами. В качестве результата можно также указать «m» или «у», то есть месяцы или годы. (В действительности функция DATEDIF в Excel 97 не документирована и является функцией Lotus 123.)
Если более ранние дата или время неизвестны, помогут функции МИН (MIN) и МАКС (МАХ). Например, чтобы наверняка получить правильный результат, можно воспользоваться такой функцией: =DATEDIF(MIN(Al;A2); MAX(Al,A2),"d"), в русской версии Excel: =DATEDIF(MИН(Al;A2);MAKC(A1;A2);"d").
При работе со временем может также понадобиться учитывать начальное и конечное время. Например, начальное время — это 8:50 p.m. в ячейке А1, а конечное время — 9:50 a.m. в ячейке А2. Если вы вычтете начальное время из конечного (=А2-А1), получите в ответе ######, так как Excel по умолчанию не работает с отрицательными значениями времени. Подробнее о том, как работать с отрицательными значениями времени, — в разделе «Трюк № 74. Отображение отрицательных значений времени».
Иначе это ограничение можно обойти двумя способами, гарантировав положительный результат: =MAX(A1;A2)-MIN(A1;A2), в русской версии Excel =МАКС(А1;А2)-МИН(А1;А2) или =A1-A2+IF(A1>A2,1), в русской версии Excel =А1-А2+ЕСЛИ(А1>А2;1).
Можно также приказать Excel прибавить любое количество дней, месяцев или лет к любой дате: =DATE(YEAR(A1)+value1;MONTH(Al)+value2;DAY(Al)+value3), в русской версии Excel =ДАТА(ГОД(А1)+value1;,МЕСЯЦ(А1)+value2;ДЕНЬ(А1)+value3).
Чтобы добавить один месяц к дате в ячейке А1, воспользуйтесь формулой =DATE(YEAR(A1);MONTH(A1)+1;DAY(AD), в русской версии Excel =ДАТА(ГОД(А1);МЕСЯЦ(А1)+1;ДЕНЬ(А1)).
В Excel реализовано и несколько дополнительных функций, являющихся частью надстройки Analysis ToolPak. Выберите команду Файл → Надстройки (File → Add-Ins) и установите флажок Пакет анализа (Analysis ToolPak) и, если появится сообщение с вопросом, нужно ли установить эту надстройку, ответьте согласием. Станут доступны дополнительные функции, такие, как ДАТАМЕС (EDATE), КОНЕЦМЕСЯЦА (EMONTH), ЧИСТРАБДНИ (NETWORKDAYS) и WEEKNUM. Все эти функции можно найти в категории Дата и время (Date & Time) диалогового окна мастера функций. Их легко применять, сложнее узнать, что эти функции существуют, и привлечь их к делу.
Ошибка даты?
Excel ошибочно предполагает, что 1900 год был високосным годом (Добавим, он был последним годом XIX века, а не первым XX). Это означает, что внутренняя система дат Excel считает, что существовал день 29 февраля 1900 года, тогда как его не было! Самое невероятное — Microsoft сделала это намеренно, по крайней мере, они так утверждают.
Недопустимые способы ввода времени
1) Через запятую
Например, нельзя ввести половину десятого утра как 9,30.
2) Через дефис
Ошибочным будет и ввод половины десятого как 9-30
При вводе времени допускается указывать его вместе с датой (в таком случае сначала вводится дата, а затем через пробел – значение времени), например: 16.05.2017 18:30. Если вводить время без даты, то Excel автоматически применяет к нему дату 0 января 1900 года (минимально допустимая дата на листе Excel эквивалентная числу ноль).
Если при вводе времени Вы превысите суточный размер (24 часа), то время будет введено как соответствующий час одной из следующих дат. Например, если ввести 01.01.2017 26:30, то Excel отобразит 02.01.2017 02:30 (то есть, половину третьего следующих суток).
Когда Вам нужно работать со значениями времени, превышающими 24 часа (безотносительно дат), не забывайте применять к ячейкам соответствующий числовой формат.
Максимальное значение времени, которое может принять Excel, установлено на отметке 9999:59:59 (без одной секунды десять тысяч часов). Если Вы введете время, превышающее указанное, то формат ячеек будет преобразован в текстовый, а значение будет восприниматься программой как обычный текст (что сделает невозможным его использование в каких-либо расчётах).
Используем данные сторонней ячейки как данные времени
Как показано в примере выше, вы можете использовать ссылку на ячейку, содержащую данные времени.
Используем число как значение времени
Функция HOUR (ЧАС) использовать десятичную часть любого числа для точного вычисления значение часа. Например, если в качестве аргумента будет использовано число “41699.125”, то система отбросит целую часть “41699” и станет использовать “.125”, чтобы вычислить показатель времени. Результат функции, в примере выше, будет равен “3”, так как “0,125” по расчетам равен трем часам.
Преобразование времени — Формулы
= Часы / 24
Чтобы преобразовать часы в десятичном формате в значение, которое Excel распознает как время, разделите на 24.
В показанном примере формула в С4:
= B4 / 24
Который возвращает 0,5, что эквивалентно 12 часам.
В системе даты Excel один день равен 1. Поскольку 24 часа в сутки, вам необходимо разделить на 24, чтобы преобразовать в значение, которое Excel будет распознавать как время. После преобразования вы можете применить выбранный вами формат времени или использовать результат в математической операции с другими датами или временем.
- В примере, так как B5 содержит 12 (представляющих 12 часов), результат 12/24 = 0,5, так как есть 12 часов в половине дня.
- Чтобы увидеть результат, отформатированный как время, примените формат времени.
- Чтобы отображать часы с продолжительностью более 24 часов, вам необходимо настроить формат номера. Просто оберните ч в квадратные скобки следующим образом:
[ч]: мм
Чтобы отобразить в минутах, вы можете сделать то же самое с м:
[м]
Скобки говорят Excel, что время — это продолжительность, а не время суток.
Преобразование секунд в Excel
= Секунды / 86400
Чтобы преобразовать секунды в десятичном формате в правильное время Excel, разделите на 86400.
В показанном примере формула в C4:
= B4 / 86400
Чтобы отобразить результат как время, примените формат времени.
В Excel время хранится в виде дней или долей дня. Поскольку 24 часа в сутки, 60 минут в каждом часе и 60 секунд в каждой минуте, вам нужно разделить на 24 * 60 * 60 = 86400, чтобы преобразовать десятичные секунды в значение, которое Excel будет распознавать как время.
Поскольку B4 содержит 3600 (3600 секунд), результат равен 3600/86400 = 0,0417, так как 3600 секунд = 1 час и 1/24 = 0,0417.
Чтобы отображать часы, представляющие продолжительность более 24 часов, минуты продолжительностью более 60 минут или секунды продолжительностью более 60 секунд, необходимо изменить формат числа, добавив квадратные скобки.
[ч] // в течение часов больше 24
[м] // в течение минут больше 60
[с] // для секунд больше 60
Скобки сообщают Excel, что время — это продолжительность, а не время суток.
Примечание. Чтобы использовать квадратные скобки, вам необходимо создать и применить пользовательский формат числа. Выделите ячейки, затем перейдите в «Формат ячеек».
Преобразование времени в часовой пояс
= ОСТАТ (время + (часы / 24); 1)
Чтобы преобразовать время из одной временной зоны в другую, вы можете использовать формулу, которая преобразует часы, введенные в виде целых чисел, в десятичные значения, которые Excel распознает как время.
В показанном примере формула в F5:
= ОСТАТ(C5 + (E5 / 24); 1)
Эта формула возвращает число, которое Excel распознает как 14:00.
Времена в Excel являются дробными значениями числа 1. Таким образом, 12 часов вечера 12/24 = 0,5, 6:00 утра 6/24 = 0,25 и так далее. Таким образом, чтобы преобразовать время по заданным номерам, вам необходимо разделить количество часов на 24, чтобы получить требуемое десятичное значение:
E5 / 24 // преобразование времени в Excel
Мы добавляем результат к стартовому времени:
C5 + (E5 / 24)
Чтобы убедиться, что у нас есть истинное значение времени, нам нужно убедиться, что мы имеем только десятичное значение. Другими словами, если мы добавим 12 часов (0,5) до 6 вечера (0,75), мы получим 1,25, но нам действительно нужно только 0,25.
Чтобы убедиться, что мы получаем только десятичное значение, мы используем ОСТАТ с делителем 1, как умный способ сохранить формулу простой.
ОСТАТ возвращает остаток после деления, поэтому возвращает десятичное значение в случаях, когда результат больше 1 (то есть больше 24 часов).
Даже лучше, если мы получим отрицательное дробное значение, ОСТАТ возвращает обратное. Итак, если мы закончим с -25, ОСТАТ вернет 0,75 (эквивалент 6 вечера).
Это важно, потому что Excel не отображает отрицательные значения времени.
Если вы работаете с датами + раз (т. е. значениями, которые включают как дату, так и время вместе), вы не хотите использовать ОСТАТ. Вы можете просто использовать:
= Датавремя + (часы / 24)
Это позволит изменить значение даты по мере необходимости (вперед или назад), когда корректировка времени пересекает 12:00.
Как формулой в Excel сложить время
Если Вам необходимо к ячейке содержащей время (в формате времени – это важно!) прибавить определенное количество минут, то у Вас может не получиться это сделать, так как сложение времени имеет свои особенности.
Рассмотрим подробнее, что нужно сделать, чтобы на выходе был корректный результат, когда требуется сложить (или вычесть) время в Excel. Имеется ввиду часы, минуты, и даже секунды. В этой заметке будет рассмотрена только операция сложения минут, однако, если уловить принцип, то станет понятно, как прибавлять (или отнимать) часы или же секунды.
- Есть два принципиальных варианта
- В первом из них и время, к которому будем прибавлять, и количество минут, храниться в ячейке в формате времени (очевидно, что такая ячейка может «хранить» не более 59 минут)
- Во втором варианте, когда минуты представлены просто обычным числом может быть указано любое количество минут, например, 128 минут (или больше).
Формула позволяющая прибавить минуты в Excel, когда суммируемое время хранится в ячейках в формате времени, не отличается от обычных операций. Достаточно просто указать первую ячейку, затем знак математического действия (например, плюс) и указать вторую ячейку. Excel вычислит формулу и даст корректный результат.
- Проблема суммирования времени возникает тогда, когда в одной из ячеек указано время, а в другой количество минут в виде числа.
- Вот формула в Excel, которая складывает время и минуты
- =B2+A2/1440
Предполагается, что в ячейке B2 введено какое-либо время в формате времени (например 14:18), а в ячейке A2 – количество минут, например 128 (не в формате времени, а в т.н. «числовом формате»). Формула выше для нашего примера вернет 16:26
- А эта формула считает то же самое, но минуты прописаны внутри
- =B2+128/1440
- Теперь зная принцип, по которому происходит сложение минут в Excel, Вы сможете спокойно складывать (и вычитать тоже) время в Excel.
Источники
- https://excel2.ru/articles/funkciya-vremya-v-ms-excel-vremya
- https://exceltable.com/funkcii-excel/primery-funkcii-vremya
- https://lumpics.ru/functions-date-and-time-in-excel/
- https://office-guru.ru/excel/funkcii-daty-i-vremeni-v-excel-389.html
- https://office-menu.ru/uroki-excel/13-uverennoe-ispolzovanie-excel/44-funktsii-data-i-vremya-excel
- https://www.planetaexcel.ru/techniques/6/88/
- http://Excel2010.ru/hack-38.html
- https://zen.yandex.ru/media/id/59affb7afd96b11e8eadd771/5a37b1f3830905a6bf954bb7
- https://excelhack.ru/funkciya-hour-chas-v-excel/
- https://iiorao.ru/prochee/kak-iz-minut-sdelat-chasy-v-excel.html