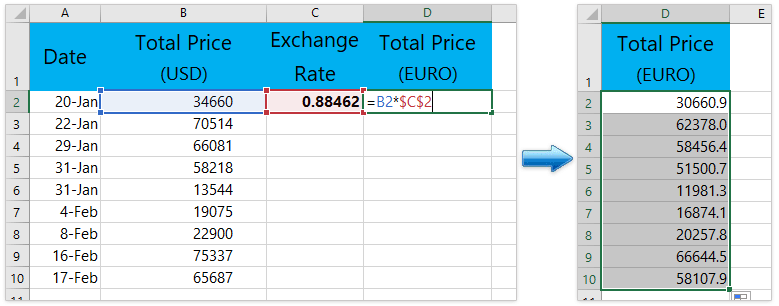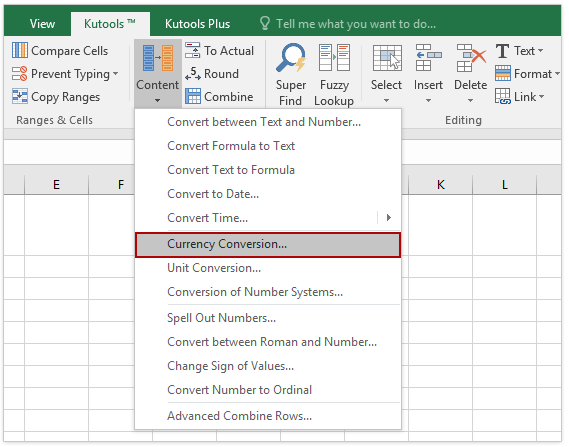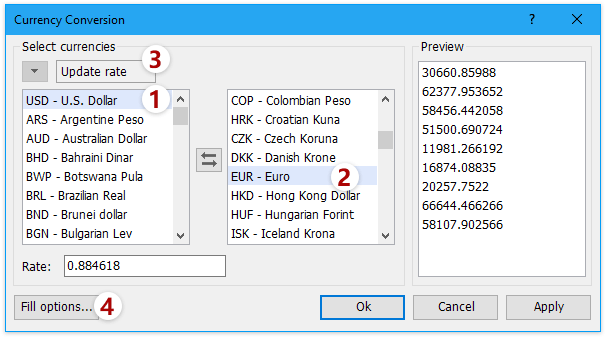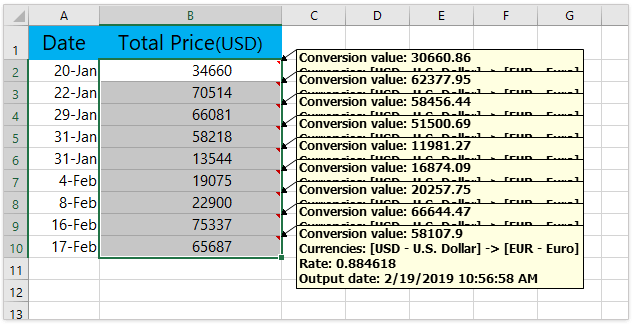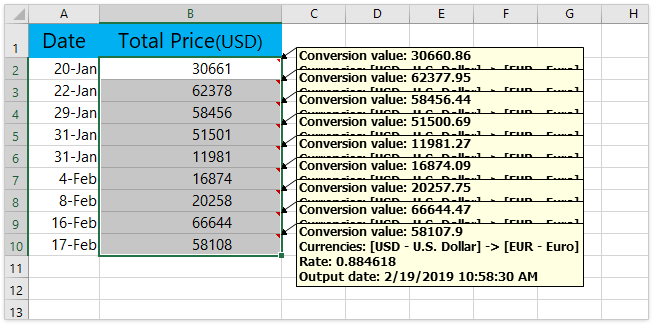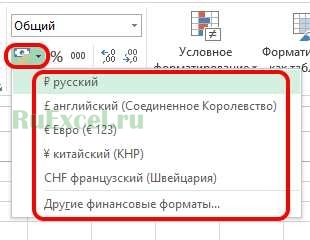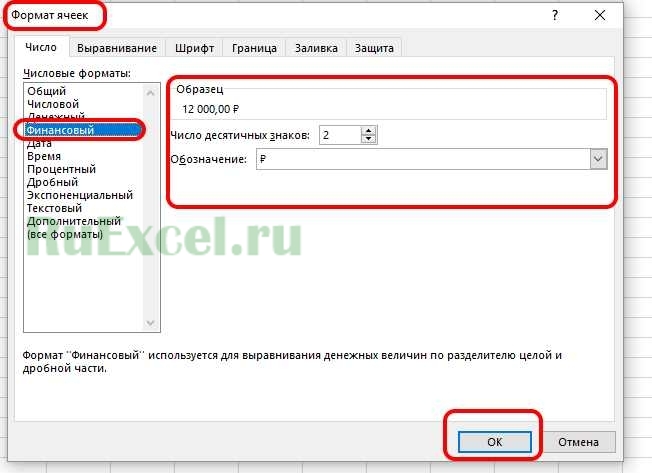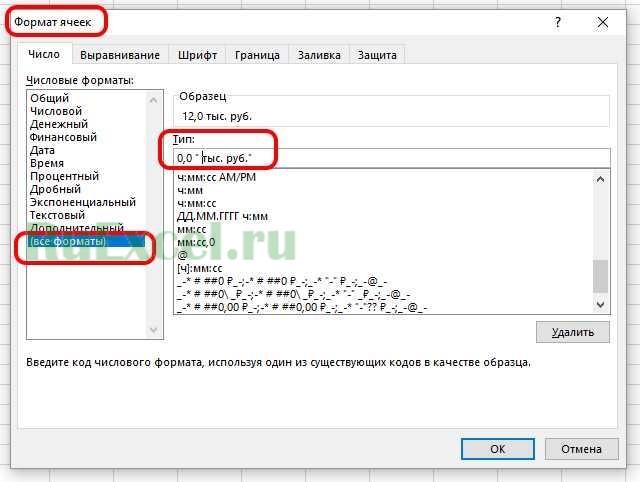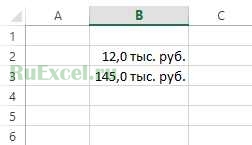Excel для Microsoft 365 Excel для Microsoft 365 для Mac Excel для Интернета Excel 2021 Excel 2021 для Mac Excel 2019 Excel 2019 для Mac Excel 2016 Excel 2016 для Mac Excel 2013 Excel 2010 Excel 2007 Excel для Mac 2011 Excel Starter 2010 Еще…Меньше
Функция РУБЛЬ , одна из функций ТЕКСТ, преобразует число в текст с использованием формата валюты, при этом десятичных числа округлены до замещенного количества мест. В рублях используется число число $#,##0,00_);($#,##0,00 долл. США, хотя применяемый символ валюты зависит от языковых параметров.
Синтаксис
РУБЛЬ(число;[число_знаков])
Аргументы функции РУБЛЬ описаны ниже.
-
Число — обязательный аргумент. Число, ссылка на ячейку, содержащую число, или формула, вычисление которой дает число.
-
Число_знаков — необязательный аргумент. Число цифр справа от десятичной запятой. Если это отрицательное число, число округляется слева от десятичной замера. Если аргумент «число_знаков» опущен, то он полагается равным 2.
Замечания
Как правило, для применения к ячейке форматирования в виде валюты следует использовать диалоговое окно Формат ячеек(CTRL+1)или параметр > для домашнего > Accounting Number Format. Это потому, что функция РУБЛ возвращает число, заданной в текстовом виде. Числа, хранимые как текст, являются частой причиной ошибок в электронных таблицах, так как многие функции игнорируют их, такие как СУММ, С СРЕДНЕЕ, МИН, МАКС и т. д.
Пример

Дополнительные сведения
Вы всегда можете задать вопрос специалисту Excel Tech Community или попросить помощи в сообществе Answers community.
Нужна дополнительная помощь?
Загрузить PDF
Загрузить PDF
Из этой статьи вы узнаете, как в Microsoft Excel создать конвертер валют. Чтобы конвертировать одну валюту в другую, можно воспользоваться функцией умножения или деления. Если же вы хотите конвертировать множество валют, установите плагин Kutools (поддерживает только Windows); в этом случае вы получите более точные значения.
-
1
Найдите текущий курс валют. Запустите веб-браузер, в поисковой системе введите конвертер валют, а затем в меню в верхней части результатов поиска выберите нужную валютную пару. Отобразится текущий валютный курс.
- Например, чтобы узнать курс доллара к рублю, в верхнем меню выберите «USD» (доллар), а в нижнем — «RUB» (рубль).
-
2
Запустите Microsoft Excel. Нажмите на зеленый значок с белой буквой «X».
-
3
Щелкните по Новая книга. Вы найдете эту опцию в верхней левой части окна.
- На компьютере Mac нажмите «Создать» > «Новая книга».
-
4
Создайте таблицу с курсом валют. Для этого:
- Имя первой валюты введите в ячейке A1 (например, «Доллары»).
- Значение первой валюты введите в ячейке B1. Здесь нужно ввести «1».
- Имя второй валюты введите в ячейке A2 (например, «Рубли»).
- Курс введите в ячейке B2.
-
5
Имя первой валюты введите в ячейке D1. Например, если вы конвертируете доллары в рубли, введите «Доллары» в ячейке «D1».
-
6
Введите суммы, которые нужно конвертировать, в столбце «D». Например, если вы хотите конвертировать 10 значений, введите десять чисел в ячейках от «D2» по «D11».
-
7
Имя второй валюты введите в ячейке E1. В нашем примере введите «Рубли».
-
8
Щелкните по ячейке «E2», а затем введите
=$B$2*D2и нажмите ↵ Enter. В ячейке «Е2» отобразится сумма в рублях, соответствующая сумме в долларах, которая значится в ячейке «D2» (слева от ячейки Е2). -
9
Скопируйте эту формулу в оставшиеся ячейки столбца второй валюты. Нажмите на «E2», чтобы выбрать эту ячейку, а затем дважды щелкните по маленькому квадрату, который находится в нижнем правом углу ячейки «E2». В столбце второй валюты отобразятся соответствующие суммы в рублях.
Реклама
-
1
-
2
Нажмите Скачать сейчас. Это ссылка посередине страницы. Установочный файл Kutools скачается на компьютер; возможно, вам придется нажать «Сохранить» или выбрать папку для загрузки.
-
3
Дважды щелкните по скачанному файлу. Его значок выглядит как коричневая коробка.
-
4
В меню выберите язык, а затем нажмите OK.
-
5
Следуйте инструкциям на экране. Чтобы завершить установку Kutools:
- нажмите «Далее»;
- нажмите «Принять» > «Далее»;
- дважды щелкните по «Далее»;
- нажмите «Установить».
-
6
Запустите Microsoft Excel. Нажмите на зеленый значок с белой буквой «X».
-
7
Щелкните по Новая книга. Вы найдете эту опцию в верхней левой части окна.
-
8
Введите суммы, которые нужно конвертировать, в столбце «А». Например, если вы хотите конвертировать 20 значений, нужно ввести двадцать чисел в ячейках от «А1» по «А20».
-
9
Выберите ячейку с первым значением (первой суммой). Нажмите на ячейку A1 и перетащите ее до последней заполненной ячейки.
-
10
Скопируйте данные. Перейдите на вкладку «Главная», а затем нажмите «Копировать» в разделе «Буфер обмена» (в левой части панели инструментов).
-
11
Вставьте скопированные данные в столбец «B». Нажмите на ячейку B1, а затем нажмите «Вставить». Этот значок в виде символа буфера обмена находится в левой части вкладки «Главная».
- Щелкните по значку, а не по стрелке, которая расположена под ним.
-
12
Выберите данные в столбце «В». Просто нажмите на заголовок столбца B, чтобы выбрать все ячейки этого столбца.
-
13
Щелкните по вкладке Kutools. Она находится в верхней части окна Excel.
-
14
Нажмите Currency Conversion (Конвертация валют). Эта опция находится в группе «Ranges & Content» (Диапазоны и содержимое) на панели инструментов в верхней части страницы.
-
15
Нажмите Update rate (Обновить курс). Эта кнопка расположена в верхней левой части страницы «Currency Conversion» (Конвертация валюты). Плагин получит самый последний валютный курс.
- Для этого вам понадобится подключение к интернету.
-
16
Выберите первую валюту. Сделайте это в окне в левой части страницы.
- Например, чтобы конвертировать доллары в рубли, здесь выберите «USD» (Доллар).
-
17
Выберите вторую валюту. Сделайте это в окне в правой части страницы.
- Например, чтобы конвертировать доллары в рубли, здесь выберите «RUB» (Рубль).
-
18
Щелкните по OK. В столбце «B» отобразятся соответствующие значения в рублях.
- Kutools не является бесплатным плагином. Чтобы пользоваться им в течение долгого времени, вам придется купить этот плагин в магазине Extended Office.
Реклама
Советы
- Курс валют постоянно меняется, поэтому регулярно обновляйте его, если вы конвертируете валюты вручную.
Реклама
Предупреждения
- Если не обновлять валютные курсы, вы получите неточные значения.
Реклама
Об этой статье
Эту страницу просматривали 54 693 раза.
Была ли эта статья полезной?
Содержание
- 1 Рассмотрим пример того, как преобразовать формат ячеек, чтобы числа отображались в виде тысяч.
- 1.1 Следует выполнить последовательность действий:
- 2 Способ 1. Формула
- 3 Способ 2. Формат ячеек
- 4 Использование надстройки
- 4.1 Помогла ли вам эта статья?
- 5 Использование надстройки
- 5.1 Помогла ли вам эта статья?
Большинство людей используют программу «Excel» для расчёта и аналитики экономических показателей процессов, происходящих на предприятии, то есть
фактически производят подсчет денег (рублей, гривен, долларов, тенге и т.д.).
Для красивого и понятного отображения денежных величин в программе «Excel» есть специальный финансовый формат, который делит число на разряды и ставит после числа единицу измерения (наименование валюты, в которой произведен расчет).
Присвоить ячейке такой формат можно нажав соответствующую иконку в меню быстрого доступа либо выбрав в настройках формата ячейки финансовый формат.
Этот формат удобен, когда вычисляемые суммы невелики — пяти-шестиразрядные числа (до пяти-шести нулей).
Если расчеты ведутся глобальные, на сотни тысяч или миллионов рублей, например, приведенный выше формат неудобен.
Необходимо, чтобы числа отображались в виде тысяч или миллионов рублей.
Рассмотрим пример того, как преобразовать формат ячеек, чтобы числа отображались в виде тысяч.
Следует выполнить последовательность действий:
1) Выделить нужные ячейки.
2) Кликом правой кнопки по выделению вызвать контекстное меню.
3) Кликнуть по надписи: «Формат ячеек…»
4) В появившемся окне выбрать «Все форматы»
5) Записать в строку «Тип» нужный формат: 0,0 » тыс. руб»
Полученный результат перевода в тысячи
6) Нажать «Ок».
Разберем варианты перевода данных в тысячи, миллионы и другие порядки в Excel для сокращения записей (например, запись вида 123 456 руб. в 123,4 тыс. руб.).
Приветствую всех, уважаемые читатели блога TutorExcel.Ru.
Проблема наглядной визуализации данных всегда остро стоит перед любым пользователем программы Excel — сегодня мы остановимся на аспектах отображения чисел с выделением размерности.
К примеру, при виде числа 123 456 789 не сразу сообразишь что это за число, а уж при виде большой таблицы с подобными числами глаза точно устанут и таблица станет не читаемой.
Проблему с округлением чисел мы можем решить 2 способами:
- Формула. Непосредственное деление содержимого ячейки на требуемый делитель (тысяча, миллион, миллиард и т.д.);
- Формат. Изменения отображения ячейки с помощью настройки формата ячейки.
Начнем с более очевидного и простого варианта.
Способ 1. Формула
Чтобы перевести числа в тысячи, нужно эти числа разделить на тысячу.
Достаточно очевидный факт, тем не менее именно в простоте и заключается суть применения варианта с формулами.
Возьмем таблицу с произвольными числами (продублируем данные в соседний столбец B для более понятного пояснения):
Оставим столбец A неизменным, а работать будем со столбцом B.
Запишем в любую неиспользуемую ячейку число 1 000 (или 1 000 000, в зависимости от порядка, который мы хотим показать).
Копируем данную ячейку, а затем выделяем диапазон ячеек (ячейки B2:B10), где будем менять размерность.
Воспользуемся инструментом Специальная вставка — щелкаем правой кнопкой мыши по выделенному диапазону и выбираем Специальную вставку (либо воспользуемся сочетанием клавиш Ctrl+Alt+V):
В появившемся окошке в разделе Операция выбираем Разделить и щелкаем на ОК, в результате получаем (для наглядности я добавил еще 1 знак после запятой):
Минус данного способа в том, что операцией деления мы меняем содержимое ячеек, что не всегда удобно и возможно.
Теперь перейдем к рассмотрению более сложного, однако более гибкого и красивого варианта.
Способ 2. Формат ячеек
Помимо изменения самих ячеек, мы можем менять и их формат отображения.
К тому же, если перед нами стоит задача, например, перевести рубли в тысячи рублей, то мы сможем это сделать только данным способом (так как предыдущий способ меняет само число, но подпись оставляет неизменной).
Рассмотрим такую же таблицу, что и в примере выше, аналогично выделяем диапазон с данными (B2:B10), щелкаем правой кнопкой мыши и переходим в Формат Ячеек.
Во вкладке Число в разделе Числовые форматы выбираем (все форматы), в правой части окна показывается как будет отображаться ячейка, в моем случае маска отображения «# ##0».
Для того, чтобы сделать число в тысячах добавим 1 пробел в конце записи числа в маске — «# ##0 » (для миллиона 2 подряд пробела и т.д.), нажимаем ОК и получаем аналогичный результат.
Если нужно добавить в запись «тыс. руб.», то в формат маски записываем «# ##0,0 » тыс. руб.»», т.е. ставим пробел именно после записи формата числа (до добавления текстовой записи, а не после):
Скачать файл с примером.
Спасибо за внимание!
Если у вас есть мысли или вопросы по теме статьи — делитесь в комментариях.
Удачи вам и до скорых встреч на страницах блога TutorExcel.Ru!
При заполнении различных финансовых документов часто требуется прописать сумму не только числом, но и прописью. Конечно, это занимает гораздо больше времени, чем обычное написание с помощью цифр. Если подобным образом нужно заполнить не одно, а много документов, то временные потери становятся огромными. Кроме того, именно в записи суммы прописью наиболее часто встречаются грамматические ошибки. Давайте выясним, как сделать так, чтобы числа прописью вносились автоматически.
Использование надстройки
В Эксель нет встроенного инструмента, который бы помогал автоматически переводить цифры в слова. Поэтому для решения поставленной задачи используют специальные надстройки.
Одной из самых удобных является надстройка NUM2TEXT. Она позволяет поменять цифры на буквы через Мастер функций.
- Открываем программу Excel и переходим во вкладку «Файл».
- Перемещаемся в раздел «Параметры».
- В активном окне параметров переходим в раздел «Надстройки».
- Далее, в параметре настроек «Управление» устанавливаем значение «Надстройки Excel». Жмем на кнопку «Перейти…».
- Открывается небольшое окно надстроек Excel. Жмем на кнопку «Обзор…».
- В открывшемся окне ищем предварительно скачанный и сохраненный на жесткий диск компьютера файл надстройки NUM2TEXT.xla. Выделяем его и жмем на кнопку «OK».
- Мы видим, что данный элемент появился среди доступных надстроек. Ставим галочку около пункта NUM2TEXT и жмем на кнопку «OK».
- Для того, чтобы проверить как работает только что установленная надстройка пишем в любой свободной ячейке листа произвольное число. Выделяем любую другую ячейку. Кликаем по значку «Вставить функцию». Он расположен слева от строки формул.
- Запускается Мастер функций. В полном алфавитном перечне функций ищем запись «Сумма_прописью». Её раньше не было, но она появилась тут после установки надстройки. Выделяем эту функцию. Жмем на кнопку «OK».
- Отрывается окно аргументов функции Сумма_прописью. Оно содержит только одно поле «Сумма». Сюда можно записать обычное число. Оно в выделенной ячейке отобразиться в формате записанной прописью денежной суммы в рублях и копейках.
- После этого, любое число, которое записано в ячейку, указанную вами, будет отображаться в денежном виде прописью в том месте, где установлена формула функции.
Функцию можно также записать и вручную без вызова мастера функций. Она имеет синтаксис Сумма_прописью(сумма) или Сумма_прописью(координаты_ячейки). Таким образом, если вы в ячейке запишите формулу =Сумма_прописью(5) , то после нажатия кнопки ENTER в этой ячейке отобразиться надпись «Пять рублей 00 копеек».
Если вы введете в ячейку формулу =Сумма_прописью(A2) , то в таком случае, любое число, внесенное в ячейку A2 будет отображаться тут денежной суммой прописью.
Как видим, несмотря на то, что в Excel нет встроенного инструмента для преобразования чисел в сумму прописью, эту возможность можно довольно легко получить, просто установив необходимую надстройку в программу.
Мы рады, что смогли помочь Вам в решении проблемы.
Задайте свой вопрос в комментариях, подробно расписав суть проблемы. Наши специалисты постараются ответить максимально быстро.
Помогла ли вам эта статья?
Да Нет
В разделе Прочее образование на вопрос как отделить рубли от копеек в эксель. надо чтобы рубли были в одной ячейке а копейки в другой заданный автором Валюшка лучший ответ это Присылайте табличку. Отделю
Ответ от
22 ответа
Привет! Вот подборка тем с ответами на Ваш вопрос: как отделить рубли от копеек в эксель. надо чтобы рубли были в одной ячейке а копейки в другой
Ответ от Просунуть
рубли =ЦЕЛОЕ (число) копейки =ОСТАТ (число; 1)
Ответ от шеврон
И Ещё один вариант. в A2 рубли с копейками. в B2 =ЦЕЛОЕ (A2) — рубли в C2 = (A2-B2)*100 – копейки.
Ответ от
2 ответа
Привет! Вот еще темы с нужными ответами:
Дано : Excel c числами и суммами в рублях в ячейках.
Задача : написать данные числа прописью
без использования макросов и каких-либо
надстроек программы Excel, т.е. написать число прописью
при помощи стандартных формул .
Пример файла excel с таким решением можно скачать здесь.
См. также
Сумма прописью онлайн
(если просто нужно получить результат). Что означает прописью?Данный файл производит следующие манипуляции с числами:1. Формула 1 преобразовывает число в сумму прописью следующего формата:
«0 (пропись) рублей 00 копеек»
2. Формула 2 преобразовывает число в сумму прописью следующего формата:
«Пропись рублей 00 копеек»
3. Формула 3 просто переводит число в текст:
число = пропись
Вот формулы, которые пишут сумму прописью:1) Формула 1:
=ПОДСТАВИТЬ(ТЕКСТ(ОТБР(A1;0);»# ##0_ «) & «(» & ПОДСТАВИТЬ(ПРОПНАЧ(ИНДЕКС(n_4;ПСТР(ТЕКСТ(A1;n0);1;1)+1)&ИНДЕКС(n0x;ПСТР(ТЕКСТ(A1;n0);2;1)+1;ПСТР(ТЕКСТ(A1;n0);3;1)+1)&ЕСЛИ(-ПСТР(ТЕКСТ(A1;n0);1;3);»миллиард»&ВПР(ПСТР(ТЕКСТ(A1;n0);3;1)*И(ПСТР(ТЕКСТ(A1;n0);2;1)-1);мил;2);»»)&ИНДЕКС(n_4;ПСТР(ТЕКСТ(A1;n0);4;1)+1)&ИНДЕКС(n0x;ПСТР(ТЕКСТ(A1;n0);5;1)+1;ПСТР(ТЕКСТ(A1;n0);6;1)+1)&ЕСЛИ(-ПСТР(ТЕКСТ(A1;n0);4;3);»миллион»&ВПР(ПСТР(ТЕКСТ(A1;n0);6;1)*И(ПСТР(ТЕКСТ(A1;n0);5;1)-1);мил;2);»»)&ИНДЕКС(n_4;ПСТР(ТЕКСТ(A1;n0);7;1)+1)&ИНДЕКС(n1x;ПСТР(ТЕКСТ(A1;n0);8;1)+1;ПСТР(ТЕКСТ(A1;n0);9;1)+1)&ЕСЛИ(-ПСТР(ТЕКСТ(A1;n0);7;3);ВПР(ПСТР(ТЕКСТ(A1;n0);9;1)*И(ПСТР(ТЕКСТ(A1;n0);8;1)-1);тыс;2);»»)&ИНДЕКС(n_4;ПСТР(ТЕКСТ(A1;n0);10;1)+1)&ИНДЕКС(n0x;ПСТР(ТЕКСТ(A1;n0);11;1)+1;ПСТР(ТЕКСТ(A1;n0);12;1)+1));»z»;» «)&ЕСЛИ(ОТБР(ТЕКСТ(A1;n0));»»;»Ноль «)&») рубл»&ВПР(ОСТАТ(МАКС(ОСТАТ(ПСТР(ТЕКСТ(A1;n0);11;2)-11;100);9);10);{0;»ь «:1;»я «:4;»ей «};2)&ПРАВСИМВ(ТЕКСТ(A1;n0);2)&» копе»&ВПР(ОСТАТ(МАКС(ОСТАТ(ПРАВСИМВ(ТЕКСТ(A1;n0);2)-11;100);9);10);{0;»йка»:1;»йки»:4;»ек»};2);» )»;»)»)
2) Формула 2
=ПОДСТАВИТЬ(ПРОПНАЧ(ИНДЕКС(n_4;ПСТР(ТЕКСТ(A1;n0);1;1)+1)&ИНДЕКС(n0x;ПСТР(ТЕКСТ(A1;n0);2;1)+1;ПСТР(ТЕКСТ(A1;n0);3;1)+1)&ЕСЛИ(-ПСТР(ТЕКСТ(A1;n0);1;3);»миллиард»&ВПР(ПСТР(ТЕКСТ(A1;n0);3;1)*И(ПСТР(ТЕКСТ(A1;n0);2;1)-1);мил;2);»»)&ИНДЕКС(n_4;ПСТР(ТЕКСТ(A1;n0);4;1)+1)&ИНДЕКС(n0x;ПСТР(ТЕКСТ(A1;n0);5;1)+1;ПСТР(ТЕКСТ(A1;n0);6;1)+1)&ЕСЛИ(-ПСТР(ТЕКСТ(A1;n0);4;3);»миллион»&ВПР(ПСТР(ТЕКСТ(A1;n0);6;1)*И(ПСТР(ТЕКСТ(A1;n0);5;1)-1);мил;2);»»)&ИНДЕКС(n_4;ПСТР(ТЕКСТ(A1;n0);7;1)+1)&ИНДЕКС(n1x;ПСТР(ТЕКСТ(A1;n0);8;1)+1;ПСТР(ТЕКСТ(A1;n0);9;1)+1)&ЕСЛИ(-ПСТР(ТЕКСТ(A1;n0);7;3);ВПР(ПСТР(ТЕКСТ(A1;n0);9;1)*И(ПСТР(ТЕКСТ(A1;n0);8;1)-1);тыс;2);»»)&ИНДЕКС(n_4;ПСТР(ТЕКСТ(A1;n0);10;1)+1)&ИНДЕКС(n0x;ПСТР(ТЕКСТ(A1;n0);11;1)+1;ПСТР(ТЕКСТ(A1;n0);12;1)+1));»z»;» «)&ЕСЛИ(ОТБР(ТЕКСТ(A1;n0));»»;»Ноль «)&»рубл»&ВПР(ОСТАТ(МАКС(ОСТАТ(ПСТР(ТЕКСТ(A1;n0);11;2)-11;100);9);10);{0;»ь «:1;»я «:4;»ей «};2)&ПРАВСИМВ(ТЕКСТ(A1;n0);2)&» копе»&ВПР(ОСТАТ(МАКС(ОСТАТ(ПРАВСИМВ(ТЕКСТ(A1;n0);2)-11;100);9);10);{0;»йка»:1;»йки»:4;»ек»};2)
3) Формула 3
=ПОДСТАВИТЬ(ПРОПНАЧ(ИНДЕКС(n_4;ПСТР(ТЕКСТ(A1;n0);1;1)+1)&ИНДЕКС(n0x;ПСТР(ТЕКСТ(A1;n0);2;1)+1;ПСТР(ТЕКСТ(A1;n0);3;1)+1)&ЕСЛИ(-ПСТР(ТЕКСТ(A1;n0);1;3);»миллиард»&ВПР(ПСТР(ТЕКСТ(A1;n0);3;1)*И(ПСТР(ТЕКСТ(A1;n0);2;1)-1);мил;2);»»)&ИНДЕКС(n_4;ПСТР(ТЕКСТ(A1;n0);4;1)+1)&ИНДЕКС(n0x;ПСТР(ТЕКСТ(A1;n0);5;1)+1;ПСТР(ТЕКСТ(A1;n0);6;1)+1)&ЕСЛИ(-ПСТР(ТЕКСТ(A1;n0);4;3);»миллион»&ВПР(ПСТР(ТЕКСТ(A1;n0);6;1)*И(ПСТР(ТЕКСТ(A1;n0);5;1)-1);мил;2);»»)&ИНДЕКС(n_4;ПСТР(ТЕКСТ(A1;n0);7;1)+1)&ИНДЕКС(n1x;ПСТР(ТЕКСТ(A1;n0);8;1)+1;ПСТР(ТЕКСТ(A1;n0);9;1)+1)&ЕСЛИ(-ПСТР(ТЕКСТ(A1;n0);7;3);ВПР(ПСТР(ТЕКСТ(A1;n0);9;1)*И(ПСТР(ТЕКСТ(A1;n0);8;1)-1);тыс;2);»»)&ИНДЕКС(n_4;ПСТР(ТЕКСТ(A1;n0);10;1)+1)&ИНДЕКС(n0x;ПСТР(ТЕКСТ(A1;n0);11;1)+1;ПСТР(ТЕКСТ(A1;n0);12;1)+1));»z»;» «)&ЕСЛИ(ОТБР(ТЕКСТ(A1;n0));»»;»Ноль «)
При необходимости формулу можно подогнать под нужный формат.
Как использовать данную формулу? Вы можете взять файл примера и внести в него свои данные, чтобы получить результат.
Если же у Вас уже есть готовый файл с заполненными данными и Вам необходимо добавить возможность написания суммы прописью, то чтобы формула заработала, необходимо сделать некоторые подготовительные действия, а именно добавить справочники, которые использует формула. В данном примере справочники заданы как именованные диапазоны (это решение хорошо тем, что пользователь эти диапазоны не видит на листах и соответственно не сможет лишний раз что-то испортить).
Итак, нам необходимо сделать следующие справочники:
Имя диапазона: n_1
Диапазон:
={«»;»одинz»;»дваz»;»триz»;»четыреz»;»пятьz»;»шестьz»;»семьz»;»восемьz»;»девятьz»}
Имя диапазона: n_2
Диапазон:
={«десятьz»;»одиннадцатьz»;»двенадцатьz»;»тринадцатьz»;»четырнадцатьz»;»пятнадцатьz»;»шестнадцатьz»;»семнадцатьz»;»восемнадцатьz»;»девятнадцатьz»}
Имя диапазона: n_3
Диапазон:
={«»:1:»двадцатьz»:»тридцатьz»:»сорокz»:»пятьдесятz»:»шестьдесятz»:»семьдесятz»:»восемьдесятz»:»девяностоz»}
Имя диапазона: n_4
Диапазон:
={«»;»стоz»;»двестиz»;»тристаz»;»четырестаz»;»пятьсотz»;»шестьсотz»;»семьсотz»;»восемьсотz»;»девятьсотz»}
Имя диапазона: n_5
Диапазон:
={«»;»однаz»;»двеz»;»триz»;»четыреz»;»пятьz»;»шестьz»;»семьz»;»восемьz»;»девятьz»}
Имя диапазона: n0
Диапазон:
=»000000000000″&ПСТР(1/2;2;1)&»00″
Имя диапазона: n0x
Диапазон:
=ЕСЛИ(n_3=1;n_2;n_3&n_1)
Имя диапазона: n1x
Диапазон:
=ЕСЛИ(n_3=1;n_2;n_3&n_5)
Имя диапазона: мил
Диапазон:
={0;»овz»:1;»z»:2;»аz»:5;»овz»}
Имя диапазона: тыс
Диапазон:
={0;»тысячz»:1;»тысячаz»:2;»тысячиz»:5;»тысячz»}
Чтобы создать справочник таких диапазонов, переходим на вкладку «Формулы» — «Диспетчер имен«:
В открывшемся окне нажимаем кнопку «
Создать » и в форме вводим данные первого диапазона из таблицы:
Далее таким же образом вводим все остальные диапазоны из таблицы:
Всё, теперь можно использовать указанные выше формулы: вставьте формулу в ячейку, где необходимо отобразить число прописью, а в самой формуле (можно через любой текстовый редактор)
замените адрес «A1» на адрес той ячейки, где располагается исходное число.
Ella S.
Основано на материалах форума excelworld.ru/forum/3-9902
Если Вам понравилась статья, пожалуйста, поставьте лайк, сделайте репост или оставьте комментарий. Если у Вас есть какие-либо замечания, также пишите комментарии.
Предположим, у Вас есть большая таблица, значения в которой выражены в миллионах рублей. Например:
Вам же нужно предоставить эти данные в тысячах рублей. Как сделать так, чтобы не заходить в каждую ячейку и не делить ее на 1000?
Выделяем нужную область и используем для этих целей «Формат ячеек»:
В закладке «Число» выбираем (все форматы) и находим в окошке «Тип» выделенный формат:
Далее в окошке «Тип» ставим курсор после первого нуля перед запятой и делаем пробел. Как видим, число, указанное в образце, преобразилось:
Нажимаем ОК и получаем желаемый результат:
Стоит отметить, что Excel читает такие числа в их первоначальном виде, т.е. в миллионах, что видно в строке формул, поэтому если Вам нужно использовать такие числа в расчетах, не забудьте делить их на 1000, если расчеты производятся в тысячах рублей:
При заполнении различных финансовых документов часто требуется прописать сумму не только числом, но и прописью. Конечно, это занимает гораздо больше времени, чем обычное написание с помощью цифр. Если подобным образом нужно заполнить не одно, а много документов, то временные потери становятся огромными. Кроме того, именно в записи суммы прописью наиболее часто встречаются грамматические ошибки. Давайте выясним, как сделать так, чтобы числа прописью вносились автоматически.
Использование надстройки
В Эксель нет встроенного инструмента, который бы помогал автоматически переводить цифры в слова. Поэтому для решения поставленной задачи используют специальные надстройки.
Одной из самых удобных является надстройка NUM2TEXT. Она позволяет поменять цифры на буквы через Мастер функций.
- Открываем программу Excel и переходим во вкладку «Файл».
- Перемещаемся в раздел «Параметры».
- В активном окне параметров переходим в раздел «Надстройки».
- Далее, в параметре настроек «Управление» устанавливаем значение «Надстройки Excel». Жмем на кнопку «Перейти…».
- Открывается небольшое окно надстроек Excel. Жмем на кнопку «Обзор…».
- В открывшемся окне ищем предварительно скачанный и сохраненный на жесткий диск компьютера файл надстройки NUM2TEXT.xla. Выделяем его и жмем на кнопку «OK».
- Мы видим, что данный элемент появился среди доступных надстроек. Ставим галочку около пункта NUM2TEXT и жмем на кнопку «OK».
- Для того, чтобы проверить как работает только что установленная надстройка пишем в любой свободной ячейке листа произвольное число. Выделяем любую другую ячейку. Кликаем по значку «Вставить функцию». Он расположен слева от строки формул.
- Запускается Мастер функций. В полном алфавитном перечне функций ищем запись «Сумма_прописью». Её раньше не было, но она появилась тут после установки надстройки. Выделяем эту функцию. Жмем на кнопку «OK».
- Отрывается окно аргументов функции Сумма_прописью. Оно содержит только одно поле «Сумма». Сюда можно записать обычное число. Оно в выделенной ячейке отобразиться в формате записанной прописью денежной суммы в рублях и копейках.
- После этого, любое число, которое записано в ячейку, указанную вами, будет отображаться в денежном виде прописью в том месте, где установлена формула функции.
Функцию можно также записать и вручную без вызова мастера функций. Она имеет синтаксис Сумма_прописью(сумма) или Сумма_прописью(координаты_ячейки). Таким образом, если вы в ячейке запишите формулу =Сумма_прописью(5) , то после нажатия кнопки ENTER в этой ячейке отобразиться надпись «Пять рублей 00 копеек».
Если вы введете в ячейку формулу =Сумма_прописью(A2) , то в таком случае, любое число, внесенное в ячейку A2 будет отображаться тут денежной суммой прописью.
Как видим, несмотря на то, что в Excel нет встроенного инструмента для преобразования чисел в сумму прописью, эту возможность можно довольно легко получить, просто установив необходимую надстройку в программу.
Мы рады, что смогли помочь Вам в решении проблемы.
Задайте свой вопрос в комментариях, подробно расписав суть проблемы. Наши специалисты постараются ответить максимально быстро.
Помогла ли вам эта статья?
Да Нет
При условии, что у вас есть большой отчет о валюте, заполненный долларами США, и теперь вы хотите конвертировать доллары США в валюту вашего округа, например, в евро. Как можно сразу преобразовать большие данные?
Конвертируйте валюту в Excel с помощью функции Excel
Конвертировать валюту в Excel с помощью Kutools for Excel
Конвертируйте валюту в Excel с помощью функции Excel
Предположим, у вас есть бюджет в долларах США, и вам нужно преобразовать данные в евро в Excel. Вы можете использовать следующую формулу:
1. Узнайте текущий обменный курс между долларом США и евро и введите его в пустую ячейку. В этом случае 1 доллар США = 0.88462 евро. Так введите 0.88462 в ячейке C2.
2. в ячейке D2 введите формулу = B2 * $ C $ 2, и перетащите маркер заполнения над ячейкой диапазона, в котором вы хотите поместить формулу. И все ячейки в D2: D10 заполнены конвертированными ЕВРО. Смотрите скриншот:
Легко конвертируйте валюты с последним обменным курсом в Excel
В общем, нам нужно получить последний обменный курс между двумя указанными валютами, а затем умножить последний обменный курс, чтобы преобразовать исходную валюту в заданную валюту. Но с Kutools for Excel’s Конвертация валют утилита, она может автоматически умножать последний обменный курс для упрощения пакетной конвертации валют в Excel.
Kutools for Excel — Включает более 300 удобных инструментов для Excel. Полнофункциональная бесплатная пробная версия 30-день, кредитная карта не требуется! Get It Now
Конвертировать валюту в Excel с помощью Kutools for Excel
Поиск текущих обменных курсов каждый раз, когда вам нужно конвертировать валюту, может быть утомительным. Kutools for Excel‘s Конверсия валюты Инструмент может предоставить все виды текущих обменных курсов, а также быстро и удобно конвертировать любые валюты.
Kutools for Excel — Включает более 300 удобных инструментов для Excel. Полнофункциональная бесплатная пробная версия 30-день, кредитная карта не требуется! Get It Now
1.Щелкните Кутулс > Содержание > Конверсия валюты. Смотрите скриншот:
2. Выделите диапазон, который вы хотите преобразовать. и настроить в Конверсия валюты диалог следующим образом:
(1) Выберите исходную валюту Долларов США из левого списка;
(2) Выберите валюту ЕВРО что вы хотите преобразовать из правого списка;
(3) Нажмите Скорость обновления кнопка для получения последних курсов валют;
(4) Затем нажмите Варианты заливки кнопку.
3. В Варианты заливки В диалоговом окне выберите один тип вывода, который вы хотите, и закройте окно, а также вы можете указать десятичный разряд результата вывода, см. снимок экрана:
4. Если после указания типа вывода вы выберете Только клетки, затем нажмите OK or Применить кнопку, вы получите следующие результаты:
(1) Если вы выберете Только клетки, все преобразованные значения заменят исходные значения валюты. Смотрите скриншот:
(2) Если вы выберете Только комментарий, все преобразованные значения будут вставлены в качестве комментариев в исходные ячейки. Смотрите скриншот:
(3) И если вы выберете Ячейки и комментарий в качестве результата вывода преобразованные значения будут заполнены исходными ячейками, в то же время подробная информация будет вставлена в виде комментариев. Смотрите скриншот:
Kutools for Excel’s Конверсия валюты Инструмент предоставляет вам быстрый способ конвертировать более 50 валют в Excel, используя последние курсы обмена с надежного веб-сайта в Интернете. Вы можете легко преобразовать одно значение или значения объема из ячеек диапазона с текущими обменными курсами. Получите бесплатную пробную версию!
Демо: преобразование между валютами с последними обменными курсами в Excel
Связанная статья
Преобразование между долларами, фунтами, евро
Лучшие инструменты для работы в офисе
Kutools for Excel Решит большинство ваших проблем и повысит вашу производительность на 80%
- Снова использовать: Быстро вставить сложные формулы, диаграммы и все, что вы использовали раньше; Зашифровать ячейки с паролем; Создать список рассылки и отправлять электронные письма …
- Бар Супер Формулы (легко редактировать несколько строк текста и формул); Макет для чтения (легко читать и редактировать большое количество ячеек); Вставить в отфильтрованный диапазон…
- Объединить ячейки / строки / столбцы без потери данных; Разделить содержимое ячеек; Объединить повторяющиеся строки / столбцы… Предотвращение дублирования ячеек; Сравнить диапазоны…
- Выберите Дубликат или Уникальный Ряды; Выбрать пустые строки (все ячейки пустые); Супер находка и нечеткая находка во многих рабочих тетрадях; Случайный выбор …
- Точная копия Несколько ячеек без изменения ссылки на формулу; Автоматическое создание ссылок на несколько листов; Вставить пули, Флажки и многое другое …
- Извлечь текст, Добавить текст, Удалить по позиции, Удалить пробел; Создание и печать промежуточных итогов по страницам; Преобразование содержимого ячеек в комментарии…
- Суперфильтр (сохранять и применять схемы фильтров к другим листам); Расширенная сортировка по месяцам / неделям / дням, периодичности и др .; Специальный фильтр жирным, курсивом …
- Комбинируйте книги и рабочие листы; Объединить таблицы на основе ключевых столбцов; Разделить данные на несколько листов; Пакетное преобразование xls, xlsx и PDF…
- Более 300 мощных функций. Поддерживает Office/Excel 2007-2021 и 365. Поддерживает все языки. Простое развертывание на вашем предприятии или в организации. Полнофункциональная 30-дневная бесплатная пробная версия. 60-дневная гарантия возврата денег.
Вкладка Office: интерфейс с вкладками в Office и упрощение работы
- Включение редактирования и чтения с вкладками в Word, Excel, PowerPoint, Издатель, доступ, Visio и проект.
- Открывайте и создавайте несколько документов на новых вкладках одного окна, а не в новых окнах.
- Повышает вашу продуктивность на 50% и сокращает количество щелчков мышью на сотни каждый день!
Комментарии (14)
Оценок пока нет. Оцените первым!
Большинство людей используют программу «Excel» для расчёта и аналитики экономических показателей процессов, происходящих на предприятии, то есть
фактически производят подсчет денег (рублей, гривен, долларов, тенге и т.д.).
Для красивого и понятного отображения денежных величин в программе «Excel» есть специальный финансовый формат, который делит число на разряды и ставит после числа единицу измерения (наименование валюты, в которой произведен расчет).
Присвоить ячейке такой формат можно нажав соответствующую иконку в меню быстрого доступа либо выбрав в настройках формата ячейки финансовый формат.
Этот формат удобен, когда вычисляемые суммы невелики — пяти-шестиразрядные числа (до пяти-шести нулей).
Если расчеты ведутся глобальные, на сотни тысяч или миллионов рублей, например, приведенный выше формат неудобен.
Необходимо, чтобы числа отображались в виде тысяч или миллионов рублей.
Рассмотрим пример того, как преобразовать формат ячеек, чтобы числа отображались в виде тысяч.
Следует выполнить последовательность действий:
1) Выделить нужные ячейки.
2) Кликом правой кнопки по выделению вызвать контекстное меню.
3) Кликнуть по надписи: «Формат ячеек…»
4) В появившемся окне выбрать «Все форматы»
5) Записать в строку «Тип» нужный формат: 0,0 » тыс. руб»
6) Нажать «Ок».