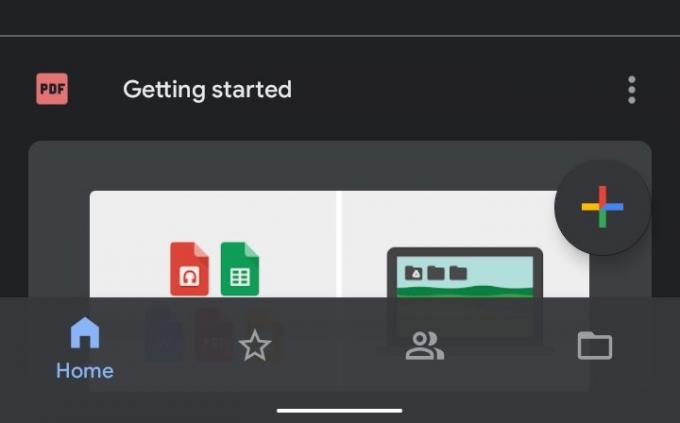102
102 people found this article helpful
Read and edit Word files for free
Updated on December 16, 2020
What to Know
- First, open Google Drive and select New > File upload. Navigate to your Word file and click Open.
- Next, convert the file. Select the Word document and then select Edit in Google Docs. Select File > Save as Google Docs.
- To download a file from Google Docs, go to File > Download and select a file format. Choose a location and select Save.
This article explains how to upload a Microsoft Word file to Google Docs, so you can view, edit, and share it freely. Instructions apply to Google Docs on the desktop and any version of Microsoft Word that uses the .docx format.
How to Send Word Documents to Google Drive
Google Docs is a part of Google Drive, so you must first upload your documents to Google Drive before you can use them on Google Docs.
-
Open Google Drive. If you need to log in, you’ll be prompted to do that before proceeding.
-
Select New.
-
Select File upload. To upload a folder that contains several Word documents, select Folder upload instead.
-
Navigate to the file or folder you want to upload, then select Open. The upload process begins automatically.
How to Convert a Word Document in Google Docs
Now that the document is uploaded to Google Drive, you can keep it there for backup purposes or for sharing with others. However, to edit the Word document online with Google Docs, convert it to a format Google Docs can recognize.
-
Open Google Docs.
-
Click a Word document you want to edit.
-
Select Edit in Google Docs.
-
The .DOCX label next to the document’s name lets you know it’s in Microsoft Word format.
-
To convert the file, select File > Save as Google Docs. A new version of the document opens in a separate window. You now have two versions of the file, the DOCX file, and the new Google Docs file.
How to Download an Edited Google Docs File
When you need to download a file from Google Docs, you can do it from the document’s editing page.
-
Open Google Docs, then open the file you want to download. To tell which documents are Google Docs files and which are still Microsoft Word documents, look at the file extensions. Google Docs files do not have a file extension, so if there’s a DOCX or DOC suffix after the file name, then that file has not been converted to the Google Docs format (which means that it’s not the file you edited on Google Docs).
-
Go to File > Download and select a file format from the menu that appears. Choose from formats such as DOCX, ODT, RTF, PDF, EPUB, and others.
-
Choose a folder where the document should be saved. It may also directly download to your computer if you’ve defined a download folder for your browser.
-
Select Save.
Another quick way to download the Word document from Google Docs onto your computer is through Google Drive. Right-click the file and select Download. However, if you go this route, you don’t have a choice of file format. It will automatically download as a DOCX file.
Thanks for letting us know!
Get the Latest Tech News Delivered Every Day
Subscribe
Ознакомьтесь с информацией о различиях между Microsoft Word и Google Документами и получите рекомендации по совместной работе в организации или учебном заведении.
Примечание. Сравнения основаны на версиях Microsoft Office 2010, 2013 и 2016.
Примечание. Эти инструкции применимы только к веб-версии.
Краткое сравнение
Развернуть все | Свернуть все
| В Microsoft Word | В Google Документах* | ||||||
|---|---|---|---|---|---|---|---|
| Предоставление доступа к файлу с помощью Microsoft SharePoint или OneDrive |
Предоставление доступа к файлу в Документах
Подробнее… Как предоставить доступ к файлу пользователям Word
Дополнительная информация приведена в статье Как работать с файлами Microsoft Office. |
||||||
| Совместная работа в режиме реального времени в Word Online |
Совместная работа в режиме реального времени в Документах Если вы предоставили доступ к документу, соавторы смогут редактировать его, добавлять комментарии и назначать задания в зависимости от уровня доступа.
|
||||||
| Доступ к истории версий через SharePoint или OneDrive |
Доступ к истории версий в Документах
Примечание. Смотреть историю изменений может только владелец документа или пользователи, у которых есть права на редактирование. Подробнее… |
||||||
| Отслеживание изменений в документе |
Добавление подсказок и комментариев Как добавить подсказку в документ
Как добавить и назначить комментарии в документе
|
||||||
| Открытие документа Word |
Открытие документа Word
Все изменения сохраняются в исходном файле Microsoft Office. Подробная информация приведена в статье Как работать с файлами Microsoft Office. |
||||||
| Офлайн-доступ к документу на OneDrive |
Офлайн-доступ к документу на Диске
Подробнее о том, как работать с файлами Диска на компьютере или мобильном устройстве без подключения к Интернету… |
||||||
| Автоматическое сохранение документов в среде SharePoint или OneDrive, включение функции автоматического восстановления |
Автоматическое сохранение документов на Диске Во время работы над документом на Диске все изменения сохраняются автоматически, поэтому нажимать кнопку Сохранить не нужно. |
||||||
| Вставка картинок в документ |
Добавление изображений в документ Вы можете перетащить в документ изображение, сохраненное на компьютере, или нажать Вставка В документ также можно добавить графический водяной знак. Подробнее… |
||||||
| Добавление в документ диаграммы Excel |
Добавление в документ диаграммы из Таблиц
Подробнее о том, как вставлять и редактировать диаграммы… |
Статьи по теме
- Начало работы с Документами
- Справка по работе с Документами
Google, Google Workspace, а также другие связанные знаки и логотипы являются товарными знаками компании Google LLC. Все другие названия компаний и продуктов являются товарными знаками соответствующих компаний.
Эта информация оказалась полезной?
Как можно улучшить эту статью?
Хотите использовать Документы Google для работы с документами Word? Если это так, вы будете рады узнать, что Google Docs изначально поддерживает документы Microsoft Word, и вы даже можете конвертировать их в Google Docs, если хотите.
Документы — это эквивалент Microsoft Word в Google, используемый многими людьми для обработки текстов. Конечно, Microsoft Word может быть самым популярным текстовым процессором, но если вы предпочитаете использовать онлайн-приложения Google для повышения производительности или уже используете G Suite для своего бизнеса, Google Docs может быть лучшим вариантом для вас.
Хотите узнать, как файлы Microsoft Office работают с G Suite? Прочтите, чтобы узнать, как легко конвертировать документы Word в Документы Google.
Прежде чем вы сможете преобразовать документ Word в Google Docs, вам необходимо загрузить файл на серверы Google с помощью Google Диска. Вам просто нужно выполнить следующие действия, чтобы начать.
-
Встреча на drive.google.com в веб-браузере и войдите в свою учетную запись Google. Как только вы окажетесь на главной странице Google Диска, нажмите «Создать» на левой панели.
-
Затем выберите «Загрузить файл» из раскрывающегося меню и найдите документ Word на своем компьютере, чтобы загрузить его.
-
Теперь загруженный файл появится на Google Диске, как показано здесь. Щелкните документ правой кнопкой мыши, в раскрывающемся меню выберите «Открыть с помощью» и выберите «Документы Google».
-
Документ Word откроется в Google Docs без проблем, но формат файла будет указан рядом с именем файла. Чтобы преобразовать его, нажмите «Файл» в строке меню и выберите «Сохранить как документы Google» в раскрывающемся меню.
-
Это все. Вы успешно сохранили документ в Google Docs. Вы больше не увидите формат .docx рядом с именем файла. Вы можете загрузить этот файл Google Docs на свой компьютер в любое время, выбрав «Файл» -> «Загрузить» и выбрав один из поддерживаемых форматов.
Здесь. Теперь вы знаете, как легко преобразовать документ Word в Документы Google. Довольно просто, правда?
Вы можете выполнить указанные выше действия, чтобы преобразовать документ Word на любом устройстве с веб-браузером. Поэтому не имеет значения, используете ли вы ПК с Windows, Mac или Linux. Вы также можете попробовать на iPad, поскольку в iPadOS есть веб-браузер в стиле рабочего стола.
Как вы можете видеть здесь, вам даже не нужно конвертировать его в Google Docs, чтобы продолжить работу с документом Word, поскольку формат файла изначально поддерживается. Когда вы закончите работу над документом, вы можете загрузить его как файл .docx и отправить своим коллегам, которые используют Microsoft Word для обработки текстов.
Если один из ваших коллег является пользователем Mac, вы можете получить от них файл Pages, который невозможно просмотреть на Google Диске или в Microsoft Word без преобразования. К счастью, вы можете использовать iCloud.com для преобразования страниц в документы Word в Интернете, а затем открывать их в Документах Google для редактирования.
Мы надеемся, что вы смогли без проблем преобразовать свои документы Word в Документы Google. Почему вы предпочитаете Google Документы Microsoft Word? Вы подписчик G Suite? Сообщите нам свои ценные мысли и опыт в разделе «Комментарии» ниже.
Post Views: 2 144
И Microsoft Office , и Документы Google широко используются для создания электронных таблиц и документов. Оба программного обеспечения имеют свои плюсы и минусы, и выбор между этими двумя программами в основном зависит от вашего типа работы и использования. Файлы Microsoft Office, такие как листы Word и Excel, широко используются благодаря мощным инструментам форматирования и расширенным функциям форматирования, которые необходимы для создания профессиональных документов.
В то время как Microsoft Office требует, чтобы вы были подписчиком Office 365, Google Docs и Google Sheets, с другой стороны, доступны для использования абсолютно бесплатно. Хотя возможности обработки документов в Google Docs не так богаты, как в Microsoft Office, Google Docs отлично справляется с доступностью, которая дает вам возможность редактировать документы онлайн, находясь вдали от рабочего стола. Более того, в отличие от файлов Office, документы Google могут открывать любые другие форматы файлов.
Если вы хотите импортировать файлы Microsoft Office в производительный пакет Google, то вы попали по адресу. Можно конвертировать файлы Microsoft Office, такие как документы Word, листы Excel и PowerPoint, в документы Google, таблицы Google и слайды Google, соответственно, с помощью Google Диска.
Преимущество Google Drive заключается в том, что он позволяет загружать любые файлы в Документы Google. Это чрезвычайно полезно, если вы используете веб-версию операционной системы, которая не поддерживает программное обеспечение Windows. В таком случае Google Drive можно использовать для открытия файлов Office, таких как Excel, Word и PowerPoint. Более того, с помощью Google Drive вы можете редактировать файлы Office в облаке по мере необходимости. В этой статье мы расскажем, как конвертировать файлы Microsoft Office, такие как Microsoft Word, в Google Docs, презентацию PowerPoint в Google Slides и файлы Excel в Google Sheets.
Конвертируйте файлы Microsoft Office в Google Документы
Есть три способа сделать это.
1] Откройте Google Диск и нажмите Создать в левой части страницы.

Выберите Загрузка файла в раскрывающемся меню.

Теперь выберите документ , если вы хотите преобразовать Microsoft Word в Google Docs, или выберите электронную таблицу , чтобы преобразовать Microsoft Excel в электронную таблицу Google, или выберите презентацию для преобразования. PowerPoint для слайдов.
Разрешить загрузку файла Microsoft на Google Диск.
После завершения загрузки откройте файл, чтобы получить предварительный просмотр файла.
В окне предварительного просмотра нажмите OpenWith и выберите тип файла Google в раскрывающемся меню, чтобы импортировать файл Office в Google Suite.

После завершения импорта вы можете отредактировать файл и сохранить его в формате .xlsx, .docx или .pptx.
2] Откройте Google Диск и нажмите значок Настройки в правой части страницы.

Нажмите Настройки в меню и установите флажок с параметром Преобразовать загруженные файлы в формат редактора Документов Google . Включение этой опции автоматически преобразует все файлы Office, которые вы загружаете на Google Диск, в формат файлов Google.

Перейдите на страницу Google Диск и нажмите кнопку Создать в левой части страницы.
Выберите Загрузка файла в раскрывающемся меню.

Теперь выберите офисные файлы, которые вы хотите преобразовать в Документы Google.
Выберите загруженные офисные файлы из списка и нажмите Открыть.
Разрешить Google диск для преобразования офисных файлов в формат файлов Google. Обратите внимание, что накопитель преобразует Microsoft Word в Google Docs, Microsft Excel в электронную таблицу Google и преобразует PowerPoint в Google Slides.
Теперь перейдите на Мой диск. . Все преобразованные файлы появятся в разделе «Файл».
3] Если вы установили расширение AODocs Smartbar в браузере Chrome для использования функций AODocs в Google Диске, выполните следующие действия, чтобы преобразовать файлы Office в файлы Google.
Запустите Google Диск и откройте библиотеку AODocs.

Выберите файл Microsoft из списка файлов, которые вы хотите преобразовать в файлы Google.
Нажмите Дополнительные действия и нажмите Преобразовать в Документы Google.
Во всплывающем окне выберите папку назначения, в которую вы хотите сохранить преобразованные файлы. Вы можете выбрать «Мой диск» или «Текущая папка».
Выберите вариант Удалить исходный файл , если вы не хотите сохранять копию исходного файла.
Нажмите Конвертировать.
Диск Google сохранит преобразованные файлы в выбранной папке назначения.
Это все.
Microsoft Word и Google Docs — два самых популярных программного обеспечения для обработки текста на сегодняшний день. MS Word был впервые выпущен в 1983 году, а Google Docs — в 2006 году. Сегодня эти программные приложения популярны среди людей в офисе, бизнесе и школе. Некоторые пользователи говорят, что предпочитают работать с Microsoft Word в автономном режиме, чтобы не отвлекаться, но преобразовал бы проект в Гугл документы файл для более простой и эффективной работы в Интернете.
Однако преобразование документа Microsoft Word в формат Google Docs связано с определенным процессом. довольно легко, это невозможно сделать, если вы не знаете, как это сделать (как и большинство вещей). Вот о чем эта статья: покажите, как преобразовать документ MS Word в документ Google как на ПК, так и на мобильных устройствах.
Шаги по преобразованию документа MS Word в документы Google
Хотите ли вы передавать документы между этими программными платформами, чтобы иметь доступ к дополнительным инструментам в Документах Google, или вы просто не хотите больше использовать MS Word, выполните следующие действия.
На ПК
- Визит docs.google.com в вашем браузере.
-
Нажмите кнопку «Перейти в Документы Google».
- Войдите в свою учетную запись Google.
- Нажмите на средство выбора открытых файлов, которое находится в правом верхнем углу экрана.
- Нажмите «загрузить файл».
- Нажмите кнопку «Выбрать файл на вашем компьютере» и выберите файл, с которым хотите работать.
- После завершения загрузки вы можете поработать над ней, если вам все еще нужно.
-
Наконец, щелкните значок главной страницы Документов Google, и оттуда вы сможете получить доступ к недавно добавленным документам.
На мобильном
-
Откройте приложение Google Диск на телефоне, нажмите значок «+» в правом нижнем углу экрана и нажмите «Загрузить».
- Найдите файл документа и выберите его, чтобы загрузить.
-
Этот процесс должен занять мгновение. После этого нажмите на Word Doc, и это откроет документ в Google Docs. Следовательно, ваш документ был преобразован.
И исходный документ Word, и преобразованные документы Google будут сохранены на вашем Google Диске.
Это не означает, что использование Microsoft Word неэффективно или устарело; многие люди все еще делают это, но если вы хотите работать с Документами Google, это так же просто, как преобразовать ваш документ.