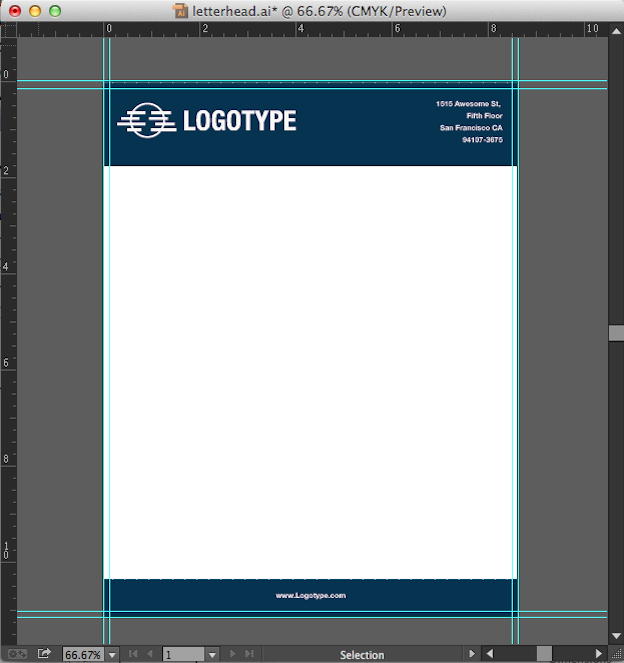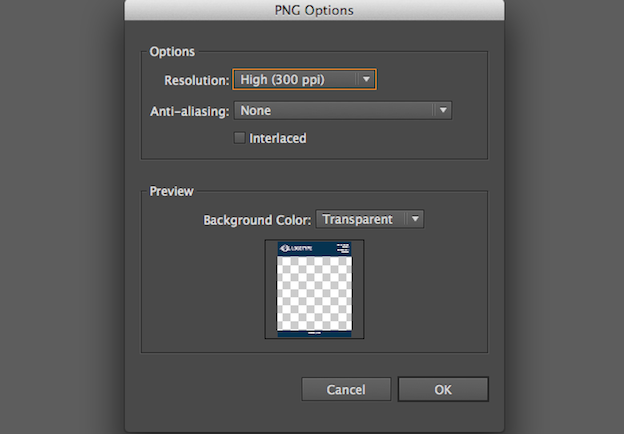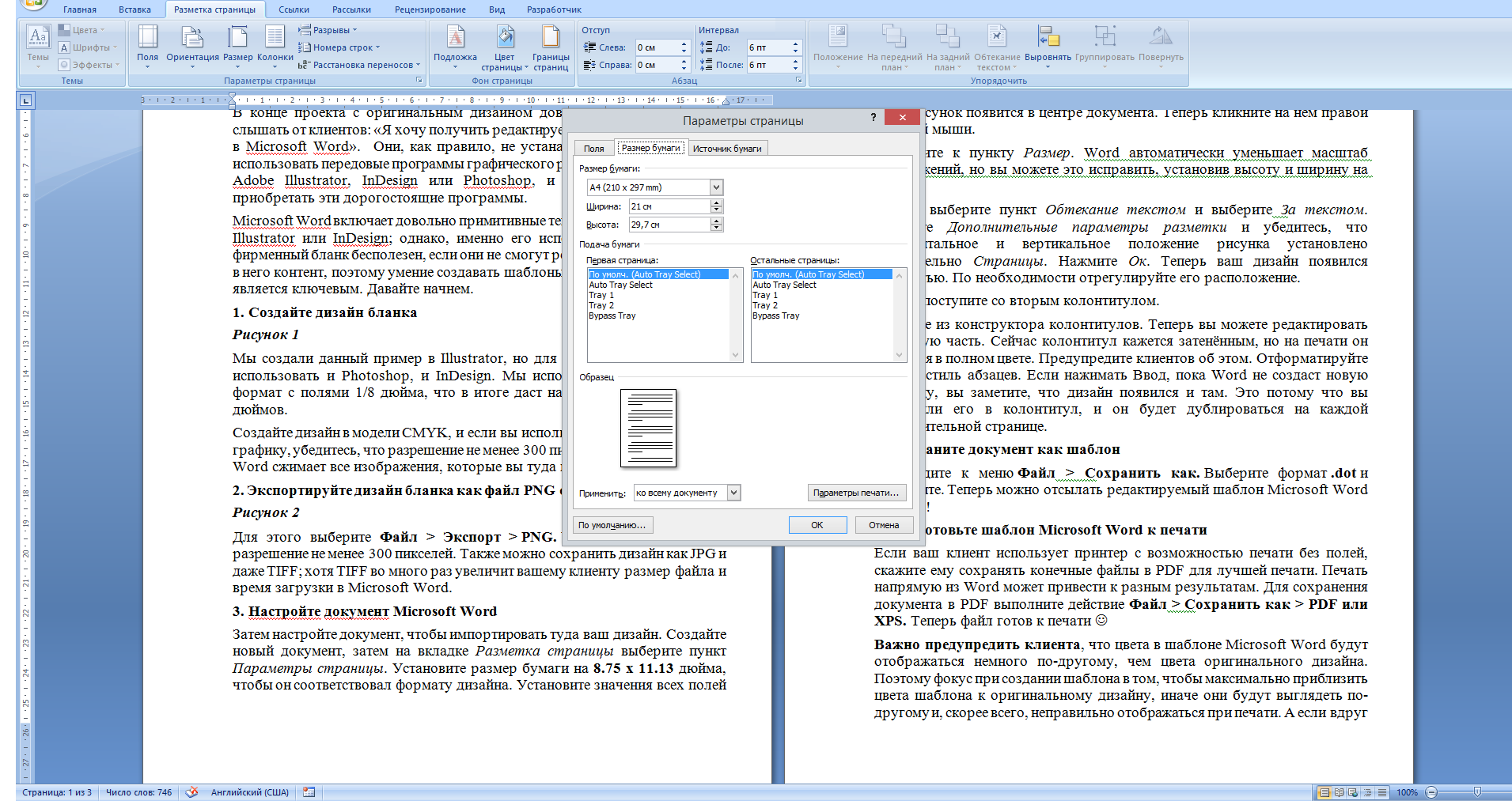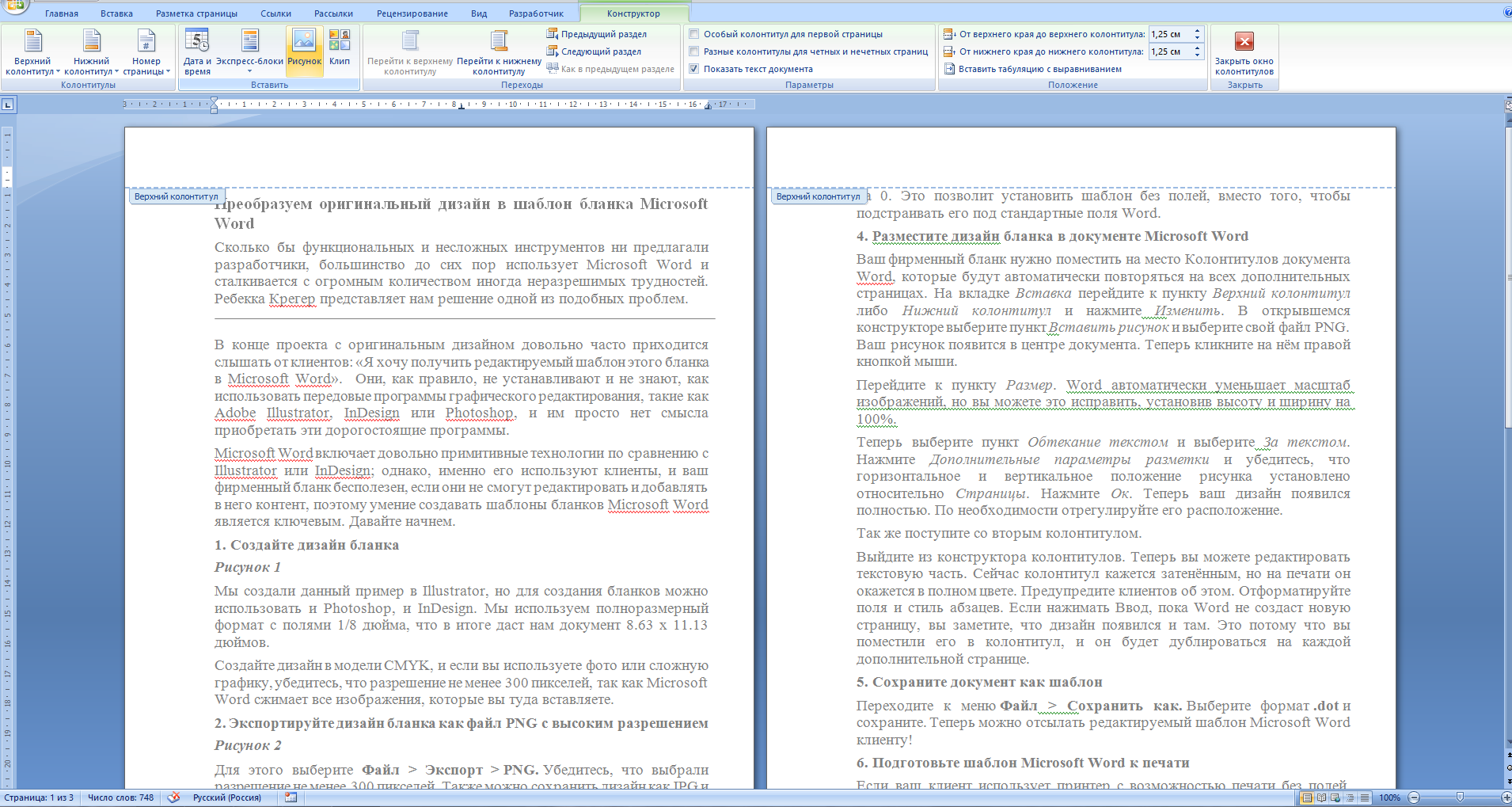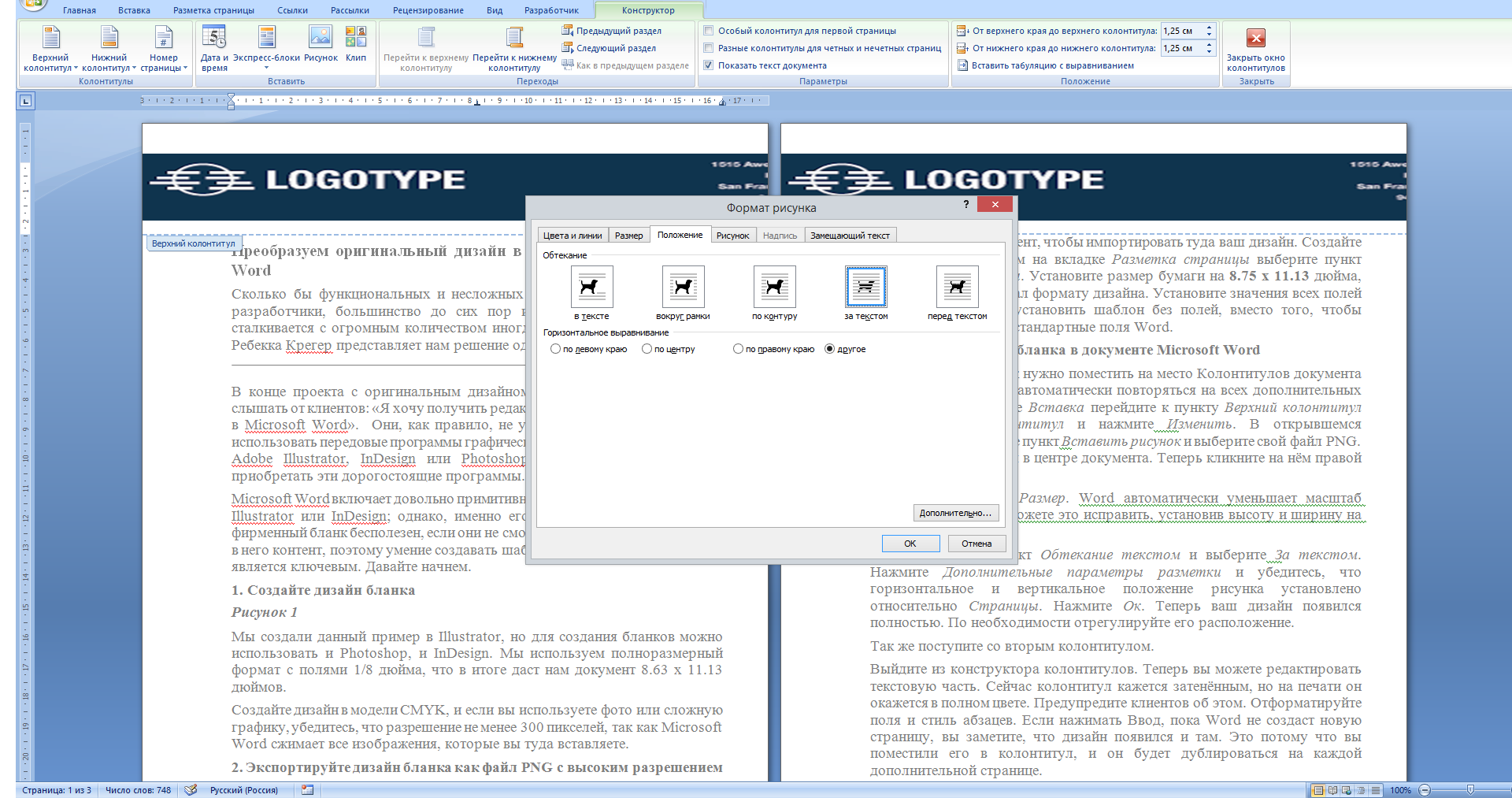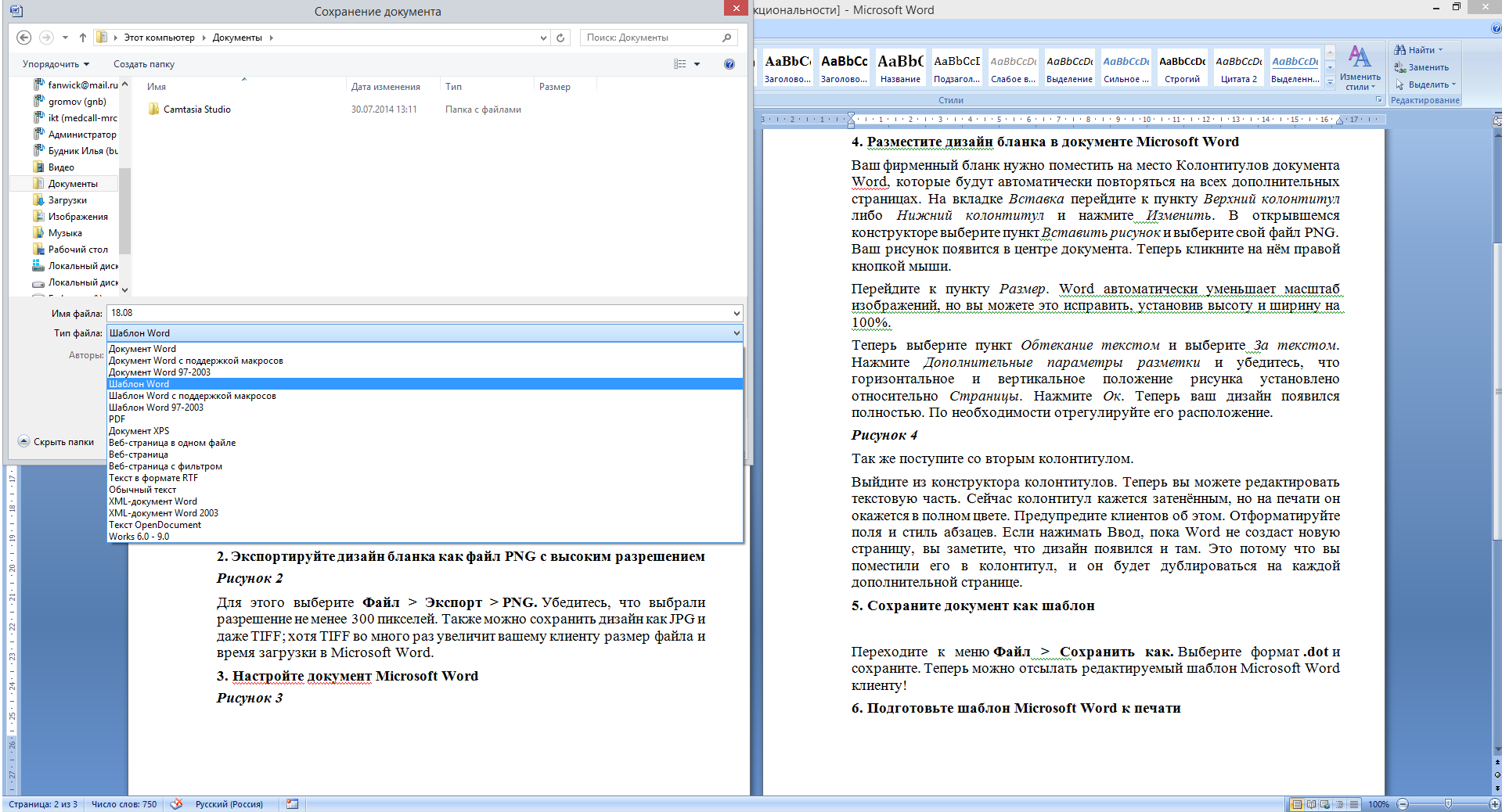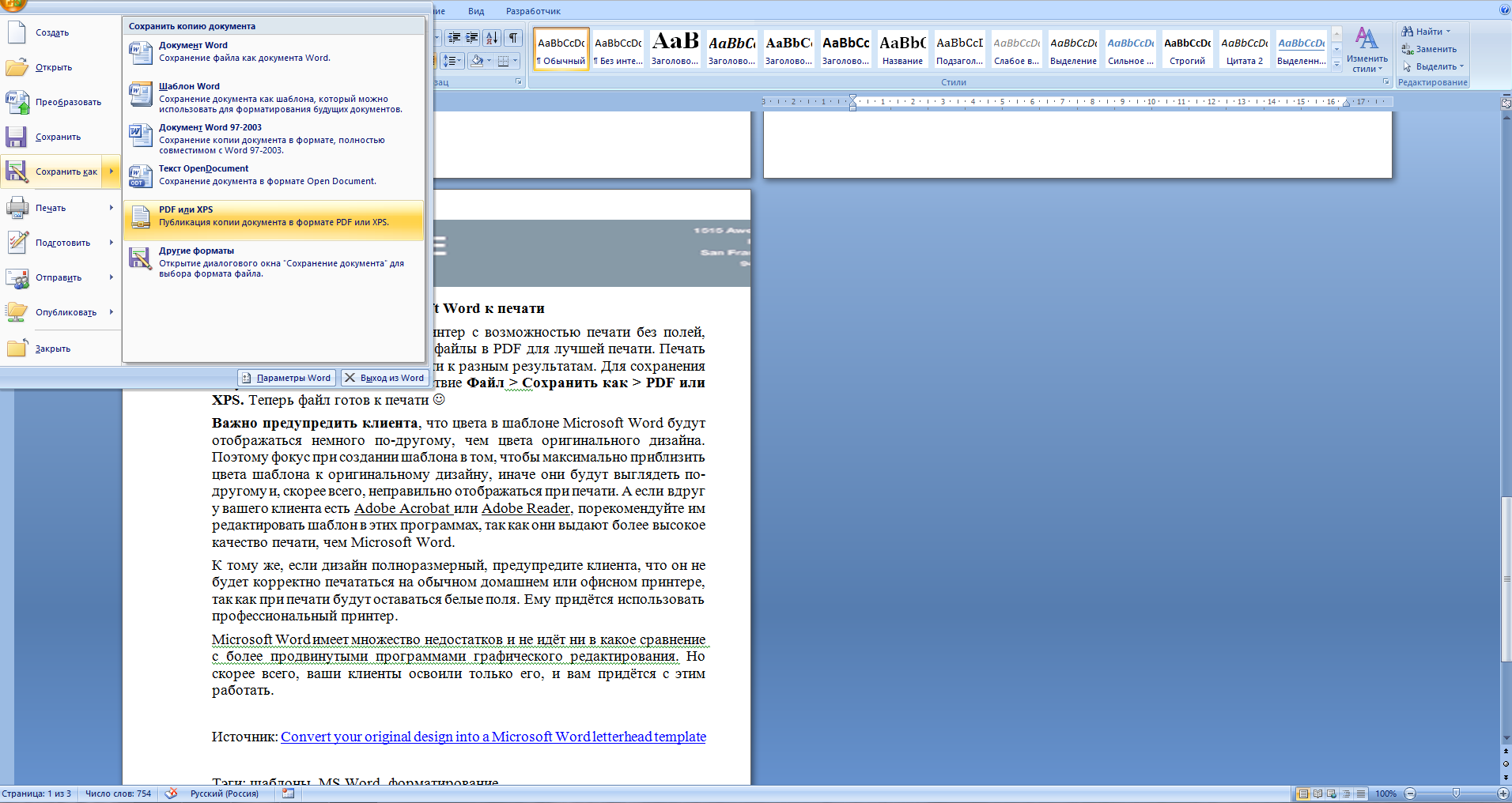Содержание
- Способ 1: Конвертация в PDF
- Способ 2: Ручное копирование
- Способ 3: Экспортирование средствами Microsoft Office
- Вопросы и ответы
Способ 1: Конвертация в PDF
Чтобы открыть и редактировать презентацию PPTX или PPT, созданную в Microsoft PowerPoint, в Word, можно сохранить ее в формате, который поддерживает текстовый редактор. Это могут быть картинки JPEG, но лучше воспользоваться конвертацией в PDF, что даст возможность редактирования слайдов в Word. Действовать нужно следующим образом:
- Откройте презентацию в Microsoft PowerPoint. Для примера взят стандартный шаблон, демонстрирующий возможности программы.
Читайте также: Как установить Microsoft PowerPoint
- Переключитесь на вкладку «Файл».
- Выберите пункт «Сохранить как».
- Кликните на кнопку «Обзор», чтобы получить возможность выбрать место сохранения презентации и ее формат.
- Укажите каталог для хранения файла, название и формат PDF. Нажмите на кнопку «Сохранить». Никаких других настроек не меняйте.
- Перейдите в папку, где сохранилась презентация.
- Щелкните по файлу правой кнопкой мыши — здесь вам нужен пункт «Открыть с помощью».
- В следующем окне выберите программу «Word» и нажмите кнопку «ОК»
- Дождитесь открытия презентации в текстовом редакторе. Некоторые текстовые данные и изображения могут съехать, так как все они после конвертирования преображаются в графику и фигуры из набора Microsoft Word.
- Отредактируйте файл по желанию и сохраните его. Если нужно произвести преобразование в формат DOCX, зайдите на вкладку «Файл».
- Выберите пункт «Сохранить как».
- Кликните на «Обзор» для указания места сохранения документа.
- Выберите в окне «Проводника» папку, название файла и формат DOCX, затем сохраните результат.
- По указанному пути будет создан документ Microsoft Word.
Не самый удобный и предпочтительный способ конвертации презентаций PowerPoint в формат документов Word, но все можно сделать с помощью встроенных средств и инструментов программ из пакета Microsoft Office. Недостаток метода в том, что иногда после преобразования в PDF элементы слайдов съезжают вбок, а это увеличивает время редактирования документа.
Способ 2: Ручное копирование
Чтобы избежать недостатков предыдущего способа, можно воспользоваться способом в виде ручного копирования слайдов презентации в документ Word. Для этого:
- Откройте презентацию в PowerPoint.
- Создайте документ Word, в который будет производиться копирование.
- Вернитесь в PowerPoint и в окне предпросмотра нажмите левой кнопкой мыши на слайд для его выделения. Кликните по нему ПКМ и в контекстном меню выберите пункт «Копировать» или просто воспользуйтесь сочетанием клавиш «Ctrl + C».
- Перейдите в Word и в месте, где должен располагаться слайд, установите курсор путем клика ЛКМ по рабочей области текстового редактора.
- Выберите в пункте «Вставить» подпункт «Специальная вставка…».
- Укажите параметр вставки «Слайд Microsoft PowerPoint (объект)» и нажмите на кнопку «ОК».
- В рабочую область будет вставлен выбранный слайд в виде изображения.
- Произведите поочередное копирование всех слайдов и перейдите на вкладку «Файл».
- Щелкните по кнопке «Обзор».
- Выберите пункт «Сохранить как».
- Укажите название документа, его формат по желанию и папку для создания. Нажмите на кнопку «Сохранить».

Важно! Если вставлять слайды простым нажатием сочетания клавиш «Ctrl + V», то картинки будут вставляться после предварительного сжатия и их качество существенно снизится. Всегда используйте для этого функцию «Специальная вставка…».
Способ лишен недостатков предыдущего, но требует больше времени и подходит, если презентация содержит не так много слайдов, чтобы утомить в процессе копирования.
Способ 3: Экспортирование средствами Microsoft Office
Современные версии программ из пакета Microsoft Office обладают функциями экспортирования данных из одних приложений и редакторов в другие. Данными функциями можно пользоваться, например, для конвертации документов Word и таблиц Excel в графические файлы и так далее. Для решения рассматриваемой задачи необходимо действовать по нижеприведенной инструкции:
- Откройте презентацию, которую нужно конвертировать в формат DOCX. Для примера опять воспользуемся стандартным шаблоном PowerPoint, демонстрирующим возможности программы.
- Перейдите на вкладку «Файл».
- Щелкните по кнопке «Экспорт».
- Выберите режим экспорта «Создать выдачи».
- Ознакомьтесь с возможностями инструмента и нажмите на кнопку с аналогичным названием.
- Укажите, какой режим отображения будет сгенерирован для сконвертированной презентации, и подтвердите действие кнопкой «ОК».
- Будет автоматически создан документ Word. В данном случае выбрана настройка «Заметки ниже слайдов». Поэкспериментируйте с режимами представления презентации в формате DOCX и выберите тот, который подходит вам больше всего.
- Снова перейдите на вкладку «Файл».
- Нажмите на кнопку «Сохранить» или «Сохранить как».
- После выбора инструмента «Обзор» укажите название документа и папку, куда он будет перемещен (расширение менять не нужно). Кликните на кнопку «Сохранить». Файл создастся по указанному пути.

Как видно, этот способ куда более простой и функциональный, ведь экспорт данных между программами новой версии пакета Microsoft Office предлагает вам куда больше настроек и режимов конвертирования. Более того, ничего не придется редактировать, ведь слайды копируются в графическом формате, а не в виде фигур и отдельных элементов.
Еще статьи по данной теме:
Помогла ли Вам статья?
Download Article
Download Article
This wikiHow teaches you how to convert a Microsoft PowerPoint presentation into a Microsoft Word document by using the «Create Handouts» feature on PowerPoint for Windows, or by exporting an RTF (Rich Text Format) file using PowerPoint for Mac. The current version of PowerPoint for Mac does not have the «Create Handouts» feature. RTF files are not able to accurately convert the formatting of some PowerPoint features, so many images and backgrounds may not be supported.
Things You Should Know
- Open the PowerPoint that you want to convert.
- On Windows, go to File > Export… > Create Handouts. Follow the prompts and select a layout for your Word document. Finish by clicking OK.
- On Mac, go to File > Export…. Enter a file name and choose a save location. Click File Format > Rich Text Format (.rtf) > Export.
- Open the RTF file in Word and go to File > Save As… > Format > Word Document (.docx) > Save.
-
1
Open a PowerPoint presentation. To open the PowerPoint presentation file you want to convert, click File, Open… and select the file.
-
2
Click File in the menu bar at the top of the screen.
Advertisement
-
3
Click Export… in the drop-down menu.
-
4
Click Create Handouts.
-
5
Click Create Handouts in Microsoft Word.
-
6
Click Create Handouts.
-
7
Select a layout for the Word document.
- If you want the Word document to update whenever the original PowerPoint presentation is changed, click on Paste link.
- If you want the Word document to remain unchanged whenever the original PowerPoint presentation is updated, click on Paste.
-
8
Click on OK. The PowerPoint presentation will open as a Word document.
Advertisement
-
1
Open a PowerPoint presentation. To open the PowerPoint presentation file you want to convert, click File, Open… and select the file.
-
2
Click File in the menu bar, then Export….
-
3
Type a filename in the «Export As» field and a save location in the «Where» drop-down menu.
-
4
Click on the «File Format» drop-down menu and select Rich Text Format (.rtf).
-
5
Click Export. The PowerPoint presentation will be saved as a Rich Text Format (.rtf) document in the location you specified.
-
6
Open Microsoft Word. It’s the blue app that’s shaped like or contains a W.
-
7
Open the RTF file. Click File then Open… and select the RTF file you just exported from PowerPoint. This will open the RTF file in Microsoft Word.
-
8
Click File and then click Save As…. This will open the Save window which will allow you to save the document as a Word file.
-
9
Click on the «Format» drop-down menu and select Word Document (.docx).
-
10
Click Save. The PowerPoint presentation is now saved as a Microsoft Word document
- In most instances, the formatting and pagination will not match the original PowerPoint presentation and many pictures or backgrounds may not be supported by the RTF format. Be sure to go through the Word document and adjust it to your liking.
Advertisement
Ask a Question
200 characters left
Include your email address to get a message when this question is answered.
Submit
Advertisement
Thanks for submitting a tip for review!
About This Article
Article SummaryX
To convert a PowerPoint presentation into a Word document, start by opening your PowerPoint presentation and clicking “File” in the menu bar at the top of the screen. From the drop-down menu, click “Export” and “Create Handouts.” When prompted by the computer, pick “Create Handouts in Microsoft Word.” Select a layout from the options menu, like “Paste Link,” if you want it to update whenever the original PowerPoint presentation is changed. Alternatively, if you want the document to remain unchanged, click “Paste.” In order to finalize your preferences and open your PowerPoint as a Word document, click “OK.” To learn how to convert PowerPoint to Word on your Mac, keep reading!
Did this summary help you?
Thanks to all authors for creating a page that has been read 688,958 times.
Is this article up to date?
В некоторых ситуациях, у пользователей возникает вопрос, как перенести Excel в Word для того, чтобы вставить данные из табличного редактора в текстовый документ. К сожалению, нет простого ответа на вопрос о том, как Эксель перевести в Ворд, потому что не получится сохранить файл из одного формата в другой формат.
В Microsoft Excel, в основном, используется два типа форматов файлов: «.xlsx» (современный формат) и «.xls» (использовался в версиях Excel 1997-2003). Документы Microsoft Word имеют два основных формата файлов: «.docx» (современный формат) и «.doc» (использовался в версиях Word 1997-2003).
Содержание:
- Как таблицу в Экселе перенести в Ворд — 1 способ
- Как вставить таблицу Эксель в Ворд — 2 способ
- Как вставить Excel в Word — 3 способ
- Уменьшение ширины таблицы Excel после вставки в документ Word
- Как Excel перевести в Word в программе — 4 способ
- Как конвертировать Excel в Word онлайн — 5 способ
- Выводы статьи
Между собой форматы «XLSX», «XLS» или «DOCX», «DOC» никак не связаны из-за разной структуры, поэтому напрямую сохранить файл одного формата в другом формате не получится. Нам придется переносить документ Excel в Word вручную или воспользоваться помощью программ или онлайн сервисов для конвертации файлов.
Сейчас мы разберемся, как вставить Эксель в Ворд разными способами. В этой статье вы найдете инструкции для переноса данных из Excel в Word: вручную (копирование содержимого файла Excel для последующей вставки в документ Word), и конвертированием файла Excel в Word в программе или на онлайн сервисе.
Как таблицу в Экселе перенести в Ворд — 1 способ
Сначала рассмотрим самый простой способ, как перенести таблицу из Excel в Word вручную: простым копированием содержимого файла. При этом способе мы скопируем содержимое листа Excel, а затем вставим его в документ Word.
Выполните следующие действия:
- Откройте книгу Excel.
- На открытом листе Excel выделите диапазон содержимого, который нужно перенести в документ Ворд.
- Щелкните правой кнопкой мыши внутри выделенной таблицы, в контекстном меню выберите «Копировать». Другой вариант для копирования: нажмите на клавиши «Ctrl» + «C».
- Откройте документ Word.
- Щелкните правой кнопкой мыши внутри документа, в контекстном меню в пункте «Параметры вставки:» выберите вариант: «Сохранить исходное форматирование». Другой способ для вставки: кликните мышью в открытом документа Word, а затем нажмите на клавиши «Ctrl» + «V».
При выборе варианта вставки в Word, можно использовать другие способы сохранения таблицы:
- Использовать стили конечного фрагмента — используется стиль таблицы Word.
- Связать и сохранить исходное форматирование — таблица Excel будет связана с документом Word, при изменении данных в исходной таблице Эксель, спросят ваше согласие на изменение связанного содержимого в таблице Ворд.
- Связать и использовать конечные стили — таблица Excel и документ Word будут связаны, при изменении в таблице Excel поменяется содержимое таблицы в Word, будет использован стиль таблицы Word.
- Рисунок — таблица вставится в документ в качестве изображения.
- Сохранить только текст — после копирования каждая строка будет находится в отдельном абзаце, а столбцы разделены пробелами.
При наведении курсора мыши к одному из возможных вариантов вставки, на странице отобразится стиль вставляемой таблицы. Вы можете выбрать самый подходящий вариант.
При использовании данного способа мы сможем отредактировать скопированную таблицу в Word. Можно изменить содержимое таблицы: изменить данные, форматирование, ширину и высоту, шрифт и т. д.
Из минусов этого способа можно отметить то, что если данные на листе Excel занимают больше места, чем на листе Word, то вся таблица не поместится по ширине (особенно это станет заметно при представлении «Разметка страницы»).
Как вставить таблицу Эксель в Ворд — 2 способ
В этом способе мы вставим содержимое таблицы Excel в документ Word, в котором отрыта пустая таблица Excel.
Пройдите следующие шаги:
- В окне программы MS Word войдите во вкладку «Вставка», в группе «Таблицы» нажмите на стрелку внизу кнопки «Таблица».
- В меню «Вставка таблицы» выберите «Таблица Excel».
- В окне документа Word откроется пустая таблица Excel.
- Откройте книгу MS Excel.
- Выделите содержимое таблицы на листе Excel.
- В меню «Главная» кликните на значок «Копировать», который находится в группе «Буфер обмена».
- В окне программы Word нажмите на кнопку «Вставить».
- Таблица Excel открыта в окне программы Word.
Если таблица не помещается по ширине документа, то можно уменьшить ширину. Для просмотра невидимых областей таблицы используйте колесики прокрутки.
После изменения данных, сохраните документ Word на компьютере. В сохраненном документе форматирование таблицы будет в стиле Word.
Как вставить Excel в Word — 3 способ
Следующий способ предполагает вставку таблицы или другого содержимого из листа Excel на страницу документа Word в качестве графического объекта. Следовательно, изменить содержимое таблицы уже не получится.
Проделайте следующие действия:
- В окне программы Excel выделите таблицу.
- В меню «Главная», в группе «Буфер обмена» нажмите на треугольничек на кнопке «Копировать».
- В открывшемся меню выберите пункт «Копировать как рисунок…».
- В окне «Копировать как рисунок» нужно выбрать параметры копирования изображения.
- Откройте страницу документа Word в меню «Главная», а затем нажмите на кнопку «Вставить», находящуюся в группе «Буфер обмена».
При необходимости, изображение таблицы можно увеличить до нужного размера. Если при копировании был выбран векторный формат, то качество картинки не поменяется. При увеличении изображения в растровом формате качество рисунка станет хуже.
Уменьшение ширины таблицы Excel после вставки в документ Word
Часто бывает, что таблица не помещается по ширине листа документа Word. Если ширина таблицы не очень большая, то таблицу можно слегка модифицировать:
- Выделите вставленную таблицу Excel в документе Word.
- Откройте меню «Макет».
- В группе «Размер ячейки» нажмите на кнопку «Автоподбор», выберите пункт «Автоподбор по содержимому».
Таблица уменьшилась до требуемого размера и поместилась на странице документа.
Как Excel перевести в Word в программе — 4 способ
Сейчас я расскажу, как вставит таблицу из Excel в Word с помощью программы ABBYY FineReader. Программа ABBYY FineReader предназначена для оптического распознавания символов, приложение переводит изображения документов или PDF файлы в редактируемые форматы.
ABBYY FineReader — платная программа на русском языке от российского разработчика. Компания ABBYY — один из мировых лидеров в своей нише программного обеспечения.
Для конвертирования файла из формата Excel в формат Word, необходимо сделать следующее:
- Запустите программу ABBYY FineReader на компьютере.
- В окне программы в разделе «Просмотр и редактирование PDF-документов» нажмите на кнопку «Открыть PDF-документ» (да-да, именно так).
- В окне Проводника на нижней панели вместо «PDF-файлы» выберите «Все файлы».
- Выберите на ПК документ Excel, нажмите на кнопку «Открыть».
- Программа выполнит распознавание файла, а затем откроет его содержимое в окне «Новый — ABBYY FineReader».
- Нажмите на стрелку кнопки «Сохранить копию документа», а контекстном меню выберите «Документ Microsoft Word».
- В окне Проводника присвойте имя новому документу, нажмите на кнопку «Сохранить».
- После выполнения конвертирования, на Рабочем столе откроется окно программы Word со вставленной таблицей из книги Excel.
Таблицу после конвертирования в документ Ворд можно редактировать.
Как конвертировать Excel в Word онлайн — 5 способ
Сейчас мы разберемся, как таблицу из Excel перебросить в Word с помощью онлайн сервиса. Мы воспользуемся услугами бесплатного онлайн сервиса CoolUtils.com, на котором можно конвертировать файлы различных форматов между собой.
Преобразование Excel в Word онлайн проходит в следующем порядке:
- Войдите на страницу сервиса CoolUtils.com для загрузки на онлайн сервис файла Excel.
- Нажмите на кнопку «Browse» для выбора файла на своем компьютере. Эта кнопка станет активной после включения в браузере Adobe Flash Player.
- В пункте «Настройте опции», в настройке «Конвертировать в» выберите формат «Doc».
- В пункте «Получить файл» нажмите на кнопку «Скачать конвертированный файл».
Откройте скачанный файл в программе Word, посмотрите на результат преобразования формата и внешний вид таблицы.
Если нужно, отредактируйте файл, а затем сохраните его в формате Word.
Выводы статьи
Если пользователь не знает, как скопировать содержимое из Экселя в Ворд, существует несколько способов решить эту проблему. Прямого сохранения между форматами не существует. Пользователь может скопировать таблицу Excel в документ Word вручную несколькими способами, воспользоваться программой или онлайн сервисом для конвертирования файла в другой формат.
Похожие публикации:
- Как в Excel снять защиту листа не зная пароль — 2 способа
- Как сделать рамку для оформления текста в Word
- Как сделать нумерацию страниц в Word
- Как удалить нумерацию в Word
- Как убрать водяные знаки в Word — 2 способа
Работать с числовыми данными, делать расчеты, составлять таблицы удобнее в Excel. По сути, сама программа – это таблица. Word для подобной работы не совсем приспособлен.
Но иногда приходится переносить таблицы из Excel в Word. Либо преобразовывать готовую таблицу. «Перебивать» данные из одного формата в другой непродуктивно, долго. Должен быть другой способ.
Как перенести таблицу из Excel в Word?
Первый способ.
- У нас есть таблица с тремя столбцами и пятью строками. Границы установлены.
- Выделяем диапазон данных. Нажимаем копировать в главном меню. Либо сочетание клавиш Ctrl + C. Можно по выделенной таблице щелкнуть правой кнопкой мыши и нажать «копировать».
- Открываем лист Word. В главном меню – инструмент «Вставка». Выбираем «Специальная вставка».
- Задаем параметры специальной вставки. «Связать» — «Лист Microsoft Office Excel». Проверяем, правильно ли выбран источник вставки. Жмем ОК.

Результат нашей работы:
Этот способ имеет некоторые недостатки:
- таблица вставляется как графический объект, то есть редактировать ее невозможно.
- границы широкоформатных таблиц могут выходить за пределы листа.
Второй метод.
- Выделяем таблицу в MS Excel. Копируем ее в буфер обмена.
- Открываем MS Word. Нажимаем «Вставить». Или сочетание клавиш Shift + Ins. Результат:
Мы можем редактировать данные, менять границы таблицы, шрифт значений, форматировать.
Существенный недостаток такого вариант вставки – таблицы с большим объемом данных выходят за пределы листа.
Третий способ.
- На листе Word переходим на вкладку «Вставка». Нам необходимо меню «Текст» — инструмент «Объект».
- В открывшемся диалоговом окне выбираем «Создание из файла». Нажимаем «Обзор», чтобы найти файл с нужной таблицей.
- Когда искомый объект найден, в строке «Имя файла» появятся его данные». Жмем ОК.
Вставленная таблица представляет собой графический объект. Отредактировать значения в ячейках нельзя.
Чтобы вставить диапазон данных без границ, следует предварительно убрать границы таблицы.
В Excel:
Или комбинация клавиш CTRL+SHIFT+(минус).
В Word:
Чтобы манипулировать с границами, таблица должна быть вставлена по второму методу.
Как преобразовать таблицу из Word в Excel?
Произведем обратный перенос.
Ваиант 1.
- Выделяем таблицу в MS Word. Нажимаем «Копировать».
- Открываем MS Excel. Ставим мышку в том месте, где должна появиться таблица. Жмем «Вставить».

У нас «чистенькая» таблица. Поэтому вставилась она ровно и аккуратно. Если данные вносились коряво, много лишних символов (непечатаемых), то границы строк и столбцов могут сместиться. Из подобной ситуации 2 выхода:
- Чистим таблицу вручную. Если много повторяющихся символов, можно использовать параметры автозамены.
- Сохраняем таблицу как текст (в формате txt). В этом случае уберутся все лишние символы. А в Excel вставить данные из txt.
Ваиант 2.
- Выделяем таблицу в Ворде. Меню «Макет» — «Данные» — инструмент «Преобразовать в текст». В параметрах преобразования – «знак табуляции».
- Главное меню – «Сохранить как» — «Другие форматы». Тип файла выбираем «Обычный текст».
- Открываем Эксель. Вкладка «Данные». «Получить внешние данные» — «Из текста».
- Ищем сохраненный файл. Нажимаем «Импорт». Откроется «Мастер текстов».
- Устанавливаем нужные параметры преобразования. Формат данных – с разделителями. Символ-разделитель – знак табуляции. Готово.
Можно редактировать данные, рисовать границы и т.д. Такой способ вставки убирает лишний символы, предупреждает смещение ячеек.


Хотите научиться разнообразным фишкам MS Word и других программ, изучить теорию по разработке технических текстов и приобрести практические навыки? Всё это Вы получите, освоив курс «Разработка технических текстов и документации».
В конце проекта с оригинальным дизайном довольно часто приходится слышать от клиентов: «Я хочу получить редактируемый шаблон этого бланка в Microsoft Word». Они, как правило, не устанавливают и не знают, как использовать передовые программы графического редактирования, такие как Adobe Illustrator, InDesign или Photoshop, и им просто нет смысла приобретать эти дорогостоящие программы.
Microsoft Word включает довольно примитивные технологии по сравнению с Illustrator или InDesign; однако, именно его используют клиенты, и ваш фирменный бланк бесполезен, если они не смогут редактировать и добавлять в него контент, поэтому умение создавать шаблоны бланков Microsoft Word является ключевым. Давайте начнем.
1. Создайте дизайн бланка
Мы создали данный пример в Illustrator, но для создания бланков можно использовать и Photoshop, и InDesign. Мы используем полноразмерный формат с полями 1/8 дюйма, что в итоге даст нам документ 8.63 x 11.13 дюймов.
Создайте дизайн в модели CMYK, и если вы используете фото или сложную графику, убедитесь, что разрешение не менее 300 пикселей, так как Microsoft Word сжимает все изображения, которые вы туда вставляете.
2. Экспортируйте дизайн бланка как файл PNG с высоким разрешением
Для этого выберите Файл > Экспорт > PNG. Убедитесь, что выбрали разрешение не менее 300 пикселей. Также можно сохранить дизайн как JPG и даже TIFF; хотя TIFF во много раз увеличит вашему клиенту размер файла и время загрузки в MicrosoftWord.
3. Настройте документ Microsoft Word
Затем настройте документ, чтобы импортировать туда ваш дизайн. Создайте новый документ, затем на вкладке Разметка страницы выберите пункт Параметры страницы. Установите размер бумаги на 8.75 x 11.13 дюйма,чтобы он соответствовал формату дизайна. Установите значения всех полей на 0. Это позволит установить шаблон без полей, вместо того, чтобы подстраивать его под стандартные поля Word.
4. Разместите дизайн бланка в документе Microsoft Word
Ваш фирменный бланк нужно поместить на место Колонтитулов документа Word, которые будут автоматически повторяться на всех дополнительных страницах. На вкладке Вставка перейдите к пункту Верхний колонтитул либо Нижний колонтитул и нажмите Изменить. В открывшемся конструкторе выберите пункт Вставить рисунок и выберите свой файл PNG. Ваш рисунок появится в центре документа. Теперь кликните на нём правой кнопкой мыши.
Перейдите к пункту Размер. Word автоматически уменьшает масштаб изображений, но вы можете это исправить, установив высоту и ширину на 100%.
Теперь выберите пункт Обтекание текстом и выберите За текстом. Нажмите Дополнительные параметры разметки и убедитесь, что горизонтальное и вертикальное положение рисунка установлено относительно Страницы. Нажмите Ок. Теперь ваш дизайн появился полностью. По необходимости отрегулируйте его расположение.
Так же поступите со вторым колонтитулом.
Выйдите из конструктора колонтитулов. Теперь вы можете редактировать текстовую часть. Сейчас колонтитул кажется затенённым, но на печати он окажется в полном цвете. Предупредите клиентов об этом. Отформатируйте поля и стиль абзацев. Если нажимать Ввод, пока Word не создаст новую страницу, вы заметите, что дизайн появился и там. Это потому что вы поместили его в колонтитул, и он будет дублироваться на каждой дополнительной странице.
5. Сохраните документ как шаблон
Переходите к меню Файл > Сохранить как. Выберите формат .dot и сохраните. Теперь можно отсылать редактируемый шаблон MicrosoftWord клиенту!
6. Подготовьте шаблон Microsoft Word к печати
Если ваш клиент использует принтер с возможностью печати без полей, скажите ему сохранять конечные файлы в PDF для лучшей печати. Печать напрямую из Word может привести к разным результатам. Для сохранения документа в PDF выполните действие Файл > Сохранить как > PDF или XPS. Теперь файл готов к печати 🙂
Важно предупредить клиента, что цвета в шаблоне Microsoft Word будут отображаться немного по-другому, чем цвета оригинального дизайна. Поэтому фокус при создании шаблона в том, чтобы максимально приблизить цвета шаблона к оригинальному дизайну, иначе они будут выглядеть по-другому и, скорее всего, неправильно отображаться при печати. А если вдруг у вашего клиента есть AdobeAcrobat или AdobeReader, порекомендуйте им редактировать шаблон в этих программах, так как они выдают более высокое качество печати, чем Microsoft Word.
К тому же, если дизайн полноразмерный, предупредите клиента, что он не будет корректно печататься на обычном домашнем или офисном принтере, так как при печати будут оставаться белые поля. Ему придётся использовать профессиональный принтер.
Microsoft Word имеет множество недостатков и не идёт ни в какое сравнение с более продвинутыми программами графического редактирования. Но скорее всего, ваши клиенты освоили только его, и вам придётся с этим работать.
Источник: Convert your original design into a Microsoft Word letterhead template
Тэги: MS Word, форматирование, шаблоны