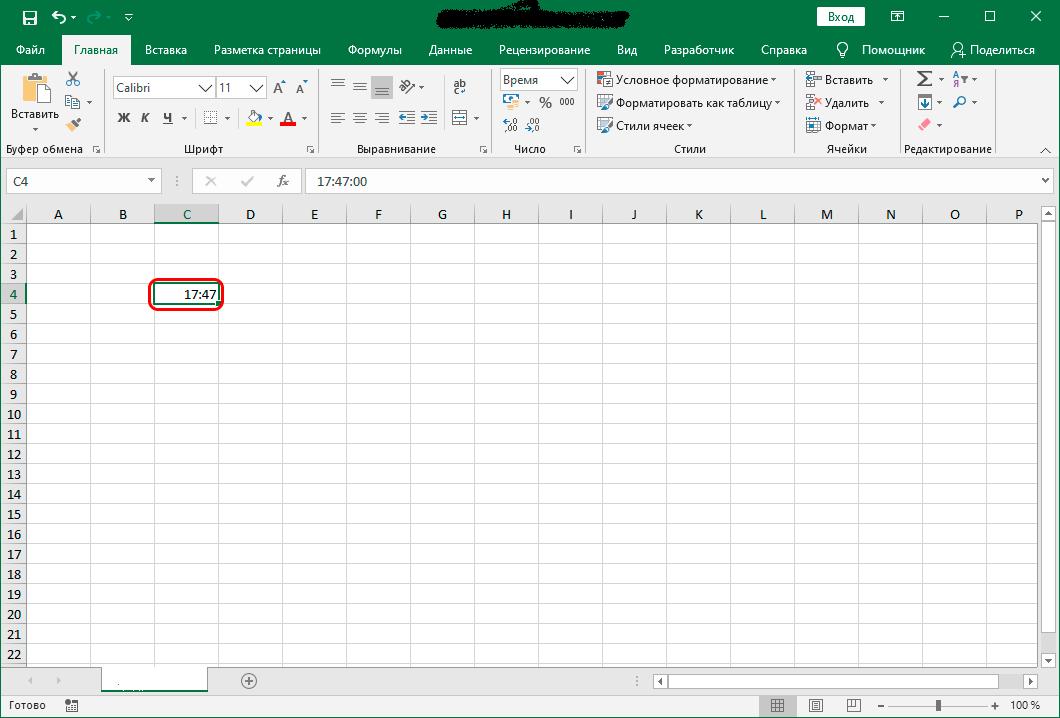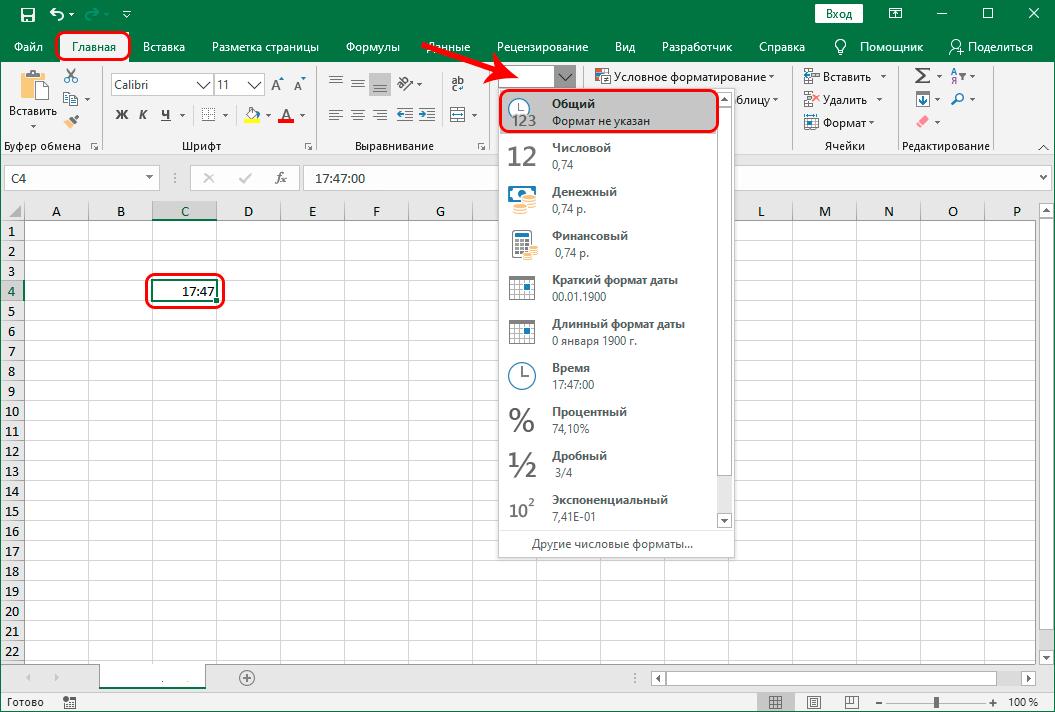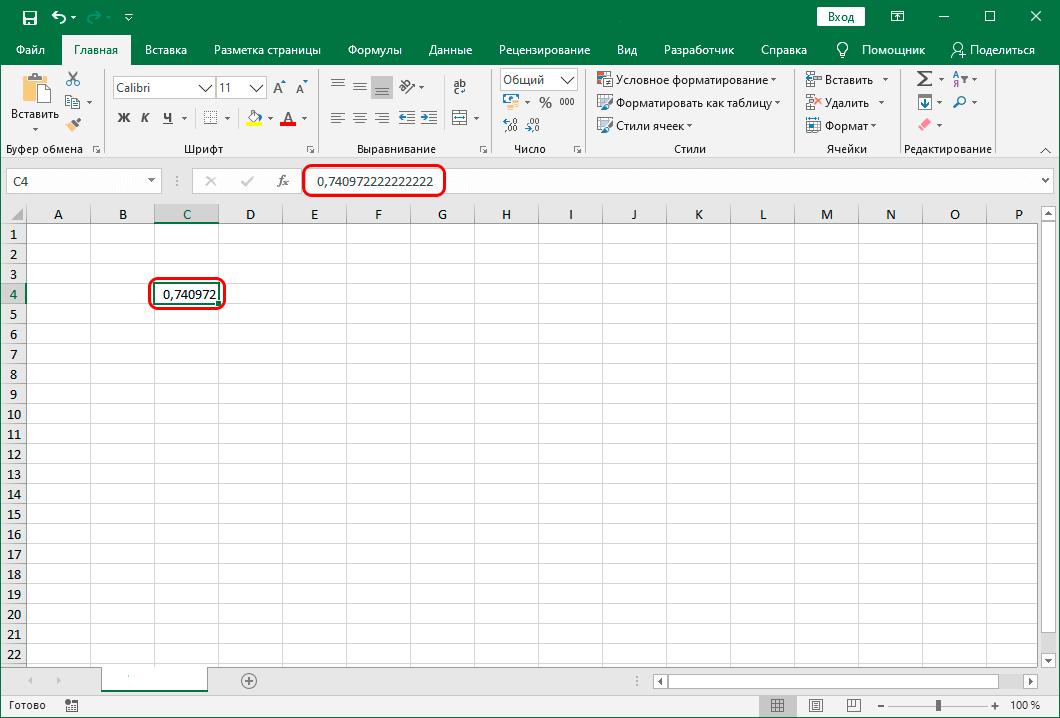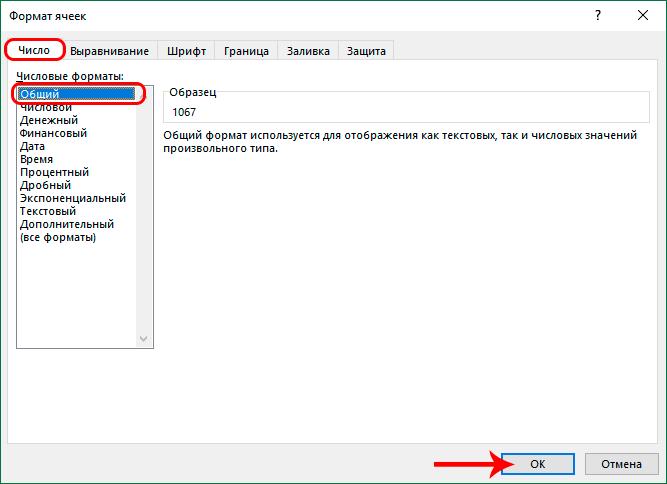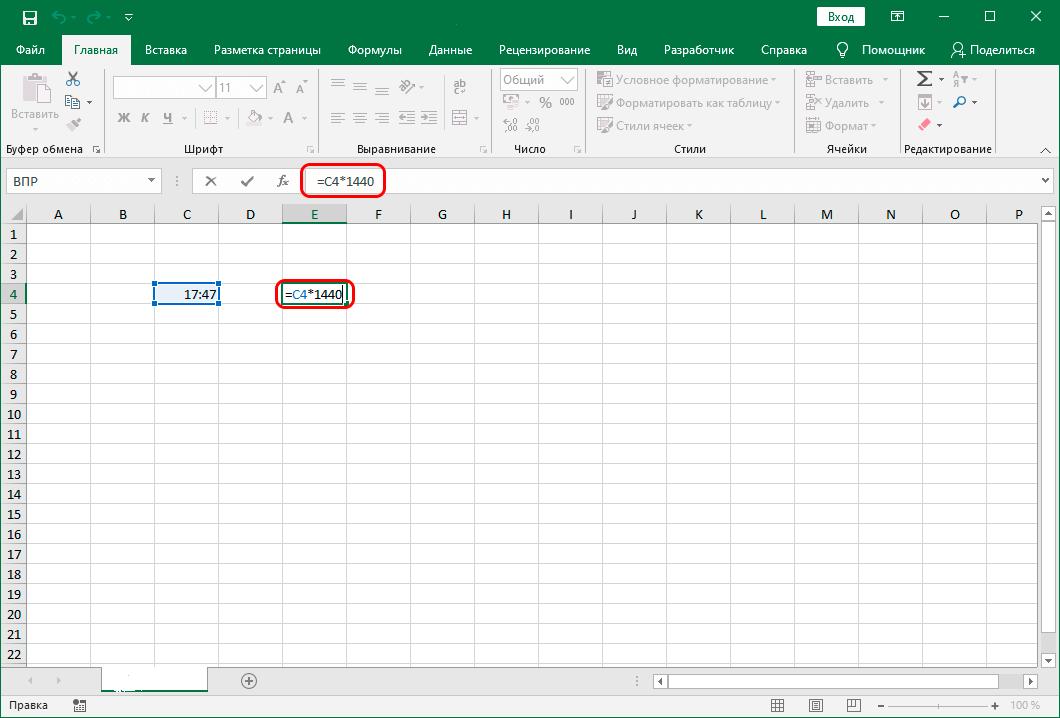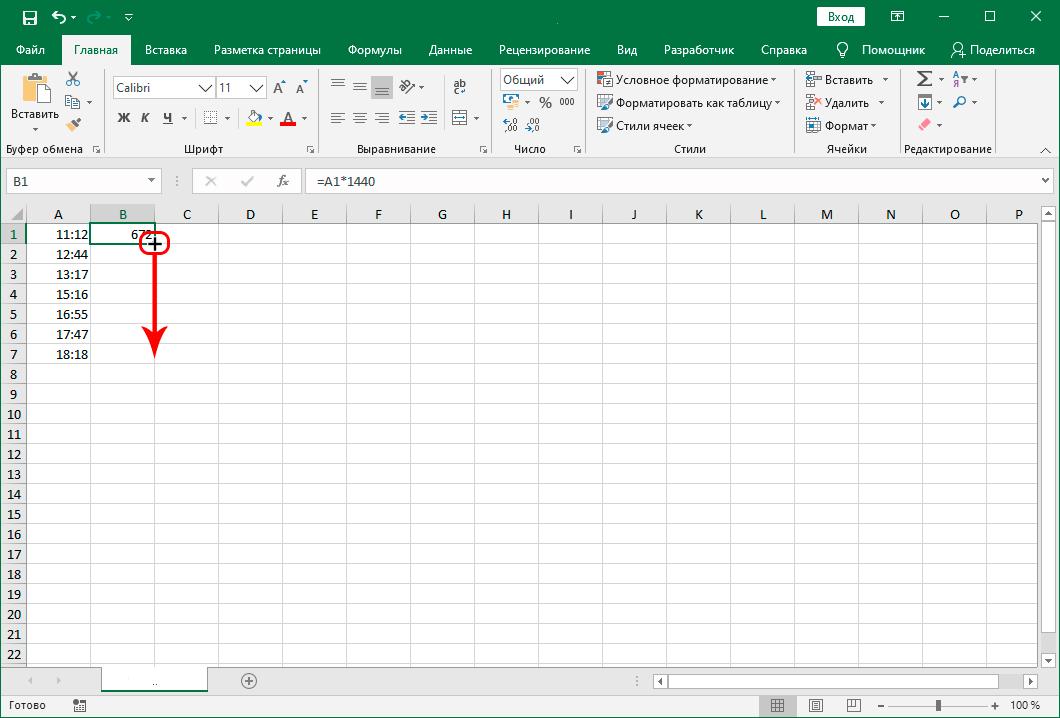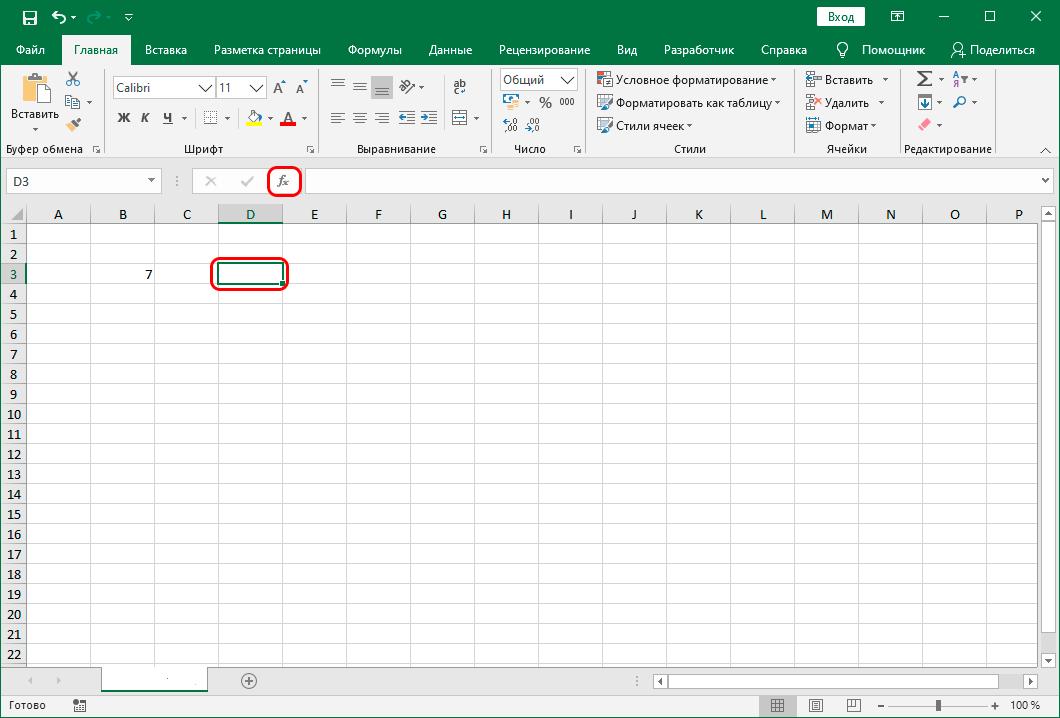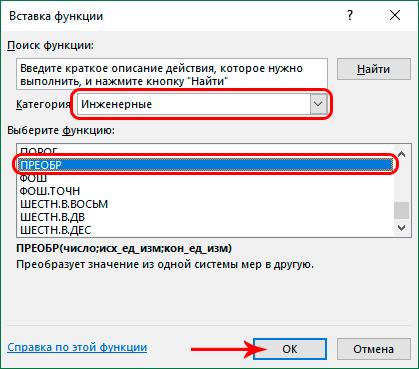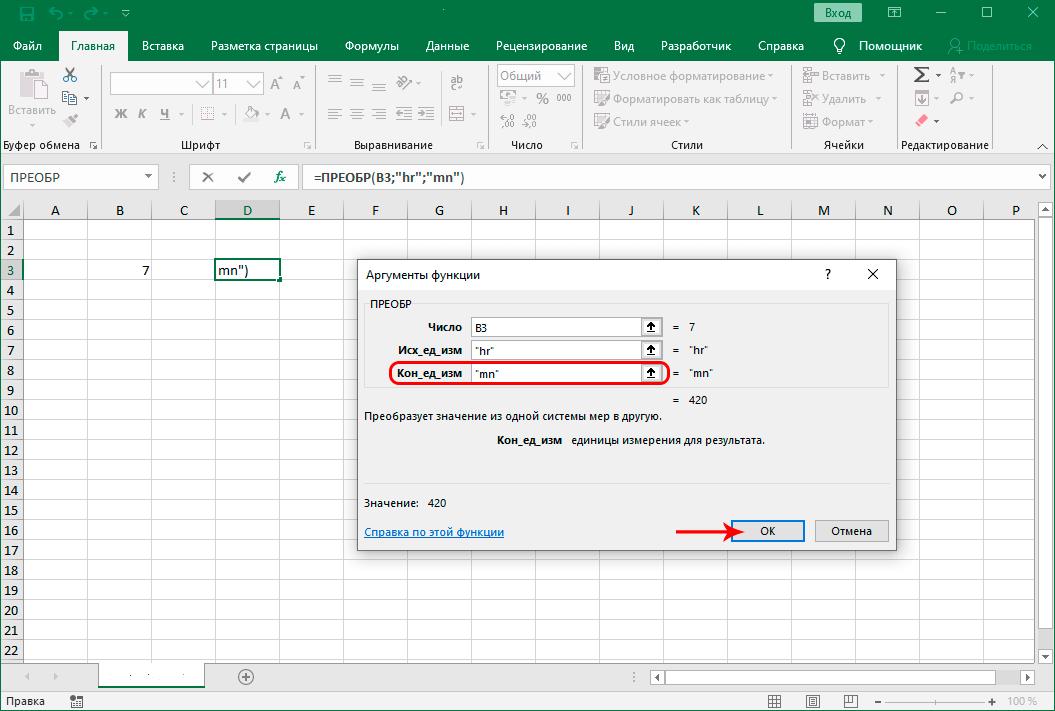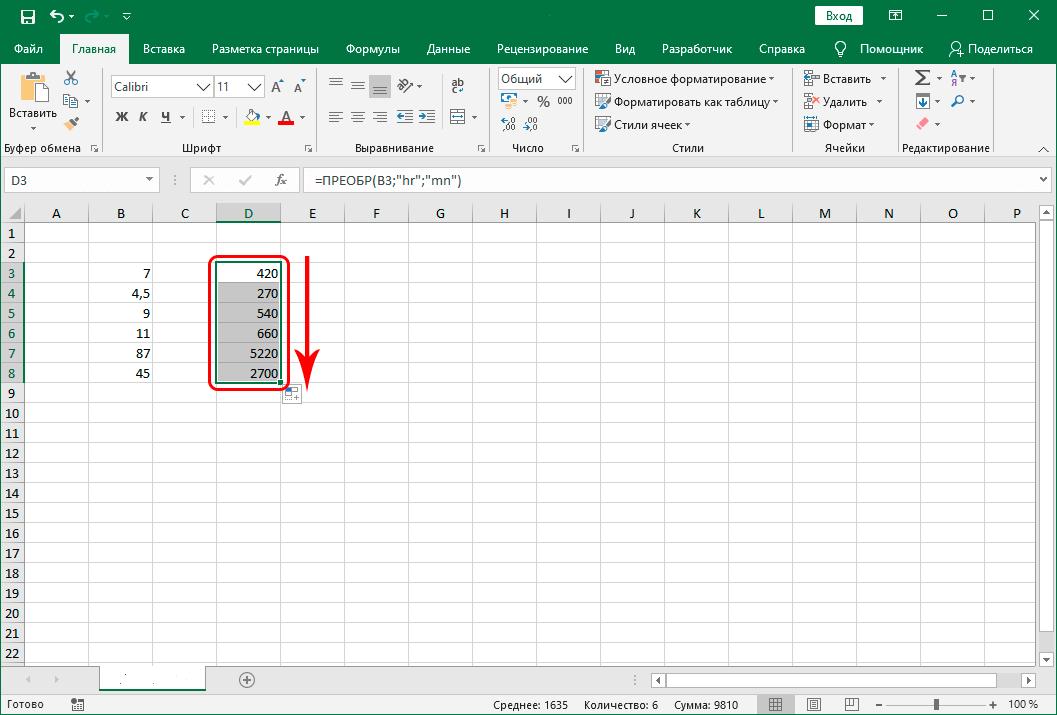Excel для Microsoft 365 Excel 2021 Excel 2019 Excel 2016 Excel 2013 Excel 2010 Excel 2007 Еще…Меньше
Предположим, что вы хотите узнать, сколько часов в 5,5 дней, сколько дней через 3,45 года и как точно будет проходить количество месяцев между датой начала и конечной датой.
Преобразовать единицы времени можно несколькими способами.
Для преобразования единицы времени в другую используйте функцию ПРЕОФОРМ.
Примечание: Для преобразований, в которые включается год, следует учесть, что год составляет 365,25 дня.
Для преобразования из формата часы : минуты : секунды используйте функцию INT.

Чтобы преобразовать десятичной формат в часы: минуты : секунды, используйте оператор делетеля (/) вместе с функцией ТЕКСТ.

Примечание: Формат времени также можно применить без указания формата с помощью функции ТЕКСТ. Чтобы просмотреть число как время, выйдите из ячейки и на вкладке Главная в группе Число щелкните стрелку рядом с полем Числовом формате. Затем выберите Другие числовые форматы, в списке Категория выберите другой, а затем в поле Тип выберите пользовательский формат. Имейте в виду, что если вы используете как формат, примененный к функции ТЕКСТ, так и числовом формате, функция ТЕКСТ имеет приоритет.
Дополнительные сведения
Вы всегда можете задать вопрос специалисту Excel Tech Community или попросить помощи в сообществе Answers community.
Нужна дополнительная помощь?
Skip to content
В статье рассмотрены различные способы преобразования времени в десятичное число в Excel. Вы найдете множество формул для преобразования времени в часы, минуты или секунды.
Поскольку Microsoft Excel использует числовую систему для работы с временем, вы можете легко преобразовать часы, минуты и секунды в числа, и использовать их в других вычислениях.
Вот о чем мы поговорим в этой статье:
В общем, есть два способа преобразовать время в десятичное число в Excel —
- путем изменения формата ячейки
- с помощью арифметических вычислений и использованием функций Excel.
Далее вы найдете подробное объяснение первого способа и примеры формул, демонстрирующие второй метод.
Каки перевести время в десятичное число без формул
Как мы уже не раз говорили, дата и время в Excel представляют собой обычные числа, где отсчет начинается с 1 января 1900 года. Быстрый способ показать число, представляющее определенное время, — использовать диалоговое окно «Формат ячеек».
Для этого выберите ячейку, содержащую время, и нажмите Ctrl + 1, чтобы открыть окно формата.На вкладке «Число» в разделе «Числовые форматы» выберите «Общий», и вы увидите длинную десятичную дробь в поле «Образец».
Такой перевод времени в число вы видите на скриншоте ниже.
Теперь вы можете записать это число и нажать кнопку «Отмена», чтобы закрыть окно и ничего не менять. Или же вы можете нажать кнопку OK и представить время в ячейке соответствующим ему десятичным числом.
Фактически, вы можете считать это самым быстрым, простым и без применения формул способе перевестивремя в десятичное число в Excel.
Как преобразовать время в десятичное число в Excel
Рассмотрим еще три способа преобразования значения времени в десятичное число:
- арифметическая операция,
- функция ПРЕОБР,
- комбинация трех различных функций времени.
Самый простой способ превратить время в десятичное число в Excel — умножить исходное значение времени на количество часов, секунд или минут в сутках:
- Чтобы преобразовать время в количество часов, умножьте время на 24, что соответствует количеству часов в сутках.
- Чтобы перевести время в число минут, умножьте на 1440, то есть на количество минут в сутках (24*60).
- Чтобы получить время в количестве секунд, умножьте его на 86400, что равно количеству секунд в сутках (24*60*60).
Далее мы рассмотрим другие методы превращения времени в десятичное число в Excel.
Как перевести время в число часов
В этом разделе демонстрируются три различных формулы для преобразования часов из стандартного формата времени (чч:мм:сс) в десятичное число.
Арифметические действия
Вы уже знаете самый быстрый способ преобразования значения времени в количество часов в Excel — умножение на 24, то есть на количество часов в одних сутках:
=A3*24 (где A2 — значение времени)
Чтобы получить полное количество часов, вставьте приведенную выше формулу в функцию ЦЕЛОЕ (INT в английской версии), или ОТБР (TRUNC по-английски). Обе они помогут избавиться от дробной части:
=ЦЕЛОЕ(A3*24)
=ОТБР(A3*24;0)
Разница между этими двумя функциями заключается в том, что ОТБР отбрасывает дробную часть, а функция ЦЕЛОЕ округляет число в меньшую сторону до ближайшего целого в зависимости от значения дробной части.
Эти функции различаются при использовании отрицательных чисел: ОТБР(-5,97;0) возвращает значение -5, просто отбрасывая все то, что находится после запятой. А вот выражение ЦЕЛОЕ(-5,97) возвращает -6, поскольку это ближайшее меньшее целое число. Но поскольку дата и время не могут быть отрицательными, то в данном случае для нас эти функции равноценны. Но лично я предпочитаю использовать ЦЕЛОЕ, поскольку не нужно дополнительно вводить никаких аргументов.
Функция ПРЕОБР
Другой способ выполнить преобразование «время > часы» — использовать следующую формулу преобразования:
ПРЕОБР(число; из_единиц; в_единицы),
или в нашем случае:
=ПРЕОБР(A3; «day»; «hr»)
Обратите внимание, что все единицы измерения здесь вводятся по-английски. Однако, для слабо владеющих английским это не будет проблемой, так как при вводе формулы нужные наименования вы сможете выбрать из выпадающего списка, в котором все пояснения будут по-русски.
Функции ЧАС, МИНУТЫ и СЕКУНДЫ
Наконец, можно использовать несколько более сложную формулу, логика которой, впрочем, вполне очевидна. Извлеките отдельные единицы времени с помощью функций ЧАС, МИНУТЫ и СЕКУНДЫ, затем разделите минуты на 60 (количество минут в часе) и секунды на 3600 (количество секунд в часе) и после этого сложите результаты:
=ЧАС(A3) + МИНУТЫ(A3)/60 + СЕКУНДЫ(A3)/3600
Как перевести время в число минут
Те же три способа можно использовать для преобразования минут из стандартного формата времени в десятичное число.
Арифметический расчет
Чтобы преобразовать время в общее количество минут, вы умножаете время на 1440, что является количеством минут в одном дне (24 часа * 60 минут = 1440):
=A3*1440
Если вы хотите вернуть точное число минут, используйте функцию ЦЕЛОЕ:
=ЦЕЛОЕ(A3*1440)
Вы можете просмотреть результаты на скриншоте ниже:
Функция ПРЕОБР
Чтобы выполнить преобразование «время > минуты» с помощью функции ПРЕОБР, укажите «day» и «mn» (день и минуты) в качестве единиц для преобразования:
=ПРЕОБР(A3; «day»; «mn»)
Функции ЧАС, МИНУТЫ и СЕКУНДЫ
Еще один способ получить количество минут — умножить часы на 60 и разделить секунды тоже на 60:
=ЧАС(A3)*60 + МИНУТЫ(A3) + СЕКУНДЫ(A3)/60
Как конвертировать время в число секунд
Превращение времени в общее количество секунд в Excel можно выполнить аналогичным образом.
Арифметический расчет
Умножьте значение времени на 86400, что равно количеству секунд в сутках (24 часа * 60 минут * 60 секунд = 86400):
=A3*86400
Функция ПРЕОБР
Формула в основном такая же, как и в приведенных выше примерах, с той лишь разницей, что вы конвертируете дни в секунды:
=ПРЕОБР(A3; «day»; «sec»)
Функции ЧАС, МИНУТЫ и СЕКУНДЫ
Я полагаю, что на данный момент вам не нужны дальнейшие объяснения логики этой формулы 
=ЧАС(A3)*3600 + МИНУТЫ(A3)*60 + СЕКУНДЫ(A3)
Советы:
- Если какая-либо из приведенных выше формул возвращает значение, отформатированное как время, просто измените формат ячейки на Общий или Числовой, чтобы отобразить результат в виде десятичного числа.
- Чтобы преобразовать время в десятичное число, представляющее время во внутренней системе Excel , примените к ячейке общий формат. При таком подходе 23:59:59 будет преобразовано в 0,99999, 06:00 — в 0,25, а 12:00 — в 0,5. Если целая часть отформатированного числа больше нуля, это означает, что ваша ячейка содержит значения не только времени, но еще и дату.
Надеюсь, теперь преобразование времени в число не будет для вас проблемой.
 Формат времени в Excel — Вы узнаете об особенностях формата времени Excel, как записать его в часах, минутах или секундах, как перевести в число или текст, а также о том, как добавить время с помощью…
Формат времени в Excel — Вы узнаете об особенностях формата времени Excel, как записать его в часах, минутах или секундах, как перевести в число или текст, а также о том, как добавить время с помощью…  Как вывести месяц из даты — На примерах мы покажем, как получить месяц из даты в таблицах Excel, преобразовать число в его название и наоборот, а также многое другое. Думаю, вы уже знаете, что дата в…
Как вывести месяц из даты — На примерах мы покажем, как получить месяц из даты в таблицах Excel, преобразовать число в его название и наоборот, а также многое другое. Думаю, вы уже знаете, что дата в…  Как быстро вставить сегодняшнюю дату в Excel? — Это руководство показывает различные способы ввода дат в Excel. Узнайте, как вставить сегодняшнюю дату и время в виде статической метки времени или динамических значений, как автоматически заполнять столбец или строку…
Как быстро вставить сегодняшнюю дату в Excel? — Это руководство показывает различные способы ввода дат в Excel. Узнайте, как вставить сегодняшнюю дату и время в виде статической метки времени или динамических значений, как автоматически заполнять столбец или строку…  Количество рабочих дней между двумя датами в Excel — Довольно распространенная задача: определить количество рабочих дней в период между двумя датами – это частный случай расчета числа дней, который мы уже рассматривали ранее. Тем не менее, в Excel для…
Количество рабочих дней между двумя датами в Excel — Довольно распространенная задача: определить количество рабочих дней в период между двумя датами – это частный случай расчета числа дней, который мы уже рассматривали ранее. Тем не менее, в Excel для…
Содержание
- Конвертация часов в минуты в Excel
- Способ 1: применение формулы умножения
- Способ 2: использование функции ПРЕОБР
- Вопросы и ответы
При работе со временем в Excel иногда встает проблема перевода часов в минуты. Казалось бы, несложная задача, но нередко она оказывается многим пользователям не по зубам. А дело все состоит в особенностях вычисления времени в данной программе. Давайте разберемся, как можно перевести часы в минуты в Эксель различными способами.
Вся сложность перевода часов в минуты состоит в том, что Эксель считает время не привычным для нас способом, а сутками. То есть, для этой программы 24 часа равны единице. Время 12:00 программа представляет, как 0,5, потому что 12 часов – это 0,5 часть суток.
Чтобы посмотреть, как это происходит на примере, нужно выделить любую ячейку на листе в формате времени.
А затем отформатировать её под общий формат. Именно число, которое окажется в ячейке, и будет отображать восприятие программой введенных данных. Диапазон его может колебаться от 0 до 1.
Поэтому к вопросу конвертации часов в минуты нужно подходить именно через призму этого факта.
Способ 1: применение формулы умножения
Простейшим способом перевести часы в минуты является умножение на определенный коэффициент. Выше мы выяснили, что Эксель воспринимает время в сутках. Поэтому, чтобы получить из выражения в часах минуты, нужно это выражение умножить на 60 (количество минут в часах) и на 24 (количество часов в сутках). Таким образом, коэффициент, на который нам нужно будет перемножить значение, составит 60×24=1440. Посмотрим, как это будет выглядеть на практике.
- Выделяем ячейку, в которой будет находиться итоговый результат в минутах. Ставим знак «=». Кликаем по ячейке, в которой располагаются данные в часах. Ставим знак «*» и набираем с клавиатуры число 1440. Для того, чтобы программа обработала данные и вывела результат, жмем на кнопку Enter.
- Но результат может все равно выйти некорректным. Это связано с тем, что, обрабатывая данные формата времени через формулу, ячейка, в которой выводится итог, сама приобретает этот же формат. В этом случае его нужно сменить на общий. Для того, чтобы сделать это, выделяем ячейку. Затем перемещаемся во вкладку «Главная», если находимся в другой, и кликаем по специальному полю, где отображается формат. Расположено оно на ленте в блоке инструментов «Число». В открывшемся списке среди множества значений выбираем пункт «Общий».
- После этих действий в заданной ячейке отобразятся корректные данные, которые и будут являться результатом перевода часов в минуты.
- Если у вас имеется не одно значение, а целый диапазон для преобразования, то можно не проделывать вышеуказанную операцию для каждого значения в отдельности, а скопировать формулу с помощью маркера заполнения. Для этого ставим курсор в нижний правый угол ячейки с формулой. Дожидаемся, когда маркер заполнения активируется в виде крестика. Зажимаем левую кнопку мыши и протягиваем курсор параллельно ячейкам с преобразуемыми данными.
- Как видим, после данного действия значения всего ряда будут преобразованы в минуты.
Урок: Как сделать автозаполнение в Экселе
Способ 2: использование функции ПРЕОБР
Существует также и другой способ трансформации часов в минуты. Для этого можно воспользоваться специальной функцией ПРЕОБР. Нужно учесть, что данный вариант будет работать только тогда, когда исходная величина находится в ячейке с общим форматом. То есть, 6 часов в ней должно отображаться не как «6:00», а как «6», а 6 часов 30 минут, не как «6:30», а как «6,5».
- Выделяем ячейку, которую планируется использовать для вывода результата. Щелкаем по пиктограмме «Вставить функцию», которая размещена возле строки формул.
- Данное действие приводит к открытию Мастера функций. В нем представлен полный перечень операторов Excel. В этом списке ищем функцию ПРЕОБР. Найдя её, выделяем и щелкаем по кнопке «OK».
- Запускается окно аргументов функции. Данный оператор имеет три аргумента:
- Число;
- Исходная единица измерения;
- Конечная единица измерения.
В поле первого аргумента указывается числовое выражение, которое преобразовывается, или ссылка на ячейку, где оно расположено. Для того чтобы указать ссылку, нужно установить курсор в поле окна, а затем кликнуть по ячейке на листе, в которой находятся данные. После этого координаты отобразятся в поле.
В поле исходной единицы измерения в нашем случае нужно указать часы. Их кодировка такая: «hr».
В поле конечной единицы измерения указываем минуты – «mn».
После того, как все данные внесены, жмем на кнопку «OK».
- Excel выполнит преобразование и в предварительно указанной ячейке выдаст итоговый результат.
- Как и в предыдущем способе, с помощью маркера заполнения, можно произвести обработку функцией ПРЕОБР целого диапазона данных.
Урок: Мастер функций в Экселе
Как видим, преобразование часов в минуты не такая простая задача, как кажется на первый взгляд. Особенно проблематично это сделать с данными в формате времени. К счастью, существуют способы, которые позволяют выполнить преобразование в данном направлении. Один из этих вариантов предусматривает использование коэффициента, а второй – функции.
Еще статьи по данной теме:
Помогла ли Вам статья?
У некоторых пользователей, использующих программу Excel, с течением времени возникает необходимость перевести часы в минуты. На первый взгляд может показаться, что эта достаточно простая операция не должна вызывать никаких сложностей. Однако, как показывает практика, далеко не каждый может успешно и быстро произвести конвертацию часов в минуты. Такая тенденция обусловлена тем, что в Excel существуют свои нюансы при расчёте времени. Поэтому благодаря этой статье у вас будет возможность ознакомиться с существующими способами, позволяющими производить конвертацию часов в минуты в программе Excel, благодаря чему вы сможете выполнять эти операции любым удобным для вас способом.
Содержание
- Особенности расчёта времени в Excel
- Умножение времени на коэффициент
- Применение маркера автозаполнения
- Конвертация с помощью интегрированной функции в Эксель
- Вывод
Особенности расчёта времени в Excel
Программа Excel рассчитывает время не обычными для нас показаниями часов и минут, а используя сутки. Получается, что Excel воспринимает 1 как двадцать четыре часа. Исходя их этого, воспринимаемое программой значение времени в 0,5, будет соответствовать воспринимаемым человеком временем в 12:00, так как значение 0.5 соответствует одной второй суток. Для того чтобы увидеть, как происходит расчёт времени в приложении, выполните следующие действия:
- Выделите любую понравившуюся вам ячейку.
- Присвойте этой ячейке формат «Время».
- Введите значение времени.
- Переведите введенное значение времени в «Общий» формат.
Вне зависимости от того времени, которое вы изначально ввели в ячейку, программа после вышеприведенных манипуляций переведет его в значение, которое будет лежать в диапазоне от нуля до единицы. Например, если сначала вести время равное 17:47, то перевод в общий формат даст значение 0,740972.
Поэтому при конвертации часов в минуты в программе Excel очень важно понимать, каким образом программа воспринимает время и преобразует его. Теперь перейдем к рассмотрению существующих способов конвертации.
Умножение времени на коэффициент
К одному из самых простых методов, позволяющих сделать перевод часов в минуты, относится умножение времени на коэффициент. Учитывая тот момент, что программа Excel оперирует временем в сутках, необходимо имеющееся выражение умножить на 60 и на 24, где 60 — количество минут в часах, а 24 — количество часов в сутках. В результате данной выкладки производим умножение 60*24 и получаем коэффициент равный 1440. Зная теоретические сведения, можно перейти к практическому применению рассматриваемого способа.
- Для этого в той ячейке, где будет выведен программой конечный результат в минутах, необходимо сначала задать формат «Общий», а затем произвести выделение и поставить в ней знак равно.
- После этого кликните мышкой по ячейке, в которой присутствует информация в часах. В этой ячейке поставьте знак умножения и введите 1440.
- Чтобы Excel смог обработать введенные данные и выдать результат, нажмите на клавишу «Enter». Готово! Программа сделала конвертацию.
Применение маркера автозаполнения
Довольно часто пользователям необходимо произвести конвертацию с большим количеством данных. В этом случае удобно воспользоваться маркером заполнения.
- Для этого поставьте курсор мыши в конец ячейки с формулой.
- Подождите несколько секунд, пока произойдет активация маркера заполнения, и вы увидите крестик.
- После активации маркера, удерживая левую кнопку мыши, протяните курсор параллельно ячейкам с преобразуемым временем.
- Затем вы наглядно увидите, что весь ряд значений будет преобразован программой в минуты.
Конвертация с помощью интегрированной функции в Эксель
Второй способ, позволяющий произвести конвертацию, заключается в использовании специальной функции ПРЕОБР, которая интегрирована в самой программе Excel.
Необходимо обратить ваше внимание, что данный способ можно использовать только в том случае, если в преобразуемых ячейках время указано в общем формате. Например, время 12 часов должно быть введено как «12», а время 12:30 должно быть введено как «12,5».
- Чтобы воспользоваться этим способом на практике, необходимо выделить ячейку, в которую планируется вывести результат.
- Затем в верхнем окне программы нужно найти пункт меню с названием «Вставить функцию». После нажатия данного пункта меню перед вами откроется новое окно. В этом окне будет отображаться весь список функций, интегрированных в программу Excel.
- Пролистывая список функций с помощью ползунка, найдите функцию с названием ПРЕОБР. Затем вам нужно выделить ее и нажать кнопку “OK”.
- Перед вами появится следующее окно, в котором будет отображаться три поля аргументов выбранной функции. В качестве первого аргумента необходимо указать числовое значение времени или ссылку на ячейку, в котором это значение находится. В поле второго аргумента укажите часы, а в поле третьего аргумента укажите минуты.
- После того, как вы ввели все данные, нажмите кнопку “ОК”. После нажатия этой кнопки программа выдаст результат в выделенную ячейку.
Если у вас есть необходимость c помощью функции ПРЕОБР производить конвертацию массивов данных, вы можете воспользоваться маркером заполнения, взаимодействие с которым было описано выше.
Вывод
В заключение следует отметить, что теперь, когда вы ознакомились с двумя способами конвертации часов в минуты в программе Excel, вы можете выбрать самый оптимальный и удобный способ, подходящий под решение ваших задач.
Оцените качество статьи. Нам важно ваше мнение:
EXCEL хранит ВРЕМЯ в числовой форме
(в дробной части числа). Например, 0,75 соответствует 18:00, 0,5 — 12:00. Если, по какой-то причине, значения ВРЕМЕНИ сохранены в десятичной форме, например, 10,5 часов, то их можно преобразовать в стандартный формат времени (часы : минуты : секунды). В статье также показано как преобразовать число 1800 в 18:00.
Если в ячейке содержится число 40638,5, то изменив соответствующим образом
Формат ячеек
можно его отобразить в виде 05.04.2011 12:00:00 (40638 соответствует дате 05.04.2011, а 0,5 соответствует 12 часам дня, подробнее в статье
Как EXCEL хранит дату и время
). Для этого вызовите Диалоговое окно
Формат ячеек,
нажав
CTRL+1
, выберите числовой формат
Дата,
затем выберите в поле
Тип
— формат 14.03.01 13:30. Также с помощью Формата ячеек число 40638,5 можно отобразить как 12:00:00.
Преобразование ВРЕМЕНИ из десятичного числа в стандартный формат времени (часы : минуты : секунды)
Пример1а
Если в ячейке
A1
содержится значение времени (часов) в десятичной форме (10,5), то для отображения в стандартном формате времени используйте формулу
=ТЕКСТ(A1/24; «ч:мм»)
Результат 10:30 в текстовом формате (функция
=ТЕКСТ()
возвращает текстовое значение).
0,5 означает долю часа
, т.е. полчаса, т.е. 30 минут.
Если значение нужно в формате времени, то можно записать формулу
=A1/24
. Формат ячейки, содержащий формулу, необходимо перевести в формат Время (см.
файл примера
).
Другой вариант:
=ВРЕМЯ(10;30;0)
Аргументами функции
ВРЕМЯ()
могут быть только целые числа, поэтому 0,5 часа были заменены 30 минутами. Чтобы не переводить доли часов в минуты, можно написать формулу
=ВРЕМЯ(A1;ОСТАТ(A1;1)*60;0)
Результат 10:30 АМ.
Пример1б
Пусть в ячейке
А1
находится 52,84. 52 — это часы, а 84 — доля часа. Результат нужно отобразить в виде 52 ч 50 мин (в текстовом формате). Используйте формулу
=ЦЕЛОЕ(A1)&» ч «&ТЕКСТ(A1/24;»мм»)&» мин»
.
Если нужен результат в 2-х ячейках (отдельно часы, отдельно минуты), то
=ЦЕЛОЕ(A1)
вернет часы, а
=ЦЕЛОЕ(ОСТАТ(A1;1)*60)
минуты.
В отличие от примера 1а, здесь количество часов превышает 24 (количество часов в сутках). Поэтому формула
=ТЕКСТ(A1/24;»ч:мм»)
вернет 4:50, т.е. количество часов будет уменьшено на 48=2*24 (на максимальное количество часов кратных 24, которое меньше заданного значения часов). Следовательно, формат ВРЕМЯ использовать нельзя, т.к. он отображает количество часов от 0 до 23.
Пример2
Если целая часть числа содержит часы, а десятичная минуты, например, 10,75, то формула
=ВРЕМЯ(ЦЕЛОЕ(A1);100*(A1-ЦЕЛОЕ(A1));0)
переведет это число в формат времени 11:15. Этот подход отличается от рассмотренного выше Примера 1а (число 10,5), когда десятичная часть обозначала долю часа, а не минуты. Т.е. 0,5 в первом случае 30 минут, а во втором — 50 минут. Главное не запутаться. Лучше — не сохраняйте время в десятичном формате. Храните часы и минуты в разных ячейках, затем используйте функцию
ВРЕМЯ()
.
Пример3
Если число 145 означает 145 минут, то перевести его в формат ВРЕМЯ можно формулой
=ВРЕМЯ(0;145;0)
. Результат 2:25 АМ (утра), т.к. 2 (часа)*60 минут + 25 минут = 145 минут.
Преобразование 1800 в 18:00
Если вы вводили (
с целью ускорения ввода
) значения времени без двоеточия (1800 вместо 18:00), то EXCEL будет обращаться с этими значениями как с числами (т.е. при прибавлении 65, вы получите 1865, а не 19:05). Преобразуем число 1800 (в ячейке
А1
) в значение в формате времени (в шесть часов вечера 18:00) 4-мя способами.
1. Использование функции ВРЕМЯ
Напишем формулу:
=ВРЕМЯ(ЛЕВСИМВ(A1;ДЛСТР(A1)-2);ПРАВСИМВ(A1;2);)
Если в
А1
введено 427, формула вернет 04:27. Результат — значение в формате времени.
2. Использование функции ВРЕМЗНАЧ
Напишем формулу:
=ВРЕМЗНАЧ(ЗАМЕНИТЬ(A1;ДЛСТР(A1)-1;0;»:»))
. В формуле использована функция
ЗАМЕНИТЬ()
, которая вставляет двоеточие в нужное место, и функция
ВРЕМЗНАЧ()
, которая преобразует текстовое значение в формат времени (
ЗАМЕНИТЬ()
возвращает в текстовом формате). Формат ячейки необходимо поменять на формат
Время
.
3. Преобразование числа в текст, затем в формат времени
Переведем наше число 1800 в текстовый формат с помощью функции
ТЕКСТ()
и одновременно отформатируем его по шаблону «00:00» (обратный слеш нужен для корректного интерпретирования двоеточия). Запишем формулу:
=ТЕКСТ(A1;»00:00″)
. Тем самым, из числа
1800
получим текст «18:00». Другой вариант
=ТЕКСТ(A1;»ч:мм»)
Затем слегка преобразуем формулу:
=—ТЕКСТ(A1;»00:00″)
. Применив к тексту арифметические операции (два минуса), мы запустим механизм автоформатирования: EXCEL попытается интерпретировать текст «18:00» как число, дату или время (мы как бы моделируем ситуацию, когда в пустую ячейку пользователь вручную вводит «18:00»). Единственное, что не сделает EXCEL в этом случае — это не изменит формат ячейки на
Время
. Сделаем это вручную.
Подробнее о пользовательских форматах дат и времени читайте в одноименной статье
Пользовательский формат даты и времени
.
4. Прямое преобразование в формат времени
В формате
Дата
принято, что одним суткам соответствует число единица. Соответственно, конкретное время, это часть суток: двенадцать дня это 0,5; шесть вечера это 0,75. Число равное 1/24 (т.е. 0,041667) соответствует одному часу. Учитывая, что в сутках 24 часа, в часе 60 минут, а в сутках 1440 минут, напишем следующую формулу:
=ЦЕЛОЕ(A1/100)/24+ОСТАТ(A1;100)/1440
. Далее изменяем формат ячейки на
Время
.