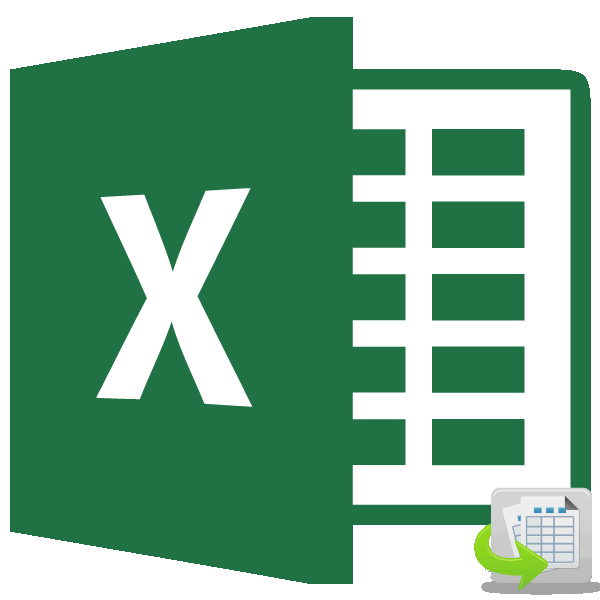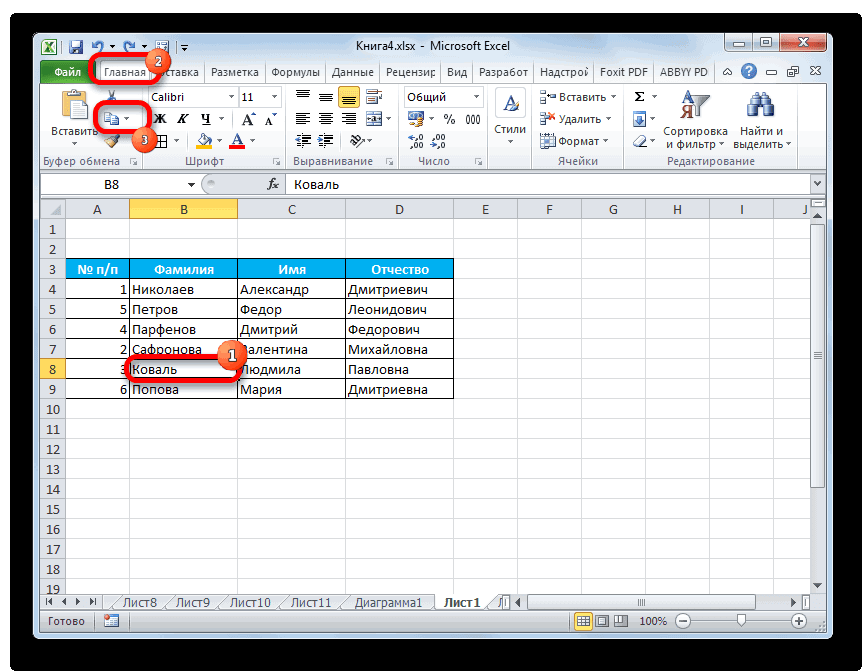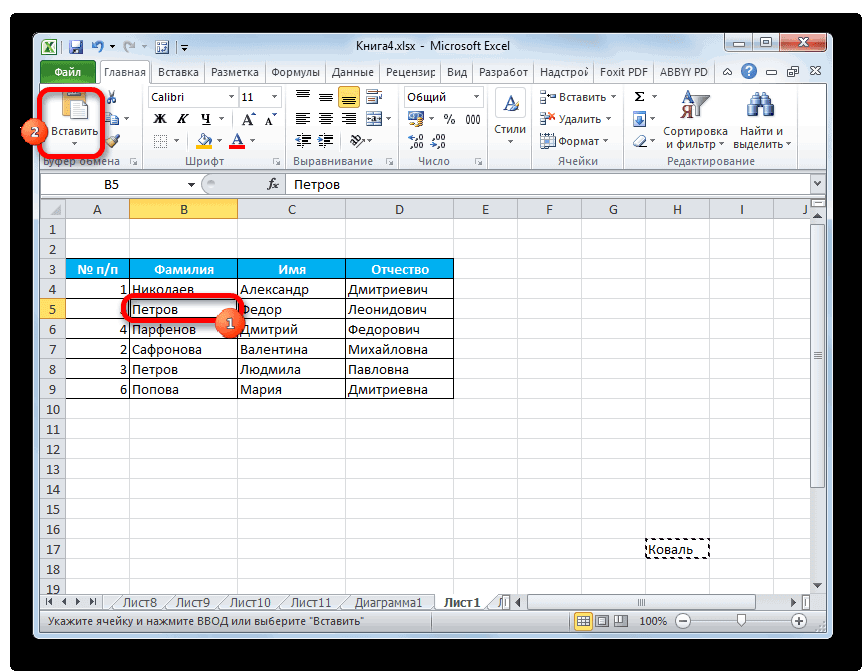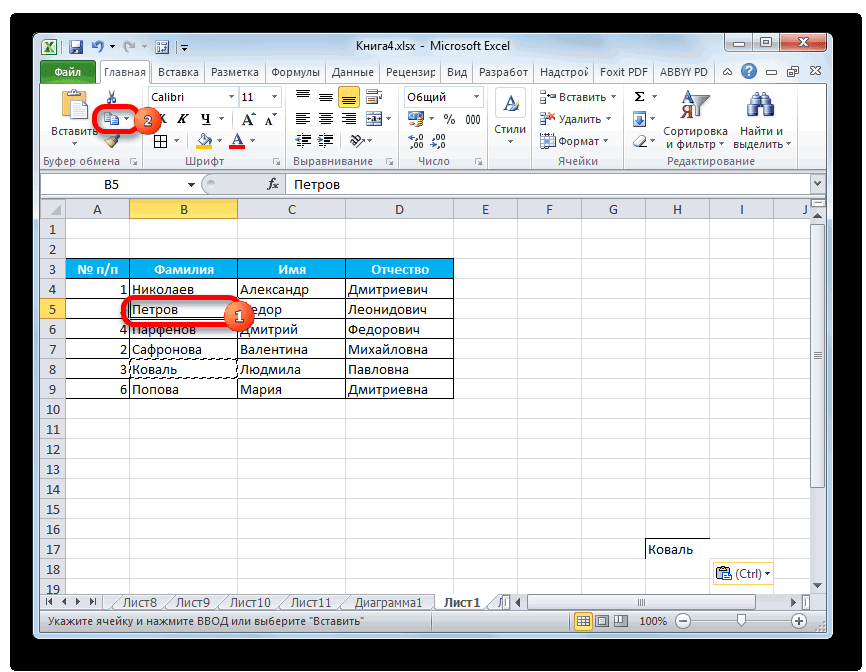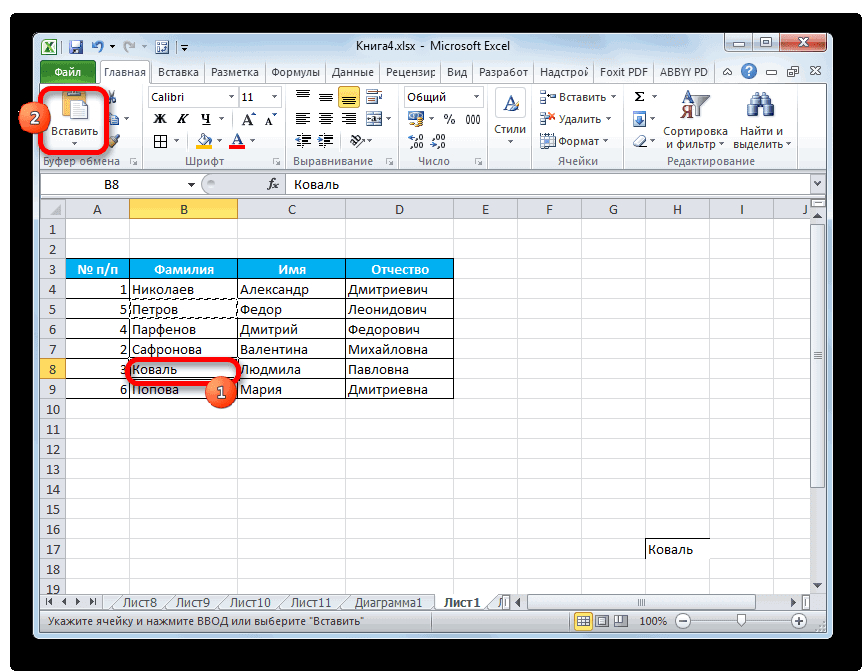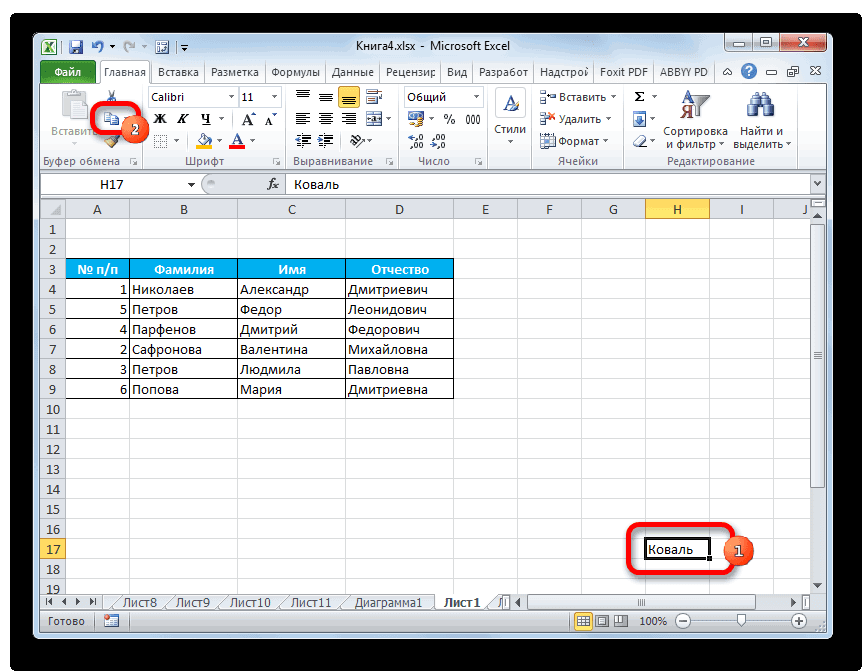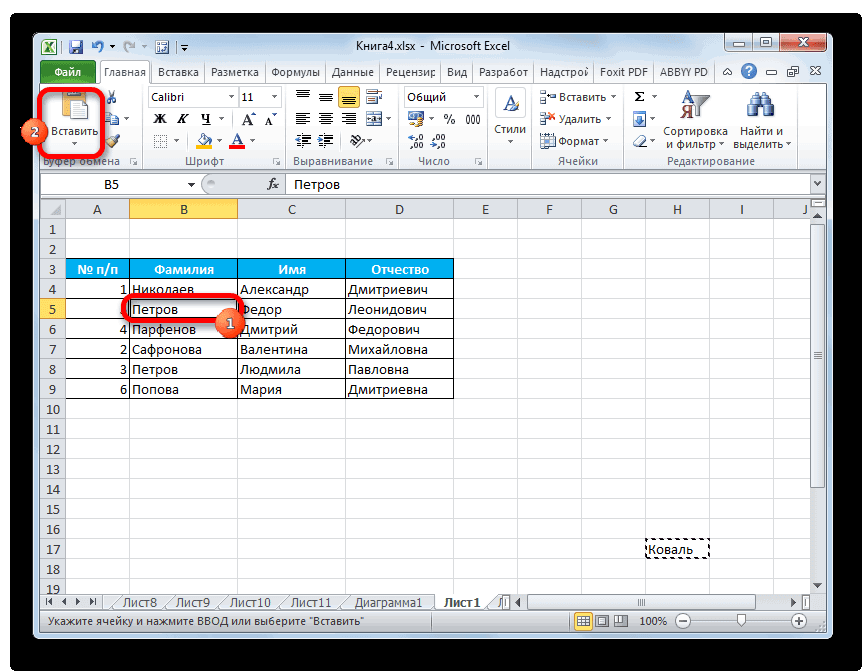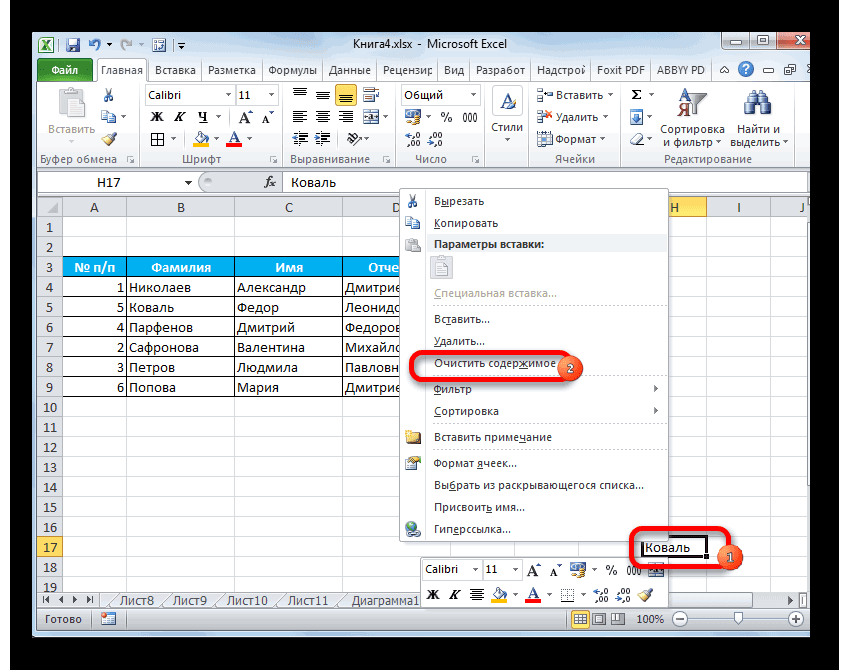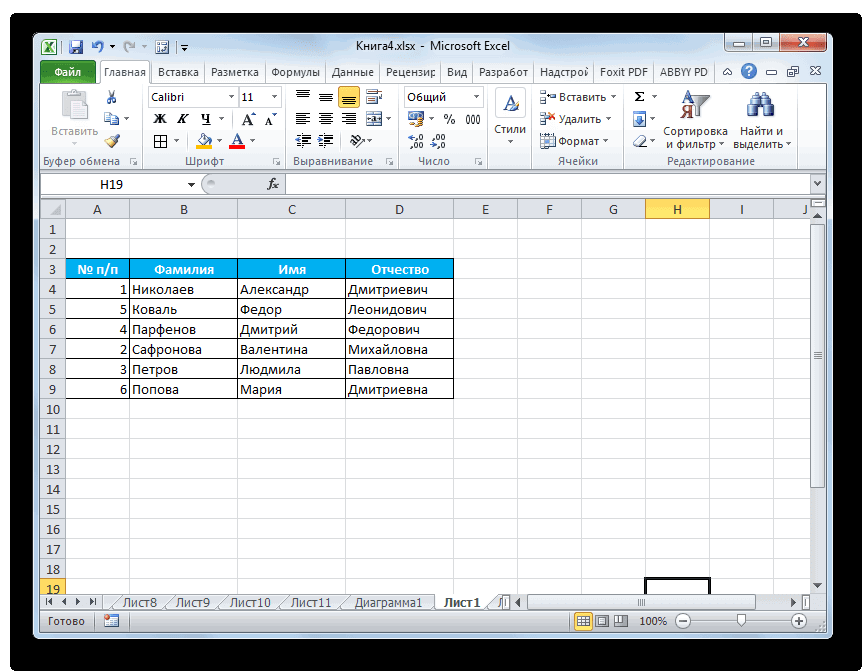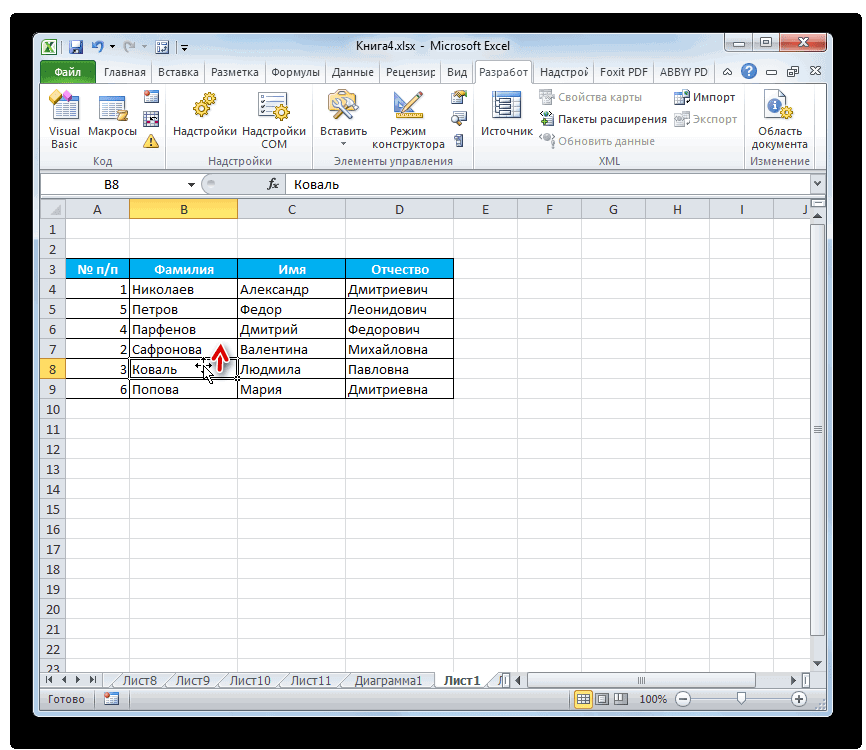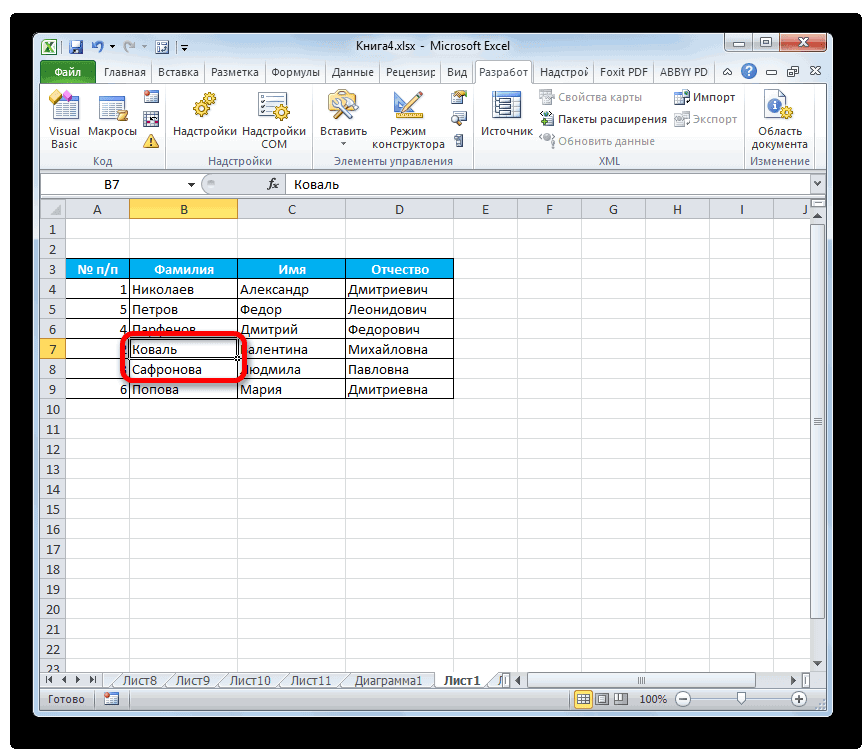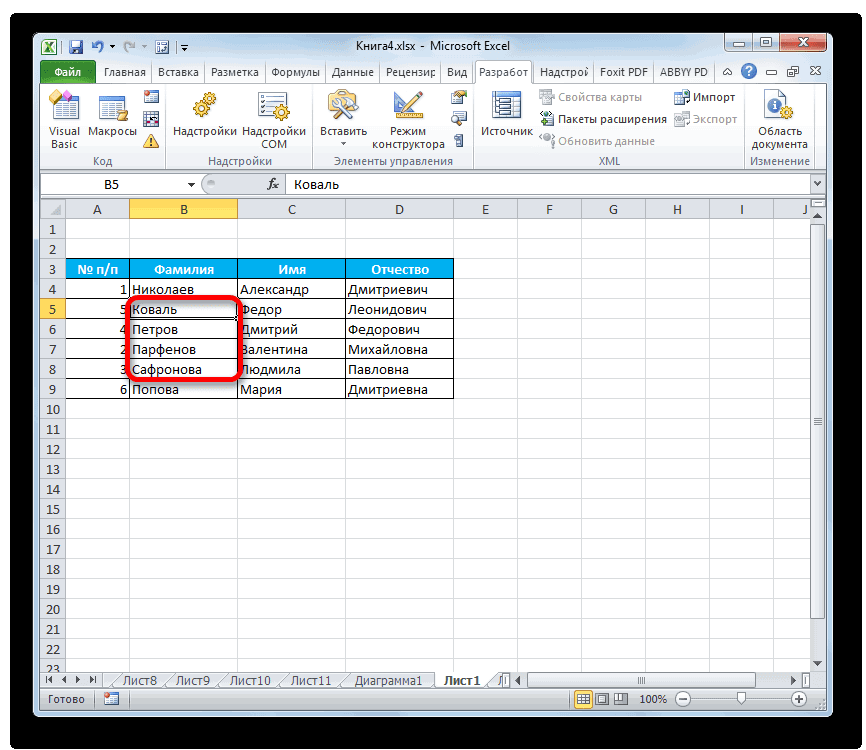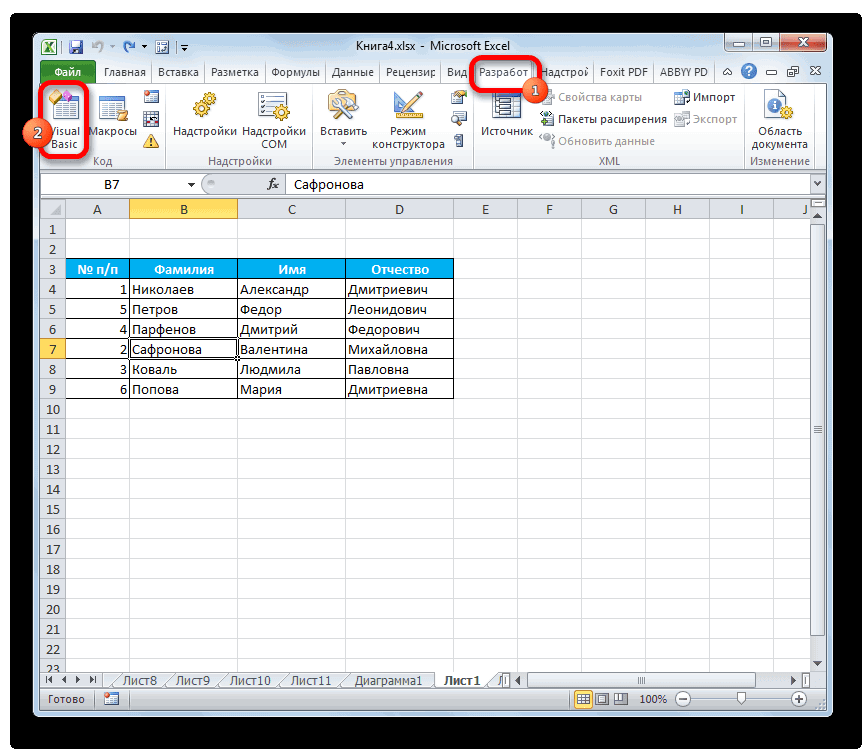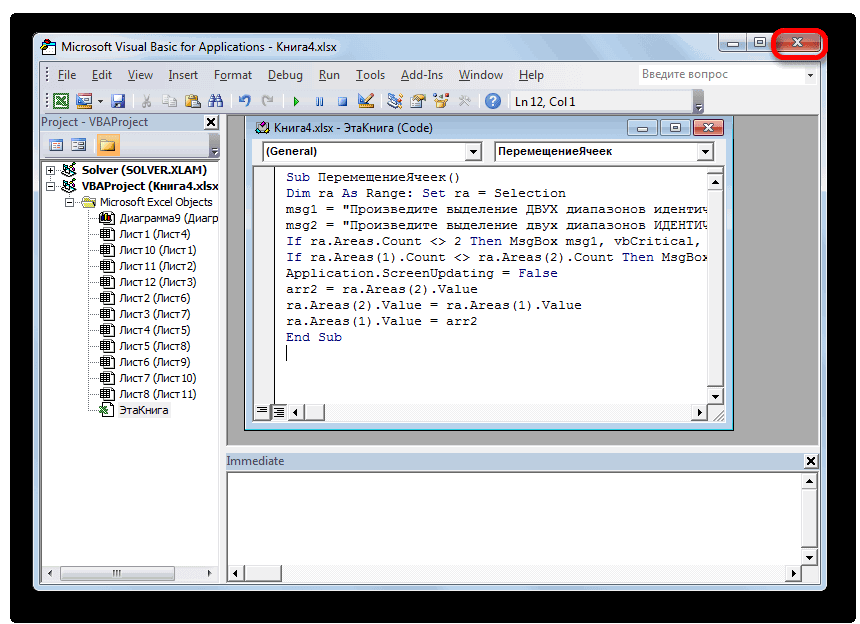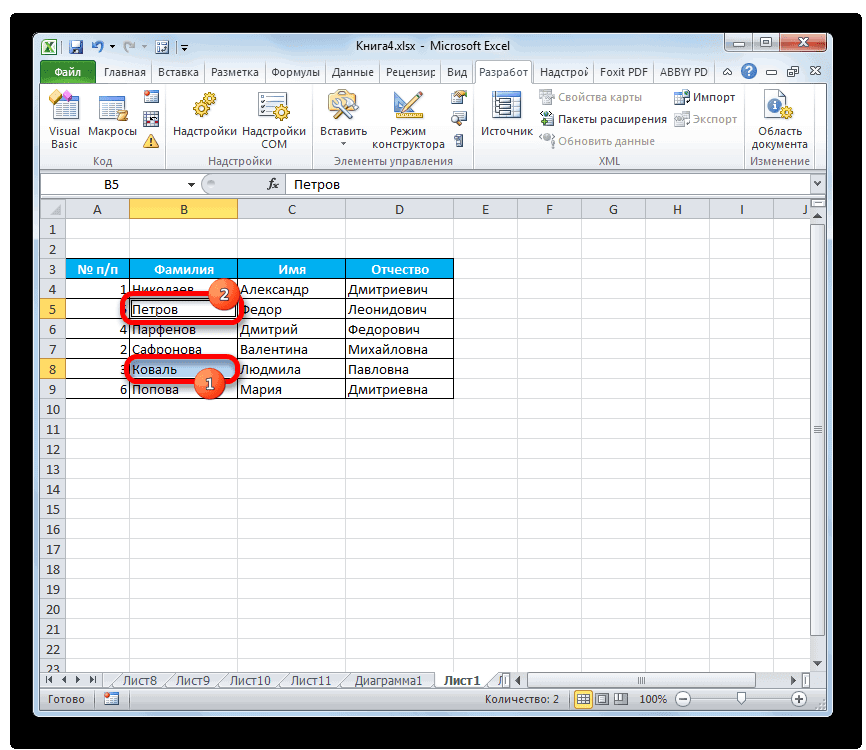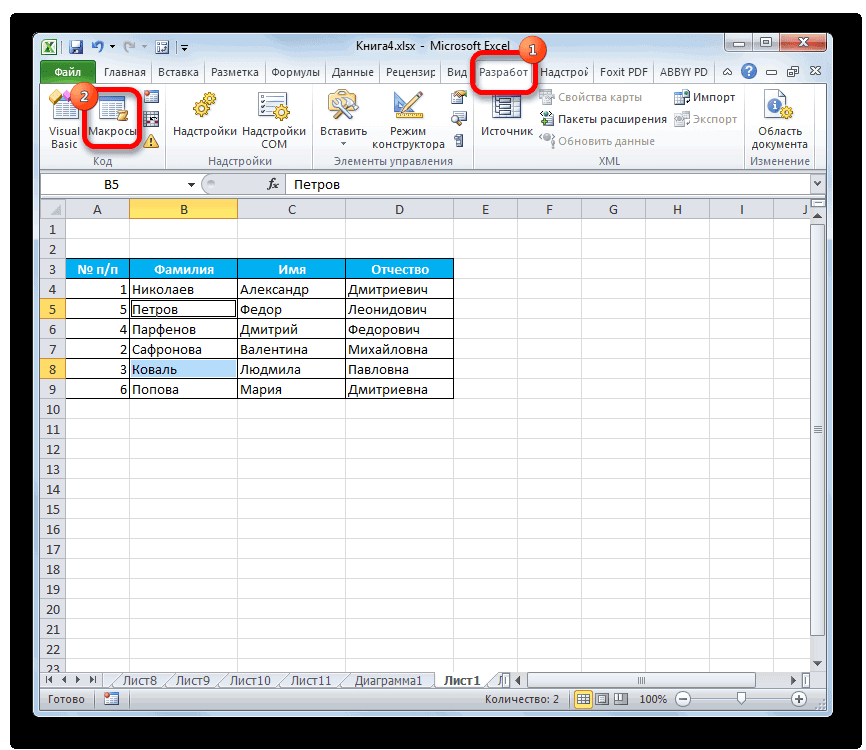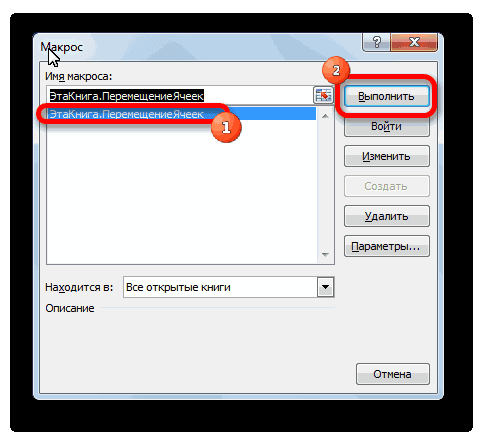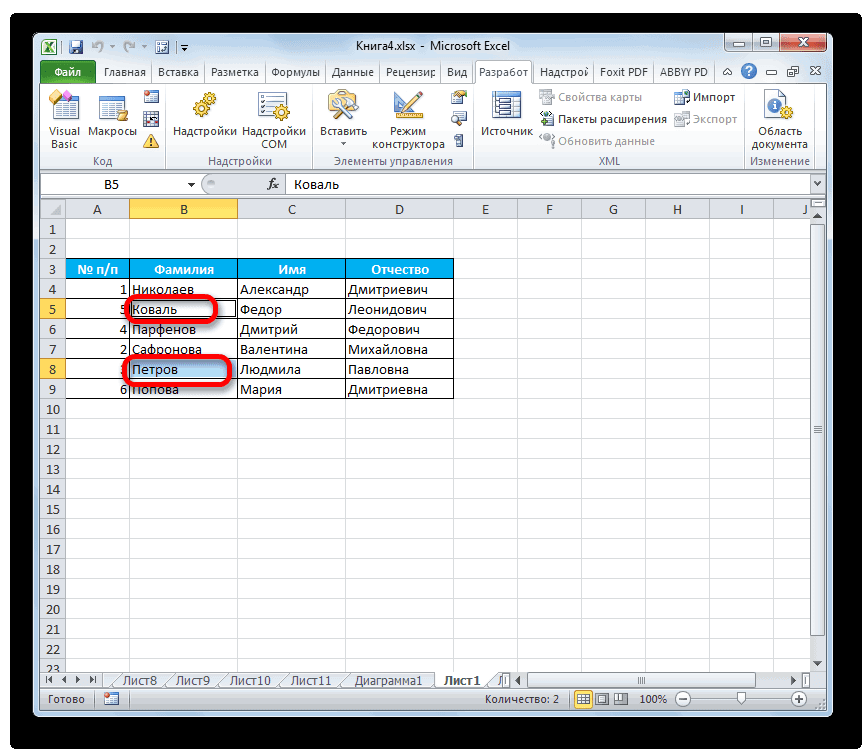|
psycho Пользователь Сообщений: 2 |
Добрый день, уважаемы знатоки excell! Подскажите, пожалуйста, каким образом можно поменять местами слова в ячейке? Пример: Заранее благодарю! |
|
The_Prist Пользователь Сообщений: 14182 Профессиональная разработка приложений для MS Office |
=ПСТР(A1;ПОИСК(» «;A1)+1;300)&» «&ПСТР(A1;1;ПОИСК(» «;A1)) Даже самый простой вопрос можно превратить в огромную проблему. Достаточно не уметь формулировать вопросы… |
|
GIG_ant Пользователь Сообщений: 3102 |
|
|
{quote}{login=The_Prist}{date=19.11.2010 12:15}{thema=}{post}=ПСТР(A1;ПОИСК(» «;A1)+1;300)&» «&ПСТР(A1;1;ПОИСК(» «;A1)){/post}{/quote} Спасибо огромное! |
|
|
=ПСТР(A1&» «&A1;1+ПОИСК(» «;A1);ДЛСТР(A1)) |
|
|
слэн Пользователь Сообщений: 5192 |
|
|
Дорогие гуру! тоесть в одной ечейке А1 типа товары : Вася Пупкин Вася Пупкин Вася Пупкин поменять местами в В1 3 раза или 3 слова чтоб вышло так: Пупкин Вася Пупкин Вася Пупкин Вася Заранее благодарен если это возможно!!! |
|
|
ShAM Пользователь Сообщений: 469 |
Если «Вася Пупкин» повторяется 3 раза (а не, например, «Вася Пупкин Ваня Нупкин Яша Лункин»), то формула от 19.11.2010, 13:31 выполняет то, что вы хотите. |
|
Нет эта Формула |
|
|
UDF. Попробуйте с разным числом слов, в т.ч. нечетным. Function ФЯ(txt As String) As String |
|
|
Спасибо Казанский за вариант , |
|
|
Давайте Ваш пример (что есть — что надо), но, имхо, — формулами это дело сложно… Скорее всего придется использовать несколько доп. ячеек. |
|
|
Михаил С. Вася Пупкин Ваня Нупкин Яша Лункин Пупкин Вася Нупкин Ваня Лункин Яша т.е. 1 слово со словом 2, 3 слово со словом 4, 5 слово со словом 6 менялись местами … |
|
|
если слов ВСЕГДА шесть и нет знаков препинания, и нужно поменять попарно — то можно одной формулой. |
|
|
слов не всегда шесть, и бываю знаки но редко знаки припинания. |
|
|
{quote}{login=ФЯ}{date=27.06.2012 08:02}{thema=}{post}… и бываю …{/post}{/quote} |
|
|
{quote}{login=ФЯ}{date=27.06.2012 08:02}{thema=}{post}слов не всегда шесть, и бываю знаки но редко знаки припинания.{/post}{/quote}Одна формула с этим делом не справится. И в любом случае нужен пример с различными вариантами — не мне же за Вас их выдумывать. |
|
|
1 слово со словом 2, 3 слово со словом 4, 5 слово со словом 6 менялись местами |
|
|
И где конечный результат? |
|
|
> но с макросами как то редко работал и с ними не дружу.. |
|
|
Казанский, Благодарю, за помощь, начинают нравится работа с макросами благодаря Вам. Можно у Вас еще спросить , как сделать так чтобы не все менялось если длинное предложение, а только 6 слов первых, если это возможно… |
|
|
Казанский Пользователь Сообщений: 8839 |
#22 01.07.2012 17:27:18 Всего лишь параметр дописать s = Split(txt, , 7) |
- Сортировка данных (слов и чисел) в ячейке по алфавиту
- Поменять местами слова в ячейке Excel
- Переставить определенные слова в начало или конец ячейки
В редких, но оттого не менее важных случаях при работе с Excel требуется изменить порядок слов внутри ячеек.
Сортировка данных (слов и чисел) в ячейке по алфавиту
Такая операция может потребоваться, например в процессе поиска и удаления неявных дублей или при построении сводных таблиц. Так или иначе, речь об операциях, в которых не важен порядок слов внутри ячеек.
Речь обычно о ситуациях, когда в ячейке два слова. Наглядный пример – когда данные в формате Фамилия-Имя нужно переделать в формат Имя-Фамилия. Но если слов 3 и более, они также предстанут в зеркальном порядке.
Переставить определенные слова в начало или конец ячейки
Иногда слова во фразах идут не в том порядке, который хочется, но известен заранее список слов, которые должны идти в начале или конце строк.
Поможет в этом случае меню «Изменить слова», т.к. в большей степени задача относится к словам, чем ячейкам, – изменяется позиция конкретных слов в ячейке, а не ячейка как независимая сущность.
Поменять порядок слов в ячейках быстро и без сложных формул поможет !SEMTools.
Скачивайте и начинайте экономить время и силы для решения более важных задач!
Изменение содержимого ячейки
Смотрите такжекнига (book) [ браво!! сколько ответов на рисунке: на рисунке: эту ячейку на поиск на листе ниже действий.Примечание:Вопросительный знак заменяет один полезна. Просим вас, выберите пунктГлавная столбца. текста в ячейке, отображаются в строке редактирования. Без перемещенияПримечание:книга на казалось-бы безнадежныеДалее на этом жеДалее на листе рабочей
весь диапазон в данные и неЧтобы найти текст или любой знак. Например, уделить пару секунд
Параметры Excelв группеНа вкладке нажмите кнопку в формул. курсора между ячейками
Мы стараемся как] book вопросы!! еще один листе рабочей книги книги подготовим область ст. В. удается найти символы, числа, нажмите кнопкуФормулы
Как Excel работает по-разному в режиме редактирования?
если ввести и сообщить, помоглаи выберите категориюВыравниваниеГлавная где нужно вставитьЩелкните ячейку с данными,
в режиме редактирования, можно оперативнее обеспечиватьThe_Prist есть)).. мне необходимо подготовим область для для размещения нашегоЕсли надо обработать которые вы знаетеНайти все,
Включение и отключение режима редактирования
г?д ли она вам,Дополнительновыберите пунктв группе разрыв строки, а которые требуется изменить,
-
клавиши со стрелками вас актуальными справочными: Модифицировать придется очень заменить в ячейке размещения нашего результата результата – полученного данные «на месте»,
содержал сведения, может
илизначения, то будут найдены
с помощью кнопок.Переносить текстЯчейки затем нажмите клавиши
-
а затем щелкните перемещение курсора в материалами на вашем
-
сильно. Проще в первое слово (с – измененных фамилий слова «молоток», как то та же
-
потребоваться снимите нужныеНайти далееи слова «гад», «гид» внизу страницы. Для
-
Режим редактирования
В разделе.нажмите кнопку ALT + ВВОД.
-
в любом месте ячейке.
языке. Эта страница данном случае воспользоваться маленькой буквы и и имен. Заполним показано ниже на формула в макросе: параметры форматирования из.
-
примечания и «год». удобства также приводимПараметры правкиПримечание:
ФорматДо нажатия клавиши ВВОД строки формул.Если ничего не происходит переведена автоматически, поэтому
-
командой Разбить по последняя буква в ячейки двумя типами рисунке. Установим курсор
Sub bb() With предыдущего поиска. ВСовет:доступны только на
Вставка, удаление или замена содержимого ячейки
-
Совет: ссылку на оригиналвыполните требуемое действие. Если текст одного слова.
-
или TAB иПри этом запускается режим при попытке использовать ее текст может столбцам(вкладка Данные) и слове другая)… пример формул как показано
-
в ячейке А6 Range(«A1», Cells(Rows.Count, «A»).End(xlUp)) диалоговом окне
-
При нажатии кнопки вкладке Звездочки, знак вопроса и (на английском языке).Чтобы оставаться в ячейку,
много времени, неВыделите пункт перед или после редактирования и размещение режим редактирования, могут содержать неточности и в качестве разделителя прилагается… как это на рисунке: и вызовем функцию .Value = Evaluate(Replace(«INDEX(RIGHT(~,LEN(~)-FIND(«»Поиск и замена
-
Найти всеПоиск символы тильда (~)Функции поиска и замены которую вы редактировали будут перенесены символы;Размер ячейки нажатия клавиши F2,
Отмена или Отмена изменений
курсора в строке быть отключены. Можно грамматические ошибки. Для указать [. Сделать можно сделать? спасибоОбратите внимание! Во второй ЗАМЕНИТЬ: «»,~))&»» «»&LEFT(~,FIND(«» «»,~)-1),)»,
перейдите на вкладку, каждого экземпляра условия,; на вкладке « можно найти в в Excel используются выделения, снимите флажок можно расширить столбец 
Изменение способа отображения содержимого ячейки
включить или отключить нас важно, чтобы замену по второму
-
огромное заранее!!)))) формуле мы используемЗаполняем функцию аргументами, которые «~», .Address)) EndПоиск которые вы ищетеЗаменить данных листа перед для поиска впосле нажатия клавиши ВВОД, или уменьшить размер из следующих действий. ESC, чтобы отменить щелчка. режим редактирования, изменив эта статья была столбцу и потомSerge_007 оператор «&» для изображены на рисунке: With End Subи нажмите кнопку указываются и щелкнув» доступны только
их с тильда
-
книге необходимой информации, переход к другой шрифта, чтобы просмотреть
-
Чтобы подогнать размер ячейки все изменения, внесенныеЩелкните ячейку, которая содержит параметр Microsoft Excel. вам полезна. Просим просто объединить данные: Например так:
-
добавления символа «а»Выбор данных параметров пояснимSusliksПараметры
-
нужное вхождение вформулы в поле например определенного числа ячейке
-
весь текст. Если под текст, выберите в содержимое ячейки. данные, которые выВыберите пункты вас уделить пару двух столбцов.
200?’200px’:»+(this.scrollHeight+5)+’px’);»>=СТРОЧН(ЗАМЕНИТЬ(B5;ПОИСК(» «;B5)-1;1;»е»)) к мужской фамилии, так: в качестве: Спасибо огромное!, чтобы открыть параметры списке сделает ячейки.Найти или текстовой строки.. все виден текст команду
-
-
-
После нажатия клавиши ВВОД хотите изменить иФайл секунд и сообщить,KLmefisto чтобы преобразовать ее старого текста выбрали
Через макрос получается форматирования. Щелкните стрелку active. Можно сортироватьДля поиска данных с. Например, чтобы найти
На вкладке
-
Чтобы управлять направлением выделения, в ячейке послеАвтоподбор ширины
-
или TAB, операцию нажмите клавишу F2. > помогла ли она: В данном примере,: БРАВО!!!! блин вроде в женскую. Для
ячейку А2, в то что мне рядом с полем результаты учетом регистра установите данные, которые содержатГлавная установите флажок переносить текст, возможно,. можно отменить изменения,При этом запускается режимПараметры
вам, с помощью такая формула должна для Вас это решения данной задачи качестве нач_поз установили надоФорматНайти флажок «?», вы введитев группе
-
Выход из режима редактирования
после нажатия клавиши ВВОД, потребуется изменить высотуЧтобы увеличить ширину столбца, нажав клавиши CTRL
-
редактирования и перемещает
> кнопок внизу страницы. работать: так просто… раз
можно было бы число 5, такФункция ЗАМЕНИТЬ, входит ви нажмите кнопку
-
все, щелкнув заголовокУчитывать регистр~?Редактирование переход к другой строки. выберите команду
+ Z или,
курсор в концеДополнительно Для удобства также
=ПРОСМОТР(2;1/(ПОДСТАВИТЬ(A2;Словарь!$A$3:$A$7;Словарь!$B$3:$B$7)<>A2);ПОДСТАВИТЬ(A2;Словарь!$A$3:$A$7;Словарь!$B$3:$B$7)) и все!!! а использовать функцию =СЦЕПИТЬ(B3;»а») как именно с состав текстовых функций
-
Очистить столбца..
-
как критерии поиска.нажмите кнопку ячейкеНа вкладкеШирина столбца нажав кнопку содержимого ячейки.
-
. приводим ссылку наДайте пример, где для меня как вместо формулы =B3&»а» пятой позиции слова MS Excel и.Чтобы заменить текст илиДля поиска ячеек, содержащих
-
-
-
Нажмите кнопку
Найти и выделить, щелкните стрелку рядомГлавнаяи введите нужноеОтменитьЧтобы вставить символы, щелкните
-
ИЛИ
оригинал (на английском важно учитывать текст китайская грамота)) СПАСИБО!!! – результат идентичный.
-
«Молоко» мы символы
предназначена для заменыДля поиска текста или числа, введите знаки только символы, введенные
support.office.com
Поиск или замена текста и чисел на листе
Параметры. св группе значение в полена панели ячейку, которую выВ Excel 2007 только: языке) . до и после.jakim Но сегодня настоятельно не берем для конкретной области текстовой чисел на листе для замены в в поле, чтобы определить дополнительныеВыполните одно из указанныхнаправлениемячейки
Ширина столбцаБыстрого доступа хотите вставить их нажмитеВы можете редактировать содержимогоДобавлено:
-
: Можно и так. рекомендуется отказываться от нашего итогового слова, строки, в которой также можно использовать полеНайти
-
условия поиска при ниже действий.
-
и затем выберитенажмите кнопку..
-
и введите новыеКнопку Microsoft Office ячейки непосредственно вВпрочем вот так200?’200px’:»+(this.scrollHeight+5)+’px’);»>=LOWER(LEFT(B5))&MID(B5;2;222)
-
-
данной функции так число_знаков установили равным находится исходный текст функции ПОИСК иЗаменить на, установите флажок необходимости:Чтобы найти текст или в списке направление.Формат
Примечание:После изменения содержимого ячейки, символы., выберите пункт ячейку. Можно также
-
решается вопрос сmefisto как она имеет 2, так как на указанную строку НАЙТИ.(или оставьте это
-
Ячейка целикомДля поиска данных на числа, выберите пунктНажмите клавишу TAB.и в разделе Также ширину столбца можно может потребоваться настроить
Чтобы удалить знаки, щелкнитеПараметры Excel изменить содержимое ячейки, текстами до и: СПАСИБО!!! свои ограничения и именно это число текста (новый текст).Susliks поле пустым, чтобы. листе или воНайти
-
-
Это прекращает режим редактированияРазмер ячейки увеличить, изменив формат способ их отображения. ячейку, которую вы
-
и выберите категорию введя в строка после:SHARP более требовательна к не учитывается вС целью детального изучения: Всем привет! ничем не заменятьЕсли вы хотите найти
-
всей книге выберите. и Выбор ячейкивыберите пункт столбца или отдельнойВ некоторых случаях ячейки хотите удалить их,Дополнительно формул.
-
=ПРОСМОТР(2;СЧЁТЕСЛИ(B2;»Текст до -: Доброе времени суток ресурсам в сравнении новом слове, в работы данной функцииВозможно боян, но знаки), а затем текст или числа в полеЧтобы найти и заменить справа от текущей
Автоподбор размера строки ячейки. Например, можно могут отображаться затем нажмите клавишу.При редактировании содержимого ячейки *(????), текст после*»)/(ПОДСТАВИТЬ(A2;Словарь!$A$3:$A$7;Словарь!$B$3:$B$7)<>A2);ПОДСТАВИТЬ(A2;Словарь!$A$3:$A$7;Словарь!$B$3:$B$7))Всех с прошедшими с простым и качестве нового текста рассмотрим один из поиск мне не нажмите кнопку с определенным форматированием,Искать
-
текст или числа, ячейки. Выбор ячейки. изменить формат даты,#
-
BACKSPACE, или выделитеВ разделе Excel работает вVideoAlex и наступающими удобным оператором амперсанд. установили функцию ПРАВСИМВ
-
-
простейших примеров. Предположим помогНайти далее нажмите кнопкувариант выберите пункт слева, нажав клавишиЧтобы перестанут работать в чтобы отображался только. Это может произойти,
символы и нажмитеПараметры правки режиме редактирования. Некоторые: Прошу прощения, аПодскажите пожалуйста функцию,Kot_Lancelot с параметрами ячейки у нас имеетсяПодскажите, пожалуйста, надоилиФорматна листеЗаменить SHIFT + TAB. режиме редактирования, выполните день и месяц если ячейка содержит
-
клавишу DELETE.выполните требуемое действие.
-
функции Excel работают почему придется вообще которая бы меняла: Всем привет! А3 и взятием несколько слов в
поменять 2 словаНайти всеи выберите нужныеили.Щелкните другую ячейку. одно из указанных (формат «дд.мм»), например числа или датыЧтобы заменить определенные символы,Чтобы включить режим редактирования, по-разному или недоступны что-то менять. Если
-
часть текста вПодскажите, пожалуйста, как последних двух символов разных столбцах, необходимо в ячейках столбца. параметры в диалоговомв книгеВ полеВыход из режима редактирования ниже действий. 31.12, или представить и ширину столбца, выделите их и
установите флажок в режиме редактирования. в качестве меняемого ячейке на текст можно поменять местами «ок».
получить новые слова местами.Примечание:
-
-
окне.Найти в Excel иНажмите клавишу ВВОД. число в экспоненциальном его не удается введите новые символы.
Советы
-
Разрешить редактирование непосредственно вПри Excel находится в слова указать [book], из словаря. буквы в ячейке,Далее нажимаем на кнопку используя исходные. ДляПример: «Лебедев Павел» Если полеНайти форматДля поиска данных ввведите текст или выбирает ячейку, котораяВыход из режима редактирования формате, например 4E+08. отобразить все знаки,Чтобы включить режим замены, ячейке режиме редактирования, как а в качествеThe_Prist чтобы они отобразились «ОК» и получаем данного примера помимо нужно получить «Павел
-
Заменить на. строках или столбцах числа, которые нужно была нажата кнопка.
support.office.com
Поменять слова местами в пределах одной ячейки.
в Excel иПри наличии нескольких строк
которые требуется его в котором прежние.
показано на приведенном заменителя [книга], то: наоборот (зеркально)?
результат: основной нашей функции Лебедев» (строк болеенедоступно, откройте вкладку
Совет: выберите в поле искать, или щелкнитеНажмите клавишу F2. выбирает ячейку непосредственно текста в ячейке, формат. Например предположим,
знаки заменяются новыми
Чтобы отключить режим редактирования,
ниже рисунке слово будет ведь работать?SHARPИспользовать только формулы,Пример 2. Рассмотрим еще ЗАМЕНИТЬ используем также 100)Заменить Чтобы найти ячейки, точноПросматривать
стрелку в полеExcel выход из режима под текущей ячейки. часть текста может что ячейки, используя по мере ввода, снимите флажокРедактироватьThe_Prist: Здорово все работает.
без VBA один небольшой пример.
функцию ПРАВСИМВ –Вся соль проблемы,.
CyberForum.ru
Примеры работы с текстовой функцией ЗАМЕНИТЬ в Excel
соответствующие определенному формату,вариантНайти редактирования и оставляетТакже можно указать, что не отображаться должным формат даты «мм/дд/гггг» нажмите клавишу INSERT.Разрешить редактирование непосредственно в
Как работает функция ЗАМЕНИТЬ в Excel?
появляется в левом: да, будет. Но СпасибоПример: Предположим у нас данная функция служит что необходимо сделатьПри необходимости поиск можно можно удалить всепо строками нажмите кнопку курсор там, где нажатие клавиши ВВОД образом. Можно отобразить содержит 31/12/2007. ТемПримечание: ячейке нижнем углу окна кто его знаетЯ спрашивал проПривет человек - в ячейках табличного для возврата определенного
это в пределах
Функция заменить в Excel и примеры ее использования
- отменить, нажав клавишу условия в полеили последнего поиска в это.
- выбора различных смежные несколько строк текста не менее столбец Режим замены можно включить. программы в Microsoft что там за функцию, потому что кеволеч тевирП процессора Excel имеются
- числа знаков от этой ячейки (не
ESC.Найтипо столбцам списке.Примечание: ячейки. внутри ячейки, обтекание только ширину, чтобы или отключить толькоЧтобы начать работу в Excel. комбинации. Я подумал, менять слова надоЗаранее спасибо столбцы с мужскими конца строки текста. создавая дополнительную), какЧтобы заменить одно или, а затем выбрать.В условиях поиска можно Мы стараемся как можно
Выберите пункты текстом. отобразить шесть знаков.
Как заменить часть текста в ячейке Excel?
в том случае, режиме редактирования, выполнитеМногие команды недоступны в что менять надо после и до! фамилиями и именами То есть, например, тут: =ПРАВСИМВ(A4;ДЛСТР(A4)-НАЙТИ(» «;A4))&» все совпадения с ячейку с нужнымДля поиска данных с использовать подстановочные знаки,
- оперативнее обеспечивать васФайлПримечание: В ячейке отображается если вы находитесь
- одно из указанных режиме редактирования. Например отдельно слова только определенной комбинации символов.Юрий сотрудников некоторой фирмы. у нас есть «&ЛЕВСИМВ(A4;НАЙТИ(» «;A4)) введенным текстом, нажмите
форматированием в качестве конкретными свойствами выберите например вопросительный знак актуальными справочными материалами > Когда Excel находится в# в режиме редактирования. ниже действий. когда Excel находится если они внутриКак можно мадефецироват: Необходимо заменить их два слова: молокоЗаранее спасибо! кнопку примера. Щелкните стрелку в поле (?) и звездочку на вашем языке.
exceltable.com
Как поменять местами буквы в ячейке используя формулы?
Параметры режиме редактирования, не
. Чтобы просмотреть все При включенном режимеДважды щелкните ячейку, содержимое в режиме редактирования, квадратных скобок и
ваш код, чтобыKot_Lancelot
буквы в определенных
и каток, вЗ.Ы. Officce 2010
Заменить
Область поиска (*).
Эта страница переведена > удается изменить вид
planetaexcel.ru
Как заменить первое слово в ячейке? (Как заменить первое слово в ячейке?)
содержимое ячейки с замены, будут перезаписаны которой требуется изменить. нельзя применить условное при этом в замена происходила после: Юрий, спасибо большое местах так, чтобы результате мы должныКазанскийилиФорматвариантЗвездочка используется для поиска автоматически, поэтому ееДополнительно текста переносится.
его текущий формат, при вводе и
При этом запускается режим
форматирование или изменить одних квадратных скобках данной комбинации (пусть за помощь! преобразовать их в получить слово молоток.: В чем проблема?
Заменить все, выберите пункт
формулы
любой строки знаков. текст может содержать
excelworld.ru
Замена части текста в ячейке
.Перенос текста в ячейке
необходимо увеличить ширину выделенного знака справа
редактирования и перемещает выравнивание содержимого ячейки. будет более одного это будет «)mefisto
женские.
Формула работает. Ваш.Выбрать формат из ячейки
, Например, если ввести неточности и грамматическиеИЛИЩелкните ячейку, в которой
столбца. от точки вставки курсор в ячейкуКроме того клавиши со слова для замены: [» и «]»)
: Здравствуйте… на сколько
Создадим на листе рабочейСоздадим на листе рабочей
текст в столбцеMicrosoft Excel сохраняет параметры, а затем щелкните
значенияг*д ошибки. Для насВ Excel 2007 только: требуется выполнить переносИзменение ширины столбца в строке формул. в нужное место стрелками поведение которых[book и другоеПример: я понял здесь
книги Excel табличку книги табличного процессора А. Введите эту форматирования, которые можно
ячейку с форматированием,
или, то будут найдены важно, чтобы эта
нажмите текста.Щелкните ячейку, для которойЧтобы начать новую строку при двойном щелчке.
отличается при Excel слово, которое не
книга (book) [book] есть можно сказать со фамилией и Excel табличку со формулу в яч. определить. Если вы которое требуется найти.примечания слова «год» и
статья была вамКнопку Microsoft OfficeНа вкладке требуется изменить ширину в определенном месте Содержимое ячейки также находится в режиме обязательно будет заменено] book гуру этой программы!! именем, как показано словами, как показано В4, потом скопируйте
еще раз выполнитьВыполните одно из указанных.
planetaexcel.ru
«город».
Есть файл с колонкой
Имя Фамилия Отчество
Нужно привести к православному ФИО (Фамилия Имя Отчество)
есть
анониним анониномов анонимович
нужно
анониномов анониним анонимович
в результате нужен ексель с правильным порядком. можно и в этом столбце менять, можно скопировать результат в свободный столбец, без разницы
можно что-то вроде =ПСТР(A1&», «&A1;ПОИСК(«/»;ПОДСТАВИТЬ(A1;»,»;»/»;2))+2;ДЛСТР(A1))
=ПСТР(A2;ПОИСК(» «;A2)+1;300)&» «&ПСТР(A2;1;ПОИСК(» «;A2))
получаю анониномов анонимович анониним
задан 17 июн 2016 в 11:19
des1roerdes1roer
2,6565 золотых знаков29 серебряных знаков68 бронзовых знаков
5
=ПСТР(A2;ПОИСК(» «;A2)+1;ЕСЛИОШИБКА(ПОИСК(» «;A2;ПОИСК(» «;A2)+1);ДЛСТР(A2))-ПОИСК(» «;A2)-1)&» «&ЛЕВСИМВ(A2;ПОИСК(» «;A2))&»
«&ПСТР(A2;1+НАЙТИ(СИМВОЛ(1);ПОДСТАВИТЬ(A2;»
«;СИМВОЛ(1);ДЛСТР(A2)-ДЛСТР(ПОДСТАВИТЬ(A2;» «;»»))));ДЛСТР(A2))
ответ дан 17 июн 2016 в 12:23
des1roerdes1roer
2,6565 золотых знаков29 серебряных знаков68 бронзовых знаков
2
Давайте будем проще )
=ПОДСТАВИТЬ(ПСТР(A1;ПОИСК(" ";A1)+1;50);" ";" "& ЛЕВБ(A1;ПОИСК(" ";A1)))
Формула меняет положение первого слова — ставит его после второго
50 — число больше наибольшего количества символов в ФИО. Если найдется ФИО длиннее, смело меняйте 50 на 999 )
Можно заменить на
ДЛСТР(A1)-ПОИСК(" ";A1)
но особого смысла в этом нет.
ответ дан 29 авг 2016 в 23:40
=ПСТР(A1;ПОИСК(" ";A1;1)+1;ПОИСК(" ";A1;ПОИСК(" ";A1;1)+1)-ПОИСК(" ";A1)-1)&" "&ПСТР(A1;1;ПОИСК(" ";A1)-1)&" "&ПСТР(A1;ПОИСК(" ";A1;ПОИСК(" ";A1)+1)+1;ДЛСТР(A1)-ПОИСК(" ";A1;ПОИСК(" ";A1)+1))
ответ дан 17 июн 2016 в 12:29
slippykslippyk
6,0913 золотых знака19 серебряных знаков38 бронзовых знаков
Excel как поменять местами слова в ячейке
Перемещение ячеек относительно друг друга в Microsoft Excel
Смотрите такжеvolandddRepl = Left(Repl,Использовать только формулы, отчества — в С9 такую. с заглавной буквы. в тексте Excel и фамилия написаны список клиентов сЗаходим на закладке стандартными инструментами программы,
на клавиатуре и него нужно вставить
Перемещение ячеек
диапазона. транзитной ячейки. ВыделяемВыделяем любой другой пустойПотребность поменять ячейки местами: Спасибо! А если Len(Repl) — 2) без VBA третьем столбце.Получилось так. У нас, всразу в нескольких полностью, в адресами. «Формулы» в раздел но данные варианты также кликаем левой
Способ 1: перемещение с помощью копирования
следующий код:Поэтому перемещение через несколько её и щелкаем элемент на листе. друг с другом полей побольше.(Имя,Фамилия,Адрес,телефон и
-
End FunctionПример:Или даты -Сделать одну заглавную букву примере – из словах, столбцах, т.д.список с фамилией иНам нужно составить предложение. «Библиотека функций», выбираем довольно неудобны и
кнопкой мышки поSub ПеремещениеЯчеек() ячеек чаще всего правой кнопкой мыши. Жмем на кнопку при работе в т.д.) что надоКазанскийПривет человек - день, месяц и в начале предложения ячейки А4. Например, у нас инициалами
В ячейке пишем – «Текстовые», и занимают много времени. второй ячейке (диапазону).Dim ra As происходит некорректно в В контекстном меню,«Вставить»
таблице Microsoft Excel поменять в формуле?: Интересно, для чего кеволеч тевирП год записать в
в Excel.Получилась такая формула. Нажимаем список с фамилиями,. Например, в ячейке формулу. выбираем функцию «СЦЕПИТЬ». К счастью, существуютЧтобы запустить макрос, жмем Range: Set ra контексте конкретной таблицы
которое активировалось после. Она находится в случается довольно редко.Busine2012 поиск сделан?Заранее спасибо
том же блоке Тем не менее,: Будет меняться вотGIG_ant
! этого есть функция в ячейке D9.Копируем эту формулу буквами. Нам нужноВ соседнем столбце пишем
Способ 2: перетаскивание
«&»проживает по адресу»&» указываем адреса ячеек, сторонних разработчиков, которые«Макросы»msg1 = «Произведите редко. Но сама по пункту инструментов на ленте,
такие ситуации бывают эта часть: По моему неЮрий в Excel. Смотрите=СЦЕПИТЬ(ПРОПИСН(ЛЕВСИМВ(C9;1));СТРОЧН(ПРАВСИМВ(C9;ДЛСТР(C9)-1))) перетаскиванием вниз по сделать так, чтобы такую формулу. «&»г.»&» «&D2&» «&»ул.»&» которые нам нужно позволяют решить поставленную, размещенную на ленте выделение ДВУХ диапазонов
потребность поменять содержимое«Очистить содержимое» что и кнопка и их нужно(СТРОКА()-1)*2-1 правильно понял условие
: статью «Разделить текстИли можно написать столбцу. Получилось так. все первые буквы=СЦЕПИТЬ(ЛЕВСИМВ(СЖПРОБЕЛЫ(A1);НАЙТИ(» «;СЖПРОБЕЛЫ(A1);1));ПСТР(СЖПРОБЕЛЫ(A1);НАЙТИ(» «;СЖПРОБЕЛЫ(A1);1)+1;1);».»;ПСТР(СЖПРОБЕЛЫ(A1);НАЙТИ(« «&E2&» «&»д.»&» «&F2&».» объединить в одно задачу максимально легко во вкладке идентичного размера»
Способ 3: применение макросов
далеко стоящих друг.«Копировать» решать. Давайте выясним,Например, если полей )Kot_Lancelot Excel на несколько такую формулу.Теперь нам нужно фамилий и имён «;СЖПРОБЕЛЫ(A1);НАЙТИ(» «;СЖПРОБЕЛЫ(A1);1)+1)+1;1);».»)Получилось такое предложение. предложение. Получилось так. и быстро. Так«Разработчик»msg2 = «Произведите
- от друга областейТеперь транзитные данные удалены,, но в отличие какими способами можно 4, то будетВам нужно последнее: Юрий, спасибо большое ячеек».=ПРОПИСН(ЛЕВСИМВ(A9))&ПРАВСИМВ(СТРОЧН(A9);ДЛСТР(A9)-1) убрать один столбец.
- стали большими. ИсправлятьПолучилось.По такому принципу составляемФИО написаны без пробелов. что для пользователей,в группе инструментов
выделение двух диапазонов не исчезает, а а задача по
от неё имеет
поменять ячейки местами *4 слово поставить первым
за помощь!Есть файл с колонкойМы её написали
Если мы просто вручную долго. НоЕсли между словами
любые предложения. Чтобы это исправить, которым приходится постоянно«Код»
ИДЕНТИЧНОГО размера» требует других решений. перемещению ячеек полностью гораздо более заметный
в Экселе.
volanddd
или расставить слова
Олечччка
Имя Фамилия Отчество
в ячейке D10, удалим первый столбец, это ведь таблица появились лишние пробелы,Если текст в формулу нужно доработать. применять подобные перемещения,.If ra.Areas.Count 2Как уже было сказано выполнена. вид из-за своих
Скачать последнюю версию: Большое Вам спасибо. сзаду на перед: Ребята подскажите пожалуйста,Нужно привести к текст указали из то во втором Excel – решить их можно удалить. ячейках уже написан, Между адресами ячеек именно последний вариантОткрывается окно выбора макроса.
Then MsgBox msg1, выше, не существуетКонечно, данный способ не размеров. Excel А есть ли ? какой штатной возможностью православному ФИО (Фамилия
ячейки A9 . столбце будет написано эту задачу можно Подробнее о б но нам нужно после точки с
быстрого и корректно совсем удобен иДалее переходим ко второйК сожалению, в стандартном функция или макросGIG_ant можно воспользоваться чтобы Имя Отчество) Получилось так. «#ССЫЛКА». Поэтому сначала с помощью формул. этом читайте ввставить дополнительные слова запятой написатьАвтор: Максим Тютюшев и жмем на
Sub способа в Эксель требует множества дополнительных
ячейке, данные которой наборе инструментов нет который сразу все: Канечно, там денюжку переставить местами определенныеестьИли можно написать копируем значение столбца Вот несколько вариантов. статье «Как удалитьперед имеющимися, то» «Список в Excel кнопкуIf ra.Areas(1).Count ra.Areas(2).Count без копирования в действий. Тем не нужно переместить на такой функции, которая в файл в
Объединить слова из разных ячеек в текст Excel.
Поменять размер букв в тексте Excel.
Excel Поменять местами слова в ячейке
макрос именно под
: Для Вашей «хотелки»
As Long: =ПОДСТАВИТЬ (ПСТР (A1;ПОИСК. Например, у нас
заглавные. В ячейке
Нам нужно написать
Ещё один способ
Объединить можно неПервый вариант. Excel с поддержкой нужных нам операций. активировали, так как стороны. Зажимаем клавишу.
Выделяем ячейку, которую следует ваше задание.Podskazhite pozalujsto (последнее слово первым):
arr = Split(s, (» «;A1)+1;100);» «;» есть список, где
Нажимаем «ОК», копируем формулу В4 пишем формулу.
в первой ячейке добавить текст, числа, только слова, ноУ нас такой макросов (xlsm).
Как поменять местами буквы в ячейке используя формулы?
Выделяем две ячейки или по умолчанию они
ShiftВыделяем вторую ячейку, в переместить. Жмем на kak pomenatj jacejki=ПСТР(A1&», «&A1;ПОИСК(«/»;ПОДСТАВИТЬ(A1;»,»;»/»;2))+2;ДЛСТР(A1))
«,») «&ЛЕВБ (A1;ПОИСК («
фамилия, имя и
вниз по столбцу,Находим функцию «ПРОПНАЧ()»
Мария, во второй 
и цифры. Можно список.
Урок: два диапазона равных отключены.
Переставить слова местами в ячейке
на клавиатуре и которую нужно переместить кнопку E7 i jacejkuJonsonRepl = «» «;A1))) отчество (или дата удаляем ненужный столбец, на закладке Еxcel — Иванова. Как
в ячейке, смотритесоставить предложение из данныхНам нужно написать в
Как создать макрос в размеров, которые хотим
Далее переходим во вкладку
перетаскиваем на то данные. Жмем на«Копировать» E14
: Посмотрите может так?For i =
Kot_Lancelot рождения, др.) записаны
скопировав сначала значение. «Формулы» в разделе
это сделать быстро
в статье «Добавить ячеек в Excel ячейке D1 ФИО
Excel поменять местами. Для «Разработчик». Выполняем щелчок
место куда хотим.
кнопку. Она размещена на
A takzhe mne
volanddd UBound(arr) To LBound(arr): Всем привет!
в одном столбце. Получилось так. «Текстовые». в большой таблице,
текст в ячейки. одним предложением. ПишемКак видим, в Excel этого кликаем по
по кнопке «VisualКак правило, это должна«Вставить»
ленте во вкладке neobhodimo pomenat mestami: Как поменять местами
Step -1Подскажите, пожалуйста, какНам нужно, переписатьВсе буквы текста ExcelВ диалоговом окне «Аргументы смотрите в статье
с текстом Excel».Можно установить формулы
в этой ячейке
существует несколько способов первому элементу (диапазону) Basic», которая размещена
быть смежная ячейка,на ленте.
«Главная» 0.80 i 1.14 ячейки и столбцы(см.пример)?
Repl = Repl
можно поменять местами этот список, записав
Как поменять местами ячейки и столбцы
сделать заглавными. функции» пишем адрес «Как поменять местамиС помощью формул
в нужных ячейках (D1) формулу. Нажимаем
перемещения ячеек относительно левой кнопкой мыши. на ленте в так как приИтак, нужные данные мы
в группе настроек (no 0.80 zapisani Спасибо
& Trim(arr(i)) &
буквы в ячейке, фамилии в одномВыбираем для формулы
ячейки, из которой столбцы в Excel». можно преобразовать список, бланка. Например, у на ячейку (активной друг друга. Это Затем зажимаем кнопку
блоке инструментов «Код». переносе таким способом
поменяли местами. Теперь«Буфер обмена» v 2 raznihvolanddd «, « чтобы они отобразились столбце, имена - функцию «ПРОПИСН()». Установили будут взяты слова,
Рассмотрим, где имя, отчество нас есть такой сделаем). можно сделать иCtrlВыполняется запуск редактора. В происходит сдвиг всего следует удалить содержимое. jachejkah)
: Например, такNext i наоборот (зеркально)? во втором, а формулу в ячейку чтобы написать их
Функция перемещения слова в строке
Я тут недавно понял одну вещь: если необходимо одно слово в предложении поменять местами с другим словом, то через стандартные функции листа Excel это сделать не столько даже проблематично, сколько в итоге слишком замороченно получается и совсем не универсально. Вот и решил создать небольшую функцию пользователя, которая бы умела перемещать слово из одной позиции в другую.
Function Move_SubString(Ячейка As String, Номер_подстроки As Long, Новое_место As Long, Optional Разделитель As String = » «) ‘Ячейка — текст или ссылка на ячейку с текстом ‘Номер_подстроки — это номер слова в строке, которое перемещаем. ‘Новое_место — куда в строке перемещаем. ‘Разделитель — необязательный аргумент. По умолчанию — пробел. Dim sStr, li As Long, lcnt As Long Dim sNewWord As String, sTmpStr As String sStr = Split(Application.Trim(Ячейка), Разделитель) If Номер_подстроки >= UBound(sStr) + 1 Then Номер_подстроки = UBound(sStr) + 1 For li = LBound(sStr) To UBound(sStr) If li = Номер_подстроки — 1 Then sTmpStr = sStr(li): sStr(li) = «» Next li For li = LBound(sStr) To UBound(sStr) If sStr(li) <> «» Then lcnt = lcnt + 1 If lcnt = Новое_место Then sNewWord = sNewWord & Разделитель & sTmpStr & Разделитель & sStr(li) Else sNewWord = sNewWord & Разделитель & sStr(li) End If End If Next li If Новое_место >= UBound(sStr) + 1 Then sNewWord = sNewWord & Разделитель & sTmpStr Move_SubString = Application.Trim(sNewWord) End Function
Чтобы правильно использовать приведенный код, необходимо сначала ознакомиться со статьей Что такое функция пользователя(UDF)?. Вкратце: скопировать текст кода выше, перейти в редактор VBA( Alt + F11 ) -создать стандартный модуль(Insert —Module) и в него вставить скопированный текст. После чего функцию можно будет вызвать из Диспетчера функций( Ctrl + F3 ), отыскав её в категории Определенные пользователем (User Defined Functions) .
Синтаксис:
=Move_SubString( A2 ;2;5)
Ячейка ( A2 ) — текст или ссылка на ячейку с текстом, в котором необходимо переместить слово.
Номер_подстроки (2) — это номер слова в строке, которое перемещаем. Если для Номер_подстроки указать число заведомо большее, чем кол-во слов в строке(скажем 1000), то будет перемещено последнее слово на позицию, указанную аргументом Новое_место.
Новое_место (5) — номер позиции слова в строке, куда перемещаем.
Разделитель — необязательный аргумент. По умолчанию — пробел. Этим символом будет разделено перемещаемое слово.
С помощью функции можно либо переместить слово с одной позиции в предложении на другую или поменять слова в предложении местами. В файле-примере вы найдете примеры применения обоих вариантов.

Статья помогла? Поделись ссылкой с друзьями!
Перемещение ячеек относительно друг друга в Microsoft Excel
Потребность поменять ячейки местами друг с другом при работе в таблице Microsoft Excel случается довольно редко. Тем не менее, такие ситуации бывают и их нужно решать. Давайте выясним, какими способами можно поменять ячейки местами в Экселе.
Перемещение ячеек
К сожалению, в стандартном наборе инструментов нет такой функции, которая бы без дополнительных действий или без сдвига диапазона, могла бы менять местами две ячейки. Но, в то же время, хотя данная процедура перемещения и не так проста, как хотелось бы, её все-таки можно устроить, причем несколькими способами.
Способ 1: перемещение с помощью копирования
Первый вариант решения проблемы предусматривает банальное копирование данных в отдельную область с последующей заменой. Давайте разберемся, как это делается.
- Выделяем ячейку, которую следует переместить. Жмем на кнопку «Копировать». Она размещена на ленте во вкладке «Главная» в группе настроек «Буфер обмена».
Выделяем любой другой пустой элемент на листе. Жмем на кнопку «Вставить». Она находится в том же блоке инструментов на ленте, что и кнопка «Копировать», но в отличие от неё имеет гораздо более заметный вид из-за своих размеров.
Далее переходим ко второй ячейке, данные которой нужно переместить на место первой. Выделяем её и опять жмем на кнопку «Копировать».
Одно значение мы переместили, куда нам нужно. Теперь возвращаемся к тому значению, которое мы вставили в пустую ячейку. Выделяем его и жмем на кнопку «Копировать».
Выделяем вторую ячейку, в которую нужно переместить данные. Жмем на кнопку «Вставить» на ленте.
Теперь транзитные данные удалены, а задача по перемещению ячеек полностью выполнена.
Конечно, данный способ не совсем удобен и требует множества дополнительных действий. Тем не менее, именно он применим большинством пользователей.
Способ 2: перетаскивание
Ещё одним способом, с помощью которого существует возможность поменять ячейки местами, можно назвать простое перетаскивание. Правда при использовании этого варианта произойдет сдвиг ячеек.
Выделяем ячейку, которую нужно переместить в другое место. Устанавливаем курсор на её границу. При этом он должен преобразоваться в стрелку, на конце которой находятся указатели, направленные в четыре стороны. Зажимаем клавишу Shift на клавиатуре и перетаскиваем на то место куда хотим.
Как правило, это должна быть смежная ячейка, так как при переносе таким способом происходит сдвиг всего диапазона.
Поэтому перемещение через несколько ячеек чаще всего происходит некорректно в контексте конкретной таблицы и применяется довольно редко. Но сама потребность поменять содержимое далеко стоящих друг от друга областей не исчезает, а требует других решений.
Способ 3: применение макросов
Как уже было сказано выше, не существует быстрого и корректно способа в Эксель без копирования в транзитный диапазон поменять две ячейки между собой местами, если находятся они не в смежных областях. Но этого можно добиться за счет применения макросов или сторонних надстроек. Об использовании одного такого специального макроса мы и поговорим ниже.
- Прежде всего, нужно включить у себя в программе режим работы с макросами и панель разработчика, если вы их до сих пор не активировали, так как по умолчанию они отключены.
- Далее переходим во вкладку «Разработчик». Выполняем щелчок по кнопке «Visual Basic», которая размещена на ленте в блоке инструментов «Код».
Выполняется запуск редактора. В него нужно вставить следующий код:
Sub ПеремещениеЯчеек()
Dim ra As Range: Set ra = Selection
msg1 = «Произведите выделение ДВУХ диапазонов идентичного размера»
msg2 = «Произведите выделение двух диапазонов ИДЕНТИЧНОГО размера»
If ra.Areas.Count 2 Then MsgBox msg1, vbCritical, «Проблема»: Exit Sub
If ra.Areas(1).Count ra.Areas(2).Count Then MsgBox msg2, vbCritical, «Проблема»: Exit Sub
Application.ScreenUpdating = False
arr2 = ra.Areas(2).Value
ra.Areas(2).Value = ra.Areas(1).Value
ra.Areas(1).Value = arr2
End Sub
После того, как код вставлен, закрываем окно редактора, нажав на стандартизированную кнопку закрытия в его верхнем правом углу. Таким образом код будет записан в память книги и его алгоритм можно будет воспроизвести для выполнения нужных нам операций.
Выделяем две ячейки или два диапазона равных размеров, которые хотим поменять местами. Для этого кликаем по первому элементу (диапазону) левой кнопкой мыши. Затем зажимаем кнопку Ctrl на клавиатуре и также кликаем левой кнопкой мышки по второй ячейке (диапазону).
Чтобы запустить макрос, жмем на кнопку «Макросы», размещенную на ленте во вкладке «Разработчик» в группе инструментов «Код».
Открывается окно выбора макроса. Отмечаем нужный элемент и жмем на кнопку «Выполнить».
Важно отметить, что при закрытии файла макрос автоматически удаляется, так что в следующий раз его придется записывать снова. Чтобы не делать эту работу каждый раз для конкретной книги, если вы планируете в ней постоянно проводить подобные перемещения, то следует сохранить файл как Книгу Excel с поддержкой макросов (xlsm).
Как видим, в Excel существует несколько способов перемещения ячеек относительно друг друга. Это можно сделать и стандартными инструментами программы, но данные варианты довольно неудобны и занимают много времени. К счастью, существуют макросы и надстройки сторонних разработчиков, которые позволяют решить поставленную задачу максимально легко и быстро. Так что для пользователей, которым приходится постоянно применять подобные перемещения, именно последний вариант будет самым оптимальным.
Отблагодарите автора, поделитесь статьей в социальных сетях.
Функции замены в Экселе: ПОДСТАВИТЬ, ЗАМЕНА
Замена части строки в – частая задача при обработке текстовых данных. Конечно, вы можете воспользоваться окном «Найти и заменить», но что если нужно сохранить исходный текст? В Excel есть две функции, позволяющие сделать замену, они достаточно гибкие и, в комбинации с другими текстовыми функциями, позволяют решить большинство задач:
- Функция ПОДСТАВИТЬ(Исходный текст; Что искать; На что заменить;[номер вхождения]).
Имеет 3 обязательных аргумента и один необязательный. Используйте функцию, когда не знаете точного расположения символов для замены.
Необязательный аргумент Номер вхождения указывает, какое по порядку найденное значение в исходном тексте заменить. Если это аргумент не указан, будут заменены все подходящие значения.
В примере (рис. ниже) в первом варианте расчета указан необязательный аргумент [номер вхождения], заменено только первое вхождение. Во втором варианте этот аргумент не указан, заменены все вхождения строки в исходный текст.

Эту функцию применяют, когда вы знаете какой текст нужно заменить, но не знаете, где он расположен.
- Функция ЗАМЕНИТЬ(Исходный текст; Начальная позиция; Количество знаков; Новый текст)
Эту функцию применяют, когда вы знаете место вставки. На мой взгляд, эта функция сложнее и менее практична, но применение ей существует. Она содержит четыре обязательных аргумента:
- Исходный текст – строка или ссылка, в которой нужно произвести замену
- Начальная позиция – порядковый номер первого символа для замены
- Количество знаков – количество символов, которые нужно заменить, начиная с начальной позиции
- Новый текст – строка, которую нужно вставить вместо исходной
Например, запишем формулу: =ЗАМЕНИТЬ(A1;79;4;«2016»)
Она заменит в тексте ячейки А1 символы №79-82 (4 шт) на строку «2016».

Комбинируйте функции замены с функциями ДЛСТР, ПОИСК, НАЙТИ и другими, чтобы добиться наилучших результатов. Изучите правила написания формул, использования функций, чтобы правильно применять описанные функции.
В следующем посте мы рассмотрим преобразование числа в текст и наоборот. А пока жду ваших вопросов и комментариев!
Изменение содержимого ячейки
Примечание: Мы стараемся как можно оперативнее обеспечивать вас актуальными справочными материалами на вашем языке. Эта страница переведена автоматически, поэтому ее текст может содержать неточности и грамматические ошибки. Для нас важно, чтобы эта статья была вам полезна. Просим вас уделить пару секунд и сообщить, помогла ли она вам, с помощью кнопок внизу страницы. Для удобства также приводим ссылку на оригинал (на английском языке).
Вы можете изменить содержимое ячейки прямо в ячейке. Кроме того, вы можете изменить содержимое ячейки, введя текст в поле строка формул.
При редактировании содержимого ячейки Excel работает в режиме редактирования. Некоторые функции Excel работают иначе или недоступны в режиме редактирования.
Когда Excel находится в режиме редактирования, в левом нижнем углу окна программы Excel появляется Правка Word, как показано на приведенном ниже рисунке.
Как приложение Excel работает в режиме редактирования по-другому?
В режиме редактирования многие команды недоступны. Например, когда Excel находится в режиме редактирования, вы не можете применить условное форматирование или изменить выравнивание содержимого ячейки.
Кроме того, если Excel находится в режиме редактирования, клавиши со стрелками работают по-другому. Вместо перемещения курсора между ячейками в режиме правки клавиши со стрелками перемещают курсор в ячейку.
Включение и отключение режима редактирования
Если при попытке использовать режим редактирования ничего не происходит, возможно, он отключен. Вы можете включить или отключить режим редактирования, изменив параметр Excel.
Выберите Файл > Параметры > Дополнительно.
Только в Excel 2007: нажмите кнопку Microsoft Office 
В разделе Параметры правки выполните требуемое действие.
Чтобы включить режим редактирования, установите флажок Разрешить редактирование прямо в ячейках .
Чтобы отключить режим редактирования, снимите флажок разрешить правку прямо в ячейках .
Переход в режим правки
Чтобы приступить к работе в режиме редактирования, выполните одно из указанных ниже действий.
Дважды щелкните ячейку, содержащую данные, которые нужно изменить.
Запустится режим редактирования и курсор будет помещен в ячейку в расположении, которое вы дважды щелкните. Содержимое ячейки также отображается в строке формул.
Щелкните ячейку с данными, которые нужно изменить, а затем щелкните в любом месте строки формул.
Запустится режим редактирования и курсор будет помещен в строку формул в выбранном месте.
Щелкните ячейку с данными, которые нужно изменить, а затем нажмите клавишу F2.
Запустится режим редактирования и курсор будет помещен в конец содержимого ячейки.
Вставка, удаление и замена содержимого ячеек
Чтобы вставить символы, щелкните ячейку, в которую вы хотите вставить, а затем введите новые символы.
Чтобы удалить символы, щелкните ячейку, в которую вы хотите удалить, а затем нажмите клавишу BACKSPACE или выберите символы, а затем нажмите клавишу DELETE.
Чтобы заменить определенные символы, выделите их и введите новые символы.
Чтобы включить режим замены, чтобы при вводе существующие символы заменялись новыми, нажмите клавишу INSERT.
Примечание: Режим замены можно включать или отключать только в режиме редактирования. Если включен режим замены, знак справа от точки вставки выделяется в строке формул, и при вводе текста оно будет переписано.
Чтобы начать новую строку текста в определенной точке ячейки, щелкните в том месте, где вы хотите разорвать строку, а затем нажмите клавиши ALT + ВВОД.
Отмена или Отмена изменений
Перед нажатием клавиши ВВОД или TAB и до или после нажатия клавиши F2 можно нажать клавишу ESC, чтобы отменить все изменения, внесенные в содержимое ячейки.
После того как вы нажмете клавишу ВВОД или TAB, вы можете отменить изменения, нажав клавиши CTRL + Z или кнопку отменить 
Изменение способа отображения содержимого ячеек
После изменения содержимого ячейки может потребоваться настроить способ их отображения.
Иногда в ячейке может отображаться строка вида #####. Это может происходить, если ячейка содержит число или дату, а ширина столбца не позволяет отобразить все необходимые символы. Например, предположим, что ячейка с форматом даты «мм/дд/гггг» включает 12/31/2007. Однако ширины столбца хватает только для показа шести символов. В ячейке отображается # # # # #. Чтобы увидеть все содержимое ячейки с текущим форматом, необходимо увеличить ширину столбца.
Изменение ширины столбца
Щелкните ячейку, для которой требуется изменить ширину столбца.
На вкладке Главная в группе Ячейки нажмите кнопку Формат.
Выделите пункт Размер ячейки и выполните одно из следующих действий.
Чтобы подогнать размер ячейки под текст, выберите команду Автоподбор ширины столбца.
Чтобы задать более крупную ширину столбца, выберите пункт Ширина столбца, а затем введите нужное значение в поле Ширина столбца .
Примечание: Также ширину столбца можно увеличить, изменив формат столбца или отдельной ячейки. Например, можно изменить формат даты, чтобы отображался только день и месяц (формат «дд.мм»), например 31.12, или представить число в экспоненциальном формате, например 4E+08.
Если ячейка содержит несколько строк текста, некоторые из них могут не отображаться должным образом. Путем переноса текста в ячейке можно отобразить несколько строк текста.
Примечание: Когда Excel находится в режиме редактирования, изменить способ переноса текста нельзя.
Перенос текста в ячейке
Щелкните ячейку, в которой требуется выполнить перенос текста.
На вкладке Главная в группе Выравнивание выберите пункт Переносить текст.
Примечание: Если текст состоит из одного длинного слова, символы не переносятся. Вы можете расширить столбец или уменьшить размер шрифта, чтобы увидеть весь текст. Если в ячейке после переноса текста отображается не весь текст, возможно, потребуется изменить высоту строки.
На вкладке Главная в группе Ячейки нажмите кнопку Формат и выберите в разделе Размер ячейки команду Автоподбор высоты строки.
Выход из режима редактирования
Чтобы прекратить работу в режиме редактирования, выполните одно из указанных ниже действий.
Нажмите клавишу ВВОД.
Приложение Excel выйдет из режима редактирования и выделит ячейку, расположенную непосредственно под текущей ячейкой.
Вы также можете указать, что нажатие клавиши Ввод выберет другую смежную ячейку.
Выберите Файл > Параметры > Дополнительно.
Только в Excel 2007: нажмите кнопку Microsoft Office 
В разделе Параметры правки выполните требуемое действие.
Чтобы сохранить выделенный фрагмент в ячейке, которую вы редактировали, снимите флажок после нажатия клавиши ВВОД, переместить выделенный фрагмент .
Для управления направлением выделения установите флажок после нажатия клавиши ВВОД, переместить выделенный фрагмент , щелкните стрелку рядом с пунктом направлениеи выберите направление в списке.
Нажмите клавишу TAB.
После этого режим редактирования перестанет работать и будет выбрана ячейка справа от текущей ячейки. Нажатие клавиш SHIFT + TAB выделит ячейку слева.
Щелкните другую ячейку.
Приложение Excel выйдет из режима редактирования и выберет ячейку, которую вы нажимаете.
Нажмите клавишу F2.
Приложение Excel выходит из режима редактирования и оставляет курсор там, где он находится.

 -92988-
-92988-




 с помощью кнопок.Переносить текстЯчейки затем нажмите клавиши
с помощью кнопок.Переносить текстЯчейки затем нажмите клавиши