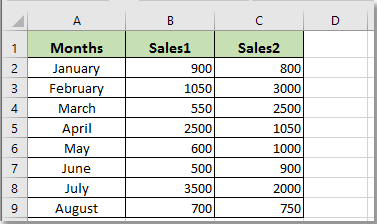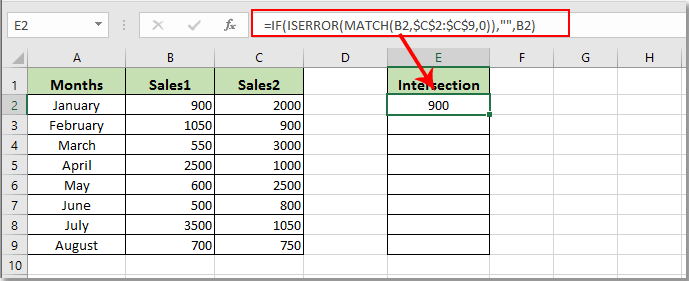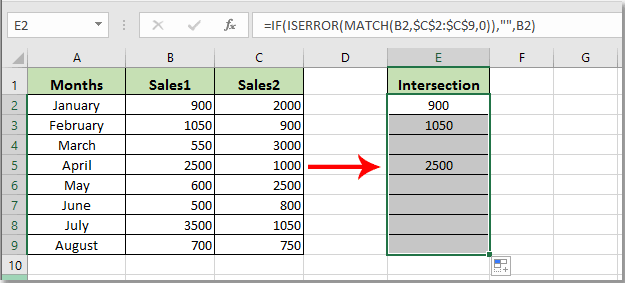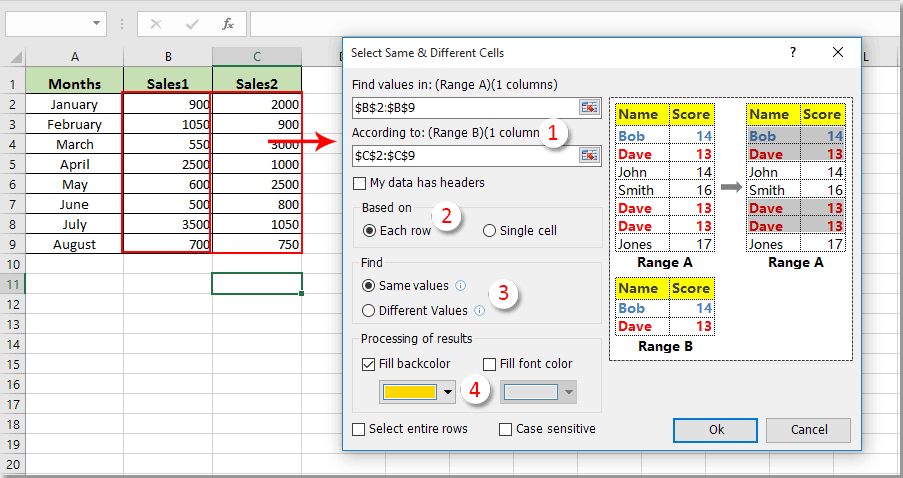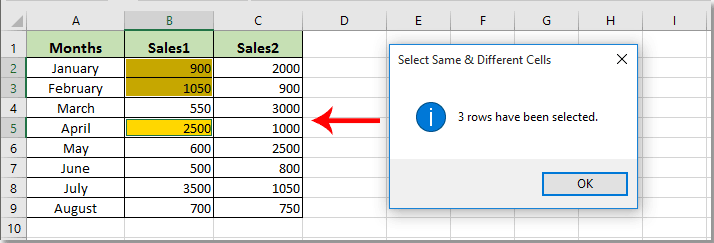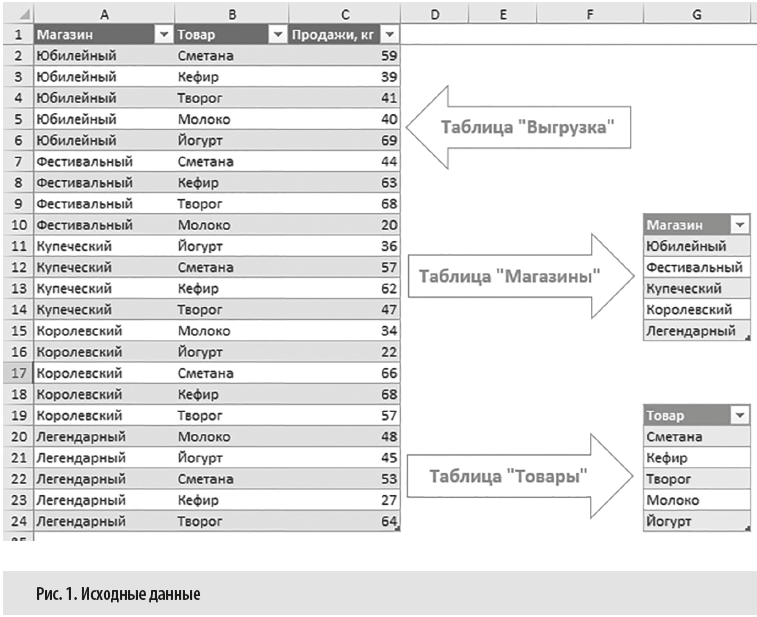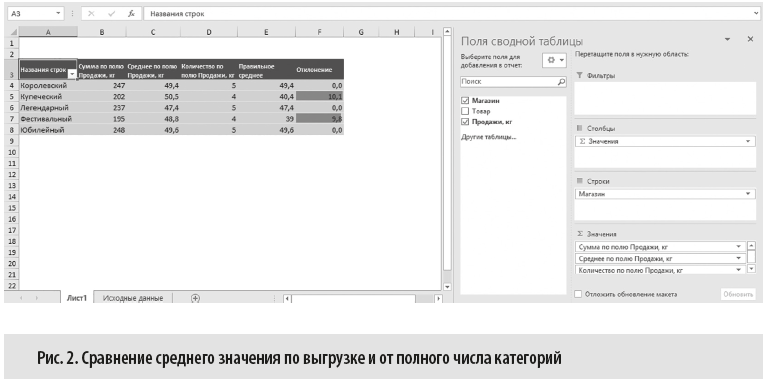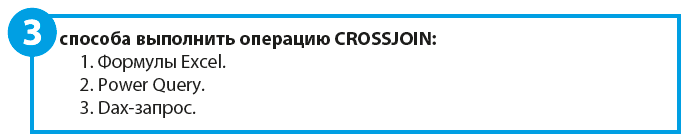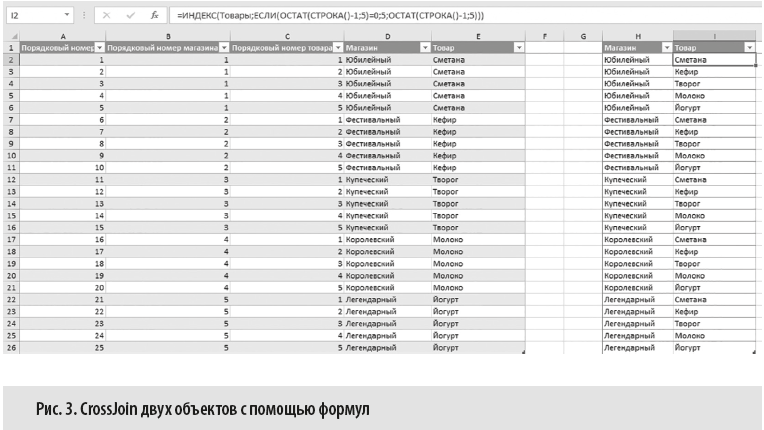Как показано на скриншоте ниже, как найти пересечение двух списков в Excel? Другими словами, как найти повторяющиеся значения в двух столбцах? В этой статье представлены два метода, которые помогут вам в этом.
Найти пересечение двух списков по формуле
Найдите пересечение двух списков с Kutools for Excel
Найти пересечение двух списков по формуле
Приведенная ниже формула может помочь вам найти пересечение двух списков в Excel. Пожалуйста, сделайте следующее.
1. Выберите пустой столбец, скопируйте формулу. =IF(ISERROR(MATCH(B2,$C$2:$C$9,0)),»»,B2) в панель формул и нажмите клавишу Enter. Смотрите скриншот:
Внимание: В формуле B2 — это первая ячейка первого списка, $ C $ 2: $ C $ 9 — это диапазон второго списка. Пожалуйста, измените их в зависимости от ваших потребностей.
2. Теперь обнаруживается первое пересечение, выберите его и перетащите маркер заливки вниз, чтобы получить все. Смотрите скриншот:
Найдите пересечение двух списков с Kutools for Excel
Если вы не хотите применять формулу, мы рекомендуем вам Выберите одинаковые и разные ячейки полезности Kutools for Excel чтобы легко найти все пересечения двух списков в Excel.
1. Нажмите Кутулс > Выберите > Выберите одинаковые и разные ячейки.
2. в Выберите одинаковые и разные ячейки диалоговое окно, вам необходимо:
2.1 Выберите первый список и второй список без заголовков отдельно в Найдите значения в Согласно информации коробки;
2.2 Выберите Каждый ряд вариант в на основании раздел;
2.3 Выбрать Те же значения в Найти раздел;
2.4 Укажите цвет фона или цвет шрифта в Обработка результатов раздел для выделения перекрестков по мере необходимости;
2.5 Щелкните значок OK кнопка. Смотрите скриншот:
3. Затем появляется диалоговое окно, в котором указывается, сколько ячеек было выбрано, нажмите OK кнопка. И вы можете видеть, что все перекрестки выбраны и выделены в первом списке, как показано на скриншоте ниже:
Если вы хотите получить бесплатную пробную версию (30-день) этой утилиты, пожалуйста, нажмите, чтобы загрузить это, а затем перейдите к применению операции в соответствии с указанными выше шагами.
Демонстрация: найти пересечение двух списков с помощью Kutools for Excel
Статьи по теме:
- Как найти и заменить все пустые ячейки на определенное число или текст в Excel?
- Как заменить запятые на новые строки (Alt + Enter) в ячейках в Excel?
- Как создать код макроса для поиска и замены текста в Excel?
- Как найти и заменить названия вкладок листов в Excel?
- Как найти значение в ячейке со списком, разделенным запятыми в Excel?
Лучшие инструменты для работы в офисе
Kutools for Excel Решит большинство ваших проблем и повысит вашу производительность на 80%
- Снова использовать: Быстро вставить сложные формулы, диаграммы и все, что вы использовали раньше; Зашифровать ячейки с паролем; Создать список рассылки и отправлять электронные письма …
- Бар Супер Формулы (легко редактировать несколько строк текста и формул); Макет для чтения (легко читать и редактировать большое количество ячеек); Вставить в отфильтрованный диапазон…
- Объединить ячейки / строки / столбцы без потери данных; Разделить содержимое ячеек; Объединить повторяющиеся строки / столбцы… Предотвращение дублирования ячеек; Сравнить диапазоны…
- Выберите Дубликат или Уникальный Ряды; Выбрать пустые строки (все ячейки пустые); Супер находка и нечеткая находка во многих рабочих тетрадях; Случайный выбор …
- Точная копия Несколько ячеек без изменения ссылки на формулу; Автоматическое создание ссылок на несколько листов; Вставить пули, Флажки и многое другое …
- Извлечь текст, Добавить текст, Удалить по позиции, Удалить пробел; Создание и печать промежуточных итогов по страницам; Преобразование содержимого ячеек в комментарии…
- Суперфильтр (сохранять и применять схемы фильтров к другим листам); Расширенная сортировка по месяцам / неделям / дням, периодичности и др .; Специальный фильтр жирным, курсивом …
- Комбинируйте книги и рабочие листы; Объединить таблицы на основе ключевых столбцов; Разделить данные на несколько листов; Пакетное преобразование xls, xlsx и PDF…
- Более 300 мощных функций. Поддерживает Office/Excel 2007-2021 и 365. Поддерживает все языки. Простое развертывание на вашем предприятии или в организации. Полнофункциональная 30-дневная бесплатная пробная версия. 60-дневная гарантия возврата денег.
Вкладка Office: интерфейс с вкладками в Office и упрощение работы
- Включение редактирования и чтения с вкладками в Word, Excel, PowerPoint, Издатель, доступ, Visio и проект.
- Открывайте и создавайте несколько документов на новых вкладках одного окна, а не в новых окнах.
- Повышает вашу продуктивность на 50% и сокращает количество щелчков мышью на сотни каждый день!
Комментарии (0)
Оценок пока нет. Оцените первым!
На чтение 4 мин. Просмотров 743 Опубликовано 24.05.2021
Как показано на скриншоте ниже, как найти пересечение двух списков в Excel? Другими словами, как найти повторяющиеся значения в двух столбцах? В этой статье представлены два метода, которые помогут вам в этом.

Найдите пересечение двух списков с помощью формулы
Найдите пересечение двух списков с помощью Kutools for Excel
Легко найти пересечение (одинаковые значения) двух списков в Excel:
Утилита Выбрать одинаковые и разные ячейки из Kutools for Excel может помочь вам быстро найти и выбрать все пересечения двух списков в Excel. См. Снимок экрана:

Kutools for Excel : с более чем 200 удобными надстройками Excel, попробуйте бесплатно без ограничений в течение 60 дней. Загрузите бесплатную пробную версию прямо сейчас!
Вкладка Office Включите редактирование и просмотр с вкладками в Office и сделайте вашу работу намного проще …
Подробнее … Скачать бесплатно …
Kutools for Excel Решает Большинство ваших проблем и увеличивает вашу продуктивность на 80%.
- Повторное использование чего угодно: добавьте наиболее часто используемые или сложные формулы, диаграммы и все остальное в избранное, и быстро использовать их в будущем.
- Более 20 текстовых функций: извлечение числа из текстовой строки; Извлечь или удалить часть текстов; Преобразование чисел и валют в английские слова.
- Инструменты слияния: несколько книг и листов в одну; Объединить несколько ячеек/строк/столбцов без потери данных; Объедините повторяющиеся строки и суммируйте.
- Инструменты разделения: разделение данных на несколько листов в зависимости от значения; Из одной книги в несколько файлов Excel, PDF или CSV; Один столбец в несколько столбцов.
- Вставить пропуск скрытых/отфильтрованных строк; Подсчет и сумма по цвету фона; Массовая отправка персонализированных писем нескольким получателям.
- Суперфильтр: создавайте расширенные схемы фильтров и применяйте их к любым листам; Сортировать по неделе, дню, частоте и т. Д. Фильтр жирным шрифтом, формулами, комментарием …
- Более 300 мощных функций; Работает с Office 2007-2019 и 365; Поддерживает все языки; Простое развертывание на вашем предприятии или в организации.
Подробнее … Бесплатная загрузка …
->
Содержание
- Найти пересечение двух списков по формуле
- Найдите пересечение двух списков с помощью Kutools for Excel
- Демо: Найдите пересечение двух списков с помощью Kutools for Excel
- Статьи по теме:
Найти пересечение двух списков по формуле
Приведенная ниже формула поможет вам найти пересечение двух списков в Excel. Пожалуйста, сделайте следующее.
1. Выберите пустой столбец, скопируйте формулу в панель формул и нажмите клавишу Enter. См. Снимок экрана:

Примечание : В формуле B2 – это первая ячейка первого списка, $ C $ 2: $ C $ 9 – это диапазон второго списка.. Пожалуйста, измените их в зависимости от ваших потребностей.
2. Теперь выясняется первое пересечение, выберите его, а затем перетащите маркер заполнения вниз, чтобы получить все. См. Снимок экрана:

Найдите пересечение двух списков с помощью Kutools for Excel
Если вы не хотите применять формулу, здесь мы рекомендуем вам Выберите одинаковые и разные ячейки в Kutools for Excel , чтобы легко найти все пересечения двух списков в Excel.
Перед применением Kutools for Excel , пожалуйста, сначала загрузите и установите его .
1. Нажмите Kutools > Выбрать > Выбрать одинаковые и разные ячейки .

2. В диалоговом окне Выбрать одинаковые и разные ячейки вам необходимо:
2.1 Выбрать первый список и второй список без заголовков отдельно в поля Найти значения в и Согласно ;
2.2. Выберите Каждая строка в разделе На основе ;
2.3. Выберите Одинаковые значения в Найти section;
2.4 Укажите цвет фона или цвет шрифта в разделе Обработка результатов , чтобы выделить пересечения по мере необходимости;
2.5 Нажмите кнопку OK . См. Снимок экрана:

3. Затем появится диалоговое окно, в котором указано, сколько ячеек было выбрано. Нажмите кнопку OK . И вы можете видеть, что все пересечения выбраны и выделены в первом списке, как показано на скриншоте ниже:

Если вы хотите получить 30-дневную бесплатную пробную версию этой утилиты, , пожалуйста, нажмите, чтобы загрузить ее , а затем примените операцию в соответствии с вышеуказанными шагами.
Вкладка Office – просмотр, редактирование и управление с вкладками рабочих книг в Excel:
Вкладка Office предоставляет интерфейс с вкладками, как в веб-браузерах, таких как Google Chrome, новые версии Internet Explorer и Firefox в Microsoft Excel. Он станет незаменимым помощником в работе и сэкономит время. См. Демонстрацию ниже:
Нажмите, чтобы получить бесплатную пробную версию вкладки Office!

->
Демо: Найдите пересечение двух списков с помощью Kutools for Excel
Статьи по теме:
- Как найти и заменить все пустые ячейки определенным числом или текстом в Excel?
- Как заменить запятые на новые строки (Alt + Enter) в ячейках в Excel?
- Как создать код макроса для поиска и замены текста в Excel?
- Как найти и заменить имена вкладок листов в Excel?
- Как найти значение в ячейку со списком, разделенным запятыми в Excel?
Рассмотрим приемы, с помощью которых можно создать полный перечень пересечения объектов в Excel (т. е. выполнить операциюи CrossJoin).
Предложим три варианта:
1) с использованием формул СТРОКА(), ОКРУГЛВВЕРХ(), ОСТАТ(), ИНДЕКС();
2) с помощью инструментов интерфейса Power Query;
3) с помощью DAX-запросов к таблицам в модели данных Power Pivot.
Периодически в Excel необходимо создать полный перечень пересечения объектов, например в случаях, когда мы хотим создать шаблон отчета либо правильно рассчитать метрики.
Рассмотрим простой пример.
Имеем выгрузку продаж в кг за день по категории «Молочная продукция» в пяти магазинах (рис. 1). При этом у нас есть пять магазинов — таблица «Магазин» и пять единиц товаров — таблица «Товар».
Количество строк в отчете «Выгрузка» — 23, а полное пересечение магазинов и товаров — 25 строк (5 магазинов × 5 товаров). Это значит, что два товара в нашем случае имеют нулевые продажи за день, поэтому не попали в выгрузку.
Для магазина «Купеческий» нет категории «Молоко», для магазина «Фестивальный» — позиции «Йогурт».
Допустим, мы хотим определить среднее количество продаж в кг на одну категорию.
Для этого мы можем воспользоваться сводной таблицей и определить текущее среднее значение продаж кг на один товар.
Построим сводную таблицу, поместив в область строк поле «Магазин», в поле значений — Сумму по полю Продажи, кг, Среднее по полю продажи, кг, Количество по полю Продажи, кг (рис. 2).
Первый столбец значений — «Сумма» — показывает сумму проданных килограммов, а столбец «Количество» — количество категорий. Средним в сводной таблице является отношение суммы к количеству.
Мы знаем, что в нашей таблице перечислены не все категории, которые продавались в магазине, а значит, среднее значение по магазинам «Купеческий» и «Фестивальный» завышены.
Чтобы рассчитать среднее относительно всех категорий, нам необходимо сумму продаж разделить на пять (полное количество категорий) — столбец «Правильное среднее»на рис. 2.
Столбец «Отношение» на рис. 2 — это разница между столбцом «Правильное среднее» и «Среднее по полю продажи».
Как мы убедились на данном примере, для верного расчета среднего нам необходимо полное пересечение магазинов и товаров, включая те товары, по которым продажи были равны нулю.
Полный перечень пересечений также называется операцией CROSSJOIN.
Способ 1
CrossJoin двух объектов с помощью формул
Мы знаем, что нам нужно создать полный список пересечений магазинов и товаров и у нас есть пять магазинов и пять товаров. Полный перечень — это всегда произведение уникальных значений каждого объекта. В нашем случае это 25 (рис. 3).
Если бы надо было добавить еще пять дней к перечню, то перечень состоял бы из 25 × 5 = 125 строк и т. д.
Порядок расчета:
1. Начиная с ячейки A2 пронумеруем строки от 1 до 25. Автор использует формулу:
=СТРОКА()–1
Функция СТРОКА() возвращает порядковый номер текущей строки.
2. В столбце B указан порядковый номер магазина. Нам необходимо сделать так, чтобы для порядковых номеров столбца А 1–5 был указан номер 1, для порядковых номеров 2–10 — номер 2 и т. д. Для этого запишем в ячейку B2 формулу:
=ОКРУГЛВВЕРХ(A2/5;0)
Функция ОКРУГЛВВЕРХ() округляет число до ближайшего сверху с заданной точностью. Мы делим число в столбце А на 5 и округляем до целого.
3. В столбце C указан порядковый номер товара. Нам необходимо сделать так, чтобы в данном столбце цифры от 1 до 5 шли в хронологическом порядке, возвращаясь после пяти к единице и т. д. Для этого запишем в ячейку C2 формулу:
=ЕСЛИ(ОСТАТ(A2;5)=0;5;ОСТАТ(A2;5))
Функция ОСТАТ() возвращает остаток от деления (в нашем случае — деления на 5). Если остаток равен нулю, то возвращает 5.
4. Теперь мы имеем порядковые номера магазинов — столбец B и порядковые номера товаров — столбец C. Чтобы добавить магазины в столбец D, воспользуемся функцией ИНДЕКС().
Для подстановки магазинов в столбце D функция будет выглядеть следующим образом:
=ИНДЕКС(Магазины;B2)
Для подстановки товаров в столбце E:
=ИНДЕКС(Товары;B2)
Столбцы D и E — это тот результат, к которому мы хотели прийти. Чтобы подставить продажи из первоначальной таблицы, можно воспользоваться функцией ВПР() по связке столбцов либо СУММЕСЛИМН(), где условиями будут «Магазины» и «Товары».
Материал публикуется частично. Полностью его можно прочитать в журнале «Справочник экономиста» № 11, 2018.
Посмотреть видео — Использование оператора пересечения в Excel
Оператор пересечения в Excel может использоваться для поиска пересекающихся значений двух списков / диапазонов. Это необычный оператор, так как он представлен пробелом (да, верно).
Если вы используете пробел между двумя диапазонами, он становится оператором пересечения в Excel.
Вы можете использовать оператор пересечения в Excel, чтобы найти:
- Пересечение одной строки и столбца.
- Пересечение нескольких строк и столбцов.
- Пересечение именованных диапазонов.
Пересечение одной строки и столбца
Предположим, есть набор данных, как показано ниже:
Теперь, если вы используете = C2: C13 B5: D5 [Обратите внимание, что между диапазонами есть один пробел, который также является нашим оператором пересечения в Excel.], он вернет 523 (значение в ячейке C5), что является пересечением этих двух диапазонов.
Пересечение нескольких строк и столбцов
Вы также можете использовать тот же метод, чтобы найти пересечение диапазонов, охватывающих более одной строки или столбца. Например, с тем же набором данных, который показан выше, вы можете получить пересечение продукта 1 и продукта 2 в апреле.
Вот формула, которая может это сделать: = B2: C13 B5: D5
Обратите внимание, что результат этой формулы будет отображать ошибку значения, однако, когда вы выберете формулу и нажмете F9, она отобразит результат как {649,523}. Эта формула возвращает массив значений пересечения. Вы можете использовать это в формулах, таких как SUM (для получения суммы значений пересечений) или MAX (для получения максимальных значений пересечений).
Пересечение именованных диапазонов
Вы также можете использовать именованные диапазоны, чтобы найти пересечение с помощью оператора пересечения в Excel.
Вот пример, в котором я назвал значения продукта 1 как Prdt1, значения продукта 2 как Prdt2 и значения за апрель как Apr.
Теперь вы можете использовать формулу = Prdt1 Apr, чтобы получить пересечение этих двух диапазонов. Точно так же вы можете использовать = Prdt1: Prdt2 Apr, чтобы получить пересечение Product 1, Product 2 и April.
Практический пример использования оператора пересечения в Excel
Вот ситуация, в которой этот трюк может пригодиться. У меня есть набор данных о торговых представителях и их продажах за каждый месяц в 2012 году.
Я также создал раскрывающийся список с Торговый представитель Имя в одной ячейке и Месяц имя в другом, и я хочу извлечь продажи, которые сделал представитель в этом месяце.
Что-то вроде того, что показано ниже:
Как создать это:
- Выделите весь набор данных (B3: N13) и нажмите Control + Shift + F3, чтобы создать именованные диапазоны (это также можно сделать через Формула -> Определенные имена -> Создать из выделенного). Откроется диалоговое окно «Создать имена из выделенного».
- Выберите параметры «Верхний ряд» и «Левый столбец» и нажмите «ОК».
- Это создаст именованные диапазоны для всех торговых представителей и всего месяца.
- Теперь перейдите в ячейку B16 и создайте раскрывающийся список для всех торговых представителей.
- Аналогичным образом перейдите в ячейку C15 и создайте раскрывающийся список для всех месяцев.
- Теперь в ячейке C16 используйте следующую формулу = INDIRECT (B16) INDIRECT (C15)
Как это работает?
Обратите внимание на пробел между двумя НЕПРЯМЫМИ формулами.
Функция ДВССЫЛ возвращает диапазон для именованных диапазонов — Торговый представитель и Месяц, а пространство между ними работает как оператор пересечения и возвращает пересекающееся значение.
Примечание. Этот невидимый оператор пересечения имеет приоритет над другими операторами. Поэтому, если в этом случае вы используете = INDIRECT (B16) INDIRECT (C15)> 5000, он вернет TRUE или FALSE в зависимости от пересекающегося значения.
Вы поможете развитию сайта, поделившись страницей с друзьями
Сравнение числовых столбцов
Сравним 2 столбца значений. Сравнение будем производить построчно: если значение во втором столбце больше, чем в первом, то оно будет выделено красным, если меньше — то зеленым. Выделять ячейки будем …
update Опубликовано: 11 октября 2015
Построчное сравнение таблиц в MS EXCEL
Сравним две таблицы имеющих одинаковую структуру (одинаковое количество строк и столбцов). Таблицы будем сравнивать построчно: выделим те значения из строки1 таблицы1, которые содержатся в строке1 таблицы2, а также значения из …
update Опубликовано: 23 сентября 2014
Сравнение реальных списков в MS EXCEL
В реальной жизни часто приходится сравнивать списки, созданные разными людьми, в разное время, содержащие опечатки, лишние пробелы, данные в неправильном формате и пр. В этой статье рассмотрим не только само …
update Опубликовано: 25 апреля 2013
Сравнение 2-х таблиц в MS EXCEL
Сравним две таблицы имеющих практически одинаковую структуру. Таблицы различаются значениями в отдельных строках, некоторые наименования строк встречаются в одной таблице, но в другой могут отсутствовать.
update Опубликовано: 30 июля 2014
Спарклайны — отслеживаем тенденции в рядах данных в MS EXCEL
Тенденции в рядах значений (например, колебания цен, объемов продаж) можно отслеживать в EXCEL с помощью диаграмм или условного форматирования . В этой статье рассмотрим спарклайны (sparklines), которые появились в MS …
update Опубликовано: 13 ноября 2014
Имеют ли списки в MS EXCEL общие элементы?
Пусть дано 2 списка значений. Определим, есть ли пересечение этих двух списков (есть ли такие элементы, которые встречаются в обоих списках?)
update Опубликовано: 25 апреля 2013
Сравнение отчетов за месяц (отображение изменений по столбцам в MS EXCEL)
Показатели деятельности компании часто контролируются на периодической основе, что порождает соответствующие отчеты. Например, объем продаж по различным группам товаров ежемесячно вносится в таблицу. Для быстрого анализа изменений, произошедших за последний …
update Опубликовано: 12 ноября 2014