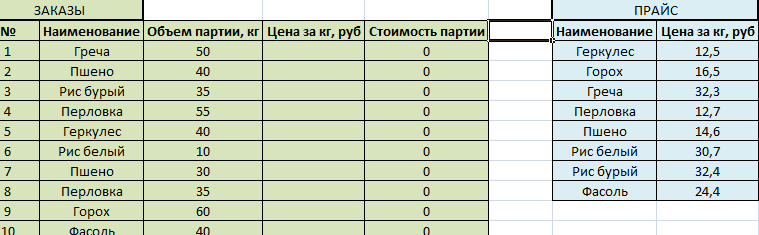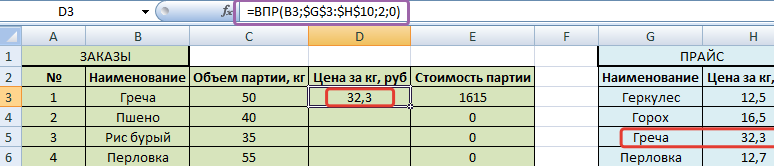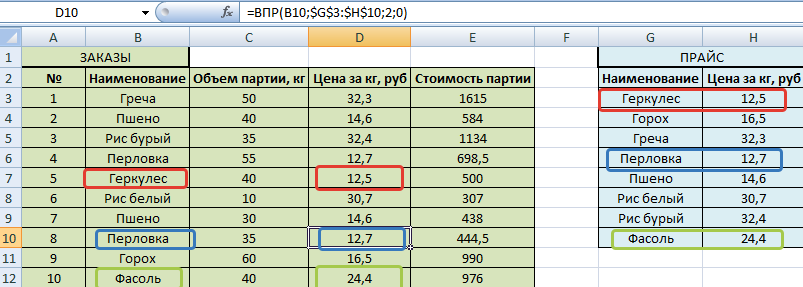|
Перенос значений из ячейки если выполняется условие |
||||||||
Ответить |
||||||||
Ответить |
||||||||
Ответить |
||||||||
Ответить |
||||||||
Ответить |
||||||||
Ответить |
||||||||
Ответить |
||||||||
Ответить |
||||||||
Ответить |
||||||||
Ответить |
||||||||
Ответить |
||||||||
Ответить |
#Руководства
- 6 апр 2022
-
0
Как перенести данные из одной таблицы в другую, если строки идут не по порядку? Разбираемся на примере каталога авто — переносим цены.
Иллюстрация: Meery Mary для Skillbox Media
Рассказывает просто о сложных вещах из мира бизнеса и управления. До редактуры — пять лет в банке и три — в оценке имущества. Разбирается в Excel, финансах и корпоративной жизни.
ВПР (Vlookup, или вертикальный просмотр) — поисковая функция в Excel. Она находит значения в одной таблице и переносит их в другую. Функция ВПР нужна, чтобы работать с большими объёмами данных — не нужно самостоятельно сопоставлять и переносить сотни наименований, функция делает это автоматически.
Разберёмся, зачем нужна функция и как её использовать. В конце материала расскажем, что делать, если нужен поиск данных сразу по двум параметрам.
Представьте, что вы продаёте автомобили. У вас есть каталог с характеристиками авто и их стоимостью. Также у вас есть таблица с данными клиентов, которые забронировали эти автомобили.


Вам нужно сообщить покупателям, сколько стоят их авто. Перед тем как обзванивать клиентов, нужно объединить данные: добавить во вторую таблицу колонку с ценами из первой.
Просто скопировать и вставить эту колонку не получится. Искать каждое авто вручную и переносить цены — долго.
ВПР автоматически сопоставит названия автомобилей в двух таблицах. Функция скопирует цены из каталога в список забронированных машин. Так напротив каждого клиента будет стоять не только марка автомобиля, но и цена.
Ниже пошагово и со скриншотами разберёмся, как сделать ВПР для этих двух таблиц с данными.

Важно!
ВПР может не работать, если таблицы расположены в разных файлах. Тогда лучше собрать данные в одном файле, на разных листах.
ВПР работает по следующему принципу. Функция просматривает выбранный диапазон первой таблицы вертикально сверху вниз до искомого значения‑идентификатора. Когда видит его, забирает значение напротив него из нужного столбца и копирует во вторую таблицу.
Подробнее о том, как определить все эти значения, поговорим ниже. А пока разберёмся на примере с продажей авто, где найти функцию ВПР в Excel и с чего начать работу.
Сначала нужно построить функцию. Для этого выделяем ячейку, куда функция перенесёт найденное значение.
В нашем случае нужно перенести цены на авто из каталога в список клиентов. Для этого добавим пустой столбец «Цена, руб.» в таблицу с клиентами и выберем ячейку напротив первого клиента.

Дальше открываем окно для построения функции ВПР. Есть два способа сделать это. Первый — перейти во вкладку «Формулы» и нажать на «Вставить функцию».

Второй способ — нажать на «fx» в строке ссылок на любой вкладке таблицы.
Справа появляется окно «Построитель формул». В нём через поисковик находим функцию ВПР и нажимаем «Вставить функцию».

Появляется окно для ввода аргументов функции. Как их заполнять — разбираемся ниже.

Последовательно разберём каждый аргумент: искомое значение, таблица, номер столбца, интервальный просмотр.
Искомое значение — название ячейки с одинаковыми данными для обеих таблиц, по которым функция будет искать данные для переноса. В нашем примере это модель авто. Функция найдёт модель в таблице с каталогом авто, возьмёт оттуда стоимость и перенесёт в таблицу с клиентами.
Порядок действий, чтобы указать значение, выглядит так:
- Ставим курсор в окно «Искомое значение» в построителе формул.
- Выбираем первое значение столбца «Марка, модель» в таблице с клиентами. Это ячейка A2.
Выбранное значение переносится в построитель формул и одновременно появляется в формуле строки ссылок: fx=ВПР(A2).

Таблица — это диапазон ячеек, из которого функция будет брать данные для искомого значения. В этот диапазон должны войти столбцы с искомым значением и со значением, которое нужно перенести в первую таблицу.
В нашем случае нужно перенести цены автомобилей. Поэтому в диапазон обязательно нужно включить столбцы «Марка, модель» (искомое значение) и «Цена, руб.» (переносимое значение).

Важно!
Для правильной работы ВПР искомое значение всегда должно находиться в первом столбце диапазона. У нас искомое значение находится в ячейке A2, поэтому диапазон должен начинаться с A.
Порядок действий для указания диапазона:
- Ставим курсор в окно «Таблица» в построителе формул.
- Переходим в таблицу «Каталог авто».
- Выбираем диапазон, в который попадают столбцы «Марка, модель» и «Цена, руб.». Это A2:E19.
- Закрепляем выбранный диапазон. На Windows для этого выбираем значение диапазона в строке ссылок и нажимаем клавишу F4, на macOS — выбираем значение диапазона в строке ссылок и нажимаем клавиши Cmd + T. Закрепить диапазон нужно, чтобы можно было протянуть функцию вниз и она сработала корректно во всех остальных строках.
Выбранный диапазон переносится в построитель формул и одновременно появляется в формуле строки ссылок: fx=ВПР(A2;’каталог авто’!$A$2:$E$19).

Номер столбца — порядковый номер столбца в первой таблице, в котором находится переносимое значение. Считается по принципу: номер 1 — самый левый столбец, 2 — столбец правее и так далее.
В нашем случае значение для переноса — цена — находится в пятом столбце слева.

Чтобы задать номер, установите курсор в окно «Номер столбца» в построителе формул и введите значение. В нашем примере это 5. Это значение появится в формуле в строке ссылок: fx=ВПР(A2;’каталог авто’!$A$2:$E$19;5).
Интервальный просмотр — условное значение, которое настроит, насколько точно сработает функция:
- Если нужно точное совпадение при поиске ВПР, вводим 0.
- Если нужно приближённое соответствие при поиске ВПР, вводим 1.
В нашем случае нужно, чтобы функция подтянула точные значения цен авто, поэтому нам подходит первый вариант.
Ставим курсор в окно «Интервальный просмотр» в построителе формул и вводим значение: 0. Одновременно это значение появляется в формуле строки ссылок: fx=ВПР(A2;’каталог авто’!$A$2:$E$19;5;0). Это окончательный вид функции.

Чтобы получить результат функции, нажимаем кнопку «Готово» в построителе формул. В выбранной ячейке появляется нужное значение. В нашем случае — цена первой модели авто.

Дальше нужно протянуть это значение вниз до конца таблицы, чтобы функция нашла и перенесла цены всех оставшихся моделей. Для этого мы закрепляли интервал, когда заполняли аргументы.
Получилась таблица с ценами — можно звонить клиентам и сообщать о стоимости авто. Данные перенесены без ошибок, а потратили мы на это несколько минут.

В нашем примере модели автомобилей в таблицах не повторяются, поэтому мы ищем только по одному критерию — названию модели. Но бывают случаи, когда такой поиск не подходит.
Например, у нас несколько одинаковых моделей с разным цветом.

И по традиции есть таблица с клиентами, которые эти модели забронировали.

Если идти по классическому пути ВПР, получится такая функция: fx=ВПР(A29;’каталог авто’!$A$29:$E$35;5;0). В таком виде ВПР найдёт первую совпавшую модель и подтянет её стоимость. Параметр цвета не будет учтён.
Соответственно, цены у всех Nissan Juke будут 1 850 000 рублей, у всех Subaru Forester — 3 190 000 рублей, у всех Toyota C-HR — 2 365 000 рублей.

Поэтому в этом варианте нужно искать стоимость авто сразу по двум критериям — модель и цвет. Для этого нужно изменить формулу вручную. В строке ссылок ставим курсор сразу после искомого значения.
Дописываем в формулу фразу ЕСЛИ(‘каталог авто’!$B$29:$B$35=B29, где:
- ‘каталог авто’!$B$29:$B$35 — закреплённый диапазон цвета автомобилей в таблице, откуда нужно перенести данные. Это весь столбец с ценами.
- B29 — искомое значение цвета автомобиля в таблице, куда мы переносим данные. Это первая ячейка в столбце с цветом — дополнительным параметром для поиска.
Итоговая функция такая: fx=ВПР(A29;ЕСЛИ(‘каталог авто’!$B$29:$B$35=B29;’каталог авто’!$A$29:$E$35);5;0). Теперь значения цен переносятся верно.

Как использовать ВПР в «Google Таблицах»? В них тоже есть функция Vlookup, но нет окна построителя формул. Поэтому придётся прописывать её вручную. Перечислите через точку с запятой все аргументы и не забудьте зафиксировать диапазон. Для фиксации поставьте перед каждым символом значок доллара. В готовой формуле это будет выглядеть так: =ВПР(A2;’Лист1′!$A$2:$C$5;3;0).

Научитесь: Excel + Google Таблицы с нуля до PRO
Узнать больше
Самый быстрый ВПР
Если в ваших таблицах всего лишь несколько десятков строк, то, скорее всего, эта статья не будет для вас актуальной. На таких небольших объемах данных любой способ будет работать достаточно шустро, чтобы вы этого не замечали. Если же число строк в ваших списках измеряется тысячами, да и самих таблиц не одна-две, то время мучительного ожидания на пересчете формул в Excel может доходить до нескольких минут.
В этом случае, правильный выбор функции, применяемой для связывания таблиц, играет решающую роль — разница в производительности между ними, как мы увидим далее, может составлять более 20 раз!
Когда я писал свою первую книжку пять лет назад, то уже делал сравнительный скоростной тест различных способов поиска и подстановки данных функциями ВПР, ИНДЕКС+ПОИСКПОЗ, СУММЕСЛИ и др. С тех пор сменилось три версии Office, появились надстройки Power Query и Power Pivot, кардинально изменившие весь процесс работы с данными. А в прошлом году ещё и обновился вычислительный движок Excel, получив поддержку динамических массивов и новые функции ПРОСМОТРХ, ФИЛЬТР и т.п.
Так что пришла пора снова взяться за секундомер и выяснить — кто же самый быстрый. Ну и, заодно, проверить — какие способы поиска и подстановки данных в Excel вы знаете 🙂
Подопытный кролик
Тест будем проводить на следующем примере:
Это книга Excel с одним листом, где расположены две таблицы: отгрузки (500 000 строк) и прайс-лист (600 строк). Наша задача — подставить цены из прайс-листа в таблицу отгрузок. Для каждого способа будем вводить формулу в ячейку С2 и копировать вниз на весь столбец, замеряя время, которое потребуется Excel, чтобы просчитать весь столбец из полумиллиона ячеек. Полученные значения, безусловно, зависят от множества факторов (поколение процессора, объем оперативной памяти, текущая загрузка системы, версия Office и т.д.), но нам важны не конкретные цифры, а, скорее, их сравнение друг с другом. Важно понимать прожорливость каждого способа и их ограничения.
Способ 1. ВПР
Сначала — классика 🙂 Легендарная функция вертикального просмотра — ВПР (VLOOKUP) , которая приходит в голову первой в подобных ситуациях:
- B2 — искомое значение, т.е. название товара, который мы хотим найти в прайс-листе
- $G$2:$H$600 — закреплённая знаками доллара (чтобы не сползала при копировании формулы вниз) абсолютная ссылка на прайс
- 2 — номер столбца в прайс-листе, откуда мы хотим взять цену
- 0 или ЛОЖЬ — переключение в режим поиска точного соответствия, когда любое некорректное название товара (например, ФОНЕРА) в столбце B в таблице отгрузок приведёт к появлению ошибки #Н/Д как результата работы функции.
Время вычисления = 4,3 сек.
Способ 2. ВПР с выделением столбцов целиком
Многие пользователи, применяя ВПР, во втором аргументе этой функции, где нужно задать поисковую таблицу (прайс), выделяют не ограниченный диапазон ( $G$2:$H$600 ), а сразу столбцы G:H целиком. Это проще, быстрее, позволяет не думать про F4 и то, что завтра прайс-лист может быть на несколько строк больше. Формула в этом случае выглядит тоже компактнее:
В старых версиях Excel такое выделение не сильно влияло на скорость вычислений, но сейчас (неожиданно для меня, признаюсь) результат получился в разы хуже предыдущего.
Время вычисления = 14,5 сек.
Способ 3. ИНДЕКС и ПОИСКПОЗ
Следующей после ВПР ступенью эволюции для многих пользователей Microsoft Excel обычно является переход на использование связки функций ИНДЕКС (INDEX) и ПОИСКПОЗ (MATCH) . Выглядит эта формула так:
Функция ИНДЕКС извлекает из заданного в первом аргументе диапазона (столбца $H$2:$H$600 с ценами в прайс-листе) содержимое ячейки с заданным номером. А номер этот, в свою очередь, определяется функцией ПОИСКПОЗ, у которой три аргумента:
- Что нужно найти — название товара из B2
- Где мы это ищем — столбец с названиями товаров в прайсе ( $G$2:$G$600 )
- Режим поиска: 0 — точный, 1 или -1 — приблизительный с округлением в меньшую или большую сторону, соответственно.
Формула выходит чуть сложнее, но, при этом имеет несколько ощутимых преимуществ перед классической ВПР, а именно:
- Не нужно отсчитывать номер столбца (как в третьем аргументе ВПР).
- Можно извлекать данные, которые находятся левее столбца, где просходит поиск.
По скорости, однако же, этот способ проигрывает ВПР почти в два раза:
Время вычисления = 7,8 сек.
Если же, вдобавок, полениться и выделять не ограниченные диапазоны, а столбцы целиком:
. то результат получается совсем печальный:
Время вычисления = 28,5 сек.
28 секунд, Карл! В 6 раз медленнее ВПР!
Способ 4. СУММЕСЛИ
Если нужно найти не текстовые, а именно числовые данные (как в нашем случае — цену), то вместо ВПР вполне можно использовать функцию СУММЕСЛИ (SUMIF) . Изначально она задумывалась как инструмент для выборочного суммирования данных по условию (найди и сложи мне все продажи кабелей, например), но можно заставить её искать нужный нам товар и в прайс-листе. Если грузы в нём не повторяются, то суммировать будет не с чем и эта функция просто выведет искомое значение:
- Первый аргумент СУММЕСЛИ — это диапазон проверяемых ячеек, т.е. названия товаров в прайсе ( $G$2:$G$600 ).
- Второй аргумент ( B2 ) — что мы ищем.
- Третий аргумент — диапазон ячеек с ценами $H$2:$H$600 , числа из которых мы хотим просуммировать, если в соседних ячейках проверяемого диапазона есть искомое значение.
Очевидным минусом такого подхода является то, что он работает только с числами. Также этот способ не удобен, если прайс-лист находится в отдельном файле — придется всё время держать его открытым, т.к. функция СУММЕСЛИ не умеет брать данные из закрытых книг, в отличие от ВПР, для которой это не проблема.
В плюсы же можно записать удобство при поиске сразу по нескольким столбцам — для этого идеально подходит более продвинутая версия этой функции — СУММЕСЛИМН (SUMIFS) . Скорость вычислений же, при этом, весьма посредственная:
Время вычисления = 12,8 сек.
При выделении столбцов целиком, т.е. использовании формулы вида =СУММЕСЛИ( G:G ; B2 ; H:H ) всё ещё хуже:
Время вычисления = 41,7 сек.
Это самый плохой результат в нашем тесте.
Способ 5. СУММПРОИЗВ
Этот подход сейчас встречается не часто, но всё ещё достаточно регулярно. Обычно так любят извращаться пользователи старой школы, ещё хорошо помнящие те времена, когда в Excel было всего 255 столбцов и 56 цветов 🙂
Суть этого метода заключается в использовании функции СУММПРОИЗВ (SUMPRODUCT) , изначально предназначенной для поэлементного перемножения нескольких диапазонов с последующим суммированием полученных произведений. В нашем случае, вместо одного из массивов будет выступать условие, а вторым будут цены:
Выражение ($G$2:$G$600=B2) , по сути, проверяет каждое название груза в прайс-листе на предмет соответствия искомому значению (ФАНЕРА ПР). Результатом каждого сравнения будет логическое значение ИСТИНА (TRUE ) или ЛОЖЬ (FALSE) , что в Excel интерпретируется как 1 и 0, соответственно. Последующее умножение этих нулей и единиц на цены оставит в живых цену только того товара, который нам, в данном случае, и нужен.
Эта формула является, по сути, формулой массива, но не требует нажатия обычного для них сочетания клавиш Ctrl + Shift + Enter , т.к. функция СУММПРОИЗВ поддерживает массивы уже сама по себе. Возможно, по этой же причине (формулы массива всегда медленнее, чем обычные) такой скорость пересчёта такой формулы — не очень:
Время вычисления = 11,8 сек.
- Совместимость с любыми, самыми древними версиями Excel.
- Возможность задавать сложные условия (и несколько)
- Способность этой формулы работать с данными из закрытых файлов, если добавить перед ней двойное бинарное отрицание (два подряд знака «минус»). СУММЕСЛИМН таким похвастаться не может.
Способ 6. ПРОСМОТР
Ещё один относительно экзотический способ поиска и подстановки данных, наравне с ВПР — это использование функции ПРОСМОТР (LOOKUP) . Только не перепутайте её с новой, буквально, на днях появившейся функцией ПРОСМОТРХ (XLOOKUP) — про неё мы поговорим дальше особо. Функция ПРОСМОТР существовала в Excel начиная с самых ранних версий и тоже вполне может решить нашу задачу:
- B2 — название груза, которое мы ищем
- $G$2:$G$600 — одномерный диапазон-вектор (столбец или строка), где мы ищем совпадение
- $H$2:$H$600 — такого же размера диапазон, откуда нужно вернуть найденный результат (цену)
На первый взгляд всё выглядит очень удобно и логично, но всю картину портят два неочевидных момента:
- Эта функция требует обязательной сортировки прайс-листа по возрастанию (алфавиту) и без этого не работает.
- Если в таблице отгрузок искомое значение будет написано с опечаткой (например, АГ Е ДОЛ вместо АГИДОЛ), то функция ПРОСМОТР выдаст не ошибку #Н/Д, а цену для ближайшего предыдущего товара:
При работе с неидеальными данными в реальном мире это гарантированно создаст проблемы, как вы понимаете.
Скорость же вычислений у функции ПРОСМОТР (LOOKUP) весьма приличная:
Время вычисления = 7,6 сек.
Способ 7. Новая функция ПРОСМОТРХ
Эта функция пришла с одним из недавних обновлений пока только пользователям Office 365 и пока отсутствует во всех остальных версиях (Excel 2010, 2013, 2016, 2019). По сравнению с классической ВПР у этой функции есть масса преимуществ (упрощенный синтаксис, возможность искать не только сверху-вниз, возможность сразу задать значение вместо #Н/Д и т.д.) Формула для решения нашей задачи будет выглядеть в этом случае так:
Если не брать в расчёт необязательные 4,5,6 аргументы, то синтаксис этой функции полностью совпадает с её предшественником — функцией ПРОСМОТР (LOOKUP) . Скорость вычислений при тестировании на наши 500000 строк тоже оказалась аналогичной:
Время вычисления = 7,6 сек.
Почти в два раза медленнее, чем у ВПР, вместо которой Microsoft предлагает теперь использовать ПРОСМОТРХ. Жаль.
И, опять же, если полениться и выделить диапазоны в прайс-листе целыми столбцами:
. то скорость падает до совершенно неприличных уже значений:
Время вычисления = 28,3 сек.
А если на динамических массивах?
Прошлогоднее (осень 2019) обновление вычислительного движка Microsoft Excel добавило ему поддержку динамических массивов (Dynamic Arrays), о которых я уже писал. Это принципиально новый подход к работе с данными, который можно использовать почти с любыми классическими функциями Excel. На примере ВПР это будет выглядеть так:
Разница с классическим вариантом в том, что первым аргументом ВПР здесь выступает не одно искомое значение (а формулу потом нужно копировать вниз на остальные строки), а сразу весь массив из полумиллиона грузов B2:B500000, цены для которых мы хотим найти. Формула при этом сама распространяется вниз, занимая требуемое количество ячеек.
Скорость пересчета в таком варианте меня, откровенно говоря, ошеломила — пауза между нажатием на Enter после ввода формулы и получением результатов почти отсутствовала.
Время вычисления = 1 сек.
Что интересно, и новая ПРОСМОТРХ, и старая ПРОСМОТР, и связка ИНДЕКС+ПОИСКПОЗ в таком режиме тоже были очень быстрыми — время вычислений не больше 1 секунды! Фантастика.
А вот олдскульные подходы на основе СУММПРОИЗВ и СУММЕСЛИ(МН) с динамическими массивами работать отказались 🙁
Что с умными таблицами?
Обрадовавшись фантастическим результатам, полученным на динамических массивах, я решил вдогон попробовать протестировать разницу в скорости при работе с обычными и «умными» таблицами. Я имею ввиду те самые «красивые таблицы», в которые вы можете преобразовать ваш диапазон с помощью команды Форматировать как таблицу на вкладке Главная (Home — Format as Table) или с помощью сочетания клавиш Ctrl + T .
Если предварительно превратить наши отгрузки и прайс в «умные» (по умолчанию они получат имена Таблица1 и Таблица2, соответственно), то формула с той же ВПР будет выглядеть как:
- [@Груз] — ссылка на ячейку B2, означающая, в данном случае, что нужно взять значение из той же строки из столбца Груз текущей умной таблицы.
- Таблица2 — ссылка на прайс-лист
Жирным плюсом такого подхода будет возможность легко добавлять данные в наши таблицы в будущем. При дописывании новых строк в отгрузки или к прайс-листу, наши «умные» таблицы будут растягиваться автоматически.
Скорость же, как выяснилось, тоже вырастает очень значительно и примерно равна скорости работы на динамических массивах:
Время вычисления = 1 сек.
У меня есть подозрение, что дело тут не в самих «умных» таблицах, а всё в том же обновлении вычислительного движка, т.к. на старых версиях Excel такого прироста в скорости на умных таблицах я не помню.
Бонус. Запрос Power Query
Замерять, так замерять! Давайте, для полноты картины, сравним наши перечисленные способы еще и с запросом Power Query, который тоже может решить нашу задачу. Кто-то скажет, что некорректно сравнивать пересчёт формул с механизмом обновления запроса, но мне, откровенно говоря, просто самому было интересно — кто быстрее?
- Превращаем обе наши таблицы в «умные» с помощью команды Форматировать как таблицу на вкладке Главная (Home — Format as Table) или с помощью сочетания клавиш Ctrl + T .
- По очереди загружаем таблицы в Power Query с помощью команды Данные — Из таблицы / диапазона (Data — From Table/Range) .
- После загрузки в Power Query возвращаемся обратно в Excel, оставляя загруженные данные как подключение. Для этого в окне Power Query выбираем Главная — Закрыть и загрузить — Закрыть и загрузить в. — Только создать подключение (Home — Close&Load — Close&Load to. — Only create connection) .
- После того, как обе исходные таблицы будут загружены как подключения, создадим ещё один, третий запрос, который будет объединять их между собой, подставляя цены из прайса в отгрузки. Для этого на вкладке Данные выберем Получить данные / Создать запрос — Объединить запросы — Объединить (Get Data / New Query — Merge queries — Merge) :
В отличие от формул, запросы Power Query не обновляются автоматически «на лету», а требуют щелчка правой кнопкой мыши по таблице (или запросу в правой панели) и выбору команды Обновить (Refresh) . Также можно воспользоваться командой Обновить все (Refresh All) на вкладке Данные (Data) .
Время обновления = 8,2 сек.
Итоговая таблица и выводы
Если вы честно дочитали до этого места, то какие-то выводы, наверное, уже сделали самостоятельно. Если же пропустили все детали и сразу перешли к итогам, то вот вам общая результирующая таблица по скорости всех методов:
Само-собой, у каждого из нас свои предпочтения, задачи и тараканы, но для себя я сформулировал выводы после этого тестирования так:
ВПР с несколькими условиями: 5 примеров.
Очень часто наши требования к поиску данных не ограничиваются одним условием. К примеру, нам нужна выручка по магазину за определенный месяц, количество конкретного товара, проданного определенному покупателю и т.д. Обычными средствами функции ВПР эту задачу решить сложно и даже не всегда возможно. Ведь там предусмотрено использование только одного критерия поиска.
Мы предложим вам несколько вариантов решения проблемы поиска по нескольким условиям.
ВПР по нескольким условиям с использованием дополнительного столбца.
Задачу, рассмотренную в предыдущем примере, можно решить и другим способом – без использования формулы массива. Ведь работа с массивами многим представляется сложной и недоступной для понимания. Дополнительный столбец для поиска по нескольким условиям будет в определенном отношении более простым вариантом.
Итак, необходимо выбрать значение выручки за определенный месяц, год и по нужному магазину. В итоге имеем 3 условия отбора.
Сразу по трем столбцам функция ВПР искать не может. Поэтому нам нужно объединить их в один. И, поскольку поиск производится всегда в крайнем левом (первом) столбце, то нужно добавить его в нашу таблицу тоже слева.
Вставляем перед таблицей с данными дополнительный столбец A. Затем при помощи оператора & объединяем в нем содержимое B,C и D. Записываем в А7
и копируем в находящиеся ниже ячейки.
Формула поиска в D4 будет выглядеть:
В диапазон поиска включаем и наш дополнительный столбец. Критерий поиска – также объединение 3 значений. И извлекаем результат из 5 колонки.
Все работает, однако вид несколько портит дополнительный столбец. В крайнем случае, его можно скрыть, используя контекстное меню по нажатию правой кнопки мыши.
Вид станет приятнее, а на результаты это никак не повлияет.
ВПР по двум условиям при помощи формулы массива.
У нас есть таблица, в которой записана выручка по каждому магазину за день. Мы хотим быстро найти сумму продаж по конкретному магазину за определенный день.
Для этого в верхней части нашего листа запишем критерии поиска: дата и магазин. В ячейке B3 будем выводить сумму выручки.
Формула в B3 выглядит следующим образом:
Обратите внимание на фигурные скобки, которые означают, что это формула массива. То есть наша функция ВПР работает не с отдельными значениями, а разу с массивами данных.
Разберем процесс подробно.
Мы ищем дату, записанную в ячейке B1. Но вот только разыскивать мы ее будем не в нашем исходном диапазоне данных, а в немного видоизмененном. Для этого используем условие
То есть, в том случае, если наименование магазина совпадает с критерием в ячейке B2, мы оставляем исходные значения из нашего диапазона. А если нет – заменяем их на пробелы. И так по каждой строке.
В результате получим вот такой виртуальный массив данных на основе нашей исходной таблицы:
Как видите, строки, в которых ранее был «Магазин 1», заменены на пустые. И теперь искать нужную дату мы будем только среди информации по «Магазин 2». И извлекать значения выручки из третьей колонки.
С такой работой функция ВПР вполне справится.
Такой ход стал возможен путем применения формулы массива. Поэтому обратите особое внимание: круглые скобки в формуле писать руками не нужно! В ячейке B3 вы записываете формулу
И затем нажимаете комбинацию клавиш CTRL+Shift+Enter. При этом Excel поймет, что вы хотите ввести формулу массива и сам подставит скобки.
Таким образом, функция ВПР поиск по двум столбцам производит в 2 этапа: сначала мы очищаем диапазон данных от строк, не соответствующих одному из условий, при помощи функции ЕСЛИ и формулы массива. А затем уже в этой откорректированной информации производим обычный поиск по одному только второму критерию при помощи ВПР.
Чтобы упростить работу в будущем и застраховать себя от возможных ошибок при добавлении новой информации о продажах, мы рекомендуем использовать «умную» таблицу. Она автоматически подстроит свой размер с учетом добавленных строк, и никакие ссылки в формулах не нужно будет менять.
Вот как это будет выглядеть.
ВПР по нескольким критериям с применением массивов — способ 2.
Выше мы уже рассматривали, как при помощи формулы массива можно организовать поиск ВПР с несколькими условиями. Предлагаем еще один способ.
Условия возьмем те же, что и в предыдущем примере.
Формулу в С4 введем такую:
Естественно, не забываем нажать CTRL+Shift+Enter.
Теперь давайте пошагово разберем, как это работает.
Наше задача здесь – также создать дополнительный столбец для работы функции ВПР. Только теперь мы создаем его не на листе рабочей книги Excel, а виртуально.
Как и в предыдущем примере, мы ищем текст из объединенных в одно целое условий поиска.
Далее определяем данные, среди которых будем искать.
Конструкция вида A7:A20&B7:B20&C7:C20;D7:D20 создает 2 элемента. Первый – это объединение колонок A, B и C из исходных данных. Если помните, то же самое мы делали в нашем дополнительном столбце. Второй D7:D20 – это значения, одно из которых нужно в итоге выбрать.
Функция ВЫБОР позволяет из этих элементов создать массив. как раз и означает, что нужно взять сначала первый элемент, затем второй, и объединить их в виртуальную таблицу – массив.
В первой колонке этой виртуальной таблицы мы будем искать, а из второй – извлекать результат.
Таким образом, для работы функции ВПР с несколькими условиями мы вновь используем дополнительный столбец. Только создаем его не реально, а виртуально.
Двойной ВПР при помощи ИНДЕКС + ПОИСКПОЗ
Далее речь у нас пойдет уже не о функции ВПР, но задачу мы будем решать ту же самую. В качестве критерия поиска нам опять нужно использовать несколько условий.
Формула в С4 теперь выглядит так:
И не забываем при вводе нажать CTRL+Shift+Enter! Это формула массива.
Теперь давайте разбираться, как это работает.
Функция ИНДЕКС в нашем случае позволяет извлечь элемент из списка по его порядковому номеру. Список – это диапазон D7:D20, где записаны суммы выручки. А вот порядковый номер, который нужно извлечь, мы определяем при помощи ПОИСКПОЗ.
Синтаксис здесь следующий:
ПОИСКПОЗ(что_ищем; где_ищем; тип_поиска)
Тип поиска ставим 0, то есть точное совпадение. В нашем случае мы будем искать 1. Далее мы определим массив, в котором будем работать.
Выражение (A7:A20=C1)*(B7:B20=C2)*(C7:C20=C3) позволит создать виртуальную таблицу примерно такого вида:
Как видите, первоначально мы последовательно сравниваем каждое значение с нашим критерием отбора. В столбце А у нас записаны месяцы – сравниваем их с месяцем-критерием из ячейки C1. В случае совпадения получаем ИСТИНА, иначе – ЛОЖЬ. Аналогично последовательно проверяем год и название магазина. А затем просто перемножаем значения. Поскольку логические переменные для Excel – это либо 0, либо 1, то произведение их может быть равно 1 только в том случае, если мы имеем по каждой колонке ИСТИНА (то есть,1). Во всех остальных случаях получаем 0.
Убеждаемся, что цифра 1 встречается только единожды.
При помощи ПОИСКПОЗ определяем, на какой позиции она находится. На какой позиции находится 1, на той же позиции находится в массиве и искомая сумма выручки. В нашем случае это 10-я.
Далее при помощи ИНДЕКС извлекаем 10-ю по счету выручку.
Таким образом мы выбрали значение по нескольким условиям без использования функции ВПР.
Достойная замена – функция СУММПРОИЗВ.
У нас есть данные о продажах нескольких менеджеров в различных регионах. Нужно сделать выборку по дате, менеджеру и региону.
Работает как формула массива, хотя по факту таковой не является. В этом заключается замечательное свойство функции СУММПРОИЗВ, о которой мы еще много будем говорить в других статьях.
Последовательно по каждой строке диапазона от 2-й до 27-й она проверяет совпадение каждого соответствующего значения с критерием поиска. Эти результаты перемножаются между собой и в итоге еще умножаются на сумму выручки. Если среди трех условий будет хотя бы одно несовпадение, то итогом будет 0. В случае совпадения сумма выручки трижды умножится на 1.
Затем все эти 27 произведений складываются, и результатом будет выручка нужного менеджера в каком-то регионе за определенную дату.
В качестве бонуса можно продолжить этот пример и рассчитать общую сумму продаж менеджера в определенном регионе.
Для этого из формулы просто уберем сравнение по дате.
Кстати, возможен и другой вариант расчета с этой же функцией:
Итак, мы рассмотрели примеры использования функции ВПР с двумя и с несколькими условиями. А также обнаружили, что этой ценной функции есть замечательная альтернатива.
Примеры использования функции ВПР:

2 способа извлечь данные из разных таблиц при помощи ВПР. — Задача: Данные, которые нужно найти и извлечь при помощи функции ВПР, находятся в нескольких таблицах. Эти таблицы имеют одинаковую структуру (то есть, одни и те же столбцы, расположенные в одном…
/> Вычисление номера столбца для извлечения данных в ВПР — Задача: Наиболее простым способом научиться указывать тот столбец, из которого функция ВПР будет извлекать данные. При этом мы не будем изменять саму формулу, поскольку это может привести в случайным ошибкам.…




Суть запроса на выборку – выбрать из исходной таблицы строки, удовлетворяющие определенным критериям (подобно применению стандартного Фильтра ). Произведем отбор значений из исходной таблицы с помощью формул массива . В отличие от применения Фильтра ( CTRL+SHIFT+L или Данные/ Сортировка и фильтр/ Фильтр ) отобранные строки будут помещены в отдельную таблицу.
В этой статье рассмотрим наиболее часто встречающиеся запросы, например: отбор строк таблицы, у которых значение из числового столбца попадает в заданный диапазон (интервал); отбор строк, у которых дата принаждежит определенному периоду; задачи с 2-мя текстовыми критериями и другие. Начнем с простых запросов.
1. Один числовой критерий (Выбрать те Товары, у которых цена выше минимальной)
Пусть имеется Исходная таблица с перечнем Товаров и Ценами (см. файл примера, лист Один критерий — число ).
Необходимо отобразить в отдельной таблице только те записи (строки) из Исходной таблицы, у которых цена выше 25.
Решить эту и последующие задачи можно легко с помощью стандартного фильтра . Для этого выделите заголовки Исходной таблицы и нажмите CTRL+SHIFT+L . Через выпадающий список у заголовка Цены выберите Числовые фильтры. , затем задайте необходимые условия фильтрации и нажмите ОК.
Будут отображены записи удовлетворяющие условиям отбора.
Другим подходом является использование формул массива . В отличие от фильтра отобранные строки будут помещены в отдельную таблицу — своеобразный Отчет , который, например, можно отформатировать в стиль отличный от Исходной таблицы или производить другие ее модификации.
Критерий (минимальную цену) разместим в ячейке Е6 , таблицу для отфильтрованных данных — в диапазоне D10:E19 .
Теперь выделим диапазон D11:D19 (столбец Товар) и в Строке формул введем формулу массива :
Вместо ENTER нажмите сочетание клавиш CTRL+SHIFT+ENTER .
Те же манипуляции произведем с диапазоном E11:E19 куда и введем аналогичную формулу массива :
В результате получим новую таблицу, которая будет содержать только товары, у которых цены попадают в интервал, указанный в ячейках Е5 и Е6 .
Чтобы показать динамизм полученного Отчета (Запроса на выборку) введем в Е6 значение 65. В новую таблицу будет добавлена еще одна запись из Исходной таблицы, удовлетворяющая новому критерию.
Если в Исходную таблицу добавить новый товар с Ценой в диапазоне от 25 до 65, то в новую таблицу будет добавлена новая запись.
В файле примера также содержатся формулы массива с обработкой ошибок, когда в столбце Цена содержится значение ошибки, например #ДЕЛ/0! (см. лист Обработка ошибок ).
Следующие задачи решаются аналогичным образом, поэтому не будем их рассматривать так детально.
3. Один критерий Дата (Выбрать те Товары, у которых Дата поставки совпадает заданной)
Пусть имеется Исходная таблица с перечнем Товаров и Датами поставки (см. файл примера, лист Один критерий — Дата ).
Для отбора строк используются формулы массива, аналогичные Задаче1 (вместо критерия =$B$12:$B$20)*(СТРОКА($B$12:$B$20)-СТРОКА($B$11));$J$12-СТРОКА(A12)+СТРОКА($B$11)+1))
Примечание : После ввода формулы вместо клавиши ENTER (ВВОД) нужно нажать сочетание клавиш CTRL+SHIFT+ENTER. Это сочетание клавиш используется для ввода формул массива.
Скопируйте формулу массива вниз на нужное количество ячеек. Формула вернет только те значения Товаров, которые были поставлены в диапазоне указанных дат. В остальных ячейках будут содержаться ошибки #ЧИСЛО! Ошибки в файле примера (Лист 4.Диапазон Дат) скрыты с помощью Условного форматирования .
Аналогичную формулу нужно ввести и для дат в столбец E.
В ячейке J12 вычислено количество строк исходной таблицы, удовлетворяющих критериям:
Решение2 : Для отбора строк можно использовать формулы массива, аналогичные Задаче2 (т.е. формулы массива, возвращающие несколько значений ):
Для ввода первой формулы выделите диапазон ячеек G12:G20 . После ввода формулы вместо клавиши ENTER (ВВОД) нужно нажать сочетание клавиш CTRL+SHIFT+ENTER.
Решение3 : Если столбец Дат СОРТИРОВАН, то можно не использовать формулы массива.
Сначала необходимо вычислить первую и последнюю позиции строк, которые удовлетворяют критериям. Затем вывести строки с помощью функции СМЕЩ() .
Этот пример еще раз наглядно демонстрирует насколько предварительная сортировка данных облегчает написание формул.
5. Один критерий Дата (Выбрать те Товары, у которых Дата поставки не раньше/ не позже заданной)
Пусть имеется Исходная таблица с перечнем Товаров и Датами поставки (см. файл примера, лист Один критерий — Дата (не позже) ).
Для отбора строк, дата которых не раньше (включая саму дату), используется формула массива:
= ИНДЕКС(A12:A20;НАИМЕНЬШИЙ(ЕСЛИ($E$7 C15;И($B$7>=B15;$B$7 =$B$13:$B$21)*($B$13:$B$21>0);СТРОКА($B$13:$B$21);»»);СТРОКА($B$13:$B$21)-СТРОКА($B$12)) -СТРОКА($B$12))
Условие $E$7=$A$13:$A$21 гарантирует, что будут отобраны товары только определенного типа. Условие $E$8>=$B$13:$B$21 гарантирует, что будут отобраны даты не позже заданной (включая). Условие $B$13:$B$21>0 необходимо, если в диапазоне дат имеются пустые ячейки. Знак * (умножение) используется для задания Условия И (все 3 критерия должны выполняться для строки одновременно).
Примечание . Случай, когда список несортирован, рассмотрен в статье Поиск ДАТЫ (ЧИСЛА) ближайшей к заданной, с условием в MS EXCEL. Несортированный список .
7. Один Текстовый критерий (Выбрать Товары определенного вида)
Пусть имеется Исходная таблица с перечнем Товаров и Ценами (см. файл примера, лист Один критерий — Текст ).
Задача решается аналогично Задачам 1 и 3. Более подробное решение см. в статье Поиск ТЕКСТовых значений в MS EXCEL с выводом их в отдельный список. Часть1. Обычный поиск .
8. Два Текстовых критерия (Выбрать Товары определенного вида, поставленные в заданный месяц)
Пусть имеется Исходная таблица с перечнем Товаров и Ценами (см. файл примера, лист 2 критерия — текст (И) ).
Для отбора строк используется формула массива:
Выражение ($F$6=$A$11:$A$19)*($F$7=$B$11:$B$19) задает оба условия (Товар и Месяц).
Выражение СТРОКА(ДВССЫЛ(«A1:A»&ЧСТРОК($A$11:$A$19))) формирует массив последовательных чисел , т.е. номера строк в таблице.
9. Два Текстовых критерия (Выбрать Товары определенных видов)
Пусть имеется Исходная таблица с перечнем Товаров и Ценами (см. файл примера, лист 2 критерия — текст (ИЛИ) ).
В отличие от Задачи 7 отберем строки с товарами 2-х видов ( Условие ИЛИ ).
Для отбора строк используется формула массива:
= ИНДЕКС(A$11:A$19; НАИБОЛЬШИЙ((($E$6=$A$11:$A$19)+($E$7=$A$11:$A$19))*(СТРОКА($A$11:$A$19)-СТРОКА($A$10)); СЧЁТЕСЛИ($A$11:$A$19;$E$6)+СЧЁТЕСЛИ($A$11:$A$19;$E$7)-ЧСТРОК($A$11:A11)+1))
Условие ($E$6=$A$11:$A$19)+($E$7=$A$11:$A$19) гарантирует, что будут отобраны товары только заданных видов из желтых ячеек (Товар2 и Товар3). Знак + (сложение) используется для задания Условие ИЛИ (должен быть выполнен хотя бы 1 критерий).
Вышеуказанное выражение вернет массив . Умножив его на выражение СТРОКА($A$11:$A$19)-СТРОКА($A$10) , т.е. на массив последовательных чисел , получим массив позиций (номеров строк таблицы), удовлетворяющих критериям. В нашем случае это будет массив .
С помощью функции НАИБОЛЬШИЙ() выведем 3 значения из позиции 5 (строка 15 листа), 6 (16) и 7 (17), т.е. значения Товар2, Товар2 и Товар3. Для этого используем выражение СЧЁТЕСЛИ($A$11:$A$19;$E$6)+СЧЁТЕСЛИ($A$11:$A$19;$E$7)-ЧСТРОК($A$11:A11)+1 , которое последовательно (начиная со строки 11) будет возвращать числа 3; 2; 1; 0; -1; -2; . Формула НАИБОЛЬШИЙ(. ;3) вернет число 5, НАИБОЛЬШИЙ(. ;2) вернет число 6, НАИБОЛЬШИЙ(. ;1) вернет число 7, а НАИБОЛЬШИЙ(. ;0) и далее вернет ошибку, которую мы скроем условным форматированием .
И наконец, с помощью функции ИНДЕКС() последовательно выведем наши значения из соответствующих позиций: = ИНДЕКС(A$11:A$19;5) вернет Товар2, = ИНДЕКС(A$11:A$19;6) вернет Товар2, = ИНДЕКС(A$11:A$19;7) вернет Товар3.
10. Отбор значений с учетом повторов
В разделе Отбор на основании повторяемости собраны статьи о запросах с группировкой данных. Из повторяющихся данных сначала отбираются уникальные значения, а соответствующие им значения в других столбцах — группируются (складываются, усредняются и пр.).
Наиболее популярные статьи из этого раздела:
В качестве примера приведем решения следующей задачи: Выбрать Товары, цена которых лежит в определенном диапазоне и повторяется заданное количество раз или более.
В качестве исходной возьмем таблицу партий товаров.
Предположим, что нас интересует сколько и каких партий товаров поставлялось по цене от 1000р. до 2000р. (критерий 1). Причем, партий с одинаковой ценой должно быть минимум 3 (критерий 2).
Решением является формула массива:
Эта формула возвращает номера строк, которые удовлетворяют обоим критериям.
Формула =СУММПРОИЗВ(($C$14:$C$27>=$B$7)*($C$14:$C$27 =$B$10)) подсчитывает количество строк, которые удовлетворяют критериям.
В файле примера на листе «10.Критерий — колич-во повторов» настроено Условное форматирование , которое позволяет визуально определить строки удовлетворяющие критериям, а также скрыть ячейки, в которых формула массива возвращает ошибку #ЧИСЛО!
11. Используем значение критерия (Любой) или (Все)
В фильтре Сводных таблиц MS EXCEL используется значение (Все), чтобы вывести все значения столбца. Другими словами, в выпадающем списке значений критерия содержится особое значение, которое отменяет сам критерий (см. статью Отчеты в MS EXCEL , Отчет №3).
В файле примера на листе «11. Критерий Любой или (Все)» реализован данный вариант критерия.
Формула в этом случае должна содержать функцию ЕСЛИ() . Если выбрано значение (Все), то используется формула для вывода значений без учета данного критерия. Если выбрано любое другое значение, то критерий работает обычным образом.
Остальная часть формулы аналогична рассмотренным выше.
12. Актуальная цена
Пусть для товара ежедневно заполняется таблица цен (цена может меняться, но не каждый день). Нужно найти актуальнуй цену, т.е. цену на последнюю дату. Если товар всего один, то можно отсортировать по дате и в последней строке будет нужная актуальная цена. Если товаров много, то нужно сначала выбрать Автофильтром нужный товар, затем опять отсортировать по цене.
Чтобы иметь перечень товаров с актуальными ценами придется использовать формулы:
2) определяем последнюю (максимальную) дату для каждого товара с помощью формулы массива =МАКС((Таблица1[товар]=E8)*Таблица1[дата])
3) наконец, выводим актуальную цену =СУММЕСЛИМН(Таблица1[цена];Таблица1[товар];E8;Таблица1[дата];F8)
Для товара не должно быть повторов дат, иначе цены будут суммироваться (если повторяется последняя дата).
Перенос данных таблицы через функцию ВПР
ВПР в Excel – очень полезная функция, позволяющая подтягивать данные из одной таблицы в другую по заданным критериям. Это достаточно «умная» команда, потому что принцип ее работы складывается из нескольких действий: сканирование выбранного массива, выбор нужной ячейки и перенос данных из нее.
Весь процесс просмотра и выборки данных происходит за доли секунды, поэтому результат мы получаем моментально.
Синтаксис ВПР
ВПР расшифровывается как вертикальный просмотр. То есть команда переносит данные из одного столбца в другой. Для работы со строками существует горизонтальный просмотр – ГПР.
Аргументы функции следующие:
- искомое значение – то, что предполагается искать в таблице;
- таблица – массив данных, из которых подтягиваются данные. Примечательно, таблица с данными должна находиться правее исходной таблицы, иначе функций ВПР не будет работать;
- номер столбца таблицы, из которой будут подтягиваться значения;
- интервальный просмотр – логический аргумент, определяющий точность или приблизительность значения (0 или 1).
Как перемещать данные с помощью ВПР?
Рассмотрим пример на практике. Имеем таблицу, в которой прописываются партии заказанных товаров (она подсвечена зеленым). Справа прайс, где значатся цены каждого товара (подсвечен голубым). Нам нужно перенести данные по ценам из правой таблицы в левую, чтобы подсчитать стоимость каждой партии. Вручную это делать долго, поэтому воспользуемся функцией Вертикального Просмотра.
В ячейку D3 нужно подтянуть цену гречки из правой таблицы. Пишем =ВПР и заполняем аргументы.
Искомым значением будет гречка из ячейки B3. Важно проставить именно номер ячейки, а не слово «гречка», чтобы потом можно было протянуть формулу вниз и автоматически получить остальные значения.
Таблица – выделяем прайс без шапки. Т.е. только сами наименования товаров и их цены. Этот массив мы зафиксируем клавишей F4, чтобы он не изменялся при протягивании формулы.
Номер столбца – в нашем случае это цифра 2, потому что необходимые нам данные (цена) стоят во втором столбце выделенной таблицы (прайса).
Интервальный просмотр – ставим 0, т.к. нам нужны точные значения, а не приблизительные.
Видим, что из правой таблицы в левую подтянулась цена гречки.
Протягиваем формулу вниз и визуально проверяем некоторые товары, чтобы понять, что все сделали правильно.
Скачать пример переноса таблицы через ВПР
Вот так, с помощью элементарных действий можно подставлять значения из одной таблицы в другую. Важно помнить, что функция Вертикального Просмотра работает только если таблица, из которой подтягиваются данные, находится справа. В противном случае, нужно переместить ее или воспользоваться командой ИНДЕКС и ПОИСКПОЗ. Овладев этими двумя функциями вы сможете намного больше реализовать сложных решений чем те возможности, которые предоставляет функция ВПР или ГПР.
|
mlm1 Пользователь Сообщений: 117 |
Интересует следующее Нужно выполнить перенос данных из строк из одного листа на второй по условиям есть строки с данными |
|
Hugo Пользователь Сообщений: 23254 |
Вы меня конечно извините, но как Вы собираетесь «или цифры убираем» из строки, которой уже нет? |
|
mlm1 Пользователь Сообщений: 117 |
{quote}{login=Hugo}{date=02.12.2011 10:49}{thema=}{post}Вы меня конечно извините, но как Вы собираетесь «или цифры убираем» из строки, которой уже нет? |
|
Hugo Пользователь Сообщений: 23254 |
Давайте внесём ясность — по русски «перенести» значит что-то взять в одном месте и отнести в другое. |
|
mlm1 Пользователь Сообщений: 117 |
{quote}{login=Hugo}{date=02.12.2011 11:18}{thema=}{post}Давайте внесём ясность — по русски «перенести» значит что-то взять в одном месте и отнести в другое. Да, не правильно выразился — скопировать требуется |
|
Hugo Пользователь Сообщений: 23254 |
Такой вариант — всё в модуле второго листа. |
|
mlm1 Пользователь Сообщений: 117 |
{quote}{login=Hugo}{date=02.12.2011 11:39}{thema=}{post}Такой вариант — всё в модуле второго листа. |
|
Hugo Пользователь Сообщений: 23254 |
Правый клик на ярлыке листа — исходный код — копируете — правый клик на ярлыке листа — исходный код — вставляете |
|
mlm1 Пользователь Сообщений: 117 |
{quote}{login=mlm1}{date=02.12.2011 12:19}{thema=Re: }{post}{quote}{login=Hugo}{date=02.12.2011 11:39}{thema=}{post}Такой вариант — всё в модуле второго листа. Когда убираешь на первом листе цифру то остается некоторые записи на второй странице — как устранить данную проблему |
|
Hugo Пользователь Сообщений: 23254 |
Это из-за Нужно иначе диапазон определять. Private Sub Worksheet_Activate() |
|
mlm1 Пользователь Сообщений: 117 |
{quote}{login=Hugo}{date=02.12.2011 12:53}{thema=}{post}Это из-за Нужно иначе диапазон определять. Private Sub Worksheet_Activate() Проблема решена, но копируются первые две ячейки в строке. |
|
Hugo Пользователь Сообщений: 23254 |
.Range(.[C1] |
|
mlm1 Пользователь Сообщений: 117 |
{quote}{login=Hugo}{date=02.12.2011 01:26}{thema=}{post}.Range(.[C1] Вставил пишет ошибку 1004 — что то не так |
|
Hugo Пользователь Сообщений: 23254 |
|
|
mlm1 Пользователь Сообщений: 117 |
{quote}{login=Hugo}{date=02.12.2011 01:42}{thema=}{post}Для 5 — E Теперь — понял |
|
mlm1 Пользователь Сообщений: 117 |
{quote}{login=mlm1}{date=02.12.2011 02:06}{thema=Re: }{post}{quote}{login=Hugo}{date=02.12.2011 01:42}{thema=}{post}Для 5 — E Теперь — понял{/post}{/quote} Возможно ли выполнить такое -при копирование с нескольких листов или только с одного листа |
|
Hugo Пользователь Сообщений: 23254 |
Можно и с нескольких. |
|
mlm1 Пользователь Сообщений: 117 |
{quote}{login=Hugo}{date=05.12.2011 03:17}{thema=}{post}Можно и с нескольких. Есть 10 листов |
|
mlm1 Пользователь Сообщений: 117 |
{quote}{login=mlm1}{date=05.12.2011 03:45}{thema=Re: }{post}{quote}{login=Hugo}{date=05.12.2011 03:17}{thema=}{post}Можно и с нескольких. Есть 10 листов Подскажите как это реализовать |
|
Hugo Пользователь Сообщений: 23254 |
Я уже подсказал |
|
mlm1 Пользователь Сообщений: 117 |
{quote}{login=Hugo}{date=08.12.2011 12:46}{thema=}{post}Я уже подсказал Нужно решить по возможности следующую задачу |
|
Hugo Пользователь Сообщений: 23254 |
Не понял эту фразу: Option Explicit Private Sub Worksheet_Activate() |
|
mlm1 Пользователь Сообщений: 117 |
{quote}{login=Hugo}{date=09.12.2011 10:29}{thema=}{post}Не понял эту фразу: Option Explicit Private Sub Worksheet_Activate() Спасибо работает |
|
mlm1 Пользователь Сообщений: 117 |
#24 19.01.2012 14:52:24 {quote}{login=mlm1}{date=09.12.2011 10:36}{thema=Re: }{post}{quote}{login=Hugo}{date=09.12.2011 10:29}{thema=}{post}Не понял эту фразу: Option Explicit Private Sub Worksheet_Activate() Спасибо работает{/post}{/quote} Добрый день необходимо по условию копировать на разные листы Прикрепленные файлы
|