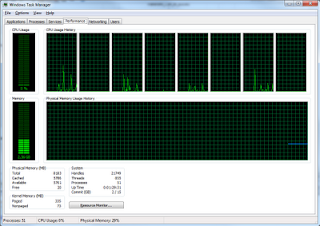Excel для Microsoft 365 для Mac Excel 2021 для Mac Excel 2019 для Mac Excel 2016 для Mac Еще…Меньше
Ячейку можно отформатировать таким образом, чтобы перенос текста выполнялся автоматически.
Перенос текста в ячейке или группе ячеек
-
Выделите ячейки, которые нужно отформатировать.
-
На вкладке Главная выберите элемент Переносить текст.
.
Текст в ячейке будет переноситься в соответствии с шириной столбца. При изменении ширины столбца перенос текста настраивается автоматически.
Примечание: Перенесенный текст может быть не виден из-за заданной высоты строки. Чтобы настроить автоматическое изменение высоты строки для отображения всего перенесенного текста, в меню Формат наведите указатель на элемент Строка и выберите команду Автоподбор.
Нужна дополнительная помощь?
What key combination do I have to press to create a line break in a cell in Excel for Mac 2011? The Windows combination of Alt+Enter does not work on the Mac.
asked Mar 7, 2013 at 15:54
The answer is to use Control+Option+Enter, which will create a line break in the cell.
As an alternative, Control+Command+Enter can also be used to achieve the same.
These combinations work both in Excel for Mac 2011 and the new Excel for Mac 2015.
As pointed out by Shameer in this answer, Alt+Enter now seems to work as well in the new Excel for Mac 2015.
answered Mar 7, 2013 at 15:54
nwinklernwinkler
8,69623 gold badges45 silver badges68 bronze badges
4
The ⌥ alt key is also the ⌥ option key on a Mac keyboard.
Hence, ⌃ control+option ⌥+↩ return works too.
grg♦
194k43 gold badges337 silver badges461 bronze badges
answered Aug 29, 2013 at 22:10
0
Use Alt+Enter. It should solve your problem.
Jawa
2,4647 gold badges20 silver badges25 bronze badges
answered Jun 17, 2015 at 5:04
eshamesham
591 silver badge1 bronze badge
4
Control+option+enter
or
Command+option+enter
dwightk
7,57014 gold badges45 silver badges69 bronze badges
answered Mar 7, 2014 at 19:26
None of these seems to work. Have tried all. I am using a keyboard to interface to the Mac. I am using Office 365.
EDIT: Weirdly if I used fn+f2 to get the curser in the cell, fn+alt+cmd+return then worked…
answered Sep 17, 2015 at 16:14
All was wrong.
Fn + Shift + Enter is the right combination .
answered Apr 28, 2015 at 2:47
1
ctrl ⌃ + command ⌘ + return ↩ at the same time.
jherran
13k11 gold badges55 silver badges72 bronze badges
answered Aug 28, 2014 at 21:49
1
fn + ⌃ + ⌥ + ↩.
The fn causes the option key to become the alt key.
jherran
13k11 gold badges55 silver badges72 bronze badges
answered Apr 2, 2014 at 16:54
3
In Microsoft Excel for Mac (Preview)
ctrl ^ + U
or
fn + F2
answered Apr 28, 2015 at 13:07
1
You must log in to answer this question.
Not the answer you’re looking for? Browse other questions tagged
.
Not the answer you’re looking for? Browse other questions tagged
.
Как в Excel на Mac в ячейке перейти на новую строку
Как внутри ячейки в Excel под OS X перейти на новую строку?
Ответ:
CTRL+ALT+ENTER
…
PROFIT!!!
P.S. В Windows это делается через ALT+ENTER.
Популярные сообщения из этого блога
Новая рабочая машинка
Под новый крупный проект всем разработчикам закупили новые рабочие станции. Параметры, скажем так, не самые выдающиеся по современным меркам, но явно выше среднего. В общем вот они: Intel(R) Core(TM) i7 CPU 920 @ 2.67GHz Intel x58 chipset 8,00 GB DDR3 RAM ATI Radeon HD 4650 HDD 250GB x 2 шт. + Монитор Samsung P2250 21,5» 1920×1080 (дефолтный мон без изысков) Что скажете? Кстати, до этого основными машинами у нас были: Core2Duo 2,33GHz 4GB RAM HDD 320 GB Под разработку хватало, но вот если запустить пару виртуальных машин с Oracle, то становилось грустно.. А какие у вас рабочие машины? Вам хватает мощности? Что бы вы проапгрейдили на своем рабочем компьютере?
Word for Mac Preview 2016 функция сравнения документов [solved]
После установки MS Office for Mac Preview 2016 столкнулся с тем, что не мог воспользоваться функцией сравнения документов в Word. В версии 2011 это работало так: 1. Открываем Word (любой документ, хоть новый пустой) 2. Нажимаем Tools > Track Changes > Compare Documents 3. В появившемся окне выбираем оригинальный документ и новую версию 4. Нажимаем сравнить 5. Открывается новый документ с наложенными исправлениями новой версии поверх оригинала в режиме правки В Preview так не работает – на шаге 3 невозможно выбрать второй документ и, как следствие перейти к сравнению. Долго не мог победить этот баг, но, как оказалось, это фича 
Вы используете Microsoft Excel на своем Mac вместо или в дополнение к Apple Numbers? Если это так, зная некоторые сочетания клавиш для Excel на Mac позволяет сэкономить время при выполнении основных задач в таблицах и книгах.
Как и продукты Microsoft, Excel, Word и PowerPoint имеют одни и те же ярлыки. Но большинство из них относятся к использованию Microsoft Excel и упростят управление вашими данными.
Перемещение по таблицам и книгам
Перемещение между ячейками, листами и экранами с помощью сочетаний клавиш может намного быстрее доставить вас туда, где вам нужно, со своими данными.
- Перемещение на одну ячейку вверх, вниз, влево или вправо: клавиши со стрелками
- Перемещение между ячейками (незаблокированный лист): клавиша Tab
- Перейти в начало строки: Home или Fn + стрелка влево
- Перейти в начало листа: Control + Home или Control + Fn + стрелка влево
- Перейти к последней использованной ячейке на листе: Control + End или Control + Fn + стрелка вправо
- Переход на экран вверх: Page Up или Fn + стрелка вверх
- Перемещение по экрану вниз: Page Down или Fn + стрелка вниз
- Перемещение экрана вправо: Option + Page Down или Fn + Option + стрелка вниз
- Перемещение экрана влево: Option + Page Up или Fn + Option + стрелка вверх
- Переход к следующему листу в книге: Control + Page Down или Option + стрелка вправо
- Переход к предыдущему листу в книге: Control + Page Down или Option + стрелка влево
- Перейти в активную ячейку: Control + Delete
- Показать диалоговое окно «Перейти к»: Control + G
- Показать диалоговое окно «Найти»: Control + F или Shift + F5
Выбор ячеек
Сэкономьте себе немного времени и немного поработайте с этими ярлыками для выбора ячеек, строк, столбцов и экранов.
- Выберите столбец: Control + пробел
- Выберите строку: Shift + пробел
- Выберите лист: Command + A
- Выделить видимые ячейки: Command + Shift + звездочка
- Увеличить выделение на одну ячейку: Shift + стрелка
- Разверните выделение до начала строки: Shift + Home или Shift + Fn + стрелка влево
- Разверните выделение до начала листа: Control + Shift + Home или Control + Shift + Fn + стрелка влево
- Разверните выделение на экран вниз: Shift + Page Down или Shift + Fn + стрелка вниз
- Разверните выделение на экран вверх: Shift + Page Up или Shift + Fn + стрелка вверх
Расширьте выделение до последней использованной ячейки: Control + Shift + End или Control + Shift + Fn + стрелка вправо
Редактирование ячеек
- После того, как вы воспользуетесь указанными выше параметрами для выбора ячеек, используйте эти ярлыки для редактирования их или их данных.
- Отредактируйте активную ячейку: Control + U
- Редактировать выбранную ячейку: F2
- Копировать: Command + C
- Вырезать: Command + X
- Вставить: Command + V
- Специальная вставка: Command + Option + V
- Очистить: Удалить
- Снять выделение: Control + дефис (-)
- Отменить: Command + Z
- Повторить: Command + Y
- Скрыть столбец: Command + правая скобка или Control + правая скобка
- Скрыть строку: Command + левая скобка или Control + левая скобка
- Показать столбец: Command + Shift + правая скобка или Control + Shift + правая скобка
- Показать строку: Command + Shift + левая скобка или Control + Shift + левая скобка
- Сгруппировать выделенные ячейки: Command + Shift + K
- Разгруппировать выделенные ячейки: Command + Shift + J
- Заполнить: Command + D
Заполнить вправо: Command + R
Форматирование данных
- Как и в текстовом редакторе, таком как Microsoft Word, вы можете форматировать данные в ячейках книги Excel, и эти ярлыки упрощают это.
- Добавить или удалить жирный шрифт: Command + B
- Добавить или удалить курсив: Command + I (заглавная буква «i»)
- Добавить или удалить подчеркивание: Command + U
- Добавление или удаление зачеркивания: Command + Shift + X
- Применить форматирование чисел: Control + Shift + тильда (~)
- Применить форматирование валюты: Control + Shift + знак доллара ($)
- Применить процентное форматирование: Control + Shift + знак процента (%)
- Применение экспоненциального форматирования чисел: Control + Shift + Caret (^)
- Применить форматирование даты (день, месяц, год): Control + цифровой знак (#)
- Применить форматирование времени (часы и минуты с AM или PM): Control + Shift + At символ (@)
- Вставить гиперссылку: Command + K или Control + K
- Вставить разрыв строки в ячейку: Command + Option + Return или Control + Option + Return.
- Вставка специальных символов: Control + Command + пробел
- Увеличить размер шрифта: Command + Shift + правая угловая скобка (>)
- Уменьшить размер шрифта: Command + Shift + левая угловая скобка (<)
- Выровнять по центру: Command + E
- Выровнять по левому краю: Command + L
- Показать диалоговое окно «Формат ячеек»: Command + 1
- Показать диалоговое окно «Изменить стиль ячейки»: Command + Shift + L
- Добавить границу к выбранным ячейкам: Command + Option + 0 (ноль)
Удалить границы контура: Command + Option + дефис (-)
Работа с формулами
- Если вы часто работаете с формулами в Excel на Mac, эти ярлыки могут помочь вам сделать что-то быстрее.
- Разверните или сверните панель формул: Control + Shift + U
- Отображение построителя формул: Shift + F3
- Отобразите построитель формул (после добавления имени функции): Control + A
- Начать формулу: знак равенства (=)
- Введите формулу как формулу массива: Command + Shift + Return или Control + Shift + Return
- Вычислить активный лист: Shift + F9
- Вставьте формулу автосуммы: Command + Shift + T
- Вставьте текущую дату: Control + точка с запятой (;)
- Вставить текущее время: Command + точка с запятой (;)
Отмена ввода в ячейке или на панели формул: клавиша Escape
Подведение итогов
Хотя этот большой список сочетаний клавиш для Excel дает вам много возможностей для работы, это еще не конец. Существует множество других ярлыков, которые вы можете использовать при работе с электронными таблицами и книгами. Откройте меню «Справка» в Excel и найдите «сочетания клавиш».
Также обратите внимание на эти сочетания клавиш для Numbers на Mac или на наш полный список сочетаний клавиш для других приложений Mac.
Post Views: 1 565
Горячие клавиши — это комбинации на клавиатуре вроде Command-C и Command-V. С их помощью пользователь быстро дает компьютеру команду на определенное действие, по минимуму использует интерфейс программы и мышку.
Маркетолог работает с таблицами, рекламными сервисами и текстами. Иногда ему приходится перемещаться между вкладками: собирать аналитику из рекламного сервиса и переносить в отчет. Взять мышку — переключить вкладку — навести на данные — вызвать меню — скопировать с помощью мыши — щелкнуть на другую вкладку — вызвать меню — вставить… Много лишних действий, которые заменит нажатие правильной комбинации клавиш и управление тачпадом.
В работе с текстами знание горячих клавиш ускоряет мне работу в два раза. Год назад оформление техзадания для дизайнера занимало час, с горячими клавишами я успеваю минут на 20 быстрее.
Простой пример. Чтобы копировать и вставить текст пользователь с мышкой совершит 8 действий. За отдельное действие я считаю вызов панели инструментов и поиск нужного действия «Копировать», выделения, предвижение курсора.
Копировать и вставлять горячими клавишами — это четыре действия, без вызова панели инструментов.
Если работа сложнее привычных действий, то скорость еще очевиднее. Форматирование текста, переключение между страницами и экранами, вшивание ссылок, работа со стилями текста.
Как выучить горячие клавиши
Быстро выучить сочетания не получится, но помогут ежедневные тренировки.
Приложение CheatSheet для Mac поможет маркетологу выучить функции горячих клавиш. Таблицы будут перед глазами, и со временем их станет легче запомнить.
В «Google Документах» быстрые клавиши существуют для форматирования и редактирования. Найти их можно при помощи клавиш ⌘ + или выполнить поиск Option +.
Для тех, кто хочет выучить горячие клавиши или найти нужные, я создала три списка: для работы с текстом, для управления ноутбуком и работы в документах. Если вы в поиске сочетаний клавиш для конкретного действия — нажмите Command + F — появится окошко поиска.
Для работы с текстом: копировать, вставить и другие операции
Command + X — Вырезать и копировать объект
Command + C — Копировать
Command + V — Вставить
Command + Z — Отменить последнее действие
Command + C — Копировать
Command + V — Вставить
Command + Z — Отменить последнее действие
Command + A — Выбрать выделенные объекты
Command + F — Поиск объекта
Command + G — Повтор поиска
Command + H — Скрыть окно работающего приложения
Command + M — Свернуть активное окно на панели Dock
Command + O — Открыть объект и вызвать диалоговое окно, позволяющее выбрать файл
Command + P — Печать документа
Command + S — Сохранить документ
Command + T — Открыть новую вкладку
Command + W — Закрыть работающее окно
Option + Command + Esc — Принудительно завершить работу Command + Пробел — Отобразить и скрыть поиск Spotlight
Control + Command + Пробел — Отобразить панель «Символы»
Control + Command + F — Открыть полноэкранный режим
Пробел — Быстро просмотреть объект
Command + Tab — Перейти к недавно использованному приложению
Shift + Command + 5 — Сделать снимок или запись экрана
Shift + Command + N — Создать новую папку в Finder
Command + Запятая — Открыть настройки работающего приложения
Ноутбук: перейти в режим сна, выйти из системы, при зависаниях
Кнопка питания — Выключение компьютера
Option + Command + Кнопка питания* или Option + Command + Клавиша извлечения диска — Перевести ноутбук в режим сна
Control + Shift + Кнопка питания или Control + Shift + Клавиша извлечения диска — Перевести дисплеи в режим сна
Control + Кнопка питания или Control + Клавиша извлечения диска — Кнопка для выбора между перезапуском, переводом в режим сна и выключением компьютера
Control + Command + Кнопка питания — Перезапустить ноутбук без запроса на сохранение открытых/несохраненных документов
Control + Command + Клавиша извлечения диска — Закрыть приложения и перезапустить устройство
Control + Option + Command + Кнопка питания или Control + Option + Command — Закрыть все приложения и выключить ноутбук
Control + Command + Q — Заблокировать экран
Shift + Command + Q — Выйти из учетной записи
Для работы в документах: для печати, перемещения между страницами, выравнивания
Command + B — Включить или выключить полужирный шрифт
Command + I — Сделать курсив / отмена курсива
Command + K — Добавить веб-ссылку
Command + U — Подчеркивание / отмена подчеркивания текста
Command + T — Открыть и закрыть окно «Шрифты»
Command + D — Выбрать папку «Рабочий стол» в диалоговом окне, для того чтобы открыть и сохранить файл
Control + Command + D — Отобразить и скрыть определение выделенного слова
Shift + Command + Двоеточие (:) — Открыть окно «Правописание и грамматика»
Command + Точка с запятой (;)—Найти неправильно написанные слова в документе
Option + Delete — Удалить слово слева от точки вставки
Control + H — Удалить символ слева от точки вставки
Control + D — Удалить символ справа от точки вставки
Control + K — Удалить текст между вставкой и концом абзаца
Fn + Стрелка вверх (Page Up) — Подняться вверх на одну страницу
Fn + Стрелка вниз (Page Down) — Опуститься вниз на одну страницу
Fn + Стрелка влево (Home) — Перейти в начало документа
Fn + Стрелка вправо (End) — Перейти в конец документа
Command + Стрелка вверх — Переместить точку вставки в начало документа
Command + Стрелка вниз — Переместить точку вставки в конец документа
Command + Стрелка влево — Поставить точку вставки в начало текущей строки
Command + Стрелка вправо — Поставить точку вставки в конец текущей строки
Option + Стрелка влево —Появление точки вставки в начало предыдущего слова
Option + Стрелка вправо — Появление точки вставки в конец предыдущего слова
Shift + Command + Стрелка вверх — Выделить текст между точкой вставки и началом документа
Shift + Command + Стрелка вниз — Выделить текст между точкой вставки и концом документа
Shift + Command + Стрелка влево — Выделить текст между точкой вставки и началом текущей строки
Shift + Command + Стрелка вправо — Выделить текст между точкой вставки и концом текущей строки
Shift + Стрелка вверх — Выделить текст до ближайшего символа по горизонтали на строку выше.
Shift + Стрелка вниз — Выделить текст до ближайшего символа по горизонтали на строку ниже
Shift + Стрелка влево —Выделить и расширить текст на символ влево
Shift + Стрелка вправо — Выделить и расширить текст на символ вправо
Option + Shift + Стрелка влево — Расширить выделенный текст до начала абзаца и при повторном действии — расширение до начала следующего абзаца
Option + Shift + Стрелка вниз — Расширить выделенный текст до конца абзаца и при повторном действии — до конца следующего абзаца
Option + Shift + Стрелка влево — Расширить текст до начала текущего слова и при повторе — до начала следующего слова
Option + Shift + Стрелка вправо — Расширить текст до конца текущего слова и при повторе — до конца следующего слова
Control + A — Перейти в начало строки/абзаца
Control + E — Перейти в конец строки/абзаца
Control + F — Сдвинуться на символ вперед
Control + B — Сдвинуться на символ назад
Control + L — Навести курсор на фрагмент текста
Control + P — Перейти на одну строку вверх
Control + N — Перейти на одну строку вниз
Control + O — Вставить новую строку за точкой вставки
Control + T — Поменять позицию символа после точки вставки
Command + Левая фигурная скобка ({) — Выровнять по левому краю.
Command + Правая фигурная скобка (}) — Выровнять по правому краю
Shift + Command + Вертикальная черта (|)— Выровнять по центру
Option + Command + F — Перейти в поиск
Option + Command + T — Найти или скрыть инструменты в приложении
Option + Command + C — Скопировать параметры форматирования объектов
Option + Command + V — Применить скопированный стиль в тексте
Option + Shift + Command + V — Вставить и согласовать стиль текста
Option + Command + I — Отобразить / скрыть окно «Инспектор»
Shift + Command + P — Посмотреть параметры настроек страницы
Shift + Command + S — Вызвать окно в документе «Сохранить как» или продублировать файл
Shift + Command + Знак минуса (–) — Уменьшить размер текущего объекта
Shift + Command + Знак плюса (+)— Увеличить размер текущего объекта
Shift + Command + Знак вопроса (?) — Открыть меню «Справка»

 .
.