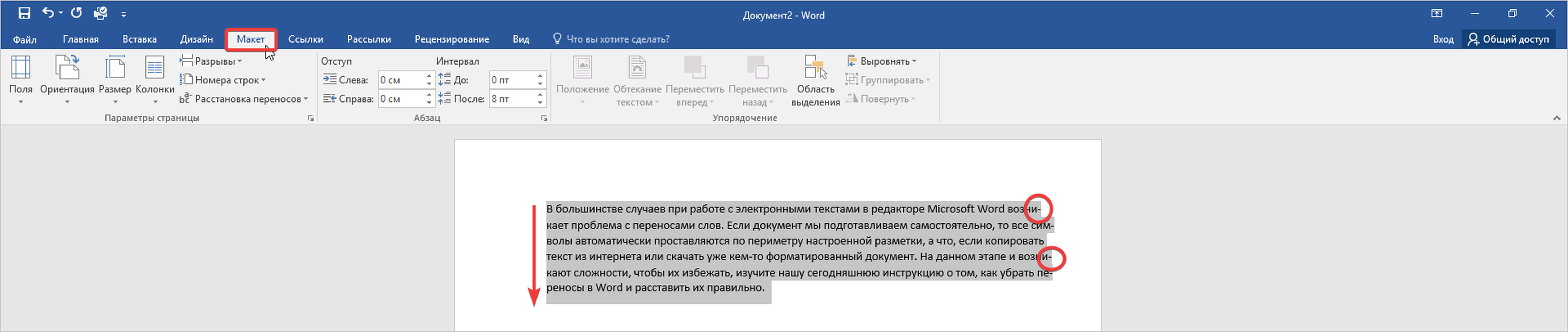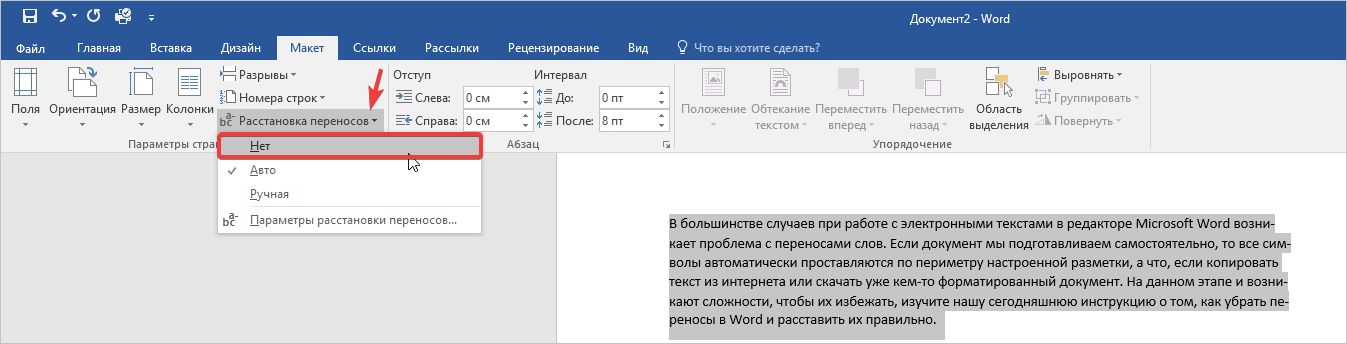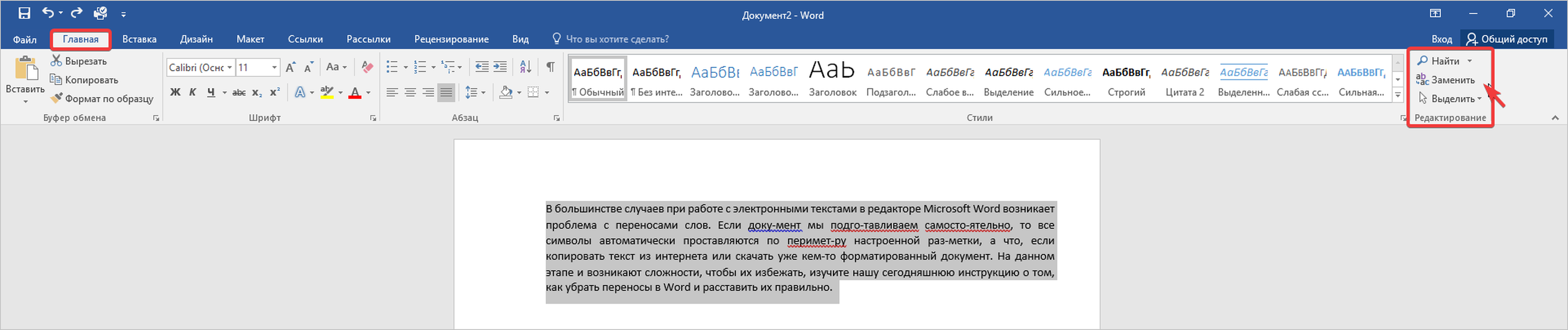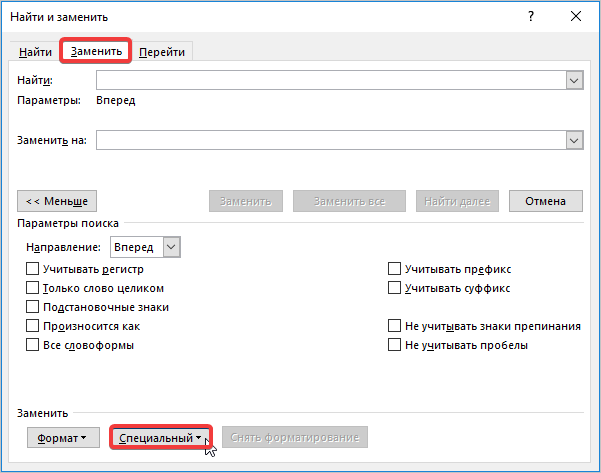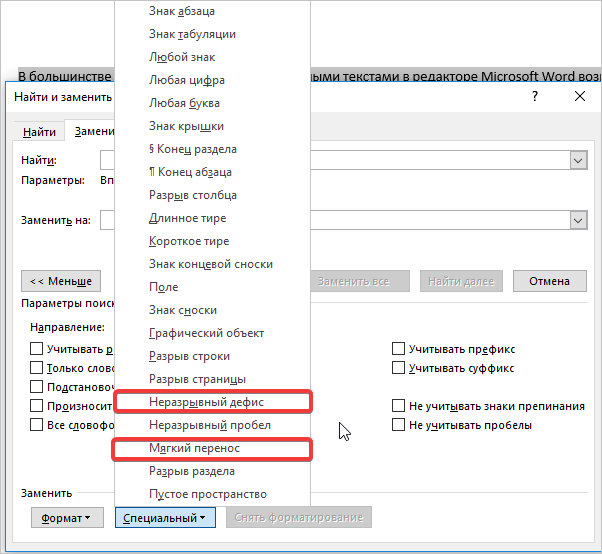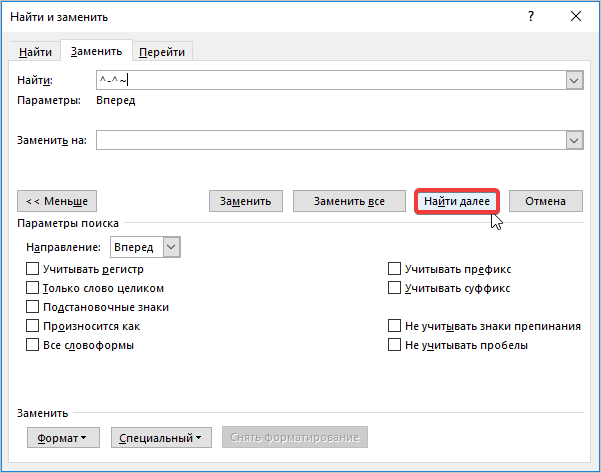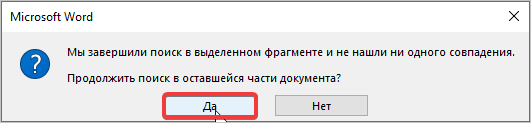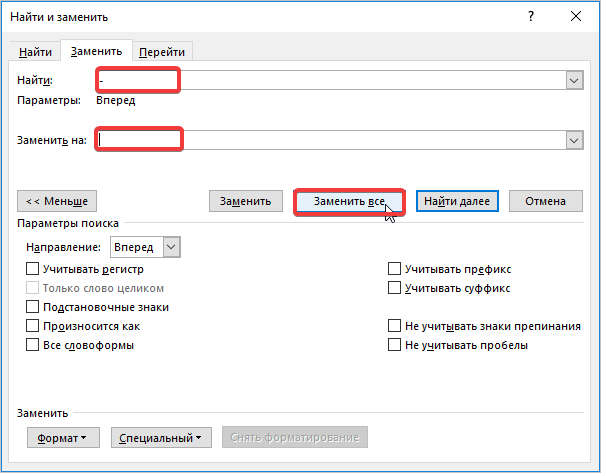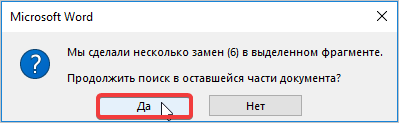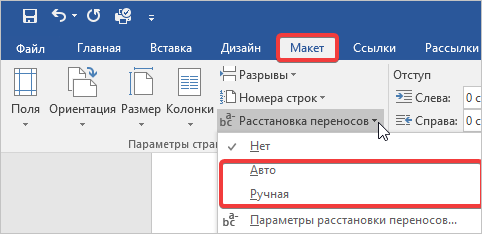Содержание
- Расстановка переносов в Ворде
- Вариант 1: Автоматические переносы
- Вариант 2: Ручная расстановка мягких переносов
- Вариант 3: Переносы в части документа (вручную)
- Вариант 4: Ограничение переноса
- Дополнительно: Определение зоны переноса
- Заключение
- Вопросы и ответы
Когда слова не помещаются в конце строк, программа Microsoft Word автоматически переносит их в начало следующей. Сами слова при этом не разбиваются на две части, то есть в них не ставятся знаки переноса там, где они могли бы быть. Однако в некоторых случаях как раз-таки требуется выполнить их расстановку. Сегодня расскажем о том, как это делается.
Расстановка переносов в Ворде
Текстовый редактор Microsoft Word позволяет ставить переносы автоматически или вручную, добавлять символы мягких переносов и неразрывные дефисы. Кроме того, присутствует возможность задавать допустимое расстояние между словами и крайним (правым) полем документа без переноса слов. Далее рассмотрим все это подробнее.
Примечание: Показанные и описанные в этой статье действия выполняются в приложении Ворд из пакета Майкрософт Офис 365, но изложенная ниже инструкция актуальна и для более ранних версий.
Вариант 1: Автоматические переносы
Функция автоматического переноса позволяет расставлять знаки переноса по ходу написания текста там, где это необходимо. Ее же можно применить и к ранее написанному тексту.
Примечание: При последующих правках текста или его редактировании, которое вполне может повлечь за собой и изменение длины строки, автоматические переносы слов будут заново расставлены.
- Выделите ту часть текста, в которой требуется расставить переносы, или ничего не выделяйте, если эти знаки должны быть расставлены по всему документу.
- Перейдите во вкладку «Макет» и нажмите кнопку «Расстановка переносов», расположенную в группе «Параметры страницы».
- В развернувшемся меню установите галочку напротив пункта «Авто».
Там, где это необходимо, в тексте появится автоматический перенос слов.
Это самый простой и единственно верный способ расстановки переносов в Ворде, который может быть применим как ко всему тексту в документе, так и к отдельным его фрагментам.
Вариант 2: Ручная расстановка мягких переносов
Когда возникает необходимость указать разрыв слова или словосочетания, попадающего в конец строки, рекомендовано использовать мягкий перенос. С его помощью можно указать, к примеру, что слово «автоформат» необходимо перенести «авто-формат», а не «автофор-мат».
Примечание: Если слово с установленным в нем мягким переносом будет находиться не в конце строки, символ переноса можно будет увидеть только в режиме «Отображение».
- В группе «Абзац», расположенной во вкладке «Главная», найдите и нажмите «Отобразить все знаки».
- Кликните левой кнопкой мышки в том месте слова, где нужно поставить мягкий перенос.
- Нажмите «Ctrl+-(дефис)».
В слове появится знак мягкого переноса.
Вариант 3: Переносы в части документа (вручную)
Иногда возникает необходимость самостоятельно проставить переносы в отдельной части текста. Так, правильная их ручная расстановка в Microsoft Word 2007-2016 возможна благодаря «умению» программы самостоятельно находить слова, которые можно переносить. После того как вы укажете место, в которое нужно поместить соответствующий символ, программа добавит туда мягкий перенос.
При дальнейшей правке текста, как и при изменении длины строк, Word будет отображать и печатать исключительно те переносы, которые находятся в конце строк. При этом не производится повторная автоматическая расстановка переносов в словах.
- Выделите часть текста, в которой требуется расставить переносы.
- Перейдите во вкладку «Макет» и нажмите на кнопку «Расстановка переносов», расположенную в группе «Параметры страницы».
- В развернувшемся меню выберите «Ручная».
- Программа выполнит поиск слов, которые можно перенести и покажет результат в небольшом диалоговом окне.
- Если вы хотите добавить мягкий перенос в месте, предложенном Вордом, нажмите «Да».
- Если хотите установить знак переноса в другой части слова, установите туда курсор и нажмите «Да».

Очевидно, что аналогичным образом можно расставить знаки переноса по всему документу Word, правда, в таком случае куда более логично делать это автоматически.
Вариант 4: Ограничение переноса
Иногда требуется предотвратить разрыв слов, фраз или чисел, стоящих в конце строки и содержащих дефис, то есть их необходимо оставить целиком либо в конце одной строки, либо в начале другой. Таким образом, к примеру, можно исключить разрыв телефонного номера, как это показано ниже, полностью перенеся его в начало следующей строки.
- Установите курсор в место, где требуется добавить неразрывный дефис.
- Нажмите клавиши «Ctrl+Shift+-(дефис)».
- Неразрывный дефис будет добавлен в указанное вами место.
Такой подход не имеет прямого отношения к переносу слов, которому посвящена данная статья, однако его применение актуально в случаях, когда требуется сохранить целостность отдельного слова, фразы, числовой комбинации или, как показано в примере выше, телефонного номера, то есть записать их в одну строку.
Дополнительно: Определение зоны переноса
Зоной переноса называют максимально допустимый интервал, который возможен в Word между словом и правым полем листа без знака переноса. Эту зону можно как расширить, так и сузить. Для уменьшения количества переносов можно сделать зону переноса более широкой. Если же необходимо минимизировать неровность края, зону переноса следует сделать более узкой.
- Во вкладке «Макет» нажмите кнопку «Расстановка переносов», расположенную в группе «Параметры страницы».
- Выберите последний в списке доступных пункт «Параметры расстановки переносов».
- В появившемся диалоговом окне задайте необходимое значение, после чего нажмите «ОК» для подтверждения внесенных изменений и сохранения настройки.
Таким образом вы сможете более точно определить «поведение» переносов слов в Word.
Урок: Как в Ворде убрать перенос слов
Заключение
На этом все, теперь вы знаете, как расставить переносы в Microsoft Word, независимо от того, какой версией программы вы пользуетесь.
Оглавление
- Ручной режим расстановки переноса
- Расстановка переносов в Ворд 2003
- Автоматическая расстановка переноса в Ворд 2007-2016
- Настройка переноса и изменение ширины зоны
- Неразрывный дефис
- Мягкий знак переноса
При работе с текстовым документом приходится применять выравнивание текста. Если установить выравнивание по ширине всего листа, то образуются большие пробелы между всеми словами. Так как перенос слов в Ворде автоматический, соответственно программа не проставляет знак переноса, а просто перебрасывает выражение на следующую строку целиком, то и в конце строчки остается также пустая зона. Наличие такого немаленького пустого пробела не придает эстетичный вид тексту. Чтобы исправить ситуацию необходимо включить и настроить нужный режим переноса слов с использованием знака дефис.
Ручной режим расстановки переноса
Данный режим позволяет переносить слова по слогам. Необходимо будет выбрать, после какого именно слога будет поставлен знак переноса. Применить данный режим можно только к уже написанному тексту. Итак, разберем подробнее, как работает ручной режим.
- В документе Ворда имеется напечатанная статья;
- Далее следует открыть вкладку «Разметка страницы» в версиях Ворда 2007, 2010, 2013, 2016;
- В области «Параметры страницы» нужно выбрать пункт «Расстановка переносов» и указать «Ручная»;
- Во всплывающем окне нужно настроить знак переноса. Если предлагаемый вариант расстановки устраивает, то нужно разрешить Ворду поставить дефис данным образом, нажав по кнопке «Да». Если нажать на «Нет», курсор переместится на следующий слог, в случае если в слове несколько слогов или предоставит следующее выражение. В момент настройки расстановки переноса можно наблюдать, каким образом будет выглядеть выражение с дефисом.
Расстановка переносов в Ворд 2003
В ранней 2003 версии Ворда, найти расстановку переносов можно следующим образом. Открыть вкладку «Сервис» перейти на пункт «Язык» и выбрать «Расстановка переносов…». Далее задать нужные параметры.
Автоматическая расстановка переноса в Ворд 2007-2016
Если не располагаете временем устанавливать перенос слов с помощью дефиса или ручного режима, тогда на помощь придет включение автопереноса. Данная функция автоматически найдет фразы, которые нуждаются в переносе, расставит знак дефиса и перенесет слог на другую строку. Режим необходимо применять к готовому тексту. Для этого надо:
- Перейти во вкладку «Разметка страницы»;
- Кликнуть по «Расстановке переносов» и выбрать «Авто»;
Настройка переноса и изменение ширины зоны
Когда в Ворде установлен автоперенос, то знак дефиса в конце каждой строки будет портить вид. Чтобы избежать такого казуса, нужно сделать следующие настройки.
Изменение количества последовательных переносов
- Зайти на вкладку «Разметка страницы» выбрать «Расстановку переносов» и кликнуть по «Параметры расстановки переносов»;
- В окне напротив «Макс. Число последовательных переносов» нужно заменить (нет) на максимальное значение последовательных строчек во всем тексте, в которых будут находиться знаки переноса.
Ширина зоны переноса
Некоторые пользователи не понимают, какую роль играет настройка ширины зоны переноса слов. Чтобы это стало более понятным, проделайте следующие действия.
Вариант 1. Уменьшение
Уменьшите ширину и тогда увидите, как край правого поля становится ровным.
Следует зайти в «Разметку страницы» — «Расстановка переносов» и «Параметры».
Указать маленькое значение в поле «Ширина зоны» к примеру, «0,25» и сохранить, нажав на «Ок».
Вариант 2. Увеличение
Чтобы уменьшить количество переносов, стоит увеличить ширину зоны правого края.
Неразрывный дефис
Допустим при написании номера телефона, часть номера остается на одной строке, а другая часть переносятся на другую строчку, таким образом, дефис нарушает целостность.
Номер приобретает вид довольно не эстетичный и не удобный в использовании. Изменить эту ситуацию можно посредством неразрывного пробела. Для этого нужно:
- Напечатать цифру или букву и нажать комбинацию клавиш «Shift+Ctrl+Дефис»;
- Повторить после каждой цифры или символа данное сочетание клавиш;
- Не ставить между символами обычный пробел;
- Получится вот такой результат.
Если включить «Отображение всех знаков» на вкладке «Главная», то можно заметить, что дефис преобразовался в длинное тире, и нет обычных пробелов между числами.
Таким способом можно решить незадачу в таблицах, если какой либо знак или фраза неправильно переносится.
Мягкий знак переноса
Когда установлено выравнивание по ширине всего листа, то часто между словами в тексте появляются большие пробелы и предложение становится разреженным. Исправить эту ситуацию поможет мягкий вид переноса слова. Мягкий перенос – это символ дефиса, который разделяет выражение на границе строки и исчезает, если слово передвинулось на строчку ниже или выше, т. е. не находится на краю поля. Вставить мягкий перенос поможет сочетание клавиш, для начала нужно:
- Поставить курсор мыши между слогами в слове;
- Сменить метод ввода букв на английскую раскладку клавиатуры посредством сочетания клавиш «Shift+Alt»;
- Задержать клавишу «Ctrl» и кликнуть по кнопке «-»(минус)».
Внимание! Если к статье будет применяться уменьшение шрифта, то мягкий перенос исчезнет, и не будет портить внешний вид текста.
Наверняка многие из вас, копируя тексты из Интернета в свой мини-архив, сталкивались с неудачными переводами. Они крайне вредны для эстетики текста. Конечно, вы можете удалить их вручную, но это займет слишком много времени. Конечно, никто не станет тратить свое драгоценное время на такое бесполезное дело. Вот почему мы предлагаем вам инструкции по удалению переносов в Word.
Убираем перенос слов в программе Microsoft Office Word
Итак, давайте узнаем, как убрать перенос слов в Word. Вам необходимо сделать следующее:
- Прежде всего, вам нужно выделить желаемую часть текста. Если необходимо удалить перенос со всего текста, ничего выделять не нужно;
Далее вам нужно выбрать вкладку «Макет». По умолчанию дом обычно открыт. Чтобы перейти к нужному нам, наведите курсор на курсор и нажмите ЛКМ;
- Нам нужен раздел «Настройки страницы». В зависимости от версии программы Microsoft Office Word он может находиться в другом месте на этой вкладке;
- Щелкаем там на кнопке «Расставить перенос» и в выпадающем меню выбираем «Нет»;
- Готовый! Перенос слов в слове был удален.
Если вы хотите установить их снова, вы должны подойти к той же кнопке и выбрать нужный вам элемент.
Удаление переносов в Word при ручном разделении
Отдельной проблемой может стать расстановка переносов вручную — так просто от нее не избавиться. В этом случае автоматическое удаление по приведенным выше инструкциям ни к чему не приведет.
Помните: переводы, которые были установлены вручную, удаляются вручную. К сожалению, этого не избежать. Дело в том, что в свойствах документа не хранится информация о вручную установленных черточках.
Однако на этот случай у нас есть небольшая хитрость. Действовать следует по следующей схеме:
- Запустить строку поиска: для этого необходимо одновременно нажать «CTRL» + «F»;
- Переключитесь в режим расширенного поиска, щелкнув соответствующий пункт в выпадающем меню;
Внизу слева есть кнопка «Еще», нажмите на нее;
Затем нажмите кнопку «Специальные», затем выберите «Передача программного обеспечения» в раскрывающемся подменю»;
Теперь вам нужно определить область поиска, в нашем случае — это «Основной документ»;
Как убрать переносы в Ворде
Когда в статье используются такие символы, как дефис, мягкий дефис или дефис, они превращают слова в фрагменты при форматировании текста. Особенно, если текст копируется из одного документа в другой. Чтобы избежать подобных недостатков, необходимо убрать перенос слов. Есть несколько способов решить эту проблему, и каждый из них будет рассмотрен ниже.
Отключение «Автопереноса»
Если в вашем документе используется автоматическая расстановка переносов, следующие шаги помогут вам удалить его.
Примечание. Для точного удаления переносов вы можете выделить текст с помощью комбинации клавиш «Ctrl + A», где «A» — это английская буква.
- Откройте раздел «Макет страницы» в версиях Word 2007, 2010, 2013 и 2016;
- В области «Параметры страницы» щелкните «Расстановка переносов» и установите флажок рядом с «Нет».
- После выполнения действия символы переноса исчезнут по всему тексту.
Для Word 2003 процедура будет следующей:
- Откройте вкладку «Сервис» в меню
- Выберите «Язык» и «Расстановка переносов»
- Снимите выделение с подпункта «Автоматическое позиционирование».
Удаление знака переноса при «Ручном режиме»
Этот метод следует использовать, если использовался «Ручной режим». К сожалению, в Word нет предопределенной функции, с помощью которой можно было бы удалить все типы переносов: перенос, перенос или мягкий перенос. В этом случае вам нужно будет удалить отметки вручную. Вам нужно открыть вкладку «Главная», нажать кнопку «Найти» в области «Редактировать» и выбрать «Расширенный поиск».
Вы также можете использовать ярлык для этого окна, используя комбинацию клавиш «Ctrl + F». Откроется окно «Навигация», теперь стоит нажать на стрелочку и нажать «Расширенный поиск».
В новом диалоговом окне «Найти и заменить» нужно расширить расширенный поиск необходимыми параметрами, нажать кнопку «Еще».
Теперь весь потенциал этого окна раскрыт.
Затем нужно нажать на параметр «Особые» и выбрать из списка «Передача программного обеспечения»;
Внимание. Если вы используете неразрушаемый дефис, вы должны указать «сплошной дефис»
Укажите, в каком документе вы хотите искать. Для выбора — «Текущий выбор» и для всей статьи — «Основной документ».
Слово будет отображать в этом окне, сколько тире в тексте.
Щелкните по кнопке «Закрыть». И сразу нажмите кнопку «УДАЛИТЬ». Все ненужные ранее выбранные и найденные объекты будут удалены.
Внимание. Не нажимайте на текст или где-либо еще после закрытия окна «Найти и заменить», иначе все найденные и выбранные объекты потеряют свой выбор и случайно удалят текст или его фрагмент.
Как в ворде убрать перенос слов — разделения по слогам??
С умной программой Word мы уже начали забывать, что такое односложный перевод, потому что он независимо сдвигает целые слова, если они не помещаются в одну строку. В результате расстояние между оставшимися в нем словами увеличивается.
Но иногда нужны и интервалы. В этих случаях орфография имеет важное значение. Авторы могут предоставлять их автоматически или вручную. Я расскажу, как убрать перенос слов в одном слове, в одном случае, в другом.
Автоматическое исправление
Если переводы были предоставлены программным обеспечением, вы также можете отключить их таким же образом:
- В последних версиях Word откройте вкладку «Макет», тогда как предыдущие спецификации требуют макета страницы».
- Внизу в поле «Параметры страницы» щелкните стрелку в функции «Расстановка переносов».
- Будет удален список, в котором ставим галочку на ответ «Нет».
Всего за три простых шага вы полностью устранили расстановку переносов в документе.
Не помогло?
Когда дефис написан вручную через дефис, при копировании такого текста из Интернета или другого источника его структура часто нарушается. Это происходит из-за изменения типа разметки, шрифта и даже его размера. Фрагменты с переносом слов располагаются на одной строке или могут подниматься по одной букве за раз. В результате черточка размещается не на своем месте.
В этом случае предыдущее исправление не поможет. Если вы откроете раскрывающийся список в опции «Расстановка переносов», опция «Нет» уже будет там. Но это не значит, что вам придется удалять их самостоятельно в большом тексте. Есть более удобный способ:
- На главной вкладке в поле «Редактировать» нажмите на функцию «Заменить». Его также можно вызвать с помощью сочетания клавиш Ctrl + H.
- Откроется небольшое окно, в котором нужно нажать на кнопку «Еще», затем на «Особые».
- В развернутом списке установите параметр «Мягкий дефис» или «Неразрывный дефис».
- Заменяемый символ появляется вверху строки «Найти». Только в строке «Заменить на» ничего не пишите, потому что вам просто нужно удалить это.
- Нажмите кнопку «Найти далее», если вам просто нужно увидеть эти символы в документе, «Заменить» — если вы собираетесь удалять их по одному, и «Заменить все» — когда вам нужно избавиться от всех сразу.
Кстати, Word умеет отличать дефисы от дефисов, поэтому последние останутся в тексте.
Ручная корректировка
В целом, вам нравится внешний вид документа, но вы хотите убрать некоторые края? Например, переставьте перенос на другой слог или удалите его в словах с заглавных букв. Используйте эти варианты:
- Повторите первые два шага инструкций по автоматической передаче, но вместо варианта «Нет» выберите «Вручную». В открывшемся окне оставьте написание слога там, где это необходимо.
- Теперь выберите «Параметры расстановки переносов» вместо «Вручную». Вам будет представлено окно с различными настройками. Что делать, если что-то пригодится?
Вот так мы быстро и легко справились с удалением переносов
Знаменитый текстовый редактор – незаменимый инструмент для набора структурированного текста. Здесь имеется множество функций для придания странице максимально читабельного вида. Формат, который установлен по умолчанию – выравнивание по левому краю с автоматическим переносом слов, поэтому левая часть страниц выглядит не совсем эстетично. Если применить выравнивание по всей ширине страницы, то обе стороны листа будут ровными, но из-за автоматического переноса между словами будут неодинаковые по длине пробелы. Большинство пользователей довольствуются имеющимися возможностями, не подозревая, что имеются дополнительные возможности настройки переноса слов. О них вы сегодня и узнаете.
Зачем в MS Word присутствует функция переноса слов
Частично ответ на этот вопрос уже дан – расстановка переносов в Word требуется для получения возможности оформить текст на странице так, чтобы он воспринимался естественно. Делается это посредством расстановки между словами равномерных интервалов. Вторая задача, выполняемая функцией – экономия места на листе, что важно, если документ многостраничный и планируется его вывод на печать.
Перенос особенно полезен, если текст выровнен по ширине листа, поскольку в этом случае интервалы между словами становятся непропорциональными. Функция может быть активирована в ручном или автоматическом режимах, улучшить восприятие текста помогают также такие «фишки», как неразрывные дефисы и soft-переносы. В редакторе имеется возможность устанавливать допустимый интервал между словами и фразами без применения функций выравнивания правого края посредством переноса.
Установка в Word автоматического переноса
Штатные настройки, которые начинают действовать после инсталляции офисного пакета, предусматривают отключение этой опции. То есть если последнее слов в строке выходит за её рамки, оно не разбивается дефисом в соответствии с правилами грамматики, а переносится на следующую строку целиком. Оставшийся текст равномерно растягивается по всей длине, если используется форматирование «По ширине».
Рассмотрим, как в Word установить автоматический перенос, который будет действовать в отношении всего текста или его выделенной части:
- в версиях, начиная с 2007, необходимо начать с вкладки «Разметка страницы», находящейся в главной панели, кликнуть на кнопке «Расстановка переносов» и поставить галочку возле опции «Авто»;
- в Word 2003 порядок несколько иной: выбираем вкладку «Сервис», в появившемся меню кликаем на опции «Язык» и выбираем подпункт «Расстановка переносов». В новом окне требуется поставить галочку возле фразы «Автоматическая расстановка переносов».
Произойдёт автоматическое выравнивание текста с переносом слов посредством дефиса, причём функция будет работать и в отношении вновь набираемых слов и предложений.
Как включить ручной перенос слов
В популярном текстовом редакторе использование ручного режима, в отличие от автоматического, позволит добиться желаемого эффекта только по отношению к существующему тексту. Перенос по слогам будет возможен посредством расстановки знака переноса вручную.
Рассмотрим, как включить ручной перенос в Word 2007-2016:
Отметим, что в момент настройки вы сможете наблюдать, как это будет выглядеть на странице.
А теперь опишем, как включить/сделать перенос слов в Word 2003.
Жмём на вкладку «Сервис», выбираем подпункт «Язык» с треугольником, в дополнительном меню жмём подпункт «Расстановка переносов». Мы уже так делали, когда включали автоматический режим расстановки слов. Теперь нам нужно кликнуть по кнопке «Принудительно». Откроется такое же окно с настройками переноса, как описано выше – вам нужно выбрать, как разделять слова по слогам.
Настройка параметров переноса, корректировка ширины зоны
При выборе режима автопереноса многие, если не большинство строк будут заканчиваться переносом, то есть знаком дефиса. Да, текст будет выровнен по правому краю, но наличие этих минусов будет смотреться не совсем эстетично. Этот недостаток можно исправить.
Изменение числа последовательных переносов
Это первый способ. Для его реализации выбираем вкладку «Разметка страницы» на главной панели, кликаем на подпункте «Расстановка переносов», в котором нас интересует кнопка «Параметры расстановки переносов». В настроечном окне необходимо в параметре «Максимальное количество последовательных переносов» вместо значения по умолчанию («нет») ввести число, которое вас устроит.
Ширина зоны переноса
Ещё один важный параметр, о значении которого знают очень немногие пользователи текстового редактора от Microsoft. Вы можете «поиграть» этой характеристикой, чтобы понять, как она работает. Одна из стратегий – уменьшение ширины переноса. Для этого зайдите в «Расстановку переносов», кликните на кнопку «Параметры» и в параметре «Ширина зоны» установите небольшое значение, например, 0.25. После подтверждения посмотрите, что получилось – число переносов увеличится. Напротив, увеличение параметра «Ширина зоны», относящегося ВК правому краю строчки, приведёт к уменьшению количества переносов.
Неразрывный дефис
Весьма полезная функция, если у вас имеются слова или фразы, разделённые дефисом, разбиение которых с переносом на новую строку недопустимо или нежелательно. Например, если это номер телефона, который принято разделять на части дефисом. Если часть такого номера будет на одной строке, а остаток – на другой, целостность восприятия нарушится.
Что нужно сделать, чтобы внести необходимые поправки? Использовать неразрывный дефис вместо обычного. Он вставляется комбинацией Shift + Ctrl + «-». Его можно применять и к цифрам, и к буквам.ажав на кнопку «Отображение всех знаков» (она находится на вкладке «Главная»), вы увидите, что короткий дефис оказался замещённым длинным тире. Этот метод особенно хорош для таблиц, где из-за дефицита пространства очень часто встречается специфический, неправильный перенос слов. Точно так же можно поступать и с пробелами, используя вышеописанную комбинацию с пробелом вместо дефиса.
Мягкий знак переноса
Использование режима выравнивания фрагмента или всего текста по ширине страницы хорошо тем, что правый край листа получается ровным, но вот внутри строки возникают пробелы разной ширины, которые иногда становятся слишком большими. Эта проблема тоже исправима, для этого в Word предусмотрен так называемый мягкий перенос. Он представляет собой символ дефиса, разделяющий фразу на границе строки. Но если слово окажется не на краю строки (например, вы внесли корректировки в текст выше), то такой дефис автоматически исчезает.
Вставка мягкого переноса осуществляется нажатием комбинации Ctrl + «-». Нужно только поставить курсор в месте желаемого переноса и переключить клавиатуру на латиницу комбинацией Shift + Alt.
СОВЕТ. Если вы используете мягкий перенос, то при любом изменении размера шрифта, неважно, увеличение это или уменьшение (но не при изменении стиля!), мягкий перенос пропадёт, и вам придётся расставлять переносы в Word ещё раз.
Способы убрать перенос слов в редакторе Word
Набирая текст, вы всегда стремитесь сделать его упорядоченным в едином стиле и формате. Но часто случается так, что вы вставляете текстовые фрагменты, взятые из других источников, и замечаете, что в этих местах переносы расставлены чаще, чем на остальной стрнице, или они не стыкуются с разметкой страницы.
Навести порядок в документе можно разными способами. Например, убрав переносы слов. Разумеется, вручную это можно делать, только если текст небольшой, состоящий из нескольких абзацев. В противном случае процесс необходимо автоматизировать.
Рассмотрим, как отключить перенос слов в Word 2007-2016. Процедура отмены различна для разных типов переноса, поэтому вначале нужно определить, имеем мы дело с автоматическим переносом или ручным. Делается это очень просто: пробуем выделить дефис, который является переносом, то есть разделяет слово в строке. Если дефис выделился (о чём будет свидетельствовать инверсия цветов), то это ручной перенос, в противном случае мы имеем дело с автоматическим режимом расстановки.
Убрать автоматический перенос относительно легко. Для этого переходим на вкладку «Разметка страницы», расположенную в главном меню, кликаем на кнопке «Расстановка переносов» и ставим галочку напротив слова «Нет».
С ручным переносом придётся повозиться больше. Схема следующая:
Убрать перенос текста в Word 2003 столь же просто. Определяем тип переноса описанным выше методом, он справедлив и для старой версии редактора.
Если в тексте задействован автоматический перенос, идём во вкладку «Сервис» на главной панели редактора, выбираем пункт меню «Язык», подпункт «Расстановка переносов», снимаем галочку напротив фразы «Автоматическая расстановка переносов», подтверждаем операцию.
Убрать переносы в Word 2003, выполненные в ручном режиме, можно по такой схеме:
- кликаем на вкладке «Правка» в верхней панели;
- выбираем пункт подменю «Заменить»;
- откроется стандартная панель «Найти и заменить», кликаем на вкладке «Заменить»;
- чтобы добраться до расширенного выбора параметров, кликаем на кнопке «Больше», а затем – на «Специальный»;
- выбираем в ниспадающем меню опцию «Мягкий перенос» и видим, что в строке найти появится спецсимвол;
- строка «Заменить на» должна быть пустой, это важно;
- щёлкаем на кнопке «Заменить всё»;
- повторяем процедуру, но на этот раз выбираем пункт «Неразрывный дефис».
То есть здесь немного другой способ вызова панели «Найти и заменить», во всём остальном инструкции идентичны.
Итак, мы рассмотрели основные способы управления переносами слов в Word, включая запрет и установку специальных параметров. Надеемся, что эти знания пригодятся вам в повседневной работе.
При работе в Microsoft Word иногда возникает проблема с переносами слов. Если вы создали документ самостоятельно, все символы автоматически проставляются по настроенной разметке. Но если копировать текст из интернета или скачать форматированный документ, возникают сложности. Чтобы их избежать, изучите инструкцию о том, как убрать переносы в Word и расставить их правильно.
Редактируем автоматически расставленные знаки переноса
В случае, если программа Word автоматически расставляет переносы, эту проблему исправит встроенный инструмент.
- Зайдите в документ с текстом, где есть переносы. Выделите его и перейдите во вкладку «Макет». Чтобы сделать выделение, кликните мышью на начале текста и протяните вниз до нужного символа.
- Теперь найдите инструмент «Расстановка переносов» в блоке «Параметры страницы». В выпадающем списке нажмите «Нет».
- Мы можем видеть, что переносы убраны, но осталось некорректное положение текста на странице. С легкостью исправим это: переходим во вкладку «Главная», в блоке «Абзац» находим инструмент «Выровнять по ширине». Выделяем текст и нажимаем этот значок. Теперь текст равномерно распределился по всему листу.
Не стоит оставлять текст в неисправленном виде после удаления всех переносов. Чаще всего его нужно выравнивать по ширине. Это требование большинства офисов и учебных заведений.
Удаляем переносы, которые проставляются в середине текста
При неправильном размещении текста он подчеркивается синим или красным цветом в приложении Word. Чтобы его убрать и сделать текст легким для просмотра, нужно воспользоваться функциями редактора.
- Выбираем интересующий фрагмент несколькими кликами мышки. Находим во вкладке «Главная» блок «Редактирование» и нажимаем на инструмент «Заменить». Можете вызвать это окно путем нажатия комбинации клавиш CTRL+H.
- В появившемся окне во вкладке «Заменить» находим список «Специальный».
- Перед вами всплывет дополнительный список значений, в котором необходимо выбрать одно из двух: «Мягкий перенос» или «Неразрывный дефис».
- Теперь нажмите кнопку «Найти далее» в мастере замены.
- Дополнительно появится небольшое окошко, в котором нужно дать подтверждение или опровержение. Мы нажимаем кнопку «Да».
Если в вашем тексте не найдены результаты для проведения замен, наверняка переносы расставлены вручную при помощи дефиса. Это исправляется методом ниже.
Простое удаление переносов посредством замены
Если кто-то до вас редактировал документ и расставлял переносы вручную, используя стандартное тире или знак «минуса», нужно заменить символы. Чтобы это сделать, воспользуемся тем же инструментом.
- Во вкладке «Главная» перейдем к утилите «Заменить», выделив предварительно текст, подлежащий редактированию.
- В поле «Найти» ставим значок дефиса (-) без скобок и кавычек, а поле «Заменить на» оставляем пустым. Затем нажимаем кнопку «Заменить все».
- Далее появится сообщение о проверке оставшейся части документа, если нужно, нажимаете «Да», если нет, нажимаете «Нет». После чего снова нажимаете «Да», чтобы подтвердить выполненное действие.
Будьте внимательны: при использовании последнего способа удаления переносов, дефисы в некоторых словах тоже удаляются, поэтому исправьте ошибки, если они появились. Например, слова кем-то, кто-нибудь и так далее.
Как правильно расставить переносы к словам
Если вы отлично владеете правилами русского языка, то самостоятельно сможете расставлять все значения переносов. Однако иногда приходится использовать внутренние сервисы программы.
Для этого посетите вкладку «Макет», в блоке «Параметры страницы» откройте инструмент «Расстановка переносов» и выберите подходящее значение.
Также вы можете расставить все переносы для текста после набора: достаточно выделить текст и воспользоваться утилитой.
На основании двух последних инструкций вы можете легко выполнить замену других символов в тексте.