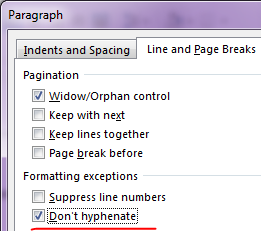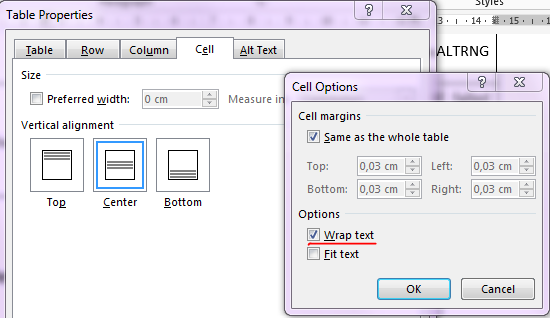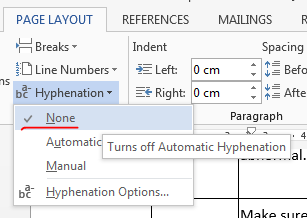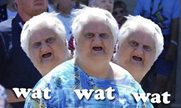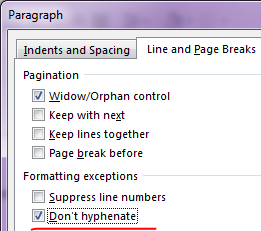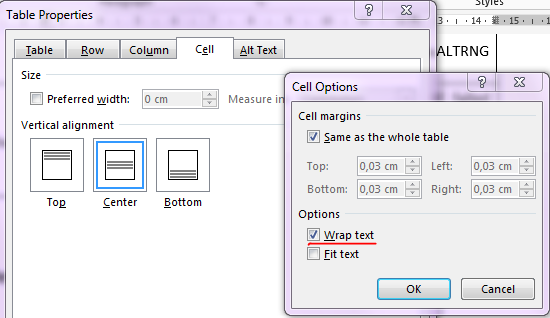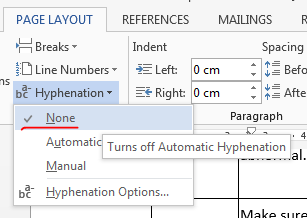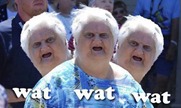Чтобы качественно готовить документы в текстовом редакторе Microsoft Word, необходимо уметь расставлять переносы.
Изложенная в статье информация дает ответы на следующие вопросы:
• как включить или выключить автоматическую расстановку переносов во всем документе Word или в определенной его части;
• как вставить неразрывный пробел между двумя словами, чтобы они всегда оставались в одной строке;
• как запретить перенос слова, содержащего дефис;
• как принудительно вставить перенос в слово в нужном месте.
Включение и выключение переноса
По умолчанию, автоматический перенос слов в Microsof Word отключен. Переносы вставляются не в слова, а в пробелы между ними (слова на части не разрываются).
Выравнивание строк по краям документа достигается за счет равномерного увеличения или уменьшения пробелов между находящимися в них словами.
Но настройки Word можно изменить и заставить его вставлять переносы в слова. Иногда это целесообразно делать для достижения более гармоничного внешнего вида документа.
Чтобы включить или выключить перенос слов необходимо:
1. Выделить участок текста, которого должны касаться изменения. Если ничего не выделять, изменения будут действовать во всем документе.
2. В меню Word перейти на вкладку «Разметка страницы» и в разделе «Параметры страницы» щелкнуть по пункту «Расстановка переносов». Затем выбрать нужный вариант в появившемся списке (пункт «Нет» или «Авто», см. изображение).
Неразрывный пробел
Часто бывают случаи, когда Word очень некстати переносит какое-то слово в другую строку. Например, фамилия человека остается в одной строке, а его инициалы переносятся в следующую.
Бороться с таким явлением очень просто. Между словами, которые должны оставаться в одной строке, необходимо поставить так называемый неразрывный пробел. В такой пробел Word не вставляет переносы ни при каких обстоятельствах.
Для вставки неразрывного пробела вместо одной клавиши «Пробел» нужно нажать комбинацию клавиш Ctrl+Shift+Пробел .
Неразрывный дефис
Аналогичным способом в текст можно вставлять неразрывный дефис ( Ctrl+Shift+Дефис ).
Например, если в номере телефона 222-33-55 вместо простых дефисов поставить неразрывные, этот номер всегда будет оставаться в одной строке (Word не будет разрывать его на части).
Рекомендуемый («мягкий») перенос
Бывают ситуации, когда Word в результате автоматического переноса не очень удачно разделяет некоторые слова. Ситуацию легко исправить при помощи так называемого «мягкого» переноса.
Например, если слово «подъемный» было разделено на «подъ» и «емный», можно после буквы «м» вставить мягкий перенос и получить более удачный вариант разделения слова на «подъем» и «ный».
Чтобы вставить этот перенос, необходимо поставить курсор в соответствующее место в слове и нажать комбинацию клавиш Ctrl+Дефис .
Автосохранение в Word — весьма полезная функция. Особенно, если приходится часто работать с текстом, а компьютер подключен к электросети напрямую, без блока бесперебойного питания. Лично меня оно много раз спасало.
По умолчанию, Word автоматически сохраняет открытые документы каждые 10 минут в папке «C:UsersПапка_текущего_пользователяAppDataRoamingMicrosoftWord». Если компьютер вдруг внезапно выключился, при следующем открытии программы Word пользователю будет предложено открыть сохраненные копии, или же удалить их, если необходимость в них отсутствует.
Указанные выше параметры можно изменить, заставив компьютер осуществлять автосохранение в любой другой папке, а также увеличив или уменьшив его частоту. Затрудняюсь придумать пример, когда это может понадобиться, но автосохранение Word при желании можно вообще отключить.
Как известно, в текстовом редакторе Microsoft Word удобно работать с текстом. Для наглядности, в текстовые документы можно вставлять рисунки. Практически все пользователи умеют это делать.
В то же время, не многим известно как извлекать рисунки из документа Word и сохранять их в виде отдельных изображений, поскольку в этом текстовом редакторе соответствующие инструменты отсутствуют.
В текстовом редакторе Microsoft Word по левому и верхнему краям окна обычно отображается линейка. С ее помощью очень удобно изменять границы текста в документе.
Бывает, что эта линейка по каким-то причинам исчезает. Это вызывает неудобства при работе с программой. Чтобы вернуть ее на место, достаточно нескольких кликов мышки. Однако, многим неопытным пользователям не известно, как именно это можно сделать.
Часто мне задают вопрос о том, как активируется нумерация страниц в Ворде.
Несмотря на относительную простоту решения этой задачи, ставить и снимать номера cо страниц не умеют не только неопытные пользователи, но и много людей с достаточным уровнем подготовки.
Далеко не всем пользователям известно, что в текстовом редакторе Microsoft Word предусмотрена возможность одновременного редактирования одного и того же документа в нескольких окнах.
Это очень удобно, если, например, нужно сравнить или согласовать информацию, находящуюся в начале и в конце какого-нибудь большого документа. Документ можно открыть в двух окнах, в одном из которых будет отображаться его начало, а в другом — конец. В таком случае страницы не придется постоянно прокручивать. Достаточно будет просто переключиться на соответствующее окно. В каждом из этих окон документ можно не только просматривать, но и корректировать. Количество окон, в которых можно работать с одним документом, не ограничено.
У многих из нас возникает необходимость защиты текстовых файлов паролем. При этом не важно, что в этих файлах содержится. Главное, чтобы установка пароля происходила быстро и посторонние не смогли их открыть.
Решить эту задачу способен всем хорошо известный текстовый редактор Microsoft Word, который присутствует на большинстве офисных и домашних компьютеров. Он позволяет ставить пароли на файлы всех поддерживаемых форматов (doc, docx, rtf и др.).
В разных версиях Word порядок необходимых действий отличается. Здесь Вы найдете рекомендации для Word 2010 и более старых версий.
ПОКАЗАТЬ ЕЩЕ
Решение настолько неожиданное, что я с уверенностью могу сказать — сложнее пасхалок я ещё не встречал.
— Закрываем все приложения Офиса.
— Идём в Start –> Programs –> Microsoft Office –> Microsoft Office Tools –> Microsoft Office Language Preferences
— Добавляем Китайский/Японский/Любой азиатский язык.
— Заходим во вкладку Paragraph —> Asian Language support и убираем птичку Allow Latin text to wrap in the middle of a word
Внутренний перфекционист торжествует и надеется, что кому-то это будет полезно.
Краткая заметка о том, как одна проблема чуть не свела меня с ума, а её решение оказалось ещё более неожиданным. Итак, для одного документа внезапно Ворд начал вести себя странно:
Я перепробовал все известные мне методы, но мой внутренний перфекционист продолжал рыдать — документ большой с кучей таблиц — и такая проблема в каждой ячейке.
Вот это всё не помогало:
Я перерыл весь Ворд, все внешние настройки Офиса, русскоязычный и внешний интернет — везде говорится только о классическом переносе по слогам, а пара в точности таких же вопросов как у меня — без ответов.
Решение настолько неожиданное, что я с уверенностью могу сказать — сложнее пасхалок я ещё не встречал.
- Закрываем все приложения Офиса.
- Идём в Start –> Programs –> Microsoft Office –> Microsoft Office Tools –> Microsoft Office Language Preferences
- Добавляем Китайский/Японский/Любой азиатский язык.
Внутренний перфекционист торжествует и надеется, что кому-то это будет полезно.
Вы можете помочь и перевести немного средств на развитие сайта
Комментарии (44):
Больше пятничной драмы!
Сколько стульев сгинуло в адовом пламени на пути к решению данной проблемы?
Сколько мегатонн поноснолучевого эквивалента было излучено в предполагаемом направлении офиса разработки данного приложения?
Плохой программист Джон сделал ошибку в коде, из-за которой каждый пользователь программы был вынужден потратить в среднем 15 минут времени на поиск обхода возникшей проблемы. Пользователей было 10 миллионов. Всего впустую потрачено 150 миллионов минут = 2.5 миллиона часов. Если человек спит 8 часов в сутки, то на сознательную деятельность у него остается 16 часов. То есть Джон уничтожил 156250 человеко-дней ? 427.8 человеко-лет. Средний мужчина живет 64 года, значит Джон убил примерно 6 целых 68 сотых человека.
Как тебе спится, Джон — серийный программист?
несколько дней назад она была в посте на хабре, про говнокод, потом попала на пикабу, и в паблики вк оттуда. Теперь ее вообще везде постить будут?
в фейсбуке за 2 дня раз 6-7 попадалась уже )
Очень ущербная шутка, особенно её форс и «гениальные» выводы, сделанные на ее основании.
Почему ущербная? Очень правильная. Время и нерные клетки — это самое ценное что у нас есть, и это печально когда миллионы людей страдают из-за одного криворукого… Его работа — облегчать жизнь миллионам людей.
Часто вы видели программистов, делающие ошибки целенаправленно?
И кто сказал что программа, задерживающая на 15 минут для обхода ошибки не позволяет сэкономить лишь на 15 минут времени меньше, но не потратить 15 минут?
Часто вы видели программистов, делающие ошибки целенаправленно?
Да, часто. Большинство таких программистов не понимают что это ошибки и да, такие штуки сделаны целенаправленно. Я более чем уверен что для описанного в статье адка есть несколько оправданий и вообще — это не баг а фича, а пользователи криворукие и должны учиться пользоваться таким замечательным продуктом, ведь эта ситуация четко описана в 1527 параграфе справки, а если разобраться в коде, то все очень логично. И так много где.
По поводу 15 минут меньше: это похоже на оправдание для какого-нибудь плохого автомобиля — подумаешь, что нужно кривым стартером 15 минут поработать, чтоб завести его, зато можно доехать на 15 минут раньше чем пешком дойти. И вообще кривой стартер полезен для здоровья и так специально задумано чтоб сэкономить 100 рублей на стартере.
Время на прочтение
1 мин
Количество просмотров 71K
Краткая заметка о том, как одна проблема чуть не свела меня с ума, а её решение оказалось ещё более неожиданным. Итак, для одного документа внезапно Ворд начал вести себя странно:
Я перепробовал все известные мне методы, но мой внутренний перфекционист продолжал рыдать — документ большой с кучей таблиц — и такая проблема в каждой ячейке.
Вот это всё не помогало:
Я перерыл весь Ворд, все внешние настройки Офиса, русскоязычный и внешний интернет — везде говорится только о классическом переносе по слогам, а пара в точности таких же вопросов как у меня — без ответов.
Решение настолько неожиданное, что я с уверенностью могу сказать — сложнее пасхалок я ещё не встречал.
- Закрываем все приложения Офиса.
- Идём в Start –> Programs –> Microsoft Office –> Microsoft Office Tools –> Microsoft Office Language Preferences
- Добавляем Китайский/Японский/Любой азиатский язык.
- Заходим во вкладку Paragraph —> Asian Language support и убираем птичку Allow Latin text to wrap in the middle of a word
- …
- Profit.
Внутренний перфекционист торжествует и надеется, что кому-то это будет полезно.

Доброго времени суток, уважаемые форумчане!
Будьте добры, подскажите, возможно ли решить следующую проблемку.
Сохранил вордовский документ с планшета на флешку, потом перебросил на компьютер. В результате параметры текста полностью изменились (ну, тут понятно, на планшете черт знает какой ворд). Все изменения устранимые, кроме одного.
Странный перенос слов. Если слово не умещается на одной строке, то часть слова остается на этой строке, а его остаток без всяких правил отправляется на начала другой строки, без всяких там переносных тире.
Например, окончание строки: «…он вышел на улицу погуля» и следующая строка «ть в дождь».
Причем ворд расценивает это не как разрывы слов, а как полноценные слова, не подчеркивая их красным. Если удалить предыдущее слово, то наше «погулять», уместившись на одной строчке, срастется.
В итоге, у меня по всему тексту такие вот переносы, которые никак не хотят меняться.
Поставил автоматический перенос слов, не реагирует никак.
Возможно ли как-нибудь исправить эти переносы? Спасибо большое!
Обычно, когда мы копируем содержание со страниц сайтов и вставляем его в Ворд, то потом без проблем можем отформатировать в Ворд скопированный текст.
Но еще лет пятнадцать назад довольно часто в результате копирования содержания интернет страниц в word можно было встретиться с проблемами его последующего форматирования. Сейчас подобные проблемы встречаются редко, но как и прежде приносят пользователям кучу неудобств.
Как проявляется проблема форматирования
В такой ситуации мы видим на странице документа непонятные для восприятия переносы слов по одной букве, переносы с середины строки и прочие неприятности.

Проблема не решается с помощью привычной очистки форматирования

Например, если попробовать в показанной выше странице поставить курсор в нужное место и попробовать через Delete поставить вторую половину слова «кто-то» на место, то в результате курсор перепрыгнет на следующую строку и из второй половины слова исчезнет буква «т».
И так со всем текстом. Любые попытки что-то исправить не приносят желаемого результата.
Танцы с бубном просто отдыхают в такой ситуации…
А виновниками этой беды (и по другому не скажешь) являются скрытые знаки форматирования. Точнее даже сказать, скопированные вместе с текстом, знаки web-форматирования. Именно они и не позволяют сделать нормальную правку.
Увидеть их можно нажатием на соответствующую пиктограмму в панели управления.

Вот эти значки в виде градусов и являются причиной проблемы. В этом режиме показа скрытых знаков форматирования, чтобы исправить, все то же слово «кто-то», нужно убрать кругляшки до него и после с одновременной их заменой на пробел.
Word не понимает этого форматирования!
Представляете насколько муторно и долго работать с таким текстом, когда web форматирование стоит буквально вокруг каждого слова?
В нормально набранном тексте Word при включенном режиме отображения скрытых знаков форматирования вы не увидите никаких градусов – между словами будут стоять точки, означающие пробелы.

Так что ручная замена одних знаков форматирования на другие – это не самое лучшее решение проблемы. Нам ведь важна не только сама скопированная информация, но и время, которое мы потратим на ее обработку. Поэтому предлагаю решать подобные проблемы одним из описанных ниже способов.
Решение проблемы форматирования через автозамену
Алгоритм действий при этом может быть примерно следующим.
Включаете режим отображения скрытых знаков форматирования и выделяете проблемный текст. Это может быть, как весь документ, так и его часть, если вы «модернизируете» ранее отработанный документ.
Аккуратно выделяете между любыми словами злополучный значок градуса и через клик правой кнопкой мыши или сочетанием клавиш Ctrl+C копируете его.
Сочетанием клавиш Ctrl+H открываете окно автозамены, устанавливаете курсор в окно «Найти» и через клик правой кнопкой мыши или сочетанием клавиш Ctrl+V вставляете знак градуса из буфера обмена.

Важно!
При этом вы не увидите в окне никакого знака, но при его вставке курсор слегка перепрыгнет вправо. И этот прыжок будет означать, что вы вставили свой градус.
Поскольку в тексте градус остается выделенным, то просто нажимаете на пробел и градус сменится на точку – штатный вордовский знак форматирования.
Копируете эту точку аналогично, но вставляете ее в окно «Заменить на». При этом точку в окне вы также не увидите, поэтому после того, как курсор в нем отпрыгнет вправо, нажимаете кнопку «Заменить все» и автоматически происходит замена по всему ранее выделенному тексту (участку текста).
Способ простой, довольно быстрый, но есть и еще быстрее!
Решение проблемы форматирования через предварительное копирование в блокнот
Суть способа заключается в том, что скопированный с интернет страницы текст вы вставляете не напрямую в Word, а сначала в штатный текстовый блокнот. Затем копируете вставленный в блокнот текст и вставляете его в Word.

В итоге этого приема в скопированном тексте не останется никаких посторонних знаков форматирования. Если не вдаваться в технические особенности, то можно сказать, что блокнот их просто обнулит.
Это мой любимый прием работы при проблемных копированиях с сайтов. В свое время я его применял для обратной вставки текстов из ворда на сайт при написании статей и эту информацию вы вряд ли найдете в официальной справке по Word.
Время идет и современный Word уже очень хорошо понимает язык современных сайтов. Но еще встречаются недоразумения при копировании информации со старых сайтов. Собственно, если бы не недавняя такая встреча, я бы и не вспомнил про эти хитрости форматирования.
Пишите в комментариях, встречались ли вы с подобной проблемой и, как решали ее. Ну а, если пока Бог миловал, то знайте, что есть описанное выше решение. Удачи вам!
С уважением, Сергей Почечуев
Ps Кстати, если Вы не знаете, как открыть несохраненный документ Word, то читайте решение здесь.
Содержание
- Расстановка переносов в Ворде
- Вариант 1: Автоматические переносы
- Вариант 2: Ручная расстановка мягких переносов
- Вариант 3: Переносы в части документа (вручную)
- Вариант 4: Ограничение переноса
- Дополнительно: Определение зоны переноса
- Заключение
- Вопросы и ответы
Когда слова не помещаются в конце строк, программа Microsoft Word автоматически переносит их в начало следующей. Сами слова при этом не разбиваются на две части, то есть в них не ставятся знаки переноса там, где они могли бы быть. Однако в некоторых случаях как раз-таки требуется выполнить их расстановку. Сегодня расскажем о том, как это делается.
Расстановка переносов в Ворде
Текстовый редактор Microsoft Word позволяет ставить переносы автоматически или вручную, добавлять символы мягких переносов и неразрывные дефисы. Кроме того, присутствует возможность задавать допустимое расстояние между словами и крайним (правым) полем документа без переноса слов. Далее рассмотрим все это подробнее.
Примечание: Показанные и описанные в этой статье действия выполняются в приложении Ворд из пакета Майкрософт Офис 365, но изложенная ниже инструкция актуальна и для более ранних версий.
Вариант 1: Автоматические переносы
Функция автоматического переноса позволяет расставлять знаки переноса по ходу написания текста там, где это необходимо. Ее же можно применить и к ранее написанному тексту.
Примечание: При последующих правках текста или его редактировании, которое вполне может повлечь за собой и изменение длины строки, автоматические переносы слов будут заново расставлены.
- Выделите ту часть текста, в которой требуется расставить переносы, или ничего не выделяйте, если эти знаки должны быть расставлены по всему документу.
- Перейдите во вкладку «Макет» и нажмите кнопку «Расстановка переносов», расположенную в группе «Параметры страницы».
- В развернувшемся меню установите галочку напротив пункта «Авто».
Там, где это необходимо, в тексте появится автоматический перенос слов.
Это самый простой и единственно верный способ расстановки переносов в Ворде, который может быть применим как ко всему тексту в документе, так и к отдельным его фрагментам.
Вариант 2: Ручная расстановка мягких переносов
Когда возникает необходимость указать разрыв слова или словосочетания, попадающего в конец строки, рекомендовано использовать мягкий перенос. С его помощью можно указать, к примеру, что слово «автоформат» необходимо перенести «авто-формат», а не «автофор-мат».
Примечание: Если слово с установленным в нем мягким переносом будет находиться не в конце строки, символ переноса можно будет увидеть только в режиме «Отображение».
- В группе «Абзац», расположенной во вкладке «Главная», найдите и нажмите «Отобразить все знаки».
- Кликните левой кнопкой мышки в том месте слова, где нужно поставить мягкий перенос.
- Нажмите «Ctrl+-(дефис)».
В слове появится знак мягкого переноса.
Вариант 3: Переносы в части документа (вручную)
Иногда возникает необходимость самостоятельно проставить переносы в отдельной части текста. Так, правильная их ручная расстановка в Microsoft Word 2007-2016 возможна благодаря «умению» программы самостоятельно находить слова, которые можно переносить. После того как вы укажете место, в которое нужно поместить соответствующий символ, программа добавит туда мягкий перенос.
При дальнейшей правке текста, как и при изменении длины строк, Word будет отображать и печатать исключительно те переносы, которые находятся в конце строк. При этом не производится повторная автоматическая расстановка переносов в словах.
- Выделите часть текста, в которой требуется расставить переносы.
- Перейдите во вкладку «Макет» и нажмите на кнопку «Расстановка переносов», расположенную в группе «Параметры страницы».
- В развернувшемся меню выберите «Ручная».
- Программа выполнит поиск слов, которые можно перенести и покажет результат в небольшом диалоговом окне.
- Если вы хотите добавить мягкий перенос в месте, предложенном Вордом, нажмите «Да».
- Если хотите установить знак переноса в другой части слова, установите туда курсор и нажмите «Да».

Очевидно, что аналогичным образом можно расставить знаки переноса по всему документу Word, правда, в таком случае куда более логично делать это автоматически.
Вариант 4: Ограничение переноса
Иногда требуется предотвратить разрыв слов, фраз или чисел, стоящих в конце строки и содержащих дефис, то есть их необходимо оставить целиком либо в конце одной строки, либо в начале другой. Таким образом, к примеру, можно исключить разрыв телефонного номера, как это показано ниже, полностью перенеся его в начало следующей строки.
- Установите курсор в место, где требуется добавить неразрывный дефис.
- Нажмите клавиши «Ctrl+Shift+-(дефис)».
- Неразрывный дефис будет добавлен в указанное вами место.
Такой подход не имеет прямого отношения к переносу слов, которому посвящена данная статья, однако его применение актуально в случаях, когда требуется сохранить целостность отдельного слова, фразы, числовой комбинации или, как показано в примере выше, телефонного номера, то есть записать их в одну строку.
Дополнительно: Определение зоны переноса
Зоной переноса называют максимально допустимый интервал, который возможен в Word между словом и правым полем листа без знака переноса. Эту зону можно как расширить, так и сузить. Для уменьшения количества переносов можно сделать зону переноса более широкой. Если же необходимо минимизировать неровность края, зону переноса следует сделать более узкой.
- Во вкладке «Макет» нажмите кнопку «Расстановка переносов», расположенную в группе «Параметры страницы».
- Выберите последний в списке доступных пункт «Параметры расстановки переносов».
- В появившемся диалоговом окне задайте необходимое значение, после чего нажмите «ОК» для подтверждения внесенных изменений и сохранения настройки.
Таким образом вы сможете более точно определить «поведение» переносов слов в Word.
Урок: Как в Ворде убрать перенос слов
Заключение
На этом все, теперь вы знаете, как расставить переносы в Microsoft Word, независимо от того, какой версией программы вы пользуетесь.