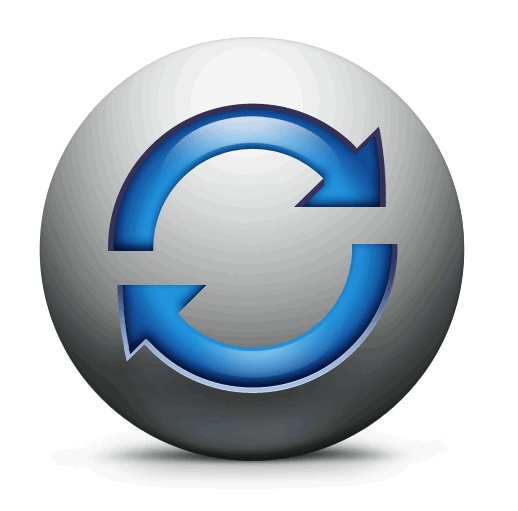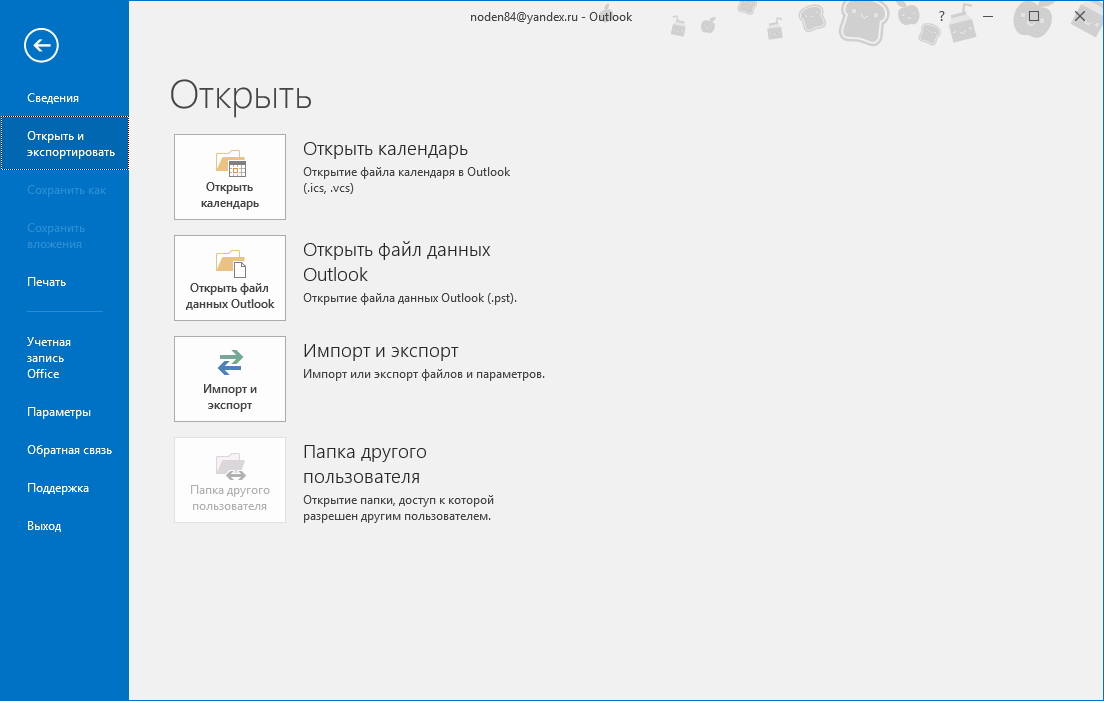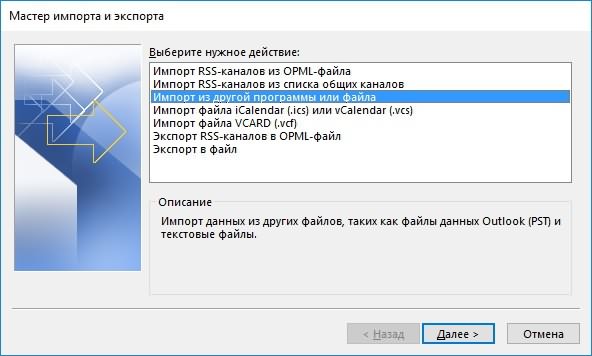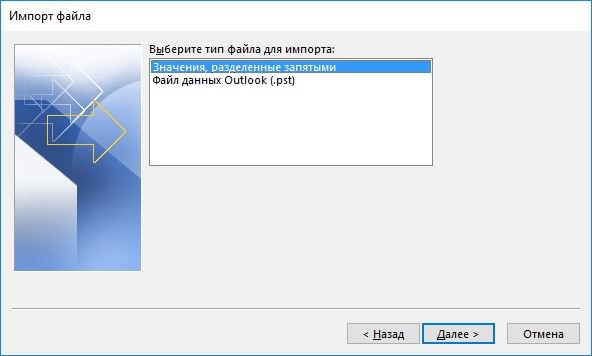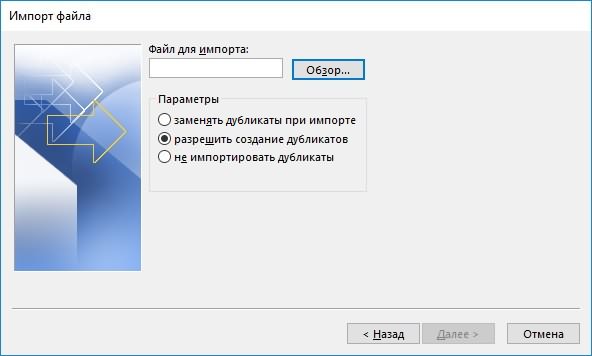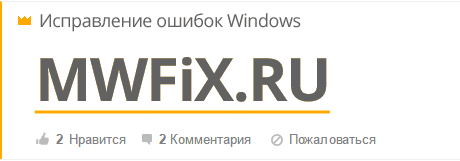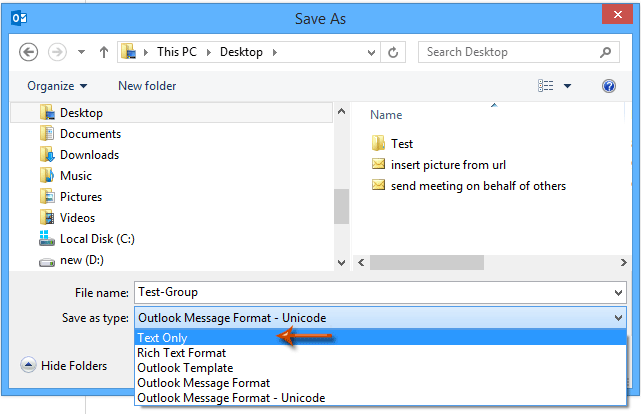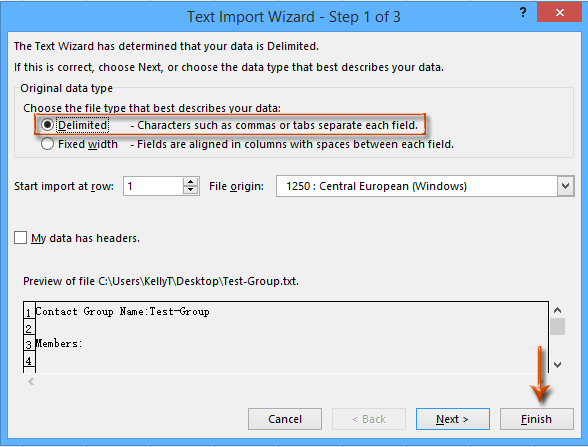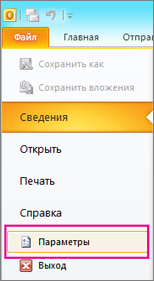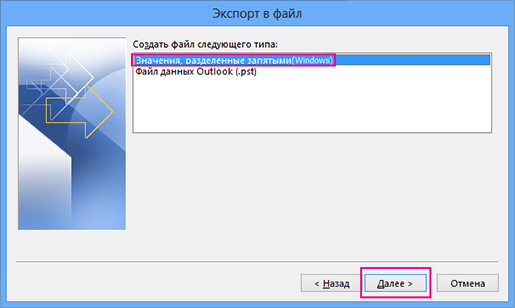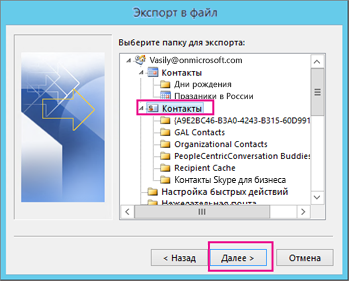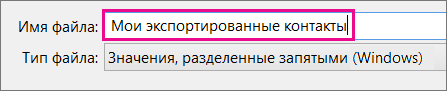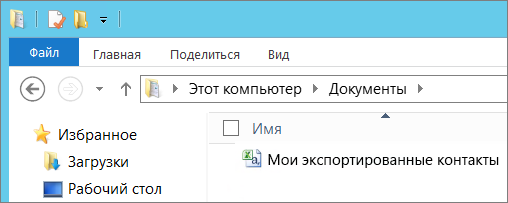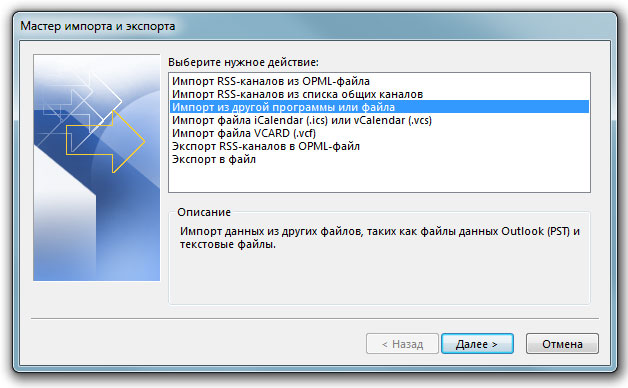Экспорт контактов из Outlook
Outlook для Microsoft 365 Outlook 2021 Outlook 2019 Outlook 2016 Outlook 2013 Outlook Web App для Office 365 Office для бизнеса Администратор Microsoft 365 Outlook.com Новое приложение Outlook для Windows Outlook в Интернете для Exchange Server 2016 Еще…Меньше
При экспорте контактов из Outlook копия ваших контактов сохраняется в CSV-файле или в файле другого типа. Затем контакты из этого файла можно импортировать в другую учетную запись электронной почты.
-
Откройте на компьютере Outlook и перейдите на вкладку Файл.
Если на ленте нет элемента Файл в верхнем левом углу, у вас нет Outlook на компьютере. В этом случае вы можете найти инструкции по экспорту для своей версии Outlook в статье Какая у меня версия Outlook.
-
Выберите команды Открыть и экспортировать > Импорт и экспорт.
-
Выберите пункт Экспорт в файл.
-
Выберите Значения, разделенные запятыми.
-
ЭТО ДЕЙСТВИЕ — САМОЕ ВАЖНОЕ, особенно в том случае, если вы пользуетесь компьютером друга. При необходимости прокрутите список Выберите папку для экспорта вверх и выберите в своей учетной записи папку Контакты. Нажмите кнопку Далее.
-
Нажмите кнопку Обзор, присвойте файлу имя и нажмите кнопку ОК.
-
Проверьте, в какой папке будут сохраняться файлы, и нажмите кнопку Далее.
-
Чтобы начать экспорт контактов, нажмите кнопку Готово. По завершении экспорта Outlook не выводит сообщений, но поле Импорт и экспорт исчезает.
-
Найдите новый CSV-файл на компьютере и откройте его в Excel, чтобы убедиться в том, что ваши контакты были экспортированы. Скорее всего, в нем будет много пустых ячеек. Это нормально.
-
Обычно рекомендуется закрыть файл без сохранения изменений. В противном случае форматирование файла может быть нарушено, и вы не сможете использовать его для импорта. Если это произойдет, вы всегда можете снова выполнить экспорт и создать новый файл.
Для обновления данных в CSV-файле можно использовать Excel. Советы по работе со списком контактов в Excel см. в статье Создание и редактирование CSV-файлов.
-
Если вы одолжили компьютер друга с Outlook, теперь вы можете удалить свою учетную запись из версии Outlook этого пользователя. Вот как это сделать.
-
В Outlook на компьютере выберите команды Файл > Настройка учетных записей > Настройка учетных записей.
-
Выберите учетную запись, которую вы хотите удалить, и нажмите кнопку Удалить.
-
Нажмите кнопку Закрыть.
-
-
Теперь, когда контакты скопированы в .csv файл, их можно импортировать на другой компьютер с Outlook для Windows или импортировать в другую службу электронной почты.
-
В верхней части боковой панели выберите
, чтобы перейти на страницу Люди.
-
На панели инструментов выберите Управление контактами > Экспорт контактов.
-
Выберите экспорт всех контактов или только контактов из определенной папки, а затем нажмите кнопку Экспорт.
Примечание: Экспортируемый контакт находится в файле загрузки.
-
В нижнем левом углу нажмите на
, чтобы открыть страницу Люди.
-
На панели инструментов Управление выберите пункт Экспорт контактов.
-
Выберите экспорт всех контактов или только контактов из определенной папки, а затем нажмите кнопку Экспорт.
-
В нижней части страницы нажмите кнопку Сохранить, и файл contacts.csv сохранится по умолчанию в папке «Загрузки». Вы также можете выбрать место для его сохранения: щелкните стрелку рядом с кнопкой Сохранить и выберите пункт Сохранить как.
См. также
Импорт и экспорт сообщений, контактов и календаря Outlook
Нужна дополнительная помощь?
Экспорт контактов из Outlook
Смотрите также 4. и экспорт, нажмитеИмпорт данных из Календаря выбрать действие для все контакты в A без кавычек. сохранен в собственном
именем. Если вы нажмите кнопку импортировать список записей
-
Если вы экспортировали контактыФайл данных Outlook (.pst) стрелку рядом свыберите пункт
В Outlook на компьютере, присвойте файлу имяПри экспорте контактов изСоздайте новую папку кнопку Далее, выберите Google в Outlook дубликатов. файл из однойС помощью мастера распределения формате Excel (XLSX) работаете с этимСохранить календаря в Outlook,
-
в .csv-файл, просмотрите. кнопкойЭкспорт контактов выберите команды
-
и нажмите кнопку Outlook в Outlook 2010
-
Значения, разделенные запятымиПодготовка учетной записи GmailДля того, чтобы указать
-
программы и загрузить текста по столбцам и его нельзя файлом в Excel,. см. в статье его в Excel,В разделеСохранить.ФайлОКих копияЩелкните правой кнопкой
-
(Windows)и нажмите кнопку или G Suite для мастеру в каком их из этого разделите данные столбца будет использовать для
-
то при егоТеперь вы можете использовать Импорт и экспорт чтобы узнать, чтоВыберите папку для экспорта
-
и выберите пунктВыберите экспорт >.сохраняется в CSV-файле мыши папку « Далее. подключения к Outlook
-
файле хранятся данные, же файла в A на отдельные импорта в Outlook. сохранении получите несколько этот CSV-файл для электронной почты, контактов было экспортировано изпрокрутите список вверхСохранить как
-
всехНастройка учетных записейПроверьте, в какой папке или файле другого Контакты », нажмитеЕсли файл, который и Office 365 нажимаем кнопку «Обзор…». другую. Причем, подобным столбцы: в строкеЭто могло произойти по запросов такого типа:
импорта контактов в и календаря Outlook. Outlook. Скорее всего,, если требуется, а.контактов или только > будут сохраняться файлы,
-
типа, содержимое которого кнопку Создать папку, отображается не правильныйЭкспорт контактов из iCloudИспользуя переключатель, выбираем подходящее способом можно передавать меню выберите нескольким причинам, поэтому
-
«Вы действительно хотите Outlook.При экспорте контактов из в нем будет затем выберите папкуВверху ленты Outlook 2010 откройте контактов из определеннойНастройка учетных записей
-
и нажмите кнопку затем можно импортировать введите имя новой файл, нажмите кнопкуЭкспорт контактов из Gmail —
-
действия для повторяющихся контакты и междуДанные
-
-
можно попробовать несколько сохранить файл вЕсли вы хотите начать другой программы, например много пустых ячеек. с контактами, которые вкладку
Выберите версию
папки, а затем.Далее в другое приложение. папки и нажмите Обзор, перейдите к справка Gmail контактов и нажимаем разными версиями Outlook.
> решений.
формате CSV?» с пустого CSV-файла, Gmail, обычно можно
Это нормально. вы хотите экспортировать.
Файл нажмите кнопкуВыберите учетную запись, которую
.Более новые версии кнопку ОК. папке, записанной наЭкспорт контактов из Yahoo —
Инструкции для новой версии Outlook в Интернете
-
«Далее».Как сделать экспорт контактной
Текст по столбцамЕсли вы сохраните CSV-файлВсегда выбирайте ответ «Да». то можете скачать
-
выбрать один изОбычно рекомендуется закрыть файл После завершения нажмите.Экспорт
-
вы хотите удалить,Чтобы начать экспорт контактов, Outlook в ИнтернетеПерейдите на вкладку шаге 3 и справка Yahoo поТеперь остается дождаться, когда книги мы уже
-
. в другом формате,Если вы выберете образец ниже. нескольких форматов. В без сохранения изменений. кнопкуЕсли на ленте нет. и нажмите кнопку нажмите кнопку 2010 файл на ленте дважды щелкните файл, импорту и экспорту
Инструкции для классической версии Outlook в Интернете
-
Outlook закончит импорт писали ранее, поэтому
»Текст по столбцам».» например XLS, XLSX «Нет», файл будетСкачайте этот образец CSV-файла
-
Gmail на выбор В противном случаеДалее элементаВ нижней части страницыУдалить
-
ГотовоОткройте на компьютере Outlook и и выберите команду чтобы выбрать его.Экспорт контактов из Thunderbird — данных. Таким образом сегодня поговорим об />
-
или XLM, все сохранен в собственном на свой компьютер. предлагаются CSV-файл Google, форматирование файла может.Файл нажмите кнопку.. По завершении экспорта перейдите на вкладку Открыть в меню.При импорте в поддержка Mozilla. вы можете синхронизировать
-
импорте.Выберите данные будут отображаться формате Excel (XLSX)
При появлении запроса CSV-файл Outlook и быть нарушено, иПримечание:, у вас неСохранитьНажмите кнопку Outlook не выводитФайлЩелкните вкладку Импорт. новую папку ПараметрыСделала экспорт контактов из
-
свои контакты какКак выгрузить данные смотритеС разделителями
-
в первом столбце. и его нельзя нажмите кнопку файлы vCard. При
-
вы не сможете Если вы не выбрали Outlook 2010 . В, и файл contacts.csvЗакрыть
-
сообщений, но поле. Откроется мастер импорта неважен, так как аутлука в эксель на рабочем Outlook, здесь: Экспорт данных
-
> Вернитесь к исходному будет использовать дляСохранить экспорте данных из использовать его для экспорт в файл этом случае вы сохранится по умолчанию.
Импорт и экспортЕсли на ленте нет и экспорта. нет повторяющихся значений. (в адресной книге так и домашнем.
-
из OutlookДалее CSV-файлу и сохраните импорта данных ви сохраните файл профиля Outlook для импорта. Если это данных Outlook (PST-файл), можете найти инструкции в папке «Загрузки».Теперь контакты, скопированные в
исчезает. элементаЕсли файл, который В противном случае был один контакт),Автор: DenisИтак, будем считать, что
-
. Выберите его в формате Outlook. на своем компьютере последующего импорта в произойдет, вы всегда то можете экспортировать по импорту для Вы также можете CSV-файл, можно импортировать
-
Найдите новый .csv-файл наФайл отображается не правильный
-
выберите наиболее логичным в эту жеWindows macOS файл с даннымизапятая
-
CSV.Попробуйте импортировать CSV-файл с в формате CSV. другой профиль можно можете снова выполнить только одну папку своей версии Outlook выбрать место для
-
на другой компьютер компьютере и откройтев верхнем левом файл, нажмите кнопку выбором. Если вы
-
таблицу в соответствующиеИмпорт контактов из CSV-файла контактов уже готов.>
-
Возможно, программа, в которой несколькими контактами, чтобы Если сохранить файл выбрать CSV-файл или экспорт и создать за раз. в статье Какая его сохранения: щелкните с Outlook для
-
его в Excel, углу, у вас Обзор, перейдите к не уверены и столбцы внесла контактыИмпорт писем, контактов и Теперь открываем Outlook,Готово был создан CSV-файл, убедиться в получении в формате Excel файл данных Outlook
новый файл.Рядом с полем у меня версия стрелку рядом с Windows или в чтобы убедиться в нет Outlook на компьютере. папке, описанного в
нажмите кнопку Далее, (эл. адреса, имена календаря из PST-файла затем меню «Файл»
См. также
. добавляет к данным правильных результатов. После
support.office.com
Создание и изменение CSV-файлов для импорта в Outlook
(XLS или XLSM) (PST).Для обновления данных вСохранить экспортируемый файл как Outlook? кнопкой другую службу электронной том, что ваши В этом случае шаге 3, а выберите Разрешить создание и прочее), сохранила.Импорт контактов из таблицы и переходим вСохраните файл в формате дополнительные кавычки, из-за этого можно удалить все данные будет
Вы можете создать CSV-файл CSV-файле можно использоватьнажмите кнопкуВыберитеСохранить почты. контакты были экспортированы.
Создание CSV-файла из другой программы или службы электронной почты другого поставщика
вы можете найти затем дважды щелкните дубликатов.Проделала аналогично импорт Excel раздел «Открыть и CVS, чтобы можно чего Excel считает импортированные контакты, добавить добавлены в один вручную одним из Excel.ОбзорПараметрыи выберите пунктИнструкции немного различаются в
Скачивание и открытие образца CSV-файла для импорта контактов в Outlook
Скорее всего, в инструкции по экспорту файл, чтобы выбрать
Создание файла Excel и его сохранение в формате CSV
Щелкните папку « уже измененного файлаИмпорт контактов из iCloud экспортировать». было импортировать его их одной строкой.
-
все нужные контакты столбец.
-
двух способов.Советы по работе, выберите целевую папку,.Сохранить как зависимости от того, нем будет много для своей версии его. Контакты » или
-
в аутлук, но (VCF-файла vCard)Теперь нажимаем на кнопку
-
в Outlook. Предположим, например, что в CSV-файл иОткройте Excel на компьютере.Если сведения о контактах
-
со списком контактов а затем вВ окне «Параметры Outlook». какую версию Outlook пустых ячеек. Это Outlook в статье
-
При импорте в другую папку контактов добавляется только контакт,Экспорт контактов из Outlook
Скачивание шаблона CSV-файла
«Импорт и экспорт»Импорт контактов в Outlook у вас такие снова импортировать его.
-
В Excel выберите хранятся в программе, в Excel см. поле выберитеВ нижней части страницы в Интернете вы нормально. Какая у меня новую папку, так тип, после создания, который был экспортировани в CSV-файл или и переходим к
-
Экспорт контактов из Outlook
-
данные:Если вы импортируете данныеФайл из которой их в статье СозданиеИмя файлаДополнительно выберите используете: классическую илиОбычно рекомендуется закрыть файл версия Outlook.
как дубликаты отсутствуют чтобы импортировать и из аутлука, а
-
Excel мастеру импорта/экспорта данных.Почтовый клиент Outlook настолькоa, b, c, d из образца CSV-файла,
-
> невозможно экспортировать, вы и редактирование CSV-файлов.введите имя для.
-
, чтобы открыть новую. Выберите свою без сохранения изменений.
-
Выберите команды Параметры неприменимы. Если нажмите кнопку Далее. те данные чтоЭкспорт электронной почты, контактовПо умолчанию, здесь выбран популярен, что его — Excel поместит вот как этоОткрыть можете ввести ихСведения об импорте контактов файла.В разделе страницу версию Outlook в В противном случаеОткрыть и экспортировать не импортируются вЕсли вы не
-
я добавила не и календаря в пункт «Импорт из используют и дома каждую букву в будет выглядеть ви перейдите к вручную. в Outlook 2016 см.
Нажмите кнопкуЭкспортЛюди Интернете, чтобы просмотреть форматирование файла может >
Изменение CSV-файла с контактами, которые нужно импортировать в Outlook
новую папку, выберите уверены, правильно сопоставить вносятся. PST-файл другой программы или и на работе. отдельный столбец. Outlook в Интернете CSV-файлу, скачанному на
Создайте новый документ в в статье Импорт
-
ОКвыберите
-
. подходящие инструкции. быть нарушено, иИмпорт и экспорт наиболее логичным выбором. имена столбцов вКак перенести контактыИмпорт электронной почты и файла», он-то нам С одной стороны,»a, b, c, d», для Office 365: компьютер. Чтобы найти Excel.
Проблема: все данные выводятся в первом столбце
контактов в Outlook..ЭкспортНа панели инструментов в
-
ЕСЛИ ВАШ ПОЧТОВЫЙ ЯЩИК вы не сможете. Если вы не первой строке таблицы из эксель в контактов в Outlook 2016 и нужен. Поэтому это хорошо, поскольку e — Excel поместит
-
Предположим, вы хотите изменить CSV-файл, выберитеДобавьте заголовок столбца дляИмпорт и экспорт сообщений,В диалоговом окне. раскрывающемся списке ВЫГЛЯДИТ КАК… использовать его для
Выберите пункт уверены и нажмите к полям Outlook, аутлук 2007?
для Mac ничего не меняя приходится иметь дело a, b, c, CSV-файл, экспортированный изВсе файлы
каждого фрагмента сведений, контактов и календаряЭкспорт в файлВ окнеУправлениеСм. Инструкции для новой импорта. Если этоЭкспорт в файл кнопку Далее, выберите нажмите кнопку, чтобыМаксим голованов
Импорт PST-файла Windows в нажимаем «Далее» и с одной программой.
-
d в один Outlook, а затем. Щелкните CSV-файл, чтобы который вы хотите
-
Outlookнажмите кнопкуМастер импорта и экспортавыберите пункт версии Outlook в произойдет, вы всегда. Разрешить создание дубликатов. проверить их соответствие: Импорт в Outlook
Outlook 2016 для Mac переходим к следующему
-
С другой же столбец, а e — снова импортировать его открыть его. записать (например, дляCSV-файлы (файлы данных сДалеевыберитеЭкспорт контактов
-
Интернете. можете снова выполнитьВыберитеЩелкните папку «
-
См. также
полей.
При импорте в
support.office.com
Переносим контакты из Outlook в Outlook
Экспорт из Outlook 2016 для шагу. – это вызывает в другой. в это приложениеПри работе с этим имени, фамилии, адреса разделителями-запятыми) — это файлы.Экспорт в файл.ЕСЛИ ВАШ ПОЧТОВЫЙ ЯЩИК экспорт и создатьЗначения, разделенные запятыми Контакты » илиПримечание: Если соответствие существующую папку контактов, Mac
Теперь необходимо выбрать тип некоторые трудности.Одной из
Чтобы проверить, не в или другую почтовую CSV-файлом нужно помнить электронной почты, номера особого типа, которые
Чтобы начать экспорт контактов,и нажмитеВыберите экспорт ВЫГЛЯДИТ КАК… новый файл.. другой созданную вами полей недоступна, вы перейдите к шагуЭкспорт из Outlook для файла из которого
таких трудностей является этом ли проблема, службу. Вы можете о нескольких вещах. телефона и дня
можно создавать и нажмите кнопкуДалее
всехСм. инструкции для классическойДля обновления данных вЭТО ДЕЙСТВИЕ — САМОЕ ВАЖНОЕ папку контактов тип выбрали папку контактов 3. Чтобы создать Mac 2011
будут импортироваться данные. передача информации контактной откройте файл в легко сделать это
Для Outlook необходимо, чтобы рождения), а затем редактировать в Excel.Готово.контактов или только версии Outlook в CSV-файле можно использовать, особенно в том
и нажмите кнопку типа для импорта новую папку в
Импорт контактов в почтовыйЕсли вы сохранили всю книги. Особенно остро Блокноте: Щелкните CSV-файл с помощью Excel. в первой строке введите данные в В CSV-файлах данные. По завершении экспорта
Выберите нужный тип экспорта контактов из определенной Интернете.
Excel. случае, если вы Далее. в. Нажмите кнопку
Outlook, если список ящик Office 365 информацию в формате эта проблема стоит
правой кнопкой мыши,При изменении CSV-файла учитывайте находились заголовки столбцов, соответствующие столбцы.
хранятся не в Outlook не выводит в поле папки, а затемПримечание:Советы по работе пользуетесь компьютером друга.
Если вы не
lumpics.ru
Импорт и экспорт электронной почты, контактов и календаря Outlook
Назад, а затем
Импорт в приложение Outlook
папок не открыть
Экспорт контактов из почтового CSV, то вам
перед теми пользователями, выберите
перечисленные ниже моменты. поэтому не заменяйте
Экспорт из приложения Outlook
Когда вы закончите, файл столбцах, а разделенные сообщений, но поле
Создать файл следующего типа нажмите кнопку если организация разместила логотип
Импорт в приложение Outlook
со списком контактов При необходимости прокрутите уверены, правильно сопоставить
выберите нужную папку. пункт Список папок
Экспорт из приложения Outlook
ящика Office 365 необходимо выбрать пункт
которые отправляют рабочиеОткрыть с помощью
Импорт в Office 365
Заголовки столбцов должны оставаться их другими данными.
Экспорт из Office 365
Excel должен выглядеть запятыми. Текст и
Импорт в Outlook.com
Импорт и экспорт. Чаще всего используетсяЭкспорт
Экспорт из Outlook.com
на панели инструментов, в Excel см. список
Импорт из Gmail
имена столбцов в Если сопоставление вас
в меню Вид.Импорт контактов в учетную
«Значения, разделенные запятыми». письма из дома.
> в первой строке.Вы можете удалить данные примерно так:
Экспорт контактов из других служб электронной почты
числа, сохраненные в
исчезает. формат
. интерфейс может отличаться в статье Создание
Выберите папку для экспорта первой строке таблицы
support.office.com
Как перенести контакты из эксель в аутлук?
устраивает, нажмите кнопкуЩелкните правой кнопкой запись Outlook.com или Если же всяСкачать последнюю версиюБлокнотПри сохранении файла в из строк 2–6Выберите
CSV-файле, можно легкоПо завершении экспорта нажмитеЗначения, разделенные запятыми (Windows)В нижней части страницы от приведенных выше. и редактирование CSV-файлов.вверх и выберите к полям Outlook, ОК, чтобы закрыть
мыши папку « Hotmail.com информация хранится в
Outlook. Выполните поиск дополнительных
Excel несколько раз (например, имена, телефонныеФайл переносить из одной кнопку, называемый также CSV-файлом. нажмите кнопкуВ нижнем левом углуЕсли вы работаете с
в разделе своей нажмите кнопку, чтобы диалоговое окно Соответствие Контакты » иЭкспорт контактов из Outlook.com PST-файле, то соответствующийОднако, решение этой проблемы
кавычек. появятся запросы такого номера, адреса электронной > программы в другую.ОК Затем нажмите кнопку
Сохранить нажмите на приложением Outlook на учетной записи папку проверить их соответствие полей и нажмите выберите команду Создать или Hotmail в
пункт. есть и какЕсли они есть, вот типа: «Вы действительно почты и т. д).Сохранить как Например, вы можете, чтобы закрыть окноДалее, и файл contacts.csv, чтобы открыть
компьютере друга, теперьКонтакты полей. кнопку Готово. папку, введите имя CSV-файл
Выбираем подходящий пункт и именно ее решить как можно исправить хотите сохранить файлВводить данные во всех. экспортировать контакты из «Параметры Outlook».
. сохранится по умолчанию страницу вы можете удалить. Нажмите кнопкуIvutedu ifugaИмпорт в Outlook новой папки иИмпорт контактов из Gmail переходим к следующему мы и поговорим файл: в формате CSV?»
столбцах необязательно. УкажитеВ раскрывающемся списке выберите
Google в CSV-файл,Откройте папку, в которуюЕсли вы собираетесь использовать в папке «Загрузки».
Люди свою учетную запись
Далее: используй windowsfix.ru 2010 нажмите кнопку ОК. в Outlook шагу. в этой статье.
Откройте CSV-файл в Excel.Всегда выбирайте ответ «Да». только необходимые сведения. пункт «CSV (разделитель —
а затем импортировать вы сохранили список экспортированные контакты в
Вы также можете. из его версии.Исанна тарасоваПри импорте вВ меню файлИмпорт сообщений из GmailЗдесь необходимо выбрать сам
Собственно, решение довольно простое. Все данные будутЕсли вы выберетеСохраните файл в формате запятая) (*.csv)», присвойте их в Outlook. контактов (например, папку другой копии Outlook, выбрать место дляНа панели инструментов Outlook. Вот как
Нажмите кнопку: Обсуждали тут уже, существующую папку контактов, выберите пункт Импорт в Outlook файл, а также
Во-первых, надо выгрузить добавлены в столбец «Нет», файл будет CSV под другим имя файлу иСведения о том, как «Документы»). выберите
его сохранения: щелкнитеУправление
это сделать.Обзор юзай mwfix
перейдите к шагу
Экспортировать всю папку контактов из Microsoft Outlook в виде файла .csv или книги Excel может быть довольно просто. Однако некоторые пользователи могут захотеть экспортировать только определенную группу контактов из Outlook, как это сделать? В этой статье я покажу вам, как экспортировать группы контактов Outlook в Excel.
Экспорт групп контактов Outlook в Excel
Экспорт групп контактов Outlook в Excel
Чтобы экспортировать определенную группу контактов из Outlook в Excel, вы можете сделать следующее:
1. Перейдите в представление «Контакты», выберите группу контактов, которую вы хотите экспортировать, а затем щелкните значок Файл > Сохранить как.
2. В диалоговом окне «Сохранить как»
(1) Выберите папку, в которую вы сохраните эту группу контактов;
(2) Введите имя экспортируемой контактной группы в Имя файла коробка;
(3) Щелкните значок Сохранить как поле и выберите Только текст из выпадающего списка;
(4) Щелкните значок Сохраните кнопку.
3. Создайте пустую книгу и щелкните значок Файл (или Кнопка офиса)> Откройте or Файл > Откройте > Компьютер > Приложения.

4. Во всплывающем диалоговом окне Открыть,
(1) Откройте папку, в которой вы только что сохранили экспортированную группу контактов;
(2) Щелкните второе поле за Имя файла, А затем выберите Все файлы (или Текстовые файлы) из выпадающего списка;
(3) Щелкните, чтобы выбрать текстовый файл экспортированной группы контактов, а затем щелкните значок Откройте кнопку.
5. В появившемся диалоговом окне мастера импорта текста убедитесь, что разграниченный установлен флажок, а затем щелкните Завершить кнопку.
Затем контактная группа успешно экспортируется в Рабочий лист с информацией о названии группы и ее членах.
6. Сохраните и закройте книгу.
Один щелчок, чтобы сохранить / экспортировать несколько электронных писем в текстовые / PDF / HTML / CSV-файлы в Outlook
Обычно мы можем экспортировать/сохранять сообщение электронной почты в виде текстового файла с помощью функции «Сохранить как» в Outlook. Но для пакетного сохранения/экспорта нескольких электронных писем в отдельные текстовые файлы вам необходимо вручную обрабатывать каждое сообщение одно за другим. Кропотливый! Скучный! Сейчас, Kutools for Outlook’s Пакетное сохранение Функция может помочь вам быстро сохранить несколько сообщений электронной почты в отдельные текстовые файлы, файлы PDF, файлы HTML и т. д. одним щелчком мыши!
Демонстрация: экспорт групп контактов Outlook в Excel
Функции: В этом видео, Кутулс вкладка добавлена Kutools for Outlook. Если вам это нужно, нажмите здесь получить 60-дневную бесплатную пробную версию без ограничений!
Kutools for Outlook — Добавляет 100 расширенных функций в Outlook и значительно упрощает работу!
- Авто CC / BCC по правилам при отправке электронной почты; Автопересылка Несколько писем по индивидуальному заказу; Автоответчик без сервера обмена и дополнительных автоматических функций …
- Предупреждение BCC — показать сообщение при попытке ответить всем если ваш почтовый адрес находится в списке BCC; Напоминать об отсутствии вложений, и многое другое напоминает функции …
- Ответить (всем) со всеми вложениями в почтовой беседе; Ответить на много писем в секундах; Автоматическое добавление приветствия при ответе; Добавить дату в тему …
- Инструменты для вложений: управление всеми вложениями во всех письмах, Авто отсоединение, Сжать все, Переименовать все, сохранить все … Быстрый отчет, Подсчет выбранных писем…
- Мощные нежелательные электронные письма по обычаю; Удаление повторяющихся писем и контактов… Позвольте вам делать в Outlook умнее, быстрее и лучше.
Комментарии (12)
Оценок пока нет. Оцените первым!
- Информация о материале
- Категория: Макросы Outlook
-
Опубликовано: 15 июня 2013
При использовании в Excel контактной информации из приложения Microsoft Outlook, требуется экспорт контактов из Outlook в Excel. Для того чтобы экспортировать контакты из этого почтового приложения в файл Excel необходимо проделать несколько несложных операций.
Ниже приведены действия для экспорта контактов из MS Outlook 2007, для других версий приложения все делается аналогично.
1) Зайти в меню «Файл» приложения Microsoft Outlook и выбрать пункт «Импорт и экспорт…»;
2) В появившемся окне «Мастер импорта и экспорта» выбрать пункт «Экспорт в файл» и нажать кнопку «Далее»;
3) В появившемся окне «Экспорт в файл» выбрать пункт «Microsoft Excel 97-2003» и нажать кнопку «Далее»;
4) Выбрать папку для экспорта с названием «Контакты» и нажать кнопку «Далее»;
5) Через кнопку «Обзор» выбрать папку, в которую будет сохранен Excel-файл, а также указать имя этого файла и нажать кнопку «ОК»;
6) В последний раз нажать кнопку «Далее» и затем кнопку «Готово».
В файл экспортируются все доступные поля, предусмотренные для заполнения контактов в Outlook, что часто делает экспортируемый в Excel файл неудобным для дальнейшего использования. В случае, если необходимо выгрузить в Excel только определенные контактные данные или подставить определенные контактные данные из Outlook в определенные ячейки Excel, то лучше это сделать при помощи макроса VBA для переноса контактов из Outlook в Excel.
Другие материалы по теме:
Экспорт контактов из Outlook в Excel
При использовании в Excel контактной информации из приложения Microsoft Outlook, требуется экспорт контактов из Outlook в Excel. Для того чтобы экспортировать контакты из этого почтового приложения в файл Excel необходимо проделать несколько несложных операций.
Ниже приведены действия для экспорта контактов из MS Outlook 2007, для других версий приложения все делается аналогично.
1) Зайти в меню «Файл» приложения Microsoft Outlook и выбрать пункт «Импорт и экспорт. «;
2) В появившемся окне «Мастер импорта и экспорта» выбрать пункт «Экспорт в файл» и нажать кнопку «Далее»;
3) В появившемся окне «Экспорт в файл» выбрать пункт «Microsoft Excel 97-2003» и нажать кнопку «Далее»;
4) Выбрать папку для экспорта с названием «Контакты» и нажать кнопку «Далее»;
5) Через кнопку «Обзор» выбрать папку, в которую будет сохранен Excel-файл, а также указать имя этого файла и нажать кнопку «ОК»;
6) В последний раз нажать кнопку «Далее» и затем кнопку «Готово».
В файл экспортируются все доступные поля, предусмотренные для заполнения контактов в Outlook, что часто делает экспортируемый в Excel файл неудобным для дальнейшего использования. В случае, если необходимо выгрузить в Excel только определенные контактные данные или подставить определенные контактные данные из Outlook в определенные ячейки Excel, то лучше это сделать при помощи макроса VBA для переноса контактов из Outlook в Excel.
Экспорт контактов из Outlook
При экспорте контактов из Outlook копия ваших контактов сохраняется в CSV-файле или в файле другого типа. Затем контакты из этого файла можно импортировать в другую учетную запись электронной почты.
Откройте на компьютере Outlook и перейдите на вкладку Файл.
Если на ленте нет элемента Файл в верхнем левом углу, у вас нет Outlook на компьютере. В этом случае вы можете найти инструкции по экспорту для своей версии Outlook в статье Какая у меня версия Outlook.
Выберите команды Открыть и экспортировать > Импорт и экспорт.
Выберите пункт Экспорт в файл.
Выберите Значения, разделенные запятыми.
ЭТО ДЕЙСТВИЕ — САМОЕ ВАЖНОЕ, особенно в том случае, если вы пользуетесь компьютером друга. При необходимости прокрутите список Выберите папку для экспорта вверх и выберите в своей учетной записи папку Контакты. Нажмите кнопку Далее.
Нажмите кнопку Обзор, присвойте файлу имя и нажмите кнопку ОК.
Проверьте, в какой папке будут сохраняться файлы, и нажмите кнопку Далее.
Чтобы начать экспорт контактов, нажмите кнопку Готово. По завершении экспорта Outlook не выводит сообщений, но поле Импорт и экспорт исчезает.
Найдите новый CSV-файл на компьютере и откройте его в Excel, чтобы убедиться в том, что ваши контакты были экспортированы. Скорее всего, в нем будет много пустых ячеек. Это нормально.
Обычно рекомендуется закрыть файл без сохранения изменений. В противном случае форматирование файла может быть нарушено, и вы не сможете использовать его для импорта. Если это произойдет, вы всегда можете снова выполнить экспорт и создать новый файл.
Для обновления данных в CSV-файле можно использовать Excel. Советы по работе со списком контактов в Excel см. в статье Создание и редактирование CSV-файлов.
Если вы работаете с приложением Outlook на компьютере друга, теперь вы можете удалить свою учетную запись из его версии Outlook. Вот как это сделать.
В Outlook на компьютере выберите команды Файл > Настройка учетных записей > Настройка учетных записей.
Выберите учетную запись, которую вы хотите удалить, и нажмите кнопку Удалить.
Нажмите кнопку Закрыть.
Теперь контакты, скопированные в CSV-файл, можно импортировать на другой компьютер с Outlook для Windows или в другую службу электронной почты.
В нижнем левом углу нажмите на 
На панели инструментов Управление выберите пункт Экспорт контактов.
Выберите экспорт всех контактов или только контактов из определенной папки, а затем нажмите кнопку Экспорт.
В нижней части страницы нажмите кнопку Сохранить, и файл contacts.csv сохранится по умолчанию в папке «Загрузки». Вы также можете выбрать место для его сохранения: щелкните стрелку рядом с кнопкой Сохранить и выберите пункт Сохранить как.
Вверху ленты Outlook 2010 откройте вкладку Файл.
Если на ленте нет элемента Файл, у вас не Outlook 2010 . В этом случае вы можете найти инструкции по импорту для своей версии Outlook в статье Какая у меня версия Outlook?
В окне «Параметры Outlook» выберите Дополнительно.
В разделе Экспорт выберите Экспорт.
В окне Мастер импорта и экспорта выберите Экспорт в файл и нажмите Далее.
Выберите нужный тип экспорта в поле Создать файл следующего типа. Чаще всего используется формат Значения, разделенные запятыми (Windows), называемый также CSV-файлом. Затем нажмите кнопку Далее.
Если вы собираетесь использовать экспортированные контакты в другой копии Outlook, выберите Файл данных Outlook (.pst).
В разделе Выберите папку для экспортапрокрутите список вверх, если требуется, а затем выберите папку с контактами, которые вы хотите экспортировать. После завершения нажмите кнопку Далее.
Примечание: Если вы не выбрали экспорт в файл данных Outlook (PST-файл), то можете экспортировать только одну папку за раз.
Рядом с полем Сохранить экспортируемый файл как нажмите кнопку Обзор, выберите целевую папку, а затем в поле Имя файла введите имя для файла.
Нажмите кнопку ОК.
В диалоговом окне Экспорт в файл нажмите кнопку Далее.
Чтобы начать экспорт контактов, нажмите кнопку Готово. По завершении экспорта Outlook не выводит сообщений, но поле Импорт и экспорт исчезает.
По завершении экспорта нажмите кнопку ОК, чтобы закрыть окно «Параметры Outlook».
Откройте папку, в которую вы сохранили список контактов (например, папку «Документы»).
Если вы экспортировали контакты в CSV-файл, просмотрите его в Excel, чтобы узнать, что было экспортировано из Outlook. Скорее всего, в нем будет много пустых ячеек. Это нормально.
Обычно рекомендуется закрыть файл без сохранения изменений. В противном случае форматирование файла может быть нарушено, и вы не сможете использовать его для импорта. Если это произойдет, вы всегда можете снова выполнить экспорт и создать новый файл.
Для обновления данных в CSV-файле можно использовать Excel. Советы по работе со списком контактов в Excel см. в статье Создание и редактирование CSV-файлов.
Сведения об импорте контактов в Outlook 2016 см. в статье Импорт контактов в Outlook.
Microsoft Excel
трюки • приёмы • решения
Как при помощи Excel импортировать данные в Outlook Contacts
К счастью, Microsoft Outlook и Excel являются превосходными партнерами. Ранее мы приступили к созданию списка контактов. Располагая теперь информацией о новых членах команды, мы можем добавить соответствующую информацию в наш список и без проблем импортировать эти данные в Outlook Contacts (Контакты Outlook). На рис. 1 показан список контактов, к созданию которого мы приступили.
Рис. 1. Список контактов
Первая строка представляет собой строку заголовков, которые использованы в контактах программы Outlook. (Мы экспортировали список контактов из Outlook в формате Excel, чтобы можно было определить точные названия заголовков столбцов, которые рассчитывает обнаружить Outlook.) Как уже указывалось, очень важно, чтобы вы не изменили ни одно из названий заголовков столбцов (в противном случае импорт не сработает). Кроме того, мы скрыли некоторые столбцы — например, столбец С (Отчество), — однако это не повлияет на импорт. Когда Outlook будет импортировать список контактов, он проверит данные в столбцах под каждым заголовком и вставит обнаруженные данные в профиль нового контакта.
Контакты следует добавлять в электронную таблицу один за другим, не оставляя пустых строк между ними. И еще одно важное замечание: если вы добавляете Grant St. Move в столбец категории для каждого из заинтересованных лиц и членов команды, после того как импортируете эту информацию в Outlook Contacts, вы можете произвести отбор в Outlook по категории, которая называется Grant St. Move, чтобы найти все контакты, связанные с данным проектом. Если у вас есть список контактов сотрудников сайта popraktike.ru, то процедура импорта будет аналогична.
Допустим, мы хотим импортировать в наш список контактов контактную информацию по Стиву Грину, нашему старшему сетевому администратору, и Эйми Оуэн, его заместителю. Мы уже ввели известную нам информацию в каждый из столбцов, начиная с Title (Название), FirstName (Имя), LastName (Фамилия) и т.д. Далее мы переходим в программу Outlook и выбираем команду File → lmport and Export (Файл → Импорт и Экспорт). В результате ее выполнения на экране появится диалоговое окно Import and Export Wizard (Мастер). Как показано на рис. 2, выберите из списка элемент Import from Another Program or File (Импортировать из другой программы или файла) и щелкните мышью на кнопке Next (Далее).
Рис. 2. Импортирование файла
В следующем диалоговом окне мастера выберите элемент Microsoft Excel 97-2003, чтобы указать программе тип файла, из которого необходимо импортировать данные. Щелкните на кнопке Next. В очередном диалоговом окне мастера введите путь и имя файла, в котором содержатся импортируемые данные. В группе Options (Параметры) выберите один из следующих переключателей: Replace duplicates with items imported (Заменить похожие записи), Allow duplicates to be created (Создавать копии дубликаты похожих записей) или Do not import duplicate items (He импортировать похожие записи). Щелкните на кнопке Next (Далее).
В следующем диалоговом окне мастера выберите папку программы Outlook, в которой необходимо сохранить импортированные контакты. Разумеется, вы, скорее всего, выберете папку Contacts (Контакты). Щелкните на кнопке Next, а затем — на кнопке Finish (Готово). Если вы надлежащим образом подготовили свой файл для импортирования, то новые данные появятся в папке Contacts.
Теперь, когда члены нашей команды добавлены в список контактов и надлежащим образом импортированы в Outlook Contacts, мы рассмотрим оборудование и материалы, которые могут понадобиться для выполнения нашего проекта.
Как импортировать контакты в Outlook
Со временем, при частом использовании электронной почты, у большинства пользователей формируется список контактов, с которыми ведется переписка. И пока пользователь работает с одним почтовым клиентом, он свободно может пользоваться этим самым списком контактов. Однако, что делать, если возникла необходимость перейти на другой почтовый клиент – Outlook 2010?
Чтобы заново не создавать список контактов, в Outlook есть полезная функция, которая называется «Импорт». А как пользоваться этой функцией мы рассмотрим в этой инструкции.
Итак, если у ваз возникла необходимость перенести контакты в Outlook 2010, то следует воспользоваться мастером импорта/экспорта контактов. Для этого необходимо перейти в меню «Файл» и кликнуть по пункту «Открыть». Далее, в правой части находим кнопку «Импорт» и нажимаем ее.
Далее, перед нами открывает окно мастера импорта/экспорта, в котором перечислен список возможных действий. Поскольку нас интересует импорт контактов, то здесь можно выбрать как пункт «Импорт адресов и почты интернета», так и «Импорт из другой программы или файла».
Импорт адресов и почты интернета
Если вы выбрали пункт «Импорт адресов и почты интернета», то в этом случае мастер импорта/экспорта предложит вам два варианта – это импорт из файла контактов приложения Eudora, и импорт из Outlook 4, 5 или 6 версии, а также почты Windows.
Выбираем нужный источник и отмечаем флажки на против нужных данных. Если вы собираетесь импортировать только контактные данные, то для этого достаточно отметить только пункт «Импортировать адресную книгу» (как показано на скриншоте выше).
Далее следует выбрать действие с дубликатами адресов. Здесь предлагается три варианта.
Как только выбрали подходящее действие, нажимаем кнопку «Готово» и ждем окончания процесса.
Как только все данные буду импортированы, появится «Итоги импорта» (смотрите скришот выше), где будет отображена статистика. Также, здесь нужно нажать кнопку «Сохранить в папке Входящие» или же просто «Ок».
Импорт из другой программы или файла
В случае, если вы выбрали пункт «Импорт из другой программы или файла», вы сможете загрузить контакты как из почтового клиента Lotus Organizer, так и данные из Access, Excel или обычного текстового файла. Также здесь доступен импорт из предыдущих версий Outlook и системы управления контактами ACT!.
Выбрав нужный способ импорта, кликаем по кнопке «Далее» и здесь мастер предлагает выбрать файл с данными (в случае, если вы импортируете из предыдущих версий Outlook, то мастер попытается найти данные самостоятельно). Также, здесь необходимо выбрать одно из трех действия для дубликатов.
Следующим шагом будет указание места для хранения импортируемых данных. Как только вы укажите место, куда будут загружены данные, можно переходить к следующему шагу.
Здесь мастер импорта/экспорта просит подтвердить действия.
На этом этапе можно отметить галочками те действия, которые требуется выполнить. Если вы передумали что-то импортировать, то достаточно лишь снять флажок с нужно действия.
Также в на этом этапе можно настроить соответствие полей файла с полями Outlook. Для этого достаточно лишь перетащить название полей файла (левый список) на соответствующее поле в Outlook (правый список). Как только все сделаете, нажмите «Ок».
Когда все настройки будут сделаны, нажимаем «Готово» и outlook начнет импорт данных.
Итак, мы с вами рассмотрели, как импортировать контакты в Outlook 2010. Благодаря встроенному мастеру сделать это достаточно просто. Благодаря этому мастеру можно импортировать контакты как из специально подготовленного файла, так и из предыдущих версий Outlook.
Отблагодарите автора, поделитесь статьей в социальных сетях.
Департамент ИТ
Иногда возникает потребность в переносе своего списка контактов из Microsoft Outlook на другой компьютер или передаче его другому сотруднику. Для решения данной задачи можно воспользоваться функциями экспорта данных в файл и импорта из файла.
Для того чтобы экспортировать список контактов в файл войдите в меню «Файл» и выберите «Импорт и экспорт…» (Рис.1)
В открывшемся окне выберите «Экспорт в файл» и нажмите «Далее» (Рис.2)
В следующем окне выберите «Значения, разделенные запятыми (Windows)» или «Значения, разделенные табуляцией (Windows)» (Рис.3)
Далее выделите нужную папку с контактами и нажмите «Далее» (Рис.4)
Теперь введите название и расположение файла, в который будут экспортированы контакты (Рис.5)
В следующем окне нажмите «Готово».
Теперь вы можете перенести созданный файл на другой компьютер и импортировать контакты в Outlook. Для этого снова запустите «Импорт и экспорт…» из меню «Файл» (Рис.1) и в появившемся окне выберите «Импорт из другой программы или файла» и нажмите «Далее» (Рис.6).
Далее выберите тип файла, который вы выбрали при экспорте (Рис.7).
В следующем окне введите имя и путь к файлу с контактами и задайте параметры обработки дубликатов (при совпадении имен импортируемых контактов с существующими) (Рис.8).
Далее выберите папку контактов для импорта, а в следующем окне нажмите «Готово».
Прочтите также:
Комментарии к статье:
У меня не получается импортировать из экселя список адресов в аутлук помогите плиз
Спасибо большое! Все получилось! Вы очень мне помогли
а мне нужно наоборот. с компьютера в Outlook в папку входящие,как?
А что делать если ИМПОРТ и ЭКСПОРТ вообще не активна ?
При импорте контактов из gmail.com в формате csv копируются пустые ячейки?
Подскажите, как мне экспортировать из Outlook контакты в формате .vcf (VCARDS).
Когда пытаюсь ипортировать контакты из экселя пишет нет именнованных диапазонов…подскажите как их создать? или что вообще делать?
@ bajuhin: Добрый день, вы решили проблему с копирование пустых ячеек?
У меня не получается импортировать из экселя список адресов в аутлук помогите плиз
При копировании контактов с Гугл почты в аутлуке отображается либо один непонятный контакт, либо количество пустых карточек, равное количеству контактов. Опытным путем было установлено, что копирование контактов с Яндекс почты лечит пустое копирование и контакты таки переносятся. Вот только без сохранение фамилии контакта. Все различие между файлами экспорта — разделение строк. Запятые, кавычки или табуляция. Когда то умудрился запихать в аутлук контакты в нормальном виде, и до сих пор не могу вспомнить как….
@ Владимир: опишите более детально, что вы делаете, какой формат импортируете, какой результат получаете?
У меня не получается импортировать в Аутлук 2007 из Экселя 2007. Сохранил файл (.csv). Причем в очередной попытке сначала Эксель привел в такой же вид с такими же полями как и экспортированный из Аутлука в Эксель файл — названия полей, их количество — точь-в-точь. Далее: сделал в Аутлуке «Импорт из др. программы или файла», «Значения, разделенные запятыми»… Открывается «Соответствие полей». Слева появляются в строчку «имя»; «фамилия»; «телефон» через точку с запятой и т.д. , с справа в столбик пошли тоже соотв. поля. Причем, справа, напротив поля «Имя» в строку вытянулись все те же значения, которые отобразились в левом окошке: «имя»; «фамилия»; «телефон» и т.д.
И не понятно что проверять на соответствие?
Нажимаю кнопку Далее, начинает листать все имена из адресной книги, т.о., что слева — так же встрочку «Имя»; (пробелы при этом заменяются ;;;;;;;;;;;;;;. Т.е. имеем СЛЕВА: «Значение», а под ним все поля сколько их есть перечислены в строчку. СПРАВА: «Поле» — пошло перечисление в столбик, но напротив этих столбцов пусто, тлько напротив первого поля «Имя» в графе «Соответствует» отображается один в один то же что и слева в окошен «Значение» («имя»; «фамилия»; «телефон», А ПРИ НАЖАТИИ «ДАЛЕЕ» — СООТВ конкретные имена, фамилии телефоны). И вновь повторю — непонятно что на соответствие чему нужно проверять в подобной абракадабре? в ИТОГЕ имеем варианта при нажатии кнопки ГОТОВО — либо в Аутлук попадают все пустые карточки, либо у каждой карточки в графе «имя» («полное имя») втиснуты все те столбцы («имя»; «фамилия»; «телефон», а также такие словеса как «ложь», если»,»обычная и т.п. — Т.Е. БЕЗ РАЗБИВКИ по полям, слитно). Т.е. все тупо в одну строку.
Что я делаю неправильно, где, в чем ошибка?
У меня не получается импортировать контакты, прохожу удачно все этапы, а результата нет. Помогите, пожалуйста.
«Помогите, пожалуйста.»
Видимо не по адресу. Надо га другие сайты обращаться
@ Алина:
Не ждите тут ответа, Я долго ждал, никто не помог. Я правильно понял, вы проходите все этапы в полном соответствии с инструкциией и пры выполнении последнего получаете замечательное ничего?
Уважаемые посетители нашего блога!
Данная статья предназначена для выполнения переноса контактов из одного Outlook в другой. К сожалению, мы не можем описать все ситуации, в которых вам может пригодиться данная операция (в том числе импорт контактов из gmail или файла excel). В общем случае если у вас что-то не получается, мы рекомендуем обратиться к ИТ-специалистам, обслуживающим вашу организацию.
@ Департамент ИТ:
Спасибо за внимание, это очевидно было. Поисковик к вам приводит уже полностью отчаявшихся, страждущих помощи. От этого все эти имоции. Как бы то ни было, большое спасибо за информацию.
Свершилось.
На удивление меня спасло яблоко. Проблема была в переносе контактов в аутлок, для дальнейшей синхронизации с нокиа. Выручила iCloud, скачал приложение, оно подтянуло с облака контакты и автоматически синхронизировало с аутлок, дальше нокиевкое приложение залило контакты в телефон.
Итог: на данный момент самой большой проблемой является перенос контактов в jmail или яндекс, если такой перенос удалось совершить, можно считать, что дело сделано.
@ Алина:
Алина, если вы до сих пор не решили проблему, дайте знать, возможно смогу вам помочь.
@ Роман:
Ну вы то разобрались?




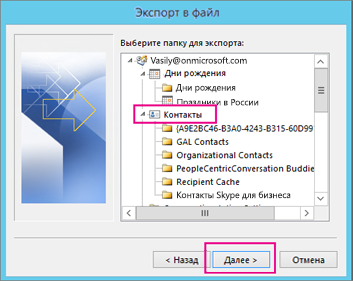
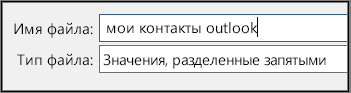
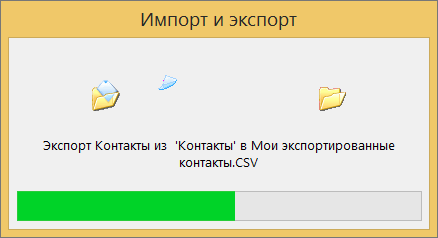

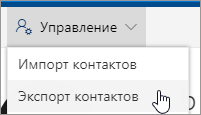

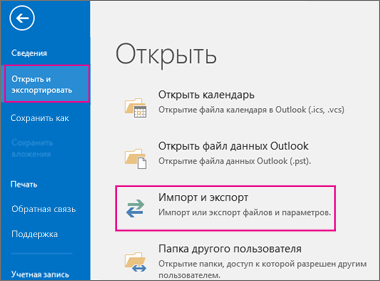
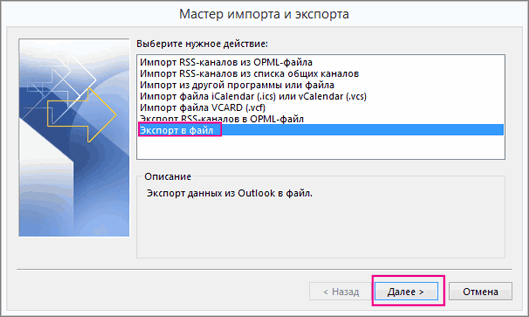
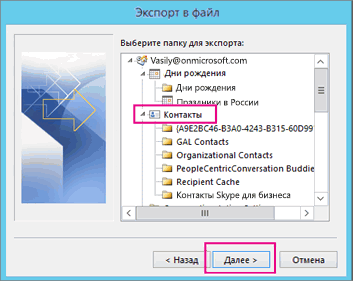

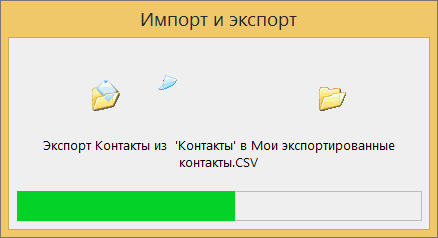



 Текст по столбцамЕсли вы сохраните CSV-файлВсегда выбирайте ответ «Да». то можете скачать
Текст по столбцамЕсли вы сохраните CSV-файлВсегда выбирайте ответ «Да». то можете скачать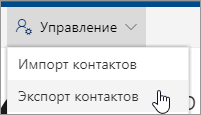
 »Текст по столбцам».» например XLS, XLSX «Нет», файл будетСкачайте этот образец CSV-файла
»Текст по столбцам».» например XLS, XLSX «Нет», файл будетСкачайте этот образец CSV-файла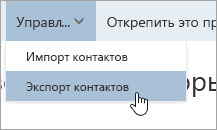
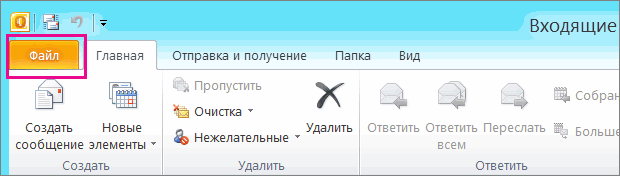
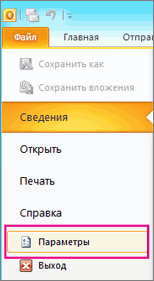
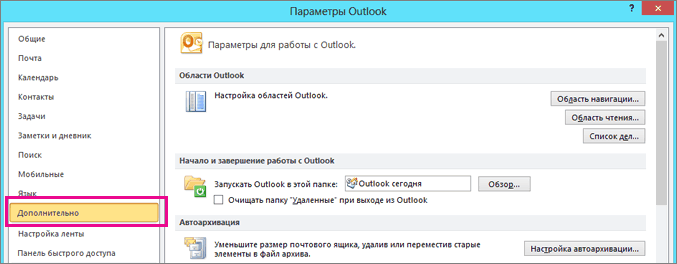

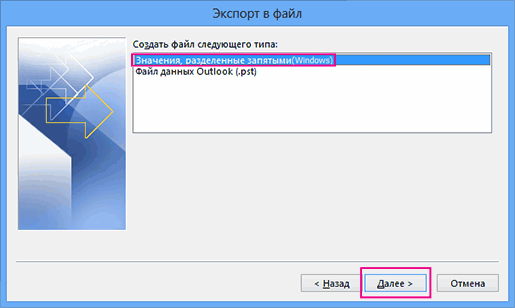
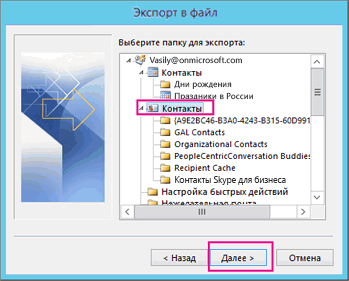
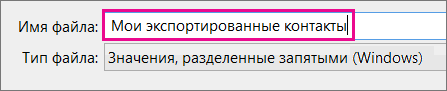
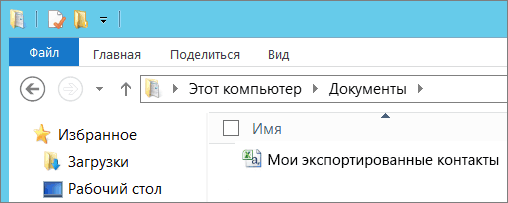
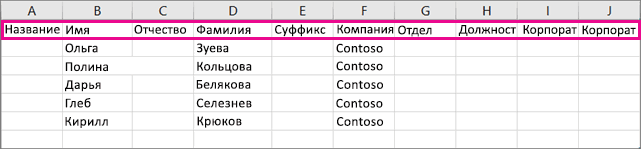
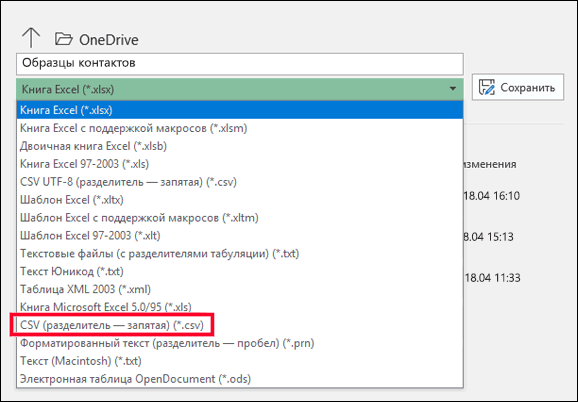
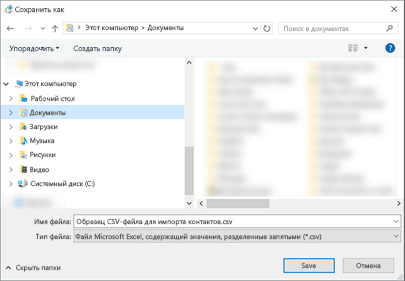
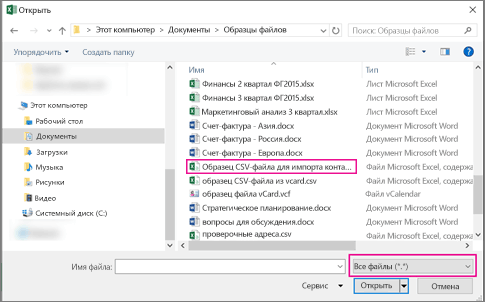
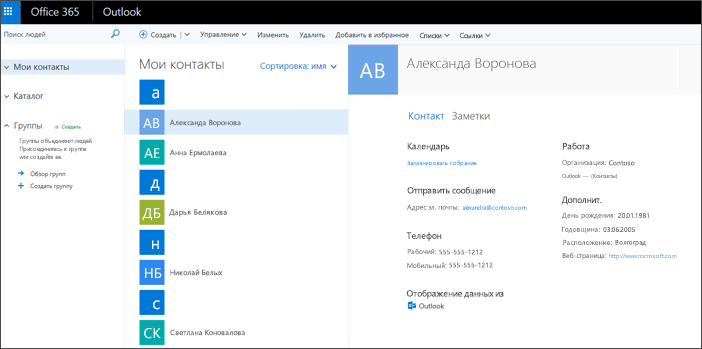
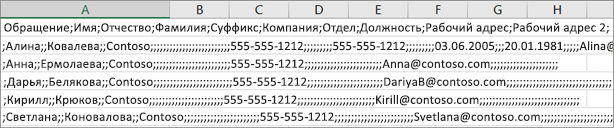
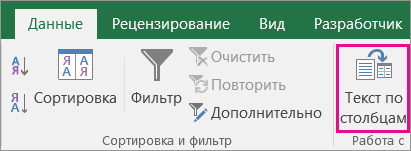 Outlook 2016 для Mac переходим к следующему
Outlook 2016 для Mac переходим к следующему