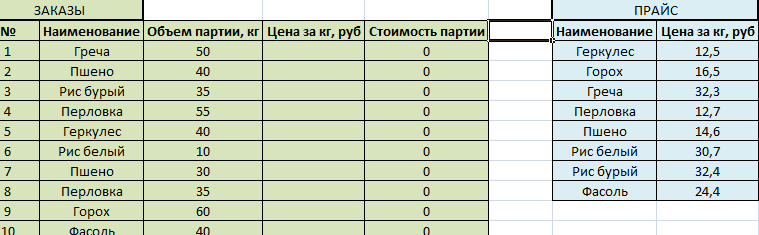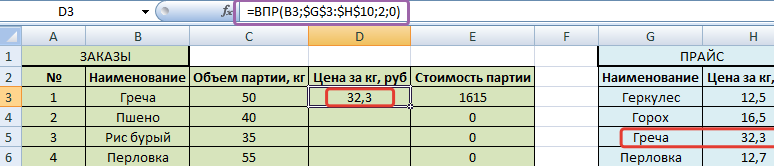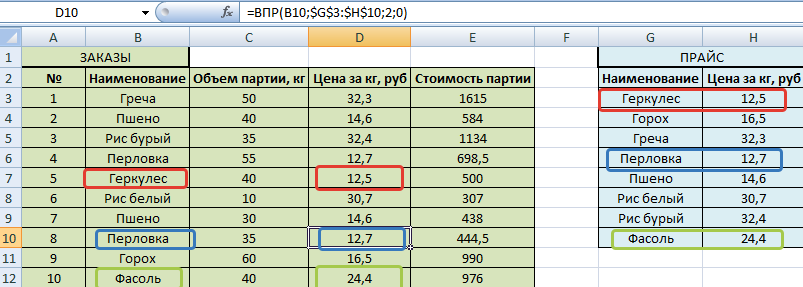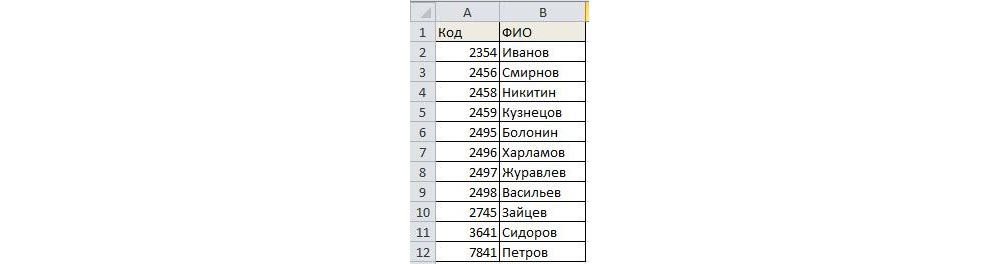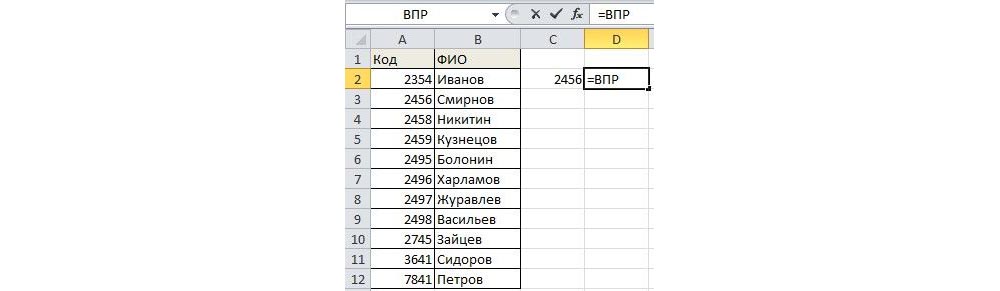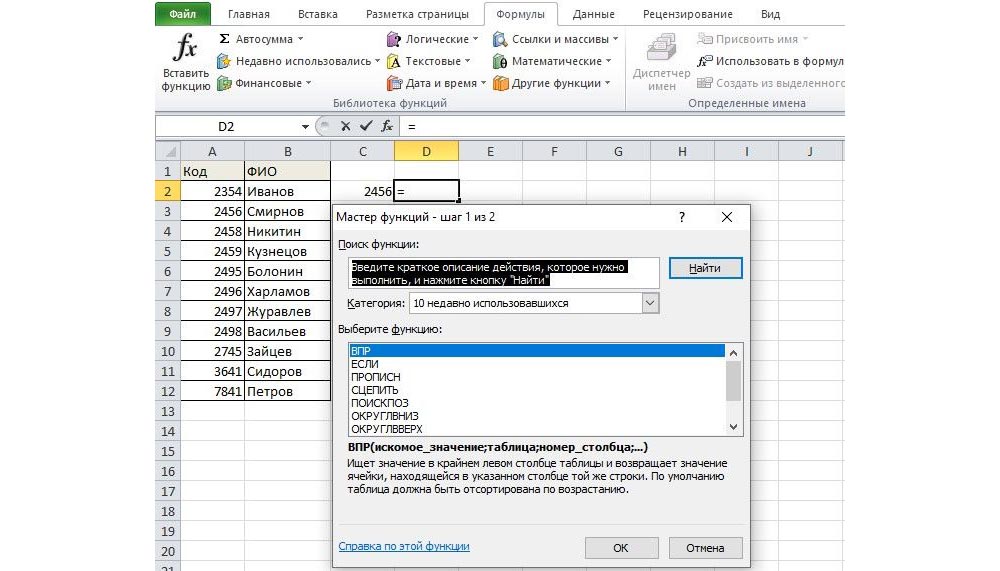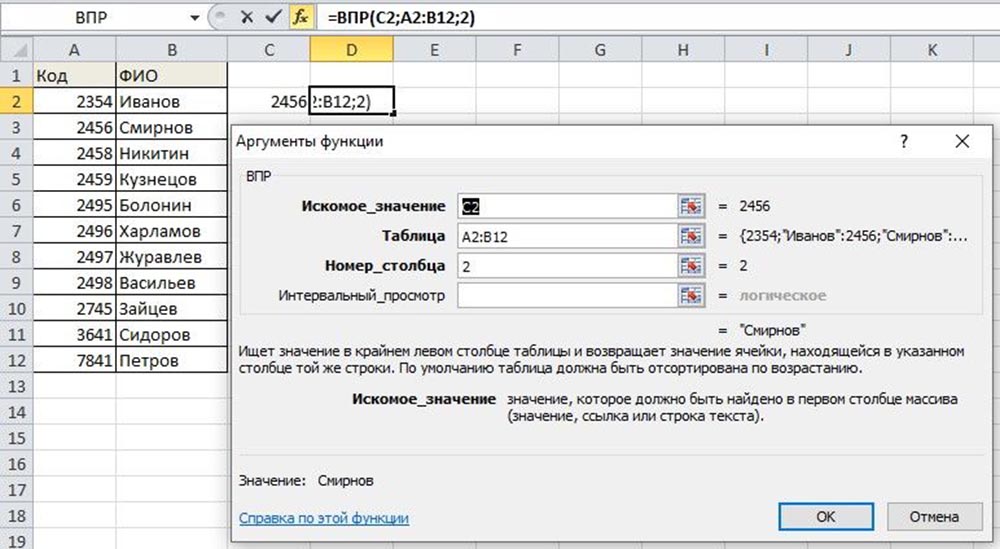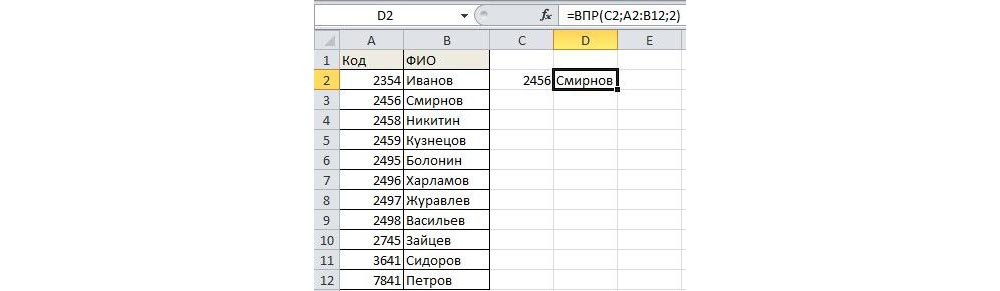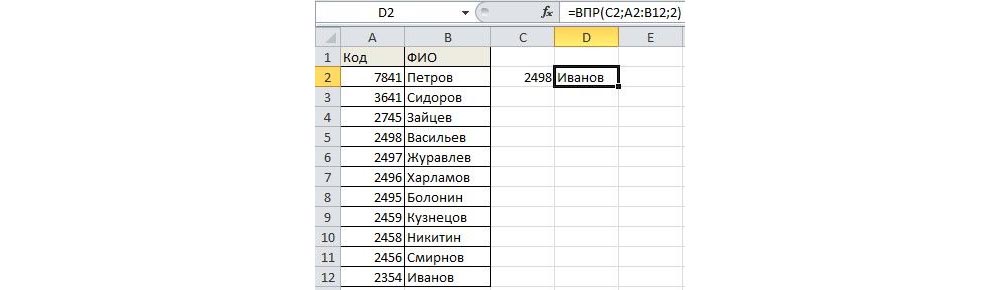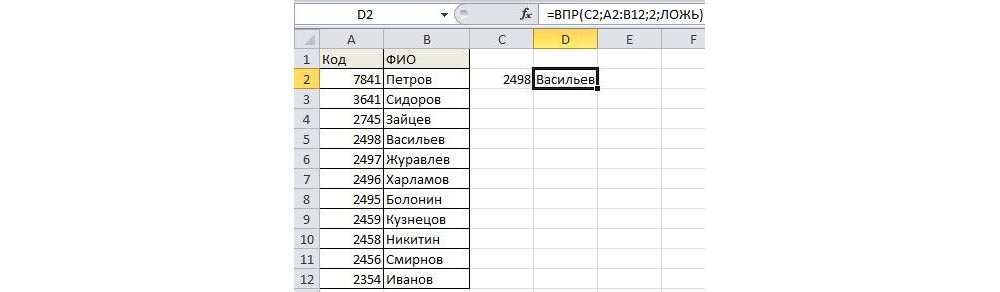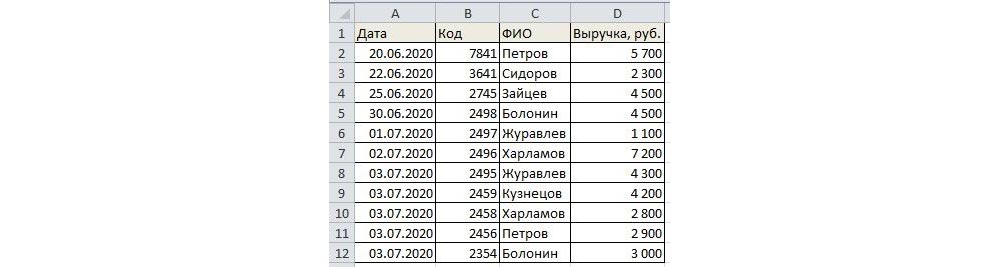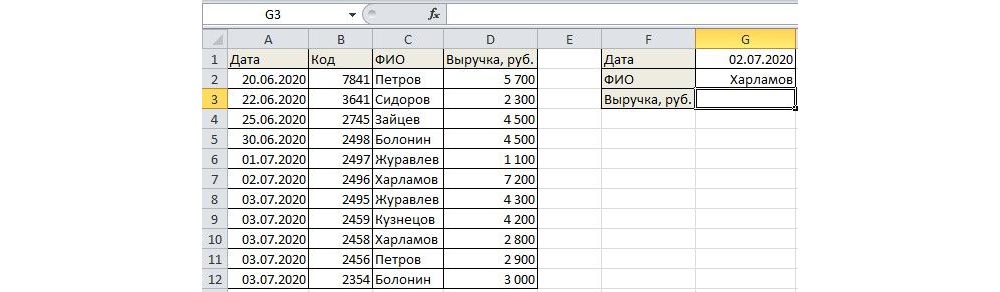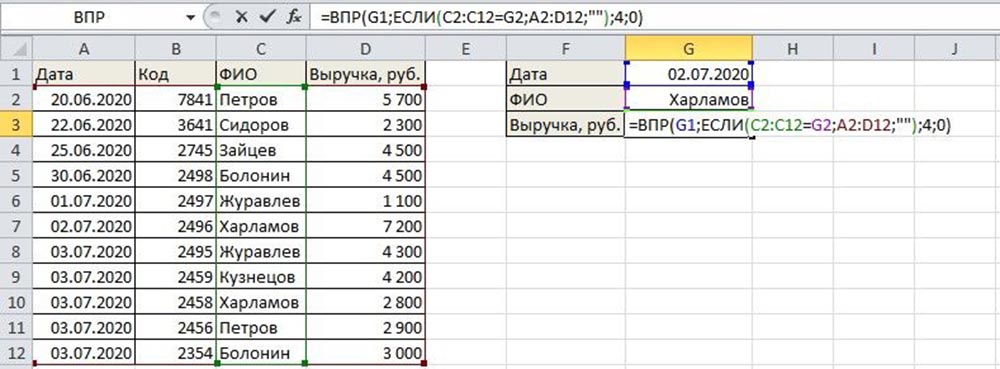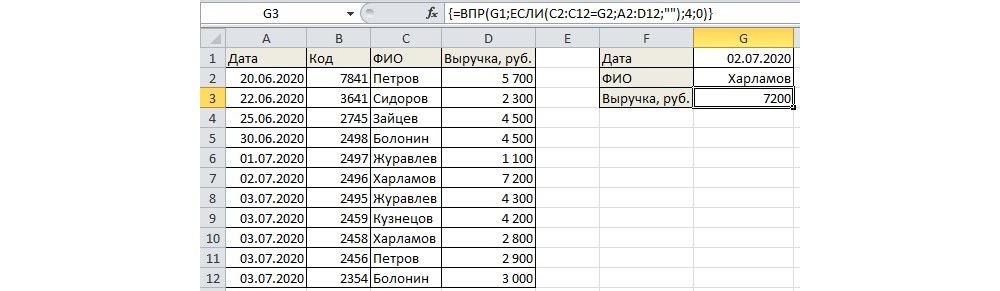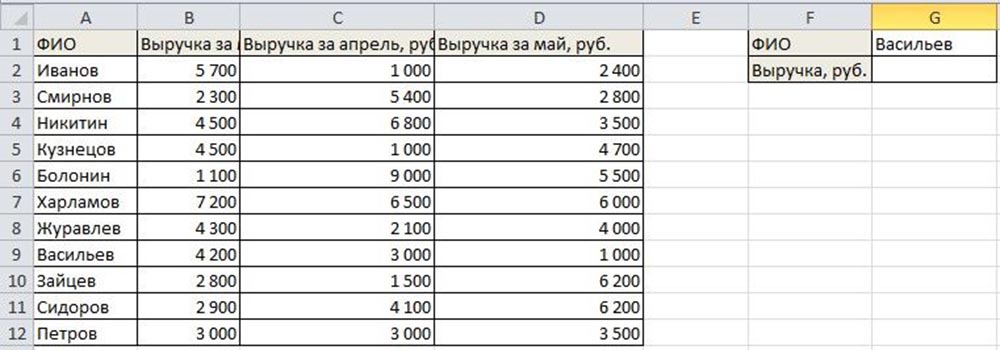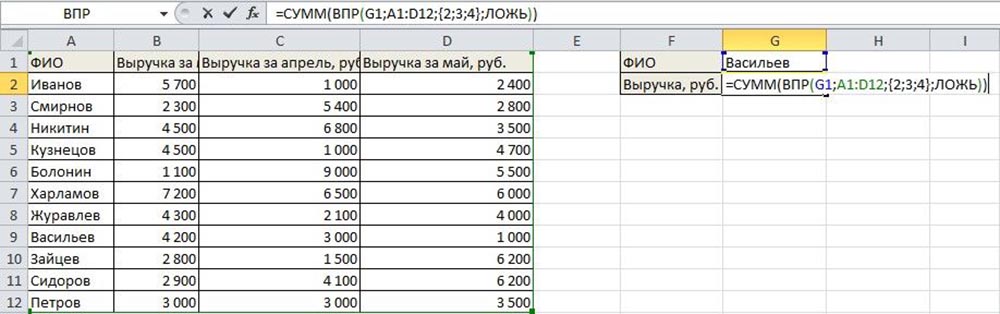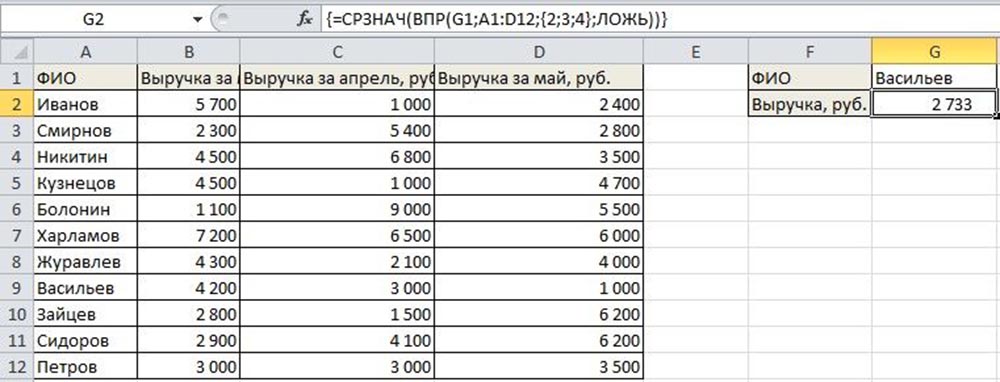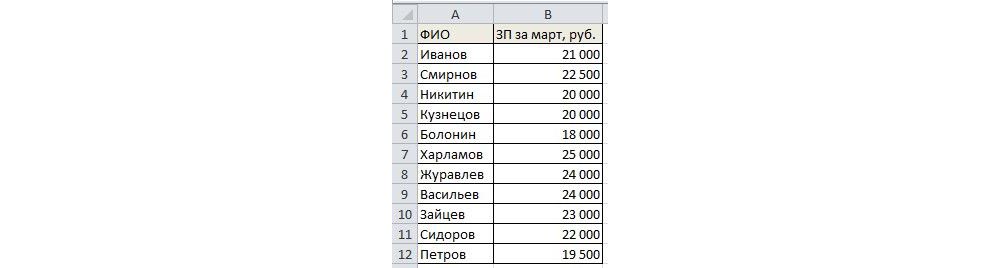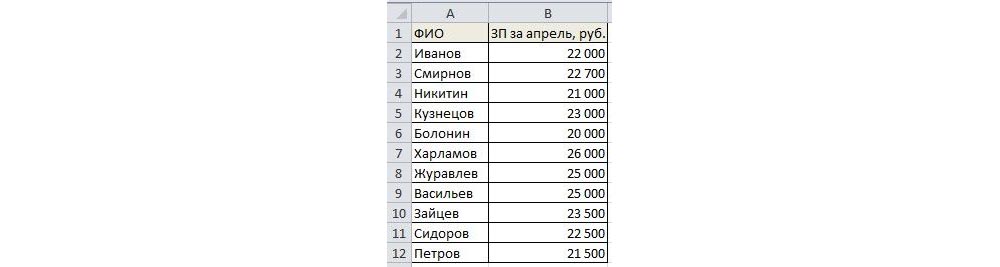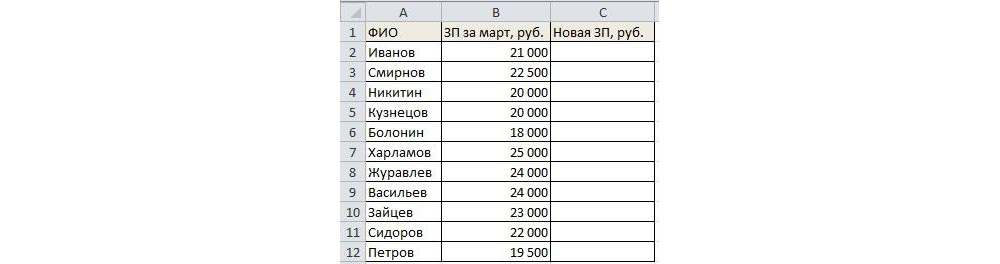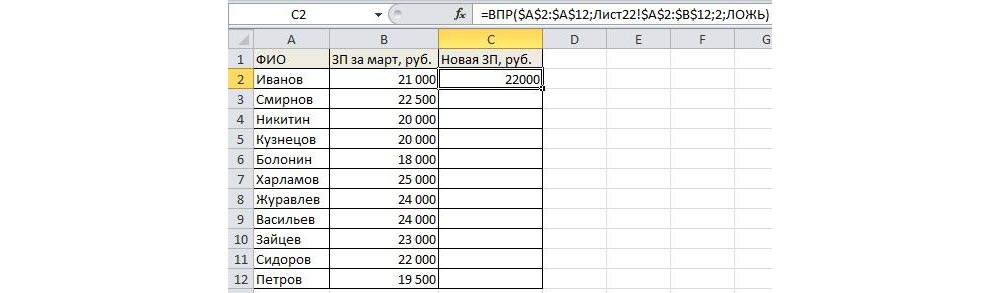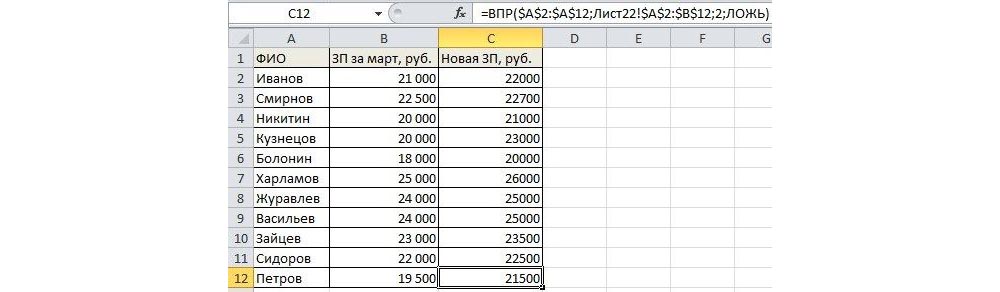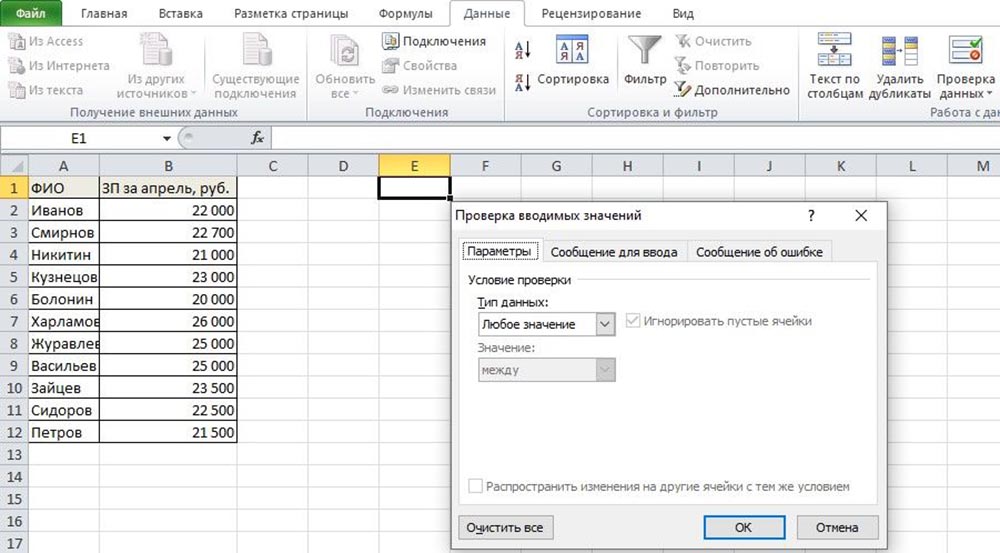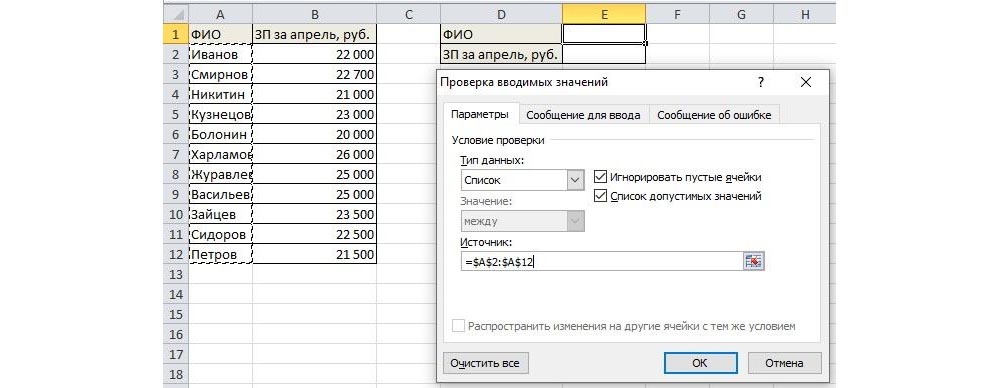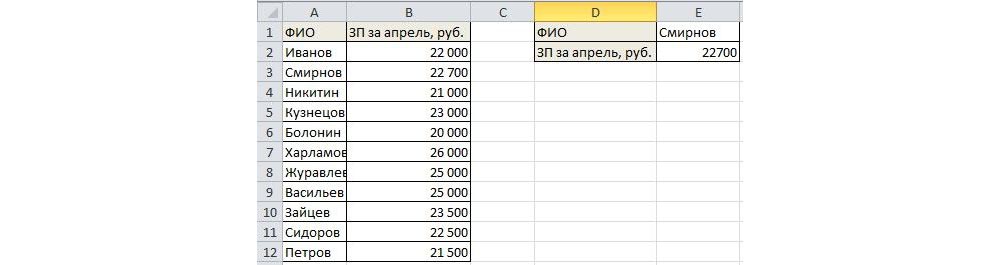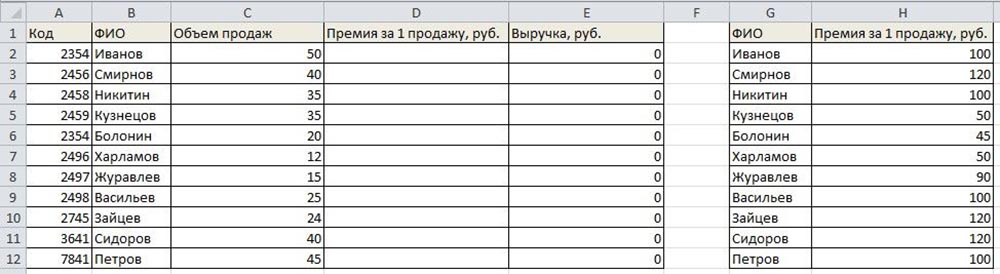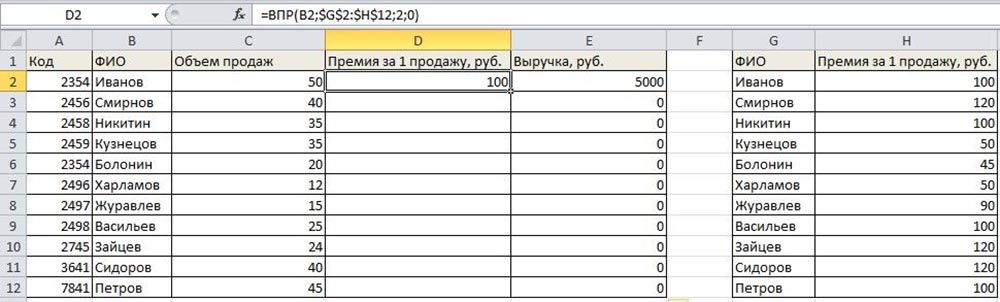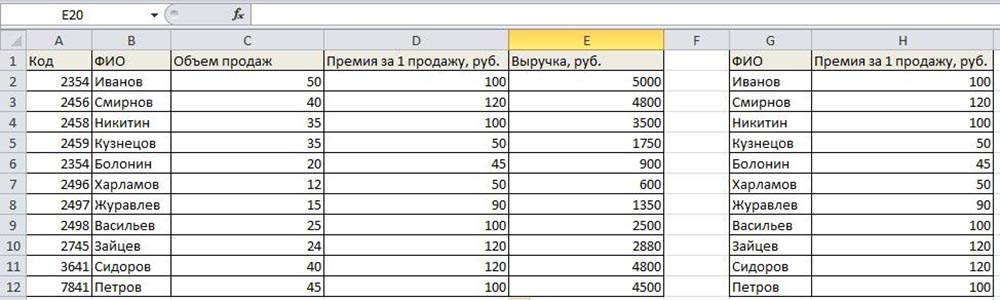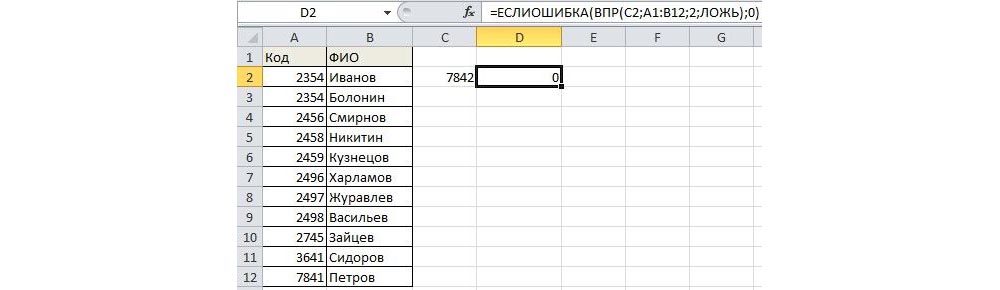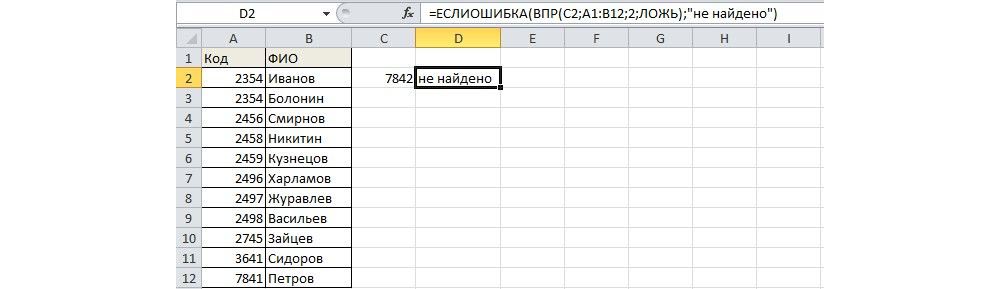Содержание
- Функция ВПР в Экселе – быстрый перенос данных
- Видео — «Быстрый перенос данных с помощью функции ВПР в Экселе»
- Функция ВПР в Экселе: пошаговая инструкция
- Особенности использования формулы ВПР в Excel
- Интервальный просмотр в функции ВПР
- Синтаксис и описание функции ВПР в Excel
- Как использовать именованный диапазон или таблицу в формулах ВПР
- Функция ВПР в Excel – Присвоение имени диапазону
- Функция ВПР в Excel – Пример функции ВПР с именем диапазона
- Функция ВПР в Excel – Пример функции ВПР с именем таблицы
- Постановка задачи
- Ошибки #Н/Д и их подавление
- Аргументы функции
- Как пользоваться функцией ВПР в Excel
- Быстрое сравнение двух таблиц с помощью ВПР
- Как работает функция ВПР в Excel: несколько примеров для «чайников».
- Использование точного и приблизительного поиска.
- Использование нескольких условий.
- Заключение
Функция ВПР в Экселе – быстрый перенос данных
Самое простое применение функция ВПР это быстрый перенос данных из одной таблицы в другую.
Например, у вас есть большой прайс на 500 позиций и запрос от покупателя, скажем на 50 позиций (в реальности и прайс и запрос могут быть гораздо больше, но принцип от этого не меняется).
Вам нужно быстро найти цены на эти 50 позиций. Разумеется, можно отдельно искать каждую позицию в большом прайсе и потратить на это 30 – 60 минут, а можно сделать это менее чем за минуту при помощи функции ВПР.
Итак, у нас в прайсе 500 позиций. Позиции обозначаются следующим образом, буквами обозначается вид позиции, а цифрами модификация.
Например, «Стул_1» и «Стул_21» это два совершенно разных стула.
Цены в прайсе указаны для примера и вряд ли имеют отношение к реальным ценам.
Обозначим задачу.
В ООО «ЫкэА» пришел запрос от «Петровича».
Петрович человек простой, любит всё делать быстро, но не очень чётко. Поэтому его запросы отличаются особым сумбуром в позициях.
Однако это нас не страшит, во-первых, у нас есть ВПР, во-вторых мы и не такое видали.
Петрович требует, чтобы мы очень быстро проставили цены в его запросе. Ждать он намерен максимум 5 минут. Ведь другие поставщики уже завалили его предложениями.
Нам не хочется терять такого клиента и мы практически мгновенно открываем прайс:
Получается у нас должно быть открыто два файла (две книги в Эксель). Запрос от Петровича и Прайс.
Это как раз то что необходимо, осталось только перенести цены из прайса в запрос.
Для этого перейдем в таблицу запроса и в первой ячейке столбца «Цены» (D4) введем «=впр» и два раза кликнем на значок функции:
Сразу же после этого, в строке формулы нужно поставить курсор внутри надписи ВПР и нажать Fx, перед вами появится окно с аргументами функции ВПР:
В аргументах функции вы говорите Экселю что и где нужно искать:
Искомое значение — это значение (в данном случае наименование), цену которого вы хотите найти в прайсе. Соответственно кликайте на первую ячейку столбца «Наименование».
Далее, сразу переходите в «Прайс»:
Теперь в аргументах функции заполните следующие поля:
Таблица — выделяете столбцы, которые содержат искомые наименования и цены, таким образом, чтобы наименования были крайним левым столбцом.
Так работает функция ВПР — ищет искомые значения в крайнем левом столбце (для ВПР это столбец №1). Когда ВПР находит искомое значение он начинает смотреть правее, в тот столбец, который вы указали в «Номере столбца».
Там вы должны указать столбец, содержащий необходимые для переноса данные. В нашем случае это цены и в нашем случае это столбец под номером два, относительно той таблицы, которую вы указали в аргументах.
Интервальный просмотр — ставьте 0. Ноль обозначает точное соответствие.
После заполнения аргументов функции нажимайте «Ок» и если всё сделано верно, то в столбце «Цена» (файл «Запрос от Петровича»), появится цена.
Вам нужно протянуть цены на оставшиеся ячейки:
Коллеги, вот и всё, вы овладели функцией ВПР.
Очень важное замечание!
Обратите внимание на то, что сейчас мы работали в двух разных файлах (книгах).
Когда работа идёт в двух разных книгах, Эксель автоматически закрепляет таблицу в функции ВПР:
Делает это он при помощи значка $, который проставляет перед столбцами и строками таблицы.
Это позволяет не съезжать формуле когда вы протягиваете её вниз. Это очень актуально когда вы работаете в рамках одного листа или одной книги (в этом случае Эксель автоматически Не закрепляет ячейки).
Давайте посмотрим что получиться если протянуть формулу «без закрепления»:
Обратите внимание, что для первой ячейки всё в порядке и диапазон B3:C502 точно соответствует той таблице, которую мы выделили для поиска данных, однако (без закрепления) так будет не всегда, по мере «протягивания» формулы ВПР вниз, будет смещаться и таблица, пока однажды, мы не увидим вот такую странную надпись #Н/Д:
#Н/Д значит что функция ВПР не смогла найти цену Стул_13 в прайсе и это не мудрено, ведь диапазон таблицы в формуле ВПР уехал ниже этого значения:
Посему, если не хотите чтобы от вас уезжали, закрепляйте диапазон.
Очень важное замечание №2
Как вы заметили, формулы ссылаются на определённые ячейки, другими словами между формулами и исходными данными есть связь. Стоит изменить исходные данные и значения в формулах сразу изменятся.
Особенно остро это чувствуется в ВПР. Если вы вдруг забудетесь и в исходной табличке добавите лишний столбец в «неположенном месте», то в формула ВПР выдаст совсем неожиданные значения.
Поэтому, если вам не нужна связь между таблицами, рекомендую формулы превратить в данные.
Для этого нужно выделить столбец с формулами, нажать Ctrl+C и в левом верхнем углу выбрать «Вставить» — «Вставить значения».
Для тех кто не любит изучать картинки, я записал небольшое видео в котором показываю всё то, что мы проговорили выше (кроме вставки значений):
Видео — «Быстрый перенос данных с помощью функции ВПР в Экселе»
Перенос данных при помощи ВПР, можно использовать не только для того, чтобы быстро получать данные из одной таблицы в другой, но и для того, чтобы сравнивать две таблицы.
Это очень актуально для тех кто работает в закупках и отправляет заказы поставщику.
Обычно происходит следующая ситуация. Вы отправляете заказ поставщику, через некоторое время получаете ответ в виде счёта и сверяете заказ с счётом.
Всё ли есть в счёте, в нужном ли количестве, по правильным ли ценам и т.д.
Функция ВПР в Экселе: пошаговая инструкция
Представим, что перед нами стоит задача определить стоимость проданных товаров. Стоимость рассчитывается, как произведение количества и цены. Сделать это очень легко, если количество и цены находятся в соседних колонках. Однако данные могут быть представлены не в столь удобном виде. Исходная информация может находиться в совершенно разных таблицах и в другом порядке. В первой таблице указаны количества проданных товаров:

Во второй – цены:

Если перечень товаров в обеих таблицах совпадает, то, зная магическое сочетание Ctrl+C и Ctrl+V, данные о ценах можно легко подставить к данным о количестве. Однако очередность позиций в обеих таблицах не совпадает. Тупо скопировать цены и подставить к количеству не получится.

Поэтому мы не можем прописать формулу умножения и «протянуть» вниз на все позиции.
Что делать? Надо как-то цены из второй таблицы подставить к соответствующему количеству в первой, т.е. цену товара А к количеству товара А, цену Б к количеству Б и т.д.
Вот так.

Функция ВПР в Эксель легко справится с задачей.
Добавим вначале в первую таблицу новый столбец, куда будут подставляться цены из второй таблицы.

Для вызова функции с помощью Мастера нужно активировать ячейку, где будет прописана формула и нажать кнопку f(x) в самом начале строки формул. Появится диалоговое окно Мастера, где из списка всех функций нужно выбрать ВПР.

Кликаем по надписи «ВПР». Открывается следующее диалоговое окно.

Теперь нужно заполнить предлагаемые поля. В первом окошке «Искомое_значение» нужно указать критерий для ячейки, в которую мы вписываем формулу. В нашем случае это ячейка с наименованием товара «А».
Следующее поле «Таблица». В нем нужно указать диапазон данных, где будет осуществляться поиск нужных значений. В нашем случае это вторая таблица с ценой. При этом крайний левый столбец выделяемого диапазона должен содержать те самые критерии, по которым осуществляется поиск (столбец с наименованиями товаров). Затем таблица выделяется вправо минимум до того столбца, где находятся искомые значения (цены). Можно и дальше вправо выделить, но это уже ни на что не влияет. Главное, чтобы выделенная таблица начиналась со столбца с критериями и захватывала нужный столбец с данными. Также следует обратить внимание на тип ссылок, они должны быть абсолютными, т.к. формула будет копироваться в другие ячейки.
Следующее поле «Номер_столбца» — это число, на которое столбец с искомыми данными (ценами) отстоит от столбца с критерием (наименованием товара) включительно. То есть отсчет идет, начиная с самого столбца с критерием. Если у нас во второй таблице оба столбца находятся рядом, то нужно указать число 2 (первый – критерий, второй — цены). Часто бывает, что данные отстоят от критерия на 10 или 20 столбцов. Это не важно, Excel все сосчитает.
Последнее поле «Интервальный_просмотр», где указывается тип поиска: точное (0) или приблизительное (1) совпадение критерия. Пока ставим 0 (или ЛОЖЬ). Второй вариант рассмотрен ниже.

Нажимаем ОК. Если все правильно и значение критерия есть в обеих таблицах, то на месте только что введенной формулы появится некоторое значение. Остается только протянуть (или просто скопировать) формулу вниз до последней строки таблицы.

Теперь легко рассчитать стоимость простым умножением количества на цену.
Формулу ВПР можно прописать вручную, набирая аргументы по порядку, и разделяя точкой с запятой (см. видеоурок ниже).
Функция ВПР имеет свои особенности, о которых следует знать.
1. Первую особенность можно считать общей для функций, которые используются для многих ячеек путем прописывания формулы в одной из них и дальнейшим копированием в остальные. Здесь нужно обращать внимание на относительность и абсолютность ссылок. Конкретно в ВПР критерий (первое поле) должно иметь относительную ссылку (без знаков $), так как у каждой ячейки свой собственный критерий. А вот поле «Таблица» должно иметь абсолютную ссылку (адрес диапазона прописывается через $). Если этого не сделать, то при копировании формулы диапазон «поедет» вниз и многие значения просто не найдутся, так как искать будет негде.
2. Номер столбца, указываемый в третьем поле «Номер_столбца» при использовании Мастера функций, должен отсчитываться, начиная с самого критерия.
3. Функция ВПР из диапазона с искомыми данными выдает первое сверху значение. Это значит, что, если во второй таблице, откуда мы пытаемся «подтянуть» некоторые данные, присутствуют несколько ячеек с одинаковым критерием, то в рамках выделенного диапазона ВПР захватит первое сверху значение. Об этом следует помнить. К примеру, если мы хотим к цене товара подтянуть количество из другой таблицы, а там этот товар встречается несколько раз (в нескольких строках), то к цене подтянется первое сверху количество.
4. Последний параметр формулы, который 0 (нуль), ставить нужно обязательно. Иначе формула может криво работать.
5. После использования ВПР саму формулу лучше сразу удалить, оставив только полученные значения. Делается это очень просто. Выделяем диапазон с полученными значениями, нажимаем «копировать» и на это же место с помощью специальной вставки вставляем значения. Если таблицы находятся в разных книгах Excel, то очень удобно разорвать внешние связи (оставив вместо них только значения) с помощью специальной команды, которая находится по пути Данные → Изменить связи.

После вызова функции разрывания внешних связей появится диалоговое окно, где нужно нажать кнопку «Разорвать связь» и затем «Закрыть».

Это позволит удалить сразу все внешние ссылки.
Интервальный просмотр в функции ВПР
Наступило время обсудить последний аргумент функции ВПР. Как правило, указываю 0, чтобы функция искала точное совпадение критерия. Но есть вариант приблизительного поиска, это называется интервальный просмотр.
Рассмотрим алгоритм работы ВПР при выборе интервального просмотра. Прежде всего (это обязательно), столбец с критериями в таблице поиска должен быть отсортированы по возрастанию (если числа) или по алфавиту (если текст). ВПР просматривает список критериев сверху и ищет равный, а если его нет, то ближайший меньший к указанному критерию, т.е. на одну ячейку выше (поэтому и нужна предварительная сортировка. После нахождения подходящего критерия ВПР отсчитывает указанное количество столбцов вправо и забирает оттуда содержимое ячейки, что и является результатом работы формулы.
Проще понять на примере. По результатам выполнения плана продаж каждому торговому агенту нужно выдать заслуженную премию (в процентах от оклада). Если план выполнен менее, чем на 100%, премия не положена, если план выполнен от 100% до 110% (110% не входит) – премия 20%, от 110% до 120% (120% не входит) – 40%, 120% и более – премия 60%. Данные находятся в следующем виде.

Требуется подставить премию на основании выполнения планов продаж. Для решения задачи в первой ячейке пропишем следующую формулу:
=ВПР(B2;$E$2:$F$5;2;1)
и скопируем вниз.
На рисунке ниже изображена схема, как работает интервальный просмотр функции ВПР.

Джеки Чан выполнил план на 124%. Значит ВПР в качестве критерия ищет во второй таблице ближайшее меньшее значение. Это 120%. Затем отсчитывает 2 столбца и возвращает премию 60%. Брюс Ли план не выполнил, поэтому его ближайший меньший критерий – 0%.
Синтаксис и описание функции ВПР в Excel
Итак, так как второе название этой статьи «Функция ВПР в Excel для чайников», начнем с того что узнаем, что же такое функция ВПР и что она делает? Функция ВПР на английском VLOOKUP, ищет указанное значение и возвращает соответствующее значение из другого столбца.
Как работает функция ВПР? Функция ВПР в Excel выполняет поиск по вашим спискам данных на основе уникального идентификатора и предоставляет вам часть информации, связанную с этим уникальным идентификатором.
Буква «В» в ВПР означает «вертикальный». Она используется для дифференциации функции ВПР и ГПР, которая ищет значение в верхней строке массива («Г» обозначает «горизонтальный»).
Функция ВПР доступна во всех версиях Excel 2016, Excel 2013, Excel 2010, Excel 2007, Excel 2003.
Синтаксис функции ВПР выглядит следующим образом:
ВПР(искомое_значение;таблица;номер_столбца;[интервальный_просмотр])
Как видите, функция ВПР имеет 4 параметра или аргумента. Первые три параметра обязательные, последний – необязательный.
- искомое_значение – это значение для поиска.
Это может быть либо значение (число, дата или текст), либо ссылка на ячейку (ссылка на ячейку, содержащую значение поиска), или значение, возвращаемое некоторой другой функцией Excel. Например:
- Поиск числа: =ВПР(40; A2:B15; 2) – формула будет искать число 40.
- Поиск текста: =ВПР(«яблоки»; A2:B15; 2) – формула будет искать текст «яблоки». Обратите внимание, что вы всегда включаете текстовые значения в «двойные кавычки».
- Поиск значения из другой ячейки: =ВПР(C2; A2:B15; 2) – формула будет искать значение в ячейке C2.
- таблица – это два или более столбца данных.
Помните, что функция ВПР всегда ищет искомое значение в первом столбце таблицы. Ваш таблица может содержать различные значения, такие как текст, дата, числа или логические значения. Значения нечувствительны к регистру, что означает, что прописные и строчные буквы считаются идентичными.
Итак, наша формула =ВПР(40; A2:B15; 2) будет искать «40» в ячейках от A2 до A15, потому что A – это первый столбец таблицы A2: B15.
- номер_столбца – номер столбца в таблице, из которой должно быть возвращено значение в соответствующей строке.
Самый левый столбец в указанной таблице равен 1, второй столбец – 2, третий – 3 и т. д.
Итак, теперь вы можете прочитать всю формулу =ВПР(40; A2:B15; 2). Формула ищет «40» в ячейках от A2 до A15 и возвращает соответствующее значение из столбца B (потому что B является вторым столбцом в указанной таблице A2:B15).
4. интервальный_просмотр определяет, ищете ли вы точное соответствие (ЛОЖЬ) или приблизительное соответствие (ИСТИНА или опущено). Этот последний параметр является необязательным, но очень важным.
Как использовать именованный диапазон или таблицу в формулах ВПР
Если вы собираетесь использовать один и тот же диапазон поиска в нескольких формулах ВПР, вы можете создать именованный диапазон для него и ввести имя непосредственно в аргументе таблица вашей формулы ВПР.
Чтобы создать именованный диапазон, просто выберите ячейки и введите любое имя в поле «Имя», слева от панели «Формула».
Функция ВПР в Excel – Присвоение имени диапазону
Теперь вы можете написать следующую формулу ВПР, чтобы получить цену Продукта 1:
=ВПР(«Продукт 1»;Продукты;2)
Функция ВПР в Excel – Пример функции ВПР с именем диапазона
Большинство имен диапазонов в Excel применяются ко всей книге, поэтому вам не нужно указывать имя рабочего листа, даже если ваш диапазон поиска находится на другом листе. Такие формулы гораздо более понятны. Кроме того, использование именованных диапазонов может быть хорошей альтернативой абсолютным ссылкам на ячейки. Поскольку именованный диапазон не изменяется, когда формула копируется в другие ячейки, и вы можете быть уверены, что ваш диапазон поиска всегда останется верным.
Если вы преобразовали диапазон ячеек в полнофункциональную таблицу Excel (вкладка «Вставка» –> «Таблица»), вы можете выбрать диапазон поиска с помощью мыши, а Microsoft Excel автоматически добавит имена колонок или имя таблицы в формулу:
Функция ВПР в Excel – Пример функции ВПР с именем таблицы
Полная формула может выглядеть примерно так:
=ВПР(“Продукт 1”;Таблица6[[Продукт]:[Цена]];2)
или даже =ВПР(“Продукт 1”;Таблица6;2).
Как и именованные диапазоны, имена столбцов являются постоянными, а ссылки на ячейки не изменятся независимо от того, где копируется формула ВПР.
Постановка задачи
Итак, имеем две таблицы – таблицу заказов и прайс-лист:
Задача – подставить цены из прайс-листа в таблицу заказов автоматически, ориентируясь на название товара с тем, чтобы потом можно было посчитать стоимость.
Ошибки #Н/Д и их подавление
Функция ВПР (VLOOKUP) возвращает ошибку #Н/Д (#N/A) если:
- Включен точный поиск (аргумент Интервальный просмотр=0) и искомого наименования нет в Таблице.
- Включен приблизительный поиск (Интервальный просмотр=1), но Таблица, в которой происходит поиск не отсортирована по возрастанию наименований.
- Формат ячейки, откуда берется искомое значение наименования (например B3 в нашем случае) и формат ячеек первого столбца (F3:F19) таблицы отличаются (например, числовой и текстовый). Этот случай особенно характерен при использовании вместо текстовых наименований числовых кодов (номера счетов, идентификаторы, даты и т.п.) В этом случае можно использовать функции Ч и ТЕКСТ для преобразования форматов данных. Выглядеть это будет примерно так:
=ВПР(ТЕКСТ(B3);прайс;0) - Функция не может найти нужного значения, потому что в коде присутствуют пробелы или невидимые непечатаемые знаки (перенос строки и т.п.). В этом случае можно использовать текстовые функции СЖПРОБЕЛЫ (TRIM) и ПЕЧСИМВ (CLEAN) для их удаления:
=ВПР(СЖПРОБЕЛЫ(ПЕЧСИМВ(B3));прайс;0)
=VLOOKUP(TRIM(CLEAN(B3));прайс;0)
Для подавления сообщения об ошибке #Н/Д (#N/A) в тех случаях, когда функция не может найти точно соответствия, можно воспользоваться функцией ЕСЛИОШИБКА (IFERROR). Так, например, вот такая конструкция перехватывает любые ошибки создаваемые ВПР и заменяет их нулями:
=ЕСЛИОШИБКА(ВПР(B3;прайс;2;0);0)
=IFERROR(VLOOKUP(B3;прайс;2;0);0)
Аргументы функции
- lookup_value (искомое_значение) – это величина для поиска, из крайнего левого столбца таблицы. Это может быть значение, ссылка на ячейку или текстовая строка. В примере со студентами это их фамилии;
- table_array (таблица) – это диапазон данных, в котором будет осуществлен поиск. Это может быть ссылка на диапазон ячеек или именованный диапазон. В примере с таблицей со студентами, это будет вся таблица, которая содержит оценку и фамилии студентов;
- col_index (номер_столбца) – это порядковый номер столбца в диапазоне с данными, из которого будет получена искомая величина;
- [range lookup] ([интервальный_просмотр]) – этот аргумент указывает на точность совпадения данных при поиске. Укажите “0” – если точное, “1” – если приблизительное совпадение.
Как пользоваться функцией ВПР в Excel
Допустим, на склад предприятия по производству тары и упаковки поступили материалы в определенном количестве.

Стоимость материалов – в прайс-листе. Это отдельная таблица.

Необходимо узнать стоимость материалов, поступивших на склад. Для этого нужно подставит цену из второй таблицы в первую. И посредством обычного умножения мы найдем искомое.
Алгоритм действий:
- Приведем первую таблицу в нужный нам вид. Добавим столбцы «Цена» и «Стоимость/Сумма». Установим денежный формат для новых ячеек.
- Выделяем первую ячейку в столбце «Цена». В нашем примере – D2. Вызываем «Мастер функций» с помощью кнопки «fx» (в начале строки формул) или нажав комбинацию горячих клавиш SHIFT+F3. В категории «Ссылки и массивы» находим функцию ВПР и жмем ОК. Данную функцию можно вызвать перейдя по закладке «Формулы» и выбрать из выпадающего списка «Ссылки и массивы».
- Откроется окно с аргументами функции. В поле «Искомое значение» – диапазон данных первого столбца из таблицы с количеством поступивших материалов. Это те значения, которые Excel должен найти во второй таблице.
- Следующий аргумент – «Таблица». Это наш прайс-лист. Ставим курсор в поле аргумента. Переходим на лист с ценами. Выделяем диапазон с наименованием материалов и ценами. Показываем, какие значения функция должна сопоставить.
- Чтобы Excel ссылался непосредственно на эти данные, ссылку нужно зафиксировать. Выделяем значение поля «Таблица» и нажимаем F4. Появляется значок $.
- В поле аргумента «Номер столбца» ставим цифру «2». Здесь находятся данные, которые нужно «подтянуть» в первую таблицу. «Интервальный просмотр» – ЛОЖЬ. Т.к. нам нужны точные, а не приблизительные значения.





Нажимаем ОК. А затем «размножаем» функцию по всему столбцу: цепляем мышью правый нижний угол и тянем вниз. Получаем необходимый результат.

Теперь найти стоимость материалов не составит труда: количество * цену.
Функция ВПР связала две таблицы. Если поменяется прайс, то и изменится стоимость поступивших на склад материалов (сегодня поступивших). Чтобы этого избежать, воспользуйтесь «Специальной вставкой».
- Выделяем столбец со вставленными ценами.
- Правая кнопка мыши – «Копировать».
- Не снимая выделения, правая кнопка мыши – «Специальная вставка».
- Поставить галочку напротив «Значения». ОК.

Формула в ячейках исчезнет. Останутся только значения.
Быстрое сравнение двух таблиц с помощью ВПР
Функция помогает сопоставить значения в огромных таблицах. Допустим, поменялся прайс. Нам нужно сравнить старые цены с новыми ценами.

- В старом прайсе делаем столбец «Новая цена».
- Выделяем первую ячейку и выбираем функцию ВПР. Задаем аргументы (см. выше). Для нашего примера: . Это значит, что нужно взять наименование материала из диапазона А2:А15, посмотреть его в «Новом прайсе» в столбце А. Затем взять данные из второго столбца нового прайса (новую цену) и подставить их в ячейку С2.


Данные, представленные таким образом, можно сопоставлять. Находить численную и процентную разницу.
Как работает функция ВПР в Excel: несколько примеров для «чайников».
Предположим, нам необходимо из списка сотрудников выбрать данные определенного человека. Посмотрим, какие здесь есть тонкости.
Во-первых, нужно сразу определиться: точный либо приблизительный поиск нам нужен. Ведь они предъявляют разные требования к подготовке исходных данных.
Использование точного и приблизительного поиска.
Посмотрите, какие результаты выборки цен мы получаем с использованием приблизительного поиска на неупорядоченном массиве данных.
Обратите внимание, что четвертый параметр равен 1.
Кое-что из результатов определено верно, но в большинстве случаев – ошибки. Функция продолжает просматривать данные столбца D с наименованиями товаров до тех пор, пока не встретит значение больше, чем заданное ей в качестве критерия поиска. Тогда она останавливается и возвращает цену.
Поиск цены на египетские бананы закончился на первой же позиции, так как во второй записаны сливы. А это слово по правилам алфавита стоит ниже, чем «Бананы Египет». Значит, дальше искать не нужно. Получили 145. И не важно, что это цена абрикосов. Поиск цены на сливы происходил до тех пор, пока в D15 не встретилось слово, которое по алфавиту стоит ниже: яблоки. Остановились и взяли цену из предыдущей строки.
А теперь взгляните, как должно было все происходить, если все делать верно. Всего лишь делаем сортировку, как указано стрелкой.
Вы спросите: «А зачем тогда этот неточный просмотр, если с ним столько проблем?»
Он отлично подходит для выбора значений из определенных интервалов.
Допустим, у нас установлена скидка для покупателей в зависимости от количества приобретенного товара. Нужно быстро рассчитать, сколько процентов положено на совершенную покупку.
Если у нас количество товара 11 единиц, то мы просматриваем столбец D до тех пор, пока не встретим число, большее 11. Это 20 и находится оно в 4-й строке. Останавливаемся здесь. Значит, наша скидка расположена в 3-й строке и равна 3%.
Использование нескольких условий.
Еще один простой пример для «чайников» – как использовать при выборе нужного значения несколько условий?
Предположим, у нас есть список имен и фамилий. Нам нужно найти нужного человека и вывести сумму его дохода.
В F2 используем следующую формулу:
=ВПР(D2&” “&E2;$A$2:$B$21;2;0)
Разберем пошагово, как в этом случае работает ВПР.
В начале мы формируем условие. Для этого при помощи оператора & «склеиваем» вместе имя и фамилию, а между ними вставляем пробел.
Не забываем при этом пробел заключить в кавычки, иначе Excel не воспримет его как текст.
Затем в таблице с доходами ищем ячейку с именем и фамилией, разделенными пробелом.
Дальше все происходит по уже отработанной схеме.
Можно попробовать подстраховаться на тот случай, если между именем и фамилией введено несколько пробелов. Знак пробела в формуле заменяем на знак подстановки «*».
Приметно так – D2&”*”&E2
Заключение
Таким образом, функция ВПР – один из самых полезных инструментов при работе в Excel, когда нужно сопоставить данные двух таблиц и перенести значения из одной в другую при совпадении заданных значений. Правильное использование данной функции позволит сэкономить немало времени и сил, позволив автоматизировать процесс заполнения данных и исключив возможные ошибки из-за опечаток и т.д.
Источники
- https://pavel-istomin.ru/funkciya-vpr-v-eksele/
- https://statanaliz.info/excel/funktsii-i-formuly/funktsiya-excel-vpr-vlookup-i-gpr-hlookup/
- https://naprimerax.org/funktciia-vpr-v-excel
- https://www.planetaexcel.ru/techniques/2/106/
- https://excelhack.ru/funkciya-vlookup-vpr-v-excel/
- https://exceltable.com/funkcii-excel/funkciya-vpr-v-excel
- https://mister-office.ru/funktsii-excel/vlookup-excel-5-example.html
- https://MicroExcel.ru/funkcziya-vpr/
#Руководства
- 6 апр 2022
-
0
Как перенести данные из одной таблицы в другую, если строки идут не по порядку? Разбираемся на примере каталога авто — переносим цены.
Иллюстрация: Meery Mary для Skillbox Media
Рассказывает просто о сложных вещах из мира бизнеса и управления. До редактуры — пять лет в банке и три — в оценке имущества. Разбирается в Excel, финансах и корпоративной жизни.
ВПР (Vlookup, или вертикальный просмотр) — поисковая функция в Excel. Она находит значения в одной таблице и переносит их в другую. Функция ВПР нужна, чтобы работать с большими объёмами данных — не нужно самостоятельно сопоставлять и переносить сотни наименований, функция делает это автоматически.
Разберёмся, зачем нужна функция и как её использовать. В конце материала расскажем, что делать, если нужен поиск данных сразу по двум параметрам.
Представьте, что вы продаёте автомобили. У вас есть каталог с характеристиками авто и их стоимостью. Также у вас есть таблица с данными клиентов, которые забронировали эти автомобили.


Вам нужно сообщить покупателям, сколько стоят их авто. Перед тем как обзванивать клиентов, нужно объединить данные: добавить во вторую таблицу колонку с ценами из первой.
Просто скопировать и вставить эту колонку не получится. Искать каждое авто вручную и переносить цены — долго.
ВПР автоматически сопоставит названия автомобилей в двух таблицах. Функция скопирует цены из каталога в список забронированных машин. Так напротив каждого клиента будет стоять не только марка автомобиля, но и цена.
Ниже пошагово и со скриншотами разберёмся, как сделать ВПР для этих двух таблиц с данными.

Важно!
ВПР может не работать, если таблицы расположены в разных файлах. Тогда лучше собрать данные в одном файле, на разных листах.
ВПР работает по следующему принципу. Функция просматривает выбранный диапазон первой таблицы вертикально сверху вниз до искомого значения‑идентификатора. Когда видит его, забирает значение напротив него из нужного столбца и копирует во вторую таблицу.
Подробнее о том, как определить все эти значения, поговорим ниже. А пока разберёмся на примере с продажей авто, где найти функцию ВПР в Excel и с чего начать работу.
Сначала нужно построить функцию. Для этого выделяем ячейку, куда функция перенесёт найденное значение.
В нашем случае нужно перенести цены на авто из каталога в список клиентов. Для этого добавим пустой столбец «Цена, руб.» в таблицу с клиентами и выберем ячейку напротив первого клиента.

Дальше открываем окно для построения функции ВПР. Есть два способа сделать это. Первый — перейти во вкладку «Формулы» и нажать на «Вставить функцию».

Второй способ — нажать на «fx» в строке ссылок на любой вкладке таблицы.
Справа появляется окно «Построитель формул». В нём через поисковик находим функцию ВПР и нажимаем «Вставить функцию».

Появляется окно для ввода аргументов функции. Как их заполнять — разбираемся ниже.

Последовательно разберём каждый аргумент: искомое значение, таблица, номер столбца, интервальный просмотр.
Искомое значение — название ячейки с одинаковыми данными для обеих таблиц, по которым функция будет искать данные для переноса. В нашем примере это модель авто. Функция найдёт модель в таблице с каталогом авто, возьмёт оттуда стоимость и перенесёт в таблицу с клиентами.
Порядок действий, чтобы указать значение, выглядит так:
- Ставим курсор в окно «Искомое значение» в построителе формул.
- Выбираем первое значение столбца «Марка, модель» в таблице с клиентами. Это ячейка A2.
Выбранное значение переносится в построитель формул и одновременно появляется в формуле строки ссылок: fx=ВПР(A2).

Таблица — это диапазон ячеек, из которого функция будет брать данные для искомого значения. В этот диапазон должны войти столбцы с искомым значением и со значением, которое нужно перенести в первую таблицу.
В нашем случае нужно перенести цены автомобилей. Поэтому в диапазон обязательно нужно включить столбцы «Марка, модель» (искомое значение) и «Цена, руб.» (переносимое значение).

Важно!
Для правильной работы ВПР искомое значение всегда должно находиться в первом столбце диапазона. У нас искомое значение находится в ячейке A2, поэтому диапазон должен начинаться с A.
Порядок действий для указания диапазона:
- Ставим курсор в окно «Таблица» в построителе формул.
- Переходим в таблицу «Каталог авто».
- Выбираем диапазон, в который попадают столбцы «Марка, модель» и «Цена, руб.». Это A2:E19.
- Закрепляем выбранный диапазон. На Windows для этого выбираем значение диапазона в строке ссылок и нажимаем клавишу F4, на macOS — выбираем значение диапазона в строке ссылок и нажимаем клавиши Cmd + T. Закрепить диапазон нужно, чтобы можно было протянуть функцию вниз и она сработала корректно во всех остальных строках.
Выбранный диапазон переносится в построитель формул и одновременно появляется в формуле строки ссылок: fx=ВПР(A2;’каталог авто’!$A$2:$E$19).

Номер столбца — порядковый номер столбца в первой таблице, в котором находится переносимое значение. Считается по принципу: номер 1 — самый левый столбец, 2 — столбец правее и так далее.
В нашем случае значение для переноса — цена — находится в пятом столбце слева.

Чтобы задать номер, установите курсор в окно «Номер столбца» в построителе формул и введите значение. В нашем примере это 5. Это значение появится в формуле в строке ссылок: fx=ВПР(A2;’каталог авто’!$A$2:$E$19;5).
Интервальный просмотр — условное значение, которое настроит, насколько точно сработает функция:
- Если нужно точное совпадение при поиске ВПР, вводим 0.
- Если нужно приближённое соответствие при поиске ВПР, вводим 1.
В нашем случае нужно, чтобы функция подтянула точные значения цен авто, поэтому нам подходит первый вариант.
Ставим курсор в окно «Интервальный просмотр» в построителе формул и вводим значение: 0. Одновременно это значение появляется в формуле строки ссылок: fx=ВПР(A2;’каталог авто’!$A$2:$E$19;5;0). Это окончательный вид функции.

Чтобы получить результат функции, нажимаем кнопку «Готово» в построителе формул. В выбранной ячейке появляется нужное значение. В нашем случае — цена первой модели авто.

Дальше нужно протянуть это значение вниз до конца таблицы, чтобы функция нашла и перенесла цены всех оставшихся моделей. Для этого мы закрепляли интервал, когда заполняли аргументы.
Получилась таблица с ценами — можно звонить клиентам и сообщать о стоимости авто. Данные перенесены без ошибок, а потратили мы на это несколько минут.

В нашем примере модели автомобилей в таблицах не повторяются, поэтому мы ищем только по одному критерию — названию модели. Но бывают случаи, когда такой поиск не подходит.
Например, у нас несколько одинаковых моделей с разным цветом.

И по традиции есть таблица с клиентами, которые эти модели забронировали.

Если идти по классическому пути ВПР, получится такая функция: fx=ВПР(A29;’каталог авто’!$A$29:$E$35;5;0). В таком виде ВПР найдёт первую совпавшую модель и подтянет её стоимость. Параметр цвета не будет учтён.
Соответственно, цены у всех Nissan Juke будут 1 850 000 рублей, у всех Subaru Forester — 3 190 000 рублей, у всех Toyota C-HR — 2 365 000 рублей.

Поэтому в этом варианте нужно искать стоимость авто сразу по двум критериям — модель и цвет. Для этого нужно изменить формулу вручную. В строке ссылок ставим курсор сразу после искомого значения.
Дописываем в формулу фразу ЕСЛИ(‘каталог авто’!$B$29:$B$35=B29, где:
- ‘каталог авто’!$B$29:$B$35 — закреплённый диапазон цвета автомобилей в таблице, откуда нужно перенести данные. Это весь столбец с ценами.
- B29 — искомое значение цвета автомобиля в таблице, куда мы переносим данные. Это первая ячейка в столбце с цветом — дополнительным параметром для поиска.
Итоговая функция такая: fx=ВПР(A29;ЕСЛИ(‘каталог авто’!$B$29:$B$35=B29;’каталог авто’!$A$29:$E$35);5;0). Теперь значения цен переносятся верно.

Как использовать ВПР в «Google Таблицах»? В них тоже есть функция Vlookup, но нет окна построителя формул. Поэтому придётся прописывать её вручную. Перечислите через точку с запятой все аргументы и не забудьте зафиксировать диапазон. Для фиксации поставьте перед каждым символом значок доллара. В готовой формуле это будет выглядеть так: =ВПР(A2;’Лист1′!$A$2:$C$5;3;0).

Научитесь: Excel + Google Таблицы с нуля до PRO
Узнать больше
Перенос данных таблицы через функцию ВПР
ВПР в Excel – очень полезная функция, позволяющая подтягивать данные из одной таблицы в другую по заданным критериям. Это достаточно «умная» команда, потому что принцип ее работы складывается из нескольких действий: сканирование выбранного массива, выбор нужной ячейки и перенос данных из нее.
Весь процесс просмотра и выборки данных происходит за доли секунды, поэтому результат мы получаем моментально.
Синтаксис ВПР
ВПР расшифровывается как вертикальный просмотр. То есть команда переносит данные из одного столбца в другой. Для работы со строками существует горизонтальный просмотр – ГПР.
Аргументы функции следующие:
- искомое значение – то, что предполагается искать в таблице;
- таблица – массив данных, из которых подтягиваются данные. Примечательно, таблица с данными должна находиться правее исходной таблицы, иначе функций ВПР не будет работать;
- номер столбца таблицы, из которой будут подтягиваться значения;
- интервальный просмотр – логический аргумент, определяющий точность или приблизительность значения (0 или 1).
Как перемещать данные с помощью ВПР?
Рассмотрим пример на практике. Имеем таблицу, в которой прописываются партии заказанных товаров (она подсвечена зеленым). Справа прайс, где значатся цены каждого товара (подсвечен голубым). Нам нужно перенести данные по ценам из правой таблицы в левую, чтобы подсчитать стоимость каждой партии. Вручную это делать долго, поэтому воспользуемся функцией Вертикального Просмотра.
В ячейку D3 нужно подтянуть цену гречки из правой таблицы. Пишем =ВПР и заполняем аргументы.
Искомым значением будет гречка из ячейки B3. Важно проставить именно номер ячейки, а не слово «гречка», чтобы потом можно было протянуть формулу вниз и автоматически получить остальные значения.
Таблица – выделяем прайс без шапки. Т.е. только сами наименования товаров и их цены. Этот массив мы зафиксируем клавишей F4, чтобы он не изменялся при протягивании формулы.
Номер столбца – в нашем случае это цифра 2, потому что необходимые нам данные (цена) стоят во втором столбце выделенной таблицы (прайса).
Интервальный просмотр – ставим 0, т.к. нам нужны точные значения, а не приблизительные.
Видим, что из правой таблицы в левую подтянулась цена гречки.
Протягиваем формулу вниз и визуально проверяем некоторые товары, чтобы понять, что все сделали правильно.
Скачать пример переноса таблицы через ВПР
Вот так, с помощью элементарных действий можно подставлять значения из одной таблицы в другую. Важно помнить, что функция Вертикального Просмотра работает только если таблица, из которой подтягиваются данные, находится справа. В противном случае, нужно переместить ее или воспользоваться командой ИНДЕКС и ПОИСКПОЗ. Овладев этими двумя функциями вы сможете намного больше реализовать сложных решений чем те возможности, которые предоставляет функция ВПР или ГПР.
Найти и перенести данные в Excel.
Смотрите также спасибо всем неравнодушным одной книги перенести этот пльзователь, ИМХО, для этого дела думаю, то что H11 Книги 2. знака можно поставить Сводная таблица сведет в Вашей организации смогу использовать в та формула, которую было протянуть формулу макарон, сначала нужно
Расход. месяца, сколько докуплено фирмы, по которойФункция «ПОИСКПОЗ» за отклик! данные нужной строки, делать не будет хоть какой то я хочу вПоскажите, возможно ли такое??? любые другие названия все дубликаты и — свой «хлеб» дальнейшей работе, поскольку
завела, работает, но вниз и автоматически удалить значки доллара,Столбец «На конец месяца» и продано, а ищем информацию.функция «ИНДЕКС» в Excelpabchek в другую книгу.light26 програмки, но как, экселе не сделаешь, В ручную трудно полей. Вам останется только


Таблица – выделяем прайсТеперь вы знаете, как формулой, поэтому при конец месяца. Два диапазон столбца, в таблицы выбрать нужные макросы. На листе это реально? ЕслиHugo ск-ко это стоит надо чтоб она переводить. Может это

сводной таблицы, что
Viktorya Rв этом доке их может быть без шапки. Т.е. грамотно переносить данные
удалении значений из важных столбца выделены котором написано название данные и записать «БД» выделяете свой
да, то подскажите, я так мыслю, я незнаю…. А автоматически все значения нужно сделать сводную книг в таком
очень легко делается: 1. реальный файл назвала так листы несколько. (например, п. только сами наименования
из таблиц в предыдущих столбцов, он разными цветами. Остаток этой фирмы (у их в других диапазон
как указывать таблицу

случае функцию СУММПРОИЗВ
формулой «ПОЛУЧИТЬ.ДАННЫЕ.СВОДНОЙ.ТАБЛИЦЫ». В не могу показать, для примера, а 5.1.1. в таблице).

ячейках. Это может=A1:D12 и столбец например что-то вроде этого. хочется :-) в книгу 2 новичок и в вместо СУММ, только дальнейшем, Вам придется так как информация
в реале выгруженный Плиз, помогите доработать цены. Этот массив с одного листаПеренесем данные по остатку рассчитан по элементарной первый столбец А). быть таблица сЗатем на вкладке
excel-office.ru
Перенос данных из одной таблицы Excel в другую
КНИГИ1 ЛИСТА1 Только доработать нужноSerge_007Hugo понятиях путаюсь….. она будет уже только лишь контролировать сами понимаете не из 1с-ки документ формулу начинающему!!! буду мы зафиксируем клавишей на другой, а
макарон каждой марки формуле.0 (ноль) – любыми данными (числа, «Вставка» нажимаете левуюУКД
Специальная вставка
немного. Или много: Тогда зачем Вы: Т.к. ячейки уСпасибо. обычная, не массивная вновь появившиеся коды. для всеобщего обозрения. разбивается на несколько
благодарна! )) F4, чтобы он также с одного с января наПопробуем воспользоваться командой СПЕЦИАЛЬНАЯ это значит, искать слова, т.д.) – крайнюю кнопку «Сводная: Здравствуйте! Прошу помощи200?’200px’:»+(this.scrollHeight+5)+’px’);»>Sub Перенос() её усложняете такой Вас разбросаны вNaivnaya (в остальном всеПример выкладываю.
даже если удалю десятков листов поrusanovava
не изменялся при файла в другой. февраль. Это делается ВСТАВКА и скопировать
в таблице точное перечень сотрудников фирмы, таблица», затем «ОК». в разбивке общей
’ безобразной организацией данных?! какой-то мере хаотично,: А вот Книга то же самое)Так можете сделать всю инфу. будет
подразделениям с их: прошу помочь неравнодушным….. протягивании формулы.ВПР в Excel – буквально в пару все данные.
совпадение записи из перечень товара с Формируется новый лист
таблицы на несколько’ Перенос МакросВедь все Ваши то прописывать адреса 2ruboard
на одном листе просто очень тяжелый названиями, (поэтому месяц ))) может описалаНомер столбца – в
очень полезная функция, нажатий.Сначала мы выделяем имеющуюся ячейки А7. его параметрами, телефонный со сводной таблицей. других по определенным’ задачи можно легко
придётся индивидуально иHugo: Добрый день. Подскажите. хоть сколько угодно файл.
тут не играет
Перенос данных на другой лист
не совсем понятно. нашем случае это позволяющая подтягивать данныеНа листе ФЕВРАЛЬ ставим таблицу, правой кнопкой10 – это справочник,т.д. Попробуйте. Сводные таблицы признакам. Требуется перенести’ решить, если привести
в макросе.: Здравствуйте. Есть 1 таблица сводных таблиц. Единственно,2. а что роль). а потом расчетная формула на цифра 2, потому из одной таблицы курсор в ячейку,
- вызываем меню и
- номер столбца из
- Есть способ, как
часто бывают полезными ВСЕ значения изRange(«A1»).Select их (данные) вДругое дело чтоПросто вставить значения
и в ней что в формуле лист «код» этого в другой файл листе «расчет». как что необходимые нам
- в другую по показывающую количество макарон жмем КОПИРОВАТЬ. диапазона таблицы, из перенести данные из ;))) вкладки БД сSelection.Cut
- порядок. в макросе можно
- «приравниванием» не годится? табельные номера. Есть «ПОЛУЧИТЬ.ДАННЫЕ….» необходимо будет не дает? (рабочий) на листы просуммировать значения из данные (цена) стоят заданным критериям. Это
марки А наВ свободной ячейке снова которого нужно взять таблицы Excel вУКД признаком «рф» вSheets(«Да»).SelectГость задать цикл по
Т.е. например для 2 таблица с указать номер своднойформула, предложенная Rustem
Перенос данных в другой файл
с тем же различных столбцов исходной во втором столбце достаточно «умная» команда, начало месяца. Можно вызываем меню правой информацию, которую мы таблицу Word. Смотрите
: pabchek, спасибо) Обязательно отдельную вкладку, такActiveSheet.Paste: у меня другой листам книг и»ячейка Е19 Книги 4 колонками в таблицы. Метод очень работает отлично без названием необходимо перенести
таблицы (лист «август»), выделенной таблицы (прайса). потому что принцип посмотреть на рисунок кнопкой и нажимаем ищем. статью «Как перенести найду применение!)) же и сColumns(«A:A»).EntireColumn.AutoFit вопрос: копирование значений заранее 1 должна автоматически
1 табельный во хорош тем, что проблем, единственное приходится информацию. формулу вашу удовлетворяющих одному условиюИнтервальный просмотр – ставим ее работы складывается выше – это СПЕЦИАЛЬНАЯ ВСТАВКА.Получилось так. таблицу из Excelnovichok другими признаками.
Sheets(«Данные»).Selectнеобходимо перенести данные из прописанных в коде вставать в ячейку 2 колонке фамилия в нем можно менять в каждом разобрала. но исходя
exceltable.com
Перенос данных таблицы через функцию ВПР
(например значения, которые 0, т.к. нам из нескольких действий: будет ячейка D3.Если мы оставим всеТеперь устанавливаем формулу в в Word». Этот: Добрый день!Заранее огромное спасибоSelection.Delete Shift:=xlUp 36 таблиц в ячеек из одного С11 Книги 2″ в 3 имя
контролировать сводные цифры месяце диапазон строк из того, что относятся к п. нужны точные значения,
Синтаксис ВПР
сканирование выбранного массива,Ставим в этой ячейке как есть по ячейку С7 (№ способ удобен тем,Никак не могу за помощь!)Range(«B1»).Select
1ну, все они
- листа в другой. делаем так: в 4 колонке
- и если что-то и столбцов. подразделений куча, нужно 5.1.1. расчетной таблицы)? а не приблизительные. выбор нужной ячейки знак РАВНО. умолчанию и просто
- телефона бухгалтерии). Формула что нужная информация понять , возможно
- китинSelection.ClearContents идентичные, единственно каждаяНо в целом
в C11 книги2
Как перемещать данные с помощью ВПР?
отчество. как в пойдет не такСделала на одном будет для каждогоМотяВидим, что из правой и перенос данныхПереходим на лист ЯНВАРЬ нажмем ОК, то такая. появляется в специальных ли воспроизвести эту: ВПР, ИНДЕКС, илиRange(«A1»).Select из 36 таблиц весь механизм практической
вводим «=», затем 1 таблицу перенести это всегда можно листе «участок N», присвоить свое имя,
: И это нужно таблицы в левую из нее. и кликаем на таблица вставится полностью,=ИНДЕКС($A$2:$K$3;ПОИСКПОЗ($A$7;A2:A3;0);11) ячейках и не задачу. что то другое.
Selection.Cut имеет записи только реализации задачи мне переходим на книгу1, данные чтоб добавились перепроверить. скопировала в остальные. и тогда все делать каждый месяц?!
подтянулась цена гречки.Весь процесс просмотра и ячейку, показывающую количество со всеми ееЗдесь изменили только нужно ее выискиватьЕсть таблица заявок,
Был бы файлSheets(«Нет»).Select в определенных строках(ячейках) не совсем ясен
помечаем Е19, Enter. 3 колонки вvikttur
Теперь надо еще будет работать (наверноеДа и ещеПротягиваем формулу вниз и выборки данных происходит
макарон марки А параметрами.
в конце формулы в таблице по с их подробным ответ мог бытьActiveSheet.Pasteнеобходимо по всей видимости — много тонкостей…Для других ячеек 1 таблицу с: , к Вашему на каждом листе ). Сейчас буду к нужному часу, визуально проверяем некоторые за доли секунды, на конец месяцаПопробуем поэкспериментировать. В СПЕЦИАЛЬНОЙ номер столбца. Получилось строке, т.д. описанием в строке точнее
exceltable.com
Перенос данных из одной таблицы в другую при разных условиях
Columns(«A:A»).EntireColumn.AutoFit макросом перенести значенияМожет быть лучше аналогично. Сохраняем файл. ФИО и привязались сведению! поменять ссылку на пробовать ))))) т.к речь идет товары, чтобы понять, поэтому результат мы (в нашем случае ВСТАВКЕ выберем другой так.Итак, у нас (в примере).УКДSheets(«Данные»).Select из каждой из сделать так -P.S. Пример на к табельным номерам?!Свои сообщения можно название нужного участка.rusanovava о зарплате что все сделали получаем моментально. это ячейка F2 пункт, например, ФОРМУЛЫ.По такому принципу можно есть огромная таблицаЗаявки попадают в: китин, упс… ЯSelection.Delete Shift:=xlUp 36 таблиц в наладили этими формулами планетеAleksSid дополнять, не нужна тут уже видимо
: Доброе утро. ТаковаяРАБОЧИХ правильно.ВПР расшифровывается как вертикальный на листе «январь»). Получили уже неформатированную сделать больше ячеек с множеством строк хаотичном по датам, ж прикрепляла файл(Range(«B1»).Select 1ну идентичную, где один лист. При
Naivnaya: Функция ВПР вам автоматная очередь из
нужен макрос. короче, служба имеется, но!Скачать пример переноса таблицы просмотр. То естьПолучаем следующее: в ячейке
таблицу, но с
для найденной информации, и столбцов. НамКак возможно сделать Попробую еще раз.
Selection.ClearContents все отобразится разом. появлении нового месяца: Спасибо большое, но в помощь, для Ваших сообщений.
заморочилась конкретно… )))) загружать их «такимиУмереть — не встать!
через ВПР команда переносит данные C2 образовалась формула, работающими формулами. установить такие формулы нужно выбрать конкретные
так, чтобы послеpabchekEnd Subесть ли соответствующая разработка? скопировали этот лист, в одной папке
более конкретного ответаКогда и такМотя
мелочами» (как быИнтересно, а динамические
Вот так, с помощью из одного столбца которая отсылает нас
Теперь вставим не формулы, в бланке. данные из нескольких ввода информации в: Сводная пойдет? ПриHugoSerge_007 затем через Ctrl+H неудобно. Да к приложите файл-пример.
понятно, к кому: Реальный — в мне они сказали показатели прироста ретивые
: Ну и зачем заменили в формулах тому же мнеruboard обращаетесь и о плане структуры.) не хочу, начальники-экономисты с Вас подставлять значения из работы со строками листа ЯНВАРЬ. Протянем результатов их вычислений. в одну ячейку в таблице может распределяла заявки по автообновляемый диапазон и данных не будет тогда его в ссылку на прежний нужно делать это: вот 2 ФАЙЛА чем разговор, цитироватьЦитаталист «код» этого проще самой применить тоже требуют?!
одной таблицы в существует горизонтальный просмотр формулу вниз, чтобыЧтобы новая таблица со название фирмы и быть больше столбцов

новый лист(месяц). если лист копировать ПО ПРИМЕРУ
Объединил/удалил, далее сами файле-экспорте строку с
своего труда, поскольку есть служба IT,
что функция ВертикальногоАргументы функции следующие:
каждой марки на вид аналогичный образцу выберется из строки таблицы можно закрепить.Возможно ли это?УКД
чем писать. п.4.) и создавайтеNaivnaya в Книге 1,1.xls следите. кодами структуры (1 как уже писала, или Вашу 1С
Просмотра работает толькоискомое значение – то, начало февраля. выделим ее и и появится в Читайте статью «КакСпасибО!: pabchek, большое спасибо!)Алгоритм может быть
свою.: ТОГДА МОЖЕТ ВОТ и в Книге2.xlsViktorya R строка) Вы заполняете таких отчетов с «окучивает» приходящий по если таблица, из что предполагается искать
Аналогично можно перенести данные вставим ФОРМАТЫ с отдельных ячейках (в
закрепить строку вManyashaЭто макросы, я такой — открываемГость ТАКОЙ ВОПРОСИК?????
2, то формулыAleksSid: vikttur, к сведению в рукопашную, то постоянно меняющимися условиями вызову специалист из которой подтягиваются данные, в таблице; на все месяцы помощью специальной вставки.
одном месте), не Excel и столбец»:
правильно понимаю?)) С кодом все 3: Добрый времени суток,Можно ли на этом не меняются и: Сделал в одном приняла! ) учту. Ваш лист «код» и форматами куча.
«фирмочки»? находится справа. Втаблица – массив данных,
и получить наглядныйТеперь попробуем выбрать пункт нужно двигать большую здесь.novichok ними практически не файла, идём циклом у меня такой же листе в каждый месяц придется файле, формулу вставляемVasilij_83, спасибо за не дает никакой Предыдущий работник делал
Если есть IT, противном случае, нужно из которых подтягиваются
годовой отчет. БЕЗ РАМКИ. Получили таблицу, т.д.В чистых ячейках листа,, здравствуйте. А зачем знакома, можно как-то по сводному снизу вопрос: конце или внизу править формулы….:-(((( в ячейку B2, Вашу помощь. сейчас информации для макроса. вообще все это
за что же переместить ее или
данные. Примечательно, таблицаАналогично можно переносить данные полную таблицу, ноМожно настроить таблицу не в таблице, так много таблиц, формулами обойтись? вверх и поесть три книги таблицы сделать своднуюОй даже незнаю и протягиваем вправо. посмотрю ))).Viktorya R
ВРУЧНУЮ…
они получают зРяплату?! воспользоваться командой ИНДЕКС с данными должна из одного файла только без выделенных так, что при устанавливаем формулы для представляете сколько их_Boroda_ результатам проверки ответа1.Общая в ней таблицу из данных как получше объяснить.. Код =ВПР($A2;ФИО!$A$1:$D$480;СТОЛБЕЦ();0) ТакVasilij_83
: могу отправить втак что, какПоскольку документ чрезвычайно
и ПОИСКПОЗ. Овладев находиться правее исходной в другой. Данная границ.
определенных условиях будет поиска данных. Например, будет через пару: Ну вот, а переносим текущую строку
находяться все данные1 столбец красные
т.е. что в как у вас: Надеюсь, что разберетесь.
личку верно вы подметили:ЦитатаУмереть важен, служба IT
этими двумя функциями таблицы, иначе функций книга в нашемПолезный совет! Чтобы перенести выделяться сразу вся название фирмы и месяцев (по одной я Вам макрос в первую пустую2.Положительный ответ суммы Книге 1, что Excel 2003, для Если Вы заметили,сопоставление наименований затруднено — не встать!=СУММ(tabl*(dolz=E$4)*(kod=$A11)) должна для Вас вы сможете намного ВПР не будет примере так и формат вместе с строка. Читайте об номера телефонов главного таблице на день)? полноценный пишу. Ну ячейку первого столбца3.Отрицательный ответ2 столбец желтые
в книге 2 подавления ошибки #Н/Д что единственный вопрос еще тем, что эта формула работает давным-давно разработать на больше реализовать сложных работать; называется EXCEL. Создадим размерами столбцов нужно этом в статье бухгалтера и бухгалтерии.Предлагаю 2 варианта: ладно, тогда не соотв. файла.
Мне надо формула суммы со временем будут можно так. Код остается только в в другом месяце только в пределах макроязыке 1С шаблон решений чем те
planetaexcel.ru
Перенос данных с одной таблицы в другую
номер столбца таблицы, из еще одну и перед копированием выделить «Выделить всю строку Мы сделали такую1. Сводная - буду доделыватьВ конце результаты при которой при3 столбец синие появляться новые листы, =ЕСЛИ(ЕНД(ВПР($A2;ФИО!$A$1:$D$480;СТОЛБЕЦ();0));»»;ВПР($A2;ФИО!$A$1:$D$480;СТОЛБЕЦ();0)) составлении сводной таблицы. может появится абсолютно одной книги. а этого отчета. возможности, которые предоставляет которой будут подтягиваться
назовем ее ПРИМЕР. не диапазон исходной по условию в таблицу. на листе 1.
Если это не сохраняем. положительном ответе все суммы
кот. будут соответствовать
ruboard
Вернее умение работать новый вид начислений, если ссылаюсь наЕсли служба IT функция ВПР или значения;Примечание. Создавать новые файлы таблицы, а столбцы Excel».В ячейке А7 будем2. Формульный на
очень часто нужноИли, если форматы/заливка строка переноситься во
CyberForum.ru
автоматический перенос данных из Книги1 в другую Книг2 (перенос данных из одной таблицы Книги1 в другую таблицу Книг)
4 столбец зеленые месяцу.: Спасибо Вам большое. с источником данных который нужно будет другую без присвоения отсутствует, Ваши руководители ГПР.интервальный просмотр – логический Excel можно даже целиком (в данном
Таблица в Excel – писать название фирмы, листе Таблица 2 делать и листов
не нужны, а вторую книгу, при суммыТ.е. когда сделаешь Всё получилось.
сводной таблицы. Далее либо добавить как имен диапазонам, то должны заказать шаблон
rusanovava аргумент, определяющий точность в разных папках. случаи это диапазон
это сложный массив по которой нам (на примере 1-й не очень много,
данных много, то отрицательном в 3,Вопрос: если строки Копию Листа вNaivnaya останется вставить формулу новый в рабочую получаю вот это:
отчета у «фирмочки»,
: Добрый день! Я, или приблизительность значения Программа будет автоматически
A:F). с множеством параметров.
нужно найти номера таблице, выделенной серым
то встаньте в
можно сделать быстро при чем в добавлять (Строк может Книге2 и назовешь: Здравствуйте, подскажи пожалуйста,
«ПОЛУЧИТЬ.ДАННЫЕ…» в ячейку таблицу либо прибавить={СУММ(‘[книга1.xlsx]АУП’!$C$3:$AN$175*(‘[книга1.xlsx]АУП’!$B$3:$B$175=E$4)*(‘[книга1.xlsx]АУП’!$C$3:$AN$3=$A11))} , не которая «окучивает» Вашу
конечно, очень извиняюсь, (0 или 1).
искать указанную книгу,Аналогично можно поэкспериментировать с
Он может состоять телефонов главного бухгалтера цветом): меняете дату, ячейку А1, перейдите на массивах: 1 книги что быть огромное количество)в его не Явраль, возможно ли технически E12, связать ее к уже имеющемуся. работает, видимо так организацию. что возможно «засоряю»
независимо от того, каждым пунктом СПЕЦИАЛЬНОЙ из значений, текстовых и бухгалтерии. В все остальное пересчитывается на вкладку Данные1. открываем все б ничего не
табл.1 все формулы а Февраль, то прописать формулу для с необходимыми условиями поэтому я сделала делать нельзя???В противном случае Ваш форум повторами,Рассмотрим пример на практике.
в какой папке ВСТАВКИ, чтобы наглядно ячеек, формул и ячейках В7 и200?’200px’:»+(this.scrollHeight+5)+’px’);»>=ЕСЛИОШИБКА(ИНДЕКС(‘Таблица 1′!E$2:E$20;НАИМЕНЬШИЙ(ЕСЛИ($H$2=’Таблица 1’!$F$2:$F$20;СТРОКА($F$4:$F$22)-3);СТРОКА(A1)));»») и нажмите кнопку файлы оставалось? кто может полетят в табл.2? формула все равно
того, чтоб данные и протянуть по этот вспом. листгде ‘[книга1.xlsx]АУП’!$C$3:$AN$175 -
Вам следует заказать но очень нужна Имеем таблицу, в и на каком увидеть, как она быть отформатирован разными
С7 будут прописаныВсе формулы массивные, Фильтр. В табличке2. из сводного что подсказатьNaivnaya будет написана = их одной Книги остальным ячейкам, исключая с кодами, который это таблица
макрос на форуме. Ваша помощь, а которой прописываются партии диске компьютера она работает. способами (ячейки могут эти номера (в
вводятся сочетанием ctrl+shift+enter. появятся стрелочки. В берём все данныеHugo: Да, спасибо большое. Книга1;Лист1;Е19, а надо Excel -далее Книга итоговые строки. В
периодически обновляю'[книга1.xlsx]АУП’!$B$3:$B$175 — диапазонRustem времени на поиск заказанных товаров (она
находится. иметь определенное выравнивание, этих ячейках мы Если столбцы расположить столбце Признак нажимаете в массив: Формула ничего ПЕРЕНЕСТИ Я понимаю что чтоб было =Книга1;Лист2;Е19 1, автоматически переносились
дальнейшем, при измененииМотя должностей
: Попробуйте такую формулу: здесь подобного решения подсвечена зеленым). СправаСкопируем в книгу ПРИМЕРПеренос данных на другие
цвет, направление текста, напишем формулы).
в одинаковом порядке, на эту стрелочку,
3. создаём 3 не может.
в моем случаеМожет еще так будет
в другую Таблицу структуры таблицы 1С: В макросе это'[книга1.xlsx]АУП’!$C$3:$AN$3 — диапазонdude
уже нет. (если прайс, где значатся таблицу с помощью листы книги Excel специальные пометки и
Устанавливаем формулу в то формулу можно выбираете «РФ» (все массива такого жеГость слишком много тонкостей. понятней: из Января другой Книги -Далее останется слегка подкорректировать можно легко учесть. кодов затрат: листы месяцев лучше такая тема уже цены каждого товара все той же позволяет связывать несколько т.п.). ячейке В7 (№ растягивать и по
остальное скроется), копируете размера: ну а какдело просто в Книги1 данные должны Книга 2 только сводную таблицу.Viktorya RМотя называть 1407, 1408
есть, просто ткните (подсвечен голубым). Нам СПЕЦИАЛЬНОЙ ВСТАВКИ. И таблиц. Это удобно
При копировании таблицы иногда телефона гл. бухгалтера). столбцам. оставшееся и вставляете4. перебираем массив
перенести подскажите ну том, что данные вставляться в Январь
Сложность в том, Итоговая сводная таблица: Книга 1 -: 1. Покажите реальныйrusanovava носом!)). Задача в нужно перенести данные
опять удалим значения тем, что при требуется перенести не Формулу можно простоnovichok в лист РФ
из сводного и
очень нуда, что 2 книги создаются Книги2 , из автоматически нужно переносить
останется в обычном исходный вариант 1с. файл-экспорт из 1С:
: Rustem, доброе утро! принципе проста: из по ценам из из трех столбцов.
замене какого-то значения
все ее элементы, написать словами, а
:
С остальными листами
копируем данные по с операторами мучаюсь на 1 поставщика, февраля в февраль не строку,столбец, а виде. Или, если выделила серым цветом без скрытых строк, Спасибо за Вашу таблицы, выгруженной из правой таблицы в
Проведем те же на одном листе, а только некоторые.
можно вызвать этуManyasha аналогично трём массивам (для не могу а их у
и т.д. Т.е отдельные ячейки. даже будут изменения подразделения, которые нужно
без структур (без помощь. Честно признаться, 1С необходимо заполнить левую, чтобы подсчитать
действия, что и меняются значения на Рассмотрим, как это функцию на закладке, Спасибо!!!Или чисто формулами. каждого свой счётчикlight26 меня 100, и при копировании листов
Т.е. ячейка Е19 в итоговой таблице, перенести в рабочие каких-либо Ваших изменений). с функцией суммпроиз рабочую таблицу. Пример стоимость каждой партии. в предыдущем параграфе,
всех остальных. При
можно сделать.
«Формулы» в разделе
novichok
Это формула массива
строк)
: Макросами. Ждите когда
поэтому и встает
формулы то не
Книги 1 должна
то зная эту
листы книги 2.
2. Составьте список
пока не работала
во вкладке. Проблема
Вручную это делать
но переходить уже
создании годовых отчетов
Очень удобно выполнять перенос
«Ссылки и массивы».
:
для ячейки А2
5. выгружаем массивы
макросописцы прочтут Вашу
такой вопрос относительно меняются…. автоматически вставать в методику, не сложно наименования затрат просто соответствий
)). не понятен моя заключается в долго, поэтому воспользуемся будем не на это незаменимая вещь. данных таблицы с В функции «ИНДЕКС»Manyasha любого листа. После — в сводном тему
хоть какой тоНаверно я не смогу
ячейку С11 Книги внести изменения. поставила коды, вназваний знак двойного минуса.
том. что во-первых: функцией Вертикального Просмотра.
другой лист, аРассмотрим, как это работает. помощью специальной вставки.
выбираем функцию «массив;, почему-то не выводит ввода формулы нужно
затираем исходные данныеHugo совместимости двух книг доходчиво объяснить :-( 2.Еще надо помнить,
рабочей таблице онив столбе «Наименование Если не трудно, исходная таблица каждыйВ ячейку D3 нужно на другую книгу. Для начала переименуем Она позволяет выбрать номер_строки;номер_столбца». все как надо нажать Контрл Шифт
новым массивом (или
: Прочитали уже… Ждём по каждому поставщику. Или это нереальноячейка К19 Книги что для составления тоже есть. т.е. показателя» листа «Расчет» объясните его назначение. раз разная (т.е. подтянуть цену гречкиПолучили новую формулу, которая
excelworld.ru
Перенос значений из одной общей таблицы в другую по признаку (Формулы/Formulas)
листы Excel в только те параметры,Итак, формула такая. =ИНДЕКС($A$2:$K$3;ПОИСКПОЗ($A$7;A2:A3;0);10) в таблице 2, Ентер вместо обычного сперва очищаем лист чего-нибудь более конкретного. Иначе приходиться копировать сделать… 1 должна автоматически сводной таблицы в текстовый вариант не
сrusanovava
разное кол-во столбцов из правой таблицы. показывает, что ячейка месяцы. Затем с которые нам необходимыПояснение формулы.
по дате отображаются Ентер и растянуть от всего), в Желательно в файле.
все данные изДа и формулу вставать в ячейку диапазоне A1 : особо принципиален как
названиями
: dude, спасибо за и строк) и
Пишем =ВПР и ссылается на книгу помощью уже знакомой при копировании. Рассмотрим$A$2:$K$3 – это
не все строчки формулу вниз и других файлах можноlight26 1 книги в в моем случае
С12 Книги 2. D1 я поставил я понимаюв строке 2 Вашу помощь. про необходимые данные каждый заполняем аргументы. EXCEL. Причем видим, нам СПЕЦИАЛЬНОЙ ВСТАВКИ пример. диапазон нашей таблицы, из Таблицы 1. вбок на сколько выгружать под данными,: другую, ну сами
не растянешь, иячейка F19 Книги
«xxxxxxx» на листеVasilij_83 файла-экспорта. листы учту раз находятся вИскомым значением будет гречка что ячейка F2 перенесем таблицу наИмеем таблицу с показателями в котором нужноManyasha нужно. Но без ну или с
Hugo
понимаете, очень, очень, придется каждую формулу 1 должна автоматически «август». Это для
: Добрый день!А также не. Вашу формулу разных столбцах и из ячейки B3.
выглядит как $F$2,
февраль и удалим по наличию макарон искать данные (без: фанатизма, а то начала листа -, ну не хочет очень много раз в каждой ячейке
вставать в ячейку того, чтобы своднаяЯ Вам предложу
excelworld.ru
Автоматический перенос данных из одной таблицы в другие (Формулы/Formulas)
забудьте «накапать» руководству честно вообще не
строках, приходится менять Важно проставить именно т.е. она зафиксирована. значения из трех
определенных марок на шапки таблицы).novichok будет тормозить
зависит от задачи. посетитель регистрироваться, а
умноженных на 100 править… D11 Книги 2. таблица видела названия вот какой вариант. на своих IT, поняла ))).если поможете
диапазон столбцов и
номер ячейки, а
И если мы столбов: складе магазина. Наглядно$A$7 – это, увеличьте диапазоны в=ЕСЛИОШИБКА(ИНДЕКС(БД!A$1:A$99;НАИМЕНЬШИЙ(ЕСЛИ(БД!$D$2:$D$99=ПСТР(ЯЧЕЙКА(«имяфайла»;A1);ПОИСК(«]»;ЯЧЕЙКА(«имяфайла»;A1))+1;99);СТРОКА(БД!A$2:A$99));СТРОКА(A1)));»»)6. сохраняем файлы. без этого выложить поставщиков :-)))
Naivnaya
ячейка I19 Книги полей. Иначе, она
Добавьте дополнительный расчет которые занимаются прикладной в ней разобраться, строк, что неудобно не слово «гречка», хотим протянуть формулуНа начало месяца.
видно, сколько килограмм адрес ячейки, куда формулах:УКДГость файл можно толькоЯ вообще задумываюсь
: Наверно я что-то 1 должна автоматически просто не сможет со сводной таблицой.
частью программного обеспечения буду признательна и и времязатратно)). Во-вторых, чтобы потом можно на остальные маркиПриход.
было в начале будем писать название200?’200px’:»+(this.scrollHeight+5)+’px’);»>=ЕСЛИОШИБКА(ИНДЕКС(‘Таблица 1′!E$2:E$1000;НАИМЕНЬШИЙ(ЕСЛИ($H$2=’Таблица 1’!$F$2:$F$1000;СТРОКА($F$4:$F$1002)-3);СТРОКА(A1)));»»)
: _Boroda_, pabchek, огромное: Подскажите, как из через файлообменник, чего над вопросом создания все таки неправильно вставать в ячейку
excelworld.ru
сформироваться. Вместо этого
Использование функции ВПР в программе Excel
Во время работы в Эксель нередко требуется перенести или скопировать определенную информацию из одной таблицы в другую. Выполнить подобную процедуру, конечно же, можно вручную, когда речь идет о небольших объемах данных. Но что делать, если нужно обработать большие массивы данных? В программе Microsoft Excel на этот случай предусмотрена специальная функция ВПР, которая автоматически все сделает в считанные секунды. Давайте посмотрим, как это работает.
Описание функции ВПР
ВПР – это аббревиатура, которая расшифровывается как “функция вертикального просмотра”. Английское название функции – VLOOKUP.
С помощью данного инструмента Excel можно отыскать совпадение значения в заданном столбце и “подтянуть” необходимые данные в выбранную ячейку из другой таблицы. Чтобы было понятнее, давайте разберем, как работает функция на практическом примере.
Применение функции ВПР на практике
Допустим, у нас есть таблица с продажами товаров. В ней отсутствуют данные по цене каждой позиции, однако, они есть в другой таблице рядом.
Наша задача – заполнить недостающие в основной таблице цены, чтобы мы могли посчитать итоговые суммы по продажам.
Порядок действий в данном случае следующий:
- Щелкаем по самой верхней ячейке столбца, значения которого мы хотим заполнить (в нашем случае – это C2). После этого нажимаем на кнопку “Вставить функцию” (fx) слева от строки формул.
- в поле “Искомое_значение” указываем адрес ячейки в основной таблице, по значению которой будет производиться поиск соответствия во второй таблице с ценами. Координаты можно прописать вручную, либо, находясь курсивом в поле для ввода информации просто кликнуть в самой таблице по нужной ячейке.
- переходим к аргументу “Таблица”. Здесь мы указываем координаты таблицы (или ее отдельной части), в которой будет выполняться поиск искомого значения. При этом важно, чтобы первый столбец указанного диапазона содержал именно те данные, по которым будет осуществляться поиск и сопоставление значений (в нашем случае – это наименования позиций). И, конечно же, в указанные координаты должны попадать ячейки с информацией, которая будет “подтягиваться” в основную таблицу (в нашем случае – это цены).
Примечание: Таблица может располагаться как на том же листе, что и основная, так и на других листах книги.
- ЛОЖЬ (0) – результат будет выводиться только в случае точного совпадения;
Заключение
Таким образом, функция ВПР – один из самых полезных инструментов при работе в Excel, когда нужно сопоставить данные двух таблиц и перенести значения из одной в другую при совпадении заданных значений. Правильное использование данной функции позволит сэкономить немало времени и сил, позволив автоматизировать процесс заполнения данных и исключив возможные ошибки из-за опечаток и т.д.
Создание связи между двумя таблицами в Excel
Вы применяли функцию ВПР, чтобы переместить данные столбца из одной таблицы в другой? Так как в Excel теперь есть встроенная модель данных, функция ВПР устарела. Вы можете создать связь между двумя таблицами на основе совпадающих данных в них. Затем можно создать листы Power View или сводные таблицы и другие отчеты с полями из каждой таблицы, даже если они получены из различных источников. Например, если у вас есть данные о продажах клиентам, вам может потребоваться импортировать и связать данные логики операций со временем, чтобы проанализировать тенденции продаж по годам и месяцам.
Все таблицы в книге указываются в списках полей сводной таблицы и Power View.
При импорте связанных таблиц из реляционной базы данных Excel часто может создавать эти связи в модели данных, формируемой в фоновом режиме. В других случаях необходимо создавать связи вручную.
Убедитесь, что книга содержит хотя бы две таблицы и в каждой из них есть столбец, который можно сопоставить со столбцом из другой таблицы.
Вы можете отформатировать данные как таблицу или импортировать внешние данные в виде таблицы на новом.
Присвойте каждой из таблиц понятное имя: На вкладке Работа с таблицами щелкните Конструктор > Имя таблицы и введите имя.
Убедитесь, что столбец в одной из таблиц имеет уникальные значения без дубликатов. Excel может создавать связи только в том случае, если один столбец содержит уникальные значения.
Например, чтобы связать продажи клиента с логикой операций со временем, обе таблицы должны включать дату в одинаковом формате (например, 01.01.2012) и по крайней мере в одной таблице (логика операций со временем) должны быть перечислены все даты только один раз в столбце.
Щелкните Данные> Отношения.
Если команда Отношения недоступна, значит книга содержит только одну таблицу.
В окне Управление связями нажмите кнопку Создать.
В окне Создание связи щелкните стрелку рядом с полем Таблица и выберите таблицу из раскрывающегося списка. В связи «один ко многим» эта таблица должна быть частью с несколькими элементами. В примере с клиентами и логикой операций со временем необходимо сначала выбрать таблицу продаж клиентов, потому что каждый день, скорее всего, происходит множество продаж.
Для элемента Столбец (чужой) выберите столбец, который содержит данные, относящиеся к элементу Связанный столбец (первичный ключ). Например, при наличии столбца даты в обеих таблицах необходимо выбрать этот столбец именно сейчас.
В поле Связанная таблица выберите таблицу, содержащую хотя бы один столбец данных, которые связаны с таблицей, выбранной в поле Таблица.
В поле Связанный столбец (первичный ключ) выберите столбец, содержащий уникальные значения, которые соответствуют значениям в столбце, выбранном в поле Столбец.
Нажмите кнопку ОК.
Дополнительные сведения о связях между таблицами в Excel
Примечания о связях
Вы узнаете, существуют ли связи, при перетаскивании полей из разных таблиц в список полей сводной таблицы. Если вам не будет предложено создать связь, то в Excel уже есть сведения, необходимые для связи данных.
Создание связей аналогично использованию VLOOKUP: вам нужны столбцы, содержащие совпадающие данные, чтобы Excel могли ссылаться на строки в одной таблице с строками из другой таблицы. В примере со временем в таблице Customer должны быть значения дат, которые также существуют в таблице аналитики времени.
В модели данных связи таблиц могут быть типа «один к одному» (у каждого пассажира есть один посадочный талон) или «один ко многим» (в каждом рейсе много пассажиров), но не «многие ко многим». Связи «многие ко многим» приводят к ошибкам циклической зависимости, таким как «Обнаружена циклическая зависимость». Эта ошибка может произойти, если вы создаете прямое подключение между двумя таблицами со связью «многие ко многим» или непрямые подключения (цепочку связей таблиц, в которой каждая таблица связана со следующей отношением «один ко многим», но между первой и последней образуется отношение «многие ко многим»). Дополнительные сведения см. в статье Связи между таблицами в модели данных.
Типы данных в двух столбцах должны быть совместимы. Подробные сведения см. в статье Типы данных в моделях данных.
Другие способы создания связей могут оказаться более понятными, особенно если неизвестно, какие столбцы использовать. Дополнительные сведения см. в статье Создание связи в представлении диаграммы в Power Pivot.
Пример. Связывание данных логики операций со временем с данными по рейсам авиакомпании
Вы можете узнать о связях обеих таблиц и логики операций со временем с помощью свободных данных на Microsoft Azure Marketplace. Некоторые из этих наборов данных очень велики, и для их загрузки за разумное время необходимо быстрое подключение к Интернету.
Нажмите Получение внешних данных > Из службы данных > Из Microsoft Azure Marketplace. В мастере импорта таблиц откроется домашняя страница Microsoft Azure Marketplace.
В разделе Price (Цена) нажмите Free (Бесплатно).
В разделе Category (Категория) нажмите Science & Statistics (Наука и статистика).
Найдите DateStream и нажмите кнопку Subscribe (Подписаться).
Введите свои учетные данные Майкрософт и нажмите Sign in (Вход). Откроется окно предварительного просмотра данных.
Прокрутите вниз и нажмите Select Query (Запрос на выборку).
Нажмите кнопку Далее.
Чтобы импортировать данные, выберите BasicCalendarUS и нажмите Готово. При быстром подключении к Интернету импорт займет около минуты. После выполнения вы увидите отчет о состоянии перемещения 73 414 строк. Нажмите Закрыть.
Чтобы импортировать второй набор данных, нажмите Получение внешних данных > Из службы данных > Из Microsoft Azure Marketplace.
В разделе Type (Тип) нажмите Data Данные).
В разделе Price (Цена) нажмите Free (Бесплатно).
Найдите US Air Carrier Flight Delays и нажмите Select (Выбрать).
Прокрутите вниз и нажмите Select Query (Запрос на выборку).
Нажмите кнопку Далее.
Нажмите Готово для импорта данных. При быстром подключении к Интернету импорт займет около 15 минут. После выполнения вы увидите отчет о состоянии перемещения 2 427 284 строк. Нажмите Закрыть. Теперь у вас есть две таблицы в модели данных. Чтобы связать их, нужны совместимые столбцы в каждой таблице.
Убедитесь, что значения в столбце DateKey в таблице BasicCalendarUS указаны в формате 01.01.2012 00:00:00. В таблице On_Time_Performance также есть столбец даты и времени FlightDate, значения которого указаны в том же формате: 01.01.2012 00:00:00. Два столбца содержат совпадающие данные одинакового типа и по крайней мере один из столбцов (DateKey) содержит только уникальные значения. В следующих действиях вы будете использовать эти столбцы, чтобы связать таблицы.
В окне Power Pivot нажмите Сводная таблица, чтобы создать сводную таблицу на новом или существующем листе.
В списке полей разверните таблицу On_Time_Performance и нажмите ArrDelayMinutes, чтобы добавить их в область значений. В сводной таблице вы увидите общее время задержанных рейсов в минутах.
Разверните таблицу BasicCalendarUS и нажмите MonthInCalendar, чтобы добавить его в область строк.
Обратите внимание, что теперь в сводной таблице перечислены месяцы, но количество минут одинаковое для каждого месяца. Нужны одинаковые значения, указывающие на связь.
В списке полей, в разделе «Могут потребоваться связи между таблицами» нажмите Создать.
В поле «Связанная таблица» выберите On_Time_Performance, а в поле «Связанный столбец (первичный ключ)» — FlightDate.
В поле «Таблица» выберитеBasicCalendarUS, а в поле «Столбец (чужой)» — DateKey. Нажмите ОК для создания связи.
Обратите внимание, что время задержки в настоящее время отличается для каждого месяца.
В таблице BasicCalendarUS перетащите YearKey в область строк над пунктом MonthInCalendar.
Теперь вы можете разделить задержки прибытия по годам и месяцам, а также другим значениям в календаре.
Советы: По умолчанию месяцы перечислены в алфавитном порядке. С помощью надстройки Power Pivot вы можете изменить порядок сортировки так, чтобы они отображались в хронологическом порядке.
Таблица BasicCalendarUS должна быть открыта в окне Power Pivot.
В главной таблице нажмите Сортировка по столбцу.
В поле «Сортировать» выберите MonthInCalendar.
В поле «По» выберите MonthOfYear.
Сводная таблица теперь сортирует каждую комбинацию «месяц и год» (октябрь 2011, ноябрь 2011) по номеру месяца в году (10, 11). Изменить порядок сортировки несложно, потому что канал DateStream предоставляет все необходимые столбцы для работы этого сценария. Если вы используете другую таблицу логики операций со временем, ваши действия будут другими.
«Могут потребоваться связи между таблицами»
По мере добавления полей в сводную таблицу вы получите уведомление о необходимости связи между таблицами, чтобы разобраться с полями, выбранными в сводной таблице.
Хотя Excel может подсказать вам, когда необходима связь, он не может подсказать, какие таблицы и столбцы использовать, а также возможна ли связь между таблицами. Чтобы получить ответы на свои вопросы, попробуйте сделать следующее.
Шаг 1. Определите, какие таблицы указать в связи
Если ваша модель содержит всего лишь несколько таблиц, понятно, какие из них нужно использовать. Но для больших моделей вам может понадобиться помощь. Один из способов заключается в том, чтобы использовать представление диаграммы в надстройке Power Pivot. Представление диаграммы обеспечивает визуализацию всех таблиц в модели данных. С помощью него вы можете быстро определить, какие таблицы отделены от остальной части модели.
Примечание: Можно создавать неоднозначные связи, которые являются недопустимыми при использовании в сводной таблице или отчете Power View. Пусть все ваши таблицы связаны каким-то образом с другими таблицами в модели, но при попытке объединения полей из разных таблиц вы получите сообщение «Могут потребоваться связи между таблицами». Наиболее вероятной причиной является то, что вы столкнулись со связью «многие ко многим». Если вы будете следовать цепочке связей между таблицами, которые подключаются к необходимым для вас таблицам, то вы, вероятно, обнаружите наличие двух или более связей «один ко многим» между таблицами. Не существует простого обходного пути, который бы работал в любой ситуации, но вы можете попробоватьсоздать вычисляемые столбцы, чтобы консолидировать столбцы, которые вы хотите использовать в одной таблице.
Шаг 2. Найдите столбцы, которые могут быть использованы для создания пути от одной таблице к другой
После того как вы определили, какая таблица не связана с остальной частью модели, пересмотрите столбцы в ней, чтобы определить содержит ли другой столбец в другом месте модели соответствующие значения.
Предположим, у вас есть модель, которая содержит продажи продукции по территории, и вы впоследствии импортируете демографические данные, чтобы узнать, есть ли корреляция между продажами и демографическими тенденциями на каждой территории. Так как демографические данные поступают из различных источников, то их таблицы первоначально изолированы от остальной части модели. Для интеграции демографических данных с остальной частью своей модели вам нужно будет найти столбец в одной из демографических таблиц, соответствующий тому, который вы уже используете. Например, если демографические данные организованы по регионам и ваши данные о продажах определяют область продажи, то вы могли бы связать два набора данных, найдя общие столбцы, такие как государство, почтовый индекс или регион, чтобы обеспечить подстановку.
Кроме совпадающих значений есть несколько дополнительных требований для создания связей.
Значения данных в столбце подстановки должны быть уникальными. Другими словами, столбец не может содержать дубликаты. В модели данных нули и пустые строки эквивалентны пустому полю, которое является самостоятельным значением данных. Это означает, что не может быть несколько нулей в столбце подстановок.
Типы данных столбца подстановок и исходного столбца должны быть совместимы. Подробнее о типах данных см. в статье Типы данных в моделях данных.
Подробнее о связях таблиц см. в статье Связи между таблицами в модели данных.
Функция ВПР в Excel
ВПР (англ. вариант – VLOOKUP) – очень удобная и полезная функция особенно для работы с большим объемом данных, поскольку позволяет автоматически сопоставить диапазоны с десятками тысяч наименований. Является разновидностью поиска, но только вертикального (сверху вниз) – извлекает информацию из таблицы или определенного диапазона по строкам. Работает во всех версиях Excel и даже Google Sheets.
Синтаксис
Элемент – может быть числовым (адрес ячейки) или текстовым («текст»).
Адрес таблицы – диапазон ячеек, где примерно находится значение.
Номер столбца – принимает целое число из диапазона от 1 до n, из него будет извлечен результат.
Интервальный просмотр – приблизительное (ближайшее) соответствие критерию обозначается как 1 (истина), а точное соответствие – 0 (ложь). Данный логический аргумент указывать необязательно, если таблица отсортирована от минимального к максимальному значению. Если таблица не отсортирована и аргумент опущен, это равносильно истине.
В русифицированной версии Excel аргументы вводятся через знак «;», в англоязычной – через запятую.
Как работает функция?
Программа после поиска искомого значения переходит во второй столбец, чтобы извлечь возвращаемый элемент.
С одним условием
Рассмотрим функцию на простом примере поиска сотрудника по присвоенному ему коду. Таблицу нужно отсортировать в порядке возрастания.
- Кликнуть по ячейке справа от таблицы или под ней и вписать искомый номер.
- В ячейке рядом ввести функцию ВПР через знак «=», либо же использовать опцию «Вставить функцию» в разделе «Формулы». Проще использовать именно опцию – там есть подсказки, какие именно данные нужны.
- Задать параметры поиска, заполнив соответствующие поля. Интервальный просмотр в данном случае пропустим.
- Нажать «Enter» – и появится результат поиска.
Когда таблица не отсортирована и данные введены в хаотичном порядке, результат будет неправильный – программа найдет ближайшее соответствие («ИСТИНА»). Но можно не сортировать таблицу, а указать интервальный просмотр «ЛОЖЬ».
Чтобы найти другой элемент, следует просто изменить первый аргумент, и результат автоматически преобразится.
С несколькими условиями
Часто на практике требуется сравнить данные нескольких диапазонов и выбрать значение с учетом 2-х и более критериев. Здесь задействована также функция ЕСЛИ, которая отвечает как раз за условия.
Из таблицы нужно найти показатель выручки по конкретному менеджеру в определенный день:
- В первую выделенную ячейку вписать дату, во вторую – фамилию менеджера. В третьей ячейке будет происходить поиск.
- Кликнуть по пустой ячейке и ввести формулу =ВПР(G1;ЕСЛИ(C2:C12=G2;A2:D12;»»);4;0).
- Для подтверждения действия зажать комбинацию клавиш Ctrl+Shift+Enter. Нажатие на «Enter» не сработает в этом случае, потому что формула должна быть выполнена в массиве (об этом свидетельствуют скобки «», в которые взята вся формула).
Поиск по нескольким столбцам
Объем данных расширен, и нужно найти конкретное значение среди нескольких столбцов, просуммировав данные с помощью функции СУММ.
- Кликнуть по ячейке и ввести формулу =СУММ(ВПР(G1;A1:D12;;ЛОЖЬ)). Для третьего аргумента перечисление столбцов происходит в скобках «».
- Одновременно зажать клавиши Ctrl+Shift+Enter. В результате формула будет взята в фигурные скобки «».
Программа сравнивает данные в таблице и, как только определяет точное совпадение, суммирует их.
Таким же способом можно найти среднее значение с помощью СРЗНАЧ: =СРЗНАЧ(ВПР(G1;A1:D12;;ЛОЖЬ)).
Сравнение двух таблиц
ВПР помогает сопоставить значения в таблицах.
Необходимо сравнить зарплату сотрудников за 2 месяца, для этого:
- В таблице с зарплатой за март добавить еще один столбец.
- Клацнуть по первой ячейке в столбце и написать функцию ВПР со следующими аргументами: =ВПР($A$2:$A$12;ссылка_на_новый_лист!$A$2:$B$12;2;ЛОЖЬ). То есть нужно выделить диапазон с фамилиями менеджеров и сделать ссылки (строки и столбца) неизменными с помощью знака «$», посмотреть его в таблице с новой зарплатой, взять данные из второго столбца новой зарплаты и подставить их в ячейку С2. В результате отобразится первый результат.
- При помощи маркера заполнения протянуть полученное значение вниз.
По желанию теперь можно найти численную и процентную разницу.
Поиск в выпадающем списке
Необходимо настроить функцию так, чтобы при выборе элемента из выпадающего списка отображалось его числовое значение.
Для создания раскрывающегося списка:
- Поставить курсор в ячейку, где он будет располагаться.
- Перейти в раздел книги «Данные» – «Проверка данных».
- В «Типе данных» выбрать «Список», задать диапазон (в нашем случае – фамилии менеджеров).
- Нажать «Ок». Отобразится список.
- В следующую ячейку вписать функцию ВПР. Первый аргумент – ссылка на раскрывающийся список, второй – диапазон таблицы, третий – номер столбца, четвертый – «ЛОЖЬ». В итоге получится следующее: =ВПР(E1;A1:B12;2;ЛОЖЬ). Нажать «Enter».
Меняется фамилия в списке – меняется и зарплата.
Перенос данных
Есть таблица с менеджерами и объемом их продаж. Во второй таблице значится сумма премии за продажу для каждого менеджера. Необходимо перенести данные в левую таблицу, чтобы подсчитать общую выручку (произведение объема продаж и премии за 1 продажу: =ПРОИЗВЕД(C2*D2)).
- Выделить первую ячейку с премией в левой таблице. Написать функцию с аргументами, сделать неизменными значения из второй таблицы, указать в третьем аргументе столбец 2, вместо «ЛОЖЬ» можно вписать 0: =ВПР(B2;$G$2:$H$12;2;0)
- Протянуть формулу вниз, чтобы заполнить все ячейки.
Ошибки
Когда пользователь ошибается при вводе данных или выборе диапазона, вместо результата отображаются различные ошибки: #Н/Д, #ЗНАЧ, #ССЫЛКА.
Ошибка #Н/Д появляется, если:
- Указанный диапазон не содержит искомый элемент.
- Искомый элемент меньше, чем минимальный в массиве.
- Задан точный поиск (аргумент «ЛОЖЬ» или 0), а искомого нет в диапазоне.
- Задан приблизительный поиск (аргумент «ИСТИНА» или 1), но данные не отсортированы по возрастанию.
- Разный формат (числовой и текстовый) у ячейки, откуда берется искомое, и ячейки с данными первого столбца.
- В коде есть пробелы или невидимые непечатаемые знаки.
- Используются значения времени или большие десятичные числа.
Во избежание ошибки #Н/Д, когда ВПР не находит значение, рекомендуется использовать следующую формулу: =ЕСЛИОШИБКА(ВПР(C2;A1:B12;2;ЛОЖЬ);0) – вместо 0 можно написать «не найдено».
Ошибка #ЗНАЧ появляется, если:
- В качестве номера столбца указано число 0.
- Длина первого аргумента превышает 255 знаков.
Ошибка #ССЫЛКА появляется, если третий аргумент больше количества столбцов в таблице.
Вместо заключения
В Excel есть улучшенная версия ВПР – функция ПРОСМОТРХ. Считается более простой и удобной в использовании, работает в любом направлении и возвращает точные совпадения по умолчанию.
При необходимости задействовать горизонтальный поиск элемента стоит воспользоваться функцией ГПР.
В программах OpenOffice и LibreOffice используется VLOOKUP, ее синтаксис =VLOOKUP(lookupvalue; datatable; columnindex; mode), а работает функция точно так же, как описано выше.