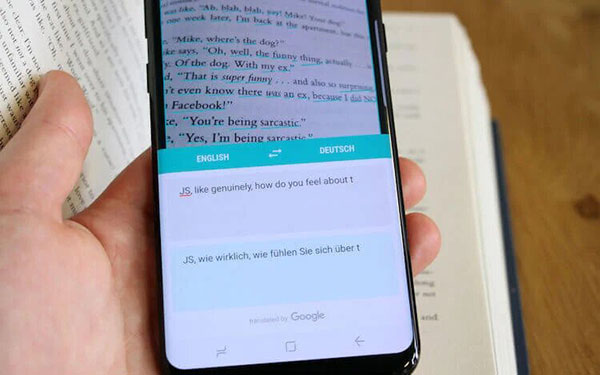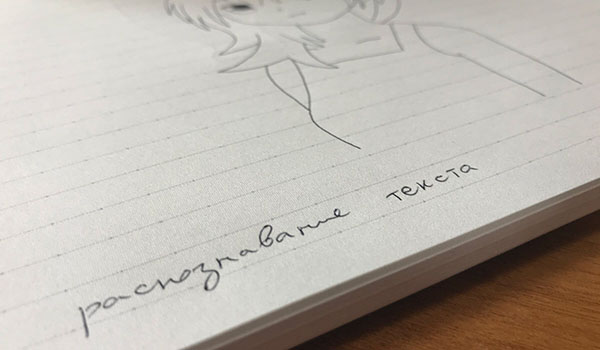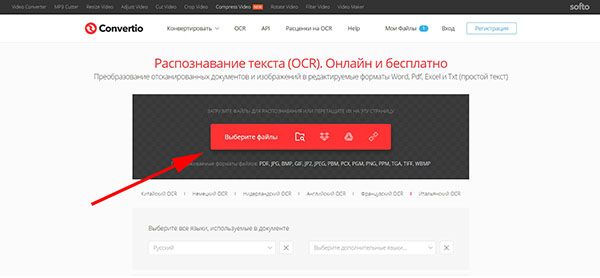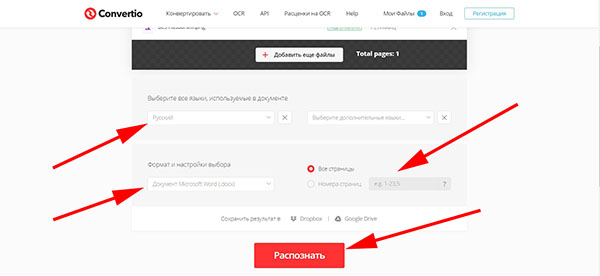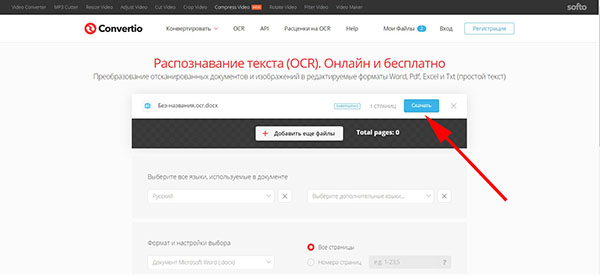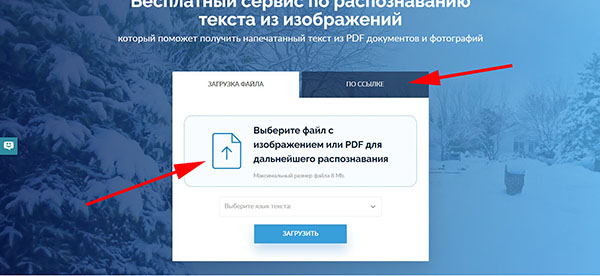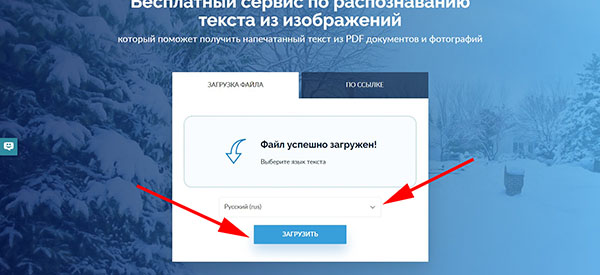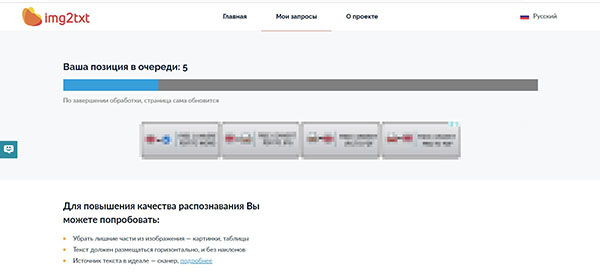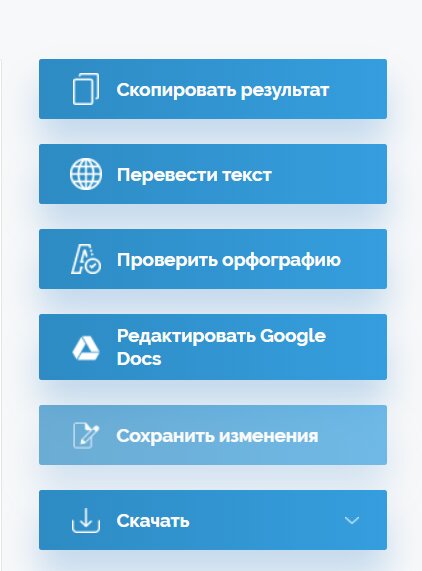Рисование и создание рукописных заметок в Office
На устройстве с поддержкой сенсорного ввода рисуйте пальцем, цифровым пером или мышью.
Доступные функции рукописного ввода зависят от типа используемого устройства и Office используемого устройства.
Начните с выбора версии Office:
- Какую версию Office для Windows вы используете?
Если устройство поддерживает сенсорный ввод, вкладка « Рисование» включается автоматически. В противном случае включите его , выбрав > «Параметры >«, >рисования.
Рукописный ввод, рисование и выделение текста
Новый набор перьев можно настраивать и переносить. Вы можете определить перья, которые вам нужны, и они станут доступны в Word, Excel и PowerPoint.
На вкладке « Рисование» ленты коснитесь пера, чтобы выбрать его.
В Word для рисования с помощью рукописного ввода необходимо использовать макет «Печать». Если вкладка «Рисование» неактивна, чтобы вы не могли выбрать перо, перейдите на вкладку «Вид» и выберите «Разметка».
В Outlook сначала коснитесь текста сообщения и вставьте полотно 
Коснитесь его еще раз, чтобы открыть меню параметров пера Толщина и Цвет. Выберите нужный размер и цвет.
Доступны пять параметров толщины: от 0,25 до 3,5 мм. Выберите толщину или используйте значок «плюс» или «минус».
В меню есть 16 цветов со сплошной заливкой, а если нажать Другие цвета, выбор будет еще больше.
Кроме того, доступны восемь эффектов: «Лос-Анджелес», «Galaxy«, «Остров», «Океан», «Золото», «Золото«, «Silver» и «Bronze».
Текстура карандаша также доступна:
При рисовании с помощью текстуры карандаша при использовании поддерживаемого цифрового пера можно наклонить перо, чтобы получить эффект заливки, как при использовании реального карандаша.
Начните писать или рисовать на сенсорном экране.
После того как вы рисуете рукописную фигуру, она ведет себя так же, как любая фигура, с которую вы работали в Office. Вы можете выделить ее, а затем переместить или скопировать, изменить ее цвет, повернуть и т. д.
Чтобы остановить рукописный ввод и выбрать заметки, нажмите клавишу ESC.
Преобразование рукописного ввода в текст или фигуры
Дополнительные возможности
Щелкните заголовок раздела ниже, чтобы открыть подробные инструкции.
В разделе Рисование > Инструменты нажмите кнопку Ластик.
(В PowerPoint для Microsoft 365 можно выбрать один из разных размеров ластиков. Word имеет три параметра ластика. Нажмите стрелку вниз на кнопке Ластик и выберите нужный вариант.)
Проведите ластиком по рукописному фрагменту, который хотите удалить.
В режиме «Ластик для сегментов» в PowerPoint можно просто нажать рукописный сегмент или провести по нему ластиком, чтобы удалить его (вместо того чтобы понемногу стирать его). Вы можете удалить сразу несколько сегментов, проведя по ним ластиком.
Некоторые активные перья, например на устройствах Surface, оснащены ластиком, с помощью которого также можно стирать рукописные фрагменты.
Все приложения включают средство рисования 
Существует также средство выбора рукописного ввода, Lasso Select, 

Применяется только к Word, PowerPoint и Excel:
Чтобы выделить часть рисунка или слова, написанные от руки, используйте инструмент Произвольное выделение. С его помощью нельзя выделять объекты, не являющиеся рукописными (фигуры, изображения и т. д.).
В разделе «Средства рисования >» на ленте коснитесь кнопки «Лассо 

С помощью пера или пальца перетащите фигуру, чтобы нарисовать круг вокруг части документа или слова, которое вы хотите выбрать. Вокруг нее появится затеняемая пунктирная область выделения, и по завершении будет выбрана выделенная часть. Затем можно управлять объектом по желанию: перемещать его, изменять его цвет и т. д.
С помощью цифрового пера в Excel и PowerPoint можно выделить область без использования соответствующего инструмента на ленте. Для произвольного выделения рукописных объектов без обращения к ленте воспользуйтесь поддерживаемой кнопкой цифрового пера. После этого с помощью пера можно изменить размер рукописного объекта, переместить его или повернуть.
В меню Файл выберите пункт Параметры, а затем — Дополнительно.
В разделе Перо установите флажок Используйте перо для выбора содержимого по умолчанию и работы с ним.
Этот параметр применяется только к приложению, в котором он создается, поэтому, например, вы можете включить автоматический рукописный ввод в Visio и отключить его в Word.
Как конвертировать изображение с почерком в текст с помощью OCR
Вам нужно оцифровать рукописные заметки, чтобы отредактировать или проиндексировать их? Или вы хотите скопировать текст с картинки рукописной цитаты? Что вам нужно, так называемый инструмент оптического распознавания символов (OCR).
Инструменты OCR анализируют рукописный или напечатанный текст на изображениях и преобразуют его в редактируемый текст. Некоторые инструменты даже имеют средства проверки орфографии, которые дают дополнительную помощь в случае неузнаваемых слов.
Мы протестировали шесть из лучших инструментов OCR для преобразования рукописного текста в текстовый.
1. Microsoft OneNote
Доступность: Windows, Mac, Интернет, iOS и Android
Microsoft OneNote — это цифровая программа для создания заметок, которая превращается в приложение для распознавания рукописного текста.
Щелкните правой кнопкой мыши на импортированном изображении, и вы увидите опцию Копировать текст из рисунка . Используйте эту команду, чтобы извлечь буквы из изображения и преобразовать их в текст, который вы можете редактировать.
Эта опция работает за считанные секунды, и Microsoft OneNote — это бесплатная облачная программа, которую вы можете использовать на разных устройствах, включая смартфоны, планшеты и компьютеры.
Как и во всех приложениях OCR для рукописного ввода, результаты могут быть неоднозначными. Тем не менее, в целом, он работает довольно хорошо, даже с труднее читать написание. Напишите свои заметки в верхнем регистре, и вы увидите, что это более чем удобное средство.
OneNote — это удивительное приложение. OCR — это одна из многих менее известных функций OneNote , которые стоит попробовать.
Загрузить: Microsoft OneNote для iOS | Android (бесплатно)
2. Google Диск и Google Документы
У Google есть несколько инструментов, которые могут превратить рукописный текст в текст, и есть вероятность, что вы уже получили их.
Первый — это Google Drive. Откройте приложение на телефоне, нажмите значок « +» в нижнем углу и выберите « Сканировать» .
Сохраненные PDF-файлы не редактируются в самом Drive, но они доступны для поиска. Если у вас есть рукописные заметки, которые вам просто нужно проиндексировать, это идеальное решение.
Но когда вам нужно превратить рукописные заметки в редактируемый текст, вам понадобится сочетание Drive с Google Docs.
Сначала отсканируйте заметку, чтобы создать документ PDF, как и раньше. Затем перейдите на рабочий стол и откройте drive.google.com . Найдите отсканированный файл, щелкните правой кнопкой мыши и выберите « Открыть с помощью»> «Документы Google» .
Это откроет PDF как текстовый файл в Документах, и вы сможете редактировать или копировать и вставлять текст в другой документ. Он также автоматически сохраняет редактируемую версию в Drive.
Есть третий вариант. Приложение Google Lens (оно входит в состав Google Фото на iOS) позволяет выполнять поиск объектов реального мира, направляя на них камеру. Работает и с текстом тоже. Наведите камеру вашего телефона на какой-нибудь печатный или рукописный текст и подождите несколько секунд, пока он декодируется. Затем нажмите, чтобы завершить поиск.
Благодаря мощному машинному обучению у Google есть одни из лучших инструментов распознавания рукописного ввода.
Загрузить: Google Drive для Android | iOS (бесплатно)
Загрузить: Google Lens для Android | iOS (бесплатно)
3. Простое распознавание текста
Доступность: только для настольных компьютеров
Этот бесплатный инструмент распознает приблизительно 120000 слов и позволяет добавлять больше слов в его словарь. Обладая точностью до 99 процентов, SimpleOCR даже идентифицирует форматированный текст, и можно также настроить его на игнорирование форматирования.
Используйте функцию удаления документов или шумный документ, если конвертируемый вами почерк является грязным.
SimpleOCR — это быстрый инструмент, особенно потому, что вы можете настроить его для расшифровки целых документов, частей или нескольких документов в пакетном режиме.
Однако вышеупомянутая оценка точности явно относится к печатному тексту на рисунках и в меньшей степени к рукописным носителям. Сравнивая SimpleOCR с инструментами Microsoft или Google, вы, вероятно, обнаружите, что последние работают лучше.
Скачать: SimpleOCR для рабочего стола (бесплатно)
4. Интернет-распознавание
Доступность: Интернет
Этот простой веб-сайт позволяет вам пройти процесс загрузки изображения, выбора формата вывода и загрузки готового файла менее чем за минуту.
Регистрация не требуется для базового использования этого бесплатного сайта. Вам просто нужно заполнить капчу.
Однако во время проверки фотографии почерка в формате PNG в формате TXT Online OCR выкладывал случайные тарабарщины, которые вообще не соответствовали почерку, поэтому используйте этот инструмент с недоверием.
Поскольку это дешево и просто в использовании, нет ничего плохого в том, чтобы увидеть, если вы получите лучшие результаты. Одно из возможных преимуществ OCR в Интернете — распознавание множества языков.
Попробуйте: онлайн OCR (бесплатно)
5. TopOCR
Доступность: только для Windows
TopOCR — одна из лучших программ для распознавания рукописного ввода.
Используя исходное изображение, снятое сканером или цифровой камерой, TopOCR предлагает двухпанельный формат, который отображает исходное изображение слева и преобразование справа. Ожидайте, что он будет работать достаточно хорошо, если ваш рукописный текст будет отображаться слева направо. Если в нем есть столбцы, программа, скорее всего, не будет точной.
TopOCR эффективен, поддерживает 11 языков и имеет функцию экспорта в PDF. Бесплатная пробная версия достаточно эффективна, чтобы вы могли легко проверить, будет ли она работать для вас и принять решение о покупке полной, функционально разблокированной программы. Одним из возможных ограничений TopOCR является то, что он работает только на компьютерах с Windows.
Загрузить: TopOCR (бесплатная пробная версия или $ 4.99 за полную программу)
6. FreeOCR
Доступность: только для Windows
Созданная для платформы Windows, FreeOCR работает с изображениями и PDF-файлами. Время преобразования очень быстрое, но точность мрачна.
Оригинальная технология, использующая FreeOCR, никогда не была предназначена для преобразования отсканированного почерка в текст. Тем не менее, некоторые пользователи говорят, что после того, как они использовали программу для этой цели многократно и тщательно следовали инструкциям в руководствах пользователей и форумах, точность стала лучше.
Скачать: FreeOCR (бесплатно)
Бесплатные и платные приложения OCR
Когда вам нужно отсканировать рукописный текст в текст, трудно выйти за рамки того, что может предложить Google. Он не безупречен и во многом зависит от того, насколько четким является ваше письмо, но способен дать очень хорошие результаты.
Один верный способ получить лучшие результаты — убедиться в том, что ваше письмо легко читается. Проверьте эти ресурсы для улучшения вашего почерка для советов по этому вопросу.
В этом руководстве мы сосредоточились на бесплатных инструментах. Вы бы лучше с платным приложением вместо этого? Взгляните на наше сравнение OneNote и OmniPage. Сравнение чтобы узнать, стоит ли инвестировать в профессиональное программное обеспечение для распознавания текста.
Как перевести рукописный текст в печатный онлайн бесплатно
Функции распознавания текста с фото часто бывают необходимы в офисной, образовательной или другой деятельности. И на сегодня IT-индустрия может предложить большое количество достаточно качественных способов сделать это. Это и онлайн приложения, которые работают через браузер, и мобильные приложения, которые используют облачные вычислительные мощности, а также автономные сложные программы для компьютера.
В данной статье мы рассмотрим самые удобные способы перевести рукописный текст в печатный онлайн и бесплатно, вы узнаете обо всех особенностях такой операции и поймёте, как можно улучшить качество распознавания.
Особенности распознавания рукописного текста
Если с распознаванием напечатанного текста всё просто: программа просто видит типовые буквы и превращает документ в текстовый; то с рукописным есть свои особенности. Они связанны с тем, что буквы, написанные от руки, часто отличаются от образцовых, ведь у всех разный почерк. Да, есть определённые шаблоны и правила написания письменных букв, но их придерживаются разве что в начальной школе. Со временем почерк формируется и в некоторых деталях буквы уже не такие, какие должны быть.
- Таким образом, качество распознавания будет тем лучше, чем почерк на рукописи близок к идеальному. Особые трудности возникнут, если почерк в рукописи необычный, и непонятный даже человеческому глазу. Здесь придётся значительно корректировать после распознавания.
- Также качество распознавания можно улучшить, если убрать из фото с рукописью лишние элементы, например, рисунки, таблицы и прочее. Нужно оставить только текст, который следует распознать.
- И, конечно же, чем лучше качество фото с рукописью (цвет, контраст, чёткость, разрешение), тем лучше будет распознавание.
Но даже при соблюдении всех условий, в 95% случаев после распознавания рукописного текста, приходится дорабатывать результат и исправлять моменты, которые программа не смогла корректно обработать.
Онлайн распознавание Convertio
Convertio является одним из популярных сервисов онлайн распознавания. Это условно-бесплатный инструмент, в котором можно без регистрации распознавать до 10 файлов. Если зарегистрироваться, то на бесплатном тарифе можно уже поработать с 50 документами. Этого вполне хватает для пробы сервиса и рядовой работы. Если нужно больше, то придётся оплачивать. С тарифами можно познакомиться здесь https://convertio.co/ru/ocr/pricing/.
К функциям и достоинствам данного сервиса можно отнести следующее:
- Работает онлайн через браузер на любом устройстве. Поэтому не требуется установка никаких программ.
- Есть расширение для популярных браузеров. Удобно в том случае, если распознавать нужно много и часто.
- Работает как с печатными, так и с рукописными текстами.
- Загрузить файл можно как из компьютера в виде изображения, так и из облачных хранилищ DropBox и Google Диск, либо по URL на файл изображения с текстом.
- Сервис умеет работать не только с распознаванием текстов, но и с конвертацией файлов одного формата в другой, в том числе и с мультимедийными файлами.
- Поддерживает более 25 000 форматов файлов. С полным списком можно познакомиться здесь https://convertio.co/ru/formats/.
- Гарантируется безопасность и конфиденциальность обработанных файлов.
Рассмотрим подробнее, как этим пользоваться для того, чтобы переделать рукописный текст в печатный:
- Перейдите на страницу онлайн распознавателя https://convertio.co/ru/ocr/. Загрузите файл изображения с рукописным текстом удобным вам способом — с компьютера, через облако или по URL. Изображение может быть в форматах PDF, JPG, BMP, GIF, JP2, JPEG, PBM, PCX, PGM, PNG, PPM, TGA, TIFF или WBMP.
- Файл загрузится в сервис. Теперь прокрутите немного ниже и убедитесь, что сервис правильно определил язык документа, а также задайте нужный формат итогового файла, по умолчанию это .doc, который открывается через Word. Если в исходном файле несколько страниц, то можно выбрать нужные. Когда все опции заданы, нажмите кнопку «Распознать». В большинстве случаев обработка файлов происходит в течение двух минут.
- Когда операция будет завершена, вам будет предложено скачать готовый файл в выбранном вами формате.
img2txt — простой сервис онлайн распознавания
От предыдущего сервиса, данный инструмент отличается простотой. В нём нет никаких дополнительных возможностей, кроме распознавания текста с изображения. Поддерживает, как рукописный, так и напечатанный шрифты. Он абсолютно бесплатный, но на страницах сервиса можно увидеть рекламу, которая совершенно не навязчивая.
Из функций и достоинств нужно отметить следующее:
- Также не требует установки на устройство никаких программ и работает онлайн через браузер.
- Поддерживает русский, украинский, английский, а также ещё более 35 языков Азии и Европы.
- Можно загрузить файл с компьютера либо по URL. Максимальный вес — 8 мб.
- В качестве источника поддерживаются форматы JPG, JPEG, PNG и PDF, а выходной файл может быть в TXT, PDF, DOCX или ODF.
- Обеспечивается безопасность распознанных файлов.
Работать с этим сервисом просто:
- Перейдите на страницу https://img2txt.com/ru и загрузите файл с компьютера либо по ссылке (в соседней вкладке загрузчика).
- Когда вы увидите сообщение об успешной загрузке, в списке ниже выберите язык документа, а потом нажмите кнопку «Загрузить».
- Дождитесь завершения обработки. В это время нельзя обновлять страницу и закрывать браузер.
- Вы получите результат, с которым сможете делать разнообразные операции: скопировать, перевести на другой язык, проверить орфографию, редактировать в Google Doc или скачать.
Text Scanner — распознавание рукописного текста на Android
Для использования такого метода вам понадобится мобильное устройство под управлением Android и интернет. Здесь потребуется установить приложение. На момент создания данного обзора это приложение является одним из самых оценённых в Google Play, и оценивается пользователями в 4,6 баллов. Имеется большое количеств положительных отзывов.
Рассмотрим достоинства и функции этого сканера текстов:
- Приложение бесплатное, но в нём присутствует реклама. Однако она не мешает пользоваться программой. Есть платная версия с дополнительным функционалом и без рекламы.
- Фото с текстом можно загрузить как через файл в файловом менеджере устройства, так и с помощью фотокамеры.
- Есть возможность включить вспышку камеры, чтобы сделать более качественный снимок. Качество снимка с текстом значительно влияет на качество распознавания.
- Можно обрезать лишние элементы на фото прямо в этом приложении до сканирования. Лишние детали, кроме текста, могут негативно повлиять на качество распознавания.
Пользоваться мобильным приложения для распознавания рукописного текста так же легко, как и описанными выше браузерными способами:
- Скачайте Text Scanner из Google Play на своё устройство с Android по ссылке. После установки запустите приложение. Если появятся запросы на использование различных функций устройства (камеры или файлового менеджера), то согласитесь.
- Если вы хотите загрузить фото с текстом из галереи, то нажмите вверху справа на кнопку галереи. А если хотите сфотографировать рукопись, то нажмите на кнопку камеры внизу справа (при этом может появляться запрос на оплату приложения, которое можно закрыть крестиком и продолжать пользоваться бесплатно).
- После загрузки вы увидите фото в редакторе приложения. Если на фото есть лишние элементы. то нажмите кнопку «Crop», чтобы обрезать изображение и оставить только текст. Обрезать можно простым перетаскиванием границ.
- Когда изображение готово, нажмите «Scan», чтобы начать сканирование и распознавание текста.
- В результате вы получите распознанный текст, который можно скопировать и вставить в другом редакторе либо поделиться им через социальные сети или мессенджеры.
А ниже вы можете увидеть видео об ещё одном способе перевести рукописный текст в печатный. Он более качественный, но трудоёмкий и не использует функции распознавания.

Word — один из первых офисных инструментов, который мы все используем, возможно, за это отвечает его простота использования. Однако тот факт, что это текстовый процессор в делает гораздо более незаменимым инструментом в нашей повседневной жизни.
Ну этот инструмент является частью пакета Microsoft Office , который содержит различные программы автоматизации делопроизводства. Таким образом, его использование не ограничивается настольными версиями, но мы также можем использовать Microsoft Office в Интернете . Мы можем даже установить Microsoft Office в Google Chrome чтобы использовать его бесплатно оттуда.
Тем не менее, это программа, хотя она пытается быть интуитивно понятной для своих пользователей, большое количество опций и инструментов, которые она предоставляет, немного сбивает с толку. Вот почему мы объясним здесь, как использовать текстовые шрифты. Мы также покажем вам как преобразовать рукописный текст в шрифт Word .
Чтобы получить более высокий шрифт, необходимо получить доступ к опции, позволяющей изменить размер шрифта , выполните следующие действия:
- Прежде всего, мы должны отметить все текст, размер которого мы изменим .
- Затем мы окажемся на верхней панели инструментов, мы разместимся рядом с полем с исходным кодом.
- Здесь у нас есть возможность показать размеры шрифта и мы можем выбрать тот, который мы считаем наиболее подходящим.
- Точно так же мы можем ввести его вручную, если интервалы очень большие.
- Когда вы выбираете или введите размер , размер текста также изменится автоматически.
Как преобразовать рукописный текст в шрифт Word
Наконец-то у нас появилась эта возможность, и, что лучше всего, это чрезвычайно простой процесс. Что ж, благодаря этому вы можете начать создавать свои собственные шрифты чтобы добавить их позже в Word. Так что все ваши приглашения, письма и сочинения будут ваша личная печать благодаря вашим первоисточникам.
Теперь, чтобы начать процесс, вам понадобится принтер и устройство для сканировать документы . Если он у вас уже есть, выполните следующие действия, чтобы преобразовать рукописный текст в шрифт Word следующие:
- Сначала нам нужно войти на веб-страницу приложение calligraphr .
- в настоящее время мы должны зарегистрироваться с нашим адресом электронной почты и паролем.
- После завершения регистрации мы ищем вариант Модели и давайте загрузим модель в в зависимости от языка, который соответствует нашему источнику. Это связано с количеством символов, предлагаемых шаблоном, которые меняются в зависимости от языка.
- Теперь переходим к печать этой модели на белом листе формата Letter или А4.
- Переходим к заполнить каждое пространство с указанной буквой. Используемый инструмент для его заполнения будет зависеть от текстуры, которую вы хотите получить в источнике. Вы можете дать волю своему творчеству.
- Как только модель завершена, мы приступаем к ее анализу и загрузить на страницу в разделе источников.
- Затем мы нажимаем опцию Download Template, здесь мы выбираем опцию для использования в Word.
- Наконец, мы открываем Word и загрузить файл шрифта что мы только что скачали и все. Теперь мы можем увидеть результат использования нашего нового шрифта в Word.
Стоит отметить, что у этого приложения есть платная версия. Однако бесплатная версия отличается от этой тем, что не включает все источники языка . При этом оплата включает как цифры, так и любые спецсимволы.
Как создавать разные типы букв в Word?
Если мы хотим писать разными шрифтами, у нас всегда есть возможность изменить тип шрифта с чем это написано. Для этого необходимо выполнить следующие действия:
- Начать. вы должны выделить текст, к которому изменение политики будет применяться .
- Затем мы смотрим на панели инструментов, когда там написано «Источники».
- Мы его разворачиваем и при наведении курсора на каждый тип шрифта , мы можем предварительно просмотреть каждый из доступных шрифтов.
- Выбираем понравившийся шрифт и изменения будут применены к выделенному тексту.
Напротив, если мы хотим создавать разные типы букв в Word , мы должны пройти процесс создания шрифтов, описанный выше, столько раз, сколько сочтем необходимым.
Содержание
- Шаг 1: Начертание собственного почерка
- Шаг 2: Оцифровка знаков
- Шаг 3: Импорт шрифта в систему
- Вопросы и ответы
Важно! В статье дана общая информация о создании шрифта с собственным почерком, поэтому некоторые этапы могут быть пропущены из-за отсутствия необходимого оборудования или недоступности определенного программного обеспечения.
Читайте также: Как установить / изменить шрифт в Microsoft Word
Шаг 1: Начертание собственного почерка
Перенос своего почерка в программу Word начинается с написания всех знаков на листе для дальнейшей оцифровки. Универсальной инструкции по выполнению этого действия предоставить невозможно, поэтому будут даны лишь общие рекомендации:
- Используйте чистый лист. Важно, чтобы все символы контрастировали с поверхностью, на которую они были нанесены. Это позволит при преобразовании растрового изображения в векторное добиться наилучшего результата.
- Делайте шрифт как можно большим. Немаловажным является разрешение отдельно взятого знака — чем оно больше, тем четче будет выглядеть буква.
- Воспользуйтесь ручкой черного цвета. Рекомендация напрямую связана с первой озвученной — темный цвет на белом фоне будет различим программой лучше всего.
- Каждый символ рисуйте отдельным. Все знаки при создании собственного шрифта помещаются в специальную программу обособленно друг от друга, поэтому всю таблицу символов на бумаге нужно писать раздельно. Но для достижения эффекта монолитной прописи следует сохранять лигатуру, по этой причине конец одной буквы должен являться началом другой.
Обратите внимание! Этот этап можно пропустить, если в наличии есть графический планшет. Тогда все необходимые символы вводятся непосредственно на компьютере с помощью специальной программы. На нашем сайте есть отдельная статья с объяснением всех нюансов использования приложения для создания векторной графики Adobe Illustrator.
Подробнее: Как рисовать в Adobe Illustrator
Шаг 2: Оцифровка знаков
Имея на бумаге начертанные букв с собственным почерком, их необходимо перенести на компьютер, чтобы в дальнейшем добавить в программу для создания шрифта. Наиболее удачный способ выполнения этой задачи подразумевает использование сканера. В этом случае вы получите изображение в высоком разрешении для дальнейшей обработки. У нас на сайте есть статья соответствующей тематики, с которой и рекомендуем ознакомиться.
Подробнее: Как сканировать с принтера на компьютер
Обратите внимание! Второй шаг в статье — наиболее важный, так как от качества оцифровки шрифта будет зависеть визуальное отображение всех символов при печати в текстовом редакторе.
Если доступа к сканеру нет, можно воспользоваться цифровым фотоаппаратом или камерой смартфона. Важно получить наиболее четкое изображение, поэтому следует делать снимок при хорошем освещении (лучше дневном) и с четкой фокусировкой, чтобы не было размытий на границах символа с белым листом бумаги.
Имея загруженные на компьютер фотографии знаков, их необходимо обработать. Суть этого процесса заключается в изменении экспозиции снимка (для повышения контрастности) и обрезке каждого знака с последующим сохранением в качестве отдельного файла. Пользователи, имеющие опыт работы в графических редакторах, могут ознакомиться с общей информацией по этой теме в отдельных статьях на нашем сайте.
Подробнее:
Программы для обрезки фотографий
Способы обрезки фотографий на компьютере
Как увеличить резкость в Adobe Photoshop
Если должных знаний для выполнения поставленной задачи нет, рекомендуем обратиться к следующему руководству. В качестве примера будет рассмотрен кроссплатформенный бесплатный графический редактор GIMP версии 2.10.22.
Скачать GIMP
- Запустите приложение и путем переноса файла добавьте изображение с рукописным алфавитом в рабочую область. После этого откройте контекстное меню единственного слоя и выберите опцию «Добавить альфа-канал».
- На верхней навигационной панели откройте раздел «Цвет», а затем нажмите по пункту «Цвет в альфа-канал».
- В появившемся окне кликните по кнопке «Пипетка», расположенной напротив параметра «Цвет», и после изменения курсора щелкните по белому листу.
- Изменяя значения в шкалах «Порог прозрачности» и «Порог непрозрачности», добейтесь приближенного результата, который продемонстрирован на скриншоте ниже. Важно, чтобы фон за буквами стал полностью прозрачным. После этого нажмите по кнопке «ОК».
- На верхней панели раскройте меню «Цвет» и выберите пункт «Экспозиция».
- Выставьте на шкалах «Уровень черного» и «Экспозиция» максимально допустимые значения, чтобы сделать границы каждого символа более резкими, а цвет — темным. После этого примените изменения, кликнув по кнопке «ОК».
- Выберите на боковой панели слева инструмент «Кадрирование» и выделите отдельную букву, после чего нажмите по клавише Enter, чтобы выполнить обрезку.
- Раскройте на верхней панели меню «Файл» и выберите опцию «Экспортировать как».
- В новом окне перейдите в любую удобную папку, задайте название сохраняемому изображению и через точку припишите расширение PNG. После этого нажмите по кнопке «Экспортировать».
- В дополнительном появившемся меню задайте параметры по аналогии с изображением ниже и щелкните «Экспорт».
- Вернувшись в основное окно графического редактора, отмените последней действие посредством сочетания клавиш Ctr + Z. После этого с помощью кадрирования вырежьте следующую букву из списка и сохраните по аналогии с предыдущей (7 – 10 пункт этой инструкции).
После выполнения всех этих действий в целевой папке должны находиться изображения с каждым отдельным символом. Именно эти файлы и будут являться шаблоном будущего шрифта с собственным почерком.
Шаг 3: Импорт шрифта в систему
Имея все необходимые знаки во внутренней памяти компьютера, можно переходить к созданию собственного шрифта с последующим импортом в систему. По итогу в текстовом редакторе Word можно будет из списка выбрать новое начертание символов и использовать для форматирования документа. Все эти этапы подробно освещены в отдельной статье на сайте.
Подробнее: Как сделать свой шрифт в Word
Обратите внимание! Созданный шрифт можно будет использовать не только в редакторе от Microsoft, но и в любой другой программе, поддерживающей форматирование текста. Стоит также отметить, что пропись зачастую используется для составления конспектов. Для этого необходимо будет добавить подложку в виде тетрадной разметки, чему посвящена отдельная статья на сайте.
Подробнее: Создание рукописного конспекта в Microsoft Word
Еще статьи по данной теме:
Помогла ли Вам статья?
af-ZA
Африкаанс во всех странах и регионах
bs-Latn-BA
Боснийский (латиница) во всех странах и регионах
ca
Каталанский во всех странах и регионах
cs
Чешский во всех странах и регионах
da
Датский во всех странах и регионах
de-CH
Немецкий в Швейцарии и Лихтенштейне
de-DE
Немецкий в Германии, Австрии, Люксембурге и Намибии
el-GR
Греческий в Греции
en-AU
Английский в Австралии
en-CA
Английский в Канаде
en-GB
Английский в Соединенном Королевстве и всех других странах и регионах, не указанных в этой таблице
en-IN
Английский в Индии
en-US
Английский в США и на Филиппинах
es-AR
Испанский в Аргентине, Парагвае и Уругвае
es-ES
Испанский в Испании и всех других странах и регионах, не указанных в этой таблице
es-MX
Испанский в Мексике и Соединенных Штатах
eu-ES
Баскский во всех странах и регионах
fi
Финский во всех странах и регионах
fr
Французский во Франции, Канаде, Бельгии, Швейцарии и всех других странах и регионах
hr
Хорватский во всех странах и регионах
ga-IE
Ирландский во всех странах и регионах
gd-GB
Гэльский во всех странах и регионах
gl-ES
Галисийский во всех странах и регионах
ja
Японский во всех странах и регионах
lb-LU
Люксембургский во всех странах и регионах
id-ID
Индонезийский во всех странах и регионах
it
Итальянский в Италии, Швейцарии и всех других странах и регионах
ko
Корейский во всех странах и регионах
ms-BN
Малайский в Брунее-Даруссаламе
ms-MY
Малайский в Малайзии и Сингапуре
nb
Норвежский (букмол) во всех странах и регионах
мм
Норвежский (нюнорск) во всех странах и регионах
nl-BE
Нидерландский в Бельгии (фламандский)
nl-NL
Нидерландский в Нидерландах, Суринаме и на Антильских островах
pl
Польский во всех странах и регионах
pt-BR
Португальский в Бразилии
pt-PT
Португальский в Португалии и всех других странах и регионах
rm-CH
Романшский во всех странах и регионах
ro
Румынский во всех странах и регионах
ru
Русский во всех странах и регионах
rw-RW
Киньяруанда во всех странах и регионах
sk-SK
Словацкий во всех странах и регионах
sl-SL
Словенский во всех странах и регионах
sq-AL
Албанский во всех странах и регионах
sr
Сербский (кириллица) во всех странах и регионах
sr-Cyrl-BA
Сербский (кириллица) в Боснии и Герцеговине
sr-Cyrl-ME
Сербский (кириллица) в Черногории
sr-Latn
Сербский (латиница) во всех странах и регионах
sr-Latn-BA
Сербский (латиница) в Боснии и Герцеговине
sr-Latn-ME
Сербский (латиница) в Черногории
sv
Шведский во всех странах и регионах
sw-KE
Суахили во всех странах и регионах
tn-ZA
Тсвана во всех странах и регионах
tr-TR
Турецкий в Турции
xh-ZA
Коса во всех странах и регионах
zh
Китайский (упрощенное письмо)
zh-Hant
Китайский (традиционное письмо)
zu-ZA
Зулу во всех странах и регионах
Google Handwriting Input
Google Handwriting Input (скачать) — это приложение для Android, которое преобразует ваши рукописи в напечатанный текст прямо на экране. Оно поддерживает более 100 языков, а виртуальная клавиатура позволяет вводить даже знаки идеографического письма. Кроме того, оно также распознает эмодзи.
У программы есть дополнительная опция, которая отправляет информацию в Google для улучшения распознавания шрифтов. Но ее можно отключить в любое время ради своей конфиденциальности.
Pen to Print для Android и iOS
Pen to Print доступно для устройств Android (скачать) и iOS (скачать), существует даже бесплатный вариант. Приложение умеет сканировать рукописные документы и преобразовать их в цифровой текст с помощью распознавания OCR.
Программа может обрабатывать тексты, например, записки, протоколы, рецепты, письма и любые другие рукописные документы. Правда, сохранять тексты, отправлять по электронной почте или обрабатывать их другим способом можно только после оформления ежемесячной или годовой подписки.
GoodNotes 5
Профессиональное приложение для iOS GoodNotes 5 (скачать) позволяет создавать заметки и напоминания, а также графики, вставлять фотографии и многое другое. Оно доступно в AppStore за $7.99.
Программа преобразует написанное от руки в напечатанный текст, а виртуальный стилус позволяет использовать дополнительные функции. Вы можете выбрать различные цвета и толщину «пера», а также использовать распознавание формы, которое автоматически переводит чертеж от руки в соответствующую геометрическую форму.
MetaMoJi Note
MetaMoJi Note работает на устройствах Android и iOS. Оно подкупает красочными заметками, эскизами и коллекционными альбомами. Для двух систем есть бесплатная версия Lite (скачать для Android и iOS) или полная за 499 рублей / $7.99. Самыми интересными функциями приложения можно назвать возможность создания примечаний в PDF и голосовой ввод. Приложение предоставляет пользователю несколько каллиграфических перьев, чернил, графики, а также макеты для создания текстов или эскизов.
Голосовые заметки можно изменять и добавлять в них теги. Ими можно обмениваться по электронной почте, Twitter, Facebook или Tumblr. Кроме того, программа позволяет сохранять и обмениваться файлами через Google Диск, Evernote и Dropbox. Также вы можете синхронизировать все папки с облаком MetaMoJi, правда, бесплатны только первые 2 Гбайт памяти.
Windows 10
В Windows 10 доступна панель рукописного ввода, где вы можете использовать стилус или палец для создания рукописного текста, который будет непосредственно преобразован в напечатанный. Эта функция работает с любым текстовым полем.
Вам понадобится устройство с сенсорным экраном на базе Windows 10, например Surface Pro, планшет или ноутбук-трансформер. Чтобы открыть панель рукописного ввода, нажмите значок клавиатуры в правом нижнем углу и еще раз иконку стилуса, чтобы включить режим планшета. Затем откройте Word и коснитесь стилусом текстового поля. Это запустит окно ввода, в которое вы можете ввести рукописный текст с помощью стилуса или пальца.
Читайте также:
- Нужно ли в квартире ставить розетки с заземлением?=«content_internal_link»>
- Помогает ли ультрафиолетовая лампа в борьбе с коронавирусом?=«content_internal_link»>
Редактор направлений «Мобильные устройства» и «Техника для дома»