Как переместить ось Y влево / вправо / в середину в диаграмме Excel?
Если вы получили лист диаграммы и хотите переместить ось Y в новое место, как вы можете решить эту проблему? Фактически, ось Y может быть перемещена влево, вправо или посередине, как вам нужно. В этой статье я расскажу, как перемещать ось Y в диаграмме Excel.
Переместить ось Y влево / вправо / в середину
Переместить ось Y влево / вправо / в середину
Вот раздел под названием «Кресты вертикальной оси», который поможет вам переместить ось Y в любое место по мере необходимости.
Дважды щелкните по оси X (горизонтальной оси), чтобы отобразить Ось формата панель. Смотрите скриншот:
Если вы находитесь в Excel 2010 или 2007, откроется диалоговое окно «Формат оси».
Затем, если вы хотите переместить ось Y влево, отметьте Автоматически в Вертикальная ось пересекает .
Если вы хотите переместить ось Y вправо, установите флажок Максимум категории в Вертикальная ось пересекает .
Если вы хотите переместить ось Y в середину, вы можете ввести число в По номеру категории текстовое окно.
В Excel 2010 или 2007 укажите параметр в Вертикальная ось пересекает .
Лучшие инструменты для работы в офисе
Kutools for Excel Решит большинство ваших проблем и повысит вашу производительность на 80%
- Снова использовать: Быстро вставить сложные формулы, диаграммы и все, что вы использовали раньше; Зашифровать ячейки с паролем; Создать список рассылки и отправлять электронные письма …
- Бар Супер Формулы (легко редактировать несколько строк текста и формул); Макет для чтения (легко читать и редактировать большое количество ячеек); Вставить в отфильтрованный диапазон…
- Объединить ячейки / строки / столбцы без потери данных; Разделить содержимое ячеек; Объединить повторяющиеся строки / столбцы… Предотвращение дублирования ячеек; Сравнить диапазоны…
- Выберите Дубликат или Уникальный Ряды; Выбрать пустые строки (все ячейки пустые); Супер находка и нечеткая находка во многих рабочих тетрадях; Случайный выбор …
- Точная копия Несколько ячеек без изменения ссылки на формулу; Автоматическое создание ссылок на несколько листов; Вставить пули, Флажки и многое другое …
- Извлечь текст, Добавить текст, Удалить по позиции, Удалить пробел; Создание и печать промежуточных итогов по страницам; Преобразование содержимого ячеек в комментарии…
- Суперфильтр (сохранять и применять схемы фильтров к другим листам); Расширенная сортировка по месяцам / неделям / дням, периодичности и др .; Специальный фильтр жирным, курсивом …
- Комбинируйте книги и рабочие листы; Объединить таблицы на основе ключевых столбцов; Разделить данные на несколько листов; Пакетное преобразование xls, xlsx и PDF…
- Более 300 мощных функций. Поддерживает Office/Excel 2007-2021 и 365. Поддерживает все языки. Простое развертывание на вашем предприятии или в организации. Полнофункциональная 30-дневная бесплатная пробная версия. 60-дневная гарантия возврата денег.
Вкладка Office: интерфейс с вкладками в Office и упрощение работы
- Включение редактирования и чтения с вкладками в Word, Excel, PowerPoint, Издатель, доступ, Visio и проект.
- Открывайте и создавайте несколько документов на новых вкладках одного окна, а не в новых окнах.
- Повышает вашу продуктивность на 50% и сокращает количество щелчков мышью на сотни каждый день!
Комментарии (2)
Оценок пока нет. Оцените первым!
Перейти к содержанию
На чтение 2 мин. Просмотров 1.9k. Опубликовано 23.05.2021
Если вы получили лист диаграммы и хотите переместить ось Y в новое место, как вы можете решить эту проблему? На самом деле, ось Y можно перемещать влево, вправо или посередине по мере необходимости. В этой статье я расскажу вам, как переместить ось Y в диаграмме Excel.
Переместить ось Y влево/вправо/в середину
Переместить ось Y влево/вправо/в середину
Вот раздел под названием «Вертикаль» крестики осей могут помочь вам переместить ось Y в любое место по мере необходимости.
Дважды щелкните по оси X (горизонтальной оси), чтобы отобразить панель Ось формата . См. Снимок экрана:

Если вы находитесь в Excel 2010 или 2007, он откроется диалоговое окно “Ось формата”.

Затем, если вы хотите переместить ось Y в слева установите флажок Автоматически в разделе Вертикальные пересечения оси .

Если вы хотите переместить ось Y вправо, установите флажок Максимум в категории Пересечение вертикальной оси .

Если вы хотите переместить ось Y в посередине, вы можете ввести номер в текстовое поле В номере категории .

В Excel 2010 или 2007 укажите параметр в разделе Пересечение вертикальной оси .
Создать обычный дистрибутив на диаграмме (колоколообразная кривая) с двумя шагами! |
| Иногда вам нужно использовать диаграмму нормального распределения для анализа данных, но в Excel создать стандартную колоколообразную кривую сложно. Здесь Kutools for Excel предоставляет инструмент – Normal Distrubition/Bell Curve может быстро создать диаграмму колоколообразной кривой или диаграмму гистограммы частот на основе данных с двумя шагами. Загрузите этот инструмент с бесплатной 30-дневной пробной версией прямо сейчас. |
 |
Содержание
- Способ 1: Построение по вспомогательной оси
- Способ 2: Быстрая кнопка «Строка/столбец»
- Способ 3: Ручная настройка смены осей
- Вопросы и ответы
Способ 1: Построение по вспомогательной оси
Для начала разберем способ, который не совсем относится к смене осей в Excel, однако помогает быстро исправить проблемы с отображением данных конкретного ряда, если такие возникли. Для этого сам ряд нужно построить по вспомогательной оси, что осуществляется следующим образом:
- Выделите график левой кнопкой мыши, а затем щелкните по нему правой.
- Появится контекстное меню, в котором нажмите по пункту «Изменить тип диаграммы».
- Найдите блок «Выберите тип диаграммы и ось для рядов данных», а затем отметьте включение вспомогательной оси для проблемного ряда.
- Результат сразу же отобразится в окне предпросмотра.

Если же задача заключается не в исправлении ряда, а в кардинальном изменении построения диаграммы или графика, приступайте к чтению одного из следующих двух способов.
Способ 2: Быстрая кнопка «Строка/столбец»
В Excel существует отдельная кнопка, позволяющая в одно мгновение изменить порядок построения графика, меняя местами строки и столбы. Это нужно в тех случаях, когда автоматическое построение выполнено неправильно.
- Для отображения необходимых параметров активируйте график, нажав в любом месте.
- Перейдите на вкладку «Конструктор».
- В блоке «Данные» нажмите по кнопке «Строка/столбец».
- Просмотрите на полученный результат на графике. Как видно, ряды и столбцы поменялись местами и отображение данных стало совсем другим.


Способ 3: Ручная настройка смены осей
Если в предыдущем методе речь шла о быстрой смене осей с использованием уже выбранных данных, то этот подразумевает их предварительную настройку, например, когда нужно отключить отображение конкретных рядов.
- После выбора диаграммы снова перейдите на вкладку «Конструктор», но на этот раз нажмите кнопку «Выбрать данные». Вызвать данное окно можно и через контекстное меню, кликнув ПКМ по пустому месту графика.
- Кнопка «Строка/столбец» в появившемся окне меняет местами элементы и их подписи.
- Нажмите по ней уже после того, как решите, какие ряды и строки оставлять, отметив необходимые галочкой или добавив новые.
- Вернитесь к графику и убедитесь в том, что изменение прошло корректно.


На нашем сайте есть другая статья, посвященная детальному разбору построения графиков. Если необходимость смены осей возникает из-за неправильного изначального добавления данных, прочитайте инструкцию по ссылке ниже, чтобы детально разобраться с этими элементами таблицы.
Подробнее: Построение графика в Microsoft Excel
Еще статьи по данной теме:
Помогла ли Вам статья?
Содержание
- Как переместить ось х в Excel?
- Как изменить ось х в Excel?
- Как переместить ось?
- Как настроить горизонтальную ось в Excel?
- Как изменить текст в диаграмме Excel?
- Как изменить шкалу диаграммы?
- Как изменить цену основных делений для оси значений?
- Как сместить ось х в excel
- Как переместить ось Y влево / вправо / в середину в диаграмме Excel?
- Переместить горизонтальную ось вниз — Excel и Google Таблицы
- Переместить горизонтальную ось вниз в Excel
- Начиная с ваших данных
- Перемещение оси X в нижнюю часть графика
- Итоговый график в Excel
- Переместить горизонтальную ось вниз в Google Таблицах
- Как в Excel поменять оси в графике местами?
- Переместить горизонтальную ось вниз — Excel и Google Таблицы
- Переместить горизонтальную ось вниз в Excel
- Начиная с ваших данных
- Перемещение оси X в нижнюю часть графика
- Итоговый график в Excel
- Переместить горизонтальную ось вниз в Google Таблицах
- Как поменять оси диаграммы местами в Microsoft Excel
- Способ 1: Построение по вспомогательной оси
- Способ 2: Быстрая кнопка «Строка/столбец»
- Способ 3: Ручная настройка смены осей
Как переместить ось х в Excel?
Как изменить ось х в Excel?
Как изменить диапазон оси X
- Откройте файл Excel с диаграммой, которую вы хотите настроить.
- Щелкните правой кнопкой мыши по оси X на графике, который вы хотите изменить. .
- Затем нажмите «Выбрать данные».
- Выберите «Правка» под вкладкой «Метки горизонтальной оси».
- Затем нажмите на Выбрать диапазон.
Как переместить ось?
Щелкните левой кнопкой мыши по горизонтальной оси; щелкните правой кнопкой мыши и выберите «Формат оси . ». В опциях «Пересечения вертикальной оси» выберите «Значение оси» и введите значение горизонтальной оси, на которое вы хотите поместить вертикальную ось.
Как настроить горизонтальную ось в Excel?
На диаграмме щелкните ось категорий, которую вы хотите изменить, или выберите ее в списке элементов диаграммы сделайте следующее:
- Щелкните в любом месте диаграммы. .
- На вкладке «Формат» в группе «Текущий выделение» щелкните стрелку в поле вверху и выберите горизонтальную ось (категорий).
Как изменить текст в диаграмме Excel?
Редактирование названия или метки данных, связанных с данными на диаграмме
- На листе щелкните ячейку с текстом названия или метки данных, которые вы хотите изменить.
- Отредактируйте содержимое либо введите новый текст или значение, а затем нажмите клавишу ВВОД. Внесенные изменения автоматически отобразятся на диаграмме.
Как изменить шкалу диаграммы?
Выберите ось значений, которую требуется изменить. В меню Формат выберите команду Выделенная ось , а затем — вкладку Шкала . В списке Цена деления выберите величину деления или введите числовое значение. Чтобы отобразить подпись единицы измерения, установите флажок Отображать на диаграмме .
Как изменить цену основных делений для оси значений?
Щелкните по оси X правой кнопкой мыши и выберите команду Формат оси. В открывшемся окне на вкладке Параметры оси установите минимальное значение — 10, максимальное — 100 и цену основных делений — 10, т.
Источник
Как сместить ось х в excel
Как переместить ось Y влево / вправо / в середину в диаграмме Excel?
Если вы получили лист диаграммы и хотите переместить ось Y в новое место, как вы можете решить эту проблему? На самом деле, ось Y можно перемещать влево, вправо или посередине по мере необходимости. В этой статье я расскажу вам, как переместить ось Y в диаграмме Excel.
Переместить ось Y влево/вправо/в середину
Переместить ось Y влево/вправо/в середину
Вот раздел под названием «Вертикаль» крестики осей могут помочь вам переместить ось Y в любое место по мере необходимости.
Дважды щелкните по оси X (горизонтальной оси), чтобы отобразить панель Ось формата . См. Снимок экрана:
Если вы находитесь в Excel 2010 или 2007, он откроется диалоговое окно «Ось формата».
Затем, если вы хотите переместить ось Y в слева установите флажок Автоматически в разделе Вертикальные пересечения оси .
Если вы хотите переместить ось Y вправо, установите флажок Максимум в категории Пересечение вертикальной оси .
Если вы хотите переместить ось Y в посередине, вы можете ввести номер в текстовое поле В номере категории .
В Excel 2010 или 2007 укажите параметр в разделе Пересечение вертикальной оси .
Переместить горизонтальную ось вниз — Excel и Google Таблицы
Переместить горизонтальную ось вниз в Excel
Начиная с ваших данных
При работе с данными, в которых ось Y имеет отрицательные значения, вы увидите, что ось X автоматически появляется в середине графика. Из этого туториала Вы узнаете, как переместить его в нижнюю часть графика, чтобы его было легче увидеть.
Перемещение оси X в нижнюю часть графика
- Щелкните по оси X
- Выбирать Ось формата
3. В разделе «Ось формата» выберите Этикетки
4. В поле рядом с надписью «Положение ярлыка» установите для него значение Низкий
Итоговый график в Excel
Теперь метки оси X отображаются в нижней части графика, а не в середине, что позволяет лучше видеть метки.
Переместить горизонтальную ось вниз в Google Таблицах
В отличие от Excel, Google Sheets автоматически помещает значения оси X внизу листа. Ваш график должен автоматически выглядеть, как показано ниже.
Как в Excel поменять оси в графике местами?
То есть сделать так, чтобы ось x встала на место оси y, а ось y встала на место оси x.
При работе в программе Эксель могут возникнуть вопросы. Если вам нужно поменять в графике оси местами, нужно понимать, что это возможно не со всеми графиками.
Если у вас точечная диаграмма, тогда вам нужно сделать следующее: открываем настройки, а далее «выбор источника данных» и меняем значения местами.
Если вы построили в Excel «обычный» график, то транспонировать его (то есть поменять оси x и y местами) не получится.
Такой график всё же не предназначен для отражения функциональной зависимости одного от другого — в любом случае один диапазон будет выступать в качестве ряда данных, а другой — в качестве подписи.
Возможность менять расположение осей x и y имеется в точечном графике (точечной диаграмме).
То есть проще всего сразу построить точечный график.
Для этого на вкладке «Вставка» нужно выбрать «Точечная» и один из типов графика.
Если вы уже построили стандартный график (такой как на 1 скриншоте), то нужно щёлкнуть на нём левой кнопкой мыши и также нажать на «Вставка» -> «Точечная» -> нужный тип графика — в результате ваш график будет автоматически перестроен.
Теперь можно без проблем менять оси:
1) В контекстном меню графика выбираем пункт «Выбрать данные».
2) Откроется окно «Выбор источника данных», в разделе «Элементы легенды (ряды)» нажимаем на кнопку «Изменить».
3) В окне «Изменение ряда» есть диапазоны для оси x (поле «Значения X») и есть диапазоны для оси y (поле «Значения Y»).
Меняем содержимое этих полей местами:
Ставим курсор в поле «Значения X» и выделяем диапазон ячеек, который стоял в поле «Значения Y».
Ставим курсор в поле «Значения Y» и выделяем диапазон ячеек, который стоял в поле «Значения X».
4) Теперь подтверждаем свои действия кнопкой «OK» (сначала в окне Изменение ряда», а затем в окне «Выбор источника данных»).
В результате получим транспонированный график:
Если вы достаточно давно работаете с графиками в Эксель (Excel), то поменять оси местами будет совсем несложно. Самый простой путь это открыть контекстное меню, найти в нём строку «Выбрать данные». Далее внимательно смотрим на предложенные варианты и кликаем кнопкой мышки на строку «Элементы легенды (ряды)», после этого нужно будет выбрать пункт «Изменить». После этого меняем местами значения в полях «Значения X» и «Значения Y». свои действия подтверждаем кнопкой «Ок». Если всё сделать правильно, то в результате получим нужный нам вариант расположения осей. Обращаем внимания на то что поменять оси можно только в точечном графике.
Источник
Переместить горизонтальную ось вниз — Excel и Google Таблицы
В этом руководстве будет показано, как переместить горизонтальную ось (ось X) в нижнюю часть графика.
Переместить горизонтальную ось вниз в Excel
Начиная с ваших данных
При работе с данными, в которых ось Y имеет отрицательные значения, вы увидите, что ось X автоматически появляется в середине графика. Из этого туториала Вы узнаете, как переместить его в нижнюю часть графика, чтобы его было легче увидеть.
Перемещение оси X в нижнюю часть графика
- Щелкните по оси X
- Выбирать Ось формата
3. В разделе «Ось формата» выберите Этикетки
4. В поле рядом с надписью «Положение ярлыка» установите для него значение Низкий
Итоговый график в Excel
Теперь метки оси X отображаются в нижней части графика, а не в середине, что позволяет лучше видеть метки.
Переместить горизонтальную ось вниз в Google Таблицах
В отличие от Excel, Google Sheets автоматически помещает значения оси X внизу листа. Ваш график должен автоматически выглядеть, как показано ниже.
Источник
Как поменять оси диаграммы местами в Microsoft Excel
Способ 1: Построение по вспомогательной оси
Для начала разберем способ, который не совсем относится к смене осей в Excel, однако помогает быстро исправить проблемы с отображением данных конкретного ряда, если такие возникли. Для этого сам ряд нужно построить по вспомогательной оси, что осуществляется следующим образом:
- Выделите график левой кнопкой мыши, а затем щелкните по нему правой.
- Появится контекстное меню, в котором нажмите по пункту «Изменить тип диаграммы».
- Найдите блок «Выберите тип диаграммы и ось для рядов данных», а затем отметьте включение вспомогательной оси для проблемного ряда.
Если же задача заключается не в исправлении ряда, а в кардинальном изменении построения диаграммы или графика, приступайте к чтению одного из следующих двух способов.
Способ 2: Быстрая кнопка «Строка/столбец»
В Excel существует отдельная кнопка, позволяющая в одно мгновение изменить порядок построения графика, меняя местами строки и столбы. Это нужно в тех случаях, когда автоматическое построение выполнено неправильно.
- Для отображения необходимых параметров активируйте график, нажав в любом месте.




Способ 3: Ручная настройка смены осей
Если в предыдущем методе речь шла о быстрой смене осей с использованием уже выбранных данных, то этот подразумевает их предварительную настройку, например, когда нужно отключить отображение конкретных рядов.
- После выбора диаграммы снова перейдите на вкладку «Конструктор», но на этот раз нажмите кнопку «Выбрать данные». Вызвать данное окно можно и через контекстное меню, кликнув ПКМ по пустому месту графика.




На нашем сайте есть другая статья, посвященная детальному разбору построения графиков. Если необходимость смены осей возникает из-за неправильного изначального добавления данных, прочитайте инструкцию по ссылке ниже, чтобы детально разобраться с этими элементами таблицы.
Источник
В диаграммах большинства типов можно скрывать и отображать оси. Чтобы упростить понимание данных диаграммы, можно также изменять их внешний вид.
Подробнее об осях
На диаграммах обычно имеется две оси, с помощью которых измеряются и систематизируются данные: вертикальная (ось значений или ось y) и горизонтальная (ось категорий или ось x). На трехмерных гистограммах, объемных конических и пирамидальных диаграммах имеется третья ось — ось глубины (ось рядов или ось z), так что данные можно строить вглубь диаграммы. На лепестковых диаграммах отсутствуют горизонтальные оси (категорий), а на круговых и кольцевых диаграммах вообще нет осей.




Ниже описано, что можно сделать с диаграммами, чтобы они выглядели более эффектно и лучше передавали информацию. Дополнительные сведения о том, что такое оси и что с ними можно делать, см. в разделе Все об осях.
Примечание: Следующая процедура относится к Office 2013 и более новых версий. Ищете по шагам для Office 2010?
Отображение и скрытие осей
-
Щелкните в любом месте диаграммы, на которой нужно отобразить или скрыть оси.
Откроется панель Работа с диаграммами с дополнительными вкладками Конструктор и Формат.
-
На вкладке Конструктор щелкните стрелку в поле «Добавить элемент диаграммы» и наведите указатель мыши на элемент раскрывающегося меню Оси.
-
Выберите тип оси, который вы хотите отобразить или скрыть.
Настройка делений и подписей оси
-
На диаграмме щелкните ось с делениями и подписями, которые нужно настроить, или выберите ее в списке элементов диаграммы с помощью указанных ниже действий.
-
Щелкните в любом месте диаграммы.
Откроется вкладка Работа с диаграммами с дополнительными вкладками Конструктор и Формат.
-
На вкладке Формат в группе Текущий фрагмент щелкните стрелку в поле Элементы диаграммы, затем щелкните нужную ось.
-
-
На вкладке Формат в группе Текущий фрагмент нажмите кнопку Формат выделенного.
-
На панели «Параметры оси» в разделе Деления выполните одно или несколько из указанных ниже действий.
-
Чтобы изменить отображение основных делений, в поле Основные выберите нужное положение деления.
-
Чтобы изменить отображение промежуточных делений, в поле с раскрывающимся списком Промежуточные выберите нужное положение деления.
-
Чтобы изменить положение подписей, в разделе Подписи выберите нужный вам вариант.
Совет. Чтобы скрыть деления или их подписи, в поле Подписи оси выберите Нет.
-
Изменение количества категорий между подписями и делениями
-
На диаграмме щелкните горизонтальную ось (категорий), которую нужно изменить, или выберите ее в списке элементов диаграммы с помощью указанных ниже действий.
-
Щелкните в любом месте диаграммы.
Откроется панель Работа с диаграммами с дополнительными вкладками Конструктор, Макет и Формат.
-
На вкладке Формат в группе Текущий фрагмент щелкните стрелку в поле Элементы диаграммы, затем щелкните нужную ось.
-
-
На вкладке Формат в группе Текущий фрагмент нажмите кнопку Формат выделенного.
-
В разделе Параметры оси выполните одно или оба указанных ниже действия.
-
Чтобы изменить интервал между подписями оси, в разделе Интервал между подписями выберите Единица измерения интервала, а затем в текстовом поле введите нужное число.
Совет. Введите 1, чтобы отображалась подпись для каждой категории, 2, чтобы отображалась подпись для каждой второй категории, 3, чтобы отображалась подпись для каждой третьей категории и т. д.
-
Чтобы изменить расположение подписей оси, в поле Расстояние до подписи от оси введите нужное число.
Совет. Чтобы расположить подписи ближе к оси, введите меньшее число. Чтобы увеличить расстояние между подписью и осью, введите большее число.
-
Изменение выравнивания и ориентации подписей
Выравнивание подписей можно изменить и на горизонтальной (категории), и на вертикальной (значения) оси. Если на диаграмме имеется многоуровневые подписи категорий, вы можете изменить выравнивание подписей всех уровней. Можно также изменить расстояние между уровнями подписей на горизонтальной оси (категорий).
-
На диаграмме щелкните ось с подписями, которые нужно иначе выровнять, или выберите ее в списке элементов диаграммы с помощью указанных ниже действий.
-
Щелкните в любом месте диаграммы.
Откроется вкладка Работа с диаграммами с дополнительными вкладками Конструктор и Формат.
-
На вкладке Формат в группе Текущий фрагмент щелкните стрелку в поле Элементы диаграммы, затем щелкните нужную ось.
-
-
На вкладке Формат в группе Текущий фрагмент нажмите кнопку Формат выделенного.
-
В диалоговом окне Формат оси щелкните Параметры текста.
-
В разделе Надпись выполните одно или несколько из указанных ниже действий.
-
В поле Вертикальное выравнивание выберите нужное положение вертикального выравнивания.
-
В поле Направление текста выберите нужную ориентацию текста.
-
В поле Другой угол выберите нужный угол поворота.
-
Совет. Вы также можете изменить горизонтальное выравнивание подписей осей, щелкнув ее и нажав кнопку «Выровнять по левую 


Изменение текста подписей категорий
Вы можете изменить текст подписей категорий на листе или прямо на диаграмме.
Изменение текста подписи категории на листе
-
На листе щелкните ячейку с текстом подписи, которую хотите изменить.
-
Введите новый текст и нажмите клавишу ВВОД.
Примечание После внесения изменений на листе диаграмма автоматически обновляется.
Изменение текста подписи на диаграмме
-
На диаграмме щелкните горизонтальную ось или выберите ее в списке элементов диаграммы с помощью указанных ниже действий.
-
Щелкните в любом месте диаграммы.
Откроется вкладка Работа с диаграммами с дополнительными вкладками Конструктор и Формат.
-
На вкладке Формат в группе Текущий фрагмент щелкните стрелку в поле Элементы диаграммы, затем щелкните горизонтальную ось (категорий).
-
-
На вкладке Конструктор в группе Данные нажмите кнопку Выбрать данные.
-
В диалоговом окне Выбор источника данных в разделе Подписи горизонтальной оси (категории) щелкните Изменить.
-
В поле Диапазон подписей оси выполните одно из указанных ниже действий.
-
Укажите диапазон на листе, который хотите использовать в качестве подписей оси категорий.
-
Введите подписи, разделяя их запятыми, например Отдел А, Отдел Б, Отдел В.
Примечание Если вы ввели текст подписи в поле Диапазон подписей оси, то текст подписи оси категорий больше не связан с ячейкой листа.
-
-
Нажмите ОК.
Изменение вида текста и чисел в подписях
Вы можете изменить формат текста подписей на оси категорий или чисел на оси значений.
Форматирование текста
-
На диаграмме щелкните правой кнопкой мыши ось с подписями, которые нужно отформатировать.
-
На панели инструментов Главная выберите нужный вам вид форматирования.
Совет. Можно также выбрать ось с подписями, а затем воспользоваться кнопками форматирования на вкладке Главная в группе Шрифт.
Форматирование чисел
-
На диаграмме щелкните ось с числами, которые нужно отформатировать, или выберите ее в списке элементов диаграммы с помощью указанных ниже действий.
-
Щелкните в любом месте диаграммы.
Откроется вкладка Работа с диаграммами с дополнительными вкладками Конструктор и Формат.
-
На вкладке Формат в группе Текущий фрагмент щелкните стрелку в поле Элементы диаграммы, затем щелкните нужную ось.
-
-
На вкладке Формат в группе Текущий фрагмент нажмите кнопку Формат выделенного.
-
В разделе «Параметры оси» щелкните Число, а затем в поле Категория выберите нужный числовой формат.
Совет. Если в выбранном числовом формате используются знаки после запятой, их количество можно указать в поле Число десятичных знаков.
-
Чтобы сохранить связь чисел с ячейками листа, установите флажок Связь с источником.

Примечание Прежде чем форматировать числа как проценты, убедитесь, что представленные на диаграмме числа были вычислены как проценты в исходных данных и отображаются в десятичном формате. Проценты вычисляются на листе с помощью выражения количество / всего = процент. Например, если вы вычисляете значение 10 / 100 = 0,1, а затем форматируете 0,1 как процент, число должно отображаться в следующем виде: 10 %.
Изменение отображения осей диаграммы в Office 2010
-
Щелкните в любом месте диаграммы, на которой нужно отобразить или скрыть оси.
Откроется панель Работа с диаграммами с дополнительными вкладками Конструктор, Макет и Формат.
-
На вкладке Макет в группе Оси нажмите кнопку Оси.
-
Выберите тип оси, которую нужно отобразить или скрыть, а затем — нужные параметры.
-
На диаграмме щелкните ось с делениями и подписями, которые нужно настроить, или выберите ее в списке элементов диаграммы с помощью указанных ниже действий.
-
Щелкните в любом месте диаграммы.
Откроется панель Работа с диаграммами с дополнительными вкладками Конструктор, Макет и Формат.
-
На вкладке Формат в группе Текущий фрагмент щелкните стрелку в поле Элементы диаграммы, затем щелкните нужную ось.
-
-
На вкладке Формат в группе Текущий фрагмент выберите элемент Формат выделенного.
-
В разделе Параметры оси выполните одно или несколько из указанных ниже действий.
-
Чтобы изменить отображение основных делений, в поле Основные выберите нужное положение деления.
-
Чтобы изменить отображение промежуточных делений, в поле с раскрывающимся списком Промежуточные выберите нужное положение деления.
-
Чтобы изменить положение подписей, в поле Подписи оси выберите нужный вариант.
Совет. Чтобы скрыть деления или их подписи, в поле Подписи оси выберите Нет.
-
-
На диаграмме щелкните горизонтальную ось (категорий), которую нужно изменить, или выберите ее в списке элементов диаграммы с помощью указанных ниже действий.
-
Щелкните в любом месте диаграммы.
Откроется панель Работа с диаграммами с дополнительными вкладками Конструктор, Макет и Формат.
-
На вкладке Формат в группе Текущий фрагмент щелкните стрелку в поле Элементы диаграммы, затем щелкните нужную ось.
-
-
На вкладке Формат в группе Текущий фрагмент нажмите кнопку Формат выделенного.
-
В разделе Параметры оси выполните одно или оба указанных ниже действия.
-
Чтобы изменить интервал между подписями оси, в разделе Интервал между подписями выберите Единица измерения интервала, а затем в текстовом поле введите нужное число.
Совет. Введите 1, чтобы отображалась подпись для каждой категории, 2, чтобы отображалась подпись для каждой второй категории, 3, чтобы отображалась подпись для каждой третьей категории и т. д.
-
Чтобы изменить расположение подписей оси, в поле Расстояние до подписи от оси введите нужное число.
Совет. Чтобы расположить подписи ближе к оси, введите меньшее число. Чтобы увеличить расстояние между подписью и осью, введите большее число.
-
Выравнивание подписей можно изменить и на горизонтальной (категории), и на вертикальной (значения) оси. Если на диаграмме имеется многоуровневые подписи категорий, вы можете изменить выравнивание подписей всех уровней. Можно также изменить расстояние между уровнями подписей на горизонтальной оси (категорий).
-
На диаграмме щелкните ось с подписями, которые нужно иначе выровнять, или выберите ее в списке элементов диаграммы с помощью указанных ниже действий.
-
Щелкните в любом месте диаграммы.
Откроется панель Работа с диаграммами с дополнительными вкладками Конструктор, Макет и Формат.
-
На вкладке Формат в группе Текущий фрагмент щелкните стрелку в поле Элементы диаграммы, затем щелкните нужную ось.
-
-
На вкладке Формат в группе Текущий фрагмент нажмите кнопку Формат выделенного.
-
В диалоговом окне Формат оси щелкните Выравнивание.
-
В разделе Разметка текста выполните одно или несколько из указанных ниже действий.
-
В поле Вертикальное выравнивание выберите нужное положение вертикального выравнивания.
-
В поле Направление текста выберите нужную ориентацию текста.
-
В поле Другой угол выберите нужный угол поворота.
-
Совет. Чтобы изменить горизонтальное выравнивание подписей осей, щелкните ее правой кнопкой мыши и выберите на мини-панели инструментов кнопку «Выровнять по левму 


Вы можете изменить текст подписей категорий на листе или прямо на диаграмме.
Изменение текста подписи категории на листе
-
На листе щелкните ячейку с текстом подписи, которую хотите изменить.
-
Введите новый текст и нажмите клавишу ВВОД.
Примечание После внесения изменений на листе диаграмма автоматически обновляется.
Изменение текста подписи на диаграмме
-
На диаграмме щелкните горизонтальную ось или выберите ее в списке элементов диаграммы с помощью указанных ниже действий.
-
Щелкните в любом месте диаграммы.
Откроется панель Работа с диаграммами с дополнительными вкладками Конструктор, Макет и Формат.
-
На вкладке Формат в группе Текущий фрагмент щелкните стрелку в поле Элементы диаграммы, затем щелкните горизонтальную ось (категорий).
-
-
На вкладке Конструктор в группе Данные нажмите кнопку Выбрать данные.
-
В диалоговом окне Выбор источника данных в разделе Подписи горизонтальной оси (категории) щелкните Изменить.
-
В поле Диапазон подписей оси выполните одно из указанных ниже действий.
-
Укажите диапазон на листе, который хотите использовать в качестве подписей оси категорий.
Совет. Вы также можете нажать кнопку «Свернуть
«, а затем выбрать диапазон, который вы хотите использовать на этом сайте. Закончив, нажмите кнопку Развернуть диалоговое окно.
-
Введите подписи, разделяя их запятыми, например Отдел А, Отдел Б, Отдел В.
Примечание Если вы ввели текст подписи в поле Диапазон подписей оси, то текст подписи оси категорий больше не связан с ячейкой листа.
-
-
Нажмите ОК.
Вы можете изменить формат текста подписей на оси категорий или чисел на оси значений.
Форматирование текста
-
На диаграмме щелкните правой кнопкой мыши ось с подписями, которые нужно отформатировать.
-
На мини-панели инструментов выберите нужные параметры форматирования.
Совет. Можно также выбрать ось с подписями, а затем воспользоваться кнопками форматирования на вкладке Главная в группе Шрифт.
Форматирование чисел
-
На диаграмме щелкните ось с числами, которые нужно отформатировать, или выберите ее в списке элементов диаграммы с помощью указанных ниже действий.
-
Щелкните в любом месте диаграммы.
Откроется панель Работа с диаграммами с дополнительными вкладками Конструктор, Макет и Формат.
-
На вкладке Формат в группе Текущий фрагмент щелкните стрелку в поле Элементы диаграммы, затем щелкните нужную ось.
-
-
На вкладке Формат в группе Текущий фрагмент нажмите кнопку Формат выделенного.
-
Щелкните Число, а затем в поле Категория выберите нужный числовой формат.
Совет. Если в выбранном числовом формате используются знаки после запятой, их количество можно указать в поле Число десятичных знаков.
-
Чтобы сохранить связь чисел с ячейками листа, установите флажок Связь с источником.
Примечание Прежде чем форматировать числа как проценты, убедитесь, что представленные на диаграмме числа были вычислены как проценты в исходных данных и отображаются в десятичном формате. Проценты вычисляются на листе с помощью выражения количество / всего = процент. Например, если вы вычисляете значение 10 / 100 = 0,1, а затем форматируете 0,1 как процент, число должно отображаться в следующем виде: 10 %.
Добавление делений на оси
Ось можно отформатировать для отображения основных и промежуточных делений с выбранными интервалами.
-
Этот шаг относится только к Word для Mac: в меню «Вид» выберите пункт «Разметка печати».
-
Щелкните диаграмму и откройте вкладку Конструктор.
-
Щелкните «Добавить элемент диаграммы > осей > дополнительные параметры осей.)
-
В области «Формат оси» раз щелкните «Деление»,а затем выберите параметры основных и незначительных типов делений.
После добавления делеков можно изменить интервалы между ними, изменив значение в поле «Интервал между знаками».
Все об осях
На диаграммах разного типа оси могут отображаться по-разному. Например, на точечных (xy) и пузырьковых диаграммах числовые значения отображаются как по горизонтальной, так и по вертикальной оси. Примером может служить отображение количества (дюймов) осадков относительно барометрического давления. Оба элемента имеют числовые значения, и точки данных отображаются на осях x и y относительно этих значений. Для осей значений предлагается множество вариантов, например установка логарифмической шкалы в качестве масштаба.
На диаграммах других типов, таких как гистограммы, графики и диаграммы с областями, числовые значения отображаются только на вертикальной оси (значений), а текстовые классификации (или категории) — на горизонтальной. Примером может служить отображение количества (дюймов) осадков по географическим областям. В этом примере географические области являются текстовыми категориями данных, которые отображаются на горизонтальной оси (категорий). Географические области, представляющие собой текст, разносятся равномерно в отличие от значений, которые можно измерить. Учитывайте это различие при выборе типа диаграммы, поскольку возможности для осей значений и категорий различаются. В подобных случаях ось глубины (рядов) представляет собой другой вид оси категорий.
При создании диаграммы на осях по умолчанию отображаются деления и подписи. Способ их отображения можно настраивать с помощью основных и промежуточных делений и подписей. Чтобы не перегружать диаграмму, вы можете отобразить меньшее количество подписей или делений на горизонтальной оси (категорий), указав интервалы для пометки категорий или количество категорий, отображаемых между делениями.
Вы также можете изменить выравнивание и ориентацию подписей или формат отображения текста и чисел (например, для отображения чисел в виде процентов).
См. также
Добавление и удаление вспомогательной оси на диаграмме
Изменение цвета или стиля диаграммы
Создание диаграммы от начала до конца

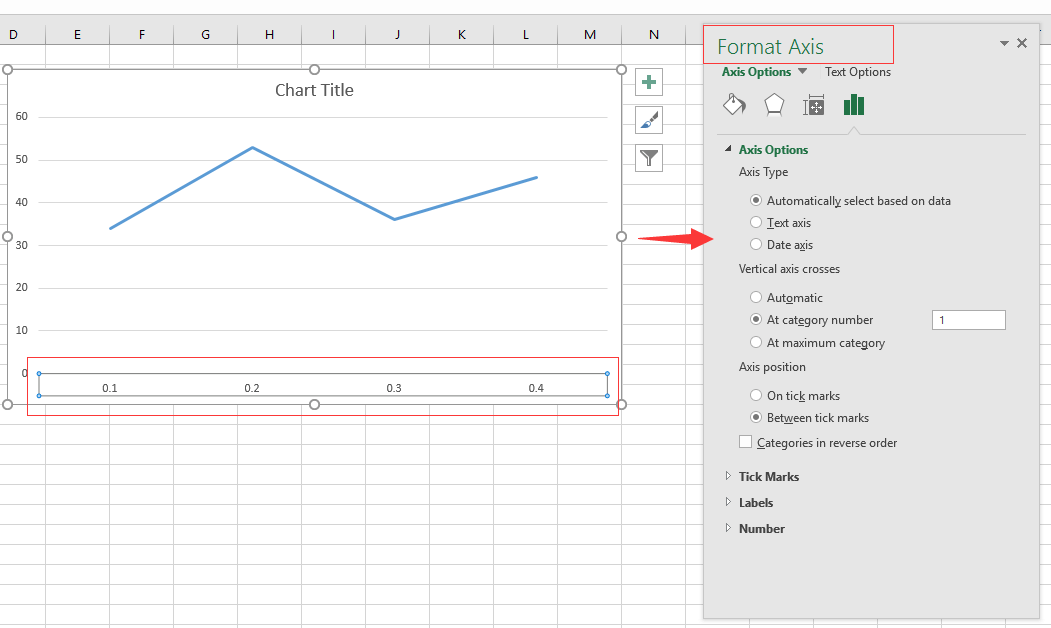
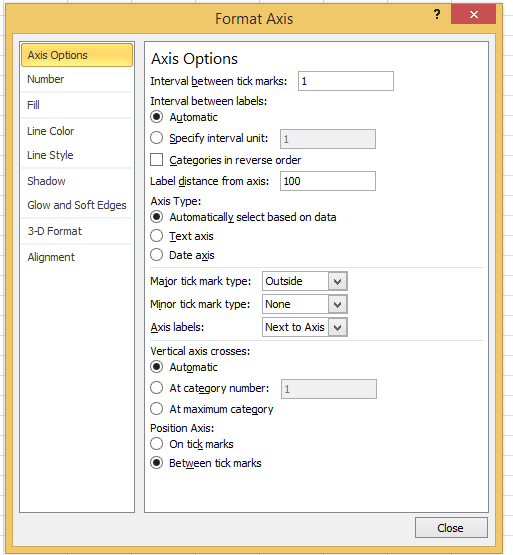
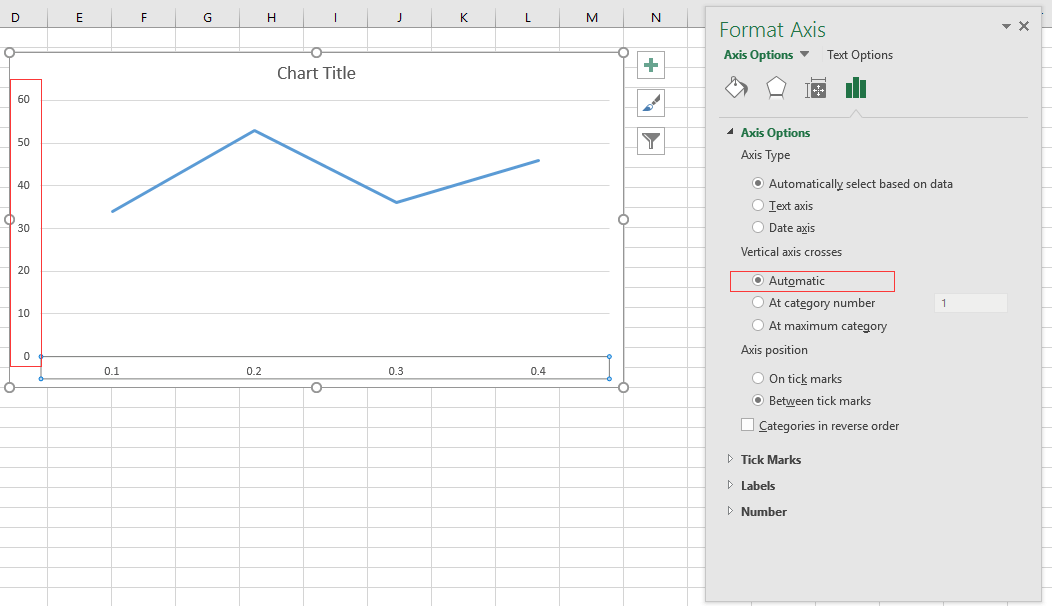


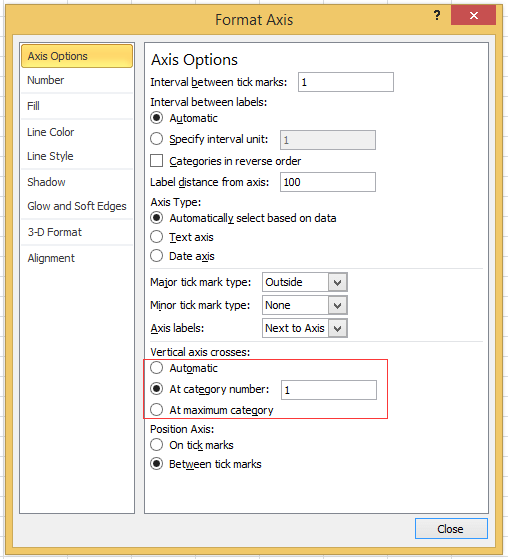



























 «, а затем выбрать диапазон, который вы хотите использовать на этом сайте. Закончив, нажмите кнопку Развернуть диалоговое окно.
«, а затем выбрать диапазон, который вы хотите использовать на этом сайте. Закончив, нажмите кнопку Развернуть диалоговое окно.