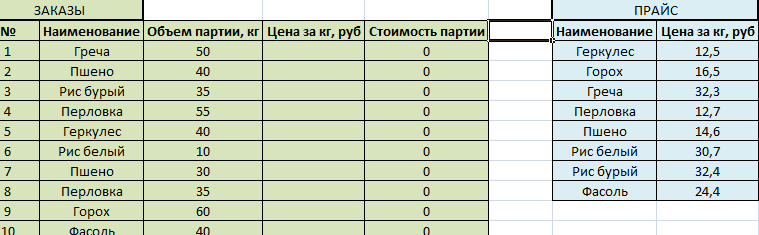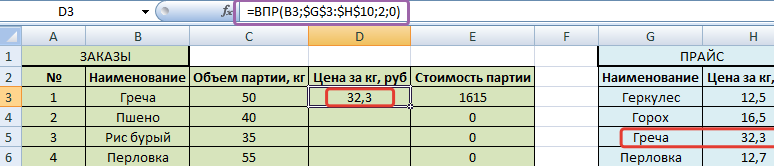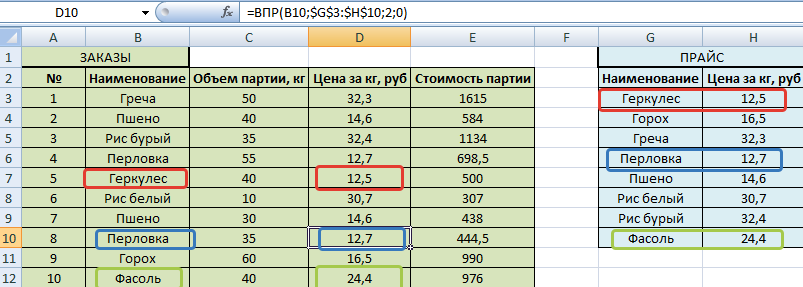Перенос данных таблицы через функцию ВПР
ВПР в Excel – очень полезная функция, позволяющая подтягивать данные из одной таблицы в другую по заданным критериям. Это достаточно «умная» команда, потому что принцип ее работы складывается из нескольких действий: сканирование выбранного массива, выбор нужной ячейки и перенос данных из нее.
Весь процесс просмотра и выборки данных происходит за доли секунды, поэтому результат мы получаем моментально.
Синтаксис ВПР
ВПР расшифровывается как вертикальный просмотр. То есть команда переносит данные из одного столбца в другой. Для работы со строками существует горизонтальный просмотр – ГПР.
Аргументы функции следующие:
- искомое значение – то, что предполагается искать в таблице;
- таблица – массив данных, из которых подтягиваются данные. Примечательно, таблица с данными должна находиться правее исходной таблицы, иначе функций ВПР не будет работать;
- номер столбца таблицы, из которой будут подтягиваться значения;
- интервальный просмотр – логический аргумент, определяющий точность или приблизительность значения (0 или 1).
Как перемещать данные с помощью ВПР?
Рассмотрим пример на практике. Имеем таблицу, в которой прописываются партии заказанных товаров (она подсвечена зеленым). Справа прайс, где значатся цены каждого товара (подсвечен голубым). Нам нужно перенести данные по ценам из правой таблицы в левую, чтобы подсчитать стоимость каждой партии. Вручную это делать долго, поэтому воспользуемся функцией Вертикального Просмотра.
В ячейку D3 нужно подтянуть цену гречки из правой таблицы. Пишем =ВПР и заполняем аргументы.
Искомым значением будет гречка из ячейки B3. Важно проставить именно номер ячейки, а не слово «гречка», чтобы потом можно было протянуть формулу вниз и автоматически получить остальные значения.
Таблица – выделяем прайс без шапки. Т.е. только сами наименования товаров и их цены. Этот массив мы зафиксируем клавишей F4, чтобы он не изменялся при протягивании формулы.
Номер столбца – в нашем случае это цифра 2, потому что необходимые нам данные (цена) стоят во втором столбце выделенной таблицы (прайса).
Интервальный просмотр – ставим 0, т.к. нам нужны точные значения, а не приблизительные.
Видим, что из правой таблицы в левую подтянулась цена гречки.
Протягиваем формулу вниз и визуально проверяем некоторые товары, чтобы понять, что все сделали правильно.
Скачать пример переноса таблицы через ВПР
Вот так, с помощью элементарных действий можно подставлять значения из одной таблицы в другую. Важно помнить, что функция Вертикального Просмотра работает только если таблица, из которой подтягиваются данные, находится справа. В противном случае, нужно переместить ее или воспользоваться командой ИНДЕКС и ПОИСКПОЗ. Овладев этими двумя функциями вы сможете намного больше реализовать сложных решений чем те возможности, которые предоставляет функция ВПР или ГПР.
#Руководства
- 6 апр 2022
-
0
Как перенести данные из одной таблицы в другую, если строки идут не по порядку? Разбираемся на примере каталога авто — переносим цены.
Иллюстрация: Meery Mary для Skillbox Media
Рассказывает просто о сложных вещах из мира бизнеса и управления. До редактуры — пять лет в банке и три — в оценке имущества. Разбирается в Excel, финансах и корпоративной жизни.
ВПР (Vlookup, или вертикальный просмотр) — поисковая функция в Excel. Она находит значения в одной таблице и переносит их в другую. Функция ВПР нужна, чтобы работать с большими объёмами данных — не нужно самостоятельно сопоставлять и переносить сотни наименований, функция делает это автоматически.
Разберёмся, зачем нужна функция и как её использовать. В конце материала расскажем, что делать, если нужен поиск данных сразу по двум параметрам.
Представьте, что вы продаёте автомобили. У вас есть каталог с характеристиками авто и их стоимостью. Также у вас есть таблица с данными клиентов, которые забронировали эти автомобили.


Вам нужно сообщить покупателям, сколько стоят их авто. Перед тем как обзванивать клиентов, нужно объединить данные: добавить во вторую таблицу колонку с ценами из первой.
Просто скопировать и вставить эту колонку не получится. Искать каждое авто вручную и переносить цены — долго.
ВПР автоматически сопоставит названия автомобилей в двух таблицах. Функция скопирует цены из каталога в список забронированных машин. Так напротив каждого клиента будет стоять не только марка автомобиля, но и цена.
Ниже пошагово и со скриншотами разберёмся, как сделать ВПР для этих двух таблиц с данными.

Важно!
ВПР может не работать, если таблицы расположены в разных файлах. Тогда лучше собрать данные в одном файле, на разных листах.
ВПР работает по следующему принципу. Функция просматривает выбранный диапазон первой таблицы вертикально сверху вниз до искомого значения‑идентификатора. Когда видит его, забирает значение напротив него из нужного столбца и копирует во вторую таблицу.
Подробнее о том, как определить все эти значения, поговорим ниже. А пока разберёмся на примере с продажей авто, где найти функцию ВПР в Excel и с чего начать работу.
Сначала нужно построить функцию. Для этого выделяем ячейку, куда функция перенесёт найденное значение.
В нашем случае нужно перенести цены на авто из каталога в список клиентов. Для этого добавим пустой столбец «Цена, руб.» в таблицу с клиентами и выберем ячейку напротив первого клиента.

Дальше открываем окно для построения функции ВПР. Есть два способа сделать это. Первый — перейти во вкладку «Формулы» и нажать на «Вставить функцию».

Второй способ — нажать на «fx» в строке ссылок на любой вкладке таблицы.
Справа появляется окно «Построитель формул». В нём через поисковик находим функцию ВПР и нажимаем «Вставить функцию».

Появляется окно для ввода аргументов функции. Как их заполнять — разбираемся ниже.

Последовательно разберём каждый аргумент: искомое значение, таблица, номер столбца, интервальный просмотр.
Искомое значение — название ячейки с одинаковыми данными для обеих таблиц, по которым функция будет искать данные для переноса. В нашем примере это модель авто. Функция найдёт модель в таблице с каталогом авто, возьмёт оттуда стоимость и перенесёт в таблицу с клиентами.
Порядок действий, чтобы указать значение, выглядит так:
- Ставим курсор в окно «Искомое значение» в построителе формул.
- Выбираем первое значение столбца «Марка, модель» в таблице с клиентами. Это ячейка A2.
Выбранное значение переносится в построитель формул и одновременно появляется в формуле строки ссылок: fx=ВПР(A2).

Таблица — это диапазон ячеек, из которого функция будет брать данные для искомого значения. В этот диапазон должны войти столбцы с искомым значением и со значением, которое нужно перенести в первую таблицу.
В нашем случае нужно перенести цены автомобилей. Поэтому в диапазон обязательно нужно включить столбцы «Марка, модель» (искомое значение) и «Цена, руб.» (переносимое значение).

Важно!
Для правильной работы ВПР искомое значение всегда должно находиться в первом столбце диапазона. У нас искомое значение находится в ячейке A2, поэтому диапазон должен начинаться с A.
Порядок действий для указания диапазона:
- Ставим курсор в окно «Таблица» в построителе формул.
- Переходим в таблицу «Каталог авто».
- Выбираем диапазон, в который попадают столбцы «Марка, модель» и «Цена, руб.». Это A2:E19.
- Закрепляем выбранный диапазон. На Windows для этого выбираем значение диапазона в строке ссылок и нажимаем клавишу F4, на macOS — выбираем значение диапазона в строке ссылок и нажимаем клавиши Cmd + T. Закрепить диапазон нужно, чтобы можно было протянуть функцию вниз и она сработала корректно во всех остальных строках.
Выбранный диапазон переносится в построитель формул и одновременно появляется в формуле строки ссылок: fx=ВПР(A2;’каталог авто’!$A$2:$E$19).

Номер столбца — порядковый номер столбца в первой таблице, в котором находится переносимое значение. Считается по принципу: номер 1 — самый левый столбец, 2 — столбец правее и так далее.
В нашем случае значение для переноса — цена — находится в пятом столбце слева.

Чтобы задать номер, установите курсор в окно «Номер столбца» в построителе формул и введите значение. В нашем примере это 5. Это значение появится в формуле в строке ссылок: fx=ВПР(A2;’каталог авто’!$A$2:$E$19;5).
Интервальный просмотр — условное значение, которое настроит, насколько точно сработает функция:
- Если нужно точное совпадение при поиске ВПР, вводим 0.
- Если нужно приближённое соответствие при поиске ВПР, вводим 1.
В нашем случае нужно, чтобы функция подтянула точные значения цен авто, поэтому нам подходит первый вариант.
Ставим курсор в окно «Интервальный просмотр» в построителе формул и вводим значение: 0. Одновременно это значение появляется в формуле строки ссылок: fx=ВПР(A2;’каталог авто’!$A$2:$E$19;5;0). Это окончательный вид функции.

Чтобы получить результат функции, нажимаем кнопку «Готово» в построителе формул. В выбранной ячейке появляется нужное значение. В нашем случае — цена первой модели авто.

Дальше нужно протянуть это значение вниз до конца таблицы, чтобы функция нашла и перенесла цены всех оставшихся моделей. Для этого мы закрепляли интервал, когда заполняли аргументы.
Получилась таблица с ценами — можно звонить клиентам и сообщать о стоимости авто. Данные перенесены без ошибок, а потратили мы на это несколько минут.

В нашем примере модели автомобилей в таблицах не повторяются, поэтому мы ищем только по одному критерию — названию модели. Но бывают случаи, когда такой поиск не подходит.
Например, у нас несколько одинаковых моделей с разным цветом.

И по традиции есть таблица с клиентами, которые эти модели забронировали.

Если идти по классическому пути ВПР, получится такая функция: fx=ВПР(A29;’каталог авто’!$A$29:$E$35;5;0). В таком виде ВПР найдёт первую совпавшую модель и подтянет её стоимость. Параметр цвета не будет учтён.
Соответственно, цены у всех Nissan Juke будут 1 850 000 рублей, у всех Subaru Forester — 3 190 000 рублей, у всех Toyota C-HR — 2 365 000 рублей.

Поэтому в этом варианте нужно искать стоимость авто сразу по двум критериям — модель и цвет. Для этого нужно изменить формулу вручную. В строке ссылок ставим курсор сразу после искомого значения.
Дописываем в формулу фразу ЕСЛИ(‘каталог авто’!$B$29:$B$35=B29, где:
- ‘каталог авто’!$B$29:$B$35 — закреплённый диапазон цвета автомобилей в таблице, откуда нужно перенести данные. Это весь столбец с ценами.
- B29 — искомое значение цвета автомобиля в таблице, куда мы переносим данные. Это первая ячейка в столбце с цветом — дополнительным параметром для поиска.
Итоговая функция такая: fx=ВПР(A29;ЕСЛИ(‘каталог авто’!$B$29:$B$35=B29;’каталог авто’!$A$29:$E$35);5;0). Теперь значения цен переносятся верно.

Как использовать ВПР в «Google Таблицах»? В них тоже есть функция Vlookup, но нет окна построителя формул. Поэтому придётся прописывать её вручную. Перечислите через точку с запятой все аргументы и не забудьте зафиксировать диапазон. Для фиксации поставьте перед каждым символом значок доллара. В готовой формуле это будет выглядеть так: =ВПР(A2;’Лист1′!$A$2:$C$5;3;0).

Научитесь: Excel + Google Таблицы с нуля до PRO
Узнать больше
Содержание
- Функция ВПР в Экселе – быстрый перенос данных
- Видео — «Быстрый перенос данных с помощью функции ВПР в Экселе»
- Функция ВПР в Экселе: пошаговая инструкция
- Особенности использования формулы ВПР в Excel
- Интервальный просмотр в функции ВПР
- Синтаксис и описание функции ВПР в Excel
- Как использовать именованный диапазон или таблицу в формулах ВПР
- Функция ВПР в Excel – Присвоение имени диапазону
- Функция ВПР в Excel – Пример функции ВПР с именем диапазона
- Функция ВПР в Excel – Пример функции ВПР с именем таблицы
- Постановка задачи
- Ошибки #Н/Д и их подавление
- Аргументы функции
- Как пользоваться функцией ВПР в Excel
- Быстрое сравнение двух таблиц с помощью ВПР
- Как работает функция ВПР в Excel: несколько примеров для «чайников».
- Использование точного и приблизительного поиска.
- Использование нескольких условий.
- Заключение
Функция ВПР в Экселе – быстрый перенос данных
Самое простое применение функция ВПР это быстрый перенос данных из одной таблицы в другую.
Например, у вас есть большой прайс на 500 позиций и запрос от покупателя, скажем на 50 позиций (в реальности и прайс и запрос могут быть гораздо больше, но принцип от этого не меняется).
Вам нужно быстро найти цены на эти 50 позиций. Разумеется, можно отдельно искать каждую позицию в большом прайсе и потратить на это 30 – 60 минут, а можно сделать это менее чем за минуту при помощи функции ВПР.
Итак, у нас в прайсе 500 позиций. Позиции обозначаются следующим образом, буквами обозначается вид позиции, а цифрами модификация.
Например, «Стул_1» и «Стул_21» это два совершенно разных стула.
Цены в прайсе указаны для примера и вряд ли имеют отношение к реальным ценам.
Обозначим задачу.
В ООО «ЫкэА» пришел запрос от «Петровича».
Петрович человек простой, любит всё делать быстро, но не очень чётко. Поэтому его запросы отличаются особым сумбуром в позициях.
Однако это нас не страшит, во-первых, у нас есть ВПР, во-вторых мы и не такое видали.
Петрович требует, чтобы мы очень быстро проставили цены в его запросе. Ждать он намерен максимум 5 минут. Ведь другие поставщики уже завалили его предложениями.
Нам не хочется терять такого клиента и мы практически мгновенно открываем прайс:
Получается у нас должно быть открыто два файла (две книги в Эксель). Запрос от Петровича и Прайс.
Это как раз то что необходимо, осталось только перенести цены из прайса в запрос.
Для этого перейдем в таблицу запроса и в первой ячейке столбца «Цены» (D4) введем «=впр» и два раза кликнем на значок функции:
Сразу же после этого, в строке формулы нужно поставить курсор внутри надписи ВПР и нажать Fx, перед вами появится окно с аргументами функции ВПР:
В аргументах функции вы говорите Экселю что и где нужно искать:
Искомое значение — это значение (в данном случае наименование), цену которого вы хотите найти в прайсе. Соответственно кликайте на первую ячейку столбца «Наименование».
Далее, сразу переходите в «Прайс»:
Теперь в аргументах функции заполните следующие поля:
Таблица — выделяете столбцы, которые содержат искомые наименования и цены, таким образом, чтобы наименования были крайним левым столбцом.
Так работает функция ВПР — ищет искомые значения в крайнем левом столбце (для ВПР это столбец №1). Когда ВПР находит искомое значение он начинает смотреть правее, в тот столбец, который вы указали в «Номере столбца».
Там вы должны указать столбец, содержащий необходимые для переноса данные. В нашем случае это цены и в нашем случае это столбец под номером два, относительно той таблицы, которую вы указали в аргументах.
Интервальный просмотр — ставьте 0. Ноль обозначает точное соответствие.
После заполнения аргументов функции нажимайте «Ок» и если всё сделано верно, то в столбце «Цена» (файл «Запрос от Петровича»), появится цена.
Вам нужно протянуть цены на оставшиеся ячейки:
Коллеги, вот и всё, вы овладели функцией ВПР.
Очень важное замечание!
Обратите внимание на то, что сейчас мы работали в двух разных файлах (книгах).
Когда работа идёт в двух разных книгах, Эксель автоматически закрепляет таблицу в функции ВПР:
Делает это он при помощи значка $, который проставляет перед столбцами и строками таблицы.
Это позволяет не съезжать формуле когда вы протягиваете её вниз. Это очень актуально когда вы работаете в рамках одного листа или одной книги (в этом случае Эксель автоматически Не закрепляет ячейки).
Давайте посмотрим что получиться если протянуть формулу «без закрепления»:
Обратите внимание, что для первой ячейки всё в порядке и диапазон B3:C502 точно соответствует той таблице, которую мы выделили для поиска данных, однако (без закрепления) так будет не всегда, по мере «протягивания» формулы ВПР вниз, будет смещаться и таблица, пока однажды, мы не увидим вот такую странную надпись #Н/Д:
#Н/Д значит что функция ВПР не смогла найти цену Стул_13 в прайсе и это не мудрено, ведь диапазон таблицы в формуле ВПР уехал ниже этого значения:
Посему, если не хотите чтобы от вас уезжали, закрепляйте диапазон.
Очень важное замечание №2
Как вы заметили, формулы ссылаются на определённые ячейки, другими словами между формулами и исходными данными есть связь. Стоит изменить исходные данные и значения в формулах сразу изменятся.
Особенно остро это чувствуется в ВПР. Если вы вдруг забудетесь и в исходной табличке добавите лишний столбец в «неположенном месте», то в формула ВПР выдаст совсем неожиданные значения.
Поэтому, если вам не нужна связь между таблицами, рекомендую формулы превратить в данные.
Для этого нужно выделить столбец с формулами, нажать Ctrl+C и в левом верхнем углу выбрать «Вставить» — «Вставить значения».
Для тех кто не любит изучать картинки, я записал небольшое видео в котором показываю всё то, что мы проговорили выше (кроме вставки значений):
Видео — «Быстрый перенос данных с помощью функции ВПР в Экселе»
Перенос данных при помощи ВПР, можно использовать не только для того, чтобы быстро получать данные из одной таблицы в другой, но и для того, чтобы сравнивать две таблицы.
Это очень актуально для тех кто работает в закупках и отправляет заказы поставщику.
Обычно происходит следующая ситуация. Вы отправляете заказ поставщику, через некоторое время получаете ответ в виде счёта и сверяете заказ с счётом.
Всё ли есть в счёте, в нужном ли количестве, по правильным ли ценам и т.д.
Функция ВПР в Экселе: пошаговая инструкция
Представим, что перед нами стоит задача определить стоимость проданных товаров. Стоимость рассчитывается, как произведение количества и цены. Сделать это очень легко, если количество и цены находятся в соседних колонках. Однако данные могут быть представлены не в столь удобном виде. Исходная информация может находиться в совершенно разных таблицах и в другом порядке. В первой таблице указаны количества проданных товаров:

Во второй – цены:

Если перечень товаров в обеих таблицах совпадает, то, зная магическое сочетание Ctrl+C и Ctrl+V, данные о ценах можно легко подставить к данным о количестве. Однако очередность позиций в обеих таблицах не совпадает. Тупо скопировать цены и подставить к количеству не получится.

Поэтому мы не можем прописать формулу умножения и «протянуть» вниз на все позиции.
Что делать? Надо как-то цены из второй таблицы подставить к соответствующему количеству в первой, т.е. цену товара А к количеству товара А, цену Б к количеству Б и т.д.
Вот так.

Функция ВПР в Эксель легко справится с задачей.
Добавим вначале в первую таблицу новый столбец, куда будут подставляться цены из второй таблицы.

Для вызова функции с помощью Мастера нужно активировать ячейку, где будет прописана формула и нажать кнопку f(x) в самом начале строки формул. Появится диалоговое окно Мастера, где из списка всех функций нужно выбрать ВПР.

Кликаем по надписи «ВПР». Открывается следующее диалоговое окно.

Теперь нужно заполнить предлагаемые поля. В первом окошке «Искомое_значение» нужно указать критерий для ячейки, в которую мы вписываем формулу. В нашем случае это ячейка с наименованием товара «А».
Следующее поле «Таблица». В нем нужно указать диапазон данных, где будет осуществляться поиск нужных значений. В нашем случае это вторая таблица с ценой. При этом крайний левый столбец выделяемого диапазона должен содержать те самые критерии, по которым осуществляется поиск (столбец с наименованиями товаров). Затем таблица выделяется вправо минимум до того столбца, где находятся искомые значения (цены). Можно и дальше вправо выделить, но это уже ни на что не влияет. Главное, чтобы выделенная таблица начиналась со столбца с критериями и захватывала нужный столбец с данными. Также следует обратить внимание на тип ссылок, они должны быть абсолютными, т.к. формула будет копироваться в другие ячейки.
Следующее поле «Номер_столбца» — это число, на которое столбец с искомыми данными (ценами) отстоит от столбца с критерием (наименованием товара) включительно. То есть отсчет идет, начиная с самого столбца с критерием. Если у нас во второй таблице оба столбца находятся рядом, то нужно указать число 2 (первый – критерий, второй — цены). Часто бывает, что данные отстоят от критерия на 10 или 20 столбцов. Это не важно, Excel все сосчитает.
Последнее поле «Интервальный_просмотр», где указывается тип поиска: точное (0) или приблизительное (1) совпадение критерия. Пока ставим 0 (или ЛОЖЬ). Второй вариант рассмотрен ниже.

Нажимаем ОК. Если все правильно и значение критерия есть в обеих таблицах, то на месте только что введенной формулы появится некоторое значение. Остается только протянуть (или просто скопировать) формулу вниз до последней строки таблицы.

Теперь легко рассчитать стоимость простым умножением количества на цену.
Формулу ВПР можно прописать вручную, набирая аргументы по порядку, и разделяя точкой с запятой (см. видеоурок ниже).
Функция ВПР имеет свои особенности, о которых следует знать.
1. Первую особенность можно считать общей для функций, которые используются для многих ячеек путем прописывания формулы в одной из них и дальнейшим копированием в остальные. Здесь нужно обращать внимание на относительность и абсолютность ссылок. Конкретно в ВПР критерий (первое поле) должно иметь относительную ссылку (без знаков $), так как у каждой ячейки свой собственный критерий. А вот поле «Таблица» должно иметь абсолютную ссылку (адрес диапазона прописывается через $). Если этого не сделать, то при копировании формулы диапазон «поедет» вниз и многие значения просто не найдутся, так как искать будет негде.
2. Номер столбца, указываемый в третьем поле «Номер_столбца» при использовании Мастера функций, должен отсчитываться, начиная с самого критерия.
3. Функция ВПР из диапазона с искомыми данными выдает первое сверху значение. Это значит, что, если во второй таблице, откуда мы пытаемся «подтянуть» некоторые данные, присутствуют несколько ячеек с одинаковым критерием, то в рамках выделенного диапазона ВПР захватит первое сверху значение. Об этом следует помнить. К примеру, если мы хотим к цене товара подтянуть количество из другой таблицы, а там этот товар встречается несколько раз (в нескольких строках), то к цене подтянется первое сверху количество.
4. Последний параметр формулы, который 0 (нуль), ставить нужно обязательно. Иначе формула может криво работать.
5. После использования ВПР саму формулу лучше сразу удалить, оставив только полученные значения. Делается это очень просто. Выделяем диапазон с полученными значениями, нажимаем «копировать» и на это же место с помощью специальной вставки вставляем значения. Если таблицы находятся в разных книгах Excel, то очень удобно разорвать внешние связи (оставив вместо них только значения) с помощью специальной команды, которая находится по пути Данные → Изменить связи.

После вызова функции разрывания внешних связей появится диалоговое окно, где нужно нажать кнопку «Разорвать связь» и затем «Закрыть».

Это позволит удалить сразу все внешние ссылки.
Интервальный просмотр в функции ВПР
Наступило время обсудить последний аргумент функции ВПР. Как правило, указываю 0, чтобы функция искала точное совпадение критерия. Но есть вариант приблизительного поиска, это называется интервальный просмотр.
Рассмотрим алгоритм работы ВПР при выборе интервального просмотра. Прежде всего (это обязательно), столбец с критериями в таблице поиска должен быть отсортированы по возрастанию (если числа) или по алфавиту (если текст). ВПР просматривает список критериев сверху и ищет равный, а если его нет, то ближайший меньший к указанному критерию, т.е. на одну ячейку выше (поэтому и нужна предварительная сортировка. После нахождения подходящего критерия ВПР отсчитывает указанное количество столбцов вправо и забирает оттуда содержимое ячейки, что и является результатом работы формулы.
Проще понять на примере. По результатам выполнения плана продаж каждому торговому агенту нужно выдать заслуженную премию (в процентах от оклада). Если план выполнен менее, чем на 100%, премия не положена, если план выполнен от 100% до 110% (110% не входит) – премия 20%, от 110% до 120% (120% не входит) – 40%, 120% и более – премия 60%. Данные находятся в следующем виде.

Требуется подставить премию на основании выполнения планов продаж. Для решения задачи в первой ячейке пропишем следующую формулу:
=ВПР(B2;$E$2:$F$5;2;1)
и скопируем вниз.
На рисунке ниже изображена схема, как работает интервальный просмотр функции ВПР.

Джеки Чан выполнил план на 124%. Значит ВПР в качестве критерия ищет во второй таблице ближайшее меньшее значение. Это 120%. Затем отсчитывает 2 столбца и возвращает премию 60%. Брюс Ли план не выполнил, поэтому его ближайший меньший критерий – 0%.
Синтаксис и описание функции ВПР в Excel
Итак, так как второе название этой статьи «Функция ВПР в Excel для чайников», начнем с того что узнаем, что же такое функция ВПР и что она делает? Функция ВПР на английском VLOOKUP, ищет указанное значение и возвращает соответствующее значение из другого столбца.
Как работает функция ВПР? Функция ВПР в Excel выполняет поиск по вашим спискам данных на основе уникального идентификатора и предоставляет вам часть информации, связанную с этим уникальным идентификатором.
Буква «В» в ВПР означает «вертикальный». Она используется для дифференциации функции ВПР и ГПР, которая ищет значение в верхней строке массива («Г» обозначает «горизонтальный»).
Функция ВПР доступна во всех версиях Excel 2016, Excel 2013, Excel 2010, Excel 2007, Excel 2003.
Синтаксис функции ВПР выглядит следующим образом:
ВПР(искомое_значение;таблица;номер_столбца;[интервальный_просмотр])
Как видите, функция ВПР имеет 4 параметра или аргумента. Первые три параметра обязательные, последний – необязательный.
- искомое_значение – это значение для поиска.
Это может быть либо значение (число, дата или текст), либо ссылка на ячейку (ссылка на ячейку, содержащую значение поиска), или значение, возвращаемое некоторой другой функцией Excel. Например:
- Поиск числа: =ВПР(40; A2:B15; 2) – формула будет искать число 40.
- Поиск текста: =ВПР(«яблоки»; A2:B15; 2) – формула будет искать текст «яблоки». Обратите внимание, что вы всегда включаете текстовые значения в «двойные кавычки».
- Поиск значения из другой ячейки: =ВПР(C2; A2:B15; 2) – формула будет искать значение в ячейке C2.
- таблица – это два или более столбца данных.
Помните, что функция ВПР всегда ищет искомое значение в первом столбце таблицы. Ваш таблица может содержать различные значения, такие как текст, дата, числа или логические значения. Значения нечувствительны к регистру, что означает, что прописные и строчные буквы считаются идентичными.
Итак, наша формула =ВПР(40; A2:B15; 2) будет искать «40» в ячейках от A2 до A15, потому что A – это первый столбец таблицы A2: B15.
- номер_столбца – номер столбца в таблице, из которой должно быть возвращено значение в соответствующей строке.
Самый левый столбец в указанной таблице равен 1, второй столбец – 2, третий – 3 и т. д.
Итак, теперь вы можете прочитать всю формулу =ВПР(40; A2:B15; 2). Формула ищет «40» в ячейках от A2 до A15 и возвращает соответствующее значение из столбца B (потому что B является вторым столбцом в указанной таблице A2:B15).
4. интервальный_просмотр определяет, ищете ли вы точное соответствие (ЛОЖЬ) или приблизительное соответствие (ИСТИНА или опущено). Этот последний параметр является необязательным, но очень важным.
Как использовать именованный диапазон или таблицу в формулах ВПР
Если вы собираетесь использовать один и тот же диапазон поиска в нескольких формулах ВПР, вы можете создать именованный диапазон для него и ввести имя непосредственно в аргументе таблица вашей формулы ВПР.
Чтобы создать именованный диапазон, просто выберите ячейки и введите любое имя в поле «Имя», слева от панели «Формула».
Функция ВПР в Excel – Присвоение имени диапазону
Теперь вы можете написать следующую формулу ВПР, чтобы получить цену Продукта 1:
=ВПР(«Продукт 1»;Продукты;2)
Функция ВПР в Excel – Пример функции ВПР с именем диапазона
Большинство имен диапазонов в Excel применяются ко всей книге, поэтому вам не нужно указывать имя рабочего листа, даже если ваш диапазон поиска находится на другом листе. Такие формулы гораздо более понятны. Кроме того, использование именованных диапазонов может быть хорошей альтернативой абсолютным ссылкам на ячейки. Поскольку именованный диапазон не изменяется, когда формула копируется в другие ячейки, и вы можете быть уверены, что ваш диапазон поиска всегда останется верным.
Если вы преобразовали диапазон ячеек в полнофункциональную таблицу Excel (вкладка «Вставка» –> «Таблица»), вы можете выбрать диапазон поиска с помощью мыши, а Microsoft Excel автоматически добавит имена колонок или имя таблицы в формулу:
Функция ВПР в Excel – Пример функции ВПР с именем таблицы
Полная формула может выглядеть примерно так:
=ВПР(“Продукт 1”;Таблица6[[Продукт]:[Цена]];2)
или даже =ВПР(“Продукт 1”;Таблица6;2).
Как и именованные диапазоны, имена столбцов являются постоянными, а ссылки на ячейки не изменятся независимо от того, где копируется формула ВПР.
Постановка задачи
Итак, имеем две таблицы – таблицу заказов и прайс-лист:
Задача – подставить цены из прайс-листа в таблицу заказов автоматически, ориентируясь на название товара с тем, чтобы потом можно было посчитать стоимость.
Ошибки #Н/Д и их подавление
Функция ВПР (VLOOKUP) возвращает ошибку #Н/Д (#N/A) если:
- Включен точный поиск (аргумент Интервальный просмотр=0) и искомого наименования нет в Таблице.
- Включен приблизительный поиск (Интервальный просмотр=1), но Таблица, в которой происходит поиск не отсортирована по возрастанию наименований.
- Формат ячейки, откуда берется искомое значение наименования (например B3 в нашем случае) и формат ячеек первого столбца (F3:F19) таблицы отличаются (например, числовой и текстовый). Этот случай особенно характерен при использовании вместо текстовых наименований числовых кодов (номера счетов, идентификаторы, даты и т.п.) В этом случае можно использовать функции Ч и ТЕКСТ для преобразования форматов данных. Выглядеть это будет примерно так:
=ВПР(ТЕКСТ(B3);прайс;0) - Функция не может найти нужного значения, потому что в коде присутствуют пробелы или невидимые непечатаемые знаки (перенос строки и т.п.). В этом случае можно использовать текстовые функции СЖПРОБЕЛЫ (TRIM) и ПЕЧСИМВ (CLEAN) для их удаления:
=ВПР(СЖПРОБЕЛЫ(ПЕЧСИМВ(B3));прайс;0)
=VLOOKUP(TRIM(CLEAN(B3));прайс;0)
Для подавления сообщения об ошибке #Н/Д (#N/A) в тех случаях, когда функция не может найти точно соответствия, можно воспользоваться функцией ЕСЛИОШИБКА (IFERROR). Так, например, вот такая конструкция перехватывает любые ошибки создаваемые ВПР и заменяет их нулями:
=ЕСЛИОШИБКА(ВПР(B3;прайс;2;0);0)
=IFERROR(VLOOKUP(B3;прайс;2;0);0)
Аргументы функции
- lookup_value (искомое_значение) – это величина для поиска, из крайнего левого столбца таблицы. Это может быть значение, ссылка на ячейку или текстовая строка. В примере со студентами это их фамилии;
- table_array (таблица) – это диапазон данных, в котором будет осуществлен поиск. Это может быть ссылка на диапазон ячеек или именованный диапазон. В примере с таблицей со студентами, это будет вся таблица, которая содержит оценку и фамилии студентов;
- col_index (номер_столбца) – это порядковый номер столбца в диапазоне с данными, из которого будет получена искомая величина;
- [range lookup] ([интервальный_просмотр]) – этот аргумент указывает на точность совпадения данных при поиске. Укажите “0” – если точное, “1” – если приблизительное совпадение.
Как пользоваться функцией ВПР в Excel
Допустим, на склад предприятия по производству тары и упаковки поступили материалы в определенном количестве.

Стоимость материалов – в прайс-листе. Это отдельная таблица.

Необходимо узнать стоимость материалов, поступивших на склад. Для этого нужно подставит цену из второй таблицы в первую. И посредством обычного умножения мы найдем искомое.
Алгоритм действий:
- Приведем первую таблицу в нужный нам вид. Добавим столбцы «Цена» и «Стоимость/Сумма». Установим денежный формат для новых ячеек.
- Выделяем первую ячейку в столбце «Цена». В нашем примере – D2. Вызываем «Мастер функций» с помощью кнопки «fx» (в начале строки формул) или нажав комбинацию горячих клавиш SHIFT+F3. В категории «Ссылки и массивы» находим функцию ВПР и жмем ОК. Данную функцию можно вызвать перейдя по закладке «Формулы» и выбрать из выпадающего списка «Ссылки и массивы».
- Откроется окно с аргументами функции. В поле «Искомое значение» – диапазон данных первого столбца из таблицы с количеством поступивших материалов. Это те значения, которые Excel должен найти во второй таблице.
- Следующий аргумент – «Таблица». Это наш прайс-лист. Ставим курсор в поле аргумента. Переходим на лист с ценами. Выделяем диапазон с наименованием материалов и ценами. Показываем, какие значения функция должна сопоставить.
- Чтобы Excel ссылался непосредственно на эти данные, ссылку нужно зафиксировать. Выделяем значение поля «Таблица» и нажимаем F4. Появляется значок $.
- В поле аргумента «Номер столбца» ставим цифру «2». Здесь находятся данные, которые нужно «подтянуть» в первую таблицу. «Интервальный просмотр» – ЛОЖЬ. Т.к. нам нужны точные, а не приблизительные значения.





Нажимаем ОК. А затем «размножаем» функцию по всему столбцу: цепляем мышью правый нижний угол и тянем вниз. Получаем необходимый результат.

Теперь найти стоимость материалов не составит труда: количество * цену.
Функция ВПР связала две таблицы. Если поменяется прайс, то и изменится стоимость поступивших на склад материалов (сегодня поступивших). Чтобы этого избежать, воспользуйтесь «Специальной вставкой».
- Выделяем столбец со вставленными ценами.
- Правая кнопка мыши – «Копировать».
- Не снимая выделения, правая кнопка мыши – «Специальная вставка».
- Поставить галочку напротив «Значения». ОК.

Формула в ячейках исчезнет. Останутся только значения.
Быстрое сравнение двух таблиц с помощью ВПР
Функция помогает сопоставить значения в огромных таблицах. Допустим, поменялся прайс. Нам нужно сравнить старые цены с новыми ценами.

- В старом прайсе делаем столбец «Новая цена».
- Выделяем первую ячейку и выбираем функцию ВПР. Задаем аргументы (см. выше). Для нашего примера: . Это значит, что нужно взять наименование материала из диапазона А2:А15, посмотреть его в «Новом прайсе» в столбце А. Затем взять данные из второго столбца нового прайса (новую цену) и подставить их в ячейку С2.


Данные, представленные таким образом, можно сопоставлять. Находить численную и процентную разницу.
Как работает функция ВПР в Excel: несколько примеров для «чайников».
Предположим, нам необходимо из списка сотрудников выбрать данные определенного человека. Посмотрим, какие здесь есть тонкости.
Во-первых, нужно сразу определиться: точный либо приблизительный поиск нам нужен. Ведь они предъявляют разные требования к подготовке исходных данных.
Использование точного и приблизительного поиска.
Посмотрите, какие результаты выборки цен мы получаем с использованием приблизительного поиска на неупорядоченном массиве данных.
Обратите внимание, что четвертый параметр равен 1.
Кое-что из результатов определено верно, но в большинстве случаев – ошибки. Функция продолжает просматривать данные столбца D с наименованиями товаров до тех пор, пока не встретит значение больше, чем заданное ей в качестве критерия поиска. Тогда она останавливается и возвращает цену.
Поиск цены на египетские бананы закончился на первой же позиции, так как во второй записаны сливы. А это слово по правилам алфавита стоит ниже, чем «Бананы Египет». Значит, дальше искать не нужно. Получили 145. И не важно, что это цена абрикосов. Поиск цены на сливы происходил до тех пор, пока в D15 не встретилось слово, которое по алфавиту стоит ниже: яблоки. Остановились и взяли цену из предыдущей строки.
А теперь взгляните, как должно было все происходить, если все делать верно. Всего лишь делаем сортировку, как указано стрелкой.
Вы спросите: «А зачем тогда этот неточный просмотр, если с ним столько проблем?»
Он отлично подходит для выбора значений из определенных интервалов.
Допустим, у нас установлена скидка для покупателей в зависимости от количества приобретенного товара. Нужно быстро рассчитать, сколько процентов положено на совершенную покупку.
Если у нас количество товара 11 единиц, то мы просматриваем столбец D до тех пор, пока не встретим число, большее 11. Это 20 и находится оно в 4-й строке. Останавливаемся здесь. Значит, наша скидка расположена в 3-й строке и равна 3%.
Использование нескольких условий.
Еще один простой пример для «чайников» – как использовать при выборе нужного значения несколько условий?
Предположим, у нас есть список имен и фамилий. Нам нужно найти нужного человека и вывести сумму его дохода.
В F2 используем следующую формулу:
=ВПР(D2&” “&E2;$A$2:$B$21;2;0)
Разберем пошагово, как в этом случае работает ВПР.
В начале мы формируем условие. Для этого при помощи оператора & «склеиваем» вместе имя и фамилию, а между ними вставляем пробел.
Не забываем при этом пробел заключить в кавычки, иначе Excel не воспримет его как текст.
Затем в таблице с доходами ищем ячейку с именем и фамилией, разделенными пробелом.
Дальше все происходит по уже отработанной схеме.
Можно попробовать подстраховаться на тот случай, если между именем и фамилией введено несколько пробелов. Знак пробела в формуле заменяем на знак подстановки «*».
Приметно так – D2&”*”&E2
Заключение
Таким образом, функция ВПР – один из самых полезных инструментов при работе в Excel, когда нужно сопоставить данные двух таблиц и перенести значения из одной в другую при совпадении заданных значений. Правильное использование данной функции позволит сэкономить немало времени и сил, позволив автоматизировать процесс заполнения данных и исключив возможные ошибки из-за опечаток и т.д.
Источники
- https://pavel-istomin.ru/funkciya-vpr-v-eksele/
- https://statanaliz.info/excel/funktsii-i-formuly/funktsiya-excel-vpr-vlookup-i-gpr-hlookup/
- https://naprimerax.org/funktciia-vpr-v-excel
- https://www.planetaexcel.ru/techniques/2/106/
- https://excelhack.ru/funkciya-vlookup-vpr-v-excel/
- https://exceltable.com/funkcii-excel/funkciya-vpr-v-excel
- https://mister-office.ru/funktsii-excel/vlookup-excel-5-example.html
- https://MicroExcel.ru/funkcziya-vpr/
Excel для Microsoft 365 Excel для Microsoft 365 для Mac Excel для Интернета Excel 2021 Excel 2021 для Mac Excel 2019 Excel 2019 для Mac Excel 2016 Excel 2016 для Mac Excel 2013 Excel 2010 Excel 2007 Excel для Mac 2011 Excel Starter 2010 Еще…Меньше
Совет: Попробуйте использовать новую функцию ПРОСМОТРX, улучшенную версию функции ВПР, которая работает в любом направлении и по умолчанию возвращает точные совпадения, что делает ее проще и удобнее в использовании, чем предшественницу.
Находите данные по строкам в таблице или диапазоне с помощью функции ВПР. Например, можно найти цену автомобильной детали по ее номеру или найти имя сотрудника по его идентификатору.
Самая простая функция ВПР означает следующее:
=ВПР(искомое значение; место для его поиска; номер столбца в диапазоне с возвращаемым значением; возврат приблизительного или точного совпадения — указывается как 1/ИСТИНА или 0/ЛОЖЬ).
Совет: Секрет функции ВПР состоит в организации данных таким образом, чтобы искомое значение (Фрукт) отображалось слева от возвращаемого значения, которое нужно найти (Количество).
Используйте функцию ВПР для поиска значения в таблице.
Синтаксис
ВПР(искомое_значение, таблица, номер_столбца, [интервальный_просмотр])
Например:
-
=ВПР(A2;A10:C20;2;ИСТИНА)
-
=ВПР(«Иванов»;B2:E7;2;ЛОЖЬ)
-
=ВПР(A2;’Сведения о клиенте’!A:F;3;ЛОЖЬ)
|
Имя аргумента |
Описание |
|---|---|
|
искомое_значение (обязательный) |
Значение для поиска. Искомое значение должно находиться в первом столбце диапазона ячеек, указанного в аргументе таблица. Например, если таблица охватывает диапазон ячеек B2:D7, искомое_значение должно находиться в столбце B.
|
|
таблица (обязательный) |
Диапазон ячеек, в котором будет выполнен поиск искомого_значения и возвращаемого значения с помощью функции ВПР. Вы можете использовать именованный диапазон или таблицу, а также имена в аргументе вместо ссылок на ячейки. Первый столбец в диапазоне ячеек должен содержать искомое_значение. Диапазон ячеек также должен содержать возвращаемое значение, которое нужно найти. Узнайте, как выбирать диапазоны на листе . |
|
номер_столбца (обязательный) |
Номер столбца (начиная с 1 для крайнего левого столбца таблицы), содержащий возвращаемое значение. |
|
интервальный_просмотр (необязательный) |
Логическое значение, определяющее, какое совпадение должна найти функция ВПР, — приблизительное или точное.
|
Начало работы
Для построения синтаксиса функции ВПР вам потребуется следующая информация:
-
Значение, которое вам нужно найти, то есть искомое значение.
-
Диапазон, в котором находится искомое значение. Помните, что для правильной работы функции ВПР искомое значение всегда должно находиться в первом столбце диапазона. Например, если искомое значение находится в ячейке C2, диапазон должен начинаться с C.
-
Номер столбца в диапазоне, содержащий возвращаемое значение. Например, если в качестве диапазона вы указываете B2:D11, следует считать B первым столбцом, C — вторым и т. д.
-
При желании вы можете указать слово ИСТИНА, если вам достаточно приблизительного совпадения, или слово ЛОЖЬ, если вам требуется точное совпадение возвращаемого значения. Если вы ничего не указываете, по умолчанию всегда подразумевается вариант ИСТИНА, то есть приблизительное совпадение.
Теперь объедините все перечисленное выше аргументы следующим образом:
=ВПР(искомое значение; диапазон с искомым значением; номер столбца в диапазоне с возвращаемым значением; приблизительное совпадение (ИСТИНА) или точное совпадение (ЛОЖЬ)).
Примеры
Вот несколько примеров использования функции ВПР.
Пример 1
Пример 2
Пример 3
Пример 4
Пример 5
С помощью функции ВПР вы можете объединить несколько таблиц в одну, если одна из таблиц содержит поля, общие для всех остальных. Это может быть особенно удобно, если вам нужно поделиться книгой с пользователями более старых версий Excel, которые не поддерживают функции данных с несколькими таблицами в качестве источников данных. Благодаря объединению источников в одну таблицу и изменению источника функции данных на новую таблицу, функцию данных можно использовать в более старых версиях Excel (при условии, что функция данных поддерживается в более старой версии).

|
|
Здесь столбцы A–F и H содержат значения или формулы, которые используют значения только на этом листе, а в остальных столбцах используется функция ВПР и значения столбца А (код клиента) и столбца B (адвокат) для получения данных из других таблиц. |
-
Скопируйте таблицу с общими полями на новый лист и присвойте имя.
-
Щелкните Данные > Работа с данными > Отношения, чтобы открыть диалоговое окно «Управление отношениями».
-
Для каждого отношения в списке обратите внимание на следующее.
-
Поле, которое связывает таблицы (указано в скобках в диалоговом окне). Это искомое_значение для вашей формулы ВПР.
-
Имя связанной таблицы подстановки. Это таблица в вашей формуле ВПР.
-
Поле (столбец) в связанной таблице подстановки, содержащее данные, которые вам нужны в новом столбце. Эта информация не отображается в диалоговом окне «Управление отношениями». Чтобы увидеть, какое поле нужно получить, посмотрите на связанную таблицу подстановки. Обратите внимание на номер столбца (A=1) — это номер_столбца в вашей формуле.
-
-
Чтобы добавить поле в новую таблицу, введите формулу ВПР в первом пустом столбце, используя сведения, собранные на шаге 3.
В нашем примере столбец G использует адвоката (искомое_значение) для получения данных ставки из четвертого столбца (номер_столбца = 4) из таблицы листа «Адвокаты», тблАдвокаты (таблица), с помощью формулы =ВПР([@Адвокат];тбл_Адвокаты;4;ЛОЖЬ).
Формула также может использовать ссылку на ячейку и ссылку на диапазон. В нашем примере это =ВПР(A2;’Адвокаты’!A:D;4;ЛОЖЬ).
-
Продолжайте добавлять поля, пока не получите все необходимые поля. Если вы хотите подготовить книгу, содержащую функции данных, которые используют несколько таблиц, измените источник данных для функции данных на новую таблицу.
|
Проблема |
Возможная причина |
|---|---|
|
Неправильное возвращаемое значение |
Если аргумент интервальный_просмотр имеет значение ИСТИНА или не указан, первый столбец должны быть отсортирован по алфавиту или по номерам. Если первый столбец не отсортирован, возвращаемое значение может быть непредвиденным. Отсортируйте первый столбец или используйте значение ЛОЖЬ для точного соответствия. |
|
#Н/Д в ячейке |
Дополнительные сведения об устранении ошибок #Н/Д в функции ВПР см. в статье Исправление ошибки #Н/Д в функции ВПР. |
|
#ССЫЛКА! в ячейке |
Если значение аргумента номер_столбца больше, чем число столбцов в таблице, появится значение ошибки #ССЫЛКА!. Дополнительные сведения об устранении ошибок #ССЫЛКА! в функции ВПР см. в статье Исправление ошибки #ССЫЛКА!. |
|
#ЗНАЧ! в ячейке |
Если значение аргумента таблица меньше 1, появится значение ошибки #ЗНАЧ!. Дополнительные сведения об устранении ошибок #ЗНАЧ! в функции ВПР см. в статье Исправление ошибки #ЗНАЧ! в функции ВПР. |
|
#ИМЯ? в ячейке |
Значение ошибки #ИМЯ? чаще всего появляется, если в формуле пропущены кавычки. Во время поиска имени сотрудника убедитесь, что имя в формуле взято в кавычки. Например, в функции =ВПР(«Иванов»;B2:E7;2;ЛОЖЬ) имя необходимо указать в формате «Иванов» и никак иначе. Дополнительные сведения см. в статье Исправление ошибки #ИМЯ?. |
|
Ошибки #ПЕРЕНОС! в ячейке |
Эта конкретная ошибка #ПЕРЕНОС! обычно означает, что формула использует неявное пересечение для искомого значения и применяет весь столбец в качестве ссылки. Например, =ВПР(A:A;A:C;2;ЛОЖЬ). Вы можете устранить эту проблему, привязав ссылку подстановки с помощью оператора @, например: =ВПР(@A:A;A:C;2;ЛОЖЬ). Кроме того, вы можете использовать традиционный метод ВПР и ссылаться на одну ячейку вместо целого столбца: =ВПР(A2;A:C;2;ЛОЖЬ). |
|
Действие |
Примечания |
|---|---|
|
Используйте абсолютные ссылки в аргументе интервальный_просмотр |
Использование абсолютных ссылок позволяет заполнить формулу так, чтобы она всегда отображала один и тот же диапазон точных подстановок. Узнайте, как использовать абсолютные ссылки на ячейки. |
|
Не сохраняйте числовые значения или значения дат как текст. |
При поиске числовых значений или значений дат убедитесь, что данные в первом столбце аргумента таблица не являются текстовыми значениями. Иначе функция ВПР может вернуть неправильное или непредвиденное значение. |
|
Сортируйте первый столбец |
Если для аргумента интервальный_просмотр указано значение ИСТИНА, прежде чем использовать функцию ВПР, отсортируйте первый столбец таблицы. |
|
Используйте подстановочные знаки |
Если значение аргумента интервальный_просмотр — ЛОЖЬ, а аргумент искомое_значение представляет собой текст, то в аргументе искомое_значение допускается использование подстановочных знаков: вопросительного знака (?) и звездочки (*). Вопросительный знак соответствует любому отдельно взятому символу. Звездочка — любой последовательности символов. Если требуется найти именно вопросительный знак или звездочку, следует ввести значок тильды (~) перед искомым символом. Например, с помощью функции =ВПР(«Ивано?»;B2:E7;2;ЛОЖЬ) будет выполнен поиск всех случаев употребления Иванов с последней буквой, которая может меняться. |
|
Убедитесь, что данные не содержат ошибочных символов. |
При поиске текстовых значений в первом столбце убедитесь, что данные в нем не содержат начальных или конечных пробелов, недопустимых прямых (‘ или «) и изогнутых (‘ или “) кавычек либо непечатаемых символов. В этих случаях функция ВПР может возвращать непредвиденное значение. Для получения точных результатов попробуйте воспользоваться функциями ПЕЧСИМВ или СЖПРОБЕЛЫ. |
Дополнительные сведения
Вы всегда можете задать вопрос специалисту Excel Tech Community или попросить помощи в сообществе Answers community.

См. также
Функция ПРОСМОТРX
Видео: когда и как использовать ВПР
Краткий справочник: функция ВПР
Исправление ошибки #Н/Д в функции ВПР
Поиск значений с помощью функций ВПР, ИНДЕКС и ПОИСКПОЗ
Функция ГПР
Нужна дополнительная помощь?
Функция ВПР в Экселе – это то, что позволит вам экономить десятки часов рабочего времени. При помощи функции ВПР вы ускоритесь буквально в разы и будете вспоминать с ужасом о сравнении таблиц вручную.
Так было со мной. На моей первой официальной работе, мне приходилось раз в несколько дней сравнивать два списка. Списки были относительно небольшие, около 100 строк каждый. Но сравнивал я их при помощи ручки и линейки. Это было мучение, более того это было неэффективное мучение, которое каждый раз, занимало у меня (по меньшей мере) пол рабочего дня.
Продолжался этот мазохизм ровно до тех пор, пока однажды коммерческий директор не увидел, как я безжалостно орудую линейкой над двумя листиками.
Он очень удивленно поинтересовался чем это я занимаюсь. Потом, весьма выдержанно сел за мой компьютер, открыл эти два файла и за несколько минут сравнил их при помощи функции ВПР в Экселе.
Сказать, что я был удивлён – это значит ничего не сказать. Я лицезрел настоящее чудо.
Это была потрясающая демонстрации силы автоматизации.
Функция ВПР в Экселе одинаково нужна и маркетологом, и логистам, и закупщикам – всем тем, кто работает с таблицами данных, это просто Must Have.
Функция ВПР в Экселе – быстрый перенос данных
Самое простое применение функция ВПР это быстрый перенос данных из одной таблицы в другую.
Например, у вас есть большой прайс на 500 позиций и запрос от покупателя, скажем на 50 позиций (в реальности и прайс и запрос могут быть гораздо больше, но принцип от этого не меняется).
Вам нужно быстро найти цены на эти 50 позиций. Разумеется, можно отдельно искать каждую позицию в большом прайсе и потратить на это 30 – 60 минут, а можно сделать это менее чем за минуту при помощи функции ВПР.
Итак, у нас в прайсе 500 позиций. Позиции обозначаются следующим образом, буквами обозначается вид позиции, а цифрами модификация.
Например, «Стул_1» и «Стул_21» это два совершенно разных стула.
Цены в прайсе указаны для примера и вряд ли имеют отношение к реальным ценам.
Обозначим задачу.
В ООО «ЫкэА» пришел запрос от «Петровича».
Петрович человек простой, любит всё делать быстро, но не очень чётко. Поэтому его запросы отличаются особым сумбуром в позициях.
Однако это нас не страшит, во-первых, у нас есть ВПР, во-вторых мы и не такое видали.
Вот собственно и сам запрос:

Петрович требует, чтобы мы очень быстро проставили цены в его запросе. Ждать он намерен максимум 5 минут. Ведь другие поставщики уже завалили его предложениями.
Нам не хочется терять такого клиента и мы практически мгновенно открываем прайс:

Получается у нас должно быть открыто два файла (две книги в Эксель). Запрос от Петровича и Прайс.
Это как раз то что необходимо, осталось только перенести цены из прайса в запрос.
Для этого перейдем в таблицу запроса и в первой ячейке столбца «Цены» (D4) введем «=впр» и два раза кликнем на значок функции:

Сразу же после этого, в строке формулы нужно поставить курсор внутри надписи ВПР и нажать Fx, перед вами появится окно с аргументами функции ВПР:

В аргументах функции вы говорите Экселю что и где нужно искать:
Искомое значение — это значение (в данном случае наименование), цену которого вы хотите найти в прайсе. Соответственно кликайте на первую ячейку столбца «Наименование».
Далее, сразу переходите в «Прайс»:

Теперь в аргументах функции заполните следующие поля:
Таблица — выделяете столбцы, которые содержат искомые наименования и цены, таким образом, чтобы наименования были крайним левым столбцом.
Так работает функция ВПР — ищет искомые значения в крайнем левом столбце (для ВПР это столбец №1). Когда ВПР находит искомое значение он начинает смотреть правее, в тот столбец, который вы указали в «Номере столбца».
Там вы должны указать столбец, содержащий необходимые для переноса данные. В нашем случае это цены и в нашем случае это столбец под номером два, относительно той таблицы, которую вы указали в аргументах.
Интервальный просмотр — ставьте 0. Ноль обозначает точное соответствие.
После заполнения аргументов функции нажимайте «Ок» и если всё сделано верно, то в столбце «Цена» (файл «Запрос от Петровича»), появится цена.
Вам нужно протянуть цены на оставшиеся ячейки:

Коллеги, вот и всё, вы овладели функцией ВПР.
Очень важное замечание!
Обратите внимание на то, что сейчас мы работали в двух разных файлах (книгах).
Когда работа идёт в двух разных книгах, Эксель автоматически закрепляет таблицу в функции ВПР:

Делает это он при помощи значка $, который проставляет перед столбцами и строками таблицы.
Это позволяет не съезжать формуле когда вы протягиваете её вниз. Это очень актуально когда вы работаете в рамках одного листа или одной книги (в этом случае Эксель автоматически Не закрепляет ячейки).
Давайте посмотрим что получиться если протянуть формулу «без закрепления»:

Обратите внимание, что для первой ячейки всё в порядке и диапазон B3:C502 точно соответствует той таблице, которую мы выделили для поиска данных, однако (без закрепления) так будет не всегда, по мере «протягивания» формулы ВПР вниз, будет смещаться и таблица, пока однажды, мы не увидим вот такую странную надпись #Н/Д:

#Н/Д значит что функция ВПР не смогла найти цену Стул_13 в прайсе и это не мудрено, ведь диапазон таблицы в формуле ВПР уехал ниже этого значения:

Посему, если не хотите чтобы от вас уезжали, закрепляйте диапазон.
Очень важное замечание №2
Как вы заметили, формулы ссылаются на определённые ячейки, другими словами между формулами и исходными данными есть связь. Стоит изменить исходные данные и значения в формулах сразу изменятся.
Особенно остро это чувствуется в ВПР. Если вы вдруг забудетесь и в исходной табличке добавите лишний столбец в «неположенном месте», то в формула ВПР выдаст совсем неожиданные значения.
Поэтому, если вам не нужна связь между таблицами, рекомендую формулы превратить в данные.
Для этого нужно выделить столбец с формулами, нажать Ctrl+C и в левом верхнем углу выбрать «Вставить» — «Вставить значения».

Для тех кто не любит изучать картинки, я записал небольшое видео в котором показываю всё то, что мы проговорили выше (кроме вставки значений):
Видео — «Быстрый перенос данных с помощью функции ВПР в Экселе»
Перенос данных при помощи ВПР, можно использовать не только для того, чтобы быстро получать данные из одной таблицы в другой, но и для того, чтобы сравнивать две таблицы.
Это очень актуально для тех кто работает в закупках и отправляет заказы поставщику.
Обычно происходит следующая ситуация. Вы отправляете заказ поставщику, через некоторое время получаете ответ в виде счёта и сверяете заказ с счётом.
Всё ли есть в счёте, в нужном ли количестве, по правильным ли ценам и т.д.
Функция ВПР в Экселе – сравнение двух таблиц
Итак, у вас есть «Заказ поставщику» (1) и ответ поставщика в виде «Счёта на оплату» (2).
Для удобства восприятия я разместил их на одном листе:

Ваша задача сверить количество позиций и их цены.
Для начала проверим все ли позиции и по правильной ли цене указал в счёте поставщик.
Для этого нужно из Счёта перетянуть данные в Заказ при помощи функции ВПР.
Перед «перетяжкой», в таблицу «Заказ поставщику» нужно добавить два «сравнительных» столбца:
«Кол/во в счёте» и «Цена в счёте»

После добавления столбцов, нужно перетянуть соответствующие данные при помощи ВПР:


Обратите внимание, я закрепил диапазоны ячеек.
Теперь когда данные перенесены, нужно их сравнить, для это необходимо добавить еще два столбца (Разница 1 и Разница 2):

В столбце «Разница 1» нужно вычесть от исходного количества (D4) количество в счёте (E4).
В столбце «Разница 2» нужно вычесть от исходной цены (G4) цену в счёте (H4).
Таким образом мы сможем увидеть разницу и в количестве и в цене.
Если значение «0», то значит всё хорошо и данные одинаковые.
Если значение плюсовое (например «+3»), то это значит что в счёте не хватает 3 штук.
Если значение отрицательное, это значит, что нам пытаются «впихнуть» лишнее.
Если значение #Н/Д — это значит, что в счёте вообще нет такой позиции.
Тоже самое и с ценами, если значения в плюсе, значит нам сделали скидку, а если значения в минусе — значит нам пытаются продать по завышенной цене.
Таким образом нужно просканировать всю таблицу и выяснить о причинах расхождения у поставщика:

Друзья, вот так мы проверили насколько соответствует Заказ, полученному Счёту и казалось бы что это всё что необходимо для счастливой жизни. Однако это не совсем так.
Нужно еще проверить соответствие Счёта, отправленному заказу, на предмет лишних позиций.
Вдруг хитрый поставщик, среди сотни позиций решил нам скрытно что-то «допродать».
Для этого в «Счёт на оплату» нужно добавить столбец «Кол/во в заказе» и «отвепээрить» туда значения из столбца «Количество» Заказа поставщику.
И если в столбце «Количество в заказе» мы вдруг увидим значения #Н/Д это значит, что позиции с таким наименование не было в нашем заказе поставщику.

Это не всегда означает, что поставщик хочет нас «нагреть», чаще всего просто может быть ошибка в названии товара. Стоит например поставить лишний пробел, как Эксель не задумываясь выдаст #Н/Д. Для него это разные названия.
Теперь всё тоже самое продемонстрирую в небольшом видео.
Видео — «Сравнение двух таблиц с помощью функции ВПР в Экселе»
Эпилог
Коллеги, поздравляю, с этого момента ваша работа с данными значительно упростится и ускорится, ведь теперь вы «почтигуру» по применению функции ВПР в Экселе.
Полезность
Коллеги, если вы часто работаете в Эксель, то рекомендую прочитать еще парочку моих очень полезных статей по этой тематике, там будет (как всегда) только-то что необходимо в работе:
Формула процентов в Эксель — все варианты использования
ABC анализ пример в Excel – пошаговая инструкция
Как сделать таблицу в Excel
Похожие статьи: