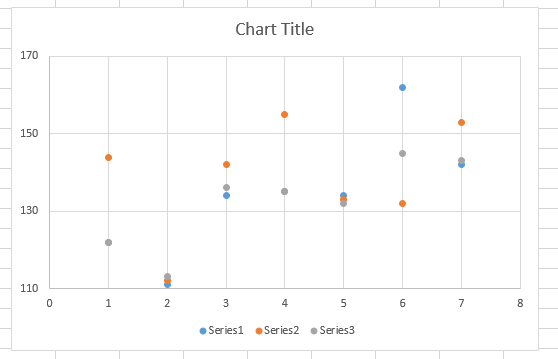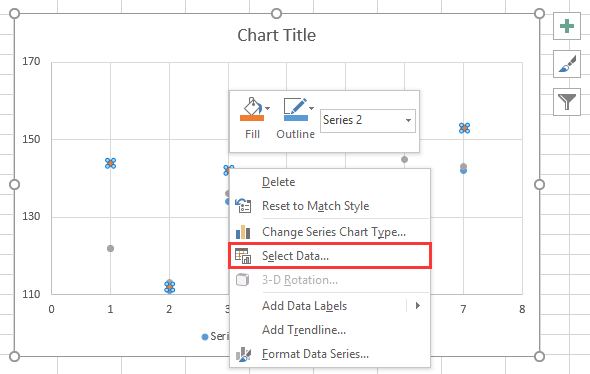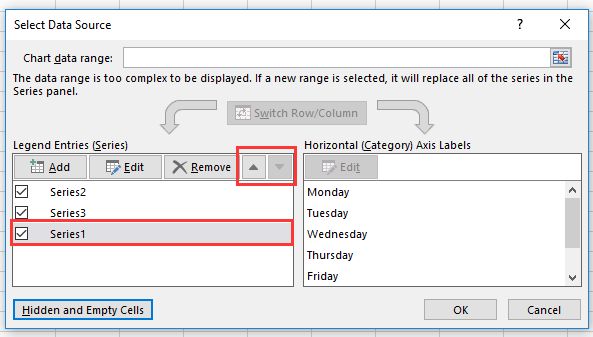Excel для Microsoft 365 PowerPoint для Microsoft 365 Excel 2021 PowerPoint 2021 Excel 2019 PowerPoint 2019 Excel 2016 PowerPoint 2016 Excel 2013 PowerPoint 2013 Excel 2010 PowerPoint 2010 Excel 2007 PowerPoint 2007 Еще…Меньше
Вы можете добавлять линии, чтобы соединять фигуры или выделять данные, а также удалять их.
Примечания:
-
Сведения о рисовании фигур см. в статье Рисование и изменение фигуры с полилиниями.
-
Если у вас возникли проблемы при удалении горизонтальной линии, см. раздел Удаление линий ниже.
Рисование линии с точками соединения
Соединительной линией называется линия, на концах которой находятся точки соединения, используемые для ее прикрепления к фигурам. Существуют прямые 


Важно: В Word и Outlook точки соединения можно использовать только в том случае, когда линии и объекты, к которым они прикрепляются, помещены на полотно. Чтобы вставить полотно, на вкладке Вставка нажмите кнопку Фигуры и щелкните Новое полотно в нижней части меню.
Чтобы добавить линию, которая прикрепляется к другим объектам, выполните следующие действия:
-
На вкладке Вставка в группе элементов Иллюстрации нажмите кнопку Фигуры.
-
В группе Линии выберите соединительную линию, которую вы хотите добавить.
Примечание: Последние три типа в разделе Линия («Кривая», «Полилиния: фигура» и «Полилиния: рисованная кривая») не являются соединительными линиями. Наведите указатель мыши на тип, чтобы просмотреть его название, прежде чем щелкать его.
-
Чтобы нарисовать линию, соединяющую фигуры, наведите указатель мыши на первую фигуру или объект.
Появятся точки соединения, говорящие о том, что линию можно прикрепить к фигуре. (Цвет и тип этих точек зависит от версии Office.)
Примечание: Если точки соединения не выводятся, вы либо выбрали линию, которая не является соединительной, либо работаете не на полотне (в Word или Outlook).
Щелкните первую фигуру и перетащите указатель к точке соединения на втором объекте.
Примечание: Когда вы изменяете положение фигур, связанных соединителями, соединители не открепляются от фигур и перемещаются вместе с ними. Если вы переместите конец соединителя, он открепится от фигуры и его можно будет прикрепить к другой точке соединения той же фигуры или к другой фигуре. Если соединитель прикреплен к точке соединения, он остается связан с фигурой, как бы вы ее не перемещали.
Рисование линии без точек соединения
Чтобы добавить линию, которая не прикреплена к другим объектам, выполните следующие действия:
-
На вкладке Вставка в группе элементов Иллюстрации нажмите кнопку Фигуры.
-
В группе Линии, выберите любой тип линии.
-
Щелкните в нужном месте документа, переместите указатель в другое место, удерживая нажатой кнопку мыши, а затем отпустите ее.
Дублирование линии
Если вам требуется несколько раз добавить в документ одну и ту же линию, это можно быстро сделать с помощью команды «Зафиксировать режим рисования».
-
На вкладке Вставка в группе элементов Иллюстрации нажмите кнопку Фигуры.
-
В разделе Линии щелкните правой кнопкой мыши линию или фигуру, которую вы хотите добавить, и выберите команду Зафиксировать режим рисования.
-
Щелкните в том месте, где должна начинаться линия или соединитель, а затем перетащите курсор в то место, где она должна заканчиваться.
-
Повторите шаг 3 для каждой линии, которую вы хотите добавить.
-
Когда вы добавите все линии или соединители, нажмите клавишу ESC.
Добавление, изменение и удаление стрелки или фигуры линии
-
Выберите линию, которую вы хотите изменить.
Чтобы работать с несколькими строками, выделите первую строку, а затем нажмите и удерживайте клавишу CTRL, а затем выберите другие строки. -
На вкладке Формат щелкните стрелку Контур фигуры.
Если вкладка «Формат» не отображается, убедитесь, что выбрана строка. Для этого может потребоваться дважды щелкнуть ее. -
Наведите указатель на пункт Стрелки и щелкните нужный тип стрелки.
Чтобы изменить тип или размер стрелки, а также тип, ширину и цвет линии, щелкните Другие стрелки и задайте необходимые параметры.
Чтобы удалить стрелку, щелкните первый тип Стрелка: стиль 1 (без наконечников).
Удаление линий
-
Щелкните линию, соединитель или фигуру, которые вы хотите удалить, а затем нажмите клавишу DELETE.
Если вы хотите удалить несколько строк или соединителей, выделите первую строку, нажмите и удерживайте клавишу CTRL, а затем нажмите клавишу DELETE.
Дополнительные сведения
-
Вставка или удаление горизонтальных линий
-
Рисование и изменение фигуры с полилиниями
-
Изменение цвета, стиля и толщины линии
-
Группировка и отмена группировки фигур, рисунков и других объектов
-
Удаление подчеркивания текста гиперссылки (PowerPoint)
-
Отображение и скрытие линий сетки в Word, PowerPoint и Excel
-
Рисование декоративной линии в Word или Outlook
Нужна дополнительная помощь?
Когда вы вставляете точечную диаграмму в Excel, если данные ближе, некоторые маркеры могут быть скрыты, как показано на скриншоте ниже. Теперь я хочу переместить какую-нибудь линию диаграммы вперед или назад, чтобы увидеть диаграмму более четко.
Переместить линию диаграммы на передний план, переместив положение ряда
Переместить линию диаграммы на передний план, переместив положение ряда
Чтобы переместить линию диаграммы вперед или назад, самый простой способ — переместить позицию ряда вперед или назад.
1. Щелкните правой кнопкой мыши ряд данных, а затем щелкните Выберите данные из контекстного меню. Смотрите скриншот:
2. Затем в Выберите серию данных диалоговом окне выберите серию, которую вы хотите переместить на передний план. Записи легенд раздел и переместите его в конец списка с помощью стрелки вниз 
3. Нажмите OK, теперь серия 1 перенесена на передний план.
Относительные статьи
- Как добавить или переместить метки данных в диаграмме Excel?
- Как сдвинуть столбцы ближе друг к другу в гистограмме Excel?
Лучшие инструменты для работы в офисе
Kutools for Excel Решит большинство ваших проблем и повысит вашу производительность на 80%
- Снова использовать: Быстро вставить сложные формулы, диаграммы и все, что вы использовали раньше; Зашифровать ячейки с паролем; Создать список рассылки и отправлять электронные письма …
- Бар Супер Формулы (легко редактировать несколько строк текста и формул); Макет для чтения (легко читать и редактировать большое количество ячеек); Вставить в отфильтрованный диапазон…
- Объединить ячейки / строки / столбцы без потери данных; Разделить содержимое ячеек; Объединить повторяющиеся строки / столбцы… Предотвращение дублирования ячеек; Сравнить диапазоны…
- Выберите Дубликат или Уникальный Ряды; Выбрать пустые строки (все ячейки пустые); Супер находка и нечеткая находка во многих рабочих тетрадях; Случайный выбор …
- Точная копия Несколько ячеек без изменения ссылки на формулу; Автоматическое создание ссылок на несколько листов; Вставить пули, Флажки и многое другое …
- Извлечь текст, Добавить текст, Удалить по позиции, Удалить пробел; Создание и печать промежуточных итогов по страницам; Преобразование содержимого ячеек в комментарии…
- Суперфильтр (сохранять и применять схемы фильтров к другим листам); Расширенная сортировка по месяцам / неделям / дням, периодичности и др .; Специальный фильтр жирным, курсивом …
- Комбинируйте книги и рабочие листы; Объединить таблицы на основе ключевых столбцов; Разделить данные на несколько листов; Пакетное преобразование xls, xlsx и PDF…
- Более 300 мощных функций. Поддерживает Office/Excel 2007-2021 и 365. Поддерживает все языки. Простое развертывание на вашем предприятии или в организации. Полнофункциональная 30-дневная бесплатная пробная версия. 60-дневная гарантия возврата денег.
Вкладка Office: интерфейс с вкладками в Office и упрощение работы
- Включение редактирования и чтения с вкладками в Word, Excel, PowerPoint, Издатель, доступ, Visio и проект.
- Открывайте и создавайте несколько документов на новых вкладках одного окна, а не в новых окнах.
- Повышает вашу продуктивность на 50% и сокращает количество щелчков мышью на сотни каждый день!
Комментарии (0)
Оценок пока нет. Оцените первым!
Перейти к содержанию
На чтение 1 мин. Просмотров 160 Опубликовано 23.05.2021
Когда вы вставляете точечную диаграмму в Excel, если данные ближе, некоторые маркеры могут быть скрыты, как показано на скриншоте ниже. Теперь я хочу переместить какую-нибудь линию диаграммы вперед или назад, чтобы ее лучше рассмотреть.

Переместить линию диаграммы на передний план, переместив положение ряда
Переместить линию диаграммы на передний план, переместив положение ряда
Чтобы переместить линию диаграммы вперед или назад, самый простой способ – переместить положение ряда вперед или назад.
1. Щелкните правой кнопкой мыши ряд данных, а затем нажмите Выбрать данные в контекстном меню. См. Снимок экрана:

2. Затем в диалоговом окне Выбрать серию данных выберите имя серии, которое вы хотите переместить на передний план в разделе Legend Entries , и переместите в конец список, используя стрелку вниз 

3. Нажмите OK , теперь серия 1 перемещена на передний план.
Относительные статьи
- Как добавлять или перемещать метки данных в диаграмме Excel?
- Как сдвинуть полосы ближе друг к другу в гистограмме Excel?
Как в эксель нарисовать линию
Microsoft Excel. Как в Экселе нарисовать линию?
Если вам необходимо в документе Excel вставить линию, то необходимо воспользоваться фигурами. Для этого нужно перейти на вкладку под названием «Вставка», затем в «Фигуры», и после этого перед вами предстаёт возможность выбрать линию.
Также линию можно нарисовать, используя обычное подчёркивание при помощи клавиши Shift и кнопки со значком «_». Таким образом можете задать для линии любую длину.
В Microsoft Excel, так же как и Word доступна функция создания любой линии (прямой, кривой, со стрелками и т.д.).
Для этого нам необходимо открыть раздел «Вставка» и нажать на кнопку «Фигуры».
В открывшемся меню необходимо перейти в подраздел «Линии», выбрать нужную нам и нажать на листе Excel, далее тянуть, придавая линии нужную длину.
Добрый день. Есть два варианта начертить линию в Excel.
Выделите область для построения линии. Нажмите правую кнопку мыши. Выберите из раскрывшегося списка «Формат ячейки». Выберите закладку «Граница». Оставьте в выбранной области, только нижнею границу это и будет ваша линия.
Второй вариант. Можно линию нарисовать. На верхней закладки основных настроек Excel войдите в «Вставка». Из множества блоков выберите «Иллюстрации». Третья иконка «Фигуры», среди множества фигур есть линия, вы должны указать её начало и конец.
Я всегда использую первый способ, считаю его более удобным и простым.
Как в экселе нарисовать линию?
В программе эксель можно рисовать линии несколькими способами, давайте их рассмотрим.
Первый способ. Выделим ячейку «В2», на верхней панели настроек во вкладке «Главная», находим слева блок «Шрифт», в котором есть иконка граница со стрелочкой. При нажатии на стрелочку у вас появится выбор, с какой стороны нарисовать линию, её можно сделать сверху и снизу, с обоих боков.
Также следует обратить внимание на нижнюю часть данной панели, в которой можно выбрать цвет линии, нажимая на строку «Цвет линии», вам будет доступна палитра разных цветов.
Также вы можете выбрать тип линии: двойную или пунктирную, для этого уже надо пройти по строчке «Вид линии».
Если вам нужно провести линию по диагонали, то зайти нужно уже в раздел: «Другие границы», это самая последняя строка данного меню, после этого вы окажетесь в следующем меню.
В разделе «отдельные» вы можете выбрать линию по диагонали в нужном вам направлении. В этом меню, также можно выбрать любой способ рисования линии и её вид.
Второй способ. Попасть в последнее описанное меню, можно и другим способом. Вы просто выделяете нужное количество ячеек и жмете на правую кнопку мыши, в появившемся меню выбираете «Формат ячеек».
В результате вы попадете в меню, представленное на рисунке 4, в котором можно нарисовать любой вид линии.
Рисование и удаление линий
Примечание: Мы стараемся как можно оперативнее обеспечивать вас актуальными справочными материалами на вашем языке. Эта страница переведена автоматически, поэтому ее текст может содержать неточности и грамматические ошибки. Для нас важно, чтобы эта статья была вам полезна. Просим вас уделить пару секунд и сообщить, помогла ли она вам, с помощью кнопок внизу страницы. Для удобства также приводим ссылку на оригинал (на английском языке).
Вы можете добавлять линии, чтобы соединять фигуры или выделять данные, а также удалять их.
Если у вас возникли проблемы при удалении горизонтальной линии, см. раздел Удаление линий ниже.
Рисование линии с точками соединения
Соединительной линией называется линия, на концах которой находятся точки соединения, используемые для ее прикрепления к фигурам. Существуют прямые 


Важно: В Word и Outlook точки соединения можно использовать только в том случае, когда линии и объекты, к которым они прикрепляются, помещены на полотно. Чтобы вставить полотно, на вкладке Вставка нажмите кнопку Фигуры и щелкните Новое полотно в нижней части меню.
Чтобы добавить линию, которая прикрепляется к другим объектам, выполните следующие действия:
На вкладке Вставка в группе элементов Иллюстрации нажмите кнопку Фигуры.
В группе Линии выберите соединительную линию, которую вы хотите добавить.
Примечание: Последние три типа в разделе Линия («Кривая», «Полилиния: фигура» и «Полилиния: рисованная кривая») не являются соединительными линиями. Наведите указатель мыши на тип, чтобы просмотреть его название, прежде чем щелкать его.
Чтобы нарисовать линию, соединяющую фигуры, наведите указатель мыши на первую фигуру или объект.
Появятся точки соединения, говорящие о том, что линию можно прикрепить к фигуре. (Цвет и тип этих точек зависит от версии Office.)
Примечание: Если точки соединения не выводятся, вы либо выбрали линию, которая не является соединительной, либо работаете не на полотне (в Word или Outlook).
Щелкните первую фигуру и перетащите указатель к точке соединения на втором объекте.
Примечание: Когда вы изменяете положение фигур, связанных соединителями, соединители не открепляются от фигур и перемещаются вместе с ними. Если вы переместите конец соединителя, он открепится от фигуры и его можно будет прикрепить к другой точке соединения той же фигуры или к другой фигуре. Если соединитель прикреплен к точке соединения, он остается связан с фигурой, как бы вы ее не перемещали.
Рисование линии без точек соединения
Чтобы добавить линию, которая не прикреплена к другим объектам, выполните следующие действия:
На вкладке Вставка в группе элементов Иллюстрации нажмите кнопку Фигуры.
В группе Линии, выберите любой тип линии.
Щелкните в нужном месте документа, переместите указатель в другое место, удерживая нажатой кнопку мыши, а затем отпустите ее.
Дублирование линии
Если вам требуется несколько раз добавить в документ одну и ту же линию, это можно быстро сделать с помощью команды «Зафиксировать режим рисования».
На вкладке Вставка в группе элементов Иллюстрации нажмите кнопку Фигуры.
В разделе Линии щелкните правой кнопкой мыши линию или фигуру, которую вы хотите добавить, и выберите команду Зафиксировать режим рисования.
Щелкните в том месте, где должна начинаться линия или соединитель, а затем перетащите курсор в то место, где она должна заканчиваться.
Повторите шаг 3 для каждой линии, которую вы хотите добавить.
Когда вы добавите все линии или соединители, нажмите клавишу ESC.
Добавление, изменение и удаление стрелки или фигуры линии
Выберите линию, которую вы хотите изменить.
Для работы с несколькими строками выделите первую строку, а затем, удерживая нажатой клавишу CTRL, выделите остальные строки.
На вкладке Формат щелкните стрелку Контур фигуры.

Если вы не видите вкладку Формат , убедитесь, что выбрали строку. Для этого может потребоваться дважды щелкнуть ее.
Наведите указатель на пункт Стрелки и щелкните нужный тип стрелки.
Чтобы изменить тип или размер стрелки, а также тип, ширину и цвет линии, щелкните Другие стрелки и задайте необходимые параметры.
Чтобы удалить стрелку, щелкните первый тип Стрелка: стиль 1 (без наконечников).
Удаление линий
Щелкните линию, соединитель или фигуру, которые вы хотите удалить, а затем нажмите клавишу DELETE.
Если вы хотите удалить несколько линий или соединителей, выделите первую строку, нажмите клавишу CTRL и, удерживая ее нажатой, выделите остальные строки, а затем нажмите клавишу DELETE.
Как в Excel нарисовать линию
Самыми простыми объектами, которые вы можете создавать в своих рабочих листах, считаются стрелки и линии. Используйте фигуру Линия, чтобы создать отрезки линии, или фигуру Стрелка, чтобы создать стрелки, указывающие на ключевые фрагменты вашей рабочей книги. Вы можете быстро применить к стрелке или линии различные форматы при помощи галереи экспресс — стилей фигур (new!) или изменить такие элементы формата, как толщина и штрихи, при помощи кнопки Контур фигуры Кнопка Контур фигуры позволяет вам изменять тип линии или стрелки. Вы также можете превратить в стрелку любую линию в вашем рабочем листе.
Чтобы нарисовать прямую линию или стрелку:
Нажмите на вкладку Вставка
Нажмите на кнопку Фигуры, а затем выберите линию или стрелку в галерее фигур.
Перетащите курсор, чтобы нарисовать линию. Начальной и конечной точками линии или стрелки считаются точки, в которых вы начинает и заканчивает перетаскивание курсора.
Отпустите кнопку мыши и убедитесь в том, что вы нарисовали линию нужной длины. С обеих сторон линии располагаются манипуляторы размера. Используйте эти манипуляторы, чтобы изменить размер линии или переместить ее.
Чтобы применить экспресс-стиль к линии:
Выделите фигуру, которую вы хотите преобразовать.
Нажмите на вкладку Формат в группе Средства рисования.
Нажмите на стрелки прокрутки галереи фигур или нажмите на стрелку кнопки Дополнительные параметры, чтобы отобразить другие стили.
Наведите курсор на стиль.
Включится функция предварительного просмотра вариантов (new!)
Выберите стиль в галерее, чтобы применить его к выделенной фигуре.
Чтобы изменить линию или стрелку:
Выделите линию или стрелку, которую вы хотите преобразовать.
Нажмите на вкладку Формат в группе Средства рисования
Нажмите на кнопку Контур фигуры, и выберите стиль или толщину линии или стрелки.
Выберите цвет или нажмите на Толщина, Штрихи или Стрелки, а затем выберите стиль.
Перетащите манипулятор размера, чтобы изменить размер или угол линии или стрелки.
Чтобы преобразовать линию или стрелку:
Выделите линию или стрелку, которую вы хотите изменить.
Нажмите на вкладку Формат в группе Средства рисования.
Нажмите на кнопку Контур фигуры, выберите Толщина, Штрихи или Стрелки, а затем нажмите на Другие линии или Другие стрелки
Для линии и стрелки выберите ширину, составной тип (двойная или тройная пиния), тип штриха, тип точки (прямоугольная, круглая или плоская) или тип соединения (закругленное, рельефное или прямое).
Для стрелки выберите тип начала, тип окончания, начальный размер и конечный размер.
Нажмите на Закрыть
Если вы хотите создать настраиваемую фигуру, воспользуйтесь свободными формами, или полигиниями. Выберите Полигиния в категории Линии в списке фигур. Свободные формы сродни рисункам, с той лишь разницей, что вместо бумаги и карандаша вы используете рабочий лист и мышь. Фигура свободной формы может быть как незамкнутой, так и замкнутой кривой. Вы можете редактировать полигинии при помощи команды Начать изменение узлов, которая позволяет изменять вершины кривых линий, составляющих фигуру.
Чтобы нарисовать полигинию:
Нажмите на вкладку Вставка.
Нажмите на кнопку Фигуры и выберите Полигиния в галерее Фигуры в категории Линии.
Щелкните по тому месту в рабочем листе, куда вы хотите вставить первый узел ломаной кривой.
Переместите курсор, а затем щелкните по месту размещения следующего узла ломаной кривой. Два узла соединятся линией.
Чтобы создать сплошную кривую линию, передвигайте курсор, вместо того, чтобы выбирать отдельные узлы, как описано в действиях 3 и 4.
Выполняйте вышеуказанные действия, пока полигиния не будет готова.
Чтобы завершить создание, щелкните по кнопкой мыши рядом с первым узлом полигинии (для создания незамкнутой полигинии)или выполните двойной щелчок мышью в последней точке полигинии (для создания замкнутой полигинии).
Как рисовать в Excel
Офисная программа Excel от корпорации Microsoft оснащена большим количеством функций, которые могут.
Офисная программа Excel от корпорации Microsoft оснащена большим количеством функций, которые могут быть неизвестны рядовым пользователям. Помимо базовой возможности создавать таблицы, Excel обладает спектром возможностей для визуального обрамления таблиц. Это изменение шрифтов, работа с цветовым оформлением, рисование объемных и линейных фигур. В этом тексте разберемся, как рисовать в Экселе.
Как в Excel нарисовать линию
Линия – распространенный инструмент графического выделения текста в таблицах Excel. Она бывает с соединительными точками для их присоединения к фигурам, и без таковых.
Как в Экселе нарисовать линию:
- В верхней части программы щелкните по разделу «Вставка»;
- В открывшимся окне во вкладке «Фигуры» нажмите на стрелку. После нажатия откроется список (общий, либо разбитый по группам). В списке выберите раздел «Линии» или выберите подходящую форму (прямую, кривую, изогнутую) из перечня.
- После нажатия на подходящую стрелку выберите точку на фигуре или на таблице, от которой вам нужно протянуть линию (там есть точки «крепежа»). Зажмите левую кнопку мыши и протяните до конечной точки.
Чтобы нарисовать линию без точек соединения, выберите нужную и произвольно разместите ее на таблице. Если вы не будете откладывать линию от точки на фигуре – она не будет закрепленной.
Также можно сделать дубляж. Эта функция используется в случае, когда необходимо использовать несколько одинаковых однонаправленных линий. В этом случае в момент выбора щелкните правой кнопкой мыши и в появившемся окне отметьте галочкой пункт «Зафиксировать режим рисования». После этого нарисовав линию единожды, она будет копироваться каждый раз при нажатии правой кнопкой мыши по таблице.
Параметры стрелки (ширину, цвет, вид и т.д.) можно редактировать, щелкнув правой кнопкой мыши по ней и нажав на раздел «Формат фигуры». В появившемся окне вы увидите все характеристики.
Как в Excel нарисовать стрелку
Второй инструмент, который активно используется для графического обрамления таблиц – стрелка. Они бывают обычными (линейными), либо объемными.
Как в Экселе нарисовать стрелку:
- Она находится в том же разделе, что и линия: во вкладке «Вставка» в разделе «Фигуры». Стрелка может располагаться в разделе «линии», если фигуры разделены по группам и требуется линейная стрелка, либо в разделе с другими фигурами, если требуется объемная.
- Линейная – ее постановка, разновидности и характеристики соответствуют линии и описаны выше. Для объемной стрелки действуют правила остальных фигур. После нажатия на стрелку нужного направления (вверх, вниз, вправо, влево) зажмите левую кнопку мыши и разместите ее в нужной части таблицы. С помощью мыши также можно регулировать объем. Менять параметры также можно потягиваниями за точки. Над стрелкой есть закругленный значок, с его помощью можно менять ориентацию. Также параметры можно изменить, нажав на стрелку правой кнопкой мыши и выбрав вкладку «Формат фигуры». В ней можно настроить параметры: толщину линий, прозрачность, тени и т.д. Также ряд настроек располагается в верхней части рабочего окна программы.
Линии сетки — это слабые линии, которые действуют как разделители ячеек в MS Excel. Они отличают ячейки друг от друга и делают данные в них более разборчивыми.
По умолчанию линии сетки активны в Excel. Но в зависимости от типа данных, которые содержит рабочий лист, он может не иметь линий сетки. В результате вам может стать трудно читать строки. Вот как выглядят линии сетки, если вы их не видели.
Давайте узнаем несколько вещей, на которые мы должны обратить внимание, если линии сетки отсутствуют, и мы хотим вернуть их.
1. Показать линии сетки
MS Excel предоставляет возможность скрыть линии сетки для пользователей, которым они не нравятся. В вашем случае функция скрытия могла быть активирована по ошибке.
Если вы хотите, чтобы они снова появились, перейдите к Вид вкладку и убедитесь, что опция Линии сетки проверяется по разделу Шоу.
2. Белые линии сетки
По умолчанию Excel присваивает линиям сетки сероватый оттенок. Убедитесь, что цвет не изменился на белый. На белом фоне белые линии сетки обязаны скрыться.
Выполните следующие действия, чтобы снова изменить цвет на значение по умолчанию:
Шаг 1: Перейти к Файл -> Параметры.
Шаг 2: Теперь нажмите Передовой и прокрутите до раздела, который читает Отображать варианты для этого рабочего листа.
Шаг 3. В раскрывающемся списке для Цвет линии сетки выбрать автоматический вариант. Здесь вы можете выбрать разные цвета, если хотите.
3. Белые границы
Ваши линии сетки могут иметь правильный набор свойств, и они также могут быть помечены для видимости. Но что, если они скрыты границами ячеек белого цвета. Лучше всего здесь убрать границы ячеек.
Шаг 1: Нажмите Ctrl + А чтобы выделить все ячейки. Щелкните правой кнопкой мыши и выберите Формат ячеек.
Шаг 2: Зайдите в Граница вкладку и убедитесь, что ни одна из границ не активна.
4. Наложение цвета
Иногда вы можете выделять блоки данных разными цветами, чтобы они отличались от остальных. Когда цвета накладываются друг на друга, линии сетки скрываются под ними. Если вы не видите никакого цвета, есть вероятность, что выбран белый цвет наложения.
Шаг 1: Нажмите Ctrl + А чтобы выделить все ячейки.
Шаг 2: Перейти к Дом вкладку и измените параметр заливки цветом на Без заполнения.
5. Условное форматирование
Есть вероятность, что к рабочему листу было применено какое-то условное форматирование, чтобы скрыть линии сетки.
Итак, перейдите к Главная -> Стили -> Условное форматирование -> Очистить правила.
Примечание. При очистке правил удаляются все остальные правила, а также правило, которое вы пытаетесь удалить. Лучше пойти в Управление правилами и узнайте из реквизитов, есть ли такая настройка. Если да, удалите конкретное форматирование.
Бонус: свойства экрана
Кажется, что ничего из вышеперечисленного не работает для вас? Попробуйте поиграть с яркостью и контрастностью экрана. Я знаю, это звучит абсурдно, но иногда это вполне может быть причиной отсутствия линий сетки.
Вывод
В следующий раз, если вы не увидите линий сетки на листе, вы знаете, что делать. Также помните, что эти настройки применяются к одному листу (выбранному листу) за раз.
Совет: Вы можете применить настройки сразу к нескольким листам. Для этого удерживайте клавишу Ctrl и выберите несколько вкладок. Тогда попробуйте любой из вышеперечисленных.
Post Views: 1 356