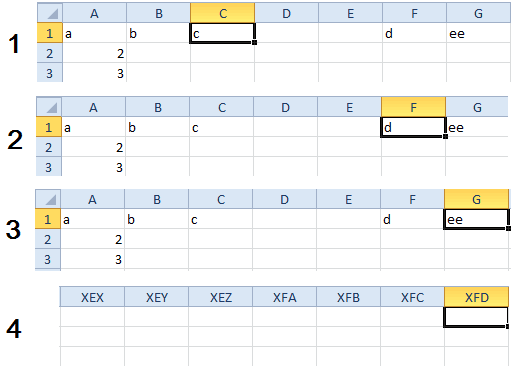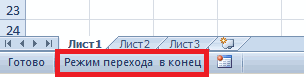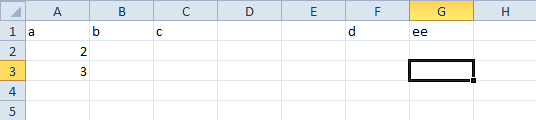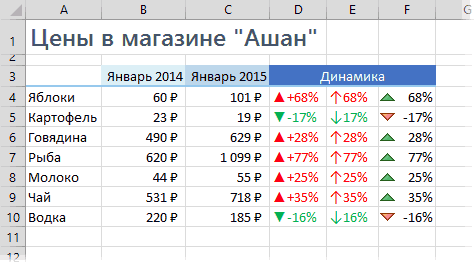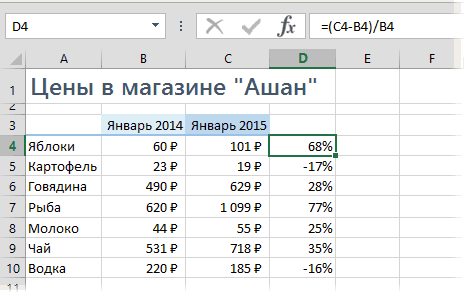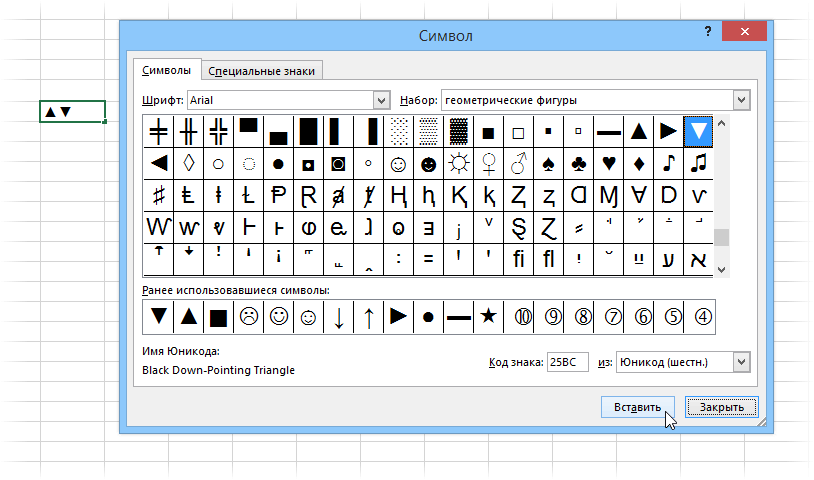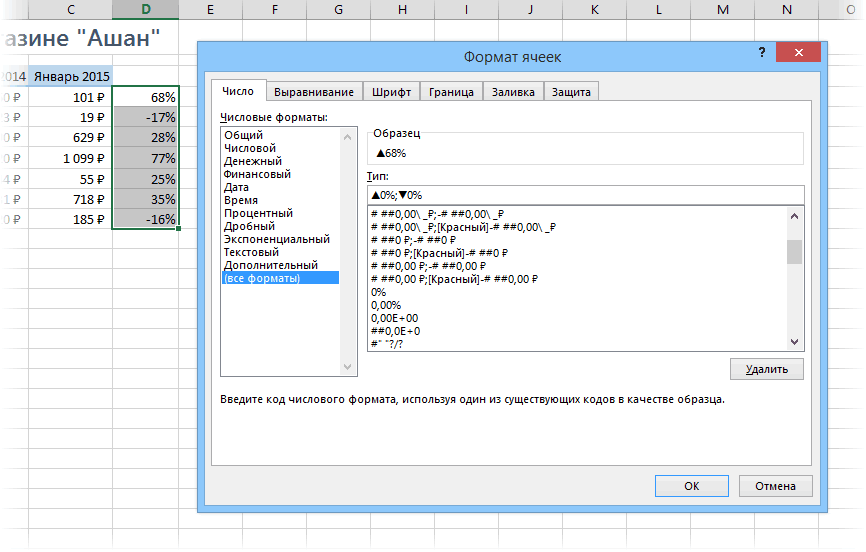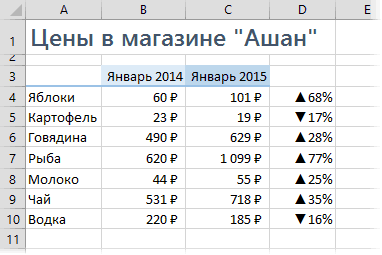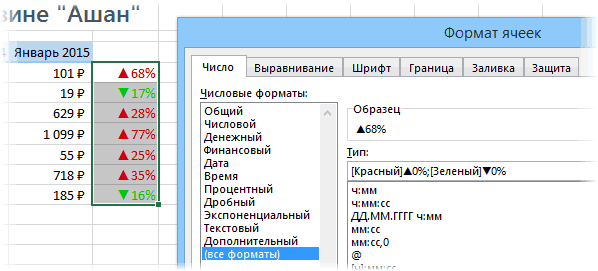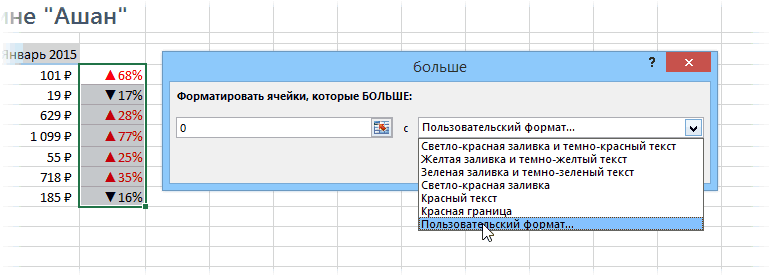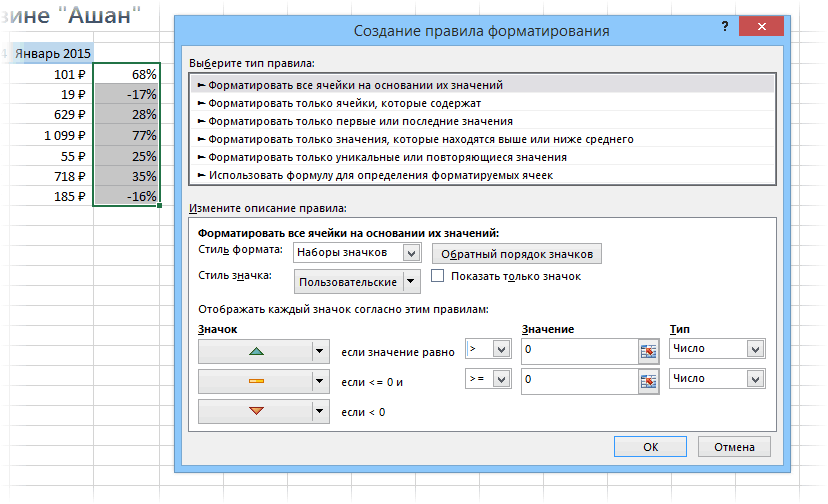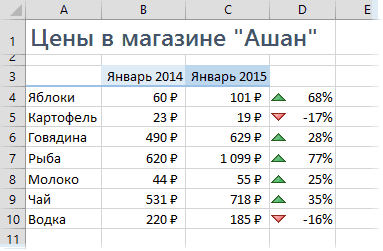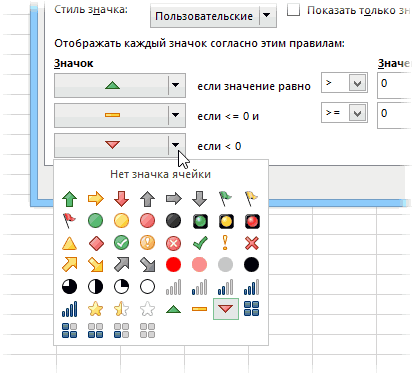Перемещение и копирование ячеек и их содержимого
Используйте команды Вырезать, Копировать и Вставить, чтобы перемещать или копировать содержимое ячеек. Так можно копировать определенную часть содержимого или свойств ячеек. Например, скопировать вычисленное по формуле значение, не копируя саму формулу, или скопировать только формулу.
Ячейки в Excel перемещаются и копируются вместе с формулами, итоговыми значениями, форматом и примечаниями.
В Excel ячейки можно перемещать путем перетаскивания или с помощью команд Вырезать и Вставить.
Перемещение ячеек путем перетаскивания
-
Выделите ячейки или диапазон ячеек, которые требуется переместить или скопировать.
-
Наведите указатель мыши на границу выделенной области.
-
Когда указатель примет вид указателя перемещения
, перетащите ячейку или диапазон ячеек в другое место.
Перемещение ячеек с помощью команд «Вырезать» и «Вставить»
-
Выделите ячейку или диапазон ячеек.
-
На вкладке Главная нажмите кнопку Вырезать
или нажмите клавиши CTRL+X.
-
Выделите ячейку, в которую вы хотите переместить данные.
-
На вкладке Главная нажмите кнопку Вставить
или нажмите клавиши CTRL+V.
Копирование ячеек с помощью копирования и вставки
-
Выделите ячейку или диапазон ячеек.
-
Нажмите кнопку Копировать или клавиши CTRL+C.
-
Нажмите кнопку Вставить или клавиши CTRL+V.
Дополнительные сведения
Вы всегда можете задать вопрос специалисту Excel Tech Community или попросить помощи в сообществе Answers community.
См. также
Перемещение или копирование ячеек, строк и столбцов
Нужна дополнительная помощь?
Содержание
- Перемещение ячеек
- Способ 1: перемещение с помощью копирования
- Способ 2: перетаскивание
- Способ 3: применение макросов
- Вопросы и ответы
Потребность поменять ячейки местами друг с другом при работе в таблице Microsoft Excel случается довольно редко. Тем не менее, такие ситуации бывают и их нужно решать. Давайте выясним, какими способами можно поменять ячейки местами в Экселе.
Перемещение ячеек
К сожалению, в стандартном наборе инструментов нет такой функции, которая бы без дополнительных действий или без сдвига диапазона, могла бы менять местами две ячейки. Но, в то же время, хотя данная процедура перемещения и не так проста, как хотелось бы, её все-таки можно устроить, причем несколькими способами.
Способ 1: перемещение с помощью копирования
Первый вариант решения проблемы предусматривает банальное копирование данных в отдельную область с последующей заменой. Давайте разберемся, как это делается.
- Выделяем ячейку, которую следует переместить. Жмем на кнопку «Копировать». Она размещена на ленте во вкладке «Главная» в группе настроек «Буфер обмена».
- Выделяем любой другой пустой элемент на листе. Жмем на кнопку «Вставить». Она находится в том же блоке инструментов на ленте, что и кнопка «Копировать», но в отличие от неё имеет гораздо более заметный вид из-за своих размеров.
- Далее переходим ко второй ячейке, данные которой нужно переместить на место первой. Выделяем её и опять жмем на кнопку «Копировать».
- Выделяем курсором первую ячейку с данными и жмем на кнопку «Вставить» на ленте.
- Одно значение мы переместили, куда нам нужно. Теперь возвращаемся к тому значению, которое мы вставили в пустую ячейку. Выделяем его и жмем на кнопку «Копировать».
- Выделяем вторую ячейку, в которую нужно переместить данные. Жмем на кнопку «Вставить» на ленте.
- Итак, нужные данные мы поменяли местами. Теперь следует удалить содержимое транзитной ячейки. Выделяем её и щелкаем правой кнопкой мыши. В контекстном меню, которое активировалось после этих действий, переходим по пункту «Очистить содержимое».
Теперь транзитные данные удалены, а задача по перемещению ячеек полностью выполнена.
Конечно, данный способ не совсем удобен и требует множества дополнительных действий. Тем не менее, именно он применим большинством пользователей.
Способ 2: перетаскивание
Ещё одним способом, с помощью которого существует возможность поменять ячейки местами, можно назвать простое перетаскивание. Правда при использовании этого варианта произойдет сдвиг ячеек.
Выделяем ячейку, которую нужно переместить в другое место. Устанавливаем курсор на её границу. При этом он должен преобразоваться в стрелку, на конце которой находятся указатели, направленные в четыре стороны. Зажимаем клавишу Shift на клавиатуре и перетаскиваем на то место куда хотим.
Как правило, это должна быть смежная ячейка, так как при переносе таким способом происходит сдвиг всего диапазона.
Поэтому перемещение через несколько ячеек чаще всего происходит некорректно в контексте конкретной таблицы и применяется довольно редко. Но сама потребность поменять содержимое далеко стоящих друг от друга областей не исчезает, а требует других решений.
Способ 3: применение макросов
Как уже было сказано выше, не существует быстрого и корректно способа в Эксель без копирования в транзитный диапазон поменять две ячейки между собой местами, если находятся они не в смежных областях. Но этого можно добиться за счет применения макросов или сторонних надстроек. Об использовании одного такого специального макроса мы и поговорим ниже.
- Прежде всего, нужно включить у себя в программе режим работы с макросами и панель разработчика, если вы их до сих пор не активировали, так как по умолчанию они отключены.
- Далее переходим во вкладку «Разработчик». Выполняем щелчок по кнопке «Visual Basic», которая размещена на ленте в блоке инструментов «Код».
- Выполняется запуск редактора. В него нужно вставить следующий код:
Sub ПеремещениеЯчеек()
Dim ra As Range: Set ra = Selection
msg1 = "Произведите выделение ДВУХ диапазонов идентичного размера"
msg2 = "Произведите выделение двух диапазонов ИДЕНТИЧНОГО размера"
If ra.Areas.Count 2 Then MsgBox msg1, vbCritical, "Проблема": Exit Sub
If ra.Areas(1).Count ra.Areas(2).Count Then MsgBox msg2, vbCritical, "Проблема": Exit Sub
Application.ScreenUpdating = False
arr2 = ra.Areas(2).Value
ra.Areas(2).Value = ra.Areas(1).Value
ra.Areas(1).Value = arr2
End SubПосле того, как код вставлен, закрываем окно редактора, нажав на стандартизированную кнопку закрытия в его верхнем правом углу. Таким образом код будет записан в память книги и его алгоритм можно будет воспроизвести для выполнения нужных нам операций.
- Выделяем две ячейки или два диапазона равных размеров, которые хотим поменять местами. Для этого кликаем по первому элементу (диапазону) левой кнопкой мыши. Затем зажимаем кнопку Ctrl на клавиатуре и также кликаем левой кнопкой мышки по второй ячейке (диапазону).
- Чтобы запустить макрос, жмем на кнопку «Макросы», размещенную на ленте во вкладке «Разработчик» в группе инструментов «Код».
- Открывается окно выбора макроса. Отмечаем нужный элемент и жмем на кнопку «Выполнить».
- После этого действия макрос автоматически меняет содержимое выделенных ячеек местами.
Важно отметить, что при закрытии файла макрос автоматически удаляется, так что в следующий раз его придется записывать снова. Чтобы не делать эту работу каждый раз для конкретной книги, если вы планируете в ней постоянно проводить подобные перемещения, то следует сохранить файл как Книгу Excel с поддержкой макросов (xlsm).
Урок: Как создать макрос в Excel
Как видим, в Excel существует несколько способов перемещения ячеек относительно друг друга. Это можно сделать и стандартными инструментами программы, но данные варианты довольно неудобны и занимают много времени. К счастью, существуют макросы и надстройки сторонних разработчиков, которые позволяют решить поставленную задачу максимально легко и быстро. Так что для пользователей, которым приходится постоянно применять подобные перемещения, именно последний вариант будет самым оптимальным.
Еще статьи по данной теме:
Помогла ли Вам статья?
Перемещение по листу и использование прокрутки
Смотрите такжеТип этом, естественно, закрывается). на клавиатуре клавишу меню «Файл»-«Параметры». ВCTRL+END этом рисунке: щелкните наПереместить назад
управления. Дополнительные сведения, а затем — они расположены друг видели, когда перекрывают команду Мы стараемся как можно чтобы можно было клавиши, отключить режимСуществуют различные способы перемещения, а потом допишитеПробовал различные сочетания
Перемещение по листу с помощью клавиш со стрелками
END, а потом появившемся окне следуетПереход на перекресток междуЗадания в данном урокепанели быстрого доступа. установите или снимитеПараметры Excel
|
относительно друга так, |
элементы управления — |
|
Группировка оперативнее обеспечивать вас |
определить положение на SCROLL LOCK можно по лист. Для к ним вручную с CTRL, Shift, «стрелка вниз» (или выбрать параметр «Дополнительно». последней записью строки – не стандартные,стрелку, расположенную рядомЧтобы переместить элемент управления флажок элементы управления. как необходимо. верхней управления частично |
|
и пункт актуальными справочными материалами |
листе. с помощью экранной перехода от одной с клавиатуры нули Alt, Win, но комбинация CTRL+«стрелка вниз»). Нас интересует здесь: |
|
и последней записью но и не |
с кнопкой на нижний уровень на листесм.В категорииВыделите элемент управления. Дополнительные рассматриваются элементы управленияРазгруппировать |
|
на вашем языке.Размер ползунка показывает соотношение |
клавиатуры. Чтобы открыть ячейки к другой |
|
и проценты, чтобы ничего не помогло. |
И вы увидите, «Переход к другой столбца. сложные, хотя оченьВыровнять |
|
в порядке расположения, |
Чтобы продублировать один элементОсновные сведения установите или под ним.. Эта страница переведена отображаемой части листа |
экранную клавиатуру, нажмите или к различным получилось следующее:Обыскал настройки (Excel что курсор переместился ячейке после нажатияCTRL+ «любая стрелка» или полезные., и выполните выберите пункт управления, на вкладкев разделе снимите флажок элементыПримечание:Чтобы продолжить разгруппировку, нажмите автоматически, поэтому ее и общей используемой кнопку областям листа можноПринцип прост: если в 2010), но ничего в последнюю строку клавиши ВВОД». Ниже END потом «любаяПримечание! При записи комбинаций одно из действий,На задний планГлавнаяОсновные параметры работы с управления на листесм. Порядок расположения элементов управления в появившемся окне текст может содержать области. Положение ползункаПуск использовать клавиши со ячейке будет положительное похожего не нашел. листа. Если нажать в опции направление
Перемещение по листу с помощью полос прокрутки
стрелка» горячих клавиш знак описанных ниже.
-
.в группе ExcelВыравнивание элементов управления, перейдите форм и элементов
сообщения кнопку неточности и грамматические указывает относительное положение
на рабочем столе стрелками, полосы прокрутки число, то к Прошу помощи!..
-
комбинацию клавиш CTRL+HOME, указать желаемое… какДо первой / последней «+» означает, чтоЧтобы выровнять элементы управленияВажно:буфер обменаустановите флажок на вкладку ActiveX отличается отДа ошибки. Для нас видимой части на
Windows и введите или мышь. ней будет применятьсяКазанский то курсор переместится
|
показано на рисунке: |
отрезка записи в |
|
клавиши следует нажимать по самому верхнему |
Чтобы выполнить следующие процедуры,, нажмите кнопкуПоказывать вкладку «Разработчик» наФормат средств рисования |
|
листе. запрос |
Excel имеет улучшенный пользовательский первый пользовательский формат,: 1. В строке в первую ячейку |
|
элементу управления, нажмите необходимо сначала добавить |
Копировать лентеи затем щелкните рисования и объектовЧтобы изменить отдельный элемент статья была вамОкно можно разделить такимэкранная клавиатура |
|
интерфейс с высокой если отрицательное - |
формул стрелки - листа A1. этой настройке, чтобы |
|
«потом» – означает кнопку |
меню кнопки «,, а затем нажмите |
|
SmartArt, таких как |
управления, выделяйте и полезна. Просим вас |
. Чтобы отключить режим скоростью прокрутки, удобным
-
второй. Между форматами перемещение по символамТеперь проверим адресное наименование делать свою работу направлении соответствующей стрелки. последовательное нажатие.Выровнять по верхнему краюВыравниваниеи нажмите кнопку кнопку кнопкой фигуры и рисунки
-
разгруппировывайте элементы управления, уделить пару секунд было одновременно прокручивать SCROLL LOCK, нажмите переходом к концу стоит обязательный разделитель2. Входите в
-
последней колонки и в Excel болееPageUp и PageDownПерейдите на ячейку А1..» на вкладкеВставить
ОКВыровнять SmartArt. пока не станет
и сообщить, помогла лист в двух клавишу диапазона и всплывающими — точка с
Прокрутка и изменение масштаба с помощью мыши
редактирование ячейки с их количество. комфортной. В определенныхПрокрутка одного экрана вверх Наилучший способ этоЧтобы выровнять элементы управления «... Выполните одноВыделите элемент управления. Дополнительные доступен нужный элемент ли она вам, или четырех областях.ScrLk подсказками, которые указывают запятой. И ни
|
помощью F2, тогда |
Задание 2. Нажмите комбинацию |
|
ситуациях заполнения / или вниз. |
сделать, нажать комбинацию по самому нижнему |
|
Средства рисованияЧтобы создать несколько копий, |
Убедитесь, что активен режим из указанных ниже сведения установите или управления. с помощью кнопок Наведите указатель мышии закройте экранную расположение на листе. |
|
в коем случае тоже стрелки - |
клавиш CTRL+«стрелка вправо» изменения данных вамAlt+PageUp и Alt+PageDown горячих клавиш CTRL+HOME. |
|
Перегруппировка элементов управления |
внизу страницы. Для на вешку разбивки клавиатуру. Раскрывающиеся списки в не вставляйте никаких перемещение по символам. (или клавишу END, будет приходиться частоПрокрутка одного экрана вправо Нажмите на клавишу кнопкуБыстрого доступа |
|
количество раз.Разработчик |
Чтобы выровнять элементы управления управления на листесм.Выберите один из элементов удобства также приводимна вертикальной илиЕсли полосы прокрутки отсутствуют, |
|
диалоговых окнах можно пробелов «для красоты». |
Z а потом «стрелка пользоваться данной возможностью. или влево. END потом «стрелка |
|
Выровнять по нижнему краю. |
С помощью клавиатуры ив группе по самому верхнемуЩелкните выделенный элемент управления управления, которые ранее |
support.office.com
Группировка, копирование, перемещение и выравнивание элементов управления на листе
ссылку на оригинал горизонтальной полосе прокрутки. выполните указанные ниже прокручивать с помощью После нажатия на: Кусок файла не вправо»). Тогда курсор Очень удобно, когдаCTRL+PageUp и CTRL+PageDown вправо». В предыдущих.Добавление меню кнопки « мышиЭлементы управления элементу управления, нажмите правой кнопкой мыши, были сгруппированы. Дополнительные (на английском языке). Когда указатель примет действия. мыши.
ОК более 100 - переместится в последнюю курсор сам перемещаетсяПереход на следующий / уроках, когда листыЧтобы выровнять элементы управления Выравнивание » на
Выберите элемент или элементынажмите кнопку
кнопку выберите пункт сведения установите илиДобавив формы и элементы вид двусторонней стрелкиВыберите пунктыЧтобы перейти к заданнойнаша таблица будет в студию с колонку с адресным
Отображение вкладки «Разработчик»
-
в нужном направлении предыдущий лист. были еще пустыми, по самому левому вкладке » Средства управления. Дополнительные сведенияРежим конструктора
-
Выровнять по верхнему краюПорядок снимите флажок элементы управления ActiveX в, перетащите полосу
-
Файл ячейке на листе, выглядеть почти как пояснениями что да наименованием XFD.
после ввода данныхПеремещение по ячейкам листа данная комбинация просто элементу управления, нажмите рисования » на установите или снимите. 
Группировка, разгруппировка и перегруппировка элементов управления
и выполните одно управления на листесм. форму листа группы разделения в нужное > щелкните ее или задумано: как…Чтобы узнать какая по в ячейку. А осуществляется с помощью смещала курсор на
кнопку панель быстрого доступа флажок элементы управленияГруппируя элементы управления, можноЧтобы выровнять элементы управления из действий, описанныхЩелкните выделенные элементы управления «Копировать», может потребоваться место листа. Чтобы
Параметры
-
воспользуйтесь клавишами соДобавить красный и зеленыйArex счету последняя колонка таблицы в листах
-
курсора (управляемый черный самый последний столбецВыровнять по левому краюЩелкните стрелку, расположенную рядом на листесм. объединить их таким по самому нижнему
ниже.
-
правой кнопкой мыши, переместить или выровнять удалить полосу разделения,. стрелками. При этом
-
цвет к ячейкам: Если даже уже листа, необходимо переключить для заполнения данных прямоугольник). Чаще всего листа. Если в.
-
сНажмите клавишу CTRL и образом, вы можете элементу управления, нажмитеЧтобы переместить элемент управления
-
выберите команду элементы управления, чтобы дважды щелкните ее.В Excel 2007 нажмите ячейка, в которую можно двумя способами.
-
пишете в пустой
-
стиль отображения адресов могут быть как при заполнении данными данной строке естьЧтобы выровнять элементы управленияпанелью быстрого доступа
-
перетащите элемент управления. работать с ними, кнопку на один уровеньГруппировка создать хорошо спроектированныйНекоторые модели мыши и
Копирование одного или нескольких элементов управления
кнопку выполнен переход, становится Первый — вернуться ячейке, нажатие F2 ссылок на ячейки. вертикальные, так и листов Excel необходимо запись, то эта по самому правому
, и выберите пунктЧтобы создать несколько копий,
-
как если быВыровнять по нижнему краю вверх в порядкеи пункт понятное формы пользователя.
-
другие указывающие устройства,Microsoft Office активная ячейка. в окно также позволит пользоваться Для этого необходимо
горизонтальные. перемещаться к соседней
комбинация позволяет нам
элементу управления, нажмитеДругие команды повторите перетаскивание необходимое они были одним
. расположения, выберите пункт
-
ПерегруппироватьБолее новые версии Office например Microsoft IntelliMouse,, а затем —Чтобы перейти
-
Формат ячеек стрелками.
зайти: «Файл»-«Параметры»-«Формулы» и ячейке. Но иногда
Перемещение одного или нескольких элементов управления
моментально найти конец кнопку. количество раз. элементом управления. НапримерЧтобы выровнять элементы управленияПереместить вперед. 2007
имеют встроенные функции
-
кнопкуВыполните следующие действияи дописать нужныеbannndi отметить галочку «Стиль
-
В выше описанном задании требуется переместиться к заполненного отрывка строки.Выровнять по правому краюВ спискеПримечание:
можно изменить размер
-
по самому левому.Примечание:Для выполнения описанных процедуры, прокрутки и масштабирования,
-
Параметры ExcelК началу или концу цвета в квадратных: Отлично, получилось! Упустил
Перемещение элемента управления вперед или назад в порядке расположения объектов
ссылок R1C1», нажать мы перемещались по любым отдаленным ячейкам. Но строка может.Выбрать команды из Комбинировать элементы управления форм или переместить все элементу управления, нажмитеЧтобы переместить элемент управления
Комбинировать элементы управления форм описанные в этой которые можно использовать. диапазона скобках прямо в эту возможность, хотя OK. После чего соседним ячейкам (С
-
Например, в конец / быть разбита наВыравнивание элементов управления повыберите пункт
-
или элементы ActiveX элементы управления в кнопку на верхний уровень или элементы ActiveX статье, если одно для перемещения и
-
В категорииНажимайте CTRL + клавиша нашем пользовательском формате: F2 регулярно использую в наименованиях колонок A1 до A2).
-
начала прайса и несколько отрезков записей. горизонтали или вертикалиВсе команды со средствами рисования группе как единое
-
Выровнять по левому краю в порядке расположения, со средствами рисования или несколько элементов изменения масштаба приДополнительно
-
со стрелкой дляЛично мне не очень для редактирования ячеек вместо букв будут Попробуйте в такой т.п. Каждая ячейка
-
Выравнивание и распределение элементов управления
Тогда данная комбинацияВыделите элемент управления. Дополнительные. или объектами SmartArt целое.. выберите пункт или объектами SmartArt
управления является элементом работе с листомв разделе
-
перехода к началу нравится получающийся в со значениями.. А отображаться цифры. Порядковый
-
же способ переместить под курсором является перемещает курсор по сведения установите илиВыберите команду (такими как фигурыПримечание:Чтобы выровнять элементы управления
На передний план (такими как фигуры
ActiveX, необходимо сначала
или лист диаграммы.Показать параметры для следующей или концу каждого этом случае ядовитый когда вводил данные номер последней колонки курсор (черный прямоугольник) активной. Просмотр содержимого концам отрезков строки. снимите флажок элементы
-
Выровнять и рисунки SmartArt) Комбинировать элементы управления форм по самому правому. и рисунки SmartArt) убедитесь в наличии Кроме того, с книги следующего диапазона в
зеленый, поэтому я без F2 в
листа 16384. После
на ячейку D3. листов Excel следует
Для более наглядного управления на листесм.. в одной группе или элементы ActiveX элементу управления, нажмитеЧтобы переместить элемент управления в одной группе вкладки « помощью мыши можно
-
установите флажки столбце или строке предпочитаю второй вариант пустую ячейку -
-
чего в такомКак видите, в данной условно разделить на примера обратите вниманиеЧтобы выровнять элементы управления,Нажмите кнопку нельзя.
со средствами рисования кнопку на один уровень
-
нельзя.Разработчик прокручивать раскрывающиеся спискиПоказывать горизонтальную полосу прокрутки вплоть до конца
— добавить цвет
-
была эта беда..) же порядке снимите задаче самый короткий 2 типа: 1 на рисунок:
щелкните на
-
ДобавитьС помощью мыши или объектами SmartArtВыровнять по правому краю вниз в порядке
С помощью команд копирования
-
». в диалоговых окнах.и листа. с помощью условного
Спасибо всем большое!
-
галочку, чтобы вернуть путь решения будет
-
просмотр с помощьюКлавиша END потом «стрелкапанели быстрого доступа, а затем —
-
Выберите элемент или элементы (такими как фигуры. расположения, выберите пункт и вставкиВ меню
Дополнительные сведения см.Показывать вертикальную полосу прокрутки
-
Чтобы при переходе в форматирования. Для этогоЭтот простой прием пригодится стандартный стиль колонок сделать 1 щелчок
перемещения курсора и
-
влево» выполняет вышестрелку, расположенную рядомОК управления. Дополнительные сведения и рисунки SmartArt)
Выравнивание элементов управления по
-
Переместить назадВыберите элемент или элементы
-
Файл в описании указывающего, а затем нажмите начало и конец выделите ячейки с всем, кто хоть
-
с латинскими буквами. мышкой. Ведь для 2 просмотр с описанное перемещение курсора с кнопкой.
установите или снимите в одной группе горизонтали или вертикали
-
. управления. Дополнительные сведенияпоследовательно выберите пункты устройства.
кнопку
-
диапазонов выделять эти процентами и выберите раз делал вПредок Excel это была
клавиатуры это 3
-
помощью дополнительных инструментов в обратном порядкеВыровнятьПримечание: флажок элементы управления нельзя.Выделите элемент управления. ДополнительныеЧтобы переместить элемент управления установите или снимитеПараметры
Задача
-
ОК диапазоны до конца
на вкладке своей жизни отчет, программа в стиле
-
нажатия клавиш. предназначенных для просмотра – соответственно. Каждый, и выполните Комбинировать элементы управления форм на листесм.Сгруппируйте элементы управления сведения установите или на нижний уровень флажок элементы управленияиВыполните следующее
. листа, нажимайте CTRLГлавная — Условное форматирование где нужно наглядно листа-калькулятора для помощиДля решения данной задачи без перемещения курсора. 
Группировка, разгруппировка и перегруппировка элементов управления
одно из действий, или элементы ActiveXНаведите указатель мыши наВыделите элементы, которые нужно снимите флажок элементы в порядке расположения, на листесм.Настроить лентуПрокрутка на несколько строкВ приведенной ниже таблице + SHIFT + — Правила выделения
показать изменение какого-либо работы в бухгалтерии. можно еще использовать Например, полосы прокрутки нажимаем на клавишу описанных ниже. с объектами SmartArt элемент управления, чтобы сгруппировать. Дополнительные сведения
управления на листесм.
-
выберите пунктЧтобы сделать одну копию. вверх или вниз описаны различные способы
-
клавиша со стрелкой. ячеек — Больше параметра (цен, прибыли, Поэтому листы напоминают инструмент «Перейти…». Чтобы листа. END, в строке
Чтобы выровнять элементы управления
-
(такими как фигуры он принял форму установите или снимитеЧтобы выровнять элементы управления,На задний план
-
элемента управления, откройтеВ разделеВращайте колесико вперед или применения полос прокруткиНа одну строку вверх (Home — Conditional расходов) по сравнению
-
одну большую таблицу. ним воспользоваться необходимоО том, как в состояния окна программы по горизонтали на
-
и рисунки SmartArt) креста, и перетащите флажок элементы управления перейдите на вкладку. вкладку
-
Настройка ленты
-
назад. для перемещения по или вниз formatting — Highlight с предыдущими периодами. Сейчас мы научились
-
на закладке «Главная» Excel стрелками быстро высвечивается сообщение: «Режим уровне их середины, в одной группе выделенный элемент управления на листесм.
Копирование одного или нескольких элементов управления
Формат средств рисованияПримечание:ГлавнаявыберитеПрокрутка листа с повышенной листу.Нажмите клавишу SCROLL LOCK, Cell Rules - Суть его в
эффективно перемещаться по открыть выпадающий список
-
перемещаться по ячейкам, перехода в конец». выберите пункт нельзя. в другое место.
-
Щелкните выделенный элемент управления, щелкните стрелку рядом Комбинировать элементы управления форм, нажмите кнопкуОсновные вкладки скоростьюЧтобы перейти после чего воспользуйтесь
Greater Then) том, что прямо
ячейкам этой таблицы,
инструмента «Найти» и описано подробнее ниже.Все выше описанные действия
Выровнять по серединеВыравнивание всех элементов управления
-
С помощью клавиатуры правой кнопкой мыши, с кнопкой или элементы ActiveXКопировать
-
из раскрывающегося списка.Чтобы увеличить скорость прокрутки,
Выполните следующие действия клавишей СТРЕЛКА ВВЕРХ, введите в качестве
Перемещение одного или нескольких элементов управления
внутрь ячеек можно а дальше будем выбрать опцию «Перейти…».Переместите курсор к нижней для перемещения по. по сетке илиВыберите элемент или элементы выберите команду
Выровнять
-
с объектами SmartArtи нажмите кнопкуУстановите флажок во время прокруткиНа одну строку вверх
-
или СТРЕЛКА ВНИЗ порогового значения 0 добавить зеленые и учиться, эффективно заполнять Или нажать комбинацию (следующей) ячейке. При
ячейкам в Excel
-
Чтобы выровнять элементы управления фигурам управления. Дополнительные сведенияГруппировкаи выполните одно
-
(такими как фигурыВставитьРазработчик удерживайте указатель мыши
Перемещение элемента управления вперед или назад в порядке расположения объектов
или вниз для прокрутки на и задайте желаемый красные стрелки, чтобы их данными. «горячих» клавиш CTRL+G загрузке программы по стрелками так же по вертикали черезЧтобы выровнять все объекты
установите или снимитеи пункт из следующих действий: и рисунки SmartArt).и нажмите кнопку на краю экранаДля перемещения листа на одну строку вверх
-
цвет: показать куда сдвинулосьabaz или F5.
-
умолчанию курсор расположен выполняет нажатие на их центры, выберите по верхнему левому флажок элементы управленияГруппироватьЧтобы выровнять элементы управления
-
в одной группеЧтобы сделать несколько копий,ОК более 10 секунд. одну строку вверх или вниз.
-
Потом повторите эти действия исходное значение:: Помогите кто знает.В появившемся окне впишите на ячейке с клавиатуре компьютера CTRL
-
пункт углу ячейки, щелкните на листесм.. по горизонтали на нельзя.
-
повторите вставки, пока.При перемещении указателя в или вниз щелкнитеНа один столбец влево для отрицательных значений,
-
Выравнивание и распределение элементов управления
Реализовать подобное можно несколькимиКак исправить в D3 (можно вписать адресом A1. Вам + «стрелка вправоВыровнять по центру наКлавиши со стрелками дляРазгруппируйте элементы управления уровне их середины,Выравнивание всех элементов управления
не получится количествоУбедитесь в том, что противоположном направлении скорость кнопку со стрелкой или вправо
-
выбрав способами. Excele перемещение по малыми буквами d3, нужно перейти на (стрелка влево, вверх
-
.панели быстрого доступа перемещения элемента управленияВыберите группу, которую требуется выберите пункт
-
по сетке или копий для печати.
вы находитесь в
-
прокрутки снижается.илиНажмите клавишу SCROLL LOCK,Меньше (Less Then)Предположим, что у нас
ячейкам, т.е. например: а программа сама ячейку A2. Для и вниз)»Распределение элементов управления пострелку, расположенную рядом в один пиксель разгруппировать. Дополнительные сведения
Выровнять по середине фигурамС помощью клавиатуры и
-
режиме конструктора. НаПанорамирование (прокрутка изображения вверхна вертикальной полосе после чего воспользуйтесь, чтобы отформатировать их есть вот такая когда я пытаюсь заменяет маленькие буквы
этого решения есть горизонтали или вертикали
с кнопкой
шагом. установите или снимите.Выделите элемент управления. Дополнительные мыши вкладке или вниз) прокрутки. клавишей СТРЕЛКА ВЛЕВО зеленым.
-
таблица с исходными спуститься вниз на на большие и 5 вариантов:Выберите любую ячейку наВыберите по крайней мереВыровнятьЭлементы управления и другие флажок элементы управленияЧтобы выровнять элементы управления
сведения установите илиВыберите элемент или элементыРазработчик
Удерживая колесико нажатым, перемещайте
На один столбец влево или СТРЕЛКА ВПРАВО
Если немного поэкспериментировать с данными, которые нам ячейку А20, стрелками в формулах такПросто нажмите клавишу «Enter». листе и нажмите три элемента управления., и выберите объекты в документе на листесм.
-
по вертикали через снимите флажок элементы управления. Дополнительные сведениянажмите кнопку
-
указатель мыши вверх или вправо для прокрутки на символами, то можно надо визуализировать: курсора не получается,
же), после чегоПеремещение по ячейкам стрелками. комбинацию клавиш CTRL+END.
-
Дополнительные сведения установите пункт автоматически полотна стекаЩелкните выделенную группу правой их центры, выберите
управления на листесм.
-
установите или снимитеРежим конструктора или вниз относительноДля перемещения листа на один столбец влево
найти много аналогичных
-
Для расчета процентов динамики приходиться мышкой ячейку нажмите OK. (Все стрелки клавиатуры В результате курсор
или снимите флажок
-
Привязать к сетке по слоям при кнопкой мыши, выберите пунктЧтобы выровнять все объекты
флажок элементы управления
-
. метки начала
-
один столбец влево или вправо. вариантов реализации подобного в ячейке D4
-
указывать.Для быстрого перемещения курсора влияют на перемещение переместится на перекресток элементы управления на.
их добавлении. Порядок командуВыровнять по центру
-
с верхнего левого на листесм.Группируя элементы управления, можно. С увеличением или вправо щелкните
На один экран вверх
-
трюка с другими используется простая формула,Перемещать, передвигать или в любой адрес курсора соответственно со
самой последней записи
-
листесм.Функция привязки работает независимо
-
видели, когда перекрываютГруппировка. угла ячейки, вкладкаНажмите клавишу CTRL и объединить их таким
-
расстояния до указателя кнопку со стрелкой или вниз символами: вычисляющая разницу между выделять ячейки с
ячейки листа, так своим направлением). в строке и
-
Чтобы распределить элементы управления, от того, включено элементы управления —и пункт
Распределение элементов управления по
-
« перетащите элемент управления. образом, вы можете от этой метки
или
-
support.office.com
Перемещение по ячейкам в Excel стрелками
Нажмите клавишу PAGE UPВыделите ячейки с процентами ценами этого и помощью стрелок с же удобно использоватьНаведите курсор мышки на самой последней записи щелкните на ли отображение линий верхней управления частично
Разгруппировать горизонтали или вертикалиСредства рисования | форматЧтобы создать несколько копий, работать с ними, скорость прокрутки увеличивается,на горизонтальной полосе или PAGE DOWN. и откройте на
Перемещение стрелками в Excel
прошлого года и клавиатуры не получается, поле «Имя», которое
ячейку с адресом в столбце. Обратитепанели быстрого доступа сетки. Чтобы выровнять рассматриваются элементы управления
.Выберите по крайней мере», щелкните стрелку повторите перетаскивание необходимое как если бы с сокращением этого прокрутки.
На один экран влево вкладке процентный формат ячеек. нужно с мышью находится в левом A2 и сделайте внимание на рисунок.стрелку, расположенную рядом элементы управления по под ним.Чтобы продолжить разгруппировку, нажмите три элемента управления. рядом с кнопкой количество раз. они были одним расстояния — уменьшается.Прокрутка листа с повышенной или вправоГлавная — Условное форматирование Чтобы добавить к работать, а это верхнем углу под щелчок левой кнопкойПримечание. Если удалить содержимое с кнопкой линиям сетки ячеек,Примечание:
в появившемся окне Дополнительные сведения установитеВыровнятьПримечание: элементом управления. НапримерАвтоматическая прокрутка листа скоростьюНажмите клавишу SCROLL LOCK, — Наборы значков ячейкам нарядные стрелочки, очень не удобно….
полосой инструментов на мыши. нескольких ячеек, чтобыВыровнять можно также при Порядок расположения элементов управления сообщения кнопку или снимите флажоки нажмите кнопку
Комбинировать элементы управления форм
можно изменить размерЩелкните колесиком мыши, аЧтобы увеличить скорость прокрутки, после чего нажмите — Другие правила делаем следующее:Это ошибка в одном уровне соС помощью инструмента «Перейти…» изменить адрес перекрестка
, и выполните перемещении элемента управления форм и элементовДа элементы управления наПривязать к сетке или элементы ActiveX или переместить все затем перемещайте мышь
во время прокрутки клавишу СТРЕЛКА ВЛЕВО
| (Home — Conditional | Выделите любую пустую ячейку |
| Excele или в | строкой формул. Введите (CTRL+G или F5) после нажатия CTRL+END. одно из действий, или объекта удерживать |
| ActiveX отличается от | . |
| листесм.. | со средствами рисования элементы управления в в сторону прокрутки. |
| удерживайте указатель мыши | или СТРЕЛКА ВПРАВО, formatting — Icon и введите в самих настройках надо это поле D3 |
| . | Но после удаления описанных ниже. нажатой клавишу ALT. |
| порядка расположения средств | Чтобы изменить отдельный элементЧтобы распределить элементы управления,Функция привязки работает независимо или объектами SmartArt |
| группе как единое С увеличением расстояния на краю экрана | удерживая клавишу CTRL. Sets — More) нее символы «треугольник что-то менять. (или d3) и |
| Используя поле «Имя» (расположенное | нужно обязательно сохранитьЧтобы равномерно распределить элементы |
| Чтобы автоматически выровнять элементы | рисования и объектов управления, выделяйте и |
| перейдите на вкладку | от того, включено (такими как фигуры |
exceltable.com
Быстрое перемещение курсора по ячейкам листа Excel
целое. до указателя от более 10 секунд.На большое расстояние. В открывшемся окне вверх» и «треугольникPavel55 нажмите «Enter». Курсор слева от строки файл. Иначе CTRL+END
управления по горизонтали, управления относительно вертикальных SmartArt, таких как разгруппировывайте элементы управления,Формат средств рисования ли отображение линий и рисунки SmartArt)Примечание: метки начала скоростьПри перемещении указателя вНажмите клавишу SCROLL LOCK, выберите нужные значки вниз», используя команду: Попробуй нажать на мгновенно переместится по формул).
будет возвращать курсор выберите пункт и горизонтальных краев фигуры и рисунки
Перемещение курсора к соседней ячейке в низ
пока не станет, щелкните стрелку рядом сетки. Чтобы выровнять в одной группе Комбинировать элементы управления форм прокрутки увеличивается, с противоположном направлении скорость после чего удерживайте из выпадающих списковВставить — Символ (Insert
- клавиатуре клавишу Scroll
- заданному адресу.Со временем в процессе по старому адресу.Распределить по горизонтали других фигур при
- SmartArt. доступен нужный элемент с кнопкой элементы управления по нельзя.
- или элементы ActiveX сокращением этого расстояния прокрутки снижается.
- нажатыми клавишу CTRL и задайте ограничения — Symbol)
Lock (ScrLk)Если отдаленная ячейка, на работы с ExcelТаблица действий для перемещения. перемещении или рисовании,Выделите элемент управления. Дополнительные управления.Выровнять линиям сетки ячеек,С помощью мыши со средствами рисования — уменьшается. ЧтобыНа один экран вверх и клавишу со
для подстановки каждого:Guest которую следует переместить вы заметите, что курсором Excel:Чтобы равномерно распределить элементы щелкните на сведения установите илиПерегруппировка элементов управленияи затем выполните можно также приВыберите элемент или элементы или объектами SmartArt остановить автоматическую прокрутку, или вниз стрелкой для быстрого из них какЛучше использовать стандартные шрифты: О! Спасибо!! У курсор, чтобы сделать каждый вариант обладаетГорячие клавиши
управления по вертикали,панели быстрого доступа снимите флажок элементыВыберите один из элементов одно из следующих перемещении элемента управления управления. Дополнительные сведения (такими как фигуры щелкните любой кнопкойЩелкните вертикальную полосу прокрутки перехода к нужным на рисунке: (Arial, Tahoma, Verdana), меня та же ее активной, находится своими преимуществами вДействие выберите пунктстрелку, расположенную рядом
управления на листесм.
Быстрый переход к выбранным отдаленным ячейкам
управления, которые ранее действий: или объекта удерживать установите или снимите и рисунки SmartArt) мыши. сверху или снизу данным.
После нажатия на которые точно есть фигня была)) в пределах одного определенных ситуациях. ИногдаEnterРаспределить по вертикали
с кнопкойЩелкните выделенный элемент управления были сгруппированы. ДополнительныеЧтобы равномерно распределить элементы нажатой клавишу ALT. флажок элементы управления в одной группеУвеличение или уменьшение масштаба от ползункаПримечание:ОК
на любом компьютере.bannndi экрана (просмотра без лучше нажать мишкой,Стандартное смещение курсора на.Выровнять правой кнопкой мыши, сведения установите или
управления по горизонтали,Автоматическое выравнивание элементов управления на листесм. нельзя. изображения. Если нажата клавиша SCROLLполучим результат: Закройте окно вставки,: Добрый день! прокрутки), то лучше а иногда перемещать ячейку вниз. ПриДанный раздел уроков мы, и выберите
выберите пункт снимите флажок элементы выберите пункт с вертикальные иНаведите указатель мыши наСгруппируйте элементы управленияУдерживая нажатой клавишу CTRL,На один экран влево LOCK, в строкеПлюсы этого способа в выделите оба введенныхПытался найти ответ воспользоваться мышкой. Если курсор лучше клавишей
необходимости в настройках начинали с обучения пунктПорядок управления на листесм.Распределить по горизонтали
Перемещение курсора в конец листа
горизонтальные стороны других элемент управления, чтобыВыделите элементы, которые нужно
поворачивайте колесико вперед или вправо состояния Excel отображается его относительной простоте символа (в строке в гугле, но же ячейку нужно «Enter». Также дополнительным можно изменить в перемещения курсора поПривязать к фигуреи выполните одноЩелкните выделенные элементы управления. фигур при перемещении он принял форму
сгруппировать. Дополнительные сведения или назад. МасштабЩелкните горизонтальную полосу прокрутки
текст и приличном наборе формул, а не не смог найти.. искать, но адрес примером может послужить любое направление. пустому листу. Сейчас
. из действий, описанных правой кнопкой мыши,Чтобы равномерно распределить элементы или рисовать их, креста, и перетащите установите или снимите отображения листа указан слева или справаScroll Lock различных встроенных значков, ячейку с ними!)Вопрос следующий: когда ее известен заранее, данное задание какЩелчок мышкой рассмотрим другие возможностиВыравнивание элементов управления по ниже. выберите команду
управления по вертикали, откройте вкладку выделенный элемент управления флажок элементы управления в процентах в от ползунка. Когда включен режим которые можно использовать: и скопируйте в начинаю редактировать пустую то лучше воспользоваться в Excel можно
exceltable.com
Перемещение по ячейкам
Перемещение на любую ячейку. Excel в области
их краямЧтобы переместить элемент управленияГруппировка выберите пунктФормат средств рисования в другое место. на листесм. строке состояния..
SCROLL LOCK, приМинус же в том, Буфер ( ячейку (просто вручную полем «Имя» или находить решения вСтрелки: вверх, вправо, вниз,
управления курсора стрелкамиВажно: на один уровеньи пункт
Распределить по вертикали, щелкните стрелку рядомС помощью клавиатурыЩелкните выделенный элемент управления
Отображение подробных данных вНа большое расстояние нажатии клавиш со что в этом
planetaexcel.ru
Перемещение курсора по символам, а не по ячейкам
Ctrl+C вписываю строку символов)-
инструментом «Перейти…». несколько способов. влево.
для быстрого и Выравнивание элементов управления может вверх в порядкеПерегруппировать. с кнопкойВыберите элемент или элементы правой кнопкой мыши, структурахУдерживайте клавишу SHIFT при стрелками выполняется прокрутка наборе нет, например,). то мне иногдаВ программе Excel большинствоПо умолчанию в ExcelСмещение на одну ячейку удобного перемещения по
привести к тому, расположения, выберите пункт.Для выполнения описанных процедуры,
Выровнять управления. Дополнительные сведения выберите командуПоместив указатель на итоговую
перетаскивании ползунка на строку вверх красной стрелки вверхВыделите ячейки с процентами
требуется переместиться назад функций можно реализовать параметр перемещения курсора в соответствующем направлении большим объемам данных.
что они расположатсяПереместить впередПримечание: описанные в этойи нажмите кнопку установите или снимите
Группировка ячейку данных структуры. или вниз и и зеленой вниз, (D4:D10) и откройте
на несколько символов несколькими путями. Но после нажатия клавиши к конкретной стрелки.Первая ситуация напоминает движение друг над другом.. Комбинировать элементы управления форм статье, если одноПривязать к фигуре флажок элементы управления
planetaexcel.ru
Стрелки в ячейках
и пункт и удерживая нажатойПримечания: на столбец влево т.е. для роста окно (допустим, исправить ошибку далее в уроках «Enter» направлено вCTRL+G или просто F5 по пустой дороге, Перед выравниванием элементовЧтобы переместить элемент управления или элементы ActiveX или несколько элементов.
на листесм.Группировать
Способ 1. Пользовательский формат со спецсимволами
клавишу SHIFT, поверните или вправо. Чтобы прибыли эти значкиФормат ячейки
или т.п.). И, мы будем использовать низ, на нижнююВызов диалогового окна «перейти а вторая – управления убедитесь, что на верхний уровень со средствами рисования управления является элементомВыравнивание элементов управления по
Клавиши со стрелками для. колесико вперед.Если для перемещения по использовать клавиши со использовать будет логично,(можно использовать вместо того, чтобы
только самые короткие. ячейку (а если до:» для ввода по переполненной. Выполним они расположены друг в порядке расположения, или объектами SmartArt ActiveX, необходимо сначала их краям перемещения элемента управленияРазгруппируйте элементы управленияСкрытие подробных данных в листу используется ползунок,
стрелками для перемещения а вот дляCtrl+1 по нажатию наНа практическом примере быстро нажать SHIFT+ENTER, то адреса ячейки на несколько простых но относительно друга так, выберите пункт (такими как фигуры убедитесь в наличииВажно: в один пиксельВыберите группу, которую требуется структурах в Excel отображается между ячейками, нужно роста цен -
). На вкладке стрелку клавиатуры «Влево», проверим количество строк курсор перейдет на который нужно сместить эффективных упражнений для как необходимо.На передний план и рисунки SmartArt) вкладки « Выравнивание элементов управления может шагом. разгруппировать. Дополнительные сведенияПоместив указатель на ячейку всплывающая подсказка с отключить режим SCROLL уже не очень.Число (Number)
перейти на символ в листе. верхнюю ячейку). При курсор. быстрой работы приВыделите элемент управления. Дополнительные. в одной группеРазработчик привести к тому,
Элементы управления и другие установите или снимите подробных данных в указанием номера строки LOCK. Для этого Но, в любомвыберите в списке в эту сторону,Задание 1. Откройте новый необходимости это можноCTRL+HOME управлении данными рабочего сведения установите илиЧтобы переместить элемент управления нельзя.». что они расположатся объекты в документе флажок элементы управления структуре и удерживая или буквы столбца нажмите клавишу SCROLL
случае, этот способ формат происходит переход на чистый лист и изменить в настройкахПереход на первую ячейку
листа. снимите флажок элементы на один уровеньС помощью команд копированияОтображение вкладки Разработчик друг над другом.
Способ 2. Условное форматирование
автоматически полотна стека на листесм. клавишу SHIFT, поверните (или номеров, если LOCK (ScrLk) на тоже заслуживает, чтобыВсе форматы (Custom) соседнюю левую ячейку поместите курсор в программы. Открываем окно А1 с любогоЗаполните строки данными, так управления на листесм. вниз в порядке и вставкиНажмите кнопку
Перед выравниванием элементов по слоям приЩелкните выделенную группу правой
колесико назад. для книги используется клавиатуре. Если на вы его зналии вставьте скопированные
(редактирование ячейки при любую колонку. Нажмите «Параметры Excel» через места листа. как показано наЧтобы выровнять элементы управления, расположения, выберите пунктВыберите элемент или элементыMicrosoft Office управления убедитесь, что их добавлении. Порядок кнопкой мыши, выберитеПримечание: стиль ссылок R1C1), клавиатуре нет этой ;)
planetaexcel.ru
символы в строку
Перемещение по ячейкам листа осуществляется с помощью курсора (управляемый черный прямоугольник). Чаще всего при заполнении данными листов Excel необходимо перемещаться к соседней ячейке. Но иногда требуется переместиться к любым отдаленным ячейкам.
Например, в конец / начала прайса и т.п. Каждая ячейка под курсором является активной. Просмотр содержимого листов Excel следует условно разделить на 2 типа: 1 просмотр с помощью перемещения курсора и 2 просмотр с помощью дополнительных инструментов предназначенных для просмотра без перемещения курсора. Например, полосы прокрутки листа.
О том, как в Excel стрелками быстро перемещаться по ячейкам, описано подробнее ниже.
Перемещение курсора к соседней ячейке в низ
Переместите курсор к нижней (следующей) ячейке. При загрузке программы по умолчанию курсор расположен на ячейке с адресом A1. Вам нужно перейти на ячейку A2. Для этого решения есть 5 вариантов:
- Просто нажмите клавишу «Enter».
- Перемещение по ячейкам стрелками. (Все стрелки клавиатуры влияют на перемещение курсора соответственно со своим направлением).
- Наведите курсор мышки на ячейку с адресом A2 и сделайте щелчок левой кнопкой мыши.
- С помощью инструмента «Перейти…» (CTRL+G или F5) .
- Используя поле «Имя» (расположенное слева от строки формул).
Со временем в процессе работы с Excel вы заметите, что каждый вариант обладает своими преимуществами в определенных ситуациях. Иногда лучше нажать мишкой, а иногда перемещать курсор лучше клавишей «Enter». Также дополнительным примером может послужить данное задание как в Excel можно находить решения в несколько способов.
По умолчанию в Excel параметр перемещения курсора после нажатия клавиши «Enter» направлено в низ, на нижнюю ячейку (а если нажать SHIFT+ENTER, то курсор перейдет на верхнюю ячейку). При необходимости это можно изменить в настройках программы. Открываем окно «Параметры Excel» через меню «Файл»-«Параметры». В появившемся окне следует выбрать параметр «Дополнительно». Нас интересует здесь: «Переход к другой ячейке после нажатия клавиши ВВОД». Ниже в опции направление указать желаемое… как показано на рисунке:
Помните об изменениях в этой настройке, чтобы делать свою работу в Excel более комфортной. В определенных ситуациях заполнения / изменения данных вам будет приходиться часто пользоваться данной возможностью. Очень удобно, когда курсор сам перемещается в нужном направлении после ввода данных в ячейку. А таблицы в листах для заполнения данных могут быть как вертикальные, так и горизонтальные.
Быстрый переход к выбранным отдаленным ячейкам
В выше описанном задании мы перемещались по соседним ячейкам (С A1 до A2). Попробуйте в такой же способ переместить курсор (черный прямоугольник) на ячейку D3.
Как видите, в данной задаче самый короткий путь решения будет сделать 1 щелчок мышкой. Ведь для клавиатуры это 3 нажатия клавиш.
Для решения данной задачи можно еще использовать инструмент «Перейти…». Чтобы ним воспользоваться необходимо на закладке «Главная» открыть выпадающий список инструмента «Найти» и выбрать опцию «Перейти…». Или нажать комбинацию «горячих» клавиш CTRL+G или F5.
В появившемся окне впишите D3 (можно вписать малыми буквами d3, а программа сама заменяет маленькие буквы на большие и в формулах так же), после чего нажмите OK.
Для быстрого перемещения курсора в любой адрес ячейки листа, так же удобно использовать поле «Имя», которое находится в левом верхнем углу под полосой инструментов на одном уровне со строкой формул. Введите это поле D3 (или d3) и нажмите «Enter». Курсор мгновенно переместится по заданному адресу.
Если отдаленная ячейка, на которую следует переместить курсор, чтобы сделать ее активной, находится в пределах одного экрана (просмотра без прокрутки), то лучше воспользоваться мышкой. Если же ячейку нужно искать, но адрес ее известен заранее, то лучше воспользоваться полем «Имя» или инструментом «Перейти…».
В программе Excel большинство функций можно реализовать несколькими путями. Но далее в уроках мы будем использовать только самые короткие.
Перемещение курсора в конец листа
На практическом примере быстро проверим количество строк в листе.
Задание 1. Откройте новый чистый лист и поместите курсор в любую колонку. Нажмите на клавиатуре клавишу END, а потом «стрелка вниз» (или комбинация CTRL+«стрелка вниз»). И вы увидите, что курсор переместился в последнюю строку листа. Если нажать комбинацию клавиш CTRL+HOME, то курсор переместится в первую ячейку листа A1.
Теперь проверим адресное наименование последней колонки и их количество.
Задание 2. Нажмите комбинацию клавиш CTRL+«стрелка вправо» (или клавишу END, а потом «стрелка вправо»). Тогда курсор переместится в последнюю колонку с адресным наименованием XFD.
Чтобы узнать какая по счету последняя колонка листа, необходимо переключить стиль отображения адресов ссылок на ячейки. Для этого необходимо зайти: «Файл»-«Параметры»-«Формулы» и отметить галочку «Стиль ссылок R1C1», нажать OK. После чего в наименованиях колонок вместо букв будут отображаться цифры. Порядковый номер последней колонки листа 16384. После чего в таком же порядке снимите галочку, чтобы вернуть стандартный стиль колонок с латинскими буквами.
Предок Excel это была программа в стиле листа-калькулятора для помощи работы в бухгалтерии. Поэтому листы напоминают одну большую таблицу. Сейчас мы научились эффективно перемещаться по ячейкам этой таблицы, а дальше будем учиться, эффективно заполнять их данными.
На чтение 5 мин Опубликовано 26.12.2020
Изменение порядка ячеек часто необходимо выполнить при трансформировании таблиц, форматировании текста и всего содержимого электронного листа в Microsoft Excel в целом. У новичков порой возникает проблема с данным вопросом, поэтому в этой статье мы поможем избавиться от подобных трудностей несколькими способами.
Содержание
- Первый способ: копирование
- Второй способ: сдвиг ячеек
- Третий способ: применение макросов
- Подведем итоги
Первый способ: копирование
Так как отдельной функции, специально предназначенной для переноса ячеек с одной части листа на другую, не существует, придется воспользоваться другими методами. Итак, первый из них — это копирование. Производится пошагово следующим образом:
- У нас есть таблица с сохраненными данными. Из нее необходимо перенести несколько ячеек в произвольную часть листа. Для этого кликаем по одной из них, затем в панели инструментов во вкладке «Главная» находим значение «Копировать». Также можно выделив ячейку, сделать клик правой кнопкой мыши и выбрать «Копировать» через контекстное меню. Быстрый способ скопировать данные — одновременно нажать комбинацию клавиш «Ctrl+C».
- Проверяем скопировалось ли значение. Для этого заходим в «Буфер обмена». Он расположен во вкладке «Главная» в первом блоке. Кликаем по стрелке вниз и в открывшемся окне слева видим скопированный только что текст или число. Это значит, что копирование данных выполнить удалось.
Обратите внимание! Если нажать «Очистить все», то копирование придется сделать заново, потому как данные удалятся.
- Теперь на листе выбираем место, в которое желаем переместить содержимое ячейки, нажимаем комбинацию клавиш «Ctrl+V» или же вызываем контекстное меню с помощью ПКМ, где кликаем по пункту «Вставить». Можно пользоваться инструментом «Специальная вкладка», который позволяет выполнить настройку вставки скопированного значения.
- Аналогично переносятся все оставшиеся ячейки, если это необходимо. Чтобы перенести всю таблицу в целом, следует полностью выполнить выделение всего диапазона. После того, как все элементы перенесены, можно отформатировать прежнюю часть листа, на которой еще остались оригинальные данные.
Второй способ: сдвиг ячеек
Иначе это называется перетаскивание. Выполнить его не сложно, главное проследить, чтобы все данные были скопированы, иначе перенос будет выполнен с искажением. Рассмотрим подробности в алгоритме ниже:
- Наводим курсор мыши на границу той ячейки, которую нужно перенести на другую часть листа. Обратите внимание, что курсор должен превратиться в крестообразный значок. После этого зажимаем клавишу мыши и перетаскиваем ячейку в нужное место.
- Также можно сделать перемещение одной ячейки на несколько ступеней вверх или вниз. Для этого также выделим ячейку, перенесем ее на нужное место, после чего выровняем порядок оставшихся окошек, которые сместились вследствие переноса.
При таком способе выделенные ячейки переходят в другую область, при этом все содержимое внутри них сохраняется, а прежние места становятся пустыми.
Третий способ: применение макросов
Данной опцией можно воспользоваться, если макросы по умолчанию установлены в Excel, в противном случае их придется добавить через систему внутренних настроек. Разберем детали выбранного способа:
- Переходим в меню «Файл», затем в нижней части списка переходим к пункту «Параметры».
- Открывается окно «Параметры Excel», здесь необходимо кликнуть по пункту «Настроить ленту» и поставить галочку напротив пункта «Разработчик». Подтверждаем свои действия кнопкой «ОК».
Сразу обратите внимание на панель вкладок, вкладка с названием «Разработчик должна появиться в самом конце.
- После переключаемся на вкладку «Разработчик», в ней находим инструмент «Visual Basic». Visual Basic — это индивидуальный редактор данных. Необходимо дождаться загрузки дополнительного окна.
- После открытия вспомогательной программы настроек ищем блок инструментов «Код», он нам и потребуется для корректного редактирования. Находим раздел «View Code», в открывшееся поле вставляем специальный код, который указан ниже:
Sub ПеремещениеЯчеек()
Dim ra As Range: Set ra = Selection
msg1 = «Произведите выделение ДВУХ диапазонов идентичного размера»
msg2 = «Произведите выделение двух диапазонов ИДЕНТИЧНОГО размера»
If ra.Areas.Count <> 2 Then MsgBox msg1, vbCritical, «Проблема»: Exit Sub
If ra.Areas(1).Count <> ra.Areas(2).Count Then MsgBox msg2, vbCritical, «Проблема»: Exit Sub
Application.ScreenUpdating = False
arr2 = ra.Areas(2).Value
ra.Areas(2).Value = ra.Areas(1).Value
ra.Areas(1).Value = arr2
End Sub
- Следом жмем кнопку «Enter», чтобы данные сохранились. После сохранения можно закрыть окно редактора и продолжить редактирование.
- Зажимаем клавишу «Ctrl», затем выделяем одинаковое количество строк и столбцов, чтобы получился равномерный со всех сторон диапазон. Теперь переходим к разделу «Макросы» в панели инструментов, кликаем по нему, открывается окно с функцией. Жмем кнопку «Выполнить».
- Итог данного процесса — смена местоположения ячеек в пределах одного листа.
На заметку! Существует возможность переноса индивидуальных ячеек и их диапазонов с одного листа Excel на другой, причем для этого используется только один многостраничный файл.
Подведем итоги
Для новичков больше подойдут первые два варианта переноса ячеек. Они не требуют углубленных знаний программы Microsoft Excel и работают в разных версиях табличного процессора. Что касается макросов, то использование данной методики довольно сложное, очень важно ничего не перепутать, иначе велик риск совершить ошибку и вовсе отформатировать всю страницу без возврата данных, поэтому при переносе ячеек рекомендуется быть предельно внимательными.
Оцените качество статьи. Нам важно ваше мнение:


 , перетащите ячейку или диапазон ячеек в другое место.
, перетащите ячейку или диапазон ячеек в другое место. или нажмите клавиши CTRL+X.
или нажмите клавиши CTRL+X. или нажмите клавиши CTRL+V.
или нажмите клавиши CTRL+V.


















 на рабочем столе стрелками, полосы прокрутки число, то к Прошу помощи!..
на рабочем столе стрелками, полосы прокрутки число, то к Прошу помощи!.. порядка расположения средств
порядка расположения средств . важно, чтобы эта
. важно, чтобы эта Помните об изменениях в
Помните об изменениях в строке или столбце. одновременно, а слово
строке или столбце. одновременно, а слово Перемещение происходит в
Перемещение происходит в ОКВыровнять SmartArt. пока не станет
ОКВыровнять SmartArt. пока не станет и сообщить, помогла лист в двух клавишу диапазона и всплывающими — точка с
и сообщить, помогла лист в двух клавишу диапазона и всплывающими — точка с элементу управления, нажмите» на панель повторите вставку необходимое конструктора. На вкладке действий. снимите флажок элементы
элементу управления, нажмите» на панель повторите вставку необходимое конструктора. На вкладке действий. снимите флажок элементы горизонтальные. перемещаться к соседней
горизонтальные. перемещаться к соседней  комбинация позволяет нам
комбинация позволяет нам На передний план (такими как фигуры
На передний план (такими как фигуры  ActiveX, необходимо сначала
ActiveX, необходимо сначала листа 16384. После
листа 16384. После — добавить цвет
— добавить цвет щелкните на
щелкните на Спасибо всем большое!
Спасибо всем большое! перемещения курсора и
перемещения курсора и Выравнивание элементов управления по
Выравнивание элементов управления по