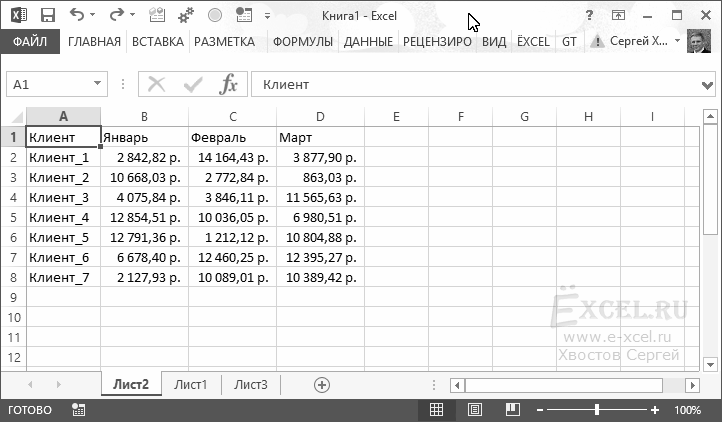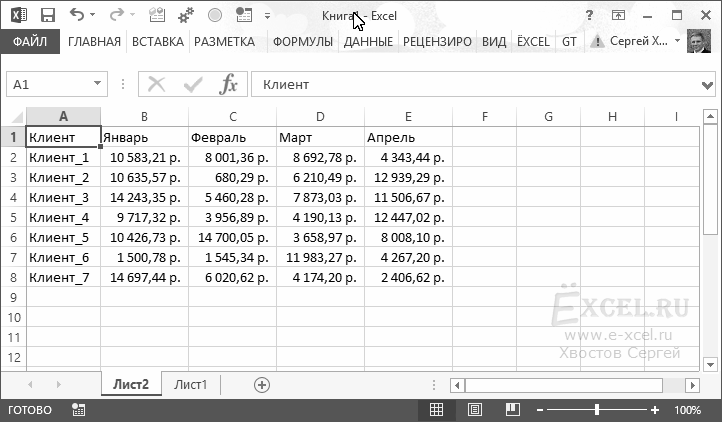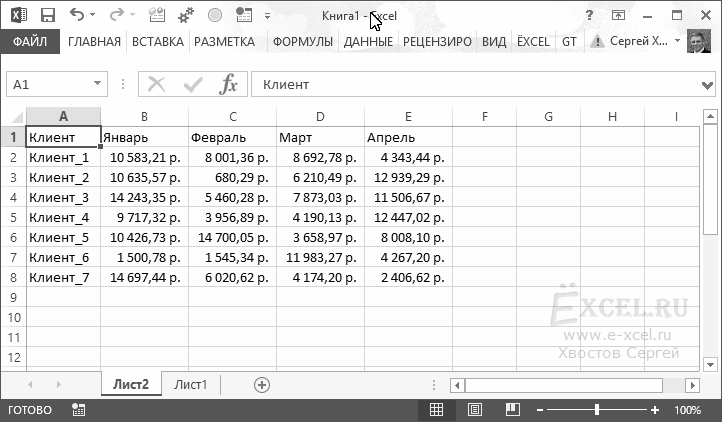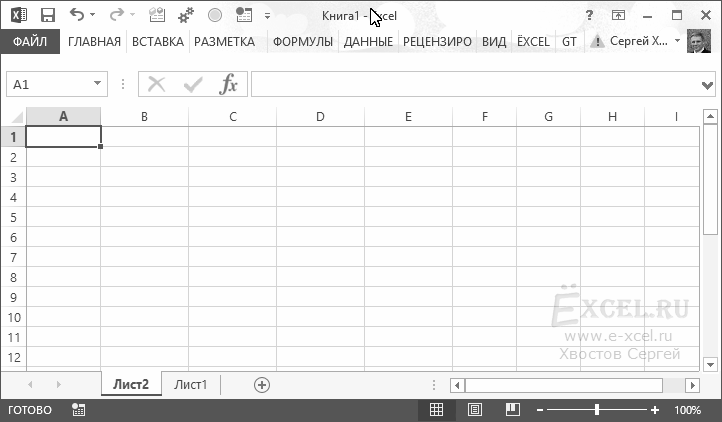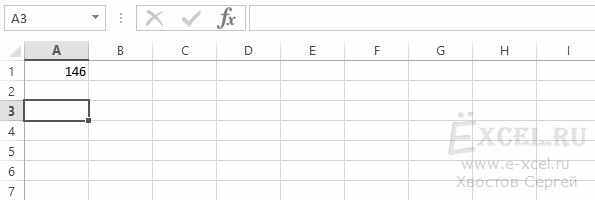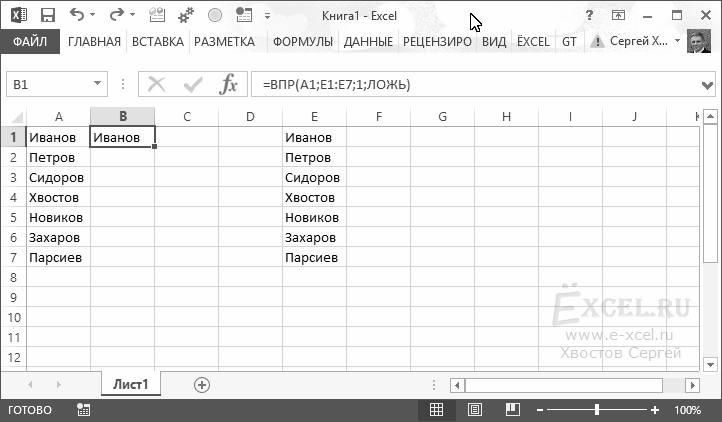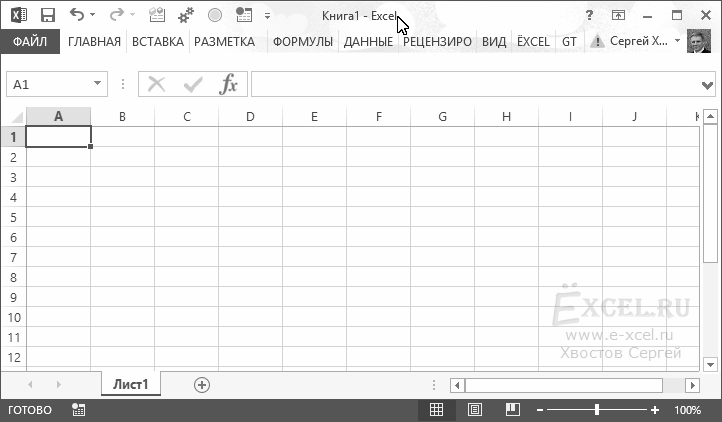Способы перемещения по рабочей таблице Excel:
Чтобы быстро переместиться в определенную ячейку, введите имя нужной ячейки в строку «Имя» в левом верхнем углу экрана, как показано на картинке. Затем нажмите «Enter» и вы переместитесь в нужную ячейку.
Чтобы переместиться из ячейки в ячейку при помощи клавиатуры, необходимо задействовать следующие кнопки или комбинации кнопок:
|
Кнопки |
Функции |
|
? |
Перейти в ячейку справа |
|
? |
Перейти в ячейку слева |
|
? |
Перейти в нижнюю ячейку |
|
? |
Перейти в верхнюю ячейку |
|
Ctrl + ? |
Перейти в правую часть рабочей таблицы |
|
Ctrl + ? |
Перейти в левую часть рабочей таблицы |
|
Ctrl + ? |
Перейти в нижнюю часть рабочей таблицы |
|
Ctrl + ? |
Перейти в верхнюю часть рабочей таблицы |
|
Home |
Перейти к первой ячейке ряда |
|
Ctrl + Home |
Перейти к первой ячейке рабочей таблицы |
|
Ctrl + End |
Перейти к нижней ячейке с данными справа. |
|
Page Down |
Перейти в начало рабочей таблицы |
|
Page Up |
Перейти в конец рабочей таблицы |
|
Alt + Page Down |
Перейти в правую часть рабочей таблицы |
|
Alt + Page Up |
Перейти в левую часть рабочей таблицы |
Newer news items:
- —
- —
- —
- —
- —
Older news items:
- —
- —
- —
- —
- —
Содержание
- Зачем это нужно?
- Базовые клавиши
- Перемещение по одной ячейке. Стрелки вниз, вверх, влево и вправо
- Перемещение в начало строки. Клавиша Home
- Постраничное перемещение по листу Excel. Клавиши Page Up и Page Down
- Сочетания клавиш для быстрого перемещения по документу
- Перемещение курсора в начало и конец документа. Сочетание клавиш Ctrl + Home и Ctrl + End
- Перемещение по листам книги. Сочетание клавиш Ctrl + Page Up и Ctrl + Page Down
- Перемещение по документам Excel и другим приложениям. Сочетание клавиш Alt + Tab
- Навигация внутри таблицы и прочие методы перемещения
- Быстрое перемещение по таблице. Сочетание клавиши Ctrl и стрелок вверх, вниз, влево и вправо
- Вызов окна перехода. Сочетание клавиш Ctrl + G
- Использование окна поиска для перехода к нужной ячейки. Сочетание клавиш Ctrl + F
- Перемещение курсора к соседней ячейке в низ
- Быстрый переход к выбранным отдаленным ячейкам
- Перемещение курсора в конец листа
Зачем это нужно?
Если в вашей компании есть человек, который не пользуется мышью при работе в Excel, то вы наверно замечали, как быстро он выполняет свою работу.
Использование клавиатуры в качестве основного инструмента дает существенную прибавку к скорости работы. Это связано с тем, что наиболее часто используемые команды можно выполнить путем нажатия всего пары клавиш. Также у наших рук есть механическая память, и через некоторое время вы заметите, что вам нужно только подумать, как пальцы уже нажимают нужные клавиши (Вы ведь не задумываетесь, когда печатаете текст — руки сами это делают).
Конечно, полностью отказаться от мышки не получится, да это и не нужно. Например, выбрать рисунок на листе быстрее мышкой, чем перебирать клавиатурой графические объекты. Вы сами для себя определите, какие действия вам быстрее выполнять мышью, а какие с помощью клавиатуры.
Базовые клавиши
Перемещение по одной ячейке. Стрелки вниз, вверх, влево и вправо
Тут все просто. Нажимая стрелки влево, вправо, вверх и вниз вы будете перемещать курсор в соответствующем направлении на одну ячейку.
Перемещение в начало строки. Клавиша Home
Для того чтобы переместиться в начало строки достаточно нажать одну клавишу — Home. Это быстрее чем прокручивать лист мышкой.
Постраничное перемещение по листу Excel. Клавиши Page Up и Page Down
Клавиша Page Up перемещает курсор ровно на одну страницу вверх, а клавиша Page Down – на страницу вниз. Данные клавиши полностью заменяют прокрутку документа скролом мыши и экономят время. Единственное на первый взгляд неудобство — это то, что при медленной прокрутке скролом вы можете более подробно следить за изменениями в тексте не перемещая глаз с одной точки экрана. При использовании клавиш необходимо будет просматривать страницу от верхнего до нижнего края.
Сочетания клавиш для быстрого перемещения по документу
Перемещение курсора в начало и конец документа. Сочетание клавиш Ctrl + Home и Ctrl + End
Для того, чтобы быстро переместиться в начало листа необходимо просто нажать комбинацию клавиш Ctrl + Home.
Аналогично, для быстрого перехода в конец документа — Ctrl + End.
Перемещение по листам книги. Сочетание клавиш Ctrl + Page Up и Ctrl + Page Down
Для перемещения между листами книги также можно использовать клавиатуру. Зажмите клавишу Ctrl и клавишами Page Up или Page Down перемещайтесь на предыдущий или следующий лист.
Перемещение по документам Excel и другим приложениям. Сочетание клавиш Alt + Tab
Данная комбинация клавиш позволяет переключаться между открытыми приложениями. Как правило, у нас открыто множество приложений, но параллельно мы работаем с двумя-тремя из них (это могут быть Excel и Word, Excel и интернет браузер). Сколько времени вы тратите на то, чтобы переключиться с одного на другой. Сочетание клавиш Alt + Tab позволяет мгновенно перейти к предыдущему документу с котором вы работали. Если необходимо перейти к другому документу, то удерживая клавишу Alt, нажимайте Tab до тех пор, пока не перейдете к нужному документу.
Навигация внутри таблицы и прочие методы перемещения
Быстрое перемещение по таблице. Сочетание клавиши Ctrl и стрелок вверх, вниз, влево и вправо
С помощью клавиатуры гораздо быстрее и удобнее перемещаться внутри таблицы. Для этого используется комбинация клавиши Ctrl и клавиш со стрелками.
Более подробно рассмотрим как работает сочетание клавиш Ctrl + Вниз, так как сочетание клавиши Ctrl с другими стрелками меняет только направление перемещения курсора.
Если курсор установлен на ячейке, содержащей данные, то комбинация клавиш Ctrl + Вниз переместит его вниз по столбцу до последней непустой ячейки. Если же курсор изначально был установлен в пустой ячейке, то сочетание клавиш Ctrl + Вниз поместит его вниз до первой непустой ячейки столбца.
Как это можно использовать: Во-первых, можно быстро переместиться в конец или начало таблицы по полностью заполненному столбцу. Во-вторых, очень удобно найти ячейку, на которой вы остановились, заполняя данные.
Вызов окна перехода. Сочетание клавиш Ctrl + G
С помощью диалогового окна «переход» легко перейти к именованной ячейке/диапазону или умной таблице. Для вызова этого окна можно воспользоваться комбинацией клавиш Ctrl + G или клавишей F5. Для выбора объекта, к которому вы хотите перейти также можно использовать клавиатуру: нажмите Tab и стрелками вверх и вниз выберите переменную к которой хотите перейти.
Использование окна поиска для перехода к нужной ячейки. Сочетание клавиш Ctrl + F
Очень часто, вместо того чтобы прокручивать скролом мышки документ или перебирать страницы клавишами, проще перейти к нужному место путем поиска. Для того чтобы быстро вызвать окно поиска пользуйтесь сочетанием клавиш Ctrl + F (для запоминания F — от слова Find — поиск).
Перемещение по ячейкам листа осуществляется с помощью курсора (управляемый черный прямоугольник). Чаще всего при заполнении данными листов Excel необходимо перемещаться к соседней ячейке. Но иногда требуется переместиться к любым отдаленным ячейкам.
Например, в конец / начала прайса и т.п. Каждая ячейка под курсором является активной. Просмотр содержимого листов Excel следует условно разделить на 2 типа: 1 просмотр с помощью перемещения курсора и 2 просмотр с помощью дополнительных инструментов предназначенных для просмотра без перемещения курсора. Например, полосы прокрутки листа.
О том, как в Excel стрелками быстро перемещаться по ячейкам, описано подробнее ниже.
Перемещение курсора к соседней ячейке в низ
Переместите курсор к нижней (следующей) ячейке. При загрузке программы по умолчанию курсор расположен на ячейке с адресом A1. Вам нужно перейти на ячейку A2. Для этого решения есть 5 вариантов:
- Просто нажмите клавишу «Enter».
- Перемещение по ячейкам стрелками. (Все стрелки клавиатуры влияют на перемещение курсора соответственно со своим направлением).
- Наведите курсор мышки на ячейку с адресом A2 и сделайте щелчок левой кнопкой мыши.
- С помощью инструмента «Перейти…» (CTRL+G или F5) .
- Используя поле «Имя» (расположенное слева от строки формул).
Со временем в процессе работы с Excel вы заметите, что каждый вариант обладает своими преимуществами в определенных ситуациях. Иногда лучше нажать мишкой, а иногда перемещать курсор лучше клавишей «Enter». Также дополнительным примером может послужить данное задание как в Excel можно находить решения в несколько способов.
По умолчанию в Excel параметр перемещения курсора после нажатия клавиши «Enter» направлено в низ, на нижнюю ячейку (а если нажать SHIFT+ENTER, то курсор перейдет на верхнюю ячейку). При необходимости это можно изменить в настройках программы. Открываем окно «Параметры Excel» через меню «Файл»-«Параметры». В появившемся окне следует выбрать параметр «Дополнительно». Нас интересует здесь: «Переход к другой ячейке после нажатия клавиши ВВОД». Ниже в опции направление указать желаемое… как показано на рисунке:
Помните об изменениях в этой настройке, чтобы делать свою работу в Excel более комфортной. В определенных ситуациях заполнения / изменения данных вам будет приходиться часто пользоваться данной возможностью. Очень удобно, когда курсор сам перемещается в нужном направлении после ввода данных в ячейку. А таблицы в листах для заполнения данных могут быть как вертикальные, так и горизонтальные.
Быстрый переход к выбранным отдаленным ячейкам
В выше описанном задании мы перемещались по соседним ячейкам (С A1 до A2). Попробуйте в такой же способ переместить курсор (черный прямоугольник) на ячейку D3.
Как видите, в данной задаче самый короткий путь решения будет сделать 1 щелчок мышкой. Ведь для клавиатуры это 3 нажатия клавиш.
Для решения данной задачи можно еще использовать инструмент «Перейти…». Чтобы ним воспользоваться необходимо на закладке «Главная» открыть выпадающий список инструмента «Найти» и выбрать опцию «Перейти…». Или нажать комбинацию «горячих» клавиш CTRL+G или F5.
В появившемся окне впишите D3 (можно вписать малыми буквами d3, а программа сама заменяет маленькие буквы на большие и в формулах так же), после чего нажмите OK.
Для быстрого перемещения курсора в любой адрес ячейки листа, так же удобно использовать поле «Имя», которое находится в левом верхнем углу под полосой инструментов на одном уровне со строкой формул. Введите это поле D3 (или d3) и нажмите «Enter». Курсор мгновенно переместится по заданному адресу.
Если отдаленная ячейка, на которую следует переместить курсор, чтобы сделать ее активной, находится в пределах одного экрана (просмотра без прокрутки), то лучше воспользоваться мышкой. Если же ячейку нужно искать, но адрес ее известен заранее, то лучше воспользоваться полем «Имя» или инструментом «Перейти…».
В программе Excel большинство функций можно реализовать несколькими путями. Но далее в уроках мы будем использовать только самые короткие.
Перемещение курсора в конец листа
На практическом примере быстро проверим количество строк в листе.
Задание 1. Откройте новый чистый лист и поместите курсор в любую колонку. Нажмите на клавиатуре клавишу END, а потом «стрелка вниз» (или комбинация CTRL+«стрелка вниз»). И вы увидите, что курсор переместился в последнюю строку листа. Если нажать комбинацию клавиш CTRL+HOME, то курсор переместится в первую ячейку листа A1.
Теперь проверим адресное наименование последней колонки и их количество.
Задание 2. Нажмите комбинацию клавиш CTRL+«стрелка вправо» (или клавишу END, а потом «стрелка вправо»). Тогда курсор переместится в последнюю колонку с адресным наименованием XFD.
Чтобы узнать какая по счету последняя колонка листа, необходимо переключить стиль отображения адресов ссылок на ячейки. Для этого необходимо зайти: «Файл»-«Параметры»-«Формулы» и отметить галочку «Стиль ссылок R1C1», нажать OK. После чего в наименованиях колонок вместо букв будут отображаться цифры. Порядковый номер последней колонки листа 16384. После чего в таком же порядке снимите галочку, чтобы вернуть стандартный стиль колонок с латинскими буквами.
Предок Excel это была программа в стиле листа-калькулятора для помощи работы в бухгалтерии. Поэтому листы напоминают одну большую таблицу. Сейчас мы научились эффективно перемещаться по ячейкам этой таблицы, а дальше будем учиться, эффективно заполнять их данными.
Способы перемещения по рабочей таблице Excel :
Чтобы быстро переместиться в определенную ячейку, введите имя нужной ячейки в строку «Имя» в левом верхнем углу экрана, как показано на картинке. Затем нажмите « Enter » и вы переместитесь в нужную ячейку.
Чтобы переместиться из ячейки в ячейку при помощи клавиатуры, необходимо задействовать следующие кнопки или комбинации кнопок:
Возможности экрана
монитора не позволяют показать всю
электронную таблицу. Мы можем рассматривать
различные части электронной таблицы,
перемещаясь по ней при помощи клавиш
управления курсором. При таком перемещении
по таблице новые строки (столбцы)
автоматически появляются на экране
взамен тех, от которых мы уходим. Часть
электронной таблицы, которую мы видим
на экране монитора, называется текущим
(активным) экраном.
Для перемещения
по небольшим диапазонам ячеек достаточно
клавиш управления курсором. Чтобы
попасть в ту часть таблицы, которая не
отображается на экране, но находится
недалеко от видимой области, следует
воспользоваться полосой прокрутки.
Более быстрый
способ перемещения по таблице –
применение клавиш Page
Up,Page
Down,
Home,End,
а также их комбинаций со служебными
клавишамиCtrlи
Alt.
Эти возможности представлены в таблице
2.
Таблица 2–
Клавиши, используемые для перемещения
по листам рабочей книги
|
Клавиша или |
Перемешение |
|
Home |
В начало текущей |
|
End |
В конец текущей |
|
Ctrl+Home |
В ячейку А1 |
|
Ctrl+End |
В последнюю |
|
↑ |
На одну ячейку |
|
↓ |
На одну ячейку |
|
→ |
На одну ячейку |
|
← |
На одну ячейку |
|
Ctrl+↑ |
Вверх до первой |
|
Ctrl+↓ |
Вниз до первой |
|
Ctrl+→ |
Вправо до первой |
|
Ctrl+← |
Влево до первой |
|
Page |
Вверх на один |
|
Page |
Вниз на один |
|
Alt+Page |
Вправо на один |
|
Alt+Page |
Влево на один |
|
Ctrl+Page |
К следующему |
|
Ctrl+Page |
К предыдущему |
Если позиция ячейки
известна, то перейти к ней можно
посредством вызова команды ØПравкаØПерейтилибо ввести её адрес в поле имени и
нажать клавишу <Enter>.
2 Данные, хранимые в ячейках электронной таблицы
В каждую ячейку
листа Excel
пользователь может ввести данные одного
из следующих возможных типов: числовые,
символьные, даты и время суток, формулы,
а также гиперссылки на адреса Интернет
и другие документы.
●Числовые
данные не
могут содержать алфавитных и специальных
символов, поскольку с ними производятся
математические операции. Единственными
исключениями являются десятичная точка
(запятая) и знак числа, стоящий перед
ним.
Вы можете использовать
различные форматы
представления числовых данных в рамках
одной и той же электронной таблицы. По
умолчанию числа располагаются в ячейке,
выравниваясь по правому краю. В некоторых
электронных таблицах предусмотрено
изменение этого правила. Рассмотрим
наиболее распространенные форматы
представления числовых данных.
Основной формат
используется по умолчанию, обеспечивая
запись числовых данных в ячейках в том
же виде, как они вводятся или вычисляются.
Формат
с фиксированным количеством десятичных
знаков обеспечивает
представление чисел в ячейках с заданной
точностью, определяемой установленным
пользователем количеством десятичных
знаков после запятой (десятичной точки).
Например, если установлен режим
форматирования, включающий два десятичных
знака, то вводимое в ячейку число 12345
будет записано как 12345,00, а число 0,12345 —
как 0,12.
Процентный формат
обеспечивает представление введенных
данных в форме процентов со знаком % (в
соответствии с установленным количеством
десятичных знаков). Например, если
установлена точность в один десятичный
знак, то при вводе 0,123 на экране появится
12,3%, а при вводе 123 — 12300,0%.
Денежный формат
обеспечивает такое представление чисел,
где каждые три разряда разделены
пробелом, а в конце числа добавляется
р. При этом пользователем может быть
установлена определенная точность
представления (с округлением до целого
числа или в два десятичных знака).
Например, введенное число 12345 будет
записано в ячейке как 12 345р. (с округлением
до целого числа) и 12 345.00р. (с точностью
до двух десятичных знаков).
Научный формат,
используемый для представления очень
больших или очень маленьких чисел,
обеспечивает представление вводимых
чисел в виде двух компонентов:
— мантиссы, имеющей
один десятичный разряд слева от десятичной
точки, и некоторого (определяемого
точностью, заданной пользователем)
количества десятичных знаков справа
от нее;
— порядка числа.
Пример. Введенное
число 12345 будет записано в ячейке как
1.2345Е+04 (если установленная точность
составляет 4 разряда) и как 1.23Е+04 (при
точности в 2 разряда). Число .0000012 в научном
формате будет иметь вид 1.2Е-06.
● Символьные
(текстовые) данные
имеют описательный характер. Они могут
включать в себя алфавитные, числовые и
специальные символы.
По умолчанию
символьные данные выравниваются по
левому краю ячейки. Вы можете изменить
формат представления символьных данных
в электронной таблице. Для этого
существуют следующие возможности.
Выравнивание по
левому краю ячейки
располагает первый символ вводимых
вами данных в крайней левой позиции
ячейки. Для многих программ этот режим
используется по умолчанию как основной.
Выравнивание по
правому краю ячейки
располагает последний символ вводимых
в ячейку данных в ее крайней правой
позиции.
Выравнивание по
центру ячейки
располагает вводимые данные по центру
ячейки.
● Даты.Особым типом входных данных являются
даты. Этот тип данных обеспечивает
выполнение таких функций, как добавление
к дате числа (пересчет даты вперед и
назад) или вычисление разности двух дат
(длительности периода). Во внутреннем
представлении вExcelдата
выражается количеством дней от 1 января
1900 года, так, например, во внутреннем
формате 25 января 1900 года будет
представляться просто числом 25. Даты
имеют и внешний формат, который
используется для ввода и отображения
дат. Наиболее употребительны следующие
типы внешних форматов дат:
— ДД.ММ.ГГГГ
(04.03.1995)
— ДД.ММ.ГГ
(04.03.95)
— ДД МММ ГГ
(04 мар 95)
— ДД МММ ГГГГ
(04 мар 1995)
● Формулы.
Видимое на экране содержимое ячейки,
возможно, — результат вычислений,
произведенных по имеющейся, но не видимой
в ней формуле. Формула всегда должна
начинаться со знака = и может включать
ряд арифметических, логических и прочих
действий, производимых с данными из
других ячеек, также встроенные функции.
Например, предположим, что в ячейке
находится формула =В5+С5+2*Е5. В обычном
режиме отображения таблицы на экране
вы увидите не формулу, а результат
вычислений по ней над числами, содержащимися
в ячейках В5, С5 и Е5.
Функция представляет
собой программу с уникальным именем,
для которой пользователь должен задать
конкретные значения аргументов функции,
стоящих в скобках после ее имени. Функцию
(так же, как и число) можно считать частным
случаем формулы. Различают статистические,
логические, финансовые, математические
и другие функции. Например, если ячейка
содержит функцию =СУММ(В4:В6), то в
ячейке будет отображаться сумма чисел,
находящихся в ячейках В4, В5, В6.
Соседние файлы в предмете [НЕСОРТИРОВАННОЕ]
- #
- #
- #
- #
- #
- #
- #
- #
- #
- #
- #
В MS Excel доступны для использования очень много «быстрых» клавиш. В данной статье я расскажу какими пользуюсь сам и покажу как это увеличивает скорость работы.
Мой лозунг для пользователя MS Excel:
Каждый пользователь MS Excel в жизни должен сделать три вещи:
- Выучить функцию ВПР;
- Освоить Сводные Таблицы;
- Научиться использовать «быстрые» клавиши.
Реклама Оцените скорость работы с использованием «быстрых» клавиш (копируем таблицу из одного листа и вставляем в другой лист только значения) — записано в замедленном виде
(курсор мышки не сделал ни одного движения):
GIF
Чтобы увидеть видео включите в браузере GIF-Анимацию.
Ну давайте уже перейдем к сути — какие клавиши помогают мне ускорить работу в MS Excel.
Работа с книгой (файлом):
Ctrl+F1 — скрыт/показать ленту меню;
Сtrl+N — создать новую книгу (файл);
Ctrl+O — открыть книгу (файл);
Ctrl+S — сохранить книгу (файл);
Ctrl+Z — отмена последнего действия.
Перемещение по листам книги:
Ctrl+PageDown — перейти на 1 лист вправо;
Ctrl+PageUp — перейти на 1 лист влево.
Перемещение по листу (по таблице):
Чтобы быстро переместиться по листу или таблице — Ctrl+стрелка вниз (вверх, вправо, влево). Курсор перейдет на последнюю или первую (в столбце или строке) ячейку с данными, если данных нет — перейдет на последнюю ячейку строки или столбца (в конец листа).
Перемещение в ячейку «A1» из любого места листа — Ctrl+Home.
GIF
Чтобы увидеть видео включите в браузере GIF-Анимацию.
Выделение диапазонов и таблиц:
Чтобы выделить несколько ячеек — Shift+стрелка вниз (вверх, вправо, влево).
Чтобы быстро выделить таблицу — Shift+Ctrl+8.
Чтобы выделить столбец или строку таблицы — Shift+Ctrl+стрелка вниз (вверх, вправо, влево).
GIF
Чтобы увидеть видео включите в браузере GIF-Анимацию.
Копирование и вставка:
Для копирования я использую или Ctrl+C или Ctrl+Insert, зависит это от того на какой клавиатуре я работаю. На ноутбуке легче Ctrl+C, на стационарном компьютере удобнее Ctrl+Insert.
Для вырезания — Ctrl+X.
Для вставки скопированного — Ctrl+V.
Для вызова диалогового окна «Специальная вставка» — Ctrl+Alt+V.
Для быстрого копирования по столбцу или по строке — Ctrl+D и Ctrl+R соответственно. Тут есть один нюанс, а именно чтобы быстро скопировать данные встаньте курсором в ячейку, которую вы хотите скопировать и выделите вместе с ней диапазон в который вы хотите скопировать данные и нажмите Ctrl+D или Ctrl+R:
GIF
Чтобы увидеть видео включите в браузере GIF-Анимацию.
Редактирование:
F2 — позволяет «провалиться» курсором в активную ячейку для редактирования:
GIF
Чтобы увидеть видео включите в браузере GIF-Анимацию.
F4 — блокирует в формуле диапазон, чтобы он «не съезжал» при копировании (нажимаем 1 раз — блокируются строки и столбцы, 2 раз — только строки, 3 раз — только столбцы, 4 раз — блокировка пропадает):
GIF
Чтобы увидеть видео включите в браузере GIF-Анимацию.
Ctrl+1 — открывает диалоговое окно «Формат ячеек»;
Ctrl+2 (3,4,5) — форматирование текста: жирный, курсив, подчеркнутый, зачеркнутый;
Ctrl+Enter — позволяет вставить введенный текст (формулы или значения) во все выделенные ячейки;
GIF
Чтобы увидеть видео включите в браузере GIF-Анимацию.
Shift+F3 — открывает диалоговое окно «Аргументы функции» (если в активной ячейке есть формула).
Добавить комментарий
В Excel можно создавать огромные таблицы, в которых содержится очень много информации. Чтобы работать с таким объемом данных, надо знать некоторые лайфхаки, которые помогут ориентироваться в бесконечном пространстве столбцов и ячеек.
К счастью, в Microsoft Office Excel предусмотрены специальные функции, упрощающие работу с программой. Одной из них является возможность закрепить строку — научившись этому простому приему, вы сможете просматривать любую область таблицы, не теряя из поля зрения строку с именами столбцов или так называемую «шапку» таблицы.
Перемещение и копирование ячеек, строк и столбцов
Примечание: Мы стараемся как можно оперативнее обеспечивать вас актуальными справочными материалами на вашем языке. Эта страница переведена автоматически, поэтому ее текст может содержать неточности и грамматические ошибки. Для нас важно, чтобы эта статья была вам полезна. Просим вас уделить пару секунд и сообщить, помогла ли она вам, с помощью кнопок внизу страницы. Для удобства также приводим ссылку на оригинал (на английском языке).
При перемещении или копировании строк и столбцов приложение Excel перемещает или копирует все содержащиеся в них данные, в том числе формулы и значения их результатов, примечания, форматы ячеек и скрытые ячейки.
Если ячейка имеет формулу, ссылка на ячейку не изменяется. Таким образом, содержимое перемещенной или скопированной ячейки и ячеек, указывающих на них, может отобразить #REF! значение ошибки #ЗНАЧ!. В этом случае вам придется настроить ссылки вручную. Дополнительные сведения можно найти в разделе Обнаружение ошибок в формулах
Вы можете использовать команду Вырезать или Копировать для перемещения или копирования выделенных ячеек, строк и столбцов, но вы также можете перемещать или копировать их с помощью мыши.
Чтобы переместить или скопировать ячейки, сделайте следующее:
Выделите ячейку, строку или столбец , которые нужно переместить или скопировать.
Выполните одно из следующих действий.
Чтобы переместить строки или столбцы, на вкладке Главная в группе Буфер обмена нажмите кнопку Вырезать .
Сочетание клавиш: CTRL+X.
Чтобы скопировать строки или столбцы, на вкладке Главная в группе Буфер обмена нажмите кнопку Копировать .
Сочетание клавиш: CTRL+C.
Щелкните правой кнопкой мыши строку или столбец снизу или справа от того места, куда необходимо переместить или скопировать выделенный элемент, а затем выполните одно из указанных ниже действий.
Чтобы переместить строки или столбцы, выберите в контекстном меню команду Вставить вырезанные ячейки.
Чтобы скопировать строки или столбцы, выберите в контекстном меню команду Вставить скопированные ячейки.
Примечание: Если вместо выбора команды в контекстном меню нажать кнопку Вставить на вкладке Главная в группе Буфер обмена (или нажать клавиши CTRL+V), содержимое конечных ячеек будет заменено.
Перемещение и копирование строк и столбцов с помощью мыши
Выделите строки или столбцы, которые вы хотите переместить или скопировать.
Выполните одно из указанных ниже действий.
Чтобы переместить строки или столбцы, наведите указатель мыши на границу выделения. Когда указатель примет вид указателя перемещения , перетащите строки или столбцы в нужное место.
Чтобы скопировать строки или столбцы, нажмите клавишу CTRL и, удерживая ее, наведите указатель мыши на границу выделения. Когда указатель мыши примет вид указателя копирования , перетащите строки или столбцы в нужное место.
Важно: При перетаскивании удерживайте клавишу CTRL нажатой. Если отпустить клавишу CTRL раньше кнопки мыши, строки или столбцы будут перемещены, а не скопированы.
Если вставка скопированных или вырезанных столбцов или строк выполняется с помощью мыши, содержимое конечных ячеек заменяется. Чтобы вставить скопированные или вырезанные строки или столбцы без замены содержимого ячеек, щелкните правой кнопкой мыши строку или столбец снизу или справа от того места, куда требуется переместить или скопировать выделенный элемент, а затем в контекстном меню выберите команду Вставить вырезанные ячейки или Вставить скопированные ячейки.
Примечание: С помощью мыши невозможно переместить или скопировать несмежные строки или столбцы.
Перемещение и копирование ячеек
Выделите ячейки или диапазон ячейки, которые вы хотите переместить или скопировать.
Наведите указатель мыши на границу выбранной ячейки или диапазона.
Когда указатель превратится в , выполните одно из следующих действий:
Перетащите ячейки в другое место.
Удерживая нажатой клавишу OPTION, перетащите ячейки в другое место.
Примечание: При перетаскивании или вставке ячеек в новое место исходные данные будут перезаписаны в Excel.
Перемещение и копирование строк и столбцов
Выделите строки или столбцы, которые вы хотите переместить или скопировать.
Наведите указатель мыши на границу выбранной ячейки или диапазона.
Когда указатель превратится в , выполните одно из следующих действий:
Перемещение строк и столбцов
Перетащите строки или столбцы в другое место.
Копирование строк и столбцов
Удерживая нажатой клавишу OPTION, перетащите строки или столбцы в другое место.
Перемещение и копирование данных между существующими строками и столбцами
Перетащите строку или столбец между существующими строками или столбцами, удерживая нажатой клавишу SHIFT. В Excel пространство для новой строки или столбца становится недоступным.
Преобразование столбцов в строки и строки в столбцы
Скопируйте строки или столбцы, которые вы хотите транспонировать.
Выберите конечную ячейку (первую ячейку строки или столбца, в которую нужно вставить данные) для строк или столбцов, которые вы хотите переадресовать.
На вкладке Главная в группе Правкащелкните стрелку рядом с кнопкой Вставитьи выберите пункт транспонировать.
Примечание: Столбцы и строки не могут перекрываться. Например, если выбрать значения в столбце C и попробовать вставить их в строку, которая перекрывает столбец C, в Excel появится сообщение об ошибке. Конечная область вставленного столбца или строки должна находиться за пределами исходных значений.
Источник: support.office.com
Как увеличить шрифт при печати на принтере?
- Чтобы решить данную задачу в первую очередь откройте документ, который предстоит распечатать при помощи любого текстового редактора, к примеру, большой популярностью в наши дни пользуется Word.
- Обратите внимание на размер шрифта, который вы видите на мониторе – он будет соответствовать тому, что получится при распечатке документа только при условии, что масштаб отображения текста в данном программном обеспечении равен 100 процентам.
- Чтобы привести масштаб к оптимальному значению, т.е. 100 процентам, покрутите колесико мышки, одновременно нажав на клавишу Ctrl. Кроме того, решить такую небольшую задачку можно и с помощью специального ползунка, расположенного на панели инструментов текстового редактора. Успешно решив проблему масштабирования отображаемого на мониторе текста, перейдите к следующим шагам.
- Выделите нужный участок текстового документа, который вы хотите увеличить в размерах или просто нажмите на сочетание клавиш Ctrl+A, чтобы выделить весь открытый текст. Далее откройте контекстное меню, щелкнув по выделенному фрагменту правой кнопкой мышки, и среди списка всевозможных настроек кликните на «Шрифт…» — рядом находится большая буква «А».
- В открывшемся окне настроек вам следует определиться со стилем шрифта, начертанием (обычный, курсив, полужирный, полужирный курсив), выбрать размер, определить цвет текста и т.п. Конкретно в данном случае нужно лишь изменить значение размера выделенного текста.
- Решив проблему увеличения шрифта, откройте окно печати с помощью сочетания клавиш Ctrl+P и убедитесь в том, что в выпадающем меню, которое расположено рядом с пунктом «по размеру страницы» было выбрано значение «текущий».
- Кликните на кнопку, открывающую свойства принтера. Содержимое нового окна будет напрямую зависеть от того, какие драйвера девайса были использованы для установки на вашем ПК.
- Если в окне настроек присутствуют поля «Масштаб вручную» и «Выходной размер», то убедитесь в том, что установленные в них значения не способствуют уменьшению текущего текста.
- Если все нормально и настройки полностью вас удовлетворяют, воспользуйтесь опцией предварительного просмотра, после чего кликните на кнопку, запускающую процесс печати, и дождитесь результата.
Как увеличить область печати в эксель. Эксель не так прост, как Ворд, поэтому многие его не понимают, и не любят работать в нем. Взять хотя бы такой пример. Вам необходимо распечатать таблицу, но на выходе получается страница с такими мелкими данными, что рассмотреть их можно только с помощью лупы. Одно время наши сотрудники меня просто замучили этим вопросом. Что они только не пытались делать, и раздвигали колонки вручную, и изменяли масштаб таблицы, и изменяли размер шрифта, но при выходе листа из принтера все равно выходило одно и тоже.
Для перемещения строки в Excel, можно подвести курсор мыши к границе маркера выделения до появления маленьких стрелок в четыре разные стороны, нажать левую кнопку мыши и удерживая её переместить строку вверх либо вниз. В этом случае содержимое конечных ячеек будет заменено. Осуществить такое перемещение можно только в пределах активного листа.
В общем же случае, чтобы переместить строку, необходимо её вырезать и вставить уже в нужном месте. Для этого необходимо:
1) выделить перемещаемую строку (подвести курсор мыши к номеру строки и кликнуть на нем левой кнопкой);
2) вырезать выделенную строку любым удобным способом (через главное меню, через контекстное меню, горячими клавишами Ctrl+X)
3) на нужном листе выделить строку, либо самую левую ячейку строки, в которую будет произведена вставка;
4) вставить вырезанные ячейки.
Здесь следует заметить, что в контекстном меню (по нажатию правой кнопки мыши) доступны два пункта, связанные со вставкой – “Вставить” и “Вставить вырезанные ячейки”.
При выборе первого из этих пунктов вырезанная строка будет помещена поверх строки, выбранной для вставки, а при выборе пункта второго, строка будет помещена между строк, то есть без потери каких-либо данных.
В случае, если выделено несколько несмежных между собой строк, то граница маркера выделения исчезает и такой набор строк переместить уже не удастся. Кроме того, при попытке вырезать несколько несмежных строк одновременно, приложение выдает сообщение “Данная команда неприменима для несвязных диапазонов. Выберите один диапазон и снова выберите команду.”
Аналогичное сообщение появляется при попытке одновременно вырезать группу ячеек, не входящих в один диапазон.
Добавление ячеек
Самый трудоемкий метод — это смещение области таблицы вниз с добавлением ячеек в верхнюю часть рабочего листа. Реализуется он следующим образом:
- Выделите ячейки А1:К6 (диапазон, отвечающий области ввода).
- Нажмите правую кнопку мыши и в контекстном меню активизируйте команду Добавить ячейки
. - В открывшемся диалоговом окне Добавление ячеек
(рис. 3.9) выберите переключатель
ячейки, со сдвигом вниз
и нажмите кнопку
ОК
.
Данное диалоговое окно также вызывается посредством команды Вставка/ Ячейки.
Перемещение строк в Microsoft Excel
Работая в Эксель, иногда можно столкнуться с необходимостью поменять строки местами. Для этого существует несколько проверенных способов. Одни из них выполняют перемещение буквально в пару кликов, а другие требуют на эту процедуру значительных затрат времени. К сожалению, далеко не все пользователи знакомы со всеми этими вариантами, а поэтому иногда тратят много времени на те процедуры, которые можно было бы выполнить гораздо быстрее другими способами. Давайте рассмотрим различные возможности поменять строчки местами в Excel.
Автоподбор высоты строк
Смотрите также: “Как задать точность как на экране в Excel”
Сначала давайте разберемся, что такое автоподбор высоты строки. Это функция, позволяющий подстроить высоту всех ячеек строки под содержимое самой заполненной из них (ширина при этом остается неизменной). Тут важно понимать, что инструмент направлен на автоматическую настройку границ, но сам по себе он в автоматическом режиме не работает, а это значит, что его нужно самостоятельно задействовать по отношению к выделенным элементам. Выполнить данное действие можно разными способами, так что давайте рассмотрим каждый из них подробнее.
Смена положения строк
Поменять строчки местами можно с помощью нескольких вариантов действий. Одни из них более прогрессивны, но алгоритм других интуитивно понятнее.
Способ 1: процедура копирования
Наиболее интуитивно понятным способом поменять строки местами является создание нового пустого ряда с добавлением в него содержимого другого, с последующим удалением исходника. Но, как мы позже установим, хотя этот вариант сам собой напрашивается, он далеко не самый быстрый и не самый простой.
- Выделяем любую ячейку в строке, непосредственно над которой собираемся поднять другую строчку. Выполняем щелчок правой кнопкой мышки. Происходит запуск контекстного меню. Выбираем в нем пункт «Вставить…».
В открывшемся небольшом окошке, которое предлагает выбрать, что именно нужно вставить, перемещаем переключатель в позицию «Строку». Щелкаем на кнопку «OK».
Устанавливаем курсор в самую левую ячейку пустой строки, которая была добавлена ранее, и жмем на кнопку «Вставить», находящуюся во вкладке «Главная» в группе настроек «Буфер обмена». В качестве альтернативы существует возможность набрать комбинацию клавиш Ctrl+V.
После того, как строка вставлена, для завершения процедуры нужно удалить первичный ряд. Кликаем по любой ячейке данной строчки правой кнопкой мыши. В контекстном меню, которое появится после этого, выбираем пункт «Удалить…».
- Как и в случае с добавлением строки, открывается небольшое окошко, которое предлагает выбрать, что нужно удалить. Переставляем переключатель в позицию напротив пункта «Строку». Жмем на кнопку «OK».
После этих действий ненужный элемент будет удален. Таким образом, будет проведена перестановка строк местами.
Способ 2: процедура вставки
Как видим, процедура замены строк местами тем способом, который был описан выше, довольно сложная. На её выполнение потребуется относительно большое количество времени. Полбеды, если нужно поменять местами два ряда, но если требуется поменять местами десяток или более строчек? В этом случае, на помощь придет более простой и быстрый метод вставки.
- Кликаем левой кнопкой мыши по номеру строки на вертикальной панели координат. После этого действия выделяется весь ряд. Затем кликаем по кнопке «Вырезать», которая локализуется на ленте во вкладке «Главная»в блоке инструментов «Буфер обмена». Она представлена пиктограммой в виде ножниц.
Кликом правой кнопки мыши по панели координат выделяем строку, над которой должна разместиться ранее вырезанный нами ряд листа. Перейдя в контекстное меню, останавливаем выбор на пункте «Вставить вырезанные ячейки».
Как видим, данный способ предполагает выполнение меньшего количества действий, чем предыдущий, а значит с его помощью можно сэкономить время.
Способ 3: перемещение мышью
Но существует и более быстрый вариант перемещения, чем предыдущий способ. Он предполагает перетаскивание строк при помощи исключительно мыши и клавиатуры, но без использования контекстного меню или инструментов на ленте.
- Выделяем щелчком левой кнопки мыши сектор на панели координат той строки, которую желаем переместить.
Как видим, перемещение производится довольно просто и строка становится именно на то место, куда пользователь желает её установить. Для этого нужно всего лишь совершить действие мышью.
Существуют несколько способов поменять строки местами в Эксель. Какой именно из предложенных вариантов применять, зависит от личных предпочтений пользователя. Одним удобнее и привычнее по старинке производить перемещение, выполняя процедуру копирования и последующего удаления рядов, а другие предпочитают более прогрессивные методы. Каждый подбирает вариант лично под себя, но, безусловно, можно сказать, что самым быстрым способом поменять строчки местами является вариант с перетягиванием при помощи мышки.
Отблагодарите автора, поделитесь статьей в социальных сетях.
Источник: lumpics.ru
Способы переноса текста
Некоторые пользователи пытаются перенести текст внутри ячейки нажатием на клавиатуре кнопки Enter. Но этим они добиваются только того, что курсор перемещается на следующую строку листа. Мы же рассмотрим варианты переноса именно внутри ячейки, как очень простые, так и более сложные.
Способ 1: использование клавиатуры
Самый простой вариант переноса на другую строку, это установить курсор перед тем отрезком, который нужно перенести, а затем набрать на клавиатуре сочетание клавиш Alt+Enter.
В отличие от использования только одной кнопки Enter, с помощью этого способа будет достигнут именно такой результат, который ставится.
Способ 2: форматирование
Если перед пользователем не ставится задачи перенести на новую строку строго определенные слова, а нужно только уместить их в пределах одной ячейки, не выходя за её границы, то можно воспользоваться инструментом форматирования.
- Выделяем ячейку, в которой текст выходит за пределы границ. Кликаем по ней правой кнопкой мыши. В открывшемся списке выбираем пункт «Формат ячеек…».
После этого, если данные будут выступать за границы ячейки, то она автоматически расширится в высоту, а слова станут переноситься. Иногда приходится расширять границы вручную.
Чтобы подобным образом не форматировать каждый отдельный элемент, можно сразу выделить целую область. Недостаток данного варианта заключается в том, что перенос выполняется только в том случае, если слова не будут вмещаться в границы, к тому же разбитие осуществляется автоматически без учета желания пользователя.
Способ 3: использование формулы
Также можно осуществить перенос внутри ячейки при помощи формул. Этот вариант особенно актуален в том случае, если содержимое выводится с помощью функций, но его можно применять и в обычных случаях.
- Отформатируйте ячейку, как указано в предыдущем варианте.
- Выделите ячейку и введите в неё или в строку формул следующее выражение:
Вместо элементов «ТЕКСТ1» и «ТЕКСТ2» нужно подставить слова или наборы слов, которые хотите перенести. Остальные символы формулы изменять не нужно.
Главным недостатком данного способа является тот факт, что он сложнее в выполнении, чем предыдущие варианты.
В целом пользователь должен сам решить, каким из предложенных способов оптимальнее воспользоваться в конкретном случае. Если вы хотите только, чтобы все символы вмещались в границы ячейки, то просто отформатируйте её нужным образом, а лучше всего отформатировать весь диапазон. Если вы хотите устроить перенос конкретных слов, то наберите соответствующее сочетание клавиш, как рассказано в описании первого способа. Третий вариант рекомендуется использовать только тогда, когда данные подтягиваются из других диапазонов с помощью формулы. В остальных случаях использование данного способа является нерациональным, так как имеются гораздо более простые варианты решения поставленной задачи.
Длинный текст в ячейке Excel: как его скрыть или уместить по высоте. ✔
Здравствуйте.
Не знаю почему, но при работе с Excel у многих не искушенных пользователей возникает проблема с размещением длинного текста: он либо не умещается по ширине (высоте), либо “налезает” на другие ячейки. В обоих случаях смотрится это не очень.
Чтобы уместить текст и корректно его отформатировать — в общем-то, никаких сложных инструментов использовать не нужно: достаточно активировать функцию “переноса по словам” . А далее просто подправить выравнивание и ширину ячейки.
Собственно, ниже в заметке покажу как это достаточно легко можно сделать.
1) скрины в статье из Excel 2021 (в Excel 2010, 2013, 2021 – все действия выполняются аналогичным образом);
Вариант 1
И так, например в ячейке B3 (см. скрин ниже) у нас расположен длинный текст (одно, два предложения). Наиболее простой способ “убрать” эту строку из вида: поставить курсор на ячейку C3 (следующую после B3) и написать в ней любой символ, подойдет даже пробел .
Метод 1: перенос путем копирования
Начнем с самого интуитивно понятного способа перемещения данных в таблице. Метод копирования предполагает добавление пустой строки, перенос в неё содержимого исходной и удаление дублированных ячеек. Разберем, как работает этот метод на практическом примере.
Итак, у нас есть таблица с данными, в которые необходимо внести изменения. Вот, что мы делаем:
- Выделяем одну ячейку (любую) в той строке, над которой хотим, чтобы появились нужные нам значения. Кликаем правой кнопкой мыши для вызова контекстного меню. В выпавшем списке инструментов выбираем «Вставить».
- Далее появится маленькое окошко, в котором следует определиться с тем, что именно мы добавляем. В нашем случае выбор падает на «Строку», нажимаем ОК.
- В результате выполненных действий в таблице появится пустая строка. Выделяем строку (все ее ячейки), которую планировали перенести в новое место и нажимаем кнопку «Копировать». Найти её можно во вкладке «Главная» в блоке инструментов «Буфер обмена». Для ускорения процесса можно воспользоваться комбинацией горячих клавиш Ctrl+C.
- Ставим курсор на крайнюю левую ячейку ранее добавленной строки. Кликаем кнопку «Вставить», она находится рядом с кнопкой «Копировать» на Ленте программы (вкладка “Главная”). Или одновременно нажимаем клавиши Ctrl+V.
- Во избежание дублирования значений удаляем строку, из которой мы копировали данные. Для этого нажимаем правой кнопкой мыши на любую ячейку строки. В появившемся контекстном меню щелкаем «Удалить».
- Снова появится маленькое окошко, в котором необходимо выбрать, что конкретно требуется удалить. Ставим переключатель на «Строку», затем нажимаем ОК.
- Таким образом, произошло перемещение строки из одного в другое место без потери и задвоения данных.
Примечание: данный метод переноса строк потребовал выполнения большого количества действий. В случае изменения местоположения нескольких десятков строк процесс перемещения будет слишком трудоемким. К тому же, не исключено появление ошибок, если случайно не удалить строки, из которых копировались значения.
Поэтому давайте рассмотрим более эффективные методы переноса строк в таблице Excel.
Метод 2: перенос через вставку
Применение метода вставки позволяет намного легче и быстрее изменить местоположение строк в сравнении с описанным ранее копированием. Разберем функционал этого метода на примере таблицы из первого способа.
- На вертикальной координатной панели находим номер требуемой строки, нажимаем на него левой кнопкой мыши. Данное действие привело к выделению всей сроки. Находим в ленте инструментов блок «Буфер обмена», который расположен во вкладке «Главная», и выбираем «Вырезать» (значок в виде ножниц). Также можно воспользоваться контекстным меню (вызывается щелчком правой кнопкой мыши по выделенном фрагменту) в котором выбираем соответствующий пункт “Вырезать”.
- Теперь кликаем правой кнопкой мыши на координатной панели по номеру той строки, над которой хотим расположить вырезанные на первом этапе данные. В вызванном контекстном меню выбираем пункт «Вставить вырезанные ячейки».
- В результате нужная строка переместилась в выбранное место, при этом, остальные строки сохранили свою последовательность.
Данный метод предполагает выполнение всего трех простых и понятных действий, что существенно экономит время и силы пользователя. Но применение соответствующих инструментов и запуск контекстного меню замедляют процесс изменения местоположения строк в таблице. Поэтому перейдем к разбору самого быстрого способа решения поставленной перед нами задачи.
Итог
Сегодня мы рассмотрели основные настройки печати в Ecxel, изучив которые вы сможете делать распечатки максимально эффективно использующие, площадь печатного листа и при этом не теряющие читабельность.
Одной из довольно частых проблем, с которой приходится сталкиваться владельцам печатающей оргтехники является следующая: принтер мелко печатает. В таком случае возникает вопрос о том, как увеличить масштаб при печати на принтере? Самое простое решение этой задачи заключается в том, чтобы покопаться в настройках самого девайса. Для этого вам достаточно открыть его настройки или свойства и перейти на вкладку «Дополнительно». Посмотрите, есть ли там параметр под названием «Масштабирование». Если есть, то обратите внимание на значение, заданное там – оно может стоять, к примеру, на 60-70 процентах. Введите оптимальное значение, сохраните внесенное изменение и попробуйте распечатать документ.
Но если ничего не получилось или параметра «Масштабирование» во вкладке «Дополнительно» просто нет, то внимательно ознакомьтесь со следующей инструкцией.
Метод 3: перемещение с помощью мыши
Благодаря данному способу перенести данные в новое место можно максимально быстро. Для этого используются только мышь и клавиатура. Рассмотрим, как это все работает.
- На координатной панели кликаем левой кнопкой мыши по номеру той строки, перемещение которой нам необходимо выполнить.
Масштабирование
Масштабирование позволяет настраивать размер печатаемых объектов, таким образом, чтобы максимально эффективно использовать пространство листа. Если вы хотите, чтобы вся информация рабочего листа уместилась на одном бумажном листе, выберите Вписать лист на одну страницу.
Таким образом, Excelподгонит размер таблицы так, чтобы все строки и столбцы уместились в один лист.
Частностью данной опции является возможность вписать все столбцы или строки на одну страницу. В этом случае Excelбудет преобразовывать размер таблицы таким образом, чтобы вместить распечатываемую область по ширине или высоте на одной странице.
Обратите внимание, что вы можете вручную настроить параметры масштабирования. Для этого щелкните по вкладке Параметры настраиваемого масштабирования.
В появившемся диалоговом окне
Параметры страницы
во вкладке
Страница -> Масштаб,
вы можете указать процент масштаба, либо количество страниц для размещения распечатки в ширину или высоту.