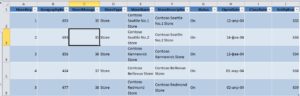Перемещение по ячейкам листа осуществляется с помощью курсора (управляемый черный прямоугольник). Чаще всего при заполнении данными листов Excel необходимо перемещаться к соседней ячейке. Но иногда требуется переместиться к любым отдаленным ячейкам.
Например, в конец / начала прайса и т.п. Каждая ячейка под курсором является активной. Просмотр содержимого листов Excel следует условно разделить на 2 типа: 1 просмотр с помощью перемещения курсора и 2 просмотр с помощью дополнительных инструментов предназначенных для просмотра без перемещения курсора. Например, полосы прокрутки листа.
О том, как в Excel стрелками быстро перемещаться по ячейкам, описано подробнее ниже.
Перемещение курсора к соседней ячейке в низ
Переместите курсор к нижней (следующей) ячейке. При загрузке программы по умолчанию курсор расположен на ячейке с адресом A1. Вам нужно перейти на ячейку A2. Для этого решения есть 5 вариантов:
- Просто нажмите клавишу «Enter».
- Перемещение по ячейкам стрелками. (Все стрелки клавиатуры влияют на перемещение курсора соответственно со своим направлением).
- Наведите курсор мышки на ячейку с адресом A2 и сделайте щелчок левой кнопкой мыши.
- С помощью инструмента «Перейти…» (CTRL+G или F5) .
- Используя поле «Имя» (расположенное слева от строки формул).
Со временем в процессе работы с Excel вы заметите, что каждый вариант обладает своими преимуществами в определенных ситуациях. Иногда лучше нажать мишкой, а иногда перемещать курсор лучше клавишей «Enter». Также дополнительным примером может послужить данное задание как в Excel можно находить решения в несколько способов.
По умолчанию в Excel параметр перемещения курсора после нажатия клавиши «Enter» направлено в низ, на нижнюю ячейку (а если нажать SHIFT+ENTER, то курсор перейдет на верхнюю ячейку). При необходимости это можно изменить в настройках программы. Открываем окно «Параметры Excel» через меню «Файл»-«Параметры». В появившемся окне следует выбрать параметр «Дополнительно». Нас интересует здесь: «Переход к другой ячейке после нажатия клавиши ВВОД». Ниже в опции направление указать желаемое… как показано на рисунке:
Помните об изменениях в этой настройке, чтобы делать свою работу в Excel более комфортной. В определенных ситуациях заполнения / изменения данных вам будет приходиться часто пользоваться данной возможностью. Очень удобно, когда курсор сам перемещается в нужном направлении после ввода данных в ячейку. А таблицы в листах для заполнения данных могут быть как вертикальные, так и горизонтальные.
Быстрый переход к выбранным отдаленным ячейкам
В выше описанном задании мы перемещались по соседним ячейкам (С A1 до A2). Попробуйте в такой же способ переместить курсор (черный прямоугольник) на ячейку D3.
Как видите, в данной задаче самый короткий путь решения будет сделать 1 щелчок мышкой. Ведь для клавиатуры это 3 нажатия клавиш.
Для решения данной задачи можно еще использовать инструмент «Перейти…». Чтобы ним воспользоваться необходимо на закладке «Главная» открыть выпадающий список инструмента «Найти» и выбрать опцию «Перейти…». Или нажать комбинацию «горячих» клавиш CTRL+G или F5.
В появившемся окне впишите D3 (можно вписать малыми буквами d3, а программа сама заменяет маленькие буквы на большие и в формулах так же), после чего нажмите OK.
Для быстрого перемещения курсора в любой адрес ячейки листа, так же удобно использовать поле «Имя», которое находится в левом верхнем углу под полосой инструментов на одном уровне со строкой формул. Введите это поле D3 (или d3) и нажмите «Enter». Курсор мгновенно переместится по заданному адресу.
Если отдаленная ячейка, на которую следует переместить курсор, чтобы сделать ее активной, находится в пределах одного экрана (просмотра без прокрутки), то лучше воспользоваться мышкой. Если же ячейку нужно искать, но адрес ее известен заранее, то лучше воспользоваться полем «Имя» или инструментом «Перейти…».
В программе Excel большинство функций можно реализовать несколькими путями. Но далее в уроках мы будем использовать только самые короткие.
Перемещение курсора в конец листа
На практическом примере быстро проверим количество строк в листе.
Задание 1. Откройте новый чистый лист и поместите курсор в любую колонку. Нажмите на клавиатуре клавишу END, а потом «стрелка вниз» (или комбинация CTRL+«стрелка вниз»). И вы увидите, что курсор переместился в последнюю строку листа. Если нажать комбинацию клавиш CTRL+HOME, то курсор переместится в первую ячейку листа A1.
Теперь проверим адресное наименование последней колонки и их количество.
Задание 2. Нажмите комбинацию клавиш CTRL+«стрелка вправо» (или клавишу END, а потом «стрелка вправо»). Тогда курсор переместится в последнюю колонку с адресным наименованием XFD.
Чтобы узнать какая по счету последняя колонка листа, необходимо переключить стиль отображения адресов ссылок на ячейки. Для этого необходимо зайти: «Файл»-«Параметры»-«Формулы» и отметить галочку «Стиль ссылок R1C1», нажать OK. После чего в наименованиях колонок вместо букв будут отображаться цифры. Порядковый номер последней колонки листа 16384. После чего в таком же порядке снимите галочку, чтобы вернуть стандартный стиль колонок с латинскими буквами.
Предок Excel это была программа в стиле листа-калькулятора для помощи работы в бухгалтерии. Поэтому листы напоминают одну большую таблицу. Сейчас мы научились эффективно перемещаться по ячейкам этой таблицы, а дальше будем учиться, эффективно заполнять их данными.
По умолчанию Excel при нажатии клавиши Enter после ввода данных в ячейку автоматически перемещает указатель ячейки в следующую нижнюю ячейку. Для изменения этого параметра используйте настройку, которая находится в области Параметры правки раздела Дополнительно диалогового окна Параметры Excel (чтобы его открыть, выберите команду Файл ► Параметры) (рис. 30.1).
Поведением указателя ячейки управляет флажок Переход к другой ячейке после нажатия клавиши Enter, выбор движения. Установите его и укажите направление, в котором будет двигаться указатель ячейки (Вниз, Влево, Вверх или Вправо).
Рис. 30.1. Используйте раздел Дополнительно диалогового окна Параметры Excel, чтобы указать, куда перемещать указатель ячейки после нажатия Enter
Вам решать, устанавливать или снимать этот флажок. Я предпочитаю, чтобы флажок был снят, и для перемещения по ячейкам использую клавиши управления курсором, а не клавишу Enter. И понятно, что в этом случае указатель ячейки переместится в том направлении, которое указывает соответствующая клавиша. Например, для ввода данных в строку нажимайте клавишу →, а не Enter. Кроме того, можете использовать клавиши Page Up и Page Down.
Просмотров:
796
Навигация по таблице Excel в целом ни чем не отличается от переходов по ячейкам на рабочем листе. Основное отличие заключается только в том, что Excel воспринимает таблицу как отдельный целый элемент. Это хорошо ощущается при перемещении курсора выделения по ячейкам с помощью клавиатуры.
Навигация
Как это выглядит на практике. Установим курсор на крайний левый столбец таблицы любой строки, кроме последней, пусть это будет ячейка J3 таблицы с рисунка выше. Если сейчас нажать стрелку вправо на клавиатуре, курсор переместится в позицию K3 и выйдет за пределы таблицы. Если из той же позиции J3 нажать клавишу Tab то курсор переместится в ячейку А4. Это произойдет именно потому что таблица воспринимается как единое целое. Клавиша Tab не смещает курсор в сторону, а переводит его в следующий логический элемент выделенного объекта. Если бы у нас была не таблица, нажатие клавиши Tab переводило бы курсор из ячейки J3 в ячейку K3. Так как в этом случае объектом бы являлся весь рабочий лист.
Переход клавишой TAB
Кроме того интересным с точки зрения Excel является поведение таблицы при нажатии клавиши Tab из последней ячейки таблицы. То есть из последнего столбца последней строки. Так как передвигать курсор внутри таблицы больше некуда, а передвигать надо. То в этом случае автоматический добавляется новая строка к таблице и курсор переходит в первый столбец новой строки. Строка не просто будет добавлена к таблице, а на рабочий лист будет добавлена новая строка. Часть которой станет новой строкой таблицы.
Выделение мышкой
Интересная особенность выделения целой строки или столбца таблицы. Обычным поведением для Excel является выделение всего столбца или строки при нажатии левой кнопки мыши на заголовке. Выделить всю строку или столбец таблицы сразу, можно подведя курсор мыши к верхней границе столбца или левой границе строки. Теперь если нажать левую кнопку мыши будет выделена вся строка или столбец данных, обратите внимание что именно данных, если таким способом пытаться выделить столбец, то заголовки в выделение не попадут. Однако повторное нажатие мыши на верхней границе столбца приведет к выделению столбца таблицы с заголовком.
Если начало таблицы расположено в ячейке А1 нужно обращать внимание на положение курсора мыши при выделении. Небольшое смещение вверх или влево и Excel будет воспринимать нажатие левой кнопки мыши как выделение строки или столбца рабочего листа. Таким образом, первое нажатие на верхней границе таблицы выделяет столбец без заголовка, второе нажатие выделяет столбец с заголовком, однако если курсор мыши сместится еще выше, оказавшись на названии столбца то нажатие левой кнопки мыши, приведет к выделению всего столбца рабочей книги.
Выделение всей таблицы
Аналогично для выделения всей таблицы, необходимо перевести указатель мыши на верхнюю левую границу таблицы и нажать левую кнопку мыши. Обратите внимание, что при выделении столбца курсор мыши должен принять вид черной стрелки направленной вниз, при выделении строки курсор будет выглядеть как черная стрелка направленная вправо, а при выделении таблицы как черная стрелка направленная вниз вправо. Ну и конечно есть сочетания, на клавиатуре позволяющие выделять строки, столбцы и таблицу целиком, при этом выделение будет производиться относительно выделенной ячейки таблицы, ячейка при этом не обязательно должна быть выделена в первой строке или левом столбце. Для выделения столбца необходимо нажать Ctrl+пробел, выделение столбца происходит так же как при выделении мышкой, первое нажатие сочетания клавиш выделяет столбец данных, второе столбец данных с заголовком, Shift+пробел выделяет строку и обычное сочетание Ctrl+A выделяет всю таблицу, но первое нажатие сочетания Ctrl+A выделяет все данные таблицы без заголовков, повторное нажатие выделит всю таблицу с заголовками.
Содержание
- Зачем это нужно?
- Базовые клавиши
- Перемещение по одной ячейке. Стрелки вниз, вверх, влево и вправо
- Перемещение в начало строки. Клавиша Home
- Постраничное перемещение по листу Excel. Клавиши Page Up и Page Down
- Сочетания клавиш для быстрого перемещения по документу
- Перемещение курсора в начало и конец документа. Сочетание клавиш Ctrl + Home и Ctrl + End
- Перемещение по листам книги. Сочетание клавиш Ctrl + Page Up и Ctrl + Page Down
- Перемещение по документам Excel и другим приложениям. Сочетание клавиш Alt + Tab
- Навигация внутри таблицы и прочие методы перемещения
- Быстрое перемещение по таблице. Сочетание клавиши Ctrl и стрелок вверх, вниз, влево и вправо
- Вызов окна перехода. Сочетание клавиш Ctrl + G
- Использование окна поиска для перехода к нужной ячейки. Сочетание клавиш Ctrl + F
- Перемещение курсора к соседней ячейке в низ
- Быстрый переход к выбранным отдаленным ячейкам
- Перемещение курсора в конец листа
Зачем это нужно?
Если в вашей компании есть человек, который не пользуется мышью при работе в Excel, то вы наверно замечали, как быстро он выполняет свою работу.
Использование клавиатуры в качестве основного инструмента дает существенную прибавку к скорости работы. Это связано с тем, что наиболее часто используемые команды можно выполнить путем нажатия всего пары клавиш. Также у наших рук есть механическая память, и через некоторое время вы заметите, что вам нужно только подумать, как пальцы уже нажимают нужные клавиши (Вы ведь не задумываетесь, когда печатаете текст — руки сами это делают).
Конечно, полностью отказаться от мышки не получится, да это и не нужно. Например, выбрать рисунок на листе быстрее мышкой, чем перебирать клавиатурой графические объекты. Вы сами для себя определите, какие действия вам быстрее выполнять мышью, а какие с помощью клавиатуры.
Базовые клавиши
Перемещение по одной ячейке. Стрелки вниз, вверх, влево и вправо
Тут все просто. Нажимая стрелки влево, вправо, вверх и вниз вы будете перемещать курсор в соответствующем направлении на одну ячейку.
Перемещение в начало строки. Клавиша Home
Для того чтобы переместиться в начало строки достаточно нажать одну клавишу — Home. Это быстрее чем прокручивать лист мышкой.
Постраничное перемещение по листу Excel. Клавиши Page Up и Page Down
Клавиша Page Up перемещает курсор ровно на одну страницу вверх, а клавиша Page Down – на страницу вниз. Данные клавиши полностью заменяют прокрутку документа скролом мыши и экономят время. Единственное на первый взгляд неудобство — это то, что при медленной прокрутке скролом вы можете более подробно следить за изменениями в тексте не перемещая глаз с одной точки экрана. При использовании клавиш необходимо будет просматривать страницу от верхнего до нижнего края.
Сочетания клавиш для быстрого перемещения по документу
Перемещение курсора в начало и конец документа. Сочетание клавиш Ctrl + Home и Ctrl + End
Для того, чтобы быстро переместиться в начало листа необходимо просто нажать комбинацию клавиш Ctrl + Home.
Аналогично, для быстрого перехода в конец документа — Ctrl + End.
Перемещение по листам книги. Сочетание клавиш Ctrl + Page Up и Ctrl + Page Down
Для перемещения между листами книги также можно использовать клавиатуру. Зажмите клавишу Ctrl и клавишами Page Up или Page Down перемещайтесь на предыдущий или следующий лист.
Перемещение по документам Excel и другим приложениям. Сочетание клавиш Alt + Tab
Данная комбинация клавиш позволяет переключаться между открытыми приложениями. Как правило, у нас открыто множество приложений, но параллельно мы работаем с двумя-тремя из них (это могут быть Excel и Word, Excel и интернет браузер). Сколько времени вы тратите на то, чтобы переключиться с одного на другой. Сочетание клавиш Alt + Tab позволяет мгновенно перейти к предыдущему документу с котором вы работали. Если необходимо перейти к другому документу, то удерживая клавишу Alt, нажимайте Tab до тех пор, пока не перейдете к нужному документу.
Навигация внутри таблицы и прочие методы перемещения
Быстрое перемещение по таблице. Сочетание клавиши Ctrl и стрелок вверх, вниз, влево и вправо
С помощью клавиатуры гораздо быстрее и удобнее перемещаться внутри таблицы. Для этого используется комбинация клавиши Ctrl и клавиш со стрелками.
Более подробно рассмотрим как работает сочетание клавиш Ctrl + Вниз, так как сочетание клавиши Ctrl с другими стрелками меняет только направление перемещения курсора.
Если курсор установлен на ячейке, содержащей данные, то комбинация клавиш Ctrl + Вниз переместит его вниз по столбцу до последней непустой ячейки. Если же курсор изначально был установлен в пустой ячейке, то сочетание клавиш Ctrl + Вниз поместит его вниз до первой непустой ячейки столбца.
Как это можно использовать: Во-первых, можно быстро переместиться в конец или начало таблицы по полностью заполненному столбцу. Во-вторых, очень удобно найти ячейку, на которой вы остановились, заполняя данные.
Вызов окна перехода. Сочетание клавиш Ctrl + G
С помощью диалогового окна «переход» легко перейти к именованной ячейке/диапазону или умной таблице. Для вызова этого окна можно воспользоваться комбинацией клавиш Ctrl + G или клавишей F5. Для выбора объекта, к которому вы хотите перейти также можно использовать клавиатуру: нажмите Tab и стрелками вверх и вниз выберите переменную к которой хотите перейти.
Использование окна поиска для перехода к нужной ячейки. Сочетание клавиш Ctrl + F
Очень часто, вместо того чтобы прокручивать скролом мышки документ или перебирать страницы клавишами, проще перейти к нужному место путем поиска. Для того чтобы быстро вызвать окно поиска пользуйтесь сочетанием клавиш Ctrl + F (для запоминания F — от слова Find — поиск).
Перемещение по ячейкам листа осуществляется с помощью курсора (управляемый черный прямоугольник). Чаще всего при заполнении данными листов Excel необходимо перемещаться к соседней ячейке. Но иногда требуется переместиться к любым отдаленным ячейкам.
Например, в конец / начала прайса и т.п. Каждая ячейка под курсором является активной. Просмотр содержимого листов Excel следует условно разделить на 2 типа: 1 просмотр с помощью перемещения курсора и 2 просмотр с помощью дополнительных инструментов предназначенных для просмотра без перемещения курсора. Например, полосы прокрутки листа.
О том, как в Excel стрелками быстро перемещаться по ячейкам, описано подробнее ниже.
Перемещение курсора к соседней ячейке в низ
Переместите курсор к нижней (следующей) ячейке. При загрузке программы по умолчанию курсор расположен на ячейке с адресом A1. Вам нужно перейти на ячейку A2. Для этого решения есть 5 вариантов:
- Просто нажмите клавишу «Enter».
- Перемещение по ячейкам стрелками. (Все стрелки клавиатуры влияют на перемещение курсора соответственно со своим направлением).
- Наведите курсор мышки на ячейку с адресом A2 и сделайте щелчок левой кнопкой мыши.
- С помощью инструмента «Перейти…» (CTRL+G или F5) .
- Используя поле «Имя» (расположенное слева от строки формул).
Со временем в процессе работы с Excel вы заметите, что каждый вариант обладает своими преимуществами в определенных ситуациях. Иногда лучше нажать мишкой, а иногда перемещать курсор лучше клавишей «Enter». Также дополнительным примером может послужить данное задание как в Excel можно находить решения в несколько способов.
По умолчанию в Excel параметр перемещения курсора после нажатия клавиши «Enter» направлено в низ, на нижнюю ячейку (а если нажать SHIFT+ENTER, то курсор перейдет на верхнюю ячейку). При необходимости это можно изменить в настройках программы. Открываем окно «Параметры Excel» через меню «Файл»-«Параметры». В появившемся окне следует выбрать параметр «Дополнительно». Нас интересует здесь: «Переход к другой ячейке после нажатия клавиши ВВОД». Ниже в опции направление указать желаемое… как показано на рисунке:
Помните об изменениях в этой настройке, чтобы делать свою работу в Excel более комфортной. В определенных ситуациях заполнения / изменения данных вам будет приходиться часто пользоваться данной возможностью. Очень удобно, когда курсор сам перемещается в нужном направлении после ввода данных в ячейку. А таблицы в листах для заполнения данных могут быть как вертикальные, так и горизонтальные.
Быстрый переход к выбранным отдаленным ячейкам
В выше описанном задании мы перемещались по соседним ячейкам (С A1 до A2). Попробуйте в такой же способ переместить курсор (черный прямоугольник) на ячейку D3.
Как видите, в данной задаче самый короткий путь решения будет сделать 1 щелчок мышкой. Ведь для клавиатуры это 3 нажатия клавиш.
Для решения данной задачи можно еще использовать инструмент «Перейти…». Чтобы ним воспользоваться необходимо на закладке «Главная» открыть выпадающий список инструмента «Найти» и выбрать опцию «Перейти…». Или нажать комбинацию «горячих» клавиш CTRL+G или F5.
В появившемся окне впишите D3 (можно вписать малыми буквами d3, а программа сама заменяет маленькие буквы на большие и в формулах так же), после чего нажмите OK.
Для быстрого перемещения курсора в любой адрес ячейки листа, так же удобно использовать поле «Имя», которое находится в левом верхнем углу под полосой инструментов на одном уровне со строкой формул. Введите это поле D3 (или d3) и нажмите «Enter». Курсор мгновенно переместится по заданному адресу.
Если отдаленная ячейка, на которую следует переместить курсор, чтобы сделать ее активной, находится в пределах одного экрана (просмотра без прокрутки), то лучше воспользоваться мышкой. Если же ячейку нужно искать, но адрес ее известен заранее, то лучше воспользоваться полем «Имя» или инструментом «Перейти…».
В программе Excel большинство функций можно реализовать несколькими путями. Но далее в уроках мы будем использовать только самые короткие.
Перемещение курсора в конец листа
На практическом примере быстро проверим количество строк в листе.
Задание 1. Откройте новый чистый лист и поместите курсор в любую колонку. Нажмите на клавиатуре клавишу END, а потом «стрелка вниз» (или комбинация CTRL+«стрелка вниз»). И вы увидите, что курсор переместился в последнюю строку листа. Если нажать комбинацию клавиш CTRL+HOME, то курсор переместится в первую ячейку листа A1.
Теперь проверим адресное наименование последней колонки и их количество.
Задание 2. Нажмите комбинацию клавиш CTRL+«стрелка вправо» (или клавишу END, а потом «стрелка вправо»). Тогда курсор переместится в последнюю колонку с адресным наименованием XFD.
Чтобы узнать какая по счету последняя колонка листа, необходимо переключить стиль отображения адресов ссылок на ячейки. Для этого необходимо зайти: «Файл»-«Параметры»-«Формулы» и отметить галочку «Стиль ссылок R1C1», нажать OK. После чего в наименованиях колонок вместо букв будут отображаться цифры. Порядковый номер последней колонки листа 16384. После чего в таком же порядке снимите галочку, чтобы вернуть стандартный стиль колонок с латинскими буквами.
Предок Excel это была программа в стиле листа-калькулятора для помощи работы в бухгалтерии. Поэтому листы напоминают одну большую таблицу. Сейчас мы научились эффективно перемещаться по ячейкам этой таблицы, а дальше будем учиться, эффективно заполнять их данными.
Способы перемещения по рабочей таблице Excel :
Чтобы быстро переместиться в определенную ячейку, введите имя нужной ячейки в строку «Имя» в левом верхнем углу экрана, как показано на картинке. Затем нажмите « Enter » и вы переместитесь в нужную ячейку.
Чтобы переместиться из ячейки в ячейку при помощи клавиатуры, необходимо задействовать следующие кнопки или комбинации кнопок:
|
Переход курсора в ячейку по условию |
||||||||
Ответить |
||||||||
Ответить |
||||||||
Ответить |
||||||||
Ответить |