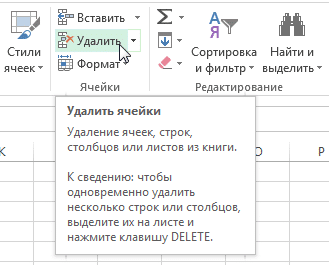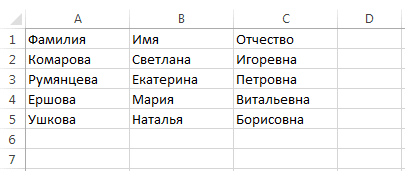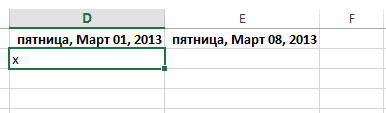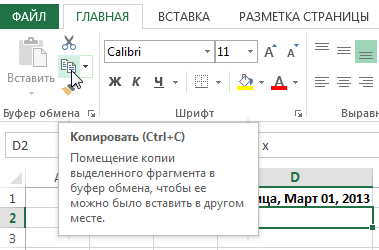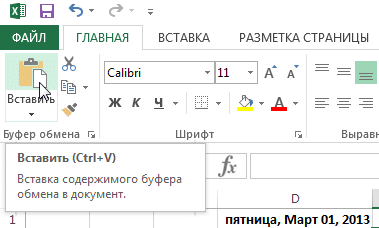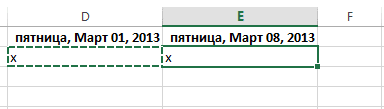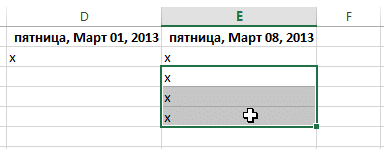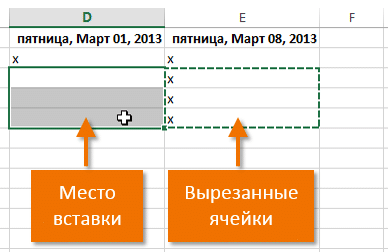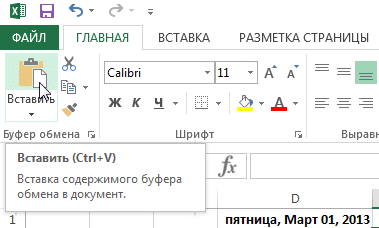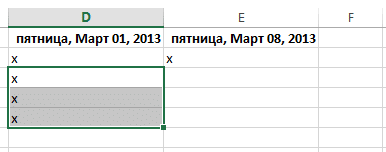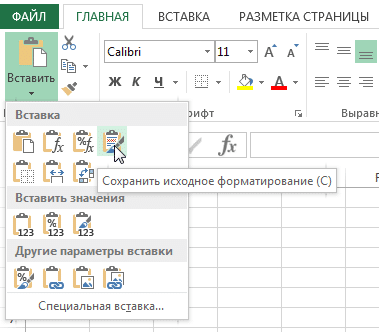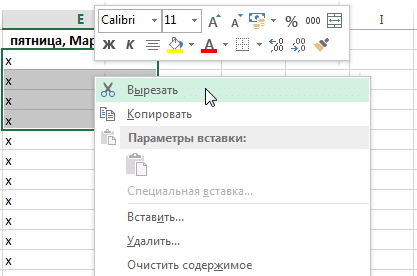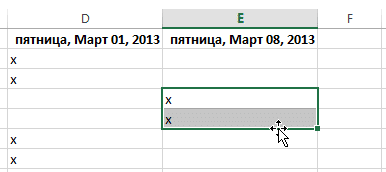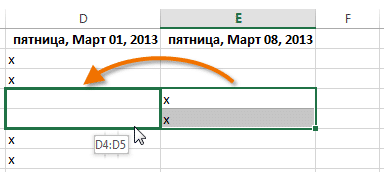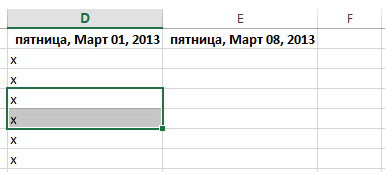Excel для Microsoft 365 Excel для Microsoft 365 для Mac Excel для Интернета Excel 2021 Excel 2021 для Mac Excel 2019 Excel 2019 для Mac Excel 2016 Excel 2016 для Mac Excel 2013 Excel 2010 Excel 2007 Excel для Mac 2011 Excel Starter 2010 Еще…Меньше
При перемещении или копировании строк и столбцов Excel по умолчанию перемещает или копирует все содержащиеся в них данные, включая формулы и их результирующие значения, комментарии, форматы ячеек и скрытые ячейки.
При копировании ячеек, содержащих формулу, относительные ссылки на ячейки не корректируются. Таким образом, содержимое ячеек и всех ячеек, указывающих на них, может отображать #REF! (значение ошибки). В этом случае ссылки можно настроить вручную. Дополнительные сведения см. в статье Обнаружение ошибок в формулах.
Для перемещения или копирования выбранных ячеек, строк и столбцов можно использовать команду Вырезать или Копировать , но также можно перемещать или копировать их с помощью мыши.
По умолчанию в Excel отображается кнопка Параметры вставки . Если вам нужно переиграть его, перейдите в раздел Дополнительно в параметрах Excel. Дополнительные сведения см. в разделе Дополнительные параметры.
-
Выделите ячейку, строку или столбец, которые нужно переместить или скопировать.
-
Выполните одно из указанных ниже действий.
-
Чтобы переместить строки или столбцы, на вкладке Главная в группе Буфер обмена нажмите кнопку Вырезать
или нажмите клавиши CTRL+X.
-
Чтобы скопировать строки или столбцы, на вкладке Главная в группе Буфер обмена щелкните Копировать
или нажмите клавиши CTRL+C.
-
-
Щелкните правой кнопкой мыши строку или столбец снизу или справа от того места, куда необходимо переместить или скопировать выделенный элемент, а затем выполните одно из указанных ниже действий.
-
Чтобы переместить строки или столбцы, выберите в контекстном меню команду Вставить вырезанные ячейки.
-
Чтобы скопировать строки или столбцы, выберите в контекстном меню команду Вставить скопированные ячейки.
Совет: Чтобы переместить или скопировать выделенный фрагмент на другой лист или в другую книгу, щелкните ярлычок другого листа или выберите другую книгу и выделите левую верхнюю ячейку области вставки.
-
Примечание: В Excel вырезанные или скопированные ячейки выделяются анимированной пунктирной рамкой. Чтобы снять это выделение, нажмите клавишу ESC.
По умолчанию режим перетаскивания включен, поэтому можно перемещать и копировать ячейки с помощью мыши.
-
Выделите строки или столбцы, которые вы хотите переместить или скопировать.
-
Выполните одно из указанных ниже действий.
-
Вырезать и заменить
Наведите указатель мыши на границу выделенной области. Когда указатель примет вид указателя перемещения, перетащите строки или столбцы в нужное место. Excel выдаст предупреждение, если вы собираетесь заменить столбец. Нажмите кнопку Отмена , чтобы избежать замены.
-
Копирование и замена Удерживая нажатой клавишу CTRL, наведите указатель на границу выделенного фрагмента. Когда указатель мыши примет вид указателя копирования
, перетащите строки или столбцы в нужное место. Excel не предупреждает вас, если вы собираетесь заменить столбец. Если вы не хотите заменять строку или столбец, нажмите клавиши CTRL+Z.
-
Вырезать и вставить Удерживая нажатой клавишу SHIFT, наведите указатель на границу выделенного фрагмента. Когда указатель примет вид указателя перемещения
, перетащите строки или столбцы в нужное место.
-
Копирование и вставка Удерживая нажатой клавишу SHIFT и CTRL, наведите указатель на границу выделенного фрагмента. Когда указатель примет вид указателя перемещения
, перетащите строки или столбцы в нужное место.
Примечание: Убедитесь, что во время операции перетаскивания удерживаете нажатой клавишу CTRL или SHIFT. Если вы отпустите клавиши CTRL или SHIFT перед нажатием кнопки мыши, вы будете перемещать строки или столбцы вместо их копирования.
-
Примечание: С помощью мыши невозможно переместить или скопировать несмежные строки или столбцы.
Если часть ячеек, строк или столбцов на листе не отображается, можно скопировать все ячейки или только видимые. Например, можно скопировать только отображаемые итоговые данные на листе со структурой.
-
Выделите строки или столбцы, которые вы хотите переместить или скопировать.
-
На вкладке Главная в группе Редактирование нажмите кнопку Найти и выделить и выберите команду Выделить группу ячеек.
-
В группе Выбор щелкните элемент Только видимые ячейки и нажмите кнопку ОК.
-
На вкладке Главная в группе Буфер обмена щелкните Копировать
или нажмите клавиши CTRL+C. .
-
Выделите левую верхнюю ячейку области вставки.
Совет: Чтобы переместить или скопировать выделенный фрагмент на другой лист или в другую книгу, щелкните ярлычок другого листа или выберите другую книгу и выделите левую верхнюю ячейку области вставки.
-
На вкладке Главная в группе Буфер обмена щелкните Вставить
или нажмите клавиши CTRL+V.
Щелкнув стрелку под кнопкой Вставить
, можно выбрать один из нескольких вариантов вставки для применения к выбранному фрагменту.
При копировании значения последовательно вставляются в строки и столбцы. Если область вставки содержит скрытые строки или столбцы, возможно, потребуется отобразить их, чтобы увидеть все скопированные данные.
При копировании и вставке скрытых или отфильтрованных данных в другое приложение или в другой экземпляр приложения Excel будут скопированы только видимые ячейки.
-
Выделите строки или столбцы, которые вы хотите переместить или скопировать.
-
На вкладке Главная в группе Буфер обмена щелкните Копировать
или нажмите клавиши CTRL+C.
-
Выделите левую верхнюю ячейку области вставки.
-
На вкладке Главная в группе Буфер обмена щелкните стрелку под кнопкой Вставить
и выберите вариант Специальная вставка.
-
Установите флажок пропускать пустые ячейки.
-
Дважды щелкните ячейку с данными, которые нужно переместить или скопировать. Вы также можете изменять и выбирать данные ячейки в строка формул.
-
Выделите строки или столбцы, которые вы хотите переместить или скопировать.
-
На вкладке Главная в группе Буфер обмена выполните одно из указанных ниже действий.
-
Чтобы переместить выделенный фрагмент, нажмите кнопку Вырезать
или нажмите клавиши CTRL+X.
-
Чтобы скопировать выделенный фрагмент, нажмите кнопку Копировать
или нажмите клавиши CTRL+C.
-
-
Щелкните в том месте ячейки, куда нужно вставить символы, или дважды щелкните другую ячейку для перемещения или копирования в нее данных.
-
На вкладке Главная в группе Буфер обмена щелкните Вставить
или нажмите клавиши CTRL+V.
-
Нажмите клавишу ВВОД.
Примечание: При двойном щелчке ячейки или нажатии клавиши F2 для редактирования активной ячейки клавиши со стрелками будут работать только внутри данной ячейки. Чтобы с помощью клавиш со стрелками переместиться в другую ячейку, сначала нажмите клавишу ВВОД, чтобы завершить внесение изменений в активную ячейку.
При вставке скопированных данных можно выполнить любое из следующих действий:
-
вставить только параметры форматирования ячейки, такие как цвет текста или цвет заливки (но не содержимое ячеек);
-
преобразовать формулы в ячейках в вычисленные значения без переопределения существующего форматирования;
-
вставить только формулы (но не вычисленные значения).
Последовательность действий
-
Выделите строки или столбцы, которые вы хотите переместить или скопировать.
-
На вкладке Главная в группе Буфер обмена щелкните Копировать
или нажмите клавиши CTRL+C.
-
Выделите левую верхнюю ячейку области вставки или ту ячейку, куда нужно вставить значение, формат ячейки или формулу.
-
На вкладке Главная в группе Буфер обмена щелкните стрелку под кнопкой Вставить
и выполните одно из следующих действий:
-
чтобы вставить только значения, выберите вариант значения;
-
чтобы вставить только форматы ячеек, выберите вариант Форматирование;
-
чтобы вставить только формулы, выберите вариант формулы.
-
При вставке скопированных данных к ним применяются параметры ширины целевых ячеек. Чтобы изменить ширину ячеек в соответствии с параметрами исходных ячеек, выполните указанные ниже действия.
-
Выделите строки или столбцы, которые вы хотите переместить или скопировать.
-
На вкладке Главная в группе Буфер обмена выполните одно из указанных ниже действий.
-
Чтобы переместить ячейки, нажмите кнопку Вырезать
или нажмите клавиши CTRL+X.
-
Чтобы скопировать ячейки, щелкните Копировать
или нажмите клавиши CTRL+C.
-
-
Выделите левую верхнюю ячейку области вставки.
Совет: Чтобы переместить или скопировать выделенный фрагмент на другой лист или в другую книгу, щелкните ярлычок другого листа или выберите другую книгу и выделите левую верхнюю ячейку области вставки.
-
На вкладке Главная в группе Буфер обмена нажмите стрелку под кнопкой Вставить
и выберите пункт Сохранить ширину столбцов оригинала.
Для перемещения или копирования выбранных ячеек, строк и столбцов можно использовать команду Вырезать или Копировать , но также можно перемещать или копировать их с помощью мыши.
-
Выделите ячейку, строку или столбец, которые нужно переместить или скопировать.
-
Выполните одно из указанных ниже действий.
-
Чтобы переместить строки или столбцы, на вкладке Главная в группе Буфер обмена нажмите кнопку Вырезать
или нажмите клавиши CTRL+X.
-
Чтобы скопировать строки или столбцы, на вкладке Главная в группе Буфер обмена щелкните Копировать
или нажмите клавиши CTRL+C.
-
-
Щелкните правой кнопкой мыши строку или столбец снизу или справа от того места, куда необходимо переместить или скопировать выделенный элемент, а затем выполните одно из указанных ниже действий.
-
Чтобы переместить строки или столбцы, выберите в контекстном меню команду Вставить вырезанные ячейки.
-
Чтобы скопировать строки или столбцы, выберите в контекстном меню команду Вставить скопированные ячейки.
Совет: Чтобы переместить или скопировать выделенный фрагмент на другой лист или в другую книгу, щелкните ярлычок другого листа или выберите другую книгу и выделите левую верхнюю ячейку области вставки.
-
Примечание: В Excel вырезанные или скопированные ячейки выделяются анимированной пунктирной рамкой. Чтобы снять это выделение, нажмите клавишу ESC.
-
Выделите строки или столбцы, которые вы хотите переместить или скопировать.
-
Выполните одно из указанных ниже действий.
-
Вырезать и вставить
Наведите указатель мыши на границу выделенной области. Когда указатель становится указателем руки, перетащите строку или столбец в другое расположение.
-
Вырезать и заменить Удерживая нажатой клавишу SHIFT, наведите указатель на границу выделенного фрагмента. Когда указатель становится указателем перемещения
, перетащите строку или столбец в другое место. Excel выдаст предупреждение, если вы собираетесь заменить строку или столбец. Нажмите кнопку Отмена , чтобы избежать замены.
-
Копирование и вставка Удерживая нажатой клавишу CTRL, наведите указатель на границу выделенного фрагмента. Когда указатель становится указателем перемещения
, перетащите строку или столбец в другое место.
-
Копирование и замена Удерживая нажатой клавишу SHIFT и CTRL, наведите указатель на границу выделенного фрагмента. Когда указатель становится указателем перемещения
, перетащите строку или столбец в другое место. Excel выдаст предупреждение, если вы собираетесь заменить строку или столбец. Нажмите кнопку Отмена , чтобы избежать замены.
Примечание: Убедитесь, что во время операции перетаскивания удерживаете нажатой клавишу CTRL или SHIFT. Если вы отпустите клавиши CTRL или SHIFT перед нажатием кнопки мыши, вы будете перемещать строки или столбцы вместо их копирования.
-
Примечание: С помощью мыши невозможно переместить или скопировать несмежные строки или столбцы.
-
Дважды щелкните ячейку с данными, которые нужно переместить или скопировать. Вы также можете изменять и выбирать данные ячейки в строка формул.
-
Выделите строки или столбцы, которые вы хотите переместить или скопировать.
-
На вкладке Главная в группе Буфер обмена выполните одно из указанных ниже действий.
-
Чтобы переместить выделенный фрагмент, нажмите кнопку Вырезать
или нажмите клавиши CTRL+X.
-
Чтобы скопировать выделенный фрагмент, нажмите кнопку Копировать
или нажмите клавиши CTRL+C.
-
-
Щелкните в том месте ячейки, куда нужно вставить символы, или дважды щелкните другую ячейку для перемещения или копирования в нее данных.
-
На вкладке Главная в группе Буфер обмена щелкните Вставить
или нажмите клавиши CTRL+V.
-
Нажмите клавишу ВВОД.
Примечание: При двойном щелчке ячейки или нажатии клавиши F2 для редактирования активной ячейки клавиши со стрелками будут работать только внутри данной ячейки. Чтобы с помощью клавиш со стрелками переместиться в другую ячейку, сначала нажмите клавишу ВВОД, чтобы завершить внесение изменений в активную ячейку.
При вставке скопированных данных можно выполнить любое из следующих действий:
-
вставить только параметры форматирования ячейки, такие как цвет текста или цвет заливки (но не содержимое ячеек);
-
преобразовать формулы в ячейках в вычисленные значения без переопределения существующего форматирования;
-
вставить только формулы (но не вычисленные значения).
Последовательность действий
-
Выделите строки или столбцы, которые вы хотите переместить или скопировать.
-
На вкладке Главная в группе Буфер обмена щелкните Копировать
или нажмите клавиши CTRL+C.
-
Выделите левую верхнюю ячейку области вставки или ту ячейку, куда нужно вставить значение, формат ячейки или формулу.
-
На вкладке Главная в группе Буфер обмена щелкните стрелку под кнопкой Вставить
и выполните одно из следующих действий:
-
Чтобы вставить только значения, щелкните Вставить значения.
-
Чтобы вставить только форматы ячеек, нажмите кнопку Вставить форматирование.
-
Чтобы вставить только формулы, нажмите кнопку Вставить формулы.
-
Вы можете перемещать или копировать выбранные ячейки, строки и столбцы с помощью мыши и транспонирования.
-
Выделите ячейки или диапазон ячеек, которые нужно переместить или скопировать.
-
Наведите указатель на границу выбранной ячейки или диапазона.
-
Когда указатель становится
, выполните одно из следующих действий:
|
Задача |
Необходимые действия |
|---|---|
|
Перемещение ячеек |
Перетащите ячейки в другое место. |
|
Копирование ячеек |
Удерживая нажатой клавишу OPTION, перетащите ячейки в другое место. |
Примечание: При перетаскивании или вставке ячеек в новое место, если в этом расположении есть уже существующие данные, Excel перезапишет исходные данные.
-
Выберите строки или столбцы, которые нужно переместить или скопировать.
-
Наведите указатель на границу выбранной ячейки или диапазона.
-
Когда указатель становится
, выполните одно из следующих действий:
|
Задача |
Необходимые действия |
|---|---|
|
Перемещение строк или столбцов |
Перетащите строки или столбцы в другое место. |
|
Копирование строк или столбцов |
Удерживая нажатой клавишу OPTION, перетащите строки или столбцы в другое место. |
|
Перемещение или копирование данных между существующими строками или столбцами |
Удерживая нажатой клавишу SHIFT, перетащите строку или столбец между существующими строками или столбцами. Excel выделяет место для новой строки или столбца. |
-
Скопируйте строки или столбцы, которые требуется транспонировать.
-
Выберите целевую ячейку (первую ячейку строки или столбца, в которую требуется вставить данные) для строк или столбцов, которые вы преобразуете.
-
На вкладке Главная в разделе Изменить щелкните стрелку рядом с полем Вставить и выберите пункт Транспонировать.
Примечание: Столбцы и строки не могут перекрываться. Например, если выбрать значения в столбце C и попытаться вставить их в строку, перекрывающую столбец C, Excel отобразит сообщение об ошибке. Область назначения вставленного столбца или строки должна находиться вне исходных значений.
См. также
Вставка строк, столбцов или ячеек
Нужна дополнительная помощь?
1.
Выделите область ячеек для копирования.
2.
Для перемещения щелкните
кнопку Вырезать —
или
выберите командуВырезать из
меню Правка. Excel
показывает границу, окружающую область
вырезания.
3.
Для копирования щелкните по
кнопке Копировать —
или
выберите Правка,
Копировать. Excel
показывает границу, окружающую область
копирования.
4.
Выберите место (верхнюю ячейку области)
вставки.
5.
Щелкните по кнопке Вставить —
нажмите Enter или
выберите Правка,
Вставить.
Возможность Перетаскивания позволяет
перемещать или копировать содержимое
выделенных ячеек с помощью мыши. Эта
возможность Excel особенно полезна при
перемещении и копировании на небольшие
расстояния (в пределах видимой области
рабочего листа).
Перемещение и копирование данных в Excel перетаскиванием
1.
Выберите область ячеек для перемещения.
2.
Переместите указатель мыши на обрамление
выделения.
3.
Перетащите выделение с помощью указателя
на новое место. Область ячеек
будетперемещена на
новое место.
4.
Если при перетаскивании удерживать
нажатой клавишу Ctrl, область
ячеек будет скопирована на новое место.
Специальная вставка
Специальное
копирование данных между файлами в
Excel включает в себя командуСпециальная
вставка в
меню Правка. В
отличие от обычного копирования данных
с помощью команды Вставить команда Специальная
вставка может
быть использована для вычислений и
преобразования информации, а также для
связывания данных рабочих книг Excel (эти
возможности будут рассмотрены в следующей
главе).
Команда Специальная
вставка часто
используется и для копирования атрибутов
форматирования ячейки.
1.
Выделите ячейку или ячейки для копирования.
2.
Выберите Правка,
Копировать.
3.
Выделите ячейку или ячейки, в которые
будут помещены исходные данные.
4.
Выберите Правка,
Специальная вставка. Диалоговое
окно Специальная
вставкасодержит
несколько параметров для вставки данных
(рис. 1).

Рис.
1. Специальная вставка
5.
Установите необходимые параметры,
например форматы (при копировании
форматов изменяется только форматирование,
а не значение ячеек).
6.
Выберите ОК .
Первая
группа параметров диалогового
окна Специальная
вставка позволяет
выбрать содержимое или атрибуты
форматирования, которые необходимо
вставлять. При выборе параметра Все вставляются
содержимое и атрибуты каждой копируемой
ячейки на новое место. Другие варианты
позволяют вставлять разные комбинации
содержимого и/или атрибутов.
Вторая
группа параметров применяется только
при вставке формул или значений и
описывает выполняемые операции над
вставляемой информацией в ячейки,
которые уже содержат данные (табл. 1).
Таблица
1. Параметры команды Специальная вставка
|
Параметр |
Результат |
|
Сложить |
Вставляемая |
|
Вычесть |
Вставляемая |
|
Умножить |
Существующие |
|
Разделить |
Существующие |
|
Пропускать |
Можно |
|
Транспонировать |
Ориентация |
Выбор Нет означает,
что копируемая информация просто
замещает содержимое ячеек. Выбирая
другие варианты операций, получим, что
текущее содержимое будет объединено
со вставляемой информацией и результатом
такого объединения будет новое содержимое
ячеек.
Упражнение
Выполнение
вычислений с помощью команды «Специальная
вставка»
Введите
данные, как показано в табл. 2.
Таблица
2. Исходные данные
|
А |
В |
С |
D |
Е |
F |
G |
Н |
|
|
1 |
||||||||
|
2 |
5 |
2 |
1 |
2 |
||||
|
3 |
12 |
3 |
10 |
3 |
||||
|
4 |
8 |
2 |
15 |
4 |
1.
Выделите область для копирования А2:А4.
2.
Выберите Правка, Копировать.
3.
Щелкните ячейку В2 (верхний левый угол
области, в которую будут помещены
данные).
4.
Выберите Правка,
Специальная вставка.
5.
Установите параметр Умножить.
6.
Нажмите ОК. Обратите
внимание, что на экране осталась граница
области выделения.
7.
Щелкните ячейку С2, которая будет началом
области вставки.
8.
Выберите Правка,
Специальная вставка и
установите параметрТранспонировать.
9.
Скопируйте самостоятельно форматы
столбца G в
столбец Н и
получите табл. 3.
Таблица
3. Результат команды Специальная вставка
|
А |
B |
C |
D |
Е |
F |
G |
Н |
|
|
1 |
||||||||
|
2 |
5 |
10 |
5 |
12 |
8 |
1 |
2 |
|
|
3 |
12 |
36 |
10 |
3 |
||||
|
4 |
8 |
16 |
15 |
4 |
Соседние файлы в предмете [НЕСОРТИРОВАННОЕ]
- #
- #
- #
- #
- #
- #
- #
- #
- #
- #
- #
When working with large amounts of data in Excel, you might find the need to copy and paste something that you’ve already written, or perhaps wholly move a selection. Whether you are working with data within a single worksheet, multiple worksheets, or even various workbooks, there are easy shortcuts you can use the cut, copy, and paste.
These instructions apply to Excel 2019, 2016, 2013, 2010, and Excel for Microsoft 365.
Copying Data in Microsoft Excel
Copying data in Excel is convenient when you need to duplicate functions, formulas, charts, and other data. The new location can be on the same or different worksheet or even in a completely different workbook.
As in all Microsoft programs, there is more than one way of accomplishing a task. In Excel, you can copy and move data in three ways:
- Using a keyboard shortcut.
- Using the right-click context menu.
- Using menu options on the Home tab of the ribbon.
When the copy command is activated, the clipboard temporarily stores a duplicate of the selected data until you paste it into the destination cell or cells.
Other methods of copying data that don’t involve using the clipboard include using the fill handle and drag and drop with the mouse.
Copy and Paste Data in Excel With Shortcut Keys
The easiest way to cut, copy, and paste, arguably, is with keyboard shortcuts. The keyboard key combinations for copying and pasting data are:
Ctrl + C — activates the copy command
Ctrl + V — activates the paste command
- Click a cell or multiple cells to highlight them.
- Press and hold down the Ctrl key on the keyboard.
- Press and release the C key without releasing the Ctrl key.
- A moving border (sometimes called marching ants) will surround the selected cell(s).
- Click the destination cell — when copying multiple cells of data, click the cell in the top left corner of the destination range.
- Press and hold down the Ctrl key on the keyboard.
- Press and release the V key without releasing the Ctrl key.
- The duplicated data should now be in both the original and destination locations.
The arrow keys on the keyboard can be used instead of the mouse pointer to select both the source and destination cells when copying and pasting data.
- To select multiple adjacent cells with the arrow keys, press and hold down the Shift key.
- To select multiple non-adjacent cells with the arrow keys, use the Ctrl key.
Copy Data in Excel With the Context Menu
While the options available in the context menu, or right-click menu, usually change depending upon the object selected, the cut, copy and paste commands are always available.
- Click on a cell or multiple cells to highlight them.
- Right-click on the selected cell(s) to open the context menu.
- Choose copy from the available menu options.
- A moving black border will surround the selected cell(s).
- Click on the destination cell — when copying multiple cells of data, click on the cell in the top left corner of the destination range.
- Right-click on the selected cell(s) to open the context menu.
- Choose paste from the available menu options.
- The duplicated data should now be in both the original and destination locations.
Copy Data With the Ribbon
The copy and paste commands are in the Clipboard section on the left-hand side of the Home tab of the ribbon.
- Click on a cell or multiple cells to highlight them.
- Click on the Copy icon on the ribbon.
- A moving black border will surround the selected cell(s).
- Click on the destination cell — when copying multiple cells of data, click on the cell in the top left corner of the destination range.
- Click on the Paste icon on the ribbon.
- The duplicated data should now be in both the original and destination locations.
Moving Data in Microsoft Excel
There is no move command in Excel. To move data, you need to cut and paste it from one location to the new one. You can use cut/paste in Excel to relocate functions, formulas, charts, and other data. The new location can be in the same or different worksheet or even in a completely different workbook.
As with copying, there are three ways to cut data in Excel:
- Using a keyboard shortcut.
- Using the right-click context menu.
- Using menu options on the Home tab of the ribbon.
When you cut data in Excel, the clipboard temporarily stores it, just like when you copy data.
Move Data in Excel With Shortcut Keys
The keyboard key combinations used to copy data are:
Ctrl + X — activates the cut command
Ctrl + V — activates the paste command
- Click on a cell or multiple cells to highlight them.
- Press and hold down the Ctrl key on the keyboard.
- Press and release the X without releasing the Ctrl key.
- A moving black border will surround the selected cell(s).
- Click on the destination cell — when moving multiple cells of data, click on the cell in the top left corner of the destination range.
- Press and hold down the Ctrl key on the keyboard.
- Press and release the V key without releasing the Ctrl key.
- The selected data should now be in the destination location only.
The arrow keys on the keyboard can be used instead of the mouse pointer to select both the source and destination cells when cutting and pasting data.
- To select multiple adjacent cells with the arrow keys, press and hold down the Shift key.
- To select multiple non-adjacent cells with the arrow keys, use the Ctrl key.
Move Data in Excel With the Context Menu
When you right-click on a cell, the context menu always includes the cut, copy, and paste commands.
- Click on a cell or multiple cells to highlight them.
- Right-click on the selected cell(s) to open the context menu.
- Choose cut from the available menu options.
- A moving border (sometimes called marching ants) will surround the selected cell(s).
- Click on the destination cell — when copying multiple cells of data, click on the cell in the top left corner of the destination range.
- Right-click on the selected cell(s) to open the context menu.
- Choose paste from the available menu options.
- The selected data should now be only in the destination location.
Move Data in Excel With the Ribbon
The cut and paste commands are in the Clipboard section on the Home tab of the ribbon.
- Click on a cell or multiple cells to highlight them.
- Click on the Cut icon on the ribbon.
- A moving black border will surround the selected cell(s).
- Click on the destination cell — when copying multiple cells of data, click on the cell in the top left corner of the destination range.
- Click on the Paste icon on the ribbon.
- The selected data should now be in the destination location only.
Thanks for letting us know!
Get the Latest Tech News Delivered Every Day
Subscribe
Копирование и удаление данных в Excel — это основные и наиболее часто используемые действия, применяемые к ячейке. В этом случае вы можете скопировать не только содержимое ячейки, но и примененное форматирование. Копирование, перемещение и удаление ячеек в Excel — это основные операции с ячейками, которые должен уметь выполнять даже самый начинающий пользователь. В этом уроке мы узнаем, как копировать содержимое ячеек, а также перемещать и удалять их.
Существует большая разница между удалением содержимого ячейки в Excel и удалением самой ячейки. Если вы удалите ячейку, ячейки под ней переместятся вверх и заменят удаленные.
- Выделите ячейки, которые нужно удалить.
- Щелкните команду «Удалить», расположенную в группе «Ячейки» на вкладке «Главная.
- Ячейки ниже переместятся вверх.
Копирование содержимого в Excel
Excel позволяет копировать данные, уже находящиеся на листе, и вставлять их в другие ячейки. В некоторых случаях это может сэкономить много времени и усилий.
- Выберите ячейку для копирования.
- Щелкните значок «Копировать» на вкладке «Главная» или сочетание клавиш Ctrl + C на клавиатуре.
- Вокруг скопированных ячеек появится динамическая пунктирная линия. Выберите ячейку, в которую вы хотите вставить данные.
- Щелкните значок «Вставить» на вкладке «Главная» или сочетание клавиш Ctrl + V на клавиатуре.
- Контент будет скопирован в выбранную ячейку.
Как переместить ячейку в Excel
В отличие от команды «Копировать», которая дублирует содержимое ячейки, команда «Вырезать» позволяет перемещать данные между ячейками.
- Выделите ячейки, которые хотите вырезать.
- Щелкните значок «Вырезать» на вкладке «Главная» или комбинацию клавиш Ctrl + X на клавиатуре.
- Вокруг ячеек появится динамическая пунктирная линия, как на копии. Выделите ячейки, в которые вы хотите переместить данные.
- Щелкните значок «Вставить» на вкладке «Главная» или нажмите Ctrl + V на клавиатуре.
- Вырезанные ячейки переместятся в новое положение вместе с атрибутами форматирования.
Дополнительные параметры вставки
вы можете получить доступ к дополнительным параметрам вставки, которые особенно полезны при работе с ячейками, содержащими формулы или форматирование.
- Чтобы получить доступ к дополнительным параметрам вставки, щелкните стрелку под командой «Вставить.
Помимо выбора команд на ленте, вы также можете получить доступ к тем же командам из контекстного меню. Для этого выберите ячейки, которые вы хотите переместить или скопировать, затем щелкните их правой кнопкой мыши. Появится контекстное меню, в котором вы найдете некоторые команды, которые также находятся на ленте.
Перетаскивание ячеек в Excel
Вместо команд «Вырезать», «Копировать» и «Вставить» вы можете использовать перетаскивание для перемещения содержимого ячейки.
- Выберите ячейку, которую хотите переместить.
- Подведите указатель мыши к краю выделенной ячейки, курсор превратится в черное перекрестие со стрелками.
- Нажмите левую кнопку мыши и, не отпуская ее, переместите курсор в нужное положение.
- Отпустите левую кнопку мыши, ячейки окажутся в нужном месте.
Всем, кто работает с Excel, периодически приходится переносить данные из одной таблицы в другую, а зачастую и просто копировать массивы в разные файлы. При этом необходимо сохранять исходные форматы ячеек, формулы, что в них находятся, и прочие переменные, которые могут потеряться при неправильном переносе.
Давайте разберёмся с тем, как переносить таблицу удобнее всего и рассмотрим несколько способов. Вам останется лишь выбрать тот, что наилучшим образом подходит к конкретной задачи, благо Microsoft побеспокоилась об удобстве своих пользователей в любой ситуации.
Копирование таблицы с сохранением структуры
Если у вас есть одна или несколько таблиц, форматирование которых необходимо сохранять при переносе, то обычный метод Ctrl+C – Ctrl+V не даст нужного результата.
В результате мы получим сжатые или растянутые ячейки, которые придётся вновь выравнивать по длине, чтобы они не перекрывали информацию.
Расширять вручную таблицы размером в 20-30 ячеек, тем более, когда у вас их несколько, не самая увлекательная задача. Однако существует несколько способов значительно упростить и оптимизировать весь процесс переноса при помощи инструментов, уже заложенных в программу.
Способ 1: Специальная вставка
Этот способ подойдёт в том случае, если из форматирования вам достаточно сохранить ширину столбцов и подтягивать дополнительные данные или формулы из другого файла/листа нет нужды.
- Выделите исходные таблицы и проведите обычный перенос комбинацией клавиш Ctrl+C – Ctrl+V.
- Как мы помним из предыдущего примера, ячейки получаются стандартного размера. Чтобы исправить это, выделите скопированный массив данных и кликните правой кнопкой по нему. В контекстном меню выберите пункт «Специальная вставка».
В результате у вас получится таблица идентичная той, что была в первом файле. Это удобно в том случае, если у вас десятки столбцов и выравнивать каждый, стандартными инструментами, нет времени/желания. Однако в этом методе есть недостаток — вам все равно придётся потратить немного времени, ведь изначально скопированная таблица не отвечает нашим запросам. Если это для вас неприемлемо, существует другой способ, при котором форматирование сохранится сразу при переносе.
Способ 2: Выделение столбцов перед копированием
В этом случае вы сразу получите нужный формат, достаточно выделить столбцы или строки, в зависимости от ситуации, вместе с заголовками. Таким образом, изначальная длина и ширина сохранятся в буфере обмена и на выходе вы получите нужный формат ячеек. Чтобы добиться такого результата, необходимо:
- Выделить столбцы или строки с исходными данными.
- Просто скопировать и вставить, получившаяся таблица сохранит изначальный вид.
В каждом отдельном случае рациональней использовать свой способ. Однако он будет оптимален для небольших таблиц, где выделение области копирования не займёт у вас более двух минут. Соответственно, его удобно применять в большинстве случаев, так как в специальной вставке, рассмотренной выше, невозможно сохранить высоту строк. Если вам необходимо выровнять строки заранее – это лучший выбор. Но зачастую помимо самой таблицы необходимо перенести и формулы, что в ней хранятся. В этом случае подойдёт следующий метод.
Способ 3: Вставка формул с сохранением формата
Специальную вставку можно использовать, в том числе, и для переноса значений формул с сохранением форматов ячеек. Это наиболее простой и при этом быстрый способ произвести подобную операцию. Может быть удобно при формировании таблиц на распечатку или отчётностей, где лишний вес файла влияет на скорость его загрузки и обработки.
Чтобы выполнить операцию, сделайте следующее:
- Выделите и скопируйте исходник.
- В контекстном меню вставки просто выберите «Значения» и подтвердите действие.
Вместо третьего действия можно использовать формат по образцу. Подойдёт, если копирование происходит в пределах одного файла, но на разные листы. В простонародье этот инструмент ещё именуют «метёлочкой».
Перенос таблицы из одного файла в другой не должен занять у вас более пары минут, какое бы количество данных не находилось в исходнике. Достаточно выбрать один из описанных выше способов в зависимости от задачи, которая перед вами стоит. Умелое комбинирование методов транспортировки таблиц позволит сохранить много нервов и времени, особенно при составлении квартальных сводок и прочей отчётности. Однако не забывайте, что сбои могут проходить в любой программе, поэтому перепроверяйте данные, прежде чем отправить их на утверждение.
5 различных методов переноса данных с одного листа Excel на другой
Как мы все знаем, Microsoft Excel — очень полезная и популярная рабочая книга, которую пользователи могут хранить любые важные данные.
В Microsoft Excel пользователи могут выполнять несколько различных типов задач, таких как автоматически переносить данные с одного листа Excel на другой, обновлять один лист Excel с другого листа , копировать данные с одного листа на другой в Excel и т. д. для удобства.
Но сегодня в этом моем сообщении блога я расскажу о , как автоматически копировать данные из одной ячейки в другую в Excel ? Кроме того, узнайте , как автоматически обновлять один лист Excel с другого листа, автоматически переносить данные с одного листа Excel на другой, и многое другое подробно.
Итак, просто внимательно просмотрите этот блог.
Практический сценарий
Хорошо, сначала я должен упомянуть, что я полный любитель когда дело доходит до превосходства. У меня нет опыта работы с VBA или макросами, поэтому, если вы не уверены, знаю ли я что-то еще, вероятно, не знаю.
У меня есть рабочая тетрадь с 6 листами внутри; один из листов — мастер; это просто остальные 6 листов, составленные в один большой. Мне нужно настроить его так, чтобы любые новые данные, введенные в новые отдельные листы, автоматически вводились в мастер-лист в первой пустой строке.
Столбцы не одинаковы на всех листах. . Надеюсь, здесь профи будет легче, чем мне, в этом я бился головой о стену. Я буду тщательно проверять эту ветку, поэтому, если вам понадобится дополнительная информация, просто дайте мне знать …
Заранее благодарим за любую помощь.
Источник: https://ccm.net/forum/affich-1019001-automatically-update-master-worksheet-from- другие рабочие листы
Методы передачи данных из одной книги Excel в другую
Существует множество различных способов переноса данных из одной книги Excel в другую , и они следующие:
Метод № 1: автоматически Обновление одного листа Excel с другого листа
В книге MS Excel мы можем легко обновить данные, связав один лист с другим. Эта ссылка известна как динамическая формула, которая автоматически передает данные из одной книги Excel в другую .
Одна книга Excel называется источником рабочий лист , где эта ссылка автоматически переносит данные рабочего листа, а другая книга называется целевым листом , в котором он автоматически обновляет данные рабочего листа и содержит формулу связи.
Ниже приведены две разные точки для связывания Excel. данные книги для автоматических обновлений.
1) С использованием функции копирования и вставки
- В исходный лист, выберите и скопируйте данные, которые вы хотите связать на другом листе.
- Теперь на целевом листе Вставьте данные, к которым вы связали исходный лист ячейки.
- После этого выберите меню Вставить ссылку из Другие параметры вставки в книге Excel
- Сохраните всю свою работу из исходного рабочего листа перед его закрытием.
2) Введите формулу вручную
- Откройте целевой рабочий лист, коснитесь ячейки, в которой есть формула связи, и поместите знак равенства (=) поперек нее.
- Теперь перейдите к источник ш eet и коснитесь ячейки, в которой есть данные. нажмите Enter на клавиатуре и сохраните свои задачи.
Примечание- Всегда помните одну вещь, что формат исходного рабочего листа и конечный рабочий лист одинаковы.
Метод № 2: обновить электронную таблицу Excel данными из другой электронной таблицы
Чтобы обновить электронные таблицы Excel данными из другой электронной таблицы, просто следуйте приведенным ниже пунктам, которые будут применимы к версии Excel 2019, 2016, 2013, 2010, 2007.
- Сначала перейдите в меню Данные .
- Выберите параметр Обновить все
- Здесь вы должны увидеть, когда и как обновляется соединение
- Теперь щелкните любую ячейку, содержащую подключенные данные.
- Снова в меню Данные , cli ck на стрелке рядом с параметром Обновить все и выберите Свойства соединения
- После этого в меню Использование установите параметры которые вы хотите изменить.
- На вкладке Использование установите любые параметры, которые вы хотите изменить.
Примечание. Если размер книги данных Excel большой, я рекомендую регулярно проверять меню Включить фоновое обновление .
Метод № 3: Как автоматически скопировать данные из одной ячейки в другую в Excel
Чтобы скопировать данные из одной ячейки в другую в Excel, просто выполните следующие пункты, указанные ниже:
- Сначала откройте исходный рабочий лист и целевой рабочий лист.
- На исходном листе перейдите к листу, который вы хотите переместить или скопировать.
- Теперь нажмите меню Главная и выберите параметр Формат .
- Затем выберите «Переместить или скопировать лист» в разделе «Организовать листы».
- После этого снова в в меню Главная выберите параметр Формат в группе ячеек.
- Здесь в Переместить или скопировать выберите целевой лист, и Excel отобразит только открытые листы в списке.
- Иначе, если вы хотите скопировать рабочий лист вместо перемещения, сделайте копию книги Excel перед
- Наконец, нажмите ОК кнопку, чтобы скопировать или переместить целевую электронную таблицу Excel.
Метод № 4: Как скопировать данные с одного листа на другой в Excel с помощью формулы
Вы можете копировать данные с одного листа на другой в Excel с помощью формулы . Вот шаги, которые необходимо выполнить:
- Для копирования и вставки ячейки Excel в текущий рабочий лист Excel, , например; скопируйте ячейку От A1 до D5, вы можете просто выбрать целевую ячейку D5, затем ввести = A1 и нажать клавишу Enter, чтобы получить значение A1.
- Для копирования и вставки ячеек с одного рабочего листа на другой, например скопируйте ячейку A1 листа Sheet1 в ячейку D5 листа Sheet2, выберите ячейку D5 на листе Sheet2, затем введите = Sheet1! A1 и нажмите клавишу Enter, чтобы получить значение.
Метод № 5: копирование данных с одного листа на другой в Excel с помощью макросов
С помощью макросов вы можете копировать данные с одного рабочего листа на другой , но перед этим вот несколько важных советов, о которых вы должны позаботиться:
- Правильно сохраняйте расширение файла в вашу книгу Excel.
- Не обязательно, чтобы ваша электронная таблица имела поддержку макросов для выполнения этой задачи.
- Код Выбранные вами файлы также могут быть сохранены на другом листе.
- Поскольку коды уже указывают детали, нет необходимости сначала активировать книгу или ячейки Excel.
- Таким образом, ниже приведен код для выполнения этой задачи.
Sub OpenWorkbook ()
‘Открыть книгу
‘Метод открытия требует ссылки на полный путь к файлу.
Workbooks.Open «C: Users username Documents New Data.xlsx»‘ Метод открытия имеет дополнительные параметры
‘Workbooks.Open (FileName, UpdateLinks, ReadOnly, Format, Password, WriteResPassword, IgnoreReadOnlyRecommended, Origin, Delimiter, Editable, Notify, Converter, AddToMru, Local, CorruptLoad)End Sub
Sub CloseWorkbook ()
‘Закройте книгу
Workbooks («New Data.xlsx»). Close SaveChanges: = True
‘Метод Close имеет дополнительные параметры
‘ Workbooks.Close (SaveChanges, Filename, RouteWorkbook)End Sub
Рекомендуемое решение: средство восстановления и восстановления MS Excel
Когда вы выполняете свою работу в MS Excel и по ошибке или случайно делаете это не сохранять данные книги, иначе ваш рабочий лист будет удален, тогда у нас есть для вас профессиональный инструмент восстановления, например MS Excel Repair & Recovery Tool .
С С помощью этого инструмента вы также можете легко восстановить все потерянные данные или поврежденные файлы Excel. Это очень полезное программное обеспечение, позволяющее с легкостью возвращать все типы файлов MS Excel .
Как скопировать таблицу в Excel
Пользователям, работающим с офисным пакетом MS Excel, требуется создавать дубликаты таблиц. Поэт.
- копировать объект по умолчанию;
- копировать значения;
- копировать таблицу с сохранением ширины столбца;
- копировать лист.
- Выделить диапазон, необходимый для копирования.
- Скопировать область понравившимся способом: кликнуть правой кнопкой мыши (ПКМ) по выделенной области и выбрать опцию «Копировать» или нажать CTRL+C, или активировать пиктограмму на панели инструментов в блоке «Буфер обмена» (вкладка «Главная»).
- Открыть другой лист или ту область, где будет размещаться дубликат.
- Активировать клетку, которая станет верхней левой ячейкой новой таблицы.
- Вставить объект одним из способов: через контекстное меню (ПКМ – Вставить) или CTRL+V, или нажатием на пиктограмму «Вставить» на панели инструментов на вкладке «Главная».
- Выделить диапазон, необходимый для копирования.
- Скопировать область удобным способом.
- Открыть другой лист или ту область, где будет размещаться дубликат.
- Активировать клетку, которая станет верхней левой ячейкой новой таблицы.
- Вставить объект удобным способом.
- Раскрыть пиктограмму «Вставить».
- Установить переключатель на опцию «Только значения».
- Вставленный объект лишается исходных форматов, т.е. на экране отображаются только значения. Если пользователю необходимо сохранить исходное форматирование и указать значения, то нужно активировать опцию «Значение и форматы оригинала».
- Подобные опции отображаются в контекстном меню, пункте «Специальная вставка».
- Если необходимо вставить только значения и сохранить форматирование числовых данных, то пользователь выбирает опцию «Значения и форматы чисел». В таком случае форматирование таблицы не сохраняется. На экране отображается значения и формат числовой информации.
- Выполнить пункты 1-6 из алгоритма «Копирование значений».
- При раскрытии пиктограммы вставки выбрать опцию «Сохранить ширину столбцов».

 или нажмите клавиши CTRL+X.
или нажмите клавиши CTRL+X. или нажмите клавиши CTRL+C.
или нажмите клавиши CTRL+C. , перетащите строки или столбцы в нужное место. Excel выдаст предупреждение, если вы собираетесь заменить столбец. Нажмите кнопку Отмена , чтобы избежать замены.
, перетащите строки или столбцы в нужное место. Excel выдаст предупреждение, если вы собираетесь заменить столбец. Нажмите кнопку Отмена , чтобы избежать замены. , перетащите строки или столбцы в нужное место. Excel не предупреждает вас, если вы собираетесь заменить столбец. Если вы не хотите заменять строку или столбец, нажмите клавиши CTRL+Z.
, перетащите строки или столбцы в нужное место. Excel не предупреждает вас, если вы собираетесь заменить столбец. Если вы не хотите заменять строку или столбец, нажмите клавиши CTRL+Z.
 или нажмите клавиши CTRL+V.
или нажмите клавиши CTRL+V. , перетащите строку или столбец в другое расположение.
, перетащите строку или столбец в другое расположение. , выполните одно из следующих действий:
, выполните одно из следующих действий: