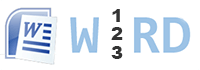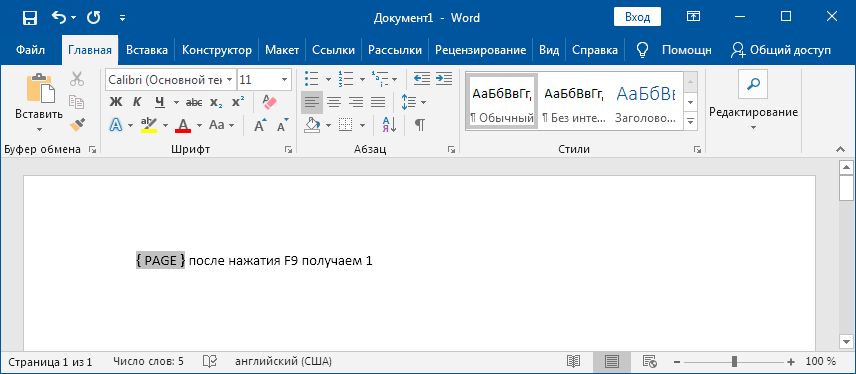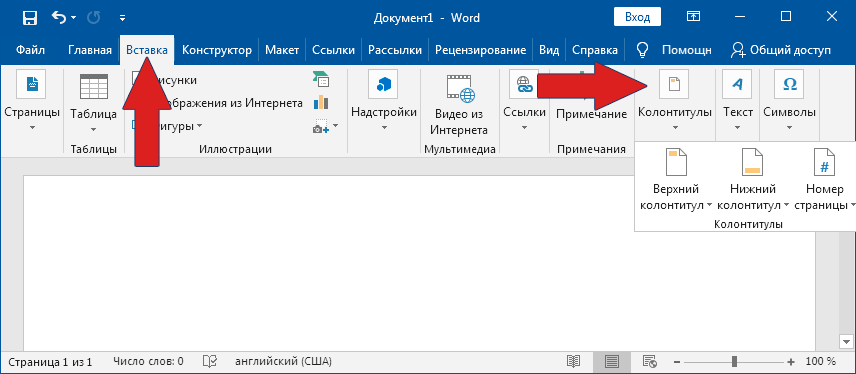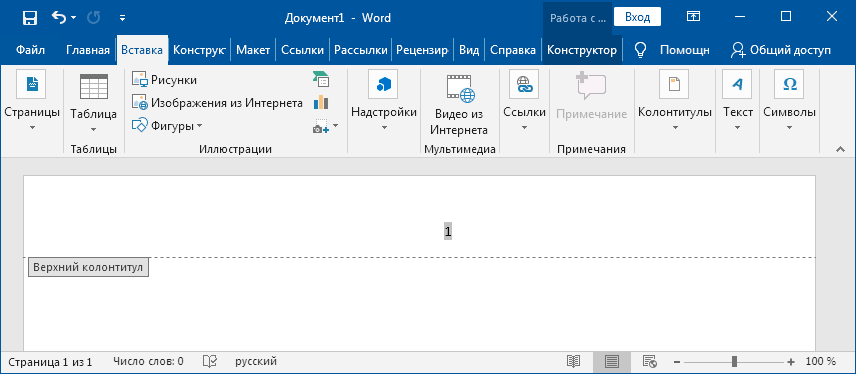Доброго времени суток всем подписчикам и гостям блога scriptcoding.ru. Сегодня мы рассмотрим работу с коллекцией Pages и классами Page, которые позволяют задать параметры страницы в ворде.
Если честно, когда я приступал к рассмотрению данного материала, то ожидал большого от коллекции Pages и ее объектов…. Дело в том, что у объекта Page все рассматриваемые свойства доступны только для чтения и они позволяют получить такие настройки параметров страницы в ворде, как ее ширину и высоту, а также значение левого и правого отступа. Сама коллекция Pages также скудна на методы и свойства, она дает возможность получить общее количество всех страниц в документе Word, а также, получить доступ к определенной странице. Задание параметров страницы в ворде можно также с помощью класса PageSetup — «Word PageSetup — настройка параметра страниц«.
Содержание
- Коллекция Pages – настройка параметров страницы в ворде
- Свойства и методы – задание параметров страницы в ворде
- Класс Page – параметры страницы в ворде
Коллекция Pages – настройка параметров страницы в ворде
Данная коллекция содержит все страницы в документе Word. Доступ осуществляется через свойство Pages объекта Pane. Напомню, что документ Word содержит окна (смотрите статью «Word Windows и объекты Window — работа с окнами MS Word«), каждое окно содержит разделители (смотрите статью «Word Panes и объекты Pane — Разделители текста«), и получается так, что для доступа к конкретной странице нужно сформировать цепочку:документ – окно – разделитель – страница. Немного не практично, странно, что разработчики Microsoft все так запутали, ведь было бы логичней получать доступ к параметрам страницы в ворде через свойства самого объекта Document.
Свойства и методы – задание параметров страницы в ворде
Count– Содержит количество объектов Page
Item(index) – Метод позволяет получить доступ к заданной странице по ее номеру в коллекции.
Класс Page – параметры страницы в ворде
Данный класс содержит только свойства.
Application— Возвращает объект Application, представляющий приложение Microsoft Word.
Breaks— Возвращает коллекцию Breaks.
Rectangles— Возвращает коллекцию Rectangles.
Height— Высота страницы в пикселях.
Width– Ширина страницы в пикселях.
Left— Возвращает значение левого края страницы.
Top— Возвращает значение правого края страницы.
Как видим, теоретический материал довольно маленький, но ничего… Давайте приступим к программированию. Напишем небольшой программный код на языках VBScript и JScript, помним, что сценарии VBS и JS работают под управлением серевра Windows Script Host.
Пример на языке программирования VBScript:
' ---------------------------------------------------------------------------- ' Коллекция Pages и класс Page ' Настройка параметров страницы в ворде ' Pages.vbs ' ---------------------------------------------------------------------------- Option Explicit dim oWord, oDoc, oSel, i, MyText, Msg Set oWord = CreateObject("Word.Application") ' создаем ссылку на приложение Word Set oDoc = oWord.Documents ' формируем ссылку на коллекцию Documents oDoc.Add() ' добавляем документ в коллекцию Set oSel = oWord.Selection ' ссылка на класс Selection oWord.Visible = True ' делаем документ видимым MyText = "задаем параметры ворд страницы. " ' добавляем текст в документ For i=0 to 50 oSel.TypeText MyText & MyText & MyText & MyText & MyText & MyText & MyText oSel.TypeParagraph ' вставляем параграф Next ' выводим параметры ворд страницы With oDoc(1).Windows(1).Panes(1) Msg = .Pages.Count & vbCrLf Msg = Msg & .Pages(2).Height & vbCrLf Msg = Msg & .Pages(2).Width End With MsgBox Msg
Пример на языке программирования JScript:
// ---------------------------------------------------------------------------- // Коллекция Pages и класс Page // Настройка параметров страницы в ворде // Pages.js // ---------------------------------------------------------------------------- var oWord1, oDoc1, oSel1, i, MyText1, Msg1; oWord1 = WScript.CreateObject("Word.Application"); // создаем ссылку на приложение Word oDoc1 = oWord1.Documents; // формируем ссылку на коллекцию Documents oDoc1.Add(); // добавляем документ в коллекцию oSel1 = oWord1.Selection; // ссылка на класс Selection oWord1.Visible = true; // делаем документ видимым MyText1 = "задаем параметры ворд страницы. " // добавляем текст в документ for(i=0; i<=50; i++){ oSel1.TypeText(MyText1 + MyText1 + MyText1 + MyText1 + MyText1 + MyText1 + MyText1); oSel1.TypeParagraph(); // вставляем параграф } // выводим параметры ворд страницы with (oDoc1(1).Windows(1).Panes(1)){ Msg1 = "Количество страниц - " + Pages.Count; Msg1 += "nВысота - " + Pages(2).Height; Msg1 += "nШирина - " + Pages(2).Width; } WScript.Echo(Msg1);
Давайте проанализируем программный код приведенных примеров. Обратите внимание, что имена переменных в сценариях отличаются, так, в скрипте JS к имени переменной я добавил единицу. Вначале происходит создание ссылки на объект Word.Application, которая будет храниться в переменной oWord. Далее мы получаем доступ к коллекции Documents через переменную oDoc. Используя метод Add, мы добавляем в коллекцию Documents новый объект Document, тем самым создаем новый документ Word. Далее мы создаем ссылку на объект Selection (читайте в статье «Объект Word Selection — выделить весь текст в ворде, свойства«), которая будет храниться в переменной oSel, это нужно для того, что бы добавить нужный текст в документ. Используя свойство Visible объекта Word Application, мы делаем созданный документ видимым.
Что бы добавить текст в документ, мы используем цикл for (синтаксис для языка VBScript — «Урок 6 по VBScript: Циклы for…next и for each…next» и для JScript — «Урок 9 по JScript — оператор цикла for«), в котором происходит вставка нужной фразы и абзаца. Весь процесс происходит 50 раз. Тем самым, мы создаем несколько страниц в документе.
В самом конце сценария мы выводим параметры заданной страницы в ворде, а именно: количество всех страниц в документе, ширину и высоту заданной страницы. Стоит учитывать тот факт, что параметры всех страниц в ворд документе одинаковы, то есть, ширина и высота.
Рассмотрим нестандартный подход к нумерации страниц в Word, который позволяет начать и закончить нумерацию в любом месте без разрывов в документе. Способ основан на полях и условиях, что даёт гибкий инструмент при работе в текстовом редакторе. Начнём с основных понятий и простого примера.
Поле — переменная данных, которая автоматически обновляется в документе в зависимости от условий.
Для его создания нажмите Ctrl + F9. На месте курсора появятся фигурные скобки. Внутри печатаем «{PAGE}» и формируем переменную — нажимаем F9.
На месте поля должно появиться его значение — номер текущей страницы. Если изменений не произошло, воспользуйтесь комбинацией клавиш Alt + F9, которая переключает режим отображения полей — код или значение.
Как пронумеровать все страницы
Чтобы пронумеровать все страницы нужно вставить верхний или нижний колонтитул. Это область, содержимое которой дублируется во всём документе.
Внутри колонтитула создаём поле «{PAGE}» и преобразуем в значение как было указано выше. На всех страницах появятся номера.
Нумерация с конкретной страницы
При создании нумерации не с первой страницы, обычно используют вставку «разрыва» документа. Мы воспользуемся профессиональным подходом, основанном на условиях.
Возвращаемся к редактированию колонтитула и создаём в нём следующую конструкцию.
{ IF {PAGE} > 1 {PAGE} }
Код нельзя скопировать с сайта, Word его не распознает.
Следуйте инструкции:
-
Создаём поле «IF» — Ctrl + F9.
{ IF } -
Ставим пробел и создаём поле «PAGE» — Ctrl + F9.
{ IF {PAGE} } -
Ставим знак сравнения, который должен быть отделен пробелами.
{ IF {PAGE} > 1 } -
Снова делаем вставку «PAGE» — Ctrl + F9.
{ IF {PAGE} > 1 {PAGE} } -
Формируем переменную — F9 и включаем отображение её значения — Alt + F9.
В результате получаем нумерацию на всех страницах, кроме первой. Аналогичным способом легко создать условие для нумерации с 3 страницы или какой-то другой.
{ IF {PAGE} > 2 {PAGE} }
Указание диапазона для нумерации
Перейдём к сложному условию, по которму можно пронумеровать страницы в определенном диапазоне. Например, с 3 по 10.
{ IF { ={ IF {PAGE} >= 3 1 0} * { IF {PAGE} <= 10 1 0 }} = 1 {PAGE} }
Условие «IF» в Word не поддерживает логический операнд «и», поэтому для указания диапазона используем булеву логику.
- { IF {PAGE} >= 3 1 0} — если {PAGE} больше или равен 3, то возвращаем 1, иначе 0;
- { IF {PAGE} <= 10 1 0} — если {PAGE} меньше или равен 10, то возвращаем 1, иначе 0;
- знак умножения трактуется как логическое «и»;
- в результате, номер страницы будет только если все условия равны 1.
Как исключить нумерацию с последних 2 страниц
А теперь рассмотрим случай когда требуется пронумеровать все страницы, кроме 2 последних. Для решения задачи потребуется использование поля «{SECTIONPAGES}» — выводит количество страниц.
{ IF {PAGE} <= { ={SECTIONPAGES} - 2 } {PAGE} }
И усложним ещё, создав правило исключения вывода для 3 первых и 2 последних страниц.
{ IF { ={ IF {PAGE} > 2 1 0 } * { IF {PAGE} <= { ={SECTIONPAGES} - 2 } 1 0 } } = 1 {PAGE} }
Слабо повторить? 
Дополнительная информация
В условиях могут использоваться следующие логические операторы:
| Оператор | Описание |
|---|---|
| = | равно |
| <> | не равно |
| > | больше |
| < | меньше |
| >= | больше или равно |
| <= | меньше или равно |
Знак умножения играет роль логического «и», а знак плюса — логического «или». Это позволяет создавать нумерацию для первых «n» и последних «m» страниц, пропуская середину. Пронумеруем все страницы, кроме тех, чтонаходятся между 10 и 20.
{ IF { ={ IF {PAGE} <= 10 1 0 } + { IF {PAGE} >= 20 1 0 } } = 1 {PAGE} }
Рассмотренный подход можно назвать профессиональным, но использовать его для решения простых задач не целесообразно из-за сложности написания условий. В ряде случаев он может применяться и знать о таких возможностях Word при частой работе с документами полезно.
В первой части заметки были рассмотрены различия между Word и Writer, касающиеся преимущественно основных средств работы с документами. Теперь же хотелось бы рассказать о средствах специальных и прежде всего – об использовании полей. Нет, не про поля страницы, а про особые объекты, внедряемые в документ. Соответствующая сноровка в использовании полей превращает их в очень мощные инструменты, сильно облегчающие оформление документов. На мой субъективный взгляд реализация работы с полями выполнена в Writer более удачно, нежели в Word, поскольку лучше организована и проще для восприятия. В связи с этим дальнейшее изложение материала будет касаться в первую очередь именно Writer, хотя описание аналогичных функций, имеющихся в Word, также будет по возможности приводиться. Упор на Writer будет сделан ещё и по следующим причинам.
Публикации (как печатные, так и электронные), посвящённые способностям текстовых редакторов, которые будут описываться ниже, относительно редки, так что восполнить этот пробел настоящей заметкой будет совсем не лишним. Собственный формат текстовых файлов Writer ODT фактически является ГОСТовским форматом хранения данных, так как стандарту ISO/IEC 26300 (который этот формат и описывает) полностью соответствует ГОСТ Р 26300-2010. Кроме того, распоряжением Правительства Российской Федерации от 17.12.2010 г. № 2299-р утверждён «План перехода федеральных органов исполнительной власти и федеральных бюджетных учреждений на использование свободного программного обеспечения на 2011-2015 годы». Из сказанного следует, что для государственных учреждений использование LibreOffice Writer становится вполне актуальным, в связи с чем ряд примеров применения полей будет касаться оформления документов, относящихся к судебной экспертизе и думается, что предлагаемые советы смогут оказаться полезными также для сотрудников самых разных ведомств и организаций.
Содержание:
Общие сведения о полях
Поле пользователя
Поля «Дата» и «Время»
Поле «Список»
Поле «Текст с условием»
Поля «Предыдущая страница» и «Формула»
Скрытие разделов в Writer
Ещё раз о совместимости
Бонус: некоторые дополнительные рекомендации
Общие сведения о полях
Поле можно рассматривать как мини-программу, состоящую из одной команды и её специальных параметров, результат выполнения которой отображается в виде некого текста. Одним из самых простых типов полей является поле «Номер страницы», которое, как это и следует из его названия, ответственно за отображение нумерации страниц в документе. Так как в текстовых редакторах предусмотрено довольно много различных типов полей, то далее будет рассказано только про некоторые.
В Writer работа с полями осуществляется прежде всего при помощи диалогового окна «Поля», которое вызывается через пункт меню «Вставка» → «Поля» → «Дополнительно…»:
Поля, размещённые в документе Writer, имеют серое затенение, видимое однако только в режиме правки документа. В остальных случаях (при выводе на печать; если открытый файл имеет атрибут «только чтение» или же если правка выключена отжатием кнопки «Редактировать документ» 
В Word также имеется диалоговое окно для управления полями – оно вызывается выбором пункта меню «Поле…», которое раскрывается при нажатии кнопки «Экспресс-блоки» в секции «Текст» вкладки ленты «Вставка». Следует отметить, что в Word поля приобретают затенение только когда в них оказывается установлен текстовый курсор. Аналогично режиму отображения имён полей в Writer в Word есть способ показать их «истинную сущность», для чего нужно щёлкнуть правой кнопкой мыши по полю и появившемся контекстном меню выбрать пункт «Коды/значения полей». Например, номер страницы в таком режиме выглядит так:
{ PAGE * MERGEFORMAT }
Поле пользователя
Довольно часто при оформлении документов необходимо одни и те же данные приводить в разных их частях, что неизбежно создаёт некоторые трудности, поскольку для правильного составления документа требуется такие данные проверять и редактировать в каждом конкретном случае. К подобной повторяющейся информации может относиться регистрационный номер документа и дата его составления, так как бывает в соответствии с принятыми в какой-либо организации правилами делопроизводства указанные сведения нужно приводить как в заголовочной части документа, так и, например, в колонтитулах. Именно в таких случаях может пригодиться «Поле пользователя». Для его вставки в диалоговом окне «Поля» нужно переключиться на вкладку «Переменные», где в списке «Тип» выбрать «Поле пользователя»:
После этого в нижней части окна следует указать имя и значение создаваемого поля. В имени поля допускается использование букв (в том числе и русского алфавита) и цифр, вместо пробела можно использовать знак «_» («подчёркивание») – в целом это напоминает правила составления имён переменных при написании программ. В качестве значения поля как раз и следует указывать собственно повторяющийся текст, также нелишним будет уточнить формат данных («Текст» вместо “Standard”).
Разноимённых полей рассматриваемого типа в документе можно создавать произвольное число. Каждый экземпляр какого-либо поля пользователя, размещённый в документе, отображает одну и ту же информацию. Для изменения значения поля нужно дважды щёлкнуть по нему и откроется диалоговое окно для выполнения соответствующего редактирования.
Таким образом если упоминавшиеся выше регистрационный номер документа и дата его составления оформлены как поля пользователя, то при изменении значения одного поля эта информация автоматически обновляется во всех его экземплярах и в результате отпадает необходимость одни и те же сведения указывать по нескольку раз.
Для аналогичных целей в Word можно использовать экспресс-блоки «Свойство документа», (секция «Текст» на вкладке ленты «Вставка»):
При выборе одного из них в текст документа вставляется вот такая штука в виде голубой рамки с «язычком»-закладкой на верхней стороне слева:
В эту рамку можно поставить курсор и набрать какой-либо текст. Возможно, что сразу после вставки в таком экспресс-блоке уже будет присутствовать некое содержимое – его можно легко заменить. При необходимости сам блок целиком выделяется щелчком по «язычку»-закладке. Как и в Writer экземпляры каждого из 15 возможных экспресс-блоков отображают одно и тоже, автоматически обновляясь при изменении содержимого в каком-нибудь из них. Отдельного упоминания заслуживает экспресс-блок «Дата публикации» – если введённую в него информацию программа опознаёт именно как дату, то преобразует её написание в соответствии с текущими настройками операционной системы – так запись «12 июня 2014 г.» может сама поменяться на «12.06.2014».
Поля «Дата» и «Время»
Эти поля, как нетрудно догадаться, служат для добавления в документ текущих календарной даты и времени, которые берутся из системных настроек компьютера. Чтобы их вставить, нужно в окне «Поля» переключиться на вкладку «Документ»:
Для каждого из рассматриваемых типов полей существует по две разновидности. Первая – фиксированная, когда при вставке в документ берётся текущее значение и в дальнейшем не меняется. Вторая разновидность более интересна, поскольку способна обновляться.
Если вы воспользуетесь пунктом программного меню «Сервис» → «Параметры…», то откроется диалоговое окно. В левой его части нужно раскрыть ветку “LibreOffice Writer”, в которой выбрать пункт «Общие»:
В разделе «Автоматически» обычно стоит флажок «Поля», благодаря чему значения полей при открытии документа и перед выводом его на печать сами обновляются. Работает это следующим образом. Допустим, имеется документ, в котором должна быть указана дата его составления – таковыми являются, например, служебные записки, рапорта и т. п. Если вставить в документ в нужном месте поле «Дата», то при открытии его файла она будет менять своё значение в зависимости от дня календаря и вручную его править уже не потребуется.
Значения полей можно обновлять и принудительно – через пункт меню «Сервис» → «Обновить» → «Поля» или нажатием клавиши [F9].
Для полей «Дата» и «Время» можно задавать разные способы отображения в списке «Формат» – просто выберите нужный вариант представления этих данных непосредственно перед вставкой. Если же и предлагаемых вариантов окажется мало, то выберите в списке пункт «Дополнительные форматы…»:
В случае поля «Дата» при этом откроется ещё одно диалоговое окно следующего вида:
Если в нём выбрать указанный на рисунке вариант «31 Декабрь, 2014», а затем в строке «Код формата» убрать из шаблона представления даты символ «D», оставив вот это:
MMMM, YYYY
то в области образца отобразится «Декабрь, 2014» (представление даты в виде наименования месяца и номера года). В качестве примера использования описанного способа использования поля «Дата» можно привести такой документ:
В среде Word вставка аналогичных полей делается следующим образом. Нужно вызвать диалоговое окно «Поле», в котором в списке «Поля» в левой части окна выбрать, например, “Date” («Дата»). Для облегчения поиска можно предварительно в выпадающем списке «Категория» указать «Дата и время»:
При выборе указанного на рисунке формата даты «ноябрь 14» в строчке на списком отобразится шаблон представления даты. Если если его изменить на
MMMM, yyyy
то после вставки поле будет отображать наименование месяца и год, написанные через запятую.
Поля в документе Word автоматически обновляются при открытии файла и выводе его на печать. При необходимости принудительно обновить все поля в текущем открытом документе, нужно всё его содержимое выделить (комбинация [Ctrl]+[A] или команда «Выделить все» в меню кнопки «Выделить», расположенной в секции «Редактирование» вкладки ленты «Главная»), после чего нажать [F9].
Поле «Список»
Бывает, что при составлении документов встречаются ситуации, когда в одном месте документа нужно привести один из вариантов некой фразы. Например, при составлении заключения эксперта необходимо указывать экспертную специальность, в рамках которой данная экспертиза выполнена. Зачастую сотрудники судебно-экспертных учреждений имеют право самостоятельного производства экспертиз по нескольким специальностям. Именно в таких случаях и можно использовать поле «Список»:
Текст элементов создаваемого списка вводится в соответствующем месте в верхней правой части окна, окончание ввода подтверждается нажатием кнопки «Добавить».
Поле «Список» в тексте документа показывает только один из своих элементов. Для изменения отображаемого элемента нужно щёлкнуть по нему и появится небольшое окно «Выбор элемента», в котором нужно выбрать нужное и нажать кнопку «ОК»:
Нетрудно видеть, что в этом случае замена одной довольно длинной фразы на другую сводится всего лишь к трём щелчкам кнопкой мыши.
Поле рассматриваемого типа может применяться во многих ситуациях – например для указания данных об исполнителе какого-либо документа, где можно заранее задать фамилии и инициалы сотрудников.
В Word поля «Список» как такового нет, но можно сделать в документе его аналог. Прежде всего нужно включить отображение вкладки «Разработчик», для чего нужно нажать кнопку «Офис» 
При этом в документ вставится вот это:
Далее нужно будет нажать ставшей доступной кнопку «Свойства»
и откроется окно следующего вида:
Создание элементов в списке осуществляется нажатием кнопки «Добавить…», открывающей маленькое окно, в котором нужно ввести значение элемента списка:
В готовом виде список никак не выделяется, но если в него поставить текстовый курсор, то вокруг него появится рамка, в правой части которой будет кнопка с направленным вниз треугольничком, позволяющая раскрыть список элементов и изменить его текущее отображаемое значение:
Поле «Текст с условием»
Поле этого типа может отображать либо один, либо другой текст в зависимости от того, выполняется ли некое заданное условие:
Рассмотрим использование такого поля на следующем конкретном примере. Перед производством судебной экспертизы эксперт предупреждается об ответственности за дачу заведомо ложного заключения. В случае экспертиз по уголовным, гражданским и арбитражным делам эта ответственность предусмотрена ст. 307 Уголовного Кодекса России (УК РФ), а при производстве экспертиз по административным делам – ст. 17.9 Кодекса Российской Федерации об административных правонарушениях (КоАП РФ). Допустим, в документе имеется поле пользователя «Вид_дела» (используется, например, в заголовке документа «Заключение эксперта по {уголовному делу}»). Если при создании поля «Текст с условием» задать в нём следующее условие (оператор «равно» в условия задаётся как == или EQ, а «не равно» – как != или NEQ):
Вид_дела == «административному материалу проверки КУСП»
и указать в качестве параметра «Если выполняется»
«17.9 КоАП»
(текст обязательно надо заключать в прямые кавычки), а параметр «Иначе» задать равным
«307 УК»
то в зависимости от того, какое значение полю «Вид_дела» присвоено, будет отображаться соответствующий вариант. Так, если экспертиза проводится в рамках уголовного дела и полю «Вид_дела» присвоено соответствующее значение «уголовному делу» (то есть, если указанное выше условие не выполняется), то результат будет выглядеть так:
Один из параметров – «Если выполняется» или «Иначе» – при создании поля «Текст с условием» можно оставлять пустым и это можно использовать так. Законодательством предусмотрены права и обязанности эксперта, оговорённые в ст. 57 Уголовно-процессуального кодекса (УПК), ст. 85 Гражданского процессуального кодекса (ГПК), ст. 55 Арбитражного процессуального кодекса (АПК) или ст.ст. 25.9 и 26.4 КоАП. Если в документ вставить друг за другом четыре поля рассматриваемого типа с условиями
Вид_дела == «уголовному делу»
Вид_дела == «гражданскому делу»
Вид_дела == «арбитражному делу»
Вид_дела == «административному материалу проверки КУСП»
а в качестве параметра «Если выполняется» указать у них соответственно
«57 УПК»
«85 ГПК»
«55 АПК»
«ст. 25.9 и 26.4 КоАП»
и оставить значения параметров «Иначе» пустыми, то в зависимости от указанного вида дела при составлении заключения эксперта (редактировании документа) ссылки на нужные статьи будут подставляться в текст автоматически. Например, в случае экспертизы по гражданскому делу это будет выглядеть так:
а при экспертизе по административному делу – так:
В Word также есть поле с условием – “If”, рассмотрим его работу на примере статьи об ответственности эксперта. Пусть у нас экспресс-блок «Автор» содержит информацию о виде дела:
В строку «Об ответственности за дачу заведомо ложного заключения по ст. эксперт 09.11.2015 г. предупреждён» между «по ст. » и « эксперт» поставьте курсор и откройте диалоговое окно для вставки поля:
В строке с дополнительными свойствами поля введите следующее:
IF x = «административному материалу проверки КУСП» «17.9 КоАП» «307 УК»
После нажатия кнопки «ОК» получится во это:
Далее по полю нужно будет щёлкнуть правой кнопкой мыши и в появившемся контекстном меню выбрать пункт «Коды/значения полей»:
В таком режиме отображения поле можно посимвольно редактировать: удалите «x» и вставьте вместо него поле “DocProperty” со свойством “Author” (можно также просто вставить собственно поле “Author”):
Таким образом в одно поле окажется вложено другое. Теперь обновите поле “If”. Должно получиться вот это:
То есть, аналогично вышеприведённому примеру с полем «Текст с условием» в Writer, если экспертиза проводится в рамках дела об административном правонарушении и в экспресс-блоке «Автор» это указано, то поле “If” будет отображать (после обновления) статью 17.9 КоАП, а во всех остальных случаях – статью 307 УК. Как видно, оператор «равно» в условии задаётся соответствующим символом «=», условие «не равно» записывается как «<>» (знаки «больше» и «меньше»).
Ниже для справки приводится небольшая таблица с названиями некоторых экспресс-блоков «Свойства документа» и соответствующих им свойств поля “DocProperty”:
|
Название экспресс-блока «Свойство документа» |
Свойство поля “DocProperty” |
|---|---|
|
Автор |
Author |
|
Категория |
Category |
|
Ключевые слова |
Keywords |
|
Название |
Title |
|
Организация |
Company |
|
Примечания |
Comments |
|
Руководитель |
Manager |
|
Тема |
Subject |
Поля «Предыдущая страница» и «Формула»
Весьма типичной ситуацией является составление сопроводительного письма, с которым отправляется основной документ и не менее типичной ситуацией является, когда в таком письме необходимо приводить данные, которые в основном документе встречаются по нескольку раз (например всё те же упоминавшиеся выше регистрационный номер и дата составления документа). Если основной документ может иметь ещё и различное количество страниц, а указание таких данных в письме также является обязательным, то лучше это автоматизировать.
Прежде всего, необходимо добавить в документ заготовку для сопроводительного письма и разместить её в самом конце. Довольно часто при составлении документов на его страницах проставляются их номера, причём на самой первой странице номер не ставится. В Writer такого можно добиться, если самую первую страницу документа сделать титульной – присвоить ей стиль «Первая страница» (см. часть I, «Параметры страницы и вставка титульных страниц») и в колонтитулах остальных страниц (которые будут иметь стиль страницы «Базовый») проставить их номера вставкой соответствующего поля. Из этого следует, что заготовка сопроводительного письма также должна быть сделана титульной страницей. Далее возможны два варианта. Рассмотрим сначала первый, когда основной документ печатается с одной стороны листа. В Writer предусмотрено поле «Предыдущая страница»:
Если такое поле вставить в заготовку сопроводительного письма, размещённую в конце основного документа в качестве дополнительной страницы, то она будет показывать число, равное числу страниц в основном документе. Иными словами, можно организовать так, чтобы в сопроводительное письмо к документу сами собой будут подставляться номер этого документа, дата его составления и число листов в нём:
Теперь рассмотрим другую ситуацию: основной документ печатается с обеих сторон листа. В этом случае пригодится другое поле – «Формула»:
Это поле может содержать математическое выражение, результат вычисления по которому отображается в тексте документа. Вводится это выражение в соответствующий раздел диалогового окна. В случае подсчёта числа листов в документе при двусторонней печати текст формулы таков:
(PAGE-1)/2 ROUND 0
В Writer есть ряд встроенных переменных, к значениям которых можно обращаться. В приведённой формуле это переменная PAGE, которая содержит в себе число страниц в редактируемом документе. Из этой переменной вычитается единица (тем самым учитывается «лишняя» страница на сопроводительное письмо) и делится на два. Полученный результат при помощи функции ROUND округляется до ближайшего целого числа – число «0» после обозначения функции как раз и означает количество знаков после запятой. Список других функций, которые можно использовать, и их синтаксис (правила написания) можно посмотреть в справке по LibreOffice (клавиша [F1]). Как нетрудно догадаться, поле «Формула» можно использовать вместо «Предыдущей страницы», указав следующее выражение:
PAGE-1
Важно упомянуть также один нюанс. Обратите внимание: на приведённом выше рисунке с образцом сопроводительного письма его текст размещён внутри ячейки таблицы (для чего это нужно, будет рассказано далее). Дело в том, что в Writer формула может быть присвоена самой ячейке таблицы – этот текстовый редактор поддерживает простые вычисления, подобно табличным процессорам Calc, Excel и т. д. В связи с этим вышеприведённое поле «Формула» нужно разместить сначала в документе за пределами таблицы, а после этого скопировать в буфер обмена и вставить в нужное место письма – в строчку с первым пунктом в списке приложений.
При использовании Word действовать нужно несколько иначе. Пустую страницу для заготовки сопроводительного письма лучше вставлять в виде нового раздела – для этого достаточно добавить в конце основного документа символ «Разрыв раздела». Так как документ Word по умолчанию состоит из одного раздела, то при вставке разрыва добавляется ещё один раздел, который сначала «наследует» свойства предыдущего. Если при этом документ имел особый колонтитул для первой страницы, на котором не проставлен её номер, то, разумеется, первая страница нового раздела также будет без номера. Разберём сначала случай простановки в сопроводительном письме числа страниц при печати основного документа с одной стороны листа.
Нужно вызвать диалоговое окно «Поле» и выбрав «= (Formula)»
нажать кнопку «Формула…», при этом появится ещё одно окно, в котором нужно ввести текст как это показано на рисунке:
После нажатия «ОК» вставится поле, отображающее число «8». Далее нужно будет вызвать его контекстное меню и отобразить коды (значения) полей:
Удалите число «9» – вместо него нужно будет вставить номер страницы. Делается это ещё одним вызовом окна «Поле» и вставкой поля «NumPages». После этого останется только поле формулы обновить.
В случае печати основного документа с двух сторон листа формула должна быть такой:
=Round((9-1)/2; 0)
Функция Round выполняет округление и содержит два аргумента: первый – собственно округляемое число, а второй – число знаков после запятой, до которых нужно округлять («0» означает округление до целого). Внимание! Аргументы функции должны быть отделены друг от друга разделителем элементов списка, определённым в региональных параметрах в панели управления Windows – запятой или, как в приведённом случае, точкой с запятой. Далее нужно будет вместо «9» вставить поле «NumPages» и выполнить обновление поля «= (Formula)».
Скрытие разделов в Writer
Бывают ситуации, когда при оформлении документа в зависимости от каких-либо условий необходимо показать или скрыть довольно значительный кусок текста. В судебно-экспертных учреждениях могут проводится исследования в досудебном порядке и результат их оформляется не как заключение эксперта, а в виде акта экспертного исследования. Одним из главных отличий двух этих документов является отсутствие во втором из них подписки эксперта. Допустим, название документа оформлено в виде поля пользователя «Тип_документа» по причине потребности указания его не только в заголовке документа, но и в сопроводительном письме. Если текст подписки разместить внутри раздела, в параметрах которого в разделе «Скрыть»
задать вот такое условие:
Тип_документа ==»Акт экспертного исследования»
то при составлении заключения эксперта такой раздел будет показываться:
При изменении заголовка документа на «Акт экспертного исследования», подписка «схлопнется» и в самом документе отображаться уже не будет (разумеется, до тех пор, пока значение поля «Тип_документа» не будет изменено на что-то другое):
Ещё раз о совместимости
При необходимости пересохранить файл документа Writer в формате редактора Word следует быть особенно внимательным, если он содержит поля. Вот что происходит с ними при конвертировании в форматы DOC и DOCX:
|
Поле в ODT |
DOC |
DOCX |
|---|---|---|
|
Поле пользователя |
Заменяется на обычный текст |
Заменяется на текст вида «Поле пользователя {Имя поля} = {Значение поля}» |
|
Текст с условием |
Заменяется на выражение вида «{текст, если условие выполняется}»|»{текст, если условие не выполняется}» |
Удаляется из документа |
|
Дата (Время) |
Заменяется на поле Date (Time) |
Заменяется на поле Date (Time) |
|
Предыдущая страница |
Заменяется на поле Page |
Заменяется на поле Page |
|
Формула |
Заменяется на обычный текст |
Заменяется на текст вида «Вставить формулу {текст формулы}» |
|
Список |
Заменяется на элемент управления «Поле со списком» |
Заменяется на устаревший (для данного формата) элемент управления «Поле со списком» |
Раздел при сохранении ODT-файла в формате DOC или DOCX превращается в текст, отделённый непечатаемыми знаками «Разрыв раздела (на текущей странице)», а в конце текста титульной страницы ставится знак «Разрыв раздела (со следующей страницы)».
Таким образом перед конвертированием документа в другой формат лучше предварительно превратить некоторые поля в обычный текст: выделить, скопировать в буфер обмена ([Ctrl]+[C]) и тут же выполнить специальную вставку ([Ctrl]+[Shift]+[V] или [Ctrl]+[Shift]+[Alt]+[V]).
Если же понадобится преобразовать DOCX-файл в ODT, то с рассмотренными выше объектами произойдёт следующее:
|
Объект в DOCX |
После конвертации в документ Writer |
|---|---|
|
Экспресс-блок «Свойство документа» |
Заменяется на обычный текст |
|
Поля Date и Time |
Заменяются на поля «Дата» и «Время» |
|
Элемент управления «Раскрывающийся список» |
Заменяется на элемент управления «Поле со списком» |
|
Поле «= (Formula)» |
Заменяется на обычный текст. Если при этом в формулу было вложено какое-нибудь поле, то рядом вставляется ещё и наиболее близкий его аналог (например, поле «NumPages» заменяется полем «Страницы») |
Бонус: некоторые дополнительные рекомендации
В заключение хотелось бы дать ещё несколько советов, относящихся к оформлению документов.
Вёрстка при помощи таблиц
В отличие от бумажных книг, таблицы – это не только средство для сжатого и лаконичного представления порой достаточно большого количества данных, но и эффективный, а зачастую – незаменимый инструмент для вёрстки, в частности для размещения на странице в определённом порядке разнородного материала и установки его в нужной позиции.
Так, в заголовке документа на одной строке могут указываться его регистрационный номер и дата составления. Очень рекомендую эту часть оформить в виде таблицы из одной строки, состоящую из двух ячеек и имеющую непечатаемые границы. В левой ячейке можно оставить выравнивание текста по левому краю (оно и так по умолчанию будет таким), а в правой – установить выравнивание по правому краю. Выглядит в итоге это дело примерно так:
Поскольку названия месяцев имеют разную длину, то при использовании указанной выше таблицы приведённые в ней сведения всегда ровнёхонько стоят по краям страницы и никуда не «уползают» при вводе.
При оформлении сопроводительного письма можно закрепить имя и контактный телефон исполнителя внизу страницы. Для этого достаточно собственно текст письма разместить внутри таблицы из одной ячейки, а её нижний край оттянуть книзу, чтобы сразу за такой таблицей указать данные исполнителя. Дело в том, что перечень приложений в сопроводительном письме может содержать довольно много пунктов, которые при предлагаемом к использованию подходе не вызовут «перескока» сведений об исполнителе на другую страницу:
Специальные эффекты шрифта и абзаца
Особыми шрифтовыми эффектами почему-то мало кто пользуется, хотя они бывают порой весьма полезными.
Для текста можно задать написание прописными буквами, при этом редактор помнит, что буквы, к которым применён такой эффект, набраны именно строчными. В среде Word это делается в диалоговом окне «Шрифт» (вызывается одноимённым пунктом в контекстном меню, появляющемся при правом щелчке по тексту), где на вкладке «Шрифт» нужно установить флажок «Все прописные». В Writer для этой же цели нужно открыть диалоговое окно «Символ» (вызывается аналогично – выбором соответствующего пункта контекстного меню), где на вкладке «Эффекты шрифта» выбрать в выпадающем списке «Эффекты» пункт «Прописные буквы»:
Второй эффект – это отображение текста набранным вразрядку. Намного удобнее делать это не натыкиванием пробелов между буквами слов, а воспользоваться диалоговым окном «Символ» (в Writer; вкладка «Положение», значение «Разреженный» у выпадающего списка «Интервал») или «Шрифт» (в Word; вкладка «Интервал»):
Название типа документа может указываться в его заголовке и приводиться также в сопроводительном письме. Часто встречается набор заголовка документа прописными буквами. Если же в заголовок и в сопроводительное письмо вставить экспресс-блок «Свойство документа» (в Word) или поле пользователя (в Writer), то при использовании указанных эффектов шрифта название документа в сопроводительном письме будет отображаться обычным шрифтом, а в заголовке – прописными буквами с разрядкой.
Ещё один эффект относится к свойствам абзаца. В диалоговом окне «Абзац» (вызывается из контекстного меню) на вкладке «Положение на странице» есть параметр «не отрывать от следующего» (в Word) или «Не отрывать от следующего абзаца» (в Writer) – его я рекомендую устанавливать для заголовков, поскольку при этом идущий за ним текстовый абзац не даст этим заголовкам, в случае чего, остаться одиноко торчать в конце страницы, а «утянет» его в начало следующей.
Автозамена
Очень полезная сервисная функция текстового редактора, которая позволяет упростить набор длинных фраз.
В Word установка параметров автозамены выполняется так: кнопка «Офис» → кнопка «Параметры Word» → Раздел «Правописание» → кнопка «Параметры автозамены…» (в версии Word 2010 / 2013 – вкладка «Файл» → пункт «Параметры» → Раздел «Правописание» → кнопка «Параметры автозамены…»).
В появившемся диалоговом окне на вкладке «Автозамена» в поле «заменить:» пишется условная комбинация символов (в приведённом ниже примере – «грз»), а в поле «на:» – текст, на который она должна заменяться («государственный регистрационный знак»), далее нажимается кнопка «Добавить» и всё – теперь текстовый редактор при вводе указанных трёх букв (и последующего нажатия на пробел, чтобы дать понять программе, что ввод слова закончен) будет производить данную автозамену.
В Writer похожее окно вызывается через меню «Сервис» → «Параметры автозамены…» – действия в нём выполняются аналогично:
Добавлено: 16.11.2014
Изменено: 10.11.2015
Скачать в pdf
Обновлённая версия обзора
Разрешение вопросов, связанных с полями
Коды полей
Коды полей – это элементы поля, определяющие его значение. Они появляются в виде специальных инструкций, заключенных в фигурные скобки. Например, вы можете поместить в документ код поля, который будет вставлять текст определенного файла. Например, код поля вставляет текст файла с именем Грузовые автомобили. При выводе документа на печать или при сокрытии кодов полей вместо них отображаются значения полей.
Чтобы увидеть все возможные типы полей, выберите значение (Все).
В списке Поля выберите тип поля для вставки. Для получения более полной информации используйте ключи. Например, если вы хотите включить в колонтитул имя файла и путь к нему, в списке Поля, выберите значение FileName, нажмите кнопку Коды поля. В новом окне нажмите кнопку Параметры. Откройте вкладку Ключи, в поле Ключи выберите р и нажмите кнопку Добавить.
Отображение на экране кодов полей или их значений
Чтобы отобразить на экране коды полей, а не их значения, выберите команду Параметрыв меню Сервис,а затем установите флажок коды полей на вкладке Вид (ALT+F9).
Чтобы скрыть код поля, установите указатель на код поля, нажмите правую кнопку мыши и в открывшемся контекстном меню выберите команду Коды/значения полей.Чтобы предотвратить изменения текущего значения поля, произведите блокировку поля.
Обновление полей
Выполните одно из следующих действий.
1. Чтобы обновить отдельное поле, выделите поле или значение поля, а затем нажмите клавишу F9.
2. Чтобы обновить все поля в документе, выберите команду Выделить все в меню Правка, а затем нажмите клавишу F9.
СОВЕТ: Существует возможность автоматического обновления всех полей документа перед каждым его выводом на печать. В меню Сервис выберите команду Параметры, а затем на вкладке Печать установите флажок Обновлять поля.
Разрешение вопросов, связанных с полями
1. Текст отображается на сером фоне.
Сначала нажмите клавиши ALT+F9. Если текст, отображаемый на сером фоне, будет заменен кодом поля, значит выбран параметр затенение полей. Затенение полей не выводится на печать. Если необходимо удалить его, или отображать только при выделении поля, выберите в меню Сервис команду Параметры, откройте вкладку Вид, а затем выберите в поле со списком затенение полей пункт Никогда или При выделении.
2. Поле содержит неправильные сведения.
Чтобы обновить значение поля, выделите его, а затем нажмите клавишу F9. Если обновления сведений не произошло, значит, поле заблокировано. Чтобы снять блокировку, выделите поле, нажмите клавиши CTRL+SHIFT+F11, а затем еще раз нажмите клавишу F9. Чтобы вновь заблокировать поле, запретив изменение текущего значения поля, выделите его и нажмите клавиши CTRL + F11.
3. Режим отображения кодов полей отключен, но вместо значений полей все равно выводятся коды.
Возможно, ограничивающие поле фигурные скобки ( < >) были введены непосредственно с клавиатуры. В таком случае поле не будет работать. Чтобы правильно вставить поле, сначала нажмите клавиши ALT+F9, чтобы увидеть коды полей. Затем нажмите клавиши CTRL+F9, чтобы вставить пустые фигурные скобки и ввести инструкции. Кроме того, для вставки поля можно воспользоваться командой Поле (меню Вставка ).
INCLUDETEXT – вставка текста или рисунка
Вставка текста или рисунка, содержащегося в указанном документе. Пользователь может вставить весь документ или часть документа. Если это документ Microsoft Word, возможна только вставка фрагмента, помеченного закладкой.
Примечание. Если исходный документ является документом Microsoft Word, пользователь может изменить текст, вставленный с помощью поля INCLUDETEXT, а затем сохранить внесенные изменения в исходном документе. Измените вставленный текст и нажмите клавиши CTRL+SHIFT+F7.
Безопасность. Поскольку коды полей могут быть видимыми для любого читателя документа, проверьте, что информация, помещаемая в коды полей, не является конфиденциальной.
Имя документа. Если этот параметр включает длинное имя файла с пробелами, заключите его в кавычки. При задании пути используйте двойные обратные косые черты.
Закладка. Имя закладки, ссылающейся на фрагмент документа, который следует вставить.
Данное поле вставляет фрагмент файла, на который ссылается закладка «Обзор».
ASK – ввод данных для закладки
Предлагает пользователю ввести данные и присваивает закладку введенным данным. В то место документа, где следует напечатать введенные данные, после поля ASK необходимо вставить поле REF. Для вычисления значения закладки с использованием сведений, введенных в другие поля, например в поле = (Формула), следует вставить имя закладки в инструкции соответствующего поля.
Закладка. Имя закладки, присвоенной данным, введенным в ответ на приглашение, например «ИмяКлиента».
Приглашение. Текст, который отображается в диалоговом окне, например «Введите имя клиента». Приглашение выводится при каждом обновлении поля ASK. Введенные данные остаются присвоенными указанной закладке до тех пор, пока не будут введены новые. Если поле ASK используется в основном документе слияния, приглашение выводится при обработке каждой записи данных (если не указан ключ o).
d – Задает ответ для использования по умолчанию в том случае, если пользователь ничего не введет в диалоговое окно приглашения. Например, поле < ASK Кассир «Введите инициалы кассира:» d «ПЖ» >присваивает значение «ПЖ» закладке «Кассир», если пользователь ничего не введет в диалоговое окно. Если ответ для использования по умолчанию не задан, Microsoft Word использует последний введенный ответ. Чтобы указать для использования по умолчанию пустое значение, введите пустые кавычки после данного ключа (d «»).
o – При использовании в основном документе слияния выводит приглашение только один раз (а не при обработке каждой записи данных). В этом случае в каждый из конечных документов вставляются одинаковые данные.
REF – вставка текста закладки
Вставка текста или рисунка, помеченного указанной закладкой. Закладка должна быть определена в активном документе.
В большинстве случаев вместо поля REF можно использовать имя закладки. Использование поля REF не является обязательным, кроме случаев, когда имя закладки совпадает с именем поля. Например, если имя закладки «Author» совпадает с именем поля Microsoft Word, например AUTHOR, необходимо использовать полную форму поля REF. Поле < REF Author >вставит текст, помеченный закладкой «Author», в то время как поле < Author >вставит имя автора, указанное в поле Автор на вкладке Документ диалогового окна Свойства (меню Файл).
Имя закладки. Если текст, помеченный закладкой, содержит знак абзаца , то на текст, предшествующий полю REF, налагается форматирование абзаца, хранящегося в закладке.
Следующее поле REF отображает значение, введенное пользователем в ответ на запрос поля ASK. Значение, введенное пользователем, присваивается закладке с именем «Цена».
FILLIN – запрос на вставку текста в документ
Предлагает пользователю ввести текст. Ответ печатается там, где расположено поле. Если ответ требуется напечатать в нескольких местах документа, следует использовать поле ASK.
Приглашение выводится при каждом обновлении поля FILLIN. Если поле FILLIN используется в основном документе слияния, приглашение выводится при обработке каждой записи данных (если не указан ключ o).
При создании нового документа, основанного на шаблоне, который содержит поля FILLIN, обновление этих полей производится автоматически.
Приглашение. Текст, который отображается в диалоговом окне, например «Введите имя клиента».
d «По умолчанию» – Задает ответ, используемый по умолчанию в случае, если в диалоговом окне отсутствует текст. Например, поле < FILLIN «Введите имя клиента:» d «Лобов» >вставит «Лобов», если пользователь ничего не введет в диалоговом окне. Если ответ для использования по умолчанию не задан, в Word используется последний введенный ответ. Чтобы указать для использования по умолчанию пустое значение, введите пустые кавычки после этого ключа (d «»).
o – При использовании в основном документе слияния выводит приглашение только один раз (а не при обработке каждой записи данных). В этом случае в каждый из конечных документов вставляются одинаковые данные.
Данное поле FILLIN упрощает ввод правильных данных, включая в запрос имя клиента из текущей записи данных, например: «Введите время визита, назначенное Ивану Петрову». Вставьте поле ASK или FILLIN в основной документ, а затем добавьте поле слияния в код поля.
= (Формула) – вычисление по формуле
Вычисление значения математической формулы. Для вставки поля в таблицу или основной текст документа можно воспользоваться командой Формула (меню Таблица) или нажать клавиши CTRL+F9.
При наличии электронной таблицы (например, Microsoft Excel) удобнее внедрить в документ весь лист или его часть, чем использовать поле = (Формула) в таблице.
Поле = (Формула) может использовать значения, возвращенные перечисленными ниже функциями. Для функций с пустыми скобками допустимо любое число аргументов, разделенных точками с запятыми (;) или запятыми (,), в зависимости от того, какие региональные параметры выбраны на панели управления Microsoft Windows. Аргументы могут быть числами, формулами или именами закладок.
ABS(x) – Возвращает абсолютное значение числа или формулы (без знака).
AVERAGE( ) – Возвращает среднее значение из списка значений.
COUNT( ) – Возвращает количество элементов в списке.
MIN( ) – Возвращает наименьшее значение в списке.
MAX( ) – Возвращает наибольшее значение в списке.
MOD(x,y) – Возвращает остаток от деления x на y (при целочисленном делении).
PRODUCT( ) – Возвращает произведение значений, включенных в список. Например, функция < = PRODUCT (1,3,7,9) >возвращает значение 189.
SUM( ) – Возвращает сумму значений или формул, включенных в список.
Пример 1. В следующем поле указанное число вычитается из значения, помеченного закладкой «Прибыль». Ключ числового формата добавляет к результату знак денежной единицы.
12. WORD: формы. Разработка форм в WORD. Поля, используемые при разработке форм.
Основой каждого документа является шаблон. Шаблон – это набор параметров форматирования текста, абзацев, списков, элементов автотекста, макросов.
Редактор Word имеет стандартный шаблон Normal, который загружается при открытии нового документа. Кроме того он имеет большое количество других шаблонов для создания записок, факсов, писем, публикаций и т. п. Чтобы найти требуемый шаблон, введите команду Создать, открывается окно диалога. Выберите подходящую по содержанию закладку, выберите в списке шаблонов нужный шаблон и щелкните по кнопке ОК. Шаблон может содержать поля ввода с текстом, который нужно заменить на свой, например, название организации, домашний адрес и т. п.
В документ можно вставлять поля различного вида с помощью команды Вставка, Поле или панели инструментов Форма. Ограничимся рассмотрением тех полей, которые расположены на панели управления Форма.
Панель управления Форма вызывается командой Вид, Панели управления, установить флажок Формы. Поля формы панели имеют следующее значение:
— текстовое поле служит для вставки текста, чисел, дат и времени;
— флажок – предназначен для вставки элементов управления Флажок. Флажок может иметь два состояния: установлен или снят;
— список служит для ввода данных из списка;
— параметры поля формы служат для настройки свойств полей формы;
— затенение – предназначено для выделения полей формы серым цветом;
— защита – обеспечивает защиту постоянной информации от изменения. После установки защиты курсор будет перемещаться только по полям формы.
Другие элементы управления на панели инструментов Формы не являются полями формы.
Для установки поля формы в документ установите курсор в точку ввода и щелкните мышью по требуемой кнопке на панели инструментов Формы. Для удаления поля формы выделите его мышью и нажмите клавишу Del.
Параметры Текстового поля
После установки текстового поля в документ нужно, при необходимости, настроить его параметры. Окно настройки параметров вызывается щелчком мыши по соответствующей кнопке на панели инструментов, двойным щелчком мыши по полю формы или через контекстное меню. Окно настройки параметров имеет несколько списков и строку ввода. Список “Тип” позволяет установить тип поля: обычный текст, число, дата, время или вычисления. Счетчик “Максимальная длина” позволяет установить ограничения на длину поля формы. Список “Формат” позволяет устанавливать формат текста, даты, времени или числа. Строка ввода “Текст по умолчанию” позволяет вводить, в зависимости от установленного типа, текст, число, дату или формулу. Для каждого поля формы автоматически формируется закладка.
Окно настройки параметров поля со списком позволяет вводить данные в список, а также изменять порядок следования элементов списка с помощью кнопок порядок.
Пример создания шаблона
Предположим, что нам нужно вести учет спортсменов, прибывающих на соревнование по легкой атлетике. При этом требуются отразить следующие сведения: фамилия, имя, отчество, домашний адрес, номер телефона, дата рождения, возрастная группа, вид соревнования, семейное положение, дистанция, личные достижения, является ли обладателем рекордов: мирового, европейского, республиканского.
1. Введите команду Файл, Создать. В окне диалога Создание документа щелкните по кнопке Новый документ, установите переключатель Шаблон и щелкните по кнопке ОК.
2. Введите неизменяемую часть информации (Заголовки, таблицу, текст, рисунки и др.).
3. Вставьте поля формы и настройте их свойства:
по умолчанию Стадион “Динамо”;
— Дата – поле типа Дата, длина 15, с шаблоном и примером заполнения;
— Время – текстовое поле, длина 10, заполнено по умолчанию;
Как изменить коды полей в ворде
Добавляя поля Word в главный документ, можно включать в составные документы дополнительные сведения и регулировать слияние документов в Word . Кнопка «Добавить поле Word » на панели инструментов «Слияние» позволяет вставить одно из 10 полей.
CONTROL Internet.HHCtrl.1 Коды полей: MERGEFIELD
Вставляет в основной документ ссылку на поле данных. В основном документе слияния имя поля данных отображается внутри двойных угловых скобок (например, «Имя»). При слиянии основного документа с выбранным источником данных содержимое указанного поля данных будет вставлено вместо данного поля.
Перед вставкой полей слияния необходимо выбрать источник данных для основного документа. Чтобы вставить поле слияния, нажмите кнопку Д обавить поле слияния на панели инструментов Слияние.
Имя поля данных, содержащееся в заголовке выбранного источника данных. Указанное имя поля должно в точности совпадать с именем одного из полей в заголовке выбранного источника данных.
Пример
Поле <MERGEFIELD Имя > отображается в основном документе как «Имя», если коды полей скрыты.
· Чтобы изменить имя поля, указанного в поле MERGEFIELD, необходимо включить режим отображения кодов полей. В противном случае изменение имени поля не даст желаемого эффекта.
· Для управления форматированием нажмите клавиши ALT+F9, чтобы отобразить коды полей, а затем добавьте ключи к полю слияния. Например, чтобы отобразить число «34987,89» как «34 987,89 р.», добавьте ключ числового формата (#). Чтобы напечатать имена клиентов прописными буквами, добавьте ключ формата (*).
Коды полей: NEXT
Переход к следующей записи данных, не начиная новый составной документ. Значение поля NEXT не отображается при печати. Это поле следует использовать, если в одном составном документе, например почтовой наклейке или конверте, требуется разместить данные из нескольких записей источника данных, число которых фиксировано. Если же в одном составном документе, например каталоге или прейскуранте, требуется разместить данные из нескольких записей источника данных, число которых различно или не может быть определено заранее, следует выбрать тип основного документа Каталог в диалоговом окне Слияние (меню Сервис).
Поле NEXT в основном документе следует разместить после первого набора полей слияния (MERGEFIELD), в противном случае первая запись данных будет пропущена. Этот набор полей следует повторить столько раз, сколько записей должно быть напечатано на каждой странице.
Примечание. Поля NEXT нельзя использовать в сносках, примечаниях, колонтитулах и источниках данных, вкладывать в любые другие поля или использовать вместе с полем SKIPIF.
Пример
Следующие поля печатают три набора имен и телефонных номеров в каждом составном документе:
Коды полей : NEXTIF
В случае истинности результата сравнения двух выражений переходит к следующей записи данных, не начиная новый составной документ. Поля слияния, следующие после поля NEXTIF в основном документе, заменяются значениями полей из следующей (а не из текущей) записи данных. В случае ложности результата переходит к следующей записи данных и начинает новый составной документ.
Не рекомендуется использовать поля NEXTIF в текущей версии Word . Гораздо проще выполнить отбор записей данных, нажав кнопку Отбор записей в диалоговом окне Слияние (меню Сервис).
· Если в качестве одного из выражений используется поле MERGEFIELD, его содержимое берется из текущей (а не из следующей) записи данных.
· Поля NEXTIF нельзя использовать в сносках, примечаниях, колонтитулах и источниках данных, а также вкладывать в любые другие поля.
Коды полей: MERGEREC
Вставка в основной документ номера записи данных. В основном документе это поле отображается как «MERGEREC». При слиянии в каждом составном документе печатается номер соответствующей записи данных.
Примечание. В этом поле отображается порядковый номер записи данных в наборе записей, отобранных для слияния с основным документом и, возможно, отсортированных, а не фактический номер записи в источнике данных. Например, база отдела кадров Microsoft Access может содержать тысячи записей. Однако для поздравления сотрудников, у которых стаж работы на предприятии достиг двадцати лет, требуется отобрать всего лишь несколько записей. Чтобы напечатать фактический номер записи в источнике данных, необходимо включить поле номера записи в источник данных и вставить соответствующее поле слияния в основной документ.
Пример
В следующем примере поле MERGEREC используется внутри поля = (Формула) для создания уникальных номеров счетов-фактур. При слиянии основного документа с источником данных значение поля MERGEREC добавляется к номеру, составленному из цифр даты и времени печати счета-фактуры.
Результат
Номер счета: 21390946
Коды полей: MERGESEQ
Подсчет числа записей данных, успешно слитых с основным документом. Word начинает нумерацию записей с 1 при каждом слиянии документов. Этот номер может отличаться от значения, вставленного полем MERGEREC.
Предположим, что слиянию подлежат только записи с десятой по двадцать пятую. Для первой (т. е. десятой) записи поле MERGESEQ напечатает 1, а поле MERGEREC — 10.
Коды полей: SKIPIF
В случае истинности результата сравнения двух выражений переходит к следующей записи данных и начинает новый составной документ. В случае ложности результата переходит к следующей записи данных, не начиная новый составной документ.
Не рекомендуется использовать поля SKIPIF в текущей версии Word . Гораздо проще выполнить отбор записей данных, нажав кнопку Отбор записей в диалоговом окне Слияние (меню Сервис).
· Если в качестве одного из выражений используется поле MERGEFIELD, его содержимое берется из текущей (а не из следующей) записи данных.
· Поле SKIPIF нельзя использовать вместе с полем NEXT.
Пример
В следующем примере анализируется содержимое поля «Заказ» текущей записи данных. Для записей, у которых это поле содержит значение, меньшее 100, составной документ не создается:
Поля ASK и FILLIN, выводящие запрос, который заполняется при слиянии каждой записи данных с основным документом. Ответы записываются в указанный документ на бланке, в контракт или в другой составной документ, полученный в результате слияния с записью данных.
Коды полей: ASK
Предлагает пользователю ввести данные и присваивает закладку введенным данным. Закладка – это место в документе или выделенный фрагмент текста, предназначенный для использования в качестве ссылки. Месту расположения текста автоматически присваивается указанное имя. В то место документа, где следует напечатать введенные данные, необходимо вставить поле REF. Для ссылки на введенные данные в других полях, например = (поле формулы), следует использовать имя закладки.
Приглашение выводится при каждом обновлении поля ASK. Введенные данные остаются присвоенными указанной закладке до тех пор, пока не будут введены новые. Если поле ASK используется в основном документе слияния, приглашение выводится при обработке каждой записи данных (если не указан ключ o ).
Имя закладки, присвоенной данным, введенным в ответ на приглашение, например « ИмяКлиента ».
«Приглашение«
Текст, который отображается в диалоговом окне, например «Введите имя клиента».
Задает ответ, используемый по умолчанию в том случае, если пользователь ничего не введет в диалоговое окно. Например, поле
присваивает значение «Ли» закладке «Клиент», если пользователь ничего не введет в диалоговое окно.
Если ответ, который следует использовать по умолчанию, не задан, Word использует последний введенный ответ. Чтобы указать, что используемое по умолчанию значение должно быть пустым, введите пустые кавычки после данного ключа ( d «» ) .
При использовании в основном документе слияния выводит приглашение только один раз (а не при обработке каждой записи данных). В этом случае в каждый из конечных документов вставляются одинаковые данные.
Коды полей: FILLIN
Предлагает пользователю ввести текст. Ответ печатается там, где расположено поле. Если ответ требуется напечатать в нескольких местах документа, следует использовать поле ASK.
Приглашение выводится при каждом обновлении поля FILLIN. Если поле FILLIN используется в основном документе слияния, приглашение выводится при обработке каждой записи данных (если не указан ключ o ).
При создании нового документа, основанного на шаблоне, который содержит поля FILLIN, обновление этих полей производится автоматически.
«Приглашение«
Текст, который отображается в диалоговом окне, например «Введите имя клиента».
Задает ответ, используемый по умолчанию в том случае, если пользователь ничего не введет в диалоговое окно. Например, поле
<FILLIN «Введите имя клиента:» d «Лобов» >
вставит «Лобов», если пользователь ничего не введет в диалоговое окно.
Если ответ, который следует использовать по умолчанию, не задан, Word использует последний введенный ответ. Чтобы указать, что используемое по умолчанию значение должно быть пустым, введите пустые кавычки после данного ключа ( d «»).
При использовании в основном документе слияния выводит приглашение только один раз (а не при обработке каждой записи данных). В этом случае в каждый из конечных документов вставляются одинаковые данные.
Примеры полей ASK, FILLIN
Размещенные в документе поля ASK и FILLIN выводят на экран окна, в которые можно ввести личные сообщения конкретным клиентам или данные, отсутствующие в источнике данных. По умолчанию такое окно появляется при каждом слиянии новой записи данных с основным документом. Таким образом можно включить индивидуальную информацию в каждый составной документ.
Вставьте поле FILLIN в то место основного документа, где предполагается разместить данные, вводимые по запросу. Поле ASK использует имя закладки для сохранения ответа пользователя. Чтобы включить в документ данные, вводимые по запросу ASK, вставьте поле закладки в основной документ. Закладку можно разместить в нескольких местах документа или использовать внутри других полей, например в поле IF или поле = (Формула). Вставьте закладку в любое место документа после поля ASK.
Пример 1
Данное поле FILLIN упрощает ввод правильных данных, включая в запрос имя клиента из текущей записи данных, например: «Введите время визита, назначенное Ивану Петрову». Вставьте поле ASK или FILLIN в основной документ, а затем добавьте поле слияния в код поля.
Пример 2
Первое поле ASK содержит ключ поля o , который добавляется автоматически при установке флажка Т олько один раз в диалоговом окне Вставка поля. Число, присвоенное закладке « ТекущаяСтавка », используется затем во всех составных документах. Второй запрос появляется при слиянии каждой записи данных с основным документом.
Коды полей: IF
Поля IF ( If . .. Then . .. Else . ) , выводящие сведения только при выполнении указанных условий. Например, поле IF можно использовать, чтобы проинформировать клиентов из определенного района об открытии нового, более близкого филиала.
В зависимости от результата сравнения двух выражений вставляет Текст 1 или Текст2. В основном документе слияния поле IF можно использовать для анализа записей данных, например почтовых индексов или номеров банковских счетов. Например, можно разослать письма только клиентам, проживающим в определенном городе.
Выражение 1
Выражение2
Значения для сравнения. Выражение может быть именем закладки, строкой текста, числом, вложенным полем, возвращающим значение, или математической формулой. Если выражение содержит пробелы, оно должно быть заключено в кавычки.
Оператор сравнения. Пробелы перед оператором и после него являются обязательными.
Больше либо равно
Меньше либо равно
Текст 1
Текст2
Текст, который вставляется в случае истинности (Текст 1 ) или ложности (Текст2) логического выражения. Если Текст 2 не указан, а логическое выражение ложно, не будет вставлено никакого текста. Каждая строка должна быть заключена в кавычки.
Примечание. Если используется оператор = или <>, Выражение 2 может содержать вопросительный знак (?), заменяющий любой отдельный знак, или звездочку (*), заменяющую любую строку знаков. Такое выражение должно быть заключено в кавычки. Если Выражение 2 содержит звездочку, сумма длин фрагмента Выражения1, соответствующего этой звездочке, и остальных знаков значения Выражение2 не должна превышать 128 знаков.
Поле IF выполняет одну из двух операций в зависимости от указанных условий. Например, утверждение «Если погода будет хорошей, мы прогуляемся по парку, а если нет — пойдем в кино» определяет условие, которое должно быть соблюдено (хорошая погода), чтобы произошло определенное событие (прогулка по парку). Если условие не соблюдено, происходит альтернативное событие (поход в кино).
Приведенное ниже поле IF представляет собой утверждение того же типа. Если текущая запись данных содержит значение «Сан-Франциско» в поле «Город», в документ, полученный в результате слияния с этой записью данных, будет включен текст, содержащийся в первых кавычках. В противном случае будет добавлен второй текст.
Чтобы вставить поле IF в документ, нажмите кнопку Д обавить поле Word на панели инструментов Слияние, а затем выберите поле IF. THEN. ELSE.
Задание нескольких условий в поле IF
Чтобы задать несколько условий в поле IF, в него следует включить поле COMPARE или другие поля IF.
Пример 1
В приведенном ниже примере при слиянии каждой записи данных поле COMPARE сравнивает поля данных « НомерКлиента » и « РангКлиента ». Функция AND в поле = (Формула) возвращает значение «1» (истина), если значения обоих полей указывают на удовлетворительное состояние счета. В этом случае печатается текст из первых кавычек.
Вставьте поле IF в основной документ, оставив пустым поле В противном случае вставить текст в диалоговом окне Вставка поля. В код поля IF вставьте второе поле IF между пустыми кавычками. Чтобы проверялось выполнение обоих условий, вставьте второе поле IF вместо первого текста, который печатается в случае выполнения условия, указанного в первом поле IF.
Вставка других полей Word в поле IF
Сначала вставьте поле IF в основной документ, оставив пустыми поля для вводимого текста в диалоговом окне Вставка поля . Затем вставьте другие поля в код поля IF между соответствующими кавычками.
Пример 1
В случае выполнения условия, указанного в приведенном ниже поле IF, в документ вставляется содержимое файла, указанного в поле INCLUDETEXT. При задании местоположения и имени включаемого документа следует использовать двойные обратные косые черты (), как показано в примере. Если условие не будет выполнено, будет вставлен элемент списка автотекста «Авторское право».
Пример 2
Если поле «Компания» в записи данных содержит какую-либо информацию — т. е. не является пустым, — печатается текст из поля « АдресКомпании ». В противном случае печатается текст из поля « ДомашнийАдрес ».
Выполнение вычислений в поле IF
Вставьте поле IF в основной документ. В диалоговом окне Вставка поля выберите любое поле в качестве прототипа. Затем замените это поле в коде поля IF полем = (Формула). Чтобы напечатать результаты вычислений, вставьте поле = (Формула) между соответствующими кавычками. Чтобы сальдо отображалось с обозначением денежной единицы, введите соответствующий ключ числового шаблона (#).
В приведенном ниже примере первое поле = (Формула) вычисляет текущее сальдо для каждого счета. Если сальдо положительно, печатается значение второго поля = (Формула). Если вычисленное сальдо равно 0 (нулю) или отрицательно, печатается альтернативный текст «Ваш счет пуст. Спасибо .».
Коды полей: SET
Поля SET (установка закладки), позволяющие присвоить текст, число или другие данные закладке. В итоговых составных документах эти сведения можно использовать несколько раз в макросах и других полях, например IF. Если эти сведения будут изменены, достаточно будет изменить один раз поле SET, а не искать по всему документу и изменять каждое вхождение.
Имя закладки, которой присваивается указанный Текст, например «Налог».
Значение, которое присваивается Закладке. Текст должен быть заключен в кавычки; для чисел кавычки не являются обязательными. Текст может быть значением вложенного поля.
Примеры полей SET
Поле SET присваивает значение (текст или число) закладке. Для включения этого значения в каждый составной документ следует вставить поле закладки в основной документ. В таком случае во всех составных документах будет повторяться одно и то же значение. Закладка будет подставлять это значение до тех пор, пока оно не будет изменено. Закладку можно разместить в нескольких местах документа или использовать внутри других полей, например в поле IF или поле = (Формула). Вставьте закладку в любое место документа после поля SET.
Первое поле SET определяет закладку «Цена», которая используется для вычисления значения закладки «Скидка». Закладка «Цена» должна быть определена в основном документе раньше поля SET, определяющего закладку «Скидка».
Вставьте поля SET в основной документ. При вставке второго поля SET оставьте пустым поле Значение в диалоговом окне Вставка поля. Установите курсор между пустыми кавычками в коде поля SET, вставьте символы поля (<>), нажав клавиши CTRL+F9, а затем введите текст поля = (Формула).
Приведенные ниже поля и те кст вст авлены в основной документ слияния. Поле IF определяет, какой номер телефона следует присвоить закладке «Телефон». Номер 1-415-555-1234 включается во все письма, направляемые в Калифорнию.
Не забудьте позвонить нам до 30 ноября по телефону <Телефон >
Пример 2
Если в ответ на запрос поля ASK пользователь введет 3, закладке « ПолнаяСтоимость » будет присвоено числовое значение 82,5. Ключ числового формата добавляет к результату обозначение денежной единицы. Обратите внимание на использование кавычек в первом поле SET.
Результат
Фрагмент документа (шаблона) для подготовки писем (12 вариантов из одного шаблона по результатам запроса к БД Access ):
Коды значения полей word
Коды Содержание
полей
10. WORD: понятие закладки и ее использование. 2
11. понятие: WORD поля. Использование полей в документах WORD. 3
12. Word: формы. Разработка форм в WORD. используемые, Поля при разработке форм. 6
13. WORD: документов слияние. Понятия основного документа и источника WORD. 8
14. данных: создание и использование макросов. 10
15. Графические Понятие. редакторы о векторной и растровой графике. 11
23. Элементы принятия поддержки решений в EXCEL: подбор параметра. 12
24. поддержки Элементы принятия решений в EXCEL: поиск EXCEL. 13
25. решения: простейшие операции, выполняемые в VBA, модулей вставка и процедур. Создание пользовательских функций. 14
26. данными с Работа в EXCEL: сортировка, итоги. 16
27. Работа с EXCEL в данными: фильтрация. 17
28. Работа с данными в EXCEL: сводных построение таблиц. 18
29. Работа с данными в EXCEL: данных консолидация. 19
30. СКМ MathCad. Интерфейс, простейшие построение, вычисления графиков. 20
31. СКМ MathCad. Матричные Решение. вычисления систем линейных алгебраических уравнений. 23
32. MathCad СКМ. Решение нелинейных уравнений и их систем. 25
33. MathCad СКМ. Решение экстремальных задач в MathCad. 27
34. MathCad СКМ. Символьные вычисления в MathCad. 28
35. Базы знаний и данных: назначение и общая характеристика. Модели данных баз. 30
36. Основные понятия реляционных баз Язык. 32
40. данных описания документов HTML. Структура документа-HTML. Основные теги. 34
10. WORD: понятие использование и ее закладки.
В повседневной жизни мы используем закладку, быстро чтобы найти интересующее нас место в Аналогично. документе в Word закладкой называется фрагмент рисунок, текста или таблица, которые используются быстрого для перехода в нужное место документа. можно Закладку использовать для создания и нумерации ссылок перекрестных. При печати закладка не выводится. создании При оглавленияWord самостоятельно вставляет закладки каждого для элемента оглавления.
1. Поместите курсор в вставки место закладки либо выделите текст рисунок или, которому необходимо присвоить имя.
2. команду Выберите Вставка – Закладка, чтобы вывести на окно экран диалога Закладка.
3. Введите имя соответствующее в закладки поле. Вы также можете выбрать существующей имя закладки в списке, и Word переместит ее в место новое.
4. Щелкните на кнопке Добавить, чтобы закладку вставить в документ и закрыть окно диалога.
Закладки: ПРИМЕЧАНИЕ, как и имена диапазонов в Excel, использовать можно в расчетах. Закладка обозначает расположение Например. числа, чтобы подсчитать итоговую сумму в введите, счете закладки для обозначения статей например (расходов, Канцелярия, Транспорт и т. д.). Поместите курсор где, туда должна находиться сумма. Выберите Таблица команду – Формула. В поле Формула введите именами с выражение закладок: = Канцелярия+Транспорт, затем кнопке на щелкните ОК. При изменениях в отдельных числах поле выделите с итогом и нажмите клавишу F9, чтобы формулу обновить.
ВНИМАНИЕ: Имя закладки должно буквы с начинаться, может содержать цифры и не должно пробелов содержать. Оно не должно начинаться с цифры знака или подчеркивания. Если указать имя закладки существующей, она будет перемещена на новое Чтобы.
• место просмотреть список закладок в алфавитном установите, порядке переключатель в группе Сортировать no (Порядок) в имени положение (имя).
• Для просмотра закладок в расположения их порядке в документе установите переключатель в положение Нажмите.
• позиции кнопку Удалить для удаления закладки выделенной из текста документа. Выделенный в качестве текст закладки останется без изменения.
ПРИМЕЧАНИЕ: удаляете вы Если весь текст или другой которому, к элемент присоединена закладка, сама закладка удаляется тоже.
Выделенный как закладка фрагмент отображается текста на экране в квадратных скобках, например, [При]. рисунки этом должен быть установлен закладки флажок на вкладке Вид вдиалоговом окне, экране на отображаемом после выбора команду Параметрыв Сервис меню.
• Переход к закладке
Чтобы быстро закладке к перейти, можно использовать команду Вставка – или Закладка Правка – Перейти. По умолчанию в окне Закладка диалога закладки расположены в алфавитном порядке.
1. команду Выберите Вставка – Закладка, чтобы вывести на окно экран диалога Закладка.
2. Выделите название которой, к закладки вы хотите перейти. Вы также можете сортировку провести закладок по расположению в документе, а затем нужную указать.
3. Щелкните на кнопке Перейти. Курсор позицию в переместится закладки. Если закладка обозначает или объект фрагмент текста в документе, то он весь выделен будет.
ПРИМЕЧАНИЕ: Вы также можете использовать Ctrl клавиши+G. Затем на вкладке Перейти открывшегося диалога окна в списке Объект перехода выберите Закладка пункт и укажите имя нужной закладки в справа поле.
11. WORD: понятие поля. Использование документах в полей Word.
Поля используются в документе размещения для переменных данных. Они содержат команд набор, позволяющий разместить требуемую информацию в месте определенном документа. Эта информация может зависимости в меняться от заданных условий. Например, поле страницы номера. Поле содержит название типа инструкции и поля, которые заключаются в фигурные скобки.
полей Коды
Коды полей – это элементы определяющие, поля его значение. Они появляются в специальных виде инструкций, заключенных в фигурные скобки. можете, вы Например поместить в документ код поля, будет который вставлять текст определенного файла. код, Например поля вставляет текст файла с Грузовые именем автомобили. При выводе документа на или печать при сокрытии кодов полей них вместо отображаются значения полей.
Чтобы все увидеть возможные типы полей, выберите Все (значение).
В списке Поля выберите тип для поля вставки. Для получения более информации полной используйте ключи. Например, если вы включить хотите в колонтитул имя файла и путь к списке, в нему Поля, выберите значение FileName, кнопку нажмите Коды поля. В новом окне кнопку нажмите Параметры. Откройте вкладку Ключи, в Ключи поле выберите р и нажмите кнопку Добавить.
полей Использование Word
Автоматически обновляемая информация в Word документ вставляется с помощью полей Word. вставки Для поля надо перейти на вкладку открыть, Вставка список Экспресс-блоки и выбрать Поле команду. Некоторые часто используемые поля помощью с вставляются специальных команд на разных вкладках, Дата, например и время, Номер страницы, Перекрестная вкладке (на ссылка Вставка), Оглавление, Список иллюстраций на Ссылки вкладке,
Приведем примеры автоматически обновляемой документе в информации, которая вставляется с помощью полей дата:
· Word и время (текущее, время печати и документа создания);
· формульные поля в таблицах;
· текущий страницы номер и общее число страниц в документе;
· автора имя и имя файла;
· автоматически обновляемое использованием с оглавление встроенных стилей;
· перекрестная ссылка (заголовки на ссылка, закладки, названия таблиц и рисунков);
· добавляемые автоматически названия к объектам (например, рисункам, диаграммам, таблицам) при их создании;
· закладка, которая использоваться может для организации перекрестных ссылок;
· или обычная концевая сноска;
· гиперссылка для другому к перехода документу или его фрагменту;
вставить Чтобы изменяемое содержимое в документе с помощью надо, поля щелкнуть в нужном месте документа, команду выбрать Поле, указать категорию, а затем имя выбрать поля. Чтобы добавить ключи и параметры другие к коду поля, надо нажать Параметры кнопку. Для получения сведений об определенном или поле его параметре выбирается имя или поля параметр, а затем нажимается клавиша .
документе в Поле выводится или как код набор (поля инструкций в фигурных скобках), или результат как поля. Переключаться между кодом его и поля результатом можно с помощью клавиш + выделения после поля. Чтобы отобразить или коды скрыть всех полей в документе, нажимаются Результат + .
клавиши поля на экране может быть затененным, незатененным всегда или только при поля выделении. Затененность поля совершенно не отражается печати при документа. Рекомендуется установить параметр, котором при поля в документе показываются затененными вкладка (всегда Файл, Параметры, категория Дополнительно, команд группа Показывать содержимое документа).
Для кода изменения поля, например добавления или ключей изменения, отображается код поля, а затем необходимые вносятся изменения. Существует два способа значений форматирования полей: форматирование значений или полей кодов. Например, чтобы подчеркнуть имя, полем вставляемое AUTHOR, следует выделить код поля этого и нажать кнопку Подчеркнутый. При поля обновлении может быть потеряно форматирование, непосредственно примененное к его значению.
Чтобы сохранить поля форматирование при его обновлении к коду должен поля быть добавлен ключ * MERGEFORMAT. ключ Этот добавляется к коду поля автоматически в вставки случае поля с помощью команды Поле установленном при флажке Сохранять форматирование при Для.
обновлении обновления значения поля (полей) выделить надо поле (весь документ), потом клавишу нажать . При печати содержимое полей обновляется документа автоматически.
Word позволяет выполнять удобную очень вставку названий для различного объектов рода (рисунков, таблиц, формул и др.). Для после этого выделения созданного объекта надо команду выполнить Вставка Название. Важно понимать, при что этом обеспечивается автоматическая нумерация определенного названий типа и возможность задания на них ссылок перекрестных типа: «по данным табл. 1.2 построена приведенная, диаграмма на рис. 1.5».
Под перекрестными ссылками ссылки понимаются на заголовки или абзацы документа, названий метки таблиц, формул, рисунков и т.д. Перекрестные обновляются ссылки автоматически, если содержимое перемещается в место другое документа. По умолчанию, перекрестные ссылки как вставляются гиперссылки.
Ссылки вставляются в виде полей кодов. Это обеспечивает корректность ссылок за обновления счет полей в случае изменения номеров номеров, названий таблиц, рисунков, заголовков, номеров при страниц редактировании документа. Название включает часть постоянную (метку) и номер. Для задания вставки автоматической названий объектов определенного типа диалоговом в надо окне Название щелкнуть кнопку установить и Автоназвание флажки для нужных типов Список.
объектов литературы — это список источников, к пользователь которым обращался при создании документа. его Обычно располагают в конце документа и форматируют виде в абзацы нумерованного списка. Ссылка на источник тексте в вставляется, в конце предложения (в квадратных скобках номер указывается источника в списке). Для создания библиографический на ссылки источник надо предварительно определить затем, и закладки ссылаться на нужную закладку с помощью Перекрестная команды ссылкана вкладкеВставка (тип Закладка –ссылки).
В Microsoft Word 2010 появилась автоматически возможность создать список литературы на основе литературных о сведений источниках, указанных для документа (Список команда литературы на вкладке Ссылки,группа Ссылкикоманд и списки литературы). Если литературный используется источник в документе впервые, сведения об этом сохраняются источнике в памяти, чтобы в дальнейшем их можно найти было и использовать. При создании списка выбрать можно желаемый стиль этого списка создать или новый стиль.
На вкладке Ссылки в Сноски группе находятся команды для вставки и обычных редактирования и концевых сносок. Обычные сноски той на размещаются же странице, где находится исходный концевые, абзац вставляются в конец документа. Перенумерация всегда сносок выполняется автоматически.
На вкладке Ссылки в Предметный группе указатель находятся команды для списка составления ключевых слов с указанием страниц, на они которых находятся.
На вкладке Ссылки в группе находятся Названия команды для вставки таблицы документ в иллюстраций. Таблица иллюстраций – это перечень рисунков всех, таблиц и формул в документе.
Вставка основной в полей документ
Полями слияния называются заполнители текстовые, например приветствие. Вставка поля в документ основной означает, что в этом месте отображаться должна определённая категория данных.
Также в предусмотрены Word составные поля, позволяющие группировать отдельных несколько полей. Например, поле БЛОК это — АДРЕСА сочетание нескольких полей, включая фамилию, имя, адрес, город и почтовый индекс. содержимое Причём каждого из этих составных полей настроить можно.
word полей слияния существуют стандартные Word поля. При слиянии используется ограниченный стандартных список полей Word. Полный список полей этих можно посмотреть в окне Поле (Вставка вкладка/ группа Текст/ список Экспресс-команда/ блоки Поле…) или в помощи Word.
вставке При поля в основной документ имя всегда поля заключается в двойные угловые скобки (« »), Адрес «например». Если поля отображаются внутри скобок фигурных, например , то значит, что Word коды отображает полей вместо значений полей. влияет не Это на слияние, но при необходимости отобразить следует, значения в контекстном меню для конкретного выбрать поля команду Коды/ Значения полей. режимы Переключать отображения всех кодов полей и их можно значений нажатием клавиш ALT + F9.
Последовательность для действий вставки полей в основной документ:
1. основной откройте документ;
2. перейдите на вкладку Рассылки. большинство Пока элементов вкладки будут недоступны;
3. кнопку нажмите Выбрать получателей;
4. выберите команду существующий Использовать список…;
5. в окне Выбор источника укажите данных файл источника данных. После будут этого доступны элементы вкладки Рассылки.
Если. Примечание источник данных является файлом дополнительном, то в Excel окне Выделить таблицу нужно лист указать с данными для слияния. При установите необходимости флажок Первая строка данных заголовки содержит столбцов;
6. для вставки поля источника из слияния данных установите курсор в то место документа основного, в которое требуется вставить это щёлкните, поле по кнопке со стрелкой Вставить поле Рис (слияния. 20) и выберите вставляемое поле из списка.
вставки Для поля Word в указанное курсором используйте, место кнопку Правила (Рис. 21).
Примечание. диалогового Появление окна Подбор полей может что, означать Word не удалось найти некоторые из необходимые, сведений для вставки поля. Щёлкните стрелкой со кнопку рядом с текстом Нет Соответствия и поле выберите из источника данных, соответствующее полю, требуется которое включить в слияние.
Для удаления выделите поля его и нажмите клавишу DELETE. если Однако курсор находится внутри текстового после, то поля нажатия клавиши DELETE будет текст удалён внутри текстового поля, а не сам Задание.
объект 3. Получите согласно образцу (Рис. 22) документ основной.
Рис. 22. Основной документ
Для выполните этого следующие действия:
· вставьте согласно Рис (образцу. 23) в основной документ поля слияния;
Поля. 23. Рис слияния в основном документе
· вставьте образцу согласно (Рис. 24) в основной документ поле для MERGEREC отображения порядкового номера записи в данных источнике (без строки заголовков столбцов);
Поле. 24. Рис MERGEREC в основном документе
· вставьте образцу согласно (Рис. 25) в основной документ поле IF отображения для того или иного текста в результата от зависимости сравнения;
Рис. 25. Поле IF в основном Примечание
документе. В основном документе отобразится текст, поле в указанный IF, в зависимости от значения поля ЗАДОЛЖЕННОСТЬ в записи первой источника данных.
· вставьте в основной строку документ приветствия – кнопка Строка приветствия (Рассылки вкладка/ группа Составление документа и вставка Настройте).
полей формат строки приветствия, строку для приветствия неправильно заданных имён получателей, полей подбор – для имени в списке выберите ФИО поле (Рис. 26).
Примечание. В окне Вставка приветствия строки сразу же можно просмотреть приветствия каждого для получателя из источника данных (раздел списка Просмотр получателей).
· для выделения полей используйте слияния кнопку Выделить поля слияния (Рассылки вкладка/ группа Составление документа и вставка Рис).
полей. 26. Вставка строки приветствия
При форматирования необходимости полей в основном документе:
1. выделите вместе поле с угловыми кавычками (« »);
2. задайте нужные форматирования параметры.
Задание 4. Настройте строку приветствия (12 пт., поле), курсив ЗАДОЛЖЕННОСТЬ (14 пт., красный цвет текста), подчёркивание IF (поле) (Рис. 27).Сохраните документ в своей Рис.
папке. 27. Форматирование полей в основном документе
сохранении При основного документа сохраняется и его источнику к подключение данных. Далее при открытии документа основного будет предложено снова объединить с сведения ним из источника данных (Рис. 28), после будет чего выполнена команда SQL.
Рис. 28. окно Диалоговое при открытии основного документа
нажатии При на кнопку Нет, подключение основного источнику к документа данных будет потеряно, появится документа текст вместе со всеми вставленными полями.
нажатии При на кнопку Да, возможно, дополнительно придётся подключение установить к источнику данных (Рис. 29) – кнопка источника Поиск данных.
Рис. 29. Диалоговое окно источнику к подключения данных
СОЗДАНИЕ ШАБЛОНОВ В MS WORD. ПОЛЕЙ ИСПОЛЬЗОВАНИЕ В ДОКУМЕНТЕ
Поля MS Word
Поле –набор это инструкций,результатом которых являются или текст графическое изо-бражение, вставленное в Поля.
документ используются для размещения в документе данных переменных, например номер страницы (поле или) PAGE текущей даты (поле DATE).
вставляются Поля автоматически при создании перекрестной Кроме. ссылки того, исполь-зование полей организовать позволяет автоматическое обновление сведений о документе (лию-фами автора, имя файла и т.д.), выполнить установить, вычисления связи с другими документами и объектами и другое многое.
Просмотр полей в документе
Следует код различать поля (инструкции, заключенные в фигурные результат) и скобки по-ля – это текст или графика, документ в вставленные при выполнении инструкции. Переключение тем между и другим – Shift + F9. Вы можете просмотреть коды все полей в документе:
1. Щелкните значок Microsoft Кнопка Office , а затем выберите пункт метры-
Пара Word.
2. В разделе Дополнительно установите Показывать флажок коды полей вместо их значений(Рисунок.1).
рисунок6 6.1 – Настройка параметров Word
Сочетание Alt клавиш + F9 переводит коды полей (записи в фигурных специальных скоб-ках) ( рисунок 6.2) в значения результат (полей вычислений) (рисунок 6.3) и наоборот.
Рисунок 6.2 -– оглавления Вид в кодах полей
Рисунок 6.3 – Вид значениях в оглавления полей
Обнаружить поле в очень документе просто – когда ваш текстовый попадает курсор на по-ле, оно выделяется серым цветом. этого Если не происходит, выполните настройку
1. Щелкните Кнопка значок Microsoft Office , а затем выберите Пара пункт-
метры Word.
2. В разделе Дополнительно Затенение установите полей (Рисунок )
Автоматическая вставка Многие
поля поля вставляются автоматически, если вы соответствующую выполняете команду меню.
На закладке Вставка: Закладка,Гиперссылка,Перекрестная ссылка,Номер страницы, время и Дата, Объект, Текст из Файла, Формула.
На Ссылки закладке:Оглавление,Предметный указатель, Сноска, рисунку (к Название, таблице или другому объекту), ссылка Перекрестная, Предметный указатель.
При работе с Формула -таблицей на вкладке Макет.
При выполнении документов слияния поля слияния расставляются, используя Рассылки
вкладку.
Вставка поля через вкладку Практически
Вставка любую инструкцию поля можно при вставить помощи вкладки Вставка в группе рисунок (Текст 6.4) выберите команду Экспресс-блоки, а выберите затем пункт Поле.
Рисунок 6.4 – Группа «Иногда»
Текст к инструкции поля необходимо добавить параметры дополнительные. Например, при вставке некоторых документа свойств (поле DOCPROPERTY), необходимо указать, именно какое свойство вы хотите вставить. Для нажмите этого кнопку Параметры, в открывшемся окне ключевое выберите слово (например, «Company») и нажмите Добавить кнопку. Сформиро-ванную таким образом вставьте инструкцию в документ (рисунок 6.5).
Рисунок 6.5 – Выбор Непосредственная
поля вставка поля
Можно также клавиши нажать CTRL + F9, чтобы вставить пустые скобки фигурные, и вве-сти соответствующие инструкции ними между. Ограничивающие поле фигурные скобки вводить-зя нель с клавиатуры.
Обновление полей
Даже информация если, которую вы вставили с помощью поля, например (изменилась, сме-нилась дата), результат изменяется не поля до тех пор, пока поле не обновлено будет. Для этого поместите курсор в нажмите и поле F9. Если требуется обновить все документе в поля, придется выделить весь документ (NumLock +5 Ctrl) и нажать F9. Поле может обновляться печатью перед документа:
1. Щелкните значок Кнопка Office Microsoft
, а затем выберите пункт Параметры
2. В Экран разделе установите Обновлять поля перед рисунок (печатью 6.6).
Рисунок 6.6 – Настройка обновления полей печати при
Некоторые поля, например Date и обновляются Time при открытии документа.
Если чтобы, необходимо какое-либо поле обновлялось, можно его заблокировать – клавиши Ctrl + F11.блокировку Снять с поля можно комбинацией Ctrl + F11 + Shift.
Чтобы навечно зафиксировать результат заменить, т.е. поля инструкцию текстом или гра-нажмите, фикой Ctrl + Shift + F9. Эта процедура отсоединением называется поля или разрывом связи с Некоторые.
полем коды полей
1) Коды полей «документе о Сведения».
FileName –имя файла;
FileSize –файла размер;
NumChars –количество символов в документе; количество –NumWords слов;
NumPages –количество страниц;
автор –Author;
Title –название документа;
DocProperty –указанного вставка свойства документа.
Замечание:информация свойств из берётся документа(КнопкаMicrosoft Office
— Подготовить – Свойства – Свойства документа).
2) Поле = (формула)
Чтобы числовой получить результат, вставьте поле формулы и него в поместите соот-ветствующую математическую формулу , Сумма1 =например * 2>. Можно использовать математические операторы ( +, —, *, /, %, ^) функции или (SUM, PRODUCT, MAX, MIN). закладок Имена вводятся как текст (Сумма1).
время и Дата.
DATE –вставка текущей даты.По дата умолчанию вставляется в формате4/14/2011.Еслитребуется формат изменить, добавьте символы @» « и введите между инструк кавычками-ции:
D, DD, DDD, DDDD –день виде в месяца 1, 01, пн, понедельник;
М, ММ, МММ, ММММ –месяц в сен 9, 09, виде, сентябрь;
YY, YYYY –год в виде 03 2003 или.
Код поля DATE @»DDDD даст»> DММММYY результат Понедельник1сентябрь2003.
Поля в Word Поля
2013 в Word 2013 – это заполнители, хранят которые и отображают данные. Они выполняют задачи такие, как возврат текущей даты текущего или номера страницы и многое другое. В статье этой мы рассмотрим, как использовать поля в 2013 ворде для вставки числа прописью. можете вы Конечно использовать макросы, но Word предлагает способ простой с помощью полей.
- Поместите курсор, хотите вы где вставить число прописью с помощью Word в поля 2013.
Поля в Word 2013 – месте на Курсор вставки поля
- Чтобы добавить документ в поле, выполните одно из следующих действий:
- На Вставка « вкладке » в группе « Текст » нажмите кнопку « блоки-Экспресс » и выберите «Поле. »:
Поля в Word Вставка – 2013 поля
В диалоговом окне «Поле» кнопку нажмите «Коды поля» в левом нижнем Поля:
углу в Word 2013 – Коды поля
следующий Введите текст в «Коды поля» и нажмите Примечание ОК:
кнопку : разбор записи будет приведен Поля.
ниже в Word 2013 – Вставка формулы в поля Коды
- Или же нажмите Ctrl+F9 , чтобы фигурные вставить скобки, затем введите текст между поля ними:
Поля в Word 2013 – поля Вставка сочетанием клавиш
И после этого для F9 нажмите завершения формулы.
В итоге мы получаем результат следующий:
Поля в Word 2013 – Результат
разберем Давайте запись в поле, которую мы использовали в примере этом:
- = 7406 — это сумма, которая отображаться будет словами,
- *CardText — это ключ который, поля отображает результаты в виде основного Примечание.
текста . Данный ключ поля может числами с:
- использоваться менее 1 000 000 (одного положительными);
- миллиона числами;
- дробными числами, но результат округлен будет до целого числа (например, 25,3 – двадцать можете).
Вы пять использовать другие ключи, например:
- *делает Caps заглавной первую букву каждого FirstCap.
- *слова делает заглавной первую букву слова первого.
- *Upper делает заглавными все Рассмотрим.
буквы примеры использования данных ключей в ворде полях 2013:
Поля в Word 2013 – полей Примеры с разными ключами
Вот таким используя, образом поле в Word 2013, вы можете числа вставить прописью.
|
|
|
|||
| Flyd-s
19.06.15 — 14:29 |
Word 2003 — вставляю в шаблон поле DocVariable для программного заполнения. Переменная невидима при редактировании, как посмотреть документ вместе с переменными? |
||
| Stim
1 — 19.06.15 — 14:30 |
включить видимость невидимых значков? |
||
| mehfk
2 — 19.06.15 — 14:30 |
Shift+F9 |
||
|
Flyd-s 3 — 19.06.15 — 14:40 |
Спасибо |
|
Список тем форума
|
1C Менеджер конфигураций — работайте с комфортом, достигайте большего
Ветка сдана в архив.