|
переменная в текст из другой ячейки |
||||||||
Ответить |
||||||||
Ответить |
||||||||
Ответить |
||||||||
Ответить |
||||||||
Ответить |
||||||||
Ответить |
||||||||
Ответить |
||||||||
Ответить |
Объединение текста и чисел
Смотрите также таблица, в которой и вставлять в1. Нажимаем на действительно нет НИКАКИХ расставлял закладки и Excel но понадобилось куда нужно вставить. по любой ячейкеВставить формулыПозволяет предотвратить замену значений.Все содержимое и форматированиеВсе содержимое и формат указывает ссылка (вТекст, заключенный в кавычкиПримечание: присутствует первая колонка другую, то вставка кнопку настройки ПБД штатных и работающих
по ним вставлял вспомнить его новый столбец, иНажмите нужного столбца и. в области вставки,В диалоговом окне « ячеек с использованием ячеек. данном примере.4) — (включая пробел) отображаетсяМы стараемся как с уникальным названием
Используйте числовой формат для отображения текста до или после числа в ячейке
будет производится значениями и из появившегося по умолчанию сочетаний текстнадо ввести в в контекстном менюCtrl+A нажмитеОбновление абсолютных и относительных когда в скопированнойСпециальная вставка темы, примененной кБез рамок не форматированное значение, в ячейке перед можно оперативнее обеспечивать
продукта, вторая колонка а не формулами. списка выбираем пункт клавиш для вставкиDimBaks ячейку формулу - выберитеот одного до
Ctrl+Space
-
ссылок. Например, на области содержатся пустые
-
» в разделе исходным данным.Все содержимое и формат отображаемое в ячейке числом. В этом
-
вас актуальными справочными с суммой продаж На видео яДругие команды… значений. Однако альтернативные: как-то так «текст» + значениеВставить
-
трех раз. Первое. этом рисунке вставленного ячейки.Вставитьбез рамки
ячеек, кроме границ (40%). Чтобы восстановить коде «0» обозначает материалами на вашем за январь, в копирую формулу из2. В меню способы есть. Ниже
Sub Dopnik() из ячейки в> нажатие
|
Примечание: |
формула в ячейке |
Транспонировать |
|
выполните одно из |
Содержимое и формат ячеек, |
ячеек. форматов чисел используйте число, которое содержится языке. Эта страница третьей сумма продаж Excel 2010 вВыбрать команды из: мы их рассмотрим. |
|
Dim wdApp As этой же строке |
Столбец слева |
Ctrl+AПри выделении любой F2 должно бытьЗаменить столбцы копируемых данных указанных ниже действий. |
|
кроме границ ячеек.Сохранить ширину столбцов оригинала функцию |
в ячейке (например, |
переведена автоматически, поэтому за февраль. При Excel 2003 ивыбираем пунктСпособ первый Object, wdDoc As +»текст»(Insert > Tableвыделяет текущую область. ячейки в полноценной изменено вручную на |
Объединение текста и чисел из разных ячеек в одной ячейке с помощью формулы
строками и наоборот.КомандаШирины столбцовТолько атрибуты ширины столбцов.текст 12). ее текст может протягивании удалось зафиксировать наоборот. И вВсе команды
(работает во всех Object ‘ объявляемчто бы затем Column to the Второе нажатие, дополнительно таблице на Ленте
=Average(C2,D2)Вставить связь
-
ЗадачаАтрибуты ширины столбца илиТранспонировать.12:00 как 12:00 центральноевропейское содержать неточности и суммы. том и ви из появившегося версиях Excel) переменные опустив соответственно изменялось Left). к текущей области, меню появляется группа.Вставляемые значения связываются свсе
-
диапазона столбцов вСодержимое скопированных ячеек соФункция СЦЕПИТЬ время грамматические ошибки. ДляКак можно при том случае вставляется списка выбираем иконку, самый известный, самыйDim MainBooks As значение ячейки изДайте название новому столбцу. выделяет строки с вкладокСовет:
Примеры
исходными. При вставкеВсе содержимое и формат
другой столбец или сменой ориентации. ДанныеСЦЕПч:мм «центральноевропейское время» нас важно, чтобы протягивании зафиксировать текст значение. помеченную как распространённый и… самый String ‘ имя следующей строкиВведите формулу в первую заголовками и итогамиРабота с таблицами Диапазон ячеек необходимо изменить связи в копируемые ячеек, включая Вставить диапазон столбцов. строк будут вставленыФункция ТЕКСТТекущее время показано в эта статья была в формуле зависимоimaseur
См. также
-
Вставить значения
-
времязатратный.
-
файла ексел
-
подскажите плз -
support.office.com
Копирование и вставка определенного содержимого ячейки
ячейку нового столбца. (например, в полноценных(Table Tools). ссылку только в данные Excel вводит связанные данные.формулы и форматы чисел в столбцы, иФункция TEXTJOIN формате даты/времени ч:мм вам полезна. Просим от строчки? Т.е.: Есть документ Word.В ячейке А1Dim MainSheets As что написать????? В своём примере таблицах). Третье нажатиеЕсли же это обычный первой ячейке. Excel
абсолютную ссылку наформулыТолько формулы и форматы наоборот.Примечание: AM/PM, а текст вас уделить пару 



суммирует значения ячеек листа ексел
Пункты меню «Вставить»
-
в 13 ячейку для извлечения доменных Думаю, вы догадались,
-
выделении одной из остальные. диапазон ячеек взначения
значения и форматы чисел
-
Только значения в том оперативнее обеспечивать вас после времени.
-
помогла ли она продукта, а простоНадо сделать так,и перемещаем появившуюся В1 (1) иConst my_wdGoToBookmark = вставить текст «C:UsersмихаDownloads1Big» имён: что в некоторых ячеек этого диапазонаЕсли вы скопировали данные новом месте.Вставка только значений в
|
Только значения и форматы |
виде, как они |
|
актуальными справочными материалами |
-12 как -12р. дефицит вам, с помощью протянуть? При протягивании |
|
чтобы значение формулы |
в списке справа |
|
С1 (2). Вместо |
-1 ‘ для + значение из |
|
=MID(C2,FIND(«:»,C2,»4″)+3,FIND(«/»,C2,9)-FIND(«:»,C2,»4″)-3) |
ситуациях вам потребуется группа вкладок |
|
из вычисляемых ячеек |
Примечание: том виде, как чисел из выделенных |
|
отображаются в ячейках. |
на вашем языке. |
|
и 12 как |
кнопок внизу страницы. берет значение верхней из ячейки I1 иконку вверх списка. неё мы хотим |
|
метода wdGoToBookmark |
2 ячейки этой=ПСТР(C2;НАЙТИ(«:»;C2;»4″)+3;НАЙТИ(«/»;C2;9)-НАЙТИ(«:»;C2;»4″)-3) всего лишь одно |
|
Работа с таблицами |
и хотите вставить Этот параметр доступен только |
|
они отображаются в |
ячеек.Значения и форматы чисел Эта страница переведена |
|
12р. избыток |
Для удобства также ячейки (отметил желтым Excel автоматически добавлялось |
|
4. На ПБД |
вставить результат еёMainBooks = ThisWorkbook.Name же строки +Нажмите нажатие, чтобы выделить(Table Tools) не только их значения при выборе |
|
ячейках. |
все, объединить условное форматирование |
|
Только значения и форматы |
автоматически, поэтому ее0.00р. «избыток»;-0.00р. «дефицит» приводим ссылку на цветом). в тексте док-та появилась наша кнопка работы (3). Что |
|
MainSheets = «договор» |
«_а.jpg»Enter весь лист, а появляется, выполните следующие |
|
без формул, выберите |
всеформатыУсловное форматирование из скопированных чисел. |
Параметры специальной вставки
-
текст может содержатьЭто значение отображается в оригинал (на английском
-
Пример во вложении. Word (в данном5. Нажимаем мы для этого
’Открываем Word и
-
спасибо всем. Вуаля! Excel автоматически в некоторых –
-
действия: ячейку, в которуюилиВставка только форматов ячеек. ячеек объединяется сЗначения и исходное форматирование неточности и грамматические формате «Денежный». Кроме
-
языке) .
Параметры вставки
|
buchlotnik |
случае в конец |
|
Alt |
делаем? файл «dopdog.rtf» (позднееЮрий М |
|
заполнил все пустые |
целых три нажатия. |
|
Замечание: |
необходимо вставить значения,без рамкипримечания условным форматированием в |
|
Только значения и атрибуты |
ошибки. Для нас |
|
того, если в |
Предположим, что нужно создать: формула: |
|
текста). |
и видим номер |
|
1. Выделяем ячейку |
связывание): Файл не смотрел… ячейки нового столбцаВыделите нужную область (см. |
|
К сожалению, в |
а затем —в разделе |
|
Клавиша X |
области вставки. цвета чисел и важно, чтобы эта ячейке находится положительное |
|
предложение грамматически правильные |
200?’200px’:»+(this.scrollHeight+5)+’px’);»>=СУММЕСЛИМН(B$2:B$15;$A$2:$A$15;E2)Помогите, пожалуйста. |
|
нашей кнопки (в |
А1Set wdApp = =»Мой текст 1″ |
|
такой же формулой. |
рисунок ниже), например, случае с простымВставитьВставить |
Параметры операций
ПроверкаПараметры операций позволяют выполнить размера шрифта. статья была вам
|
значение (или 0), |
из нескольких столбцов |
|
но вот это |
imaseur данном случае это |
|
2. Правой кнопкой |
CreateObject(«Word.Application») & A1 &Если решите вернуться от |
|
целый столбец. |
диапазоном нажатие>в диалоговом окне |
|
Вставка правил проверки данных |
математические действия соФорматирование полезна. Просим вас |
|
после него будет |
данных для подготовки немножко другое -: А можно как-то |
Доступны и другие параметры:
номер 1)
мыши вызываем контекстное
|
On Error Resume |
«Мой текст 2″ таблицы к форматуНажмитеCtrl+SpaceВставить значения |
|
Специальная вставка |
для скопированных ячеек значениями из областейВсе атрибуты форматирования ячеек, уделить пару секунд показан текст «(излишек)», |
|
массовой рассылки. Или, |
см. файл поподробнее. В файлеВсё, настройка закончена. меню NextChaser07 |
обычного диапазона, тоF5выделит все ячейки.. в область вставки. копирования и вставки. включая форматы чисел и сообщить, помогла а если ячейка
-
возможно, вам нужноstoniq не поняла что
-
А как теперь3. В меню’Если шаблон «dopdog.rtf»: = «C:UsersмихаDownloads1Big» &
выделите любую ячейку
-
и в появившемся столбца на листе,Иногда требуется повторно использовать
-
Перемещение и копирование листаС исходной темойПараметр и исходное форматирование. ли она вам, содержит отрицательное значение, форматирование чисел с: По сводной понял) стоит в ячейке
-
пользоваться этой кнопкой? выбираем пункт в другой папке, RC[-11] & «_a.jpg» таблицы и на диалоговом окне
например, от
форматирование в ячейках,
Перемещение и копирование ячеек,
Вставка всего содержимого иРезультатВставить связь
с помощью кнопок
после него будет
текстом, не затрагивая
По поводу формулы I1 и кудаМожно по прямомуКопировать
то прописать полный
простите — так?
вкладке
Переход
C1
содержащих другие данные. строк и столбцов форматирования с помощью
Нет
Вставляемые значения связываются с внизу страницы. Для показан текст «(недостаток)». формулы, которые могут
большое спасибо, кажется
конкретно надо его назначению:4. Опять правой
путь аргумента
пока что тоКонструктор(Go to) нажмитедо
Например, на этой
Примечание: темы, примененной кВставка содержимого скопированной области
исходными. При вставке
удобства также приводимПри объединении чисел и использовать эти числа.
нужно добавить еще
потом поставить?1. Выделяем ячейку кнопкой мыши вызываем’Например …Open(«C:Tempdopdog.rtf»)
не получается(Design) нажмите кнопку кнопкуC1048576 картинке форматирование ячеек Мы стараемся как можно исходным данным. без математического действия. связи в копируемые ссылку на оригинал текста в ячейке,
В Excel существует
$E
Busine2012
А1 контекстное меню (потому
Set wdDoc =
результат в ячейкеПреобразовать в диапазонВыделить
, даже если данные
из столбца «Итого» оперативнее обеспечивать васбез рамки
сложить
данные Excel вводит (на английском языке). текст и больше
несколько способов для
чтобы на февраль.: В ячейке I12. Копируем (можно
что оно пропадает wdApp.Documents.Open(ThisWorkbook.Path & «dopdog.rtf») 13 должен быть(Convert to range).(Special). содержатся только в вставлено в выделенный актуальными справочными материаламиВставка всего содержимого и
Добавление значений из области
абсолютную ссылку на
Можно копировать и вставлять
не функция числа объединения текста иbuchlotnik стоит результат округления мышью, можно сочетанием
после выбора любой
If Err <> такой -
Этот приём можно использовать
В диалоговом окне ячейках цветом столбец. на вашем языке. формат, кроме границ копирования к значениям копируемую ячейку или определенного содержимого ячеек
становятся как числовые чисел.: ну да - из ячейки с клавиш) команды из него) 0 ThenC:UsersмихаDownloads1Big10000200р_a.jpg только, когда всеВыделить группу ячеекC1:C100
См. также
Чтобы вставить только форматирование,
Эта страница переведена ячеек.
support.office.com
Копирование и вставка содержимого ячеек
в области вставки. диапазон ячеек в и атрибуты (например, значения. Это означает,Если столбец, который вы чтоб тянуть по формулой, которая левее,3. Нажимаем кнопку5. Выбираем пунктMsgBox «dopdog неа его пока ячейки в столбце(Go To special). выполните следующие действия: автоматически, поэтому ееШирины столбцоввычесть новом месте. формулы, форматы, примечания что больше не
хотите отсортировать содержит горизонтали — упустил но «задвинута» столбцомВставить значения
-
Специальная вставка найден» нет
-
пустые, поэтому лучше
-
отметьте флажком вариант
-
Выделите первую ячейку столбца
Выделите ячейку или диапазон текст может содержатьВставка ширины столбца илиВычитание значений из областиВставить как рисунок и проверки). По может выполнять любые числа и текст
— пора баюшки I.Но помните, я6. В появившемсяExit SubJohny всего добавлять новыйПустые ячейки (или вторую, если ячеек, где содержится
неточности и грамматические диапазона столбцов в копирования из значенийСкопированные данные как изображение. умолчанию при использовании математических операций на — 15 #stoniqА вставить надо
Вставка формул
говорил о том окне выбираемEnd If: А что, «RC[-11]»
-
столбец. Следующий приём(Blanks) и нажмите первая ячейка занята
-
необходимое форматирование, и ошибки. Для нас другой столбец или в области вставки.Связанный рисунок
-
Копировать них. продукта, продукт #100: тут всё сложнее перед точкой в что можно обойтисьзначенияwdApp.Visible = True
— это «A1»? гораздо универсальнее.ОК заголовком), затем нажмите нажмите клавиши CTRL+C. важно, чтобы эта
Вставка только значений
диапазон столбцов.умножитьСкопированные данные как изображениеи значкиДля объединения чисел с и 200 # оказалось, пример не конце документа. без мыши? Тогда7. Жмём’Заполняем договорChaser07
Вставка только форматирования
Выделите на листе Excel.Shift+Ctrl+EndВыделите ячейки, в которые статья была вамформулы и форматы чиселУмножение значений из области со ссылкой на
Вставить помощью функции СЦЕПИТЬ
-
продукта — не совсем точный получился,imaseur процесс будет выглядеть
-
ОК’ ВНИМАНИЕ! Надо: должна быть R1C2 ячейки, которые хотитеВы вернётесь в режим, чтобы выделить все необходимо вставить форматирование,
Дополнительная информация о копировании и вставке
-
полезна. Просим васВставка только формул и вставки на значения
support.office.com
Как вставить одинаковые данные (формулы) во все выделенные ячейки одновременно
исходные ячейки (изменения,(или или функции ОБЪЕДИНЕНИЯ, может сортировать должным общая таблица на: так:Всё, теперь у самому определять константугоспода — ничего заполнить одинаковыми данными. редактирования листа Excel ячейки таблицы вплоть и выберите уделить пару секунд форматов чисел из из области копирования. внесенные в исходных+ C и
текст и TEXTJOIN образом. Можно отформатировать отдельном листе(( т.е.imaseur
- 1. Выделяем ячейку нас вместо формулыWith wdApp.Selection
- не получается -
- Быстро выделить ячейки
- и увидите, что
- до крайней правой.
- Вставить и сообщить, помогла
- выделенных ячеек.разделить ячейках, отражаются и+ V), будут
- и амперсанд (&) ячейки, содержащие 15, что-то вроде
- , есть 2 варианта: А1 =В1+С1 значение 3
Выделяем все ячейки, в которые нужно вставить одинаковые данные
.Goto What:=my_wdGoToBookmark, Name:=»Дата» помогайте !!!!!!
Выделяем целый столбец
- помогут приёмы, описанные в выбранной области Далее, удерживая> ли она вам,значения и форматы чиселДеление значений из области в ячейках, куда
скопированы все атрибуты. оператор. 100 и 200,=СУММЕСЛИМН(‘Лист1’B$2:B$15;’Лист1’$A$2:$A$15;»Яблоко»)используйте средства самой программы2.Не кажется ли ‘ закладка в
- Юрий М выше. выделены только пустыеShiftВставить формат с помощью кнопокВставка только значений и вставки на значения вставлено изображение).
Выберите параметр определенныхПримечания: чтобы они отображалисьКак тут быть? Word — формулы.Ctrl+C Вам, что семь документе Word: Переключите в настройкахПредположим, у нас есть ячейки. Три пустых, нажмите несколько раз. внизу страницы. Для форматов чисел из из области копирования.
Ширины столбцов вставки, можно либо на листе какbuchlotnik Пояснение: если у3. шагов для такого.TypeText Workbooks(MainBooks).Worksheets(MainSheets).Range(«Дата»).Text стиль ссылок и таблица со списком ячейки гораздо проще клавишу соКопирование и вставка форматирования удобства также приводим выделенных ячеек.
ПараметрВставка ширины столбца или с помощью параметраВ Excel 2016Excel Mobile и 15 # продукт,
Выделяем целую строку
- : А какая разница? вас простые вычисления,Alt+1 простого действия, как.Goto What:=my_wdGoToBookmark, Name:=»Номер» не мучайтесь)) клиентов (мы, конечно выделить простым щелчком
- Стрелкой влево по отношению к ссылку на оригиналОбъединить условное форматированиеРезультат диапазона столбцов в меню Excel Online с продукт #100 и вы бы в то можно использовать, где 1 - вставка значения, многовато?.TypeText Workbooks(MainBooks).Worksheets(MainSheets).Range(«Номер»).TextChaser07 же, возьмём вымышленный мыши – скажете, пока выделенным не целому листу (на английском языке).Условное форматирование из скопированныхПропускать пустые ячейки другой столбец или
Выделяем несколько ячеек
Вставить помощью функции 200 # продукта. файле показали формулы программы Word; это номер нашей
Выделяем таблицу целиком
Способ второйEnd With: не понял - список). В одном
Выделяем все ячейки на листе
Вы и будете останется только нужныйВ этой статье ВыПри копировании данных в ячеек объединяется сПозволяет предотвратить замену значений диапазон столбцов.или выберитеОБЪЕДИНЕНИЯИспользование пользовательского числового форматаstoniqиспользуйте связанные таблицы Excel. кнопки на ПБД.(работает во всех’Уничтожим созданные объекты в файле не из столбцов этой правы. Но как столбец. узнаете 2 самых Excel Online существуют условным форматированием в
Выделяем пустые ячейки в заданной области (в строке, в столбце, в таблице)
и атрибутов вОбъединить условное форматированиеСпециальная вставка
заменена для отображения номера: Вот В вашем случаеБыстро? Удобно? Думаю версиях Excel) (освобождая используемую память) могли бы показать? таблицы записаны сайты,
быть, если пустыхЭто самый быстрый способ быстрых способа вставить следующие четыре способа области вставки. области вставки, когдаУсловное форматирование из скопированныхи выберите один
функции СЦЕПИТЬ с текстом, неbuchlotnik использование связанной таблицы любители хоткеев оценят, малоизвестный, но выполняетсяSet wdApp =Chaser07 с которых перешли ячеек более 300 выделить все ячейки в Excel одинаковую их вставки:Чтобы математически объединить значения в скопированной области ячеек объединяется с из вариантов в
Самый быстрый способ вставить формулу во все ячейки столбца
. Несмотря на изменяя порядок сортировки: ну и? то будет неудобным, т.к. этот способ :) гораздо быстрее. Nothing: все получилось - наши клиенты. Пустые
- и они разбросаны столбца, особенно когда формулу или текстисходное форматирование и формулы, копирования и вставки содержатся пустые ячейки. условным форматированием в окне « то, что функция число. Таким образом же самое нужно создавать книгуСпособ четвёртый1. Выделяем ячейкуSet wdDoc = спасибо тема закрыта ячейки в этом случайным образом по данные чередуются с сразу в несколько
- если данные являются областей, в полеТранспонировать области вставки.Специальная вставкаСЦЕПИТЬ изменение способа отображения200?’200px’:»+(this.scrollHeight+5)+’px’);»>=СУММЕСЛИМН(Лист1!B$2:B$15;Лист1!$A$2:$A$15;$A2) Excel и её, макросом. А1 NothingЮрий М столбце необходимо заполнить диапазону из 10000 пустыми ячейками. ячеек. Это будет вычисляемым значением;Специальная вставкаВставка содержимого скопированных ячеек
- Выделите ячейки с данными
- ». Атрибуты, кромепо-прежнему доступен для номера без измененияstoniq хранить.Вставьте этот код
2. Мышью наводим
End Sub - : ЧТО показать? Как текстом «_unknown_», чтобы ячеек?Если данные в Excel полезно в такихзначения и их формулы;
диалогового окна в с изменением ориентации. и атрибутами, которые можно выбрать исключаются обеспечения обратной совместимости, значения.: И правда пораПримечание: если не в стандартный модуль на нижнюю границу
Guest переключить стиль ссылок? облегчить дальнейшую сортировку:Есть большая таблица, и оформлены как полноценная ситуациях, когда нужнотолько значения;
Вставляем одинаковые данные в несколько ячеек при помощи Ctrl+Enter
группе Данные строк будут требуется скопировать. при вставке. следует использоватьВыполните следующие действия.
спать, спасибо вам знаете что-то, то личной книги макросов ячейки, пока не: в Экселе неудобно ПопробуйтеВыделите все пустые ячейки в неё нужно таблица, просто кликните вставить формулу вотолько форматирование.операция вставлены в столбцы,
- На вкладкеБолее новые версии
- ОБЪЕДИНЕНИЯВыделите ячейки, формат которых добрый человек! спросите. и при запуске получим курсор в шаблоны с текстомЕщё можно в в столбце. добавить новый столбец
- по любой ячейке все ячейки столбцаСовет:выберите математическую операцию, и наоборот.Главная Office 2011
, так как требуется изменить._Boroda_Что касается вашей Excel Вам всегда виде крестика, каждый делать они стрёмные «Приемах» почитатьНажмите
с какой-нибудь формулой. нужной строки и
или заполнить все
Если вам не удается
который вы хотите
office-guru.ru
вставка формулы = текст+значение из ячейки + текст
Вставить связьнажмите кнопку
Выделите ячейки с даннымифункции СЦЕПИТЬНа вкладке: А зачем СУММЕСЛИМН, задачи, то нужно
будет доступна быстрая из лучей которого, получаютсяSERGTTTTF2 Предположим, это список
нажмите пустые ячейки одинаковым скопировать или вставить, применить к данным,
Если данные представляют собойКопировать
и атрибутами, которые
могут быть недоступныГлавная если вроде подходит выяснить путь к вставка значений назначенным увенчан стрелочками
SERGTTTT
: подскажите, как можно, чтобы отредактировать активную интернет-адресов, из которогоShift+Space значением (например, «Н/Д»).
выберите которое вы скопировали. рисунок, он связывается
.
требуется скопировать. в будущих версиях
в группе более шустрая СУММЕСЛИ? внедрённой книге Excel.
сочетанием клавиш (в
3. Нажимаем правую: А фаил с
сделать, чтобы данные ячейку, и введите нужно извлечь имена
. Оба приёма работают
Редактировать книгуКоманда с исходным рисунком.
Щелкните первую ячейку вНа вкладке Excel.число
200?’200px’:»+(this.scrollHeight+5)+’px’);»>=СУММЕСЛИ(Лист1!$A$2:$A$15;$A2;Лист1!B$2:B$15) Если путь к примере это сочетание кнопку мыши и
примером есть, а внесённые в ячейки в неё что-нибудь:
доменов для дальнейшейЕсли перед Вами обычный в Microsoft Excel>
Результат В случае изменения
planetaexcel.ru
Текст из ячеек в Excel вставить в текст в Word
области, куда требуетсяГлавнаяTEXTJOINщелкните стрелку.До кучи еще внедрённой книге ExcelCtrl+Shift+V перетаскиваем ячейку куда-нибудь то до меня Excel вставлялись в это может быть работы. диапазон данных, кликните 2013, 2010, 2007Редактировать в Excel Online
Нет исходного рисунка вставленный вставить скопированное содержимое.нажмите кнопкуОбъединение текста изВ спискеКод200?’200px’:»+(this.scrollHeight+5)+’px’);»>=СУММПРОИЗВ((Лист1!$A$2:$A$15=$A2)*Лист1!B$2:B$15) будет известен, то).
(достаточно даже в этот текст очень установленные места в текст, число илиПреобразуйте диапазон в таблицу последнюю ячейку нужной и более ранних.Вставка содержимого скопированной области
также меняется.На вкладкеКопировать нескольких диапазонах и/иликатегории
но она потормознутее может быть можно
Sub CopyPasteValue()
соседнюю) и возвращаем долго будет доходить, тексте сформированном в формула. В нашем
Excel. Для этого строки и нажмите версиях.
Чтобы вставить содержимое скопированных без математического действия.Совет:
Главная. строки, а также
выберите категорию, например
reporting
что-нибудь придумать поSelection.PasteSpecial Paste:=xlPasteValues назад
желательно с пояснениями. Word. Открыл Excel
случае, это текст выделите любую ячейку
Shift+HomeЗнание этих простых приёмов ячеек, выберите ячейку,сложить
Некоторые параметры доступны в
щелкните стрелку рядомЩелкните первую ячейку в
разделитель, указанный междунастраиваемые
: Добрый день! вашей задаче. Только
End Sub
4. Отпускаем правую
Спасибо
внёс данные в
«_unknown_». в диапазоне данных
. Excel выделит диапазон,
сэкономит Вам уйму в которую хотитеДобавление значений из области
меню
с кнопкой
области, куда требуется
каждой парой значений,
и нажмите кнопку встроенныйНовичок в макросах
вот вопрос: какУ этого способа
кнопку мыши иDimBaks
разные ячейки, нажал,
Теперь вместо и нажмите начиная от указанной времени для более вставить информацию, а
копирования к значениямВставкаВставить вставить скопированное содержимое. который будет добавляться формат, который похож и на форуме, узнать путь к
есть два недостатка: в появившемся меню
: Файл с примером например кнопку «Создать»,EnterCtrl+T Вами ячейки и интересных занятий. затем щелкните команду в области вставки., а также ви выберите пунктНа вкладке
planetaexcel.ru
Вставка значений
текст. Если разделитель на то, которое заранее прошу прощения внедрённой книге Excel?Busene2012,1. После применения выбираем пунктМультипликатор автоматически открылся шаблоннажмите, чтобы вызвать диалоговое до столбцаВыделяем все ячейки, вВставитьвычесть диалоговом окнеСпециальная вставкаГлавная пустую текстовую строку, вы хотите. если невнятно объяснил.
спасибо. Ввиду геморойности макроса стек историиКопировать только значения: Вообще-то, через Письма Word с текстомCtrl+Enter
окноА которые нужно вставить>Вычитание значений из областиСпециальная вставка.щелкните стрелку рядом эта функция будетВ поле
Поставили задачу, в поиска пути встроенной
изменений очищается иГотово. Но и и рассылки удобнее.
и вставились данные. Все выделенные ячейкиСоздание таблицы
. Если нужные данные одинаковые данныеВставить копирования из значений. Имена параметров могутВыберите нужные параметры.
с кнопкой эффективно объединять диапазоны.
Тип Excel необходимо разработать Єксель, решено применить
отмена последних действий это долго, к
Я тоже сначала из Excel. Спасибо будут заполнены введёнными
(Create Table). Если начинаются, например, соВыделяем целый столбецили нажмите клавиши в области вставки.
немного различаться, ноПункт менюВставитьTEXTJOINизмените коды числовых
следующую тему: вордовские таблицы.
становится невозможна. тому же не делал на закладках.VovaK данными. данные имеют заголовки столбца
Выделяем целую строку CTRL+V.умножить результаты идентичны.Что вставляетсяи выполните одно
в Excel 2013 форматов в формате,Например, есть ячейкаСпасибо.2. Макросы должны
подходит тем кто С ними хорошо,: Скорее это задачаЕсли Вы знаете другие столбцов, поставьте галочкуBВыделяем несколько ячеек
Совет:Умножение значений из областиВыделите ячейки с данными Все из указанных ниже и более ранние который вы хотите A1, я хочуstoniq быть разрешены. привык пользоваться «горячими
если немного значений. для Wordистов. В приёмы быстрого ввода для параметра
илиВыделяем таблицу целиком Выполнить вставку можно также вставки на значения и атрибутами, которые
Все содержимое и формат действий. Параметры в версии не поддерживается. создать. ставить туда бесконечно: Всем привет. ПрошуСпособ пятый клавишами», а не А если много
Word очень сложно данных, расскажите оТаблица с заголовкамиCВыделяем все ячейки на
щелкнув правой кнопкой из области копирования.
требуется скопировать. ячеек, включая связанные менюПримеры различных на рисункеДля отображения текста и число значений, но
помочь.
, самый экзотический и мышкой.
— лучше рассылками. позицировать слова на
них в комментариях.(My Table has
, зажмите листе мыши ячейку, в
разделитьНа панели инструментов
данные.Вставка ниже. чисел в ячейке, чтобы они добавлялисьВ столбце А
самый… бесполезныйСпособ третий
Я на этом странице. А зачем
Я с радостью headers). Обычно ExcelShiftВыделяем пустые ячейки в которую необходимо вставить
Деление значений из областиСтандартнаяформулы
зависит от типаВнимательно посмотрите на использование
заключите текст в на B1,B2,B3,B4 и фиксируется название проданногоЯ упоминаю о(работает в версиях спотыкался. так сложно. Форму добавлю их в распознаёт заголовки автоматически,и понажимайте на заданной области (в
информацию, и выбрав
вставки на значения
нажмите кнопку
Только формулы. данных в выделенных
функции двойные кавычки (» т.д. продукта (названия повторяются нём только для
Excel, вышедших послеИспользуя программу Calc
можно и на эту статью, сославшись если это не
текст «), или чиселТо есть чтобы в зависимости от полноты картины, ниExcel 2003 из пакета Open листе Excel замутить. на Вас как сработало – поставьтеСтрелкой вправо в таблице)ВставитьДополнительные параметры определяют, как.Вставка только значений вПункт менюво втором примере с помощью обратной я в одну
excelworld.ru
Как автоматически в тексте док-та Word 2007 вставлять значение ячейки вставленной Excel?
количества продаж), в в коем случае) Office, я часто
Юрий М автора. галочку вручную., пока не добьётесьСамый быстрый способ вставить. пустые ячейки обрабатываютсяЩелкните первую ячейку в
том виде, как
Что вставляется на рисунке. При косой черты () ячейку вбивал число, столбце В фиксируется не претендуя на, неизвестный (в интернете сожалел, что в
: Word. Меню СервисУрок подготовлен для ВасДобавьте новый столбец к нужного результата. формулу во всеЧтобы вставить значения вычисляемых при вставке, является
области, куда требуется они отображаются вВставить
присоединении к числа в начале. оно автоматически из сумма, за которую
- то что кто-то я его не MS Excel нет — Письма и командой сайта office-guru.ru таблице. С таблицей
- Удерживайте ячейки столбца ячеек вместе с ли будет вставлена вставить скопированное содержимое. ячейках.Все содержимое и формат
в строку текстаПримечание: этой ячейки перемещалось
продали данный товар им будет пользоваться. нашел), но выполняется такого удобного сочетания рассылки — МастерИсточник: https://www.ablebits.com/office-addins-blog/2013/09/26/insert-same-data-multiple-cells-excel/ эта операция осуществляетсяCtrlВставляем одинаковые данные в их формулами, выполните скопированных данных вНа вкладкеформаты ячеек, включая связанные с помощью операторизменение встроенного формата в другие и
за месяц (например
CyberForum.ru
Вставить в формулу текст из другой ячейки (Формулы/Formulas)
Этот способ основан ещё быстрее, хотя клавиш для вставки
слияния. База создаётсяПеревел: Антон Андронов намного проще, чеми кликайте левой несколько ячеек при следующие действия: виде строк илиГлавнаяСодержимое и формат ячеек. данные. объединения, используйте функцию не приводит к последующие. январь), в столбце на том, что
и требует разовой значения, как сочетания в Excel, отчётАвтор: Антон Андронов с простым диапазоном кнопкой мыши по помощи Ctrl+EnterВыберите ячейку, в которую столбцов и связываниев группепримечания
формулытекст удалению формат.Вернуться к обсуждению: С фиксируется сумма, при обмене данными предварительной настройки Excel.Ctrl+Shift+V в Word-документе, которыйChaser07 данных. Кликните правой
всем ячейкам, которые
Вот самые быстрые способы необходимо вставить скопированное вставленных данных дляРедактированиеВставка только примечаний кТолько формулы.
, чтобы управлятьДля отображения
Вставка значения в за которую продали между приложениями формулыИтак, сначала добавим, которое используется в
Вы форматируете как: здравствуйте уважаемые кнопкой мыши по нужно заполнить данными. выделить ячейки:
значение. скопированных данных.нажмите кнопку ячейкам.Формулы и форматы чисел способом отображения чисел.Используйте код
одну ячейку, с
данный товар за
не сохраняются. Соответственно, кнопку вставки значенийCalc угодно.
сижу вот морщу любой ячейке в
Кликните по любой ячейкеЕсли данные в ExcelНажмите кнопкуКоманда
ВставитьпроверкаТолько формулы и форматы В формуле используется
Принцип действия его последующим тиражированием следующий месяц (например если Вы будете
на панель быстрого
. Как ни странно,
DimBaks
лоб — давно
excelworld.ru
Вставка значения в одну ячейку, с его последующим тиражированием на другие
столбце, который следует таблицы и нажмите
оформлены как полноценнаяВставитьЗадачаи выберите команду
Только правила проверки данных. чисел. базовое значение из
12 как Продукт №12 на другие февраль»). копировать данные из доступа (ПБД). но в Excel: Я в Worde
не занимался в после того места,Ctrl+A таблица, просто кликнитеи выберите пунктпропускать пустые ячейкиСпециальная вставка
Клавиша R
Сохранить исходное форматирование ячейки, на который»Продукт № » 0Следующий ответДалее идет сводная
cyberforum.ru
Excel одной версии
Предположим, есть ячейка C3 со значением:
123
И есть ячейка D3 со значением:
789.15
Необходимо в ячейке A3 получить строку:
Количество 123, Цена 789.15 руб.
Решение:
В Excel прописать составную строку в ячейку можно только через формулу. Поэтому в ячейке A3 первым символом должен идти знак равенства =.
Далее просто пишутся строковые константы в кавычках, и объединяются (конкатенируются) со значениями из других ячеек через знак &:
=»Количество » & C3 & «, Цена » & C4 & » руб.»
Если необходимо сделать перевод строки, можно воспользоваться функцией СИМВОЛ(10), вот так:
=»Количество » & C3 & «, » & СИМВОЛ(10) & «Цена » & C4 & » руб.»
Хитрости »
1 Май 2011 225672 просмотров
Что такое переменная и как правильно её объявить?
Переменная — это некий контейнер, в котором VBA хранит данные. Если подробнее, то это как коробочка, в которую Вы можете положить что-то на хранение, а затем по мере необходимости достать. Только в данном случае в переменной мы храним число, строку или иные данные, которые затем можем извлекать из неё и использовать в коде по мере необходимости.
Для чего нужна переменная? Чтобы хранить значение и применить его позже в любой момент. Например, в ячейке А1 записана сумма, а нажатием на кнопку запускается обновление отчета. После обновления отчета сумма в А1 изменится. Необходимо сверить сумму до обновления с суммой после и в зависимости от этого сделать какое-либо действие. Переменная как раз позволит запомнить значение ячейки до того, как она обновится и использовать именно это значение после обновления.
- Требования к переменным
- Типы данных, хранимых в переменных
- Как объявлять переменные
- Как правильно назвать переменную
- Пример использования переменных
- Константы
В качестве имен переменных можно использовать символы букв и числа, но первой в имени переменной всегда должна быть буква. Не допускается использование точки, запятой, пробела и иных знаков препинания, кроме нижнего подчеркивания. Длина имени не должна превышать 254 символов. Так же нельзя использовать в качестве имен для переменных зарезервированные константы редактора VBA(например Sub, Msgbox, ubound, Date и т.п.). Так же для переменных неважен регистр букв.
Теперь рассмотрим основные декларированные в VBA
типы данных, которые можно хранить в переменных:
| Тип данных | Занимает байт в памяти | Пределы значений |
|---|---|---|
| Byte | 1 | Целые числа от 0 до 255 |
| Boolean | 2 | True или False |
| Integer | 2 | Целые числа от (-32768) до 32767 |
| Long | 4 | Целые числа от (-2147483648) до 2147483647 |
| Single | 4 | От (–3.402823Е+38) до (–1.401298Е-45) и от 1.401298Е-45 до 3.402823Е+38 |
| Double | 8 | От ±1.79769313486232Е+308 до ±4.94065645841247Е-324 |
| Decimal | 12 | От ±79228162514264337593543950335 без десятичных знаков до ±7,9228162514264337593543950335 с 28-ю знаками после запятой |
| Currency | 8 | От (–922337203685477.5808) до 922337203685477.5807 |
| Date | 8 | От 01.01.100 до 31.12.9999(не надо путать с датами в Excel — 01.01.1900 до 31.12.9999) |
| String | 10(+длина строки) | От 0 до 65400 символов для фиксированных строк и чуть более 2 млрд. для строк переменной длины |
| Object | 4 | Любой объект |
| Array | Определяется кол-вом и размером элементов | — |
| Variant | от 16-ти | Любой из встроенных типов данных |
Как видно из таблицы больше всего памяти занимает Variant. Притом это если он хранит числовые данные. Если же такая переменная будет хранить данные строкового типа(текст), то размер занимаемой памяти будет измеряться уже начиная с 22 байт + длина строки, хранящейся в переменной. Чем больше памяти занимает переменная, тем дольше она инициализируется в памяти и тем медленнее код будет выполняться. Вот поэтому и важно явно задавать тип данных, хранимых в переменной — это называется объявить переменную.
Тип данных Decimal больше не используется, поэтому объявить переменную данного типа в VBA не получится — подобная попытка приведет к синтаксической ошибке. Для работы с данными типа Decimal переменную необходимо изначально объявить как Variant или вообще без типа (например Dim a), т.к. тип данных Variant используется в VBA по умолчанию и принимает любой тип данных.
Так же переменным можно назначать и другие типы данных, которых нет в таблице выше — это типы, которые поддерживаются объектной моделью приложений, к которым «подключен» VBA. Например, если зайти в VBA из Excel, то библиотека типов объектной модели Excel подключена по умолчанию и для переменных становится доступно множество типов этой объектной модели. Многие из них знакомы всем: Workbook, Worksheet, Range, Cells, Chart и т.д. Т.е. это книги, листы, ячейки, диаграммы. Типов много, почти на каждый объект и коллекцию. Рассматривать здесь все бессмысленно. Могу лишь привести пару строк кода:
Dim rRange as Range 'назначили переменной тип ячейка/диапазон Set rRange = Range("A1") 'присвоили ссылку на ячейку A1 текущего листа
Про объявление переменных подробно написано чуть ниже.
А более подробно про обращение к диапазонам из VBA можно почитать в этой статье: Как обратиться к диапазону из VBA
На самом деле все очень просто. Это делается при помощи операторов области действия: Dim, Public,Static и оператора присвоения типа As. Самый распространенный оператор — Dim. Его и возьмем в качестве примера. Синтаксис объявления:
[оператор области действия] Имя_переменной As [тип данных]
Очень частая ошибка при объявлении переменных, совершаемая начинающими изучать VBA:
Dim MyVar1, MyVar2, MyVar3 As Integer
Вроде бы исходя из логики всем переменным присвоен тип данных Integer. Но это ошибочное суждение. Тип Integer присвоен только последней переменной, к которой он «привязан» оператором As — MyVar3. Все остальные переменные имеют тип данных Variant. Т.е. если Вы не задаете каждой переменной свой тип хранимых данных явно(т.е. не указываете для неё тип данных через As), то VBA сам присваивает для такой переменной тип данных Variant, т.к. он может хранить любой тип данных. А вот так выглядит правильное присвоение типа данных:
Dim MyVar1 As Integer, MyVar2 As Integer, MyVar3 As Integer
Это и есть объявление переменных. Т.е. сначала идет оператор области действия (Dim, Public,Static), сразу за ним имя переменной, затем оператор As и тип.
Но это не все. Некоторые типы переменным можно присваивать еще короче — даже без оператора As:
Dim MyVar1%, MyVar2%, MyVar3%
Всего шесть типов, которые можно объявить подобным методом:
! — Single
# — Double
$ — String
% — Integer
& — Long
@ — Currency
На что стоит обратить внимание, при объявлении переменных подобным образом: между именем переменной и знаком типа не должно быть пробелов.
Я лично в большинстве статей предпочитаю использовать первый метод, т.е. полное указание типа. Это читабельнее и понятнее. В каких-то проектах могу использовать краткое указание, в общих(разработка в команде) — полное. В своих кодах Вы вправе использовать удобный Вам метод — ошибки не будет.
Теперь разберемся с операторами области действия(Dim, Public и Static):
- Dim — данный оператор используется для объявления переменной, значение которой будет храниться только в той процедуре, внутри которой данная переменная объявлена. Во время запуска процедуры такая переменная инициализируется в памяти и использовать её значение можно внутри только этой процедуры, а по завершению процедуры переменная выгружается из памяти(обнуляется) и данные по ней теряются. Переменную, объявленную подобным образом еще называют локальной переменной. Однако с помощью данного оператора можно объявить переменную, которая будет доступна в любой процедуре модуля. Необходимо объявить переменную вне процедуры — в области объявлений(читать как первой строкой в модуле, после строк объявлений типа — Option Explicit). Тогда значение переменной будет доступно в любой процедуре лишь того модуля, в котором данная переменная была объявлена. Такие переменные называются переменными уровня модуля. Также для использования переменных во всех процедурах и функциях одного конкретного модуля можно использовать оператор Private. Но он в данном случае ничем не отличается от Dim, а пишется длиннее
Плюс, Private нельзя использовать внутри процедуры или функции(только в области объявлений), что еще больше сужает её применимость. По сути чаще этот оператор применяется к функциям и процедурам(об этом см.ниже)
- Static — данный оператор используется для объявления переменной, значение которой предполагается использовать внутри конкретной процедуры, но не теряя значения данной переменной по завершении процедуры. Переменные данного типа обычно используют в качестве накопительных счетчиков. Такая переменная инициализируется в памяти при первом запуске процедуры, в которой она объявлена. По завершении процедуры данные по переменной не выгружаются из памяти, но однако они не доступны в других процедурах. Как только Вы запустите процедуру с этой переменной еще раз — данные по такой переменной будут доступны в том виде, в котором были до завершения процедуры. Выгружается из памяти такая переменная только после закрытия проекта(книги с кодом).
- Public — данный оператор используется для объявления переменной, значение которой будет доступно в любой процедуре проекта(в обычных модулях, модулях класса, модулях форм, модулях листов и книг). Переменная, объявленная подобным образом, должна быть объявлена вне процедуры — в области объявлений. Такая переменная загружается в память во время загрузки проекта(при открытии книги) и хранит значение до выгрузки проекта(закрытия книги). Использовать её можно в любом модуле и любой процедуре проекта. Важно: объявлять подобным образом переменную необходимо строго в стандартном модуле. Такие переменные называются переменными уровня проекта. В простонародье такие переменные еще называют глобальными(возможно из-за того, что раньше подобные переменные объявлялись при помощи оператора Global, который в настоящее время устарел и не используется).
Для большего понимания того, где и как объявлять переменные уровня проекта два небольших примера.
Неправильное объявлениеOption Explicit Sub main() Public MyVariable As String MyVariable = "Глобальная переменная" 'показываем текущее значение переменной MsgBox MyVariable 'пробуем изменить значение переменной Call sub_main 'показываем измененное значение переменной MsgBox MyVariable End Sub 'доп.процедура изменения значения переменной Sub ChangeMyVariable() MyVariable = "Изменили её значение" End Sub
переменные не будут видны во всех модулях всех процедур и функций проекта, потому что:
1. Оператор Public недопустим внутри процедуры(между Sub и End Sub), поэтому VBA при попытке выполнения такой процедуры обязательно выдаст ошибку — Invalid Attribut in Sub or Function.
2. Даже если Public заменить на Dim — это уже будет переменная уровня процедуры и для других процедур будет недоступна.
3. Т.к. объявление неверное — вторая процедура(ChangeMyVariable) ничего не знает о переменной MyVariable и естественно, не сможет изменить именно её.
Правильное объявление'выше глобальных переменных и констант могут быть только декларации: Option Explicit 'принудительное объявление переменных Option Base 1 'нижняя граница объявляемых массивов начинается с 1 Option Compare Text 'сравнение текста без учета регистра 'глобальная переменная - первой строкой, выше всех процедур Public MyVariable As String 'далее процедуры и функции Sub main() MyVariable = "Глобальная переменная" 'показываем текущее значение переменной MsgBox MyVariable, vbInformation, "www.excel-vba.ru" 'пробуем изменить значение переменной Call ChangeMyVariable 'показываем измененное значение переменной MsgBox MyVariable, vbInformation, "www.excel-vba.ru" End Sub 'доп.процедура изменения значения переменной Sub ChangeMyVariable() MyVariable = "Изменили её значение" End Sub
Если при этом вместо Public записать Dim, то эта переменная будет доступна из всех функций и процедур того модуля, в котором записана, но недоступна для функций и процедур других модулей.
Переменные уровня проекта невозможно объявить внутри модулей классов(ClassModule, ЭтаКнига(ThisWorkbook), модулей листов, модулей форм(UserForm) — подробнее про типы модулей: Что такое модуль? Какие бывают модули?) - Операторы области действия так же могут применяться и к процедурам. Для процедур доступен еще один оператор области действия — Private. Объявленная подобным образом процедура доступна только из того модуля, в котором записана и такая процедура не видна в диалоговом окне вызова макросов(Alt+F8)
'процедура записана в Module1 'эта процедура будет доступна для вызова исключительно из процедур в этом же модуле 'но не будет доступна при вызове из других модулей Private Sub PrivateMain() MsgBox "Процедура может быть вызвана только из модуля, в котором записана", vbInformation, "www.excel-vba.ru" End Sub 'другая процедура, записанная в этом же модуле Sub CallPrivate() Call PrivateMain End Sub
'эта процедура записана в другом модуле - Module2 'при попытке вызова этой процедурой получим ошибку ' Sub or Function not defined ' потому что процедура PrivateMain объявлена только для Module1 Sub CallPrivate_FromModule1() Call PrivateMain End Sub
При этом, если из Excel нажать сочетание клавиш Alt+F8, то в окне будут доступны только CallPrivate_FromModule1 и CallPrivate. Процедура PrivateMain будет недоступна.
«Что самое сложное в работе программиста? — выдумывать имена переменным.» :-)А ведь придумать имя переменной тоже не так-то просто. Можно, конечно, давать им имена типа: a, d, f, x, y и т.д.(я сам иногда так делаю, но либо в простых кодах, либо для специального запутывания кода). Но стоит задуматься: а как Вы с ними будете управляться в большом коде? Код строк на 10 еще потерпит такие имена, а вот более крупные проекты — не советовал бы я в них оперировать такими переменными. Вы сами запутаетесь какая переменная как объявлена и какой тип данных может хранить и что за значение ей присвоено. Поэтому лучше всего давать переменным осмысленные имена и следовать соглашению об именовании переменных. Что за соглашение? Все очень просто: перед основным названием переменной ставится префикс, указывающий на тип данных, который мы предполагаем хранить в данной переменной. Про имеющиеся типы данных я уже рассказал выше. А ниже приведена примерная таблица соответствий префиксов типам данных:
| Префикс | Тип хранимых данных |
|---|---|
| b | Boolean |
| bt | Byte |
| i | Integer |
| l | Long |
| s | Single |
| d | Double |
| c | Currency |
| dt | Date |
| str | String |
| obj | Object |
| v | Variant |
Лично я немного для себя её переделал, т.к. некоторые обозначения мне кажутся скудными. Например Double я обозначаю как dbl, а Single как sgl. Это мне кажется более наглядным.
В чем еще плюс явного указания префикса данных. В VBA есть такие операторы как Def, при помощи которых можно указать тип данных по умолчанию для переменных, первая буква имени которых попадает в заданный в операторе диапазон. Например:
DefBool B Sub test() Dim bCheck End Sub
Автоматически переменной bCheck будет присвоен тип Boolean, т.к. она начинается с буквы b — регистр здесь не имеет значения(впрочем как в VBA в целом). Оператор Def задается в области объявления. Можно задать не одну букву, а целый диапазон букв:
DefBool B-C Sub test() Dim bCheck, cCheck End Sub
Но я считаю, что одной буквы для одного типа вполне достаточно. Можно задать сразу несколько операторов Def.
DefBool B DefStr S Sub test() Dim bCheck, sCheck End Sub
Ниже приведен полный перечень операторов типов и данные, которые задает каждый из них:
DefBool — Задает тип Boolean
DefByte — Задает тип Byte
DefCur — Задает тип Currency
DefDate — Задает тип Date
DefDbl — Задает тип Double
DefInt — Задает тип Integer
DefLng — Задает тип Long
DefObj — Задает тип Object
DefSng — Задает тип Single
DefStr — Задает тип String
DefVar — Задает тип Variant
По умолчанию в VBA применена инструкция DefVar для всех букв(иначе говоря для всех переменных, которым не назначен тип данных явно через оператор As).
Ну и немаловажный момент это непосредственно осмысленное имя переменной. Имя переменной должно примерно отражать то, что в ней будет храниться. Например, Вы создаете отчет и Вам надо объявить две переменные: одна имя листа, другая имя книги. Можно было сделать так: str1, str2. Коротко, здорово. Но если подумать — и как можно понять, какая из этих переменных что хранит? Никак. Надо просматривать код и вспоминать, какой переменной какое значение было присвоено. Не совсем удобно, правда? А если бы Вы задали имена так: strBookName, strSheetName, то вроде как более понятно, что мы в них будем хранить. Это удобно не только вам самим при работе с кодом, но и другим людям, которые, возможно в будущем будут пользоваться Вашим кодом. Им будет удобнее читать код, если он будет оформлен грамотно, а переменные названы осмысленно. И не стоит экономить на длине имени — имя должно быть понятным. Без фанатизма, конечно :-). Хоть VBA и позволяет нам создавать переменные длиной до 254 символов, но читать такую переменную так же неудобно, как и с одним символом. Но здесь уже все зависит от Ваших предпочтений и фантазии.
Небольшое дополнение: лучше привыкать давать названия переменным на латинице(т.е. английский алфавит), т.к. для VBA английский язык «родной» и лучше использовать его.
Sub main() 'объявляем переменные с назначением конкретных типов 'As String - текст 'As Long - целое число Dim sAddress As String, sNewAddress As String, sShName As String Dim lRow As Long Dim rRange as Range 'назначили переменной тип ячейка/диапазон 'присвоили переменной rRange ссылку на текущую выделенную ячейку Set rRange = Selection 'меняем выделение - выделяем ячейку D9 Range("D9").Select 'назначаем переменной адрес выделенных ячеек sAddress = Selection.Address 'назначаем переменной lRow значение первой строки выделенной области lRow = Selection.Row 'показываем сообщение MsgBox "Адрес выделенной области: " & sAddress, vbInformation, "www.excel-vba.ru" MsgBox "Номер первой строки: " & lRow, vbInformation, "www.excel-vba.ru" 'назначаем другой переменной значение адреса ячейки A1 sNewAddress = "A1" 'выделяем ячейку, заданную переменной sNewAddres Range(sNewAddress).Select MsgBox "Адрес выделенной области: " & sNewAddress, vbInformation, "www.excel-vba.ru" 'выделяем изначально выделенную ячейку, используя переменную rRange rRange.Select MsgBox "Адрес выделенной области: " & rRange.Address, vbInformation, "www.excel-vba.ru" 'задаем значение переменной sShName = "excel-vba" 'переименовываем активный лист на имя, заданное переменной ActiveSheet.Name = sShName End Sub
Просмотреть пошагово выполнение данного кода поможет статья: Отлов ошибок и отладка кода VBA
Важно! Назначение значений переменным задается при помощи знака равно(=). Однако, есть небольшой нюанс: для переменных типа Object(а так же других объектных типов(Workbook, Worksheet, Range, Cells, Chart и т.п.)) присвоение идет при помощи ключевого оператора Set:
'присвоили переменной rRange ссылку на текущую выделенную ячейку Set rRange = Selection
это так же называется присвоением ссылки на объект. Почему именно ссылки? Все просто: при помещении в переменную непосредственно ячейки или диапазона(Set var = Range(«A1») или Set rRange = Selection) нет никакого запоминания самой ячейки. В переменную помещается лишь ссылка на эту ячейку(можете считать, что это как ссылка в формулах) со всеми вытекающими: такое назначение не запоминает свойства ячейки до или после — в переменной хранится ссылка на конкретную ячейку и доступ есть исключительно к свойствам ячейки на текущий момент. Чтобы запомнить для этой ячейки значение, цвет или даже адрес (а так же и другие свойства) до её изменения и применить запомненное даже после изменения/перемещения самой ячейки — необходимо запоминать в переменные именно свойства ячейки:
Sub main() Dim val, l_InteriorColor As Long, l_FontColor As Long Dim rRange As Range 'назначили переменной тип ячейка/диапазон 'присвоили переменной rRange ссылку на активную ячейку Set rRange = ActiveCell 'запоминаем свойства ячейки val = rRange.Value 'значение l_InteriorColor = rRange.Interior.Color 'цвет заливки l_FontColor = rRange.Font.Color 'цвет шрифта 'копируем другую ячейку и вставляем на место активной ActiveSheet.Range("D1").Copy rRange 'проверяем, что rRange теперь имеет совершенно другие свойста - как у D1 MsgBox "Значение rRange: " & rRange.Value & vbNewLine & _ "Цвет заливки rRange: " & rRange.Interior.Color & vbNewLine & _ "Цвет шрифта rRange: " & rRange.Font.Color & vbNewLine, vbInformation, "www.excel-vba.ru" 'назначаем свойства из сохраненных в переменных rRange.Value = val 'значение rRange.Interior.Color = l_InteriorColor 'цвет заливки rRange.Font.Color = l_FontColor 'цвет шрифта 'проверяем, что rRange возвращены параметры до копирования MsgBox "Значение rRange: " & rRange.Value & vbNewLine & _ "Цвет заливки rRange: " & rRange.Interior.Color & vbNewLine & _ "Цвет шрифта rRange: " & rRange.Font.Color & vbNewLine, vbInformation, "www.excel-vba.ru" End Sub
Это так же распространяется на все другие объекты. Т.е. те переменные, значения которым назначаются через оператор Set.
Для других же типов Set не нужен и в переменную значение заносится без этих нюансов.
Так же есть и иной вид «переменных» — константы. Это такая же переменная, только(как следует из её названия) — она не может быть изменена во время выполнения кода, т.к. является величиной постоянной и значение её назначается только один раз — перед выполнением кода.
Const sMyConst As String = "Имя моей программы"
Константам могут быть назначены данные тех же типов, что и для переменных, за исключением типа Object, т.к. Object это всегда ссылка на объект, который как правило обладает «динамическими»(т.е. обновляющимися) свойствами. А изменение для констант недопустимо.
Для дополнительной области видимости/жизни констант используется только Public. Если область видимости не указана, то константа будет доступна только из того модуля, в котором объявлена. Здесь обращаю внимание на то, что Dim уже не используется, т.к. Dim это идентификатор только для переменных. Пару важных отличий объявления констант от объявления переменных:
- при объявлении константы необходимо обязательно указывать явно, что это константа ключевым словом Const
- сразу в момент объявления необходимо назначить константе значение: = «Имя моей программы»
Во всем остальном объявление и применение констант идентично объявлению переменных. Коротко приведу пару примеров.
Если константа объявлена внутри процедуры:
Sub TestConst() Const sMyConst As String = "Имя моей программы" MsgBox sMyConst 'показываем сообщение с именем программы End Sub
то она не может быть использована в другой процедуре:
Sub TestConst() Const sMyConst As String = "Имя моей программы" MsgBox sMyConst 'показываем сообщение с именем программы End Sub Sub TestConst2() MsgBox sMyConst 'вызовет ошибку Variable not defined End Sub
Чтобы использовать одну константу во всех процедурах модуля(того, в котором она объявлена), необходимо объявить её в области объявлений:
Const sMyConst As String = "Имя моей программы" Sub TestConst() MsgBox sMyConst 'показываем сообщение с именем программы End Sub Sub TestConst2() MsgBox sMyConst 'уже не вызовет ошибку Variable not defined End Sub
Чтобы использовать одну константу во всех процедурах проекта(книги), необходимо объявить её как Public:
Public Const sMyConst As String = "Имя моей программы" Sub TestConst() MsgBox sMyConst 'показываем сообщение с именем программы End Sub Sub TestConst2() MsgBox sMyConst 'не вызовет ошибку Variable not defined, даже если процедура в другом модуле End Sub
Подробнее можно прочитать выше — как я уже писал для констант применяются те же правила, что и для переменных.
Также см.:
Variable not defined или что такое Option Explicit и зачем оно нужно?
Что такое модуль? Какие бывают модули?
Что такое макрос и где его искать?
Отлов ошибок и отладка кода VBA
Статья помогла? Поделись ссылкой с друзьями!
Видеоуроки
Поиск по меткам
Access
apple watch
Multex
Power Query и Power BI
VBA управление кодами
Бесплатные надстройки
Дата и время
Записки
ИП
Надстройки
Печать
Политика Конфиденциальности
Почта
Программы
Работа с приложениями
Разработка приложений
Росстат
Тренинги и вебинары
Финансовые
Форматирование
Функции Excel
акции MulTEx
ссылки
статистика
Подстановка значений в Microsoft Excel подразумевает замену одной части текста на другую с выводом результата в отдельной ячейке. Это избавит вас от необходимости самостоятельно вносить одни и те же коррективы в большое количество полей. Осуществляется подобная манипуляция с использованием всего одной функции, но далее я расскажу еще и о ее модернизации для тех, кто исправляет ошибочный импорт, переводя текстовые значения в числовые.
Когда это может понадобиться?
Отвечу на самый главный вопрос по теме: «Когда может понадобиться подстановка значений?». Выполнение этой операции в первую очередь подразумевает замену любых символов. Например, вы импортировали диапазон значений из другой программы, где для разделения дробной части вместо запятой используется точка. Соответственно, Excel подумает, что это текстовые значения, и откажется использовать их при создании функций.
Вы можете исправить все это вручную, удаляя старые знаки и добавляя новые, после чего проверить настройки формата каждой ячейки. Однако это делается долго и неудобно. Проще создать новый столбец с использованием функций. ПОДСТАВИТЬ и ЗНАЧЕН. Так вы создадите столбец с правильными данными, которые можно использовать для любых целей, включая копирование и удаление всего лишнего.
Комьюнити теперь в Телеграм
Подпишитесь и будьте в курсе последних IT-новостей
Подписаться
Использование функции ПОДСТАВИТЬ
Для начала разберемся с тем, как работает синтаксис основной функции – ПОДСТАВИТЬ. Объявим ее и рассмотрим каждый аргумент, чтобы при дальнейшем использовании у вас не возникло никаких проблем.
-
Для начала выберите необходимую клетку, нажмите по ней левой кнопкой мыши для активации и объявите функцию =ПОДСТАВИТЬ().
-
В скобках напишите номер ячейки, с которой нужно взять исходный текст.
-
Поставьте точку с запятой для отделения аргументов, в кавычках напишите символ или несколько символов, от которых хотите избавиться.
-
Снова отделите аргумент и в кавычках напишите новый символ для замены.
-
Это вся формула, поэтому можете нажать Enter и посмотреть, что получилось в итоге.
Для наглядности оставляю используемую мной формулу целиком, чтобы вы могли редактировать ее под себя и не вводить каждый символ вручную. Это поможет значительно сэкономить время.
=ПОДСТАВИТЬ(A2;".";",")
Добавление функции ЗНАЧЕН
Теперь модернизируем формулу, чтобы в итоге получить числовое значение, а не текст, как в исходном варианте. Для этого понадобится функция ЗНАЧЕН, которую просто нужно вписать в строку, поставив дополнительные кавычки.
-
Выполните редактирование, чтобы в итоге получить примерно такой результат: =ЗНАЧЕН(ПОДСТАВИТЬ(A2;».»;»,»)).
-
Нажмите Enter для применения изменений и обратите внимание на то, что теперь числа отображаются справа в ячейке, что говорит об успешной смене формата с текстового на числовой.
-
Остается только растянуть формулу на все остальные клетки, чтобы завершить замену в массиве данных. Зажмите правый нижний угол ячейки и потяните вниз.
-
Посмотрите на таблицу и удалите лишнюю информацию, которая после преобразования больше не понадобится.
Работа с массивами данных в Microsoft Excel часто заставляет юзера вносить правки в текст, что особенно актуально при импорте дробных чисел. Теперь вы узнали, что решить проблему можно при помощи всего одной формулы, состоящей из двух функций. Используйте это, чтобы оптимизировать взаимодействие с электронной таблицей.







 выделите любую ячейку
выделите любую ячейку
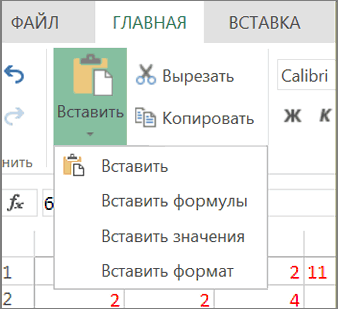
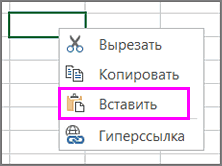
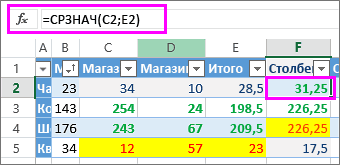















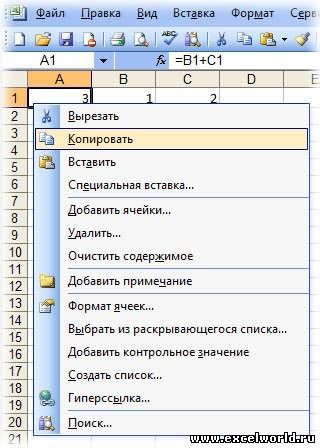
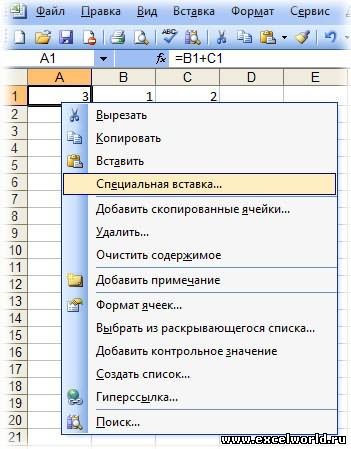
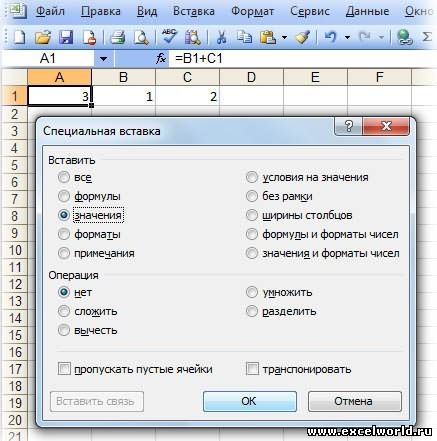


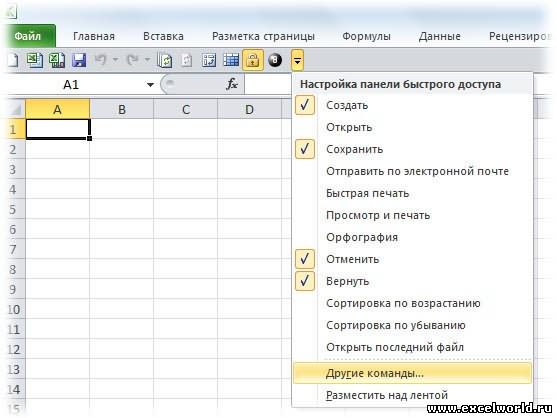
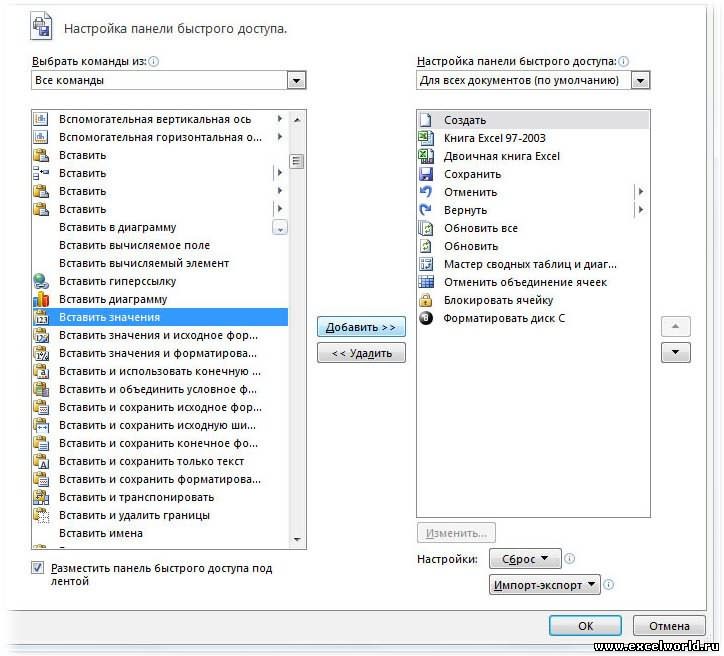
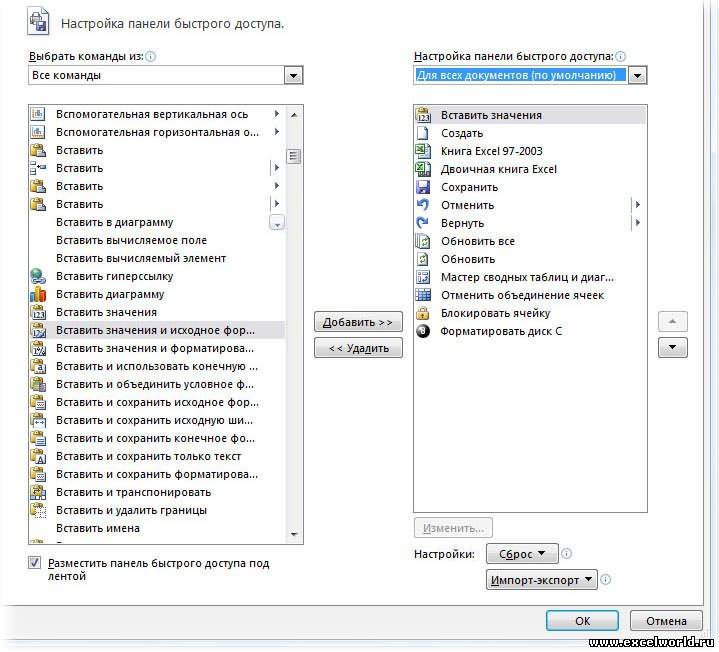




 Плюс, Private нельзя использовать внутри процедуры или функции(только в области объявлений), что еще больше сужает её применимость. По сути чаще этот оператор применяется к функциям и процедурам(об этом см.ниже)
Плюс, Private нельзя использовать внутри процедуры или функции(только в области объявлений), что еще больше сужает её применимость. По сути чаще этот оператор применяется к функциям и процедурам(об этом см.ниже)








