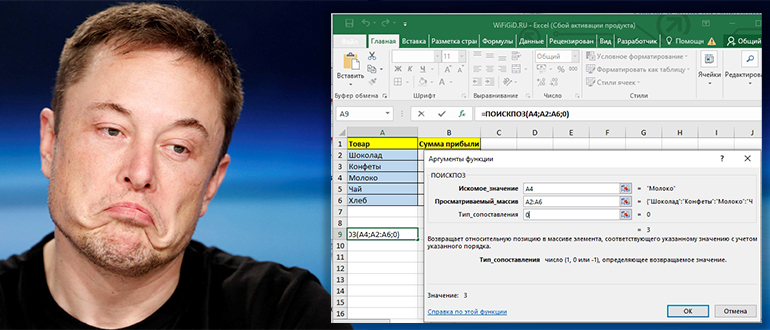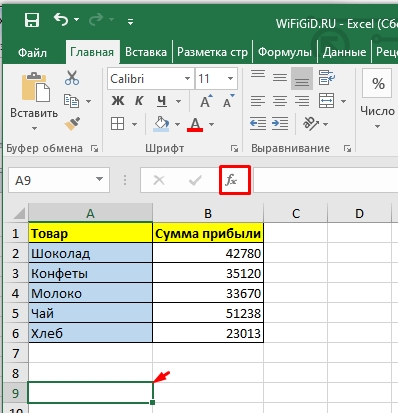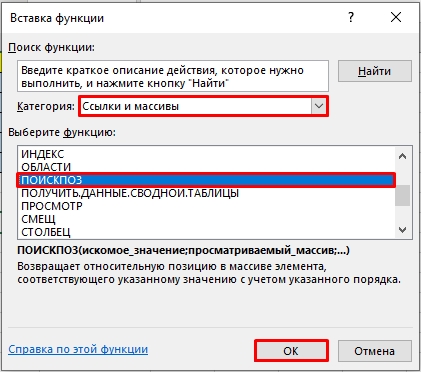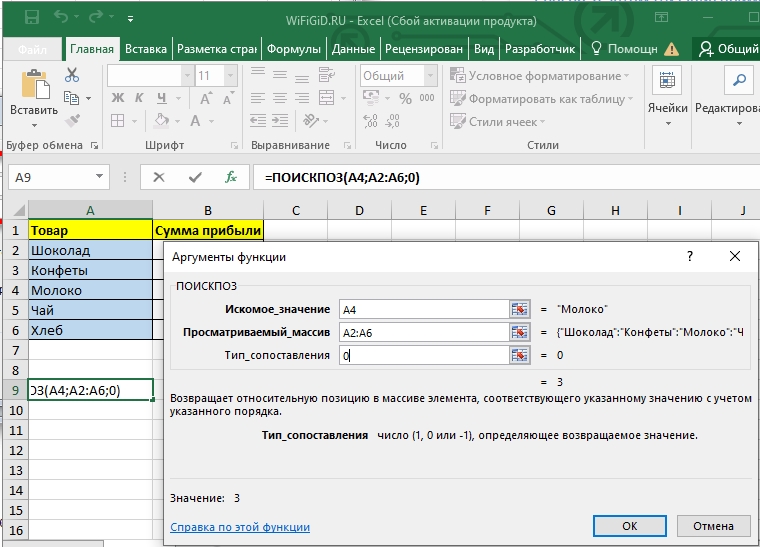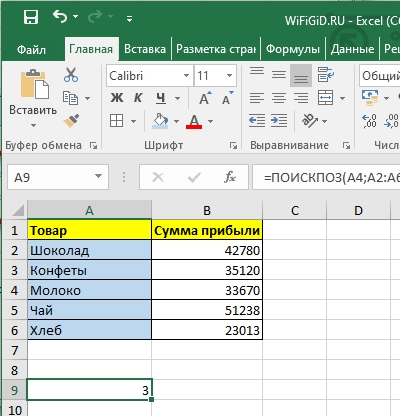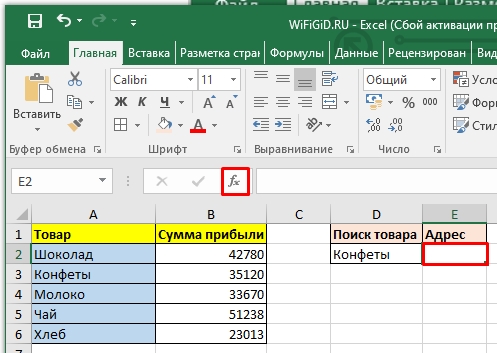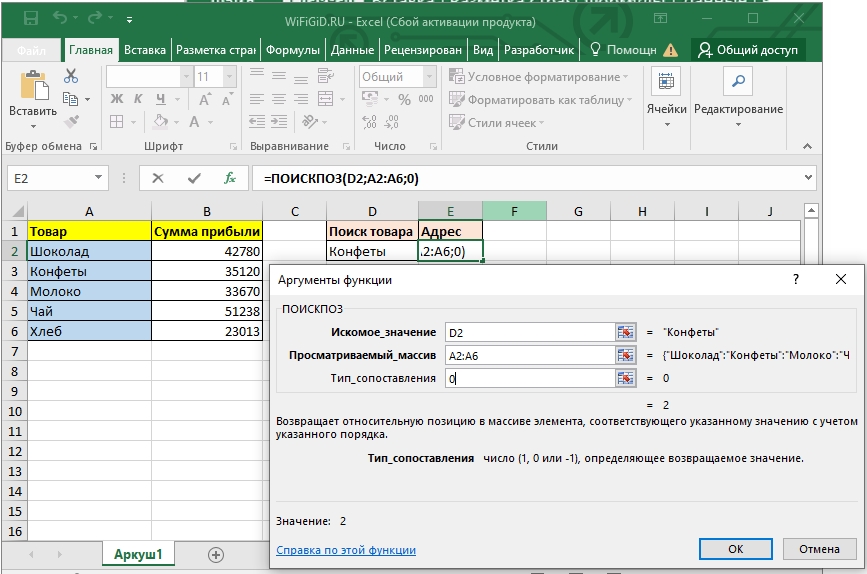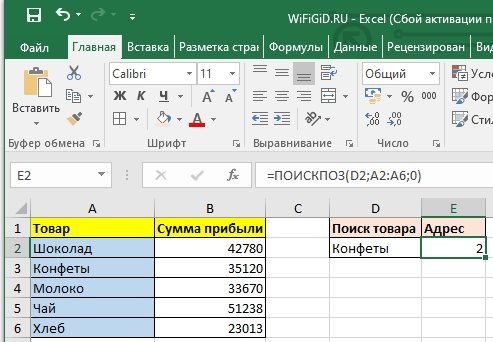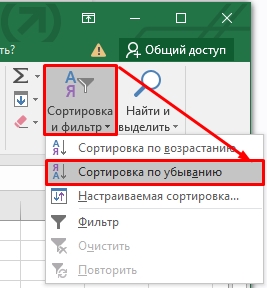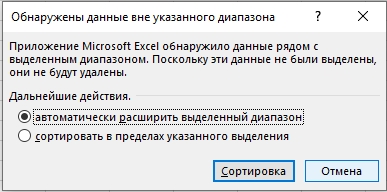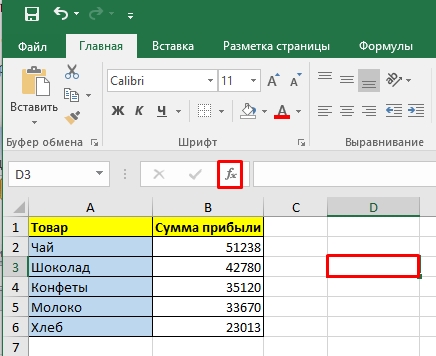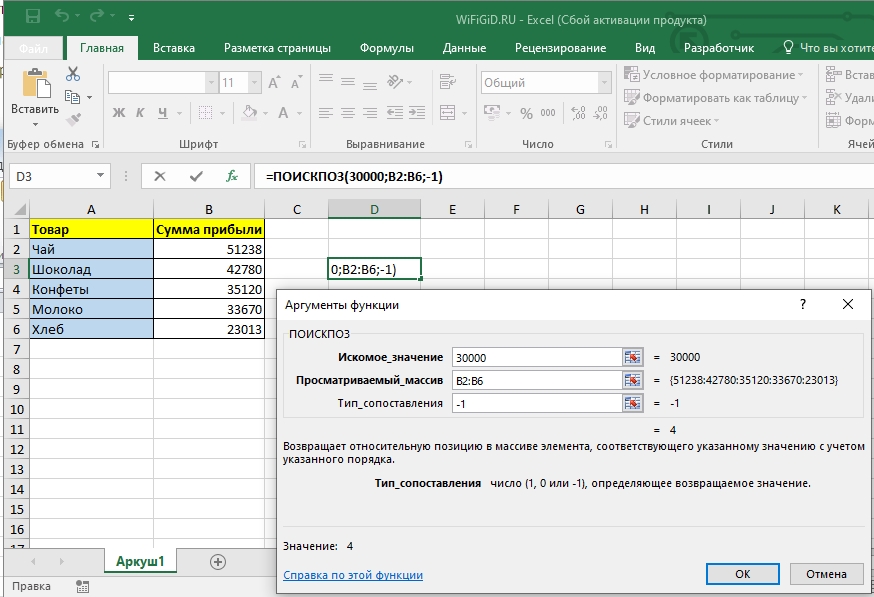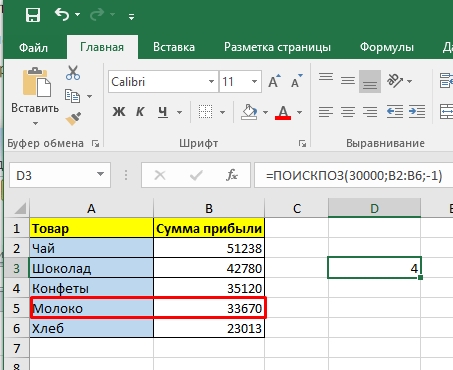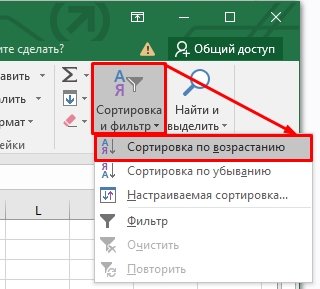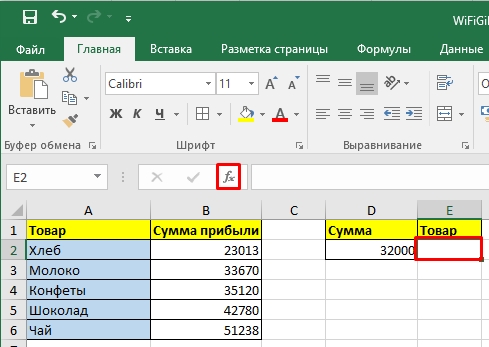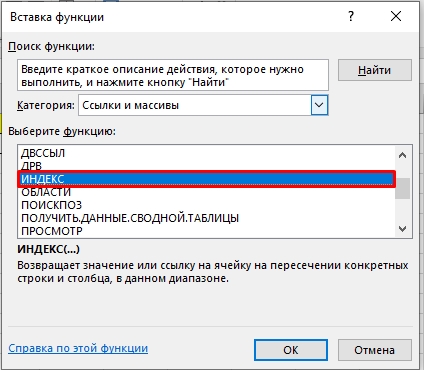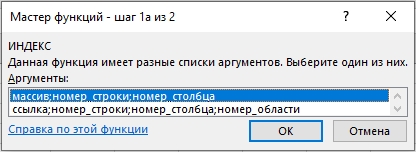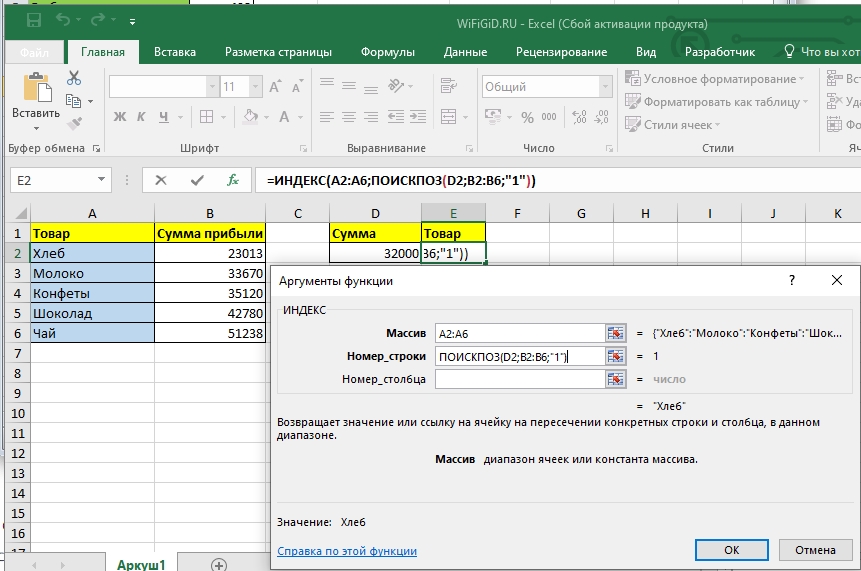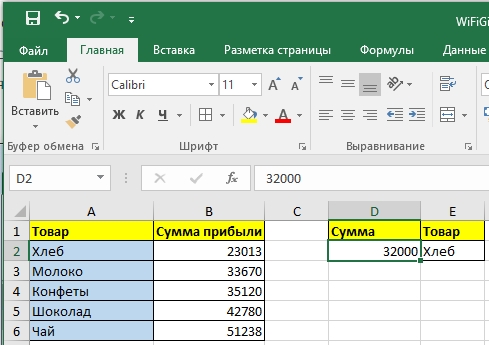Skip to content
В статье показано, как выполнять быстрый поиск с несколькими условиями в Excel с помощью ИНДЕКС и ПОИСКПОЗ.
Хотя Microsoft Excel предоставляет специальные функции для вертикального и горизонтального поиска, опытные пользователи обычно заменяют их комбинацией функций ПОИСКПОЗ и ИНДЕКС, которая во многих отношениях превосходит ВПР и ГПР. К примеру, можно искать два или более критерия в столбцах и строках.
Мы постараемся подробно объяснить синтаксис и логику вычислений, чтобы вы могли легко создать формулы для своих конкретных нужд.
- Общая формула поиска по нескольким критериям
- Пример формулы массива
- Поиск по нескольким условиям без формулы массива
- ИНДЕКС ПОИСКПОЗ с несколькими условиями в нескольких строках и столбцах
Как сделать поиск с несколькими условиями
При работе с большими базами данных вы можете иногда оказаться в ситуации, когда нужно что-то найти, но нет уникального идентификатора для поиска. В этом случае поиск с несколькими условиями является единственным решением.
Чтобы найти значение на основе нескольких критериев в отдельных столбцах, используйте эту общую формулу:
{=ИНДЕКС( диапазон_возврата; ПОИСКПОЗ (1; ( критерий1 = диапазон1 ) * ( критерий2 = диапазон2 ) * (…); 0))}
Где:
- Диапазон_возврата — это диапазон, из которого возвращается значение.
- Критерии1 , критерии2 , … – это условия, которые необходимо выполнить.
- Диапазон1 , диапазон2 , … — это диапазоны, на которых должны проверяться соответствующие критерии.
Важное замечание! Это формула массива , и она должна быть введена через Ctrl + Shift + Enter. Появятся {фигурные скобки}, что является визуальным признаком формулы массива в Excel. Не пытайтесь вводить фигурные скобки вручную, это не сработает!
Эта формула представляет собой расширенную версию комбинации ИНДЕКС+ПОИСКПОЗ, которая возвращает совпадение на основе одного критерия. Чтобы оценить несколько условий, мы используем операцию умножения, которая работает как оператор «И» в формулах массива . Ниже вы найдете реальный пример и подробное пошаговое объяснение логики расчетов.
ИНДЕКС ПОИСКПОЗ по нескольким столбцам – пример формулы
В этом примере мы будем использовать таблицу с комбинацией критериев (в нашем случае регион-месяц-товар) в каждой строке. Наша цель — получить данные о продажах определенного товара в данном регионе и в нужном месяце.
Вот наши исходные данные и критерии:
- Диапазон_возврата (продажи) — D2:D13
- Критерий1 (целевой регион) – G1
- Критерий2 (целевой месяц) – G2
- Критерий 3 (целевой товар) — G3
- Диапазон1 (регионы) – A2:A13
- Диапазон2 (месяцы) – B2:B13
- Диапазон3 (товары) – C2:C13
Формула принимает следующий вид:
=ИНДЕКС(D2:D13; ПОИСКПОЗ(1; (G1=A2:A13)*(G2=B2:B13)*(G3=C2:C13); 0))
Запишем формулу в G4, завершим ее, нажав Ctrl+Shift+Enter. Получаем следующий результат:
Как это работает? Разберем пошагово.
Самая сложная часть — это функция ПОИСКПОЗ, так что давайте пошагово рассмотрим логику ее работы:
ПОИСКПОЗ(1; (G1=A2:A13)*(G2=B2:B13)*(G3=C2:C13)
Как вы помните, ПОИСКПОЗ ищет заданное значение в массиве и возвращает относительное его положение в этом массиве.
В нашей формуле аргументы следующие:
- Искомое_значение : 1
- Массив поиска : (G1=A2:A13) * (G2=B2:B13) * (G3=C2:C13)
- Тип_соответствия : 0
Шаг 1.
Первый аргумент предельно ясен — функция ищет число 1. Третий аргумент, установленный в 0, означает «точное совпадение», т.е. формула возвращает первое найденное значение, которое точно равно искомому значению.
Вопрос в том, почему мы ищем «1»? Чтобы получить ответ, давайте внимательнее посмотрим на массив поиска, где мы сравниваем каждый наш критерий с соответствующим диапазоном: целевой регион в ячейке G1 со всеми регионами (A2: A13), целевой месяц в G2 со всеми месяцами (B2: B13), и товар в G3 в колонке товаров (C2:C13). В результате этих сравнений мы имеем 3 массива значений ИСТИНА и ЛОЖЬ, где ИСТИНА представляет значения, соответствующие условию. Чтобы визуализировать это, вы можете выбрать отдельное выражение в формуле и нажать клавишу F9 , чтобы увидеть, что оно возвращает:
=ИНДЕКС(D2:D13; ПОИСКПОЗ(1; {ЛОЖЬ:ЛОЖЬ:ЛОЖЬ:ЛОЖЬ:ЛОЖЬ:ЛОЖЬ:ИСТИНА:ИСТИНА:ИСТИНА:ИСТИНА:ИСТИНА:ИСТИНА}*{ЛОЖЬ:ЛОЖЬ:ИСТИНА:ЛОЖЬ:ЛОЖЬ:ИСТИНА:ИСТИНА:ИСТИНА:ЛОЖЬ:ЛОЖЬ:ЛОЖЬ:ЛОЖЬ}*{ЛОЖЬ:ИСТИНА:ЛОЖЬ:ИСТИНА:ЛОЖЬ:ИСТИНА:ЛОЖЬ:ИСТИНА:ЛОЖЬ:ИСТИНА:ЛОЖЬ:ИСТИНА}; 0))
Шаг 2.
Операция умножения преобразует значения ИСТИНА и ЛОЖЬ в 1 и 0 соответственно:
{0:0:0:0:0:0:1:1:1:1:1:1}*{0:0:1:0:0:1:1:1:0:0:0:0}*{0:1:0:1:0:1:0:1:0:1:0:1}
Шаг 3.
А поскольку умножение на 0 всегда дает 0, результирующий массив содержит 1 только в тех строках, которые соответствуют всем трём условиям:
{0:0:0:0:0:0:0:1:0:0:0:0}
Приведенный выше массив переходит в аргумент массив_поиска функции ПОИСКПОЗ. Функция возвращает порядковый номер позиции с цифрой 1, для которой все критерии имеют значение ИСТИНА (строка 8 в нашем случае). Если в массиве будет несколько единиц, будет определена позиция только первой из них.
Шаг 4.
Число, возвращаемое функцией ПОИСКПОЗ, поступает непосредственно в аргумент номер_строки функции ИНДЕКС(массив, номер_строки, [номер_столбца]):
=ИНДЕКС(D2:D13, 
И это дает результат 680, что является восьмым по счету значением в массиве D2:D13.
Формула ИНДЕКС ПОИСКПОЗ без массива с несколькими критериями
Формула массива, рассмотренная в предыдущем примере, хорошо работает для опытных пользователей. Но если вы строите формулу для кого-то другого, и этот кто-то не знает о работе с формулами массива в Excel, то он может непреднамеренно ее сломать. Например, пользователь может щелкнуть вашу формулу, чтобы изучить ее, а затем нажать Enter вместо Ctrl + Shift + Enter.
В таких случаях было бы разумно избегать массивов и использовать обычную формулу, которая является более сложной, но зато и более защищенной от случайной «поломки»:
ИНДЕКС( диапазон_возврата; ПОИСКПОЗ (1; ИНДЕКС(( критерий1 = диапазон1 ) * ( критерий2 = диапазон2 ) * (..); 0; 1); 0))
Для нашего набора данных формула поиска одновременно по нескольким столбцам выглядит следующим образом:
=ИНДЕКС(D2:D13; ПОИСКПОЗ(1; ИНДЕКС((G1=A2:A13) * (G2=B2:B13) * (G3=C2:C13); 0; 1); 0))
Как работает эта формула?
Поскольку функция ИНДЕКС умеет работать с массивами, мы добавляем еще один ИНДЕКС для обработки массива единиц и нулей, созданного путем умножения двух или более массивов ИСТИНА/ЛОЖЬ. Второй ИНДЕКС настроен с аргументом номер_строки равным нулю, чтобы формула возвращала весь столбец, а не одно значение. Поскольку в любом случае это массив из одного столбца, мы можем безопасно поставить 1 для номер_столбца :
ИНДЕКС({0:0:0:0:0:0:0:1:0:0:0:0};0, 1) возвращает {0:0:0:0:0:0:0:1:0:0:0:0}
Этот массив передается в функцию ПОИСКПОЗ:
ПОИСКПОЗ(1; {0:0:0:0:0:0:0:1:0:0:0:0}; 0)
ПОИСКПОЗ находит номер позиции, для которого все условия – ИСТИНА (точнее, ищет относительное положение цифры «1» в указанном массиве), и передает номер этой позиции в аргумент номер_строки первого ИНДЕКС:
=ИНДЕКС(D2:D13, 
Ну и далее получаем нужный результат.
ИНДЕКС ПОИСКПОЗ с несколькими условиями в нескольких строках и столбцах
В этом примере показано, как выполнять поиск, проверяя два или более критерия в строках и столбцах. На самом деле это более сложный случай так называемого «матричного поиска» или «двустороннего поиска» с более чем одной строкой заголовка.
Вот общая формула ИНДЕКС ПОИСКПОЗ с несколькими критериями в строках и столбцах:
{=ИНДЕКС( массив_таблицы ; ПОИСКПОЗ( значение_поиска ; столбец_поиска ; 0); ПОИСКПОЗ( значение_поиска1 & значение_поиска2 ; строка_поиска1 & строка_поиска2 ; 0))}
где:
Массив таблицы — область для поиска, т. е. все значения таблицы, кроме заголовков столбцов и строк.
Значение_поиска — то, что вы ищете по вертикали в столбце.
Столбец_поиска — диапазон столбцов для поиска, обычно это заголовки строк.
Значение_поиска1, значение_поиска2, … — то, что вы ищете по горизонтали в строках.
Строка_поиска1, строка_поиска2, … — диапазоны строк для поиска, обычно это заголовки столбцов.
Важное замечание! Чтобы формула работала корректно, ее нужно вводить как формулу массива при помощи комбинации Ctrl + Shift + Enter.
Это разновидность классической формулы двустороннего поиска в массиве, которая ищет значение на пересечении определенной строки и столбца. Разница в том, что вы объединяете несколько значений и диапазонов поиска для оценки нескольких заголовков столбцов. Чтобы лучше понять логику ее работы, рассмотрим небольшой пример.
В приведенной ниже таблице мы будем искать значение на основе заголовков строк (элементы) и заголовков двух столбцов (регионы и поставщики). То есть, ищем по одному условию по строкам и по двум условиям – по столбцам. Чтобы упростить построение формулы, давайте сначала определим все критерии и диапазоны:
- Массив_таблицы — B3:E4
- Значение_поиска — H1
- Столбец_поиска (заголовки строк: товары) — A3:A5
- Значение_поиска1 (целевой регион) — H2
- Значение_поиска 2 (целевой продавец) — H3
- Строка_поиска1 (заголовки столбцов 1: регионы) — B1:E1
- Строка_поиска2 (заголовки столбцов 2: продавцы) — B2:E2
А теперь подставьте аргументы в общую формулу, описанную выше, и вы получите такой результат:
=ИНДЕКС(B3:E5; ПОИСКПОЗ(H1;A3:A5;0); ПОИСКПОЗ(H2&H3; B1:E1&B2:E2; 0))
Не забудьте завершить формулу, нажав комбинацию клавиш Ctrl + Shift + Enter, после чего поиск по матрице с несколькими условиями будет выполнен успешно:
Пошагово рассмотрим, как работает эта формула.
Поскольку мы ищем и по вертикали, и по горизонтали, то нужно указать номера строк и столбцов для функции ИНДЕКС (массив, номер_строки, номер_столбца).
Шаг 1.
Номер_строки предоставляется функцией ПОИСКПОЗ(H1;A3:A5;0), которая сравнивает целевой элемент (бананы) в H1 с заголовками строк в A3:A5.
ПОИСКПОЗ(«Бананы»;{«Апельсины»:»Бананы»:»Лимоны»};0)
Это дает результат 2, потому что «Бананы» — это второй элемент в указанном списке.
Шаг 2.
Номер_столбца вычисляется путем объединения двух значений поиска и двух массивов поиска: ПОИСКПОЗ(H2&H3; B1:E1&B2:E2; 0)
Необходимым условием является то, что значения поиска должны точно соответствовать заголовкам столбцов и быть объединены в том же порядке. Чтобы проследить процесс поиска, выберите первые два аргумента в формуле ПОИСКПОЗ, затем нажмите F9, и вы увидите, что оценивает каждый аргумент:
ПОИСКПОЗ(«СеверПродавец 2»; {«СеверПродавец 1″;»СеверПродавец 2″;»ЮгПродавец 1″;»ЮгПродавец 2»}; 0)
Поскольку « СеверПродавец 2» является вторым элементом в массиве, функция возвращает 2.
Шаг 3.
После этого наша длинная двумерная формула ИНДЕКС ПОИСКПОЗ превращается в такую простую:
=ИНДЕКС(B3:E5; 2; 2)
Шаг 4.
Она возвращает значение на пересечении 2-й строки и 2-го столбца в диапазоне B3:E5, что является значением в ячейке C4.
Вот как формула ИНДЕКС ПОИСКПОЗ помогает выполнить поиск по нескольким условиям в Excel. Я благодарю вас за чтение и надеюсь вновь увидеть вас в нашем блоге.
Еще несколько статей по теме:
Совет: Попробуйте использовать новые функции ПРОСМОТРX и XMATCH, а также улучшенные версии функций, описанные в этой статье. Эти новые функции работают в любом направлении и возвращают точные совпадения по умолчанию, что упрощает и упрощает работу с ними по сравнению с предшественниками.
Предположим, у вас есть список номеров офисов, и вам нужно знать, какие сотрудники работают в каждом из них. Таблица очень угрюмая, поэтому, возможно, вам кажется, что это сложная задача. С функцией подытов на самом деле это довольно просто.
Функции ВВ., а также ИНДЕКС и ВЫБОРПОЗ — одни из самых полезных функций в Excel.
Примечание: Мастер подметок больше не доступен в Excel.
Ниже в качестве примера по выбору вы можете найти пример использования в этой области.
=ВПР(B2;C2:E7,3,ИСТИНА)
В этом примере B2 является первым аргументом —элементом данных, который требуется для работы функции. В случае СРОТ ВЛ.В.ОВ этот первый аргумент является искомой значением. Этот аргумент может быть ссылкой на ячейку или фиксированным значением, таким как «кузьмина» или 21 000. Вторым аргументом является диапазон ячеек C2–:E7, в котором нужно найти и найти значение. Третий аргумент — это столбец в диапазоне ячеек, содержащий ищите значение.
Четвертый аргумент необязателен. Введите истина или ЛОЖЬ. Если ввести ИСТИНА или оставить аргумент пустым, функция возвращает приблизительное совпадение значения, указанного в качестве первого аргумента. Если ввести ЛОЖЬ, функция будет соответствовать значению, заведомо первому аргументу. Другими словами, если оставить четвертый аргумент пустым или ввести ИСТИНА, это обеспечивает большую гибкость.
В этом примере показано, как работает функция. При вводе значения в ячейку B2 (первый аргумент) в результате поиска в ячейках диапазона C2:E7 (2-й аргумент) выполняется поиск в ней и возвращается ближайшее приблизительное совпадение из третьего столбца в диапазоне — столбца E (третий аргумент).

Четвертый аргумент пуст, поэтому функция возвращает приблизительное совпадение. Иначе потребуется ввести одно из значений в столбец C или D, чтобы получить какой-либо результат.
Если вы хорошо разучились работать с функцией ВГТ.В.В., то в равной степени использовать ее будет легко. Вы вводите те же аргументы, но выполняется поиск в строках, а не в столбцах.
Использование индекса и MATCH вместо ВРОТ
При использовании функции ВПРАВО существует ряд ограничений, которые действуют только при использовании функции ВПРАВО. Это означает, что столбец, содержащий и look up, всегда должен быть расположен слева от столбца, содержащего возвращаемого значения. Теперь, если ваша таблица не построена таким образом, не используйте В ПРОСМОТР. Используйте вместо этого сочетание функций ИНДЕКС и MATCH.
В данном примере представлен небольшой список, в котором искомое значение (Воронеж) не находится в крайнем левом столбце. Поэтому мы не можем использовать функцию ВПР. Для поиска значения «Воронеж» в диапазоне B1:B11 будет использоваться функция ПОИСКПОЗ. Оно найдено в строке 4. Затем функция ИНДЕКС использует это значение в качестве аргумента поиска и находит численность населения Воронежа в четвертом столбце (столбец D). Использованная формула показана в ячейке A14.
Дополнительные примеры использования индексов и MATCH вместо В ПРОСМОТР см. в статье билла Https://www.mrexcel.com/excel-tips/excel-vlookup-index-match/ Билла Джилена (Bill Jelen), MVP корпорации Майкрософт.
Попробуйте попрактиковаться
Если вы хотите поэкспериментировать с функциями подытовки, прежде чем попробовать их с собственными данными, вот примеры данных.
Пример работы с ВЛОКОНПОМ
Скопируйте следующие данные в пустую таблицу.
Совет: Прежде чем врезать данные в Excel, установите для столбцов A–C ширину в 250 пикселей и нажмите кнопку «Перенос текста» (вкладка «Главная», группа «Выравнивание»).
|
Плотность |
Вязкость |
Температура |
|
0,457 |
3,55 |
500 |
|
0,525 |
3,25 |
400 |
|
0,606 |
2,93 |
300 |
|
0,675 |
2,75 |
250 |
|
0,746 |
2,57 |
200 |
|
0,835 |
2,38 |
150 |
|
0,946 |
2,17 |
100 |
|
1,09 |
1,95 |
50 |
|
1,29 |
1,71 |
0 |
|
Формула |
Описание |
Результат |
|
=ВПР(1,A2:C10,2) |
Используя приблизительное соответствие, функция ищет в столбце A значение 1, находит наибольшее значение, которое меньше или равняется 1 и составляет 0,946, а затем возвращает значение из столбца B в той же строке. |
2,17 |
|
=ВПР(1,A2:C10,3,ИСТИНА) |
Используя приблизительное соответствие, функция ищет в столбце A значение 1, находит наибольшее значение, которое меньше или равняется 1 и составляет 0,946, а затем возвращает значение из столбца C в той же строке. |
100 |
|
=ВПР(0,7,A2:C10,3,ЛОЖЬ) |
Используя точное соответствие, функция ищет в столбце A значение 0,7. Поскольку точного соответствия нет, возвращается сообщение об ошибке. |
#Н/Д |
|
=ВПР(0,1,A2:C10,2,ИСТИНА) |
Используя приблизительное соответствие, функция ищет в столбце A значение 0,1. Поскольку 0,1 меньше наименьшего значения в столбце A, возвращается сообщение об ошибке. |
#Н/Д |
|
=ВПР(2,A2:C10,2,ИСТИНА) |
Используя приблизительное соответствие, функция ищет в столбце A значение 2, находит наибольшее значение, которое меньше или равняется 2 и составляет 1,29, а затем возвращает значение из столбца B в той же строке. |
1,71 |
Пример ГВ.Г.В.В.
Скопируйте всю таблицу и вставьте ее в ячейку A1 пустого листа Excel.
Совет: Прежде чем врезать данные в Excel, установите для столбцов A–C ширину в 250 пикселей и нажмите кнопку «Перенос текста» (вкладка «Главная», группа «Выравнивание»).
|
Оси |
Подшипники |
Болты |
|
4 |
4 |
9 |
|
5 |
7 |
10 |
|
6 |
8 |
11 |
|
Формула |
Описание |
Результат |
|
=ГПР(«Оси»;A1:C4;2;ИСТИНА) |
Поиск слова «Оси» в строке 1 и возврат значения из строки 2, находящейся в том же столбце (столбец A). |
4 |
|
=ГПР(«Подшипники»;A1:C4;3;ЛОЖЬ) |
Поиск слова «Подшипники» в строке 1 и возврат значения из строки 3, находящейся в том же столбце (столбец B). |
7 |
|
=ГПР(«П»;A1:C4;3;ИСТИНА) |
Поиск буквы «П» в строке 1 и возврат значения из строки 3, находящейся в том же столбце. Так как «П» найти не удалось, возвращается ближайшее из меньших значений: «Оси» (в столбце A). |
5 |
|
=ГПР(«Болты»;A1:C4;4) |
Поиск слова «Болты» в строке 1 и возврат значения из строки 4, находящейся в том же столбце (столбец C). |
11 |
|
=ГПР(3;{1;2;3:»a»;»b»;»c»;»d»;»e»;»f»};2;ИСТИНА) |
Поиск числа 3 в трех строках константы массива и возврат значения из строки 2 того же (в данном случае — третьего) столбца. Константа массива содержит три строки значений, разделенных точкой с запятой (;). Так как «c» было найдено в строке 2 того же столбца, что и 3, возвращается «c». |
c |
Примеры индекса и match
В последнем примере функции ИНДЕКС и MATCH совместно возвращают номер счета с наиболее ранней датой и соответствующую дату для каждого из пяти городов. Так как дата возвращается как число, для ее формата используется функция ТЕКСТ. Функция ИНДЕКС использует результат, возвращенный функцией ПОИСКПОЗ, как аргумент. Сочетание функций ИНДЕКС и ПОИСКПОЗ используется в каждой формуле дважды — сперва для возврата номера счета, а затем для возврата даты.
Скопируйте всю таблицу и вставьте ее в ячейку A1 пустого листа Excel.
Совет: Перед тем как вировать данные в Excel, установите для столбцов A–D ширину в 250 пикселей и нажмите кнопку «Перенос текста» (вкладка «Главная», группа «Выравнивание»).
|
Счет |
Город |
Дата выставления счета |
Счет с самой ранней датой по городу, с датой |
|
3115 |
Казань |
07.04.12 |
=»Казань = «&ИНДЕКС($A$2:$C$33,ПОИСКПОЗ(«Казань»,$B$2:$B$33,0),1)& «, Дата выставления счета: » & ТЕКСТ(ИНДЕКС($A$2:$C$33,ПОИСКПОЗ(«Казань»,$B$2:$B$33,0),3),»m/d/yy») |
|
3137 |
Казань |
09.04.12 |
=»Орел = «&ИНДЕКС($A$2:$C$33,ПОИСКПОЗ(«Орел»,$B$2:$B$33,0),1)& «, Дата выставления счета: » & ТЕКСТ(ИНДЕКС($A$2:$C$33,ПОИСКПОЗ(«Орел»,$B$2:$B$33,0),3),»m/d/yy») |
|
3154 |
Казань |
11.04.12 |
=»Челябинск = «&ИНДЕКС($A$2:$C$33,ПОИСКПОЗ(«Челябинск»,$B$2:$B$33,0),1)& «, Дата выставления счета: » & ТЕКСТ(ИНДЕКС($A$2:$C$33,ПОИСКПОЗ(«Челябинск»,$B$2:$B$33,0),3),»m/d/yy») |
|
3191 |
Казань |
21.04.12 |
=»Нижний Новгород = «&ИНДЕКС($A$2:$C$33,ПОИСКПОЗ(«Нижний Новгород»,$B$2:$B$33,0),1)& «, Дата выставления счета: » & ТЕКСТ(ИНДЕКС($A$2:$C$33,ПОИСКПОЗ(«Нижний Новгород»,$B$2:$B$33,0),3),»m/d/yy») |
|
3293 |
Казань |
25.04.12 |
=»Москва = «&ИНДЕКС($A$2:$C$33,ПОИСКПОЗ(«Москва»,$B$2:$B$33,0),1)& «, Дата выставления счета: » & ТЕКСТ(ИНДЕКС($A$2:$C$33,ПОИСКПОЗ(«Москва»,$B$2:$B$33,0),3),»m/d/yy») |
|
3331 |
Казань |
27.04.12 |
|
|
3350 |
Казань |
28.04.12 |
|
|
3390 |
Казань |
01.05.12 |
|
|
3441 |
Казань |
02.05.12 |
|
|
3517 |
Казань |
08.05.12 |
|
|
3124 |
Орел |
09.04.12 |
|
|
3155 |
Орел |
11.04.12 |
|
|
3177 |
Орел |
19.04.12 |
|
|
3357 |
Орел |
28.04.12 |
|
|
3492 |
Орел |
06.05.12 |
|
|
3316 |
Челябинск |
25.04.12 |
|
|
3346 |
Челябинск |
28.04.12 |
|
|
3372 |
Челябинск |
01.05.12 |
|
|
3414 |
Челябинск |
01.05.12 |
|
|
3451 |
Челябинск |
02.05.12 |
|
|
3467 |
Челябинск |
02.05.12 |
|
|
3474 |
Челябинск |
04.05.12 |
|
|
3490 |
Челябинск |
05.05.12 |
|
|
3503 |
Челябинск |
08.05.12 |
|
|
3151 |
Нижний Новгород |
09.04.12 |
|
|
3438 |
Нижний Новгород |
02.05.12 |
|
|
3471 |
Нижний Новгород |
04.05.12 |
|
|
3160 |
Москва |
18.04.12 |
|
|
3328 |
Москва |
26.04.12 |
|
|
3368 |
Москва |
29.04.12 |
|
|
3420 |
Москва |
01.05.12 |
|
|
3501 |
Москва |
06.05.12 |
Если вы знакомы с функцией ВПР (VLOOKUP) или ее горизонтальным аналогом ГПР (HLOOKUP), то должны помнить, что эта замечательные функции ищут информацию только по одному параметру, т.е. в одномерном массиве — по строке или по столбцу. А если нам необходимо выбирать данные из двумерной таблицы по совпадению сразу двух параметров — и по строке и по столбцу одновременно? Давайте рассмотрим несколько жизненных примеров таких задач и их решения.
Пример 1. Найти значение по товару и городу
Предположим, что у нас имеется вот такой двумерный массив данных по городам и товарам:

Пользователь вводит (или выбирает из выпадающих списков) в желтых ячейках нужный товар и город. В зеленой ячейке нам нужно формулой найти и вывести число из таблицы, соответствующее выбранным параметрам. Фактически, мы хотим найти значение ячейки с пересечения определенной строки и столбца в таблице. Для наглядности, разобъем задачу на три этапа.
- Во-первых, нам нужно определить номер строки, соответствующей выбранному пользователем в желтой ячейке товару. Это поможет сделать функция ПОИСКПОЗ (MATCH) из категории Ссылки и массивы (Lookup and Reference). В частности, формула ПОИСКПОЗ(J2; A2:A10; 0) даст нам нужный результат (для Яблока это будет число 6). Первый аргумент этой функции — искомое значение (Яблоко из желтой ячейки J2), второй — диапазон ячеек, где мы ищем товар (столбец с товарами в таблице — A2:A10), третий аргумент задает тип поиска (0 — точное совпадение наименования, приблизительный поиск запрещен).
- Во-вторых, совершенно аналогичным способом мы должны определить порядковый номер столбца в таблице с нужным нам городом. Функция ПОИСКПОЗ(J3; B1:F1; 0) сделает это и выдаст, например, для Киева, выбранного пользователем в желтой ячейке J3 значение 4.
- И, наконец, в-третьих, нам нужна функция, которая умеет выдавать содержимое ячейки из таблицы по номеру строки и столбца — функция ИНДЕКС (INDEX) из той же категории Ссылки и массивы (Lookup and Reference). Первый аргумент этой функции — диапазон ячеек (в нашем случае это вся таблица, т.е. B2:F10), второй — номер строки, третий — номер столбца (а их мы определим с помощью функций ПОИСКПОЗ).
Итого, соединяя все вышеперечисленное в одну формулу, получаем для зеленой ячейки решение:
=ИНДЕКС(B2:F10; ПОИСКПОЗ(J2;A2:A10;0); ПОИСКПОЗ(J3;B1:F1;0))
или в английском варианте
=INDEX(B2:F10;MATCH(J2;A2:A10;0);MATCH(J3;B1:F1;0))
Пример 2. Приблизительный двумерный поиск
Слегка модифицируем предыдущий пример. Предположим, что у нас имеется вот такая ситуация:

Идея в том, что пользователь должен ввести в желтые ячейки высоту и ширину двери для, например, шкафа, которую он хочеть заказать у компании-производителя, а в серой ячейке должна появиться ее стоимость из таблицы. Важный нюанс в том, что если пользователь вводит нестандартные значения размеров, то они должны автоматически округлиться до ближайших имеющихся в таблице и в серой ячейке должна появиться стоимость изготовления двери для этих округленных стандарных размеров.
Решение для серой ячейки будет практически полностью аналогично предыдущему примеру:
=ИНДЕКС(C7:K16; ПОИСКПОЗ(D3;B7:B16;1); ПОИСКПОЗ(G3;C6:K6;1))
=INDEX(C7:K16; MATCH(D3;B7:B16;1); MATCH(G3;C6:K6;1))
Разница только в последнем аргументе обеих функций ПОИСКПОЗ (MATCH) — Типу сопоставления (здесь он равен минус 1). Это некий аналог четвертого аргумента функции ВПР (VLOOKUP) — Интервального просмотра (Range Lookup). Вообще говоря, возможных значений для него три:
- 1 — поиск ближайшего наименьшего числа, т.е. введенные пользователем размеры двери округлялись бы до ближайших наименьших подходящих размеров из таблицы. В нашем случае высота 500 округлилась бы до 450, а ширина 480 до 300, и стоимость двери была бы 135.
- -1 — поиск ближайшего наибольшего числа, т.е. нестандартная высота 500 округлялась бы до 700, а ширина 480 — до 600 и стоимость составила бы уже 462. Для бизнеса так гораздо интереснее!
- 0 — поиск точного соответствия без каких либо округлений. Используется для 100%-го совпадения искомого значения с одним из значений в таблице. Естественно, применяется при поиске текстовых параметров (как в прошлом примере), т.к. для них округление невозможно.
Важно отметить, что при использовании приблизительного поиска с округлением диапазон поиска — а значит и вся таблица — должна быть отсортирована по возрастанию (для Типа сопоставления = 1) или по убыванию (для Типа сопоставления = -1) по строчкам и по столбцам. Иначе приблизительный поиск корректно работать не будет!
Для точного поиска (Тип сопоставления = 0) сортировка не нужна и никакой роли не играет.
P.S. Обратная задача
В комментах неоднократно интересуются — а как сделать обратную операцию, т.е. определить в первом примере город и товар если мы знаем значение из таблицы? Тут потребуются две небольшие формулы массива (не забудьте ввести их с помощью сочетания клавиш Ctrl+Shift+Enter, а не обычного Enter):

Принцип их работы следующий:
- перебираем все ячейки в диапазоне B2:F10 и ищем совпадение с искомым значением (13) из ячейки J4 с помощью функции ЕСЛИ (IF)
- когда нашли совпадение, то определяем номер строки (столбца) первого элемента в таблице в этой строке (столбце) с помощью функций СТОЛБЕЦ (COLUMN) и СТРОКА (ROW)
- выдергиваем значение города или товара из таблицы с помощью функции ИНДЕКС (INDEX)
Ссылки по теме
- Использование функции ВПР (VLOOKUP) для подстановки значений
- Динамическая выборка из списка функциями ИНДЕКС и ПОИСКПОЗ
- Улучшаем функцию ВПР (VLOOKUP2)
- ВПР (VLOOKUP) с учетом регистра
- Многоразовый ВПР для вывода сразу всех значений
Этот учебник рассказывает о главных преимуществах функций ИНДЕКС и ПОИСКПОЗ в Excel, которые делают их более привлекательными по сравнению с ВПР. Вы увидите несколько примеров формул, которые помогут Вам легко справиться со многими сложными задачами, перед которыми функция ВПР бессильна.
В нескольких недавних статьях мы приложили все усилия, чтобы разъяснить начинающим пользователям основы функции ВПР и показать примеры более сложных формул для продвинутых пользователей. Теперь мы попытаемся, если не отговорить Вас от использования ВПР, то хотя бы показать альтернативные способы реализации вертикального поиска в Excel.
Зачем нам это? – спросите Вы. Да, потому что ВПР – это не единственная функция поиска в Excel, и её многочисленные ограничения могут помешать Вам получить желаемый результат во многих ситуациях. С другой стороны, функции ИНДЕКС и ПОИСКПОЗ – более гибкие и имеют ряд особенностей, которые делают их более привлекательными, по сравнению с ВПР.
- Базовая информация об ИНДЕКС и ПОИСКПОЗ
- Используем функции ИНДЕКС и ПОИСКПОЗ в Excel
- Преимущества ИНДЕКС и ПОИСКПОЗ перед ВПР
- ИНДЕКС и ПОИСКПОЗ – примеры формул
- Как находить значения, которые находятся слева
- Вычисления при помощи ИНДЕКС и ПОИСКПОЗ
- Поиск по известным строке и столбцу
- Поиск по нескольким критериям
- ИНДЕКС и ПОИСКПОЗ в сочетании с ЕСЛИОШИБКА
Содержание
- Базовая информация об ИНДЕКС и ПОИСКПОЗ
- ИНДЕКС – синтаксис и применение функции
- ПОИСКПОЗ – синтаксис и применение функции
- Как использовать ИНДЕКС и ПОИСКПОЗ в Excel
- Почему ИНДЕКС/ПОИСКПОЗ лучше, чем ВПР?
- 4 главных преимущества использования ПОИСКПОЗ/ИНДЕКС в Excel:
- ИНДЕКС и ПОИСКПОЗ – примеры формул
- Как выполнить поиск с левой стороны, используя ПОИСКПОЗ и ИНДЕКС
- Вычисления при помощи ИНДЕКС и ПОИСКПОЗ в Excel (СРЗНАЧ, МАКС, МИН)
- О чём нужно помнить, используя функцию СРЗНАЧ вместе с ИНДЕКС и ПОИСКПОЗ
- Как при помощи ИНДЕКС и ПОИСКПОЗ выполнять поиск по известным строке и столбцу
- Поиск по нескольким критериям с ИНДЕКС и ПОИСКПОЗ
- ИНДЕКС и ПОИСКПОЗ в сочетании с ЕСЛИОШИБКА в Excel
Базовая информация об ИНДЕКС и ПОИСКПОЗ
Так как задача этого учебника – показать возможности функций ИНДЕКС и ПОИСКПОЗ для реализации вертикального поиска в Excel, мы не будем задерживаться на их синтаксисе и применении.
Приведём здесь необходимый минимум для понимания сути, а затем разберём подробно примеры формул, которые показывают преимущества использования ИНДЕКС и ПОИСКПОЗ вместо ВПР.
ИНДЕКС – синтаксис и применение функции
Функция INDEX (ИНДЕКС) в Excel возвращает значение из массива по заданным номерам строки и столбца. Функция имеет вот такой синтаксис:
INDEX(array,row_num,[column_num])
ИНДЕКС(массив;номер_строки;[номер_столбца])
Каждый аргумент имеет очень простое объяснение:
- array (массив) – это диапазон ячеек, из которого необходимо извлечь значение.
- row_num (номер_строки) – это номер строки в массиве, из которой нужно извлечь значение. Если не указан, то обязательно требуется аргумент column_num (номер_столбца).
- column_num (номер_столбца) – это номер столбца в массиве, из которого нужно извлечь значение. Если не указан, то обязательно требуется аргумент row_num (номер_строки)
Если указаны оба аргумента, то функция ИНДЕКС возвращает значение из ячейки, находящейся на пересечении указанных строки и столбца.
Вот простейший пример функции INDEX (ИНДЕКС):
=INDEX(A1:C10,2,3)
=ИНДЕКС(A1:C10;2;3)
Формула выполняет поиск в диапазоне A1:C10 и возвращает значение ячейки во 2-й строке и 3-м столбце, то есть из ячейки C2.
Очень просто, правда? Однако, на практике Вы далеко не всегда знаете, какие строка и столбец Вам нужны, и поэтому требуется помощь функции ПОИСКПОЗ.
ПОИСКПОЗ – синтаксис и применение функции
Функция MATCH (ПОИСКПОЗ) в Excel ищет указанное значение в диапазоне ячеек и возвращает относительную позицию этого значения в диапазоне.
Например, если в диапазоне B1:B3 содержатся значения New-York, Paris, London, тогда следующая формула возвратит цифру 3, поскольку «London» – это третий элемент в списке.
=MATCH("London",B1:B3,0)
=ПОИСКПОЗ("London";B1:B3;0)
Функция MATCH (ПОИСКПОЗ) имеет вот такой синтаксис:
MATCH(lookup_value,lookup_array,[match_type])
ПОИСКПОЗ(искомое_значение;просматриваемый_массив;[тип_сопоставления])
- lookup_value (искомое_значение) – это число или текст, который Вы ищите. Аргумент может быть значением, в том числе логическим, или ссылкой на ячейку.
- lookup_array (просматриваемый_массив) – диапазон ячеек, в котором происходит поиск.
- match_type (тип_сопоставления) – этот аргумент сообщает функции ПОИСКПОЗ, хотите ли Вы найти точное или приблизительное совпадение:
- 1 или не указан – находит максимальное значение, меньшее или равное искомому. Просматриваемый массив должен быть упорядочен по возрастанию, то есть от меньшего к большему.
- 0 – находит первое значение, равное искомому. Для комбинации ИНДЕКС/ПОИСКПОЗ всегда нужно точное совпадение, поэтому третий аргумент функции ПОИСКПОЗ должен быть равен 0.
- -1 – находит наименьшее значение, большее или равное искомому значению. Просматриваемый массив должен быть упорядочен по убыванию, то есть от большего к меньшему.
На первый взгляд, польза от функции ПОИСКПОЗ вызывает сомнение. Кому нужно знать положение элемента в диапазоне? Мы хотим знать значение этого элемента!
Позвольте напомнить, что относительное положение искомого значения (т.е. номер строки и/или столбца) – это как раз то, что мы должны указать для аргументов row_num (номер_строки) и/или column_num (номер_столбца) функции INDEX (ИНДЕКС). Как Вы помните, функция ИНДЕКС может возвратить значение, находящееся на пересечении заданных строки и столбца, но она не может определить, какие именно строка и столбец нас интересуют.
Как использовать ИНДЕКС и ПОИСКПОЗ в Excel
Теперь, когда Вам известна базовая информация об этих двух функциях, полагаю, что уже становится понятно, как функции ПОИСКПОЗ и ИНДЕКС могут работать вместе. ПОИСКПОЗ определяет относительную позицию искомого значения в заданном диапазоне ячеек, а ИНДЕКС использует это число (или числа) и возвращает результат из соответствующей ячейки.
Ещё не совсем понятно? Представьте функции ИНДЕКС и ПОИСКПОЗ в таком виде:
=INDEX(столбец из которого извлекаем,(MATCH (искомое значение,столбец в котором ищем,0))
=ИНДЕКС(столбец из которого извлекаем;(ПОИСКПОЗ(искомое значение;столбец в котором ищем;0))
Думаю, ещё проще будет понять на примере. Предположим, у Вас есть вот такой список столиц государств:
Давайте найдём население одной из столиц, например, Японии, используя следующую формулу:
=INDEX($D$2:$D$10,MATCH("Japan",$B$2:$B$10,0))
=ИНДЕКС($D$2:$D$10;ПОИСКПОЗ("Japan";$B$2:$B$10;0))
Теперь давайте разберем, что делает каждый элемент этой формулы:
- Функция MATCH (ПОИСКПОЗ) ищет значение «Japan» в столбце B, а конкретно – в ячейках B2:B10, и возвращает число 3, поскольку «Japan» в списке на третьем месте.
- Функция INDEX (ИНДЕКС) использует 3 для аргумента row_num (номер_строки), который указывает из какой строки нужно возвратить значение. Т.е. получается простая формула:
=INDEX($D$2:$D$10,3)
=ИНДЕКС($D$2:$D$10;3)Формула говорит примерно следующее: ищи в ячейках от D2 до D10 и извлеки значение из третьей строки, то есть из ячейки D4, так как счёт начинается со второй строки.
Вот такой результат получится в Excel:
Важно! Количество строк и столбцов в массиве, который использует функция INDEX (ИНДЕКС), должно соответствовать значениям аргументов row_num (номер_строки) и column_num (номер_столбца) функции MATCH (ПОИСКПОЗ). Иначе результат формулы будет ошибочным.
Стоп, стоп… почему мы не можем просто использовать функцию VLOOKUP (ВПР)? Есть ли смысл тратить время, пытаясь разобраться в лабиринтах ПОИСКПОЗ и ИНДЕКС?
=VLOOKUP("Japan",$B$2:$D$2,3)
=ВПР("Japan";$B$2:$D$2;3)
В данном случае – смысла нет! Цель этого примера – исключительно демонстрационная, чтобы Вы могли понять, как функции ПОИСКПОЗ и ИНДЕКС работают в паре. Последующие примеры покажут Вам истинную мощь связки ИНДЕКС и ПОИСКПОЗ, которая легко справляется с многими сложными ситуациями, когда ВПР оказывается в тупике.
Почему ИНДЕКС/ПОИСКПОЗ лучше, чем ВПР?
Решая, какую формулу использовать для вертикального поиска, большинство гуру Excel считают, что ИНДЕКС/ПОИСКПОЗ намного лучше, чем ВПР. Однако, многие пользователи Excel по-прежнему прибегают к использованию ВПР, т.к. эта функция гораздо проще. Так происходит, потому что очень немногие люди до конца понимают все преимущества перехода с ВПР на связку ИНДЕКС и ПОИСКПОЗ, а тратить время на изучение более сложной формулы никто не хочет.
Далее я попробую изложить главные преимущества использования ПОИСКПОЗ и ИНДЕКС в Excel, а Вы решите – остаться с ВПР или переключиться на ИНДЕКС/ПОИСКПОЗ.
4 главных преимущества использования ПОИСКПОЗ/ИНДЕКС в Excel:
1. Поиск справа налево. Как известно любому грамотному пользователю Excel, ВПР не может смотреть влево, а это значит, что искомое значение должно обязательно находиться в крайнем левом столбце исследуемого диапазона. В случае с ПОИСКПОЗ/ИНДЕКС, столбец поиска может быть, как в левой, так и в правой части диапазона поиска. Пример: Как находить значения, которые находятся слева покажет эту возможность в действии.
2. Безопасное добавление или удаление столбцов. Формулы с функцией ВПР перестают работать или возвращают ошибочные значения, если удалить или добавить столбец в таблицу поиска. Для функции ВПР любой вставленный или удалённый столбец изменит результат формулы, поскольку синтаксис ВПР требует указывать весь диапазон и конкретный номер столбца, из которого нужно извлечь данные.
Например, если у Вас есть таблица A1:C10, и требуется извлечь данные из столбца B, то нужно задать значение 2 для аргумента col_index_num (номер_столбца) функции ВПР, вот так:
=VLOOKUP("lookup value",A1:C10,2)
=ВПР("lookup value";A1:C10;2)
Если позднее Вы вставите новый столбец между столбцами A и B, то значение аргумента придется изменить с 2 на 3, иначе формула возвратит результат из только что вставленного столбца.
Используя ПОИСКПОЗ/ИНДЕКС, Вы можете удалять или добавлять столбцы к исследуемому диапазону, не искажая результат, так как определен непосредственно столбец, содержащий нужное значение. Действительно, это большое преимущество, особенно когда работать приходится с большими объёмами данных. Вы можете добавлять и удалять столбцы, не беспокоясь о том, что нужно будет исправлять каждую используемую функцию ВПР.
3. Нет ограничения на размер искомого значения. Используя ВПР, помните об ограничении на длину искомого значения в 255 символов, иначе рискуете получить ошибку #VALUE! (#ЗНАЧ!). Итак, если таблица содержит длинные строки, единственное действующее решение – это использовать ИНДЕКС/ПОИСКПОЗ.
Предположим, Вы используете вот такую формулу с ВПР, которая ищет в ячейках от B5 до D10 значение, указанное в ячейке A2:
=VLOOKUP(A2,B5:D10,3,FALSE)
=ВПР(A2;B5:D10;3;ЛОЖЬ)
Формула не будет работать, если значение в ячейке A2 длиннее 255 символов. Вместо неё Вам нужно использовать аналогичную формулу ИНДЕКС/ПОИСКПОЗ:
=INDEX(D5:D10,MATCH(TRUE,INDEX(B5:B10=A2,0),0))
=ИНДЕКС(D5:D10;ПОИСКПОЗ(ИСТИНА;ИНДЕКС(B5:B10=A2;0);0))
4. Более высокая скорость работы. Если Вы работаете с небольшими таблицами, то разница в быстродействии Excel будет, скорее всего, не заметная, особенно в последних версиях. Если же Вы работаете с большими таблицами, которые содержат тысячи строк и сотни формул поиска, Excel будет работать значительно быстрее, при использовании ПОИСКПОЗ и ИНДЕКС вместо ВПР. В целом, такая замена увеличивает скорость работы Excel на 13%.
Влияние ВПР на производительность Excel особенно заметно, если рабочая книга содержит сотни сложных формул массива, таких как ВПР+СУММ. Дело в том, что проверка каждого значения в массиве требует отдельного вызова функции ВПР. Поэтому, чем больше значений содержит массив и чем больше формул массива содержит Ваша таблица, тем медленнее работает Excel.
С другой стороны, формула с функциями ПОИСКПОЗ и ИНДЕКС просто совершает поиск и возвращает результат, выполняя аналогичную работу заметно быстрее.
ИНДЕКС и ПОИСКПОЗ – примеры формул
Теперь, когда Вы понимаете причины, из-за которых стоит изучать функции ПОИСКПОЗ и ИНДЕКС, давайте перейдём к самому интересному и увидим, как можно применить теоретические знания на практике.
Как выполнить поиск с левой стороны, используя ПОИСКПОЗ и ИНДЕКС
Любой учебник по ВПР твердит, что эта функция не может смотреть влево. Т.е. если просматриваемый столбец не является крайним левым в диапазоне поиска, то нет шансов получить от ВПР желаемый результат.
Функции ПОИСКПОЗ и ИНДЕКС в Excel гораздо более гибкие, и им все-равно, где находится столбец со значением, которое нужно извлечь. Для примера, снова вернёмся к таблице со столицами государств и населением. На этот раз запишем формулу ПОИСКПОЗ/ИНДЕКС, которая покажет, какое место по населению занимает столица России (Москва).
Как видно на рисунке ниже, формула отлично справляется с этой задачей:
=INDEX($A$2:$A$10,MATCH("Russia",$B$2:$B$10,0))
=ИНДЕКС($A$2:$A$10;ПОИСКПОЗ("Russia";$B$2:$B$10;0))
Теперь у Вас не должно возникать проблем с пониманием, как работает эта формула:
- Во-первых, задействуем функцию MATCH (ПОИСКПОЗ), которая находит положение «Russia» в списке:
=MATCH("Russia",$B$2:$B$10,0))
=ПОИСКПОЗ("Russia";$B$2:$B$10;0)) - Далее, задаём диапазон для функции INDEX (ИНДЕКС), из которого нужно извлечь значение. В нашем случае это A2:A10.
- Затем соединяем обе части и получаем формулу:
=INDEX($A$2:$A$10;MATCH("Russia";$B$2:$B$10;0))
=ИНДЕКС($A$2:$A$10;ПОИСКПОЗ("Russia";$B$2:$B$10;0))
Подсказка: Правильным решением будет всегда использовать абсолютные ссылки для ИНДЕКС и ПОИСКПОЗ, чтобы диапазоны поиска не сбились при копировании формулы в другие ячейки.
Вычисления при помощи ИНДЕКС и ПОИСКПОЗ в Excel (СРЗНАЧ, МАКС, МИН)
Вы можете вкладывать другие функции Excel в ИНДЕКС и ПОИСКПОЗ, например, чтобы найти минимальное, максимальное или ближайшее к среднему значение. Вот несколько вариантов формул, применительно к таблице из предыдущего примера:
1. MAX (МАКС). Формула находит максимум в столбце D и возвращает значение из столбца C той же строки:
=INDEX($C$2:$C$10,MATCH(MAX($D$2:I$10),$D$2:D$10,0))
=ИНДЕКС($C$2:$C$10;ПОИСКПОЗ(МАКС($D$2:I$10);$D$2:D$10;0))
Результат: Beijing
2. MIN (МИН). Формула находит минимум в столбце D и возвращает значение из столбца C той же строки:
=INDEX($C$2:$C$10,MATCH(MIN($D$2:I$10),$D$2:D$10,0))
=ИНДЕКС($C$2:$C$10;ПОИСКПОЗ(МИН($D$2:I$10);$D$2:D$10;0))
Результат: Lima
3. AVERAGE (СРЗНАЧ). Формула вычисляет среднее в диапазоне D2:D10, затем находит ближайшее к нему и возвращает значение из столбца C той же строки:
=INDEX($C$2:$C$10,MATCH(AVERAGE($D$2:D$10),$D$2:D$10,1))
=ИНДЕКС($C$2:$C$10;ПОИСКПОЗ(СРЗНАЧ($D$2:D$10);$D$2:D$10;1))
Результат: Moscow
О чём нужно помнить, используя функцию СРЗНАЧ вместе с ИНДЕКС и ПОИСКПОЗ
Используя функцию СРЗНАЧ в комбинации с ИНДЕКС и ПОИСКПОЗ, в качестве третьего аргумента функции ПОИСКПОЗ чаще всего нужно будет указывать 1 или -1 в случае, если Вы не уверены, что просматриваемый диапазон содержит значение, равное среднему. Если же Вы уверены, что такое значение есть, – ставьте 0 для поиска точного совпадения.
- Если указываете 1, значения в столбце поиска должны быть упорядочены по возрастанию, а формула вернёт максимальное значение, меньшее или равное среднему.
- Если указываете -1, значения в столбце поиска должны быть упорядочены по убыванию, а возвращено будет минимальное значение, большее или равное среднему.
В нашем примере значения в столбце D упорядочены по возрастанию, поэтому мы используем тип сопоставления 1. Формула ИНДЕКС/ПОИСКПОЗ возвращает «Moscow», поскольку величина населения города Москва – ближайшее меньшее к среднему значению (12 269 006).
Как при помощи ИНДЕКС и ПОИСКПОЗ выполнять поиск по известным строке и столбцу
Эта формула эквивалентна двумерному поиску ВПР и позволяет найти значение на пересечении определённой строки и столбца.
В этом примере формула ИНДЕКС/ПОИСКПОЗ будет очень похожа на формулы, которые мы уже обсуждали в этом уроке, с одним лишь отличием. Угадайте каким?
Как Вы помните, синтаксис функции INDEX (ИНДЕКС) позволяет использовать три аргумента:
INDEX(array,row_num,[column_num])
ИНДЕКС(массив;номер_строки;[номер_столбца])
И я поздравляю тех из Вас, кто догадался!
Начнём с того, что запишем шаблон формулы. Для этого возьмём уже знакомую нам формулу ИНДЕКС/ПОИСКПОЗ и добавим в неё ещё одну функцию ПОИСКПОЗ, которая будет возвращать номер столбца.
=INDEX(Ваша таблица,(MATCH(значение для вертикального поиска,столбец, в котором искать,0)),(MATCH(значение для горизонтального поиска,строка в которой искать,0))
=ИНДЕКС(Ваша таблица,(MATCH(значение для вертикального поиска,столбец, в котором искать,0)),(MATCH(значение для горизонтального поиска,строка в которой искать,0))
Обратите внимание, что для двумерного поиска нужно указать всю таблицу в аргументе array (массив) функции INDEX (ИНДЕКС).
А теперь давайте испытаем этот шаблон на практике. Ниже Вы видите список самых населённых стран мира. Предположим, наша задача узнать население США в 2015 году.
Хорошо, давайте запишем формулу. Когда мне нужно создать сложную формулу в Excel с вложенными функциями, то я сначала каждую вложенную записываю отдельно.
Итак, начнём с двух функций ПОИСКПОЗ, которые будут возвращать номера строки и столбца для функции ИНДЕКС:
- ПОИСКПОЗ для столбца – мы ищем в столбце B, а точнее в диапазоне B2:B11, значение, которое указано в ячейке H2 (USA). Функция будет выглядеть так:
=MATCH($H$2,$B$1:$B$11,0)
=ПОИСКПОЗ($H$2;$B$1:$B$11;0)Результатом этой формулы будет 4, поскольку «USA» – это 4-ый элемент списка в столбце B (включая заголовок).
- ПОИСКПОЗ для строки – мы ищем значение ячейки H3 (2015) в строке 1, то есть в ячейках A1:E1:
=MATCH($H$3,$A$1:$E$1,0)
=ПОИСКПОЗ($H$3;$A$1:$E$1;0)Результатом этой формулы будет 5, поскольку «2015» находится в 5-ом столбце.
Теперь вставляем эти формулы в функцию ИНДЕКС и вуаля:
=INDEX($A$1:$E$11,MATCH($H$2,$B$1:$B$11,0),MATCH($H$3,$A$1:$E$1,0))
=ИНДЕКС($A$1:$E$11;ПОИСКПОЗ($H$2;$B$1:$B$11;0);ПОИСКПОЗ($H$3;$A$1:$E$1;0))
Если заменить функции ПОИСКПОЗ на значения, которые они возвращают, формула станет легкой и понятной:
=INDEX($A$1:$E$11,4,5))
=ИНДЕКС($A$1:$E$11;4;5))
Эта формула возвращает значение на пересечении 4-ой строки и 5-го столбца в диапазоне A1:E11, то есть значение ячейки E4. Просто? Да!
Поиск по нескольким критериям с ИНДЕКС и ПОИСКПОЗ
В учебнике по ВПР мы показывали пример формулы с функцией ВПР для поиска по нескольким критериям. Однако, существенным ограничением такого решения была необходимость добавлять вспомогательный столбец. Хорошая новость: формула ИНДЕКС/ПОИСКПОЗ может искать по значениям в двух столбцах, без необходимости создания вспомогательного столбца!
Предположим, у нас есть список заказов, и мы хотим найти сумму по двум критериям – имя покупателя (Customer) и продукт (Product). Дело усложняется тем, что один покупатель может купить сразу несколько разных продуктов, и имена покупателей в таблице на листе Lookup table расположены в произвольном порядке.
Вот такая формула ИНДЕКС/ПОИСКПОЗ решает задачу:
{=INDEX('Lookup table'!$A$2:$C$13,MATCH(1,(A2='Lookup table'!$A$2:$A$13)*
(B2='Lookup table'!$B$2:$B$13),0),3)}
{=ИНДЕКС('Lookup table'!$A$2:$C$13;ПОИСКПОЗ(1;(A2='Lookup table'!$A$2:$A$13)*
(B2='Lookup table'!$B$2:$B$13);0);3)}
Эта формула сложнее других, которые мы обсуждали ранее, но вооруженные знанием функций ИНДЕКС и ПОИСКПОЗ Вы одолеете ее. Самая сложная часть – это функция ПОИСКПОЗ, думаю, её нужно объяснить первой.
MATCH(1,(A2='Lookup table'!$A$2:$A$13),0)*(B2='Lookup table'!$B$2:$B$13)
ПОИСКПОЗ(1;(A2='Lookup table'!$A$2:$A$13);0)*(B2='Lookup table'!$B$2:$B$13)
В формуле, показанной выше, искомое значение – это 1, а массив поиска – это результат умножения. Хорошо, что же мы должны перемножить и почему? Давайте разберем все по порядку:
- Берем первое значение в столбце A (Customer) на листе Main table и сравниваем его со всеми именами покупателей в таблице на листе Lookup table (A2:A13).
- Если совпадение найдено, уравнение возвращает 1 (ИСТИНА), а если нет – 0 (ЛОЖЬ).
- Далее, мы делаем то же самое для значений столбца B (Product).
- Затем перемножаем полученные результаты (1 и 0). Только если совпадения найдены в обоих столбцах (т.е. оба критерия истинны), Вы получите 1. Если оба критерия ложны, или выполняется только один из них – Вы получите 0.
Теперь понимаете, почему мы задали 1, как искомое значение? Правильно, чтобы функция ПОИСКПОЗ возвращала позицию только, когда оба критерия выполняются.
Обратите внимание: В этом случае необходимо использовать третий не обязательный аргумент функции ИНДЕКС. Он необходим, т.к. в первом аргументе мы задаем всю таблицу и должны указать функции, из какого столбца нужно извлечь значение. В нашем случае это столбец C (Sum), и поэтому мы ввели 3.
И, наконец, т.к. нам нужно проверить каждую ячейку в массиве, эта формула должна быть формулой массива. Вы можете видеть это по фигурным скобкам, в которые она заключена. Поэтому, когда закончите вводить формулу, не забудьте нажать Ctrl+Shift+Enter.
Если всё сделано верно, Вы получите результат как на рисунке ниже:
ИНДЕКС и ПОИСКПОЗ в сочетании с ЕСЛИОШИБКА в Excel
Как Вы, вероятно, уже заметили (и не раз), если вводить некорректное значение, например, которого нет в просматриваемом массиве, формула ИНДЕКС/ПОИСКПОЗ сообщает об ошибке #N/A (#Н/Д) или #VALUE! (#ЗНАЧ!). Если Вы хотите заменить такое сообщение на что-то более понятное, то можете вставить формулу с ИНДЕКС и ПОИСКПОЗ в функцию ЕСЛИОШИБКА.
Синтаксис функции ЕСЛИОШИБКА очень прост:
IFERROR(value,value_if_error)
ЕСЛИОШИБКА(значение;значение_если_ошибка)
Где аргумент value (значение) – это значение, проверяемое на предмет наличия ошибки (в нашем случае – результат формулы ИНДЕКС/ПОИСКПОЗ); а аргумент value_if_error (значение_если_ошибка) – это значение, которое нужно возвратить, если формула выдаст ошибку.
Например, Вы можете вставить формулу из предыдущего примера в функцию ЕСЛИОШИБКА вот таким образом:
=IFERROR(INDEX($A$1:$E$11,MATCH($G$2,$B$1:$B$11,0),MATCH($G$3,$A$1:$E$1,0)),
"Совпадений не найдено. Попробуйте еще раз!")=ЕСЛИОШИБКА(ИНДЕКС($A$1:$E$11;ПОИСКПОЗ($G$2;$B$1:$B$11;0);ПОИСКПОЗ($G$3;$A$1:$E$1;0));
"Совпадений не найдено. Попробуйте еще раз!")
И теперь, если кто-нибудь введет ошибочное значение, формула выдаст вот такой результат:
Если Вы предпочитаете в случае ошибки оставить ячейку пустой, то можете использовать кавычки («»), как значение второго аргумента функции ЕСЛИОШИБКА. Вот так:
IFERROR(INDEX(массив,MATCH(искомое_значение,просматриваемый_массив,0),"")
ЕСЛИОШИБКА(ИНДЕКС(массив;ПОИСКПОЗ(искомое_значение;просматриваемый_массив;0);"")
Надеюсь, что хотя бы одна формула, описанная в этом учебнике, показалась Вам полезной. Если Вы сталкивались с другими задачами поиска, для которых не смогли найти подходящее решение среди информации в этом уроке, смело опишите свою проблему в комментариях, и мы все вместе постараемся решить её.
Оцените качество статьи. Нам важно ваше мнение:
Всем привет. В Сегодняшнем нашем уроке мы поговорим про достаточно известную функцию в Excel – ПОИСКПОЗ. Я постараюсь все рассказывать на конкретных примерах, чтобы вам было понятнее. Также мы рассмотрим не только функцию поиска позиции в Excel, но и работу её при комбинации с другими инструментами, а в частности с ИНДЕКС. Урок достаточно сложный, поэтому я постарался описать все как можно подробнее. Я вам настоятельно рекомендую читать очень внимательно и не пропускать ни одной строчки. Если же у вас возникнут дополнительные вопросы, или что-то будет непонятно – пишите в комментариях, и я вам помогу.
Содержание
- Как работает оператор ПОИСКПОЗ
- Пример 1: Поиск адреса элемента
- Пример 2: Поиск товара и использование адресов
- Пример 3: Работа с числовыми значениями
- Пример 4: Использование с другими функциями
- Задать вопрос автору статьи
Как работает оператор ПОИСКПОЗ
ПРИМЕЧАНИЕ! Если вам что-то будет в этой главе не понятно, не переживайте, мы еще раз все повторим на примерах. Ваша задача внимательно прочесть эту главу и попытаться уловить саму суть. Саму структуру мы уже разберем далее.
ПОИСКПОЗ – это специальная функция, которая работает с массивами данных и выводит информацию о положении элемента в массиве. Например, вам нужно найти какой-то элемент, строчку или число, которое находится в определенном списке. ПОИСКПОЗ выводит номер позиции, в котором находится этот элемент. Тут нужно понимать, что функция возвращает именно номер позиции, а не адрес ячейки. Чуть далее вы поймете, как это работает.
Теперь давайте рассмотрим синтаксис:
=ПОИСКПОЗ(Значение;Массив; [Точность поиска])
- Значение – это тот элемент, которые мы хотим найти. Может принимать любые значения от цифирного и символьного до логического или адреса ячейки.
- Массив – это диапазон ячеек, среди которых и будет искать функция ПОИСКПОЗ.
- Точность поиска – этот аргумент указывает на то, насколько точным должно быть значение, которые мы ищем. Может принимать три значения. «1» – если данный элемент не найден по точному значению, то выводит информацию о максимально приближенном по убиванию. «-1» – то же самое что и «1», но выводит максимально приближенное по возрастанию. «0» – ищет только точные совпадения. Данные аргумент не является обязательным и его можно опустить из функции.
Если функция не находит совпадений, то выводит:
#Н/Д
Если в массиве присутствует сразу несколько одинаковых элементов, то он выводит адрес ячейки самого первого. Как правило, данная функция не используется отдельно – только вкупе с другими функциями для работы с адресами ячеек и массивами.
Пример 1: Поиск адреса элемента
В первом примере мы рассмотрим, как именно вообще работает функция, как её заполнять и что она возвращает. Представим себе, что нам нужно среди множества товаров найти адрес массива со значением «Молоко».
- Поставьте курсор в любую свободную ячейку, куда мы хотим вывести эти данные.
- Далее рядом со строкой значений кликните по значку «Вставка функции».
- Ставим «Категорию» – «Ссылки и массивы».
- Ищем нашу функцию, выделяем её и жмем «ОК».
- Теперь уже заполняем значения. В первой строке указываем адрес элемента, который мы хотим найти. Вы можете указать как адрес, кликнув мышкой, так и вписать вручную – например:
“Молоко”
- Далее ниже указываем диапазон адресов – их можно выбрать мышкой, или вписать вручную. Например:
A2:A6
- «Тип_сопоставления» – это как раз та самая точность. Так как мы работаем с текстом, то лучше указать полную точность:
0
- Жмем «ОК».
Обратите внимание, что функция выводит адрес относительно массива, а не адрес ячейки. То есть «Молоко» находится в 4 строке, но в массиве товаров адрес – 3. Об этом нужно всегда помнить.
Пример 2: Поиск товара и использование адресов
Прошлый пример нам дал понять, как именно работает функция. Но работать с ней таким образом не очень удобно. Давайте рассмотрим еще один простой пример, где мы сможем немного автоматизировать процесс, дабы не вызывать эту функцию по отдельности для каждого элемента.
- Давайте создадим еще две строки – «Поиск товара» и «Адрес». Первую строку мы будем использовать в качестве исходного значения, которое в любой момент будет меняться. Для примера введем туда название любого элемента из массива.
- Теперь ставим курсор в поле «Адрес» и вставляем нашу функцию.
- По сути, мы делаем все то же самое, только вместо «Искомого значения» мы используем адрес соседней ячейки.
Теперь вы можете изменять элемент, и адрес автоматически будет пересчитываться. Это удобно, когда вы работаете с большими массивами и данными. Попробуйте на практике поизменять значения элемента, который мы хотим найти, на другое.
Пример 3: Работа с числовыми значениями
С текстом и символами работать куда проще, так как, обычно нам нужно найти элементы с точным совпадением. Давайте же посмотрим пример работы с числами и примерными значениями. Наша задача найти товар с прибылью 30 000 или с максимально приближенным значением.
- Так функция работает последовательно и выводит адрес элемента, который подходит лучше всего – нам нужно отсортировать колонку. Выделите колонку с цифрами, нажав по букве сверху.
- Перейдите на вкладку «Главная».
- Теперь справа в разделе «Редактирование» находим значок «Сортировка и фильтр» и выбираем «Сортировка по убыванию».
- Оставляем настройку по умолчанию и жмем по кнопке сортировки. Вы увидите, что сортировка произошла также со строками.
- Выбираем любую ячейку и вставляем в неё функцию.
- Теперь вставляем в первую строчку наше приближенное значение, которое мы хотим найти. Указываем диапазон массива. И в конце ставим «-1», чтобы также попробовать найти не точное совпадение, а приближенное.
- И мы нашли товар с прибылью, приближенную к 30 000 – им оказалось «Молоко».
А теперь попробуйте взять 2-ой пример с автоматизацией и двумя дополнительными ячейками и применить его к данной ситуации с числами. Еще один момент – если вы сортируете числа по возрастанию, то используем значение «1». На самом деле это самая сложная часть этой функции и нужно будет несколько раз попрактиковаться, чтобы понять – как именно она работает.
Пример 4: Использование с другими функциями
Как же нам в Excel найти значение в диапазоне по конкретному условию? – для этого мы будем использовать дополнительную функцию ИНДЕКС. ИНДЕКС – это функция, которая выводит значение ячейки массива по заданному адресу строки или столбца. Синтаксис достаточно простой:
=ИНДЕКС(массив;номер_строки;номер_столбца)
Если вам пока ничего не понятно, не стоит переживать – сейчас мы все разберем на примере. В нашем примере – наша задача вывести не просто адрес массива, а наименование товара, которое имеет приближенную сумму к числу 32 000.
- Давайте теперь попробуем отсортировать сумму по возрастанию – аналогично выделяем весь столбец.
- Выбираем «Сортировку по возрастанию».
- В качестве суммы мы будем использовать значение – 32 000. Теперь нам нужно найти товар – вставляем туда функцию.
- Используем:
ИНДЕКС
- Нам нужна обычная формула, поэтому оставьте настройки по умолчанию.
- В качестве массива указываем диапазон товаров.
- В «Номер строки» нам нужно вписать уже формулу ПОИСКПОЗ. В качестве значения, по которому мы будем искать, указываем соседнюю строку 32 000. Далее указываем диапазон всех сумм. В конце ставим «1», так как мы до этого делали сортировку по возрастанию (вспоминаем прошлый пример). «Номер столбца» не указываем.
Далее он выведет правильную информацию. Если вы посмотрите на картинку ниже, то вы можете немного запутаться – почему «Хлеб», который имеет сумму «23013» максимально приближен к 32 000, а не «Молоко» с суммой в «33670».
Все дело в сортировке. Тут вы должны уяснить и понять, каким образом работает функция ПОИСКПОЗ. При выставлении в формуле аргумента «1» – он возвращает самое близкое к этому по убыванию, а это как раз 23013.
Если вы попытаетесь поставить аргумент «-1», то, скорее всего, вы увидите ошибку, так как сортировка идет по возрастанию. Если же вы хотите получить значение «Молоко», то нужно сначала отсортировать товары по убыванию, а потом использовать эту формулу с аргументом «-1».
Я понимаю, что понять это сразу достаточно сложно, поэтому я вам советую потренироваться и попробовать оба варианта с различными аргументами. Таким образом вы сможете понять логику функции и сможете её применять в ваших примерах и задачах. Лучше всего использовать вместе формулы индекса и поиска позиции в Эксель – да так сложнее, но в итоге вы и поймете, как их обычно используют на практике.
На этом все, дорогие читатели портала WiFiGiD.RU. Я понимаю, что урок получился достаточно сложный. Если что-то было непонятно, или вам нужно что-то объяснить – пишите свои вопросы в комментариях, и я вам помогу.