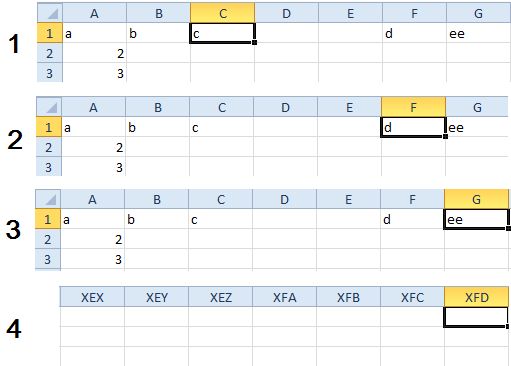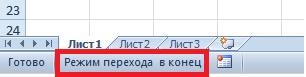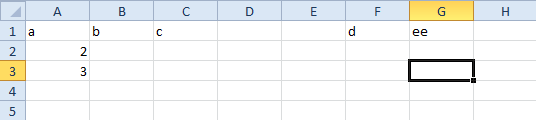Причин, по которым в Экселе не двигается курсор по ячейкам не так уж и много. Перечислим их в порядке частоты встречаемости:
- Нажата клавиша «Scroll Lock»;
- Включено закрепление областей (где-то на странице);
- Активирован режим «Расширение выделения»;
- Случился глюк с функцией залипания клавиш;
- Конфликт элементов надстройки Excel;
- Сбой в работе приложения Excel или всего Office;
- Вирусы в компе;
- Поломка клавиш клавиатуры.
Проблема проявляется по-разному:
- При нажатии стрелок вместо перемещения по клеточкам двигается вся страница;
- Вместо перехода начинается выделение ячеек;
- Курсор вообще никак не реагирует на нажатие стрелочек;
- Вся программа «висит» и «вылетает».
Давайте разбираться, что делать в каждой из ситуаций. Начнем с причин, из-за которых на клавиатуре в Excel не работают стрелки, затем перейдем к проблемам с техникой.
Клавиша «Scroll Lock»
Эту кнопку используют только выборочные приложения, поэтому она не всегда присутствует на клавиатуре. В Excel она активна. Из-за случайного нажатия на «Scroll Lock» вы могли активировать режим блокировки курсора, поэтому он и не двигается.
Слово «Scroll» с английского языка переводится, как «прокручивать», «пролистывать». «Lock» — «закрыть», «заблокировать». Дословный перевод обозначения передает функционал клавиши: блокировка прокрутки.
Достаточно одного нажатия и ваш курсор «замрет». Для отключения режима Scroll Lock нужно просто щелкнуть по этой клавише еще раз. Не можете ее найти?
- На некоторых клавиатурах она совмещена с другими кнопками и обозначена сокращенно: «ScrLc», «ScLc»;
- Ищите ее где-то между кнопками «Pause», «Delete» и «Insert»;
- Включение/отключение режима также осуществляется по нажатию сочетания клавиш, чаще всего «Shift+F14». Иногда вместо «Shift» используется «Command», «Ctrl» или «Option»;
- Если на вашей клавиатуре «Scroll Lock» нет, это не значит, что режим блокировки не функционирует. Просто его активация заложена под другие кнопки. На ноутбуках часто требуется комбинация с клавишей «FN»;
- Если вы перебрали все варианты комбинаций клавиш, но курсор в Эксель все равно не двигается и не переходит по ячейкам стрелками, откройте экранную клавиатуру одним из 2 способов:
- Пуск — Специальные возможности — Экранная клавиатура.
- Вызовите командное меню «Win+R», вбейте команду «osk» (без кавычек) и нажмите «Enter».
Теперь просто щелкните мышкой упомянутую выше кнопку, здесь она точно есть.
Закрепление областей
Продолжим разбирать, почему в Экселе ячейки не передвигаются стрелками. Следующее объяснение – вы активировали режим закрепления областей (возможно, где-то в центре документа). Снимете закрепление, курсор снова будет двигаться по ячейкам. Вот как это сделать:
- Перейдите во вкладку «Вид»;
- Щелкните по значку «Закрепление областей»;
- Выберите «Снять закрепление».
Режим «Расширение выделения»
Если курсор не двигается по ячейкам, а выделяет их, значит вы включили опцию «Расширение выделения». Чаще всего она выключается нажатием сочетания клавиш «FN+F8» или просто кнопки F8.
Узнать, активен ли один из дополнительных режимов, поможет строка состояния внизу экрана. Это такая узкая серая полоса со словом «Готово» в левой части. Если вы включили режимы Scroll Lock, «Расширить выделенный фрагмент» или любой другой, на ней будет соответствующая надпись.
Таким образом, если в Excel курсор не двигается и не переходит по ячейкам стрелками, первым делом взгляните на строку состояния.
«Глючит» опция залипания кнопок
Иногда стрелки в Экселе не перемещаются по ячейкам из-за зависшей опции залипания кнопок. Система воспринимает такую ошибку, как активный режим Scroll Lock.
- Вызовите командное меню «Win+R» и наберите слово «control» (без кавычек), затем щелкните по клавише «Ввод»;
- В появившемся окне (Панель управления) в поле для ввода поискового запроса (справа вверху) введите «Центр специальных возможностей»;
- Выберите команду «Облегчение работы с клавиатурой», зайдите внутрь и поставьте галку в пункте «Включить залипание клавиш»;
- Нажмите «Применить»;
- Через полминуты повторите указанные действия, но теперь галку уберите. Снова щелкните по «Применить»;
- Проверьте в Эксель, двигается ли курсор.
Конфликт элементов надстройки
Часто курсор в Экселе не двигается и не переходит по ячейкам стрелками из-за сбоя в надстройках программы. В этом случае рекомендуем отключить все дополнительные настройки, а затем поочередно их включать. Действуйте методично, проверяя после каждого изменения, двигается ли курсор по ячейкам.
Чтобы найти надстройки, сделайте следующее:
- Зайдите в Excel и выберите вкладку «Файл»;
- В столбце с разделами в самом низу найдите «Параметры»;
- Перейдите в «Надстройки»;
- В подразделе «Управление» щелкните по кнопке «Перейти»;
- Уберите флажки со всех пунктов;
- Сохраните изменения;
- Теперь вернитесь к подразделу «Управление» и нажмите на значок выпадающего меню. Выберите пункт «Надстройки СОМ»;
- Также снимите все флажки и сохранитесь;
- Готово, теперь надо двигаться по ранее намеченному плану. Поочередно включайте надстройки и проверяйте курсор.
Сбой в работе Excel
Если предыдущие варианты не подошли и курсор в Excel все равно не двигается по ячейкам, возможно программа глючит. Разбираться, почему это случилось – долго и муторно. Самый простой способ решить проблему – снести с компа весь Office и поставить его заново.
Вирусы на компе
Вполне вероятно, у вас в Эксель ячейки не переключаются стрелками из-за вредоносного действия какого-то мелкого вируса. Он не дает курсору двигаться по ячейкам, что бы вы не предпринимали. Рекомендуем запустить антивирусную программу и инициировать полную проверку.
Сломалась клавиатура
Ну и, конечно, не стоит исключать вариант поломки клавы. Возможно, ваш курсор не двигается по ячейкам из-за того, что стрелки на ней перестали работать. Вспомните, не случалось ли с данным устройством в последнее время чего-то нестандартного? Чай не проливали? Кот десятикилограммовый не запрыгивал? Не роняли?
Если есть другая клавиатура, подключите и проверьте. Курсор двигается? Замечательно, проблема решена, несите старую клаву в ремонт.
На этом у нас все, мы перечислили все возможные ситуации, из-за которых курсор не двигается по ячейкам документа в Экселе. Один из них наверняка сработает, причем, скорее всего, самый первый! Удачного вам и продуктивного дня!
Отличного Вам дня!
Для навигации в Microsoft Excel рекомендуется использовать стрелки на клавиатуре. Это избавляет от необходимости брать в руки мышь и экономит время при наборе данных. Однако некоторые юзеры могут заметить проблему в работе стрелок, когда они не отзываются или происходит какое-то переключение между пунктами на верхней панели вместо обычных действий с ячейками. Специально для таких ситуаций я подготовил три метода решения, каждый из которых может оказаться полезным для определенных пользователей.
Отключение Scroll Lock
Если на клавиатуре включена функция Scroll Lock, действия стрелок в Microsoft Excel будут блокироваться, также возможны проблемы с откликом. Поэтому вам для начала понадобится проверить, активна ли данная функция, и если да, то отключить ее любым удобным для вас методом.
-
В самом Экселе на нижней панели вы должны заметить надпись «Scroll Lock». Если она есть, значит данная функция включена и стоит ее деактивировать.
-
Вы можете нажать клавишу с соответствующей маркировкой на вашей клавиатуре. Обычно она называется «Scroll», «SCRLK» или имеет полное название «Scroll Lock» в зависимости от модели периферии. Если надпись в программе пропала, можете приступать к проверке стрелок на клавиатуре.
-
Если такой вариант отключения вам не подходит или вы не можете найти нужную клавишу на клавиатуре, откройте «Пуск», напишите «Экранная клавиатура» и запустите данное приложение.
-
В нем вы увидите, что «ScLk» подсвечена серым цветом, что означает активность данной функции. Нажмите по ней левой кнопкой мыши для отключения.
В случае действенности данного метода просто запомните, что в самой программе можно узнать, включен ли Scroll Lock и быстро его отключить для возвращения нормальной работы стрелок на клавиатуре. Если метод не помог, переходите к следующим разделам статьи.
Комьюнити теперь в Телеграм
Подпишитесь и будьте в курсе последних IT-новостей
Подписаться
Отключение залипания клавиш
Еще одна возможная причина проблем с работой стрелок – включенная функция залипания клавиш. При этом она даже не обязательно должна сработать, чтобы заблокировать действие стрелок в софте. Поэтому я рекомендовал бы отключить залипание и проверить, поможет ли это исправить ситуацию.
-
Откройте «Пуск» и перейдите в «Параметры».
-
На панели слева выберите раздел «Специальные возможности» и перейдите к категории «Клавиатура».
-
Найдите функцию «Залипание клавиш» и передвиньте переключатель в состояние «Откл.», после чего приступайте к проверке стрелок в Экселе.
Проверка надстроек в Microsoft Excel
Завершающий метод больше связан с изменениями, которые пользователи сами могли внести в работу Эксель, из-за чего стрелки и перестали работать. Могли быть созданы или загружены надстройки, влияющие на горячие клавиши или навигацию по таблице. Нужно посмотреть их список и отключить подозрительные или даже все, чтобы проверить, как это скажется на работе стрелок.
-
Если вы находитесь сейчас в книге, на верхней панели нажмите по вкладке «Файл».
-
Далее перейдите в «Параметры».
-
Выберите раздел «Надстройки» и щелкните по «Перейти», чтобы отобразить список всех записей.
-
Отключите все или только подозрительные, сняв галочки с пунктов. Обязательно перезапустите программу, чтобы изменения вступили в силу, затем проверьте работу стрелок.
Это были основные методы, которые позволяют решить проблемы с неработающими стрелками клавиатуры в Excel. Если ничего из предложенного вам не помогло, попробуйте переустановить софт, предварительно проверив расположение своих книг, чтобы их сохранить. Иногда это позволяет исправить критические ошибки или неправильные настройки и вернуть работоспособность электронных таблиц на прежний уровень.
Содержание
- Способ 1: Отключение клавиши Scroll Lock
- Способ 2: Деактивация функции «Залипание клавиш»
- Способ 3: Отключение надстроек
- Вопросы и ответы
Способ 1: Отключение клавиши Scroll Lock
По умолчанию стрелки на клавиатуре в Microsoft Excel отвечают за навигацию по таблице. С их помощью появляется возможность переключаться на соседнюю ячейку от выбранной, что в некоторых условиях может быть очень полезно. Но посредством клавиши Scroll Lock эту функцию можно сменить на прокрутку целого листа по горизонтали и вертикали. Соответственно, чтобы вернуть все к исходному состоянию, необходимо нажать по этой кнопке.
Обратите внимание! Если опция Scroll Lock активирована, табличный процессор Microsoft Excel отображает соответствующую пометку в нижней части графического интерфейса. Таким образом можно заранее понять, будет ли представленный способ устранения проблемы эффективен.
Стоит отметить, что разработчики современных клавиатур стали отказываться от размещения клавиши Scroll Lock, но эта функция может быть все равно активна. В таком случает потребуется воспользоваться специальной утилитой, чтобы исправить ситуацию. Раскройте меню поиска по системе и введите запрос «Экранная клавиатура», запустите одноименное приложение.
После появления виртуальной раскладки кликните по соответствующей кнопке. Она должна быть подсвечена синим цветом, так как зарегистрирована в системе как нажатая.
Читайте также: Как вставить символ апострофа в таблицу Microsoft Excel
Способ 2: Деактивация функции «Залипание клавиш»
Функция «Залипание клавиш» служит для облегчения выполнения сложных комбинаций горячих клавиш. Но в постоянном активном состоянии она может навредить при редактировании таблицы в Microsoft Excel, в частности, став причиной некорректной работы стрелок. Чтобы исправить ситуацию, потребуется сделать следующее:
- Откройте окно параметров с помощью сочетания Win + I, после чего перейдите в раздел «Специальные возможности», который находится на левой боковой панели.
- Пролистайте страницу до блока «Взаимодействие» и перейдите в меню «Клавиатура».
- Деактивируйте опцию «Залипание клавиш», после чего перейдите в ее параметры. Для этого необходимо нажать по стрелке, расположенной справа от переключателя.
- Проверьте, чтобы была отключена функция «Сочетание клавиш для залипания клавиш».

После этого следует вернуться в табличный процессор и проверить работоспособность стрелок клавиатуры. В случае отсутствия результата при необходимости верните все измененные параметры обратно.
Читайте также: Как отключить залипание клавиш в Windows 10
Способ 3: Отключение надстроек
Обратите внимание! Все действия, представленные в этом способе, будут выполняться на примере Microsoft Excel 2021, но руководство остается актуальным для всех офисных программ, выходивших с 2007 года. Основные отличия будут заключаться только в графическом оформлении и наименовании элементов интерфейса.
Надстройки Excel — внешние компоненты, которые вносят изменения в работу программы. Некоторые могут влиять на корректную работу определенных функций табличного процессора, включая и инструменты ввода. Потребуется отключить все надстройки, чтобы убедиться в их непричастности:
- Запустите программу, перейдите во вкладку «Файл» и на боковой панели слева кликните по пункту «Параметры».
- В открывшемся окне зайдите в раздел «Надстройки» и в выпадающем списке «Управление» выберите значение «Надстройки Excel». После этого нажмите по кнопке «Перейти».
- Снимите отметки со всех пунктов из списка надстроек. Щелкните по кнопке «ОК», чтобы отключить соответствующие компоненты.

Обратите внимание! Большинство надстроек перестают работать после отключения сразу, но некоторые для этого требуют предварительного перезапуска программы. Именно это и рекомендуется сделать сразу после выполнения вышепредставленной инструкции.
Если ни один способ решения проблемы в статье не помог, есть вероятность, что некорректная работа стрелок клавиатуры вызвана повреждением компонентов программы. В таком случае предпочтительнее будет выполнить переустановку Microsoft Excel. Этой теме посвящена отдельная статья на нашем сайте, с которой при необходимости и рекомендуем ознакомиться.
Подробнее: Как правильно установить Microsoft Excel на компьютер с Windows

Еще статьи по данной теме:
Помогла ли Вам статья?
Причин, по которым курсор не перемещается по ячейкам в Excel, не так много. Перечислим их в порядке появления:
- Клавиша «Scroll Lock» нажата»;
- Включена блокировка области (где-то на странице);
- Активирован режим «Расширить выделение»;
- Возникла проблема с функцией залипания клавиш;
- Конфликт надстроек Excel;
- Сбой приложения Excel или всего Office;
- Вирусы на вашем компьютере;
- Сломанные клавиши клавиатуры.
Проблема проявляется несколькими способами:
- Когда вы нажимаете стрелки, вместо перемещения между ячейками перемещается вся страница;
- Вместо перехода начинается выбор ячейки;
- Курсор вообще не реагирует на нажатие стрелок;
- Вся программа «зависает» и «зависает».
Разберемся, что делать в каждой из ситуаций. Начнем с причин, по которым стрелки не работают на клавиатуре в Excel, а затем перейдем к техническим вопросам.
Клавиша «Scroll Lock»
Эта кнопка используется только избранными приложениями, поэтому не всегда присутствует на клавиатуре. Он активен в Excel. Случайным нажатием кнопки «Scroll Lock» можно активировать режим блокировки курсора, чтобы он не двигался.
Слово «Scroll» переводится с английского как «прокручивать», «прокручивать». «Блокировать» — «закрыть», «заблокировать». Дословный перевод обозначения передает функциональность клавиши — блокировку прокрутки.
Всего один щелчок — и курсор «замирает». Чтобы отключить режим Scroll Lock, просто нажмите эту кнопку еще раз. Не можете найти?
- На некоторых клавиатурах он совмещен с другими кнопками и обозначается сокращенно: «ScrLc», «ScLc»;
- Ищите его где-то между кнопками «Пауза», «Удалить» и «Вставить»;
- Включение / выключение режима также производится нажатием комбинации клавиш, чаще всего «Shift + F14». Иногда вместо Shift используются Command, Ctrl или Option»;
- Если на вашей клавиатуре нет «Scroll Lock», это не значит, что режим блокировки не работает. Просто его активация находится под другими кнопками. На ноутбуках часто требуется комбинация с клавишей «FN»;
- Если вы прошли через все варианты сочетаний клавиш, но курсор в Excel по-прежнему не перемещается и не перемещается по ячейкам со стрелками, откройте экранную клавиатуру одним из двух способов:
- Пуск — Специальные возможности — Экранная клавиатура.
- Вызвать командное меню «Win + R», набрать команду «osk» (без кавычек) и нажать «Enter».
Теперь просто нажмите на упомянутую выше кнопку, вот она и есть.
Закрепление областей
Давайте продолжим анализировать, почему ячейки в Excel не перемещаются со стрелками. Следуя объяснению: вы активировали режим стыковки (возможно, где-то в центре документа). Уберите крючок, курсор снова будет перемещаться по ячейкам. Вот как это сделать:
- Перейдите на вкладку «Просмотр»;
- Щелкните значок «Заблокировать области»;
- Выберите Удалить».
Режим «Расширение выделения»
Если курсор не перемещается по ячейкам, а выделяет их, значит, вы включили опцию «Расширить выделение». Чаще всего отключается нажатием комбинации клавиш «FN + F8» или просто кнопки F8.
Узнать, активен ли один из дополнительных режимов, поможет строка состояния внизу экрана. Это такая узкая серая полоса со словом «Готово» слева. Если вы включили Scroll Lock, «Expand Selection» или любой другой режим, на нем будет соответствующая надпись.
Поэтому, если в Excel курсор не двигается и не перемещается по ячейкам со стрелками, сначала посмотрите на строку состояния.
«Глючит» опция залипания кнопок
Иногда стрелки в Excel не перемещаются по ячейкам из-за заблокированной опции залипания кнопок. Система интерпретирует эту ошибку как активный режим Scroll Lock.
- Вызовите командное меню «Win + R» и введите слово «control» (без кавычек), затем нажмите клавишу «Enter»;
- В появившемся окне (Панель управления) в поле для ввода поискового запроса (вверху справа) введите «Центр доступности»;
- Выберите команду «Упростить работу с клавиатурой», войдите внутрь и установите флажок «Включить залипание клавиш»;
- Нажмите «Применить»;
- Через полминуты повторите предыдущие шаги, но теперь снимите флажок. Снова нажмите «Применить»;
- Проверьте в Excel, движется ли курсор.
Конфликт элементов надстройки
Часто курсор в Excel не двигается и не перемещается по ячейкам со стрелками из-за ошибки в надстройках программы. В этом случае мы рекомендуем вам отключить все дополнительные настройки, а затем включать их по очереди. Продолжайте с помощью метода, проверяя после каждого изменения, перемещается ли курсор между ячейками.
Чтобы найти надстройки, сделайте следующее:
- Зайдите в Excel и выберите вкладку «Файл»;
- В столбце с разделами внизу найдите «Параметры»;
- Зайдите в «Дополнения»;
- В подразделе «Управление» нажмите кнопку «Перейти»;
- Снимите все флажки;
- Сохраните изменения;
- Теперь вернитесь в подраздел «Управление» и щелкните значок раскрывающегося меню. Выбираем пункт «Надстройки COM»;
- Также снимите все флажки и сохраните;
- Готово, теперь вам нужно двигаться по ранее намеченному плану. Включите надстройки одну за другой и установите ползунок.
Сбой в работе Excel
Если указанные выше параметры не подходят и курсор в Excel по-прежнему не перемещается по ячейкам, возможно, программа неисправна. Понимать, почему это произошло, долго и грустно. Самый простой способ исправить это — удалить весь Office со своего компьютера и переустановить его.
Вирусы на компе
вполне вероятно, что ваши ячейки в Excel не будут изменены стрелками из-за вредоносного действия какого-нибудь небольшого вируса. Он предотвращает перемещение курсора между ячейками, что бы вы ни делали. Мы рекомендуем вам запустить антивирусную программу и выполнить полную проверку.
Сломалась клавиатура
И, конечно же, не стоит исключать возможность выхода из строя клавиатуры. Возможно, ваш курсор не перемещается по ячейкам из-за того, что стрелки на нем перестали работать. Помните, что-нибудь необычное за последнее время случилось с этим устройством? Вы пролили чай? Неужели десятикилограммовый кот не прыгнул? Разве ты не уронил?
Если есть другая клавиатура, воткните и проверьте. Курсор движется? Отлично, проблема решена, отнесите старую клавиатуру в ремонт.
На этом все, мы перечислили все возможные ситуации, из-за которых курсор не перемещается между ячейками документа в Excel. Одно из них точно подойдет, и скорее всего первое! Удачного и продуктивного дня!
Данный раздел уроков мы начинали с обучения перемещения курсора по пустому листу. Сейчас рассмотрим другие возможности Excel в области управления курсора стрелками для быстрого и удобного перемещения по большим объемам данных.
Первая ситуация напоминает движение по пустой дороге, а вторая – по переполненной. Выполним несколько простых но эффективных упражнений для быстрой работы при управлении данными рабочего листа.
Перемещение стрелками в Excel
Заполните строки данными, так как показано на этом рисунке:
Задания в данном уроке – не стандартные, но и не сложные, хотя очень полезные.
Примечание! При записи комбинаций горячих клавиш знак «+» означает, что клавиши следует нажимать одновременно, а слово «потом» – означает последовательное нажатие.
Перейдите на ячейку А1. Наилучший способ это сделать, нажать комбинацию горячих клавиш CTRL+HOME. Нажмите на клавишу END потом «стрелка вправо». В предыдущих уроках, когда листы были еще пустыми, данная комбинация просто смещала курсор на самый последний столбец листа. Если в данной строке есть запись, то эта комбинация позволяет нам моментально найти конец заполненного отрывка строки. Но строка может быть разбита на несколько отрезков записей. Тогда данная комбинация перемещает курсор по концам отрезков строки. Для более наглядного примера обратите внимание на рисунок:
Клавиша END потом «стрелка влево» выполняет выше описанное перемещение курсора в обратном порядке – соответственно. Каждый раз, когда мы нажимаем на клавишу END, в строке состояния окна программы высвечивается сообщение: «Режим перехода в конец».
Все выше описанные действия для перемещения по ячейкам в Excel стрелками так же выполняет нажатие на клавиатуре компьютера CTRL + «стрелка вправо (стрелка влево, вверх и вниз)»
Выберите любую ячейку на листе и нажмите комбинацию клавиш CTRL+END. В результате курсор переместится на перекресток самой последней записи в строке и самой последней записи в столбце. Обратите внимание на рисунок.
Примечание. Если удалить содержимое нескольких ячеек, чтобы изменить адрес перекрестка после нажатия CTRL+END. Но после удаления нужно обязательно сохранить файл. Иначе CTRL+END будет возвращать курсор по старому адресу.
Таблица действий для перемещения курсором Excel:
| Горячие клавиши | Действие |
| Enter | Стандартное смещение курсора на ячейку вниз. При необходимости в настройках можно изменить в любое направление. |
| Щелчок мышкой | Перемещение на любую ячейку. |
| Стрелки: вверх, вправо, вниз, влево. | Смещение на одну ячейку в соответствующем направлении к конкретной стрелки. |
| CTRL+G или просто F5 | Вызов диалогового окна «перейти до:» для ввода адреса ячейки на который нужно сместить курсор. |
| CTRL+HOME | Переход на первую ячейку А1 с любого места листа. |
| CTRL+END | Переход на перекресток между последней записью строки и последней записью столбца. |
| CTRL+ «любая стрелка» или END потом «любая стрелка» | До первой / последней отрезка записи в строке или столбце. Перемещение происходит в направлении соответствующей стрелки. |
| PageUp и PageDown | Прокрутка одного экрана вверх или вниз. |
| Alt+PageUp и Alt+PageDown | Прокрутка одного экрана вправо или влево. |
| CTRL+PageUp и CTRL+PageDown | Переход на следующий / предыдущий лист. |