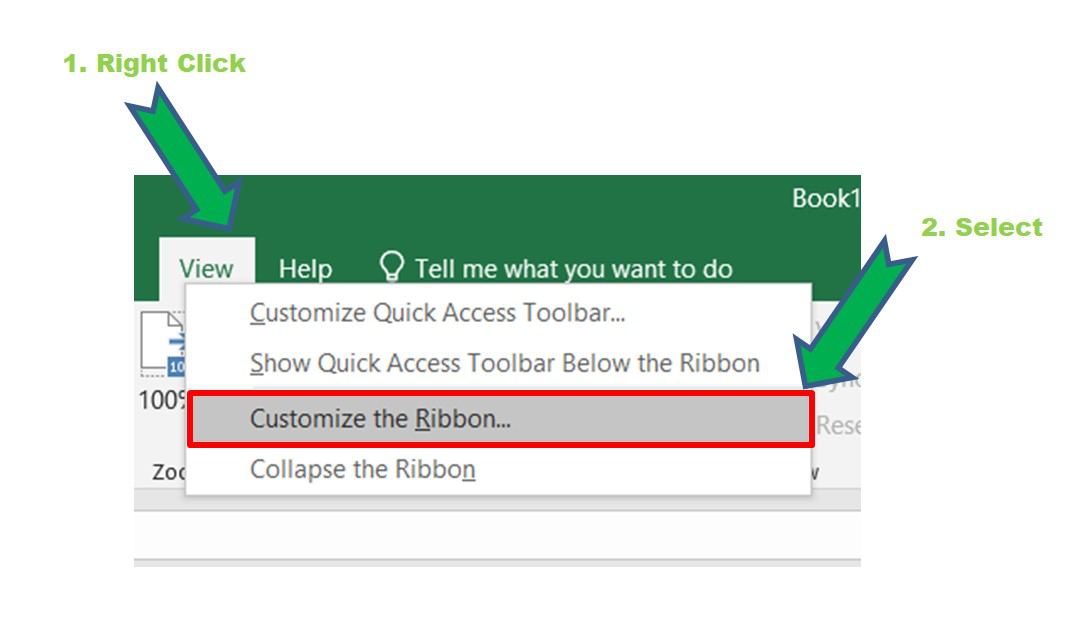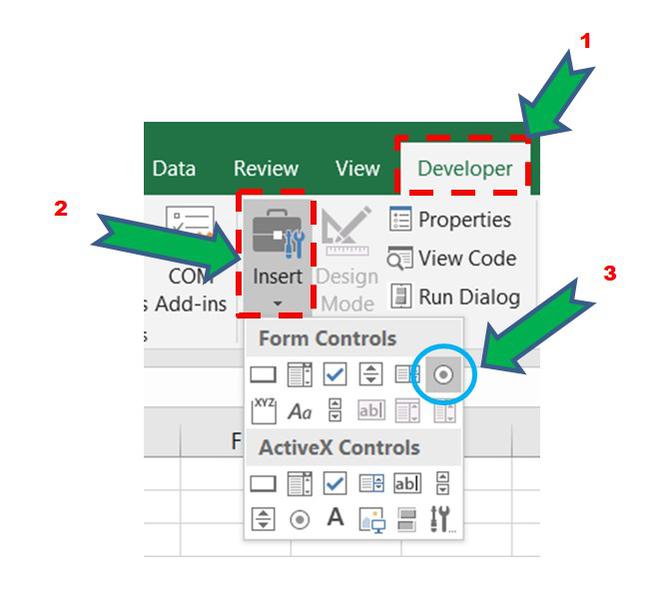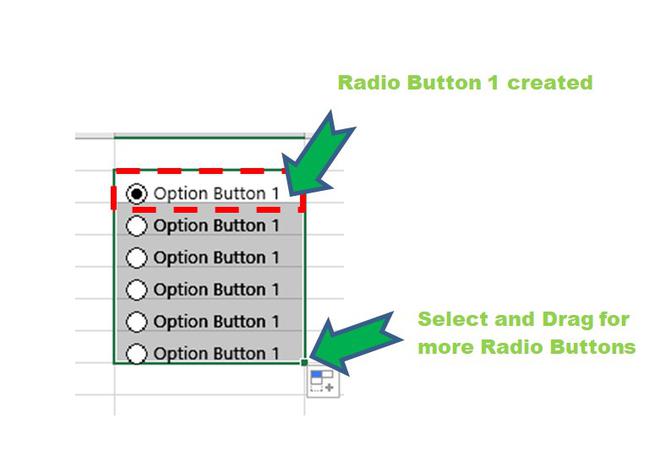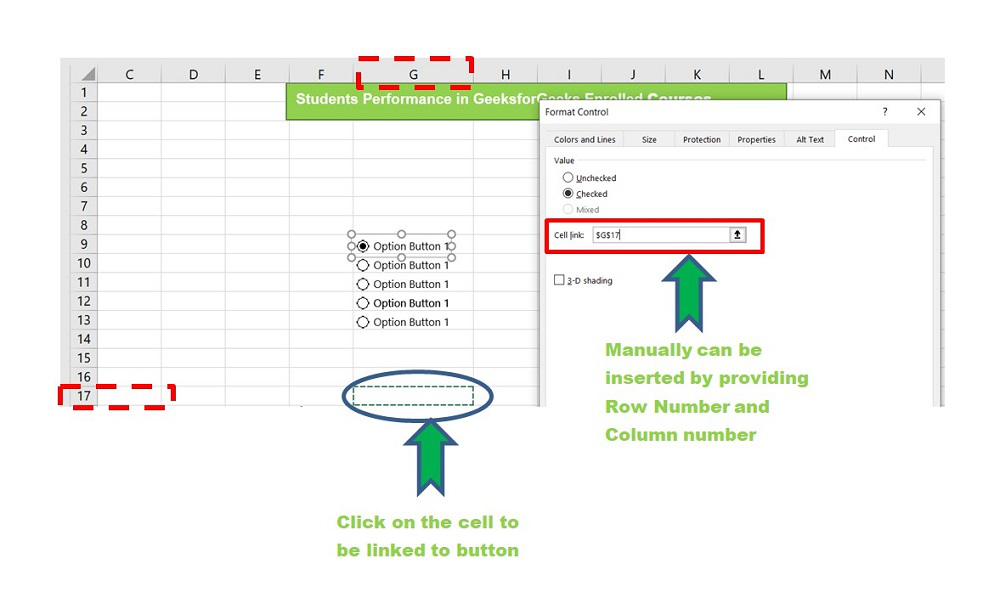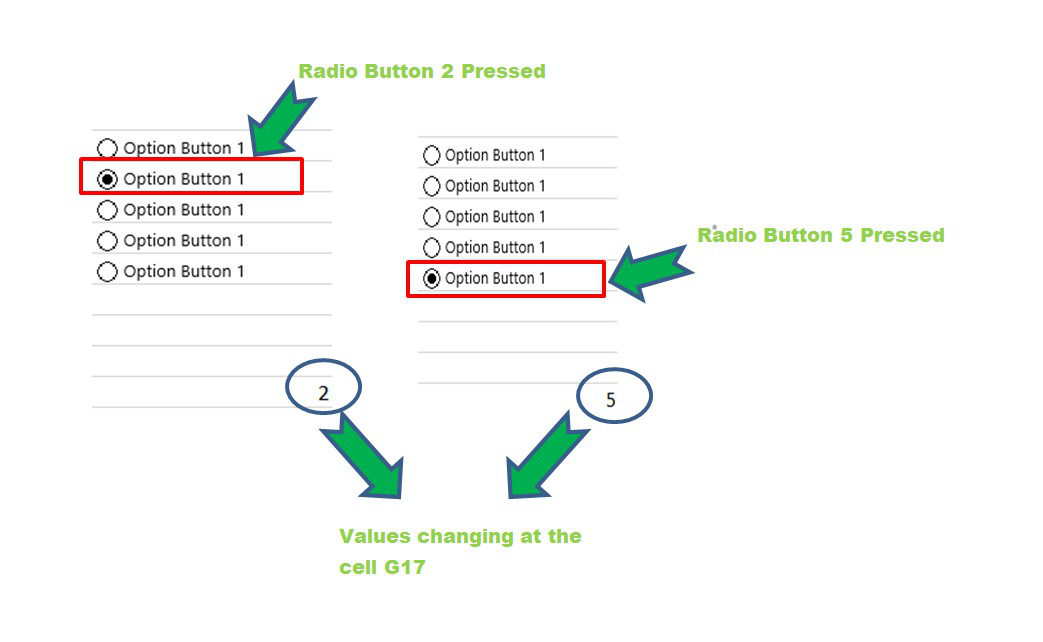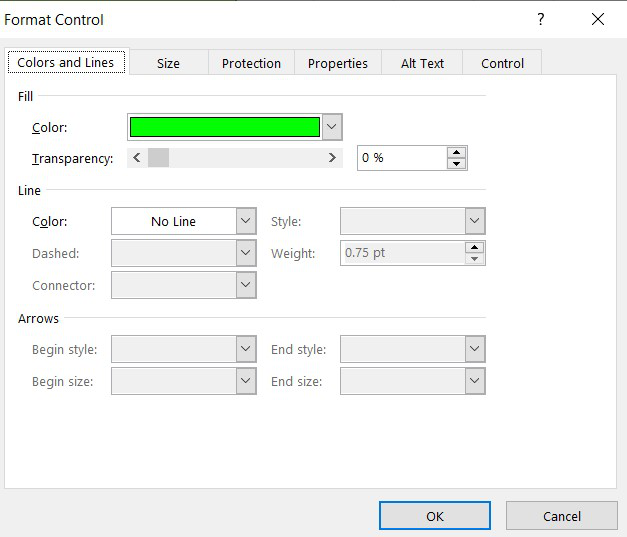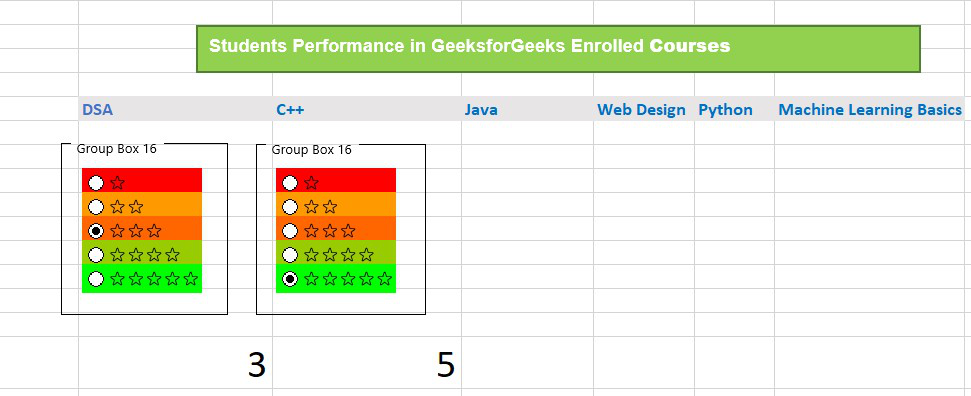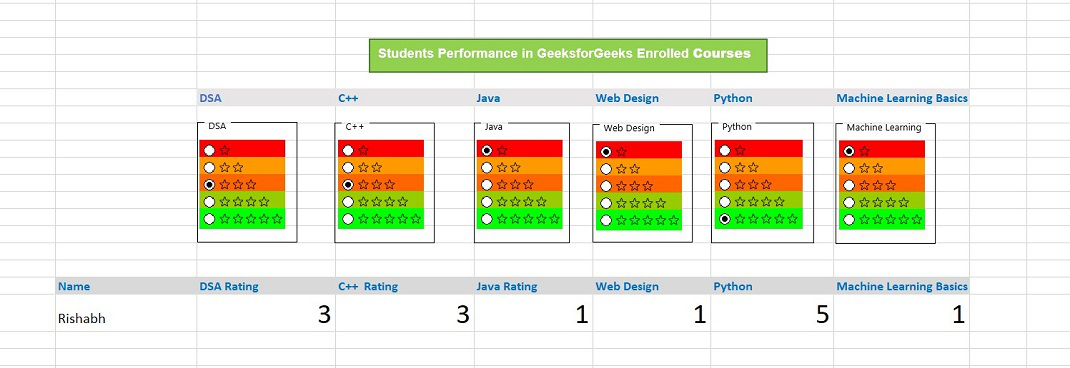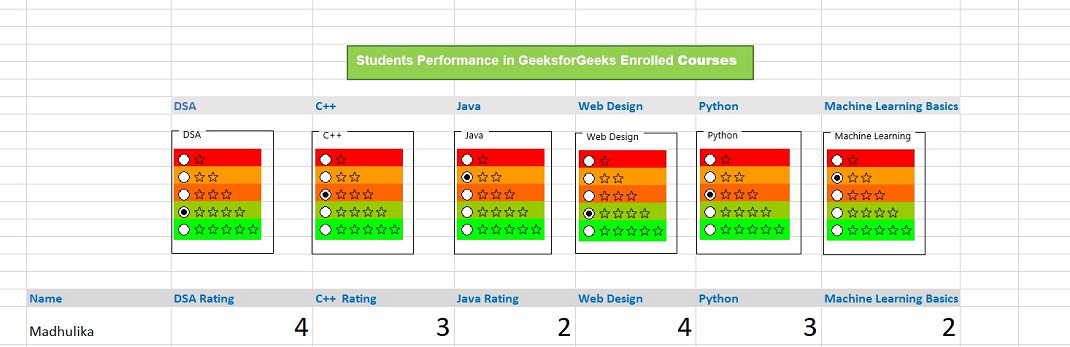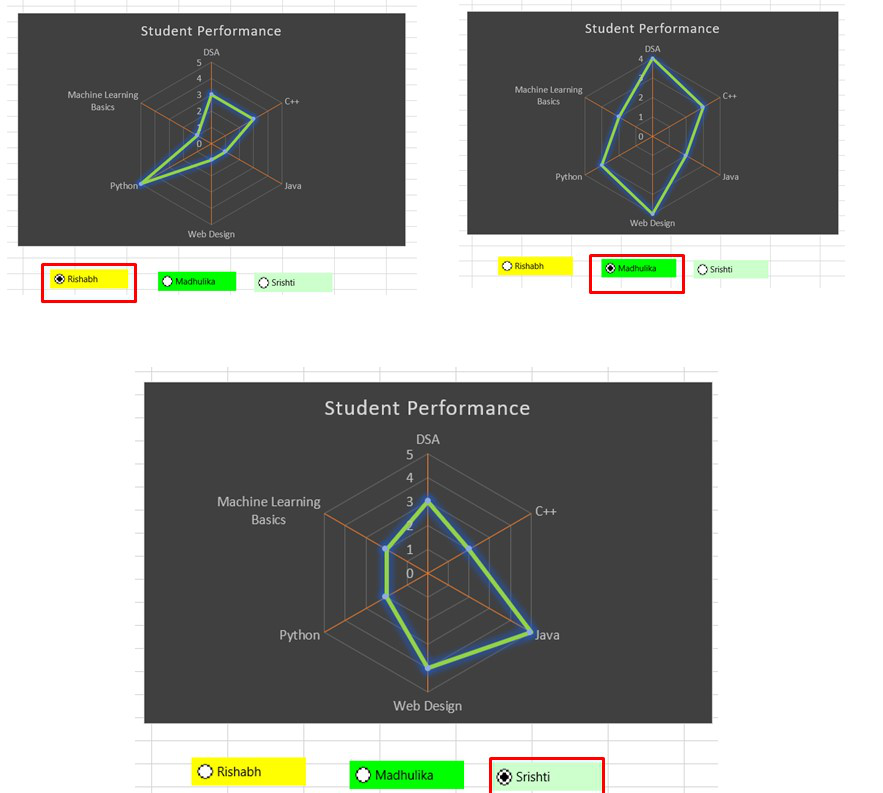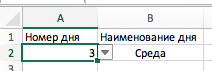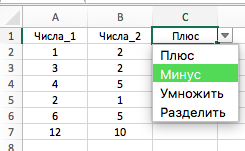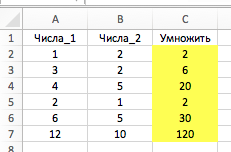Для упрощения ввода данных вы можете вставлять такие элементы управления формы, как флажки и переключатели. Флажки хорошо подходят для форм с несколькими вариантами. Переключатели удобнее использовать, когда у пользователя только один вариант выбора.

Чтобы добавить флажок или переключатель, вам понадобится вкладка Разработчик на ленте.
Примечания: Чтобы добавить вкладку «Разработчик», выполните следующие действия:
-
В Excel 2010 и последующих версиях: выберите Файл > Параметры > Настроить ленту, установите флажок Разработчик, а затем нажмите кнопку ОК.
-
В Excel 2007: нажмите кнопку Microsoft Office
и выберите Параметры Excel > Популярные > Показывать вкладку «Разработчик» на ленте.
-
Чтобы добавить флажок, откройте вкладку Разработчик, нажмите кнопку Вставить и в разделе Элементы управления формы щелкните
.
Чтобы добавить переключатель, откройте вкладку Разработчик, нажмите кнопку Вставить и в разделе Элементы управления формы щелкните
.
-
Выберите ячейку, в которой нужно добавить флажок или переключатель.
Совет: За один раз можно добавить только один флажок или переключатель. Чтобы ускорить работу, выделите созданный элемент управления и выберите команды Копировать > Вставить.
-
Чтобы изменить или удалить текст по умолчанию для управления, щелкните его и при необходимости обновите текст.
Совет: Если виден не весь текст, щелкните и перетаскивайте один из маркеров, пока не будет виден весь текст. Размер элемента управления и его расстояние от текста изменить нельзя.
Форматирование элемента управления
После вставки флажка или переключателя желательно проверить, работает ли он нужным образом. Например, может потребоваться настроить его внешний вид или свойства.
Примечание: Размер переключателя внутри элемента управления и его расстояние от текста невозможно изменить.
-
Чтобы отформатирование, щелкните его правой кнопкой мыши и выберите форматирование.
-
В диалоговом окне Формат элемента управления на вкладке Элемент управления можно изменить следующие параметры:
-
установлен: отображает выбранный переключатель.
-
снят: отображает невыбранный переключатель.
-
В поле Связь с ячейкой введите ссылку на ячейку, в которой содержится текущее состояние переключателя.
Связанная ячейка возвращает номер выбранного переключателя в группе параметров. Для всех параметров в группе нужно использовать одну связанную ячейку. Для первого переключателя возвращается 1, для второго — 2 и т. д. Если на одном листе есть несколько групп переключателей, используйте для них отдельные связанные ячейки.
Возвращенное число можно использовать в формуле для реагирования на выбранный параметр.
Например, на форме сотрудника в группе Тип занятости есть два переключателя (Полная и Частичная), связанные с ячейкой C1. Когда пользователь выбирает один из них, формула в ячейке D1 использует значение «Полная», если установлен первый переключатель, или «Частичная», если выбран второй переключатель.
=IF(C1=1,»Full-time»,»Part-time»)
Если нужно оценить более двух параметров в одной группе, для этого можно использовать функции ВЫБОР или ПРОСМОТР.
-
-
Нажмите кнопку ОК.
Удаление элемента управления
-
Щелкните элемент управления правой кнопкой мыши и нажмите клавишу DELETE.
В настоящее время в Excel в Интернете нельзя использовать #x0. Если вы работаете в Excel в Интернете и открываете книгу с флажками или другими объектами, вы не сможете редактировать книгу, не удаляя эти элементы управления.
Важно: Если вы видите сообщение «Редактировать в браузере?» или «Неподтверченные функции» и решили все равно редактировать книгу в браузере, все объекты, например флажки, поля со полем со всеми данными будут немедленно потеряны. Если это произойдет и вы захотите вернуть эти объекты, восстановив более ранную версию, воспользуйтесь функцией Предыдущие версии.
Если у вас есть Excel, нажмите кнопку Открыть в Excel и добавьте флажки или кнопки вариантов.
Элементы Переключатель позволяют делать выбор значений из заранее заданного диапазона 1, 2, 3, … Этот элемент имеет много общего с
Флажком
.
Для вставки элементов управления на лист необходимо отобразить вкладку
Разработчик.
-
В MS EXCEL 2007 это можно сделать через меню
.
-
В MS EXCEL 2010 это можно сделать так: Откройте вкладку
Файл
; Нажмите кнопку
Параметры
; Нажмите кнопку
Настроить ленту
; Выберите команду
Настройка ленты и в разделе Основные вкладки
установите флажок
Разработчик
.
Теперь вставить элемент управления можно через меню:
.
Обратите внимание, что в этом меню можно также вставить Элементы ActiveX, которые расположены ниже интересующих нас Элементов управления формы. У обоих типов есть одни и те же элементы Кнопка, Список, Флажок и т.п. Разница между ними следующая: чтобы использовать Элементы ActiveX необходимо использовать VBA, а Элементы управления формы можно напрямую привязать к ячейке на листе.
Полоса прокрутки
(
Scroll Bar
) как, впрочем и все другие Элементы управления формы, возвращает только 1 числовое значение. См.
файл примера
.
Обзорную статью обо всех элементах управления формы можно
прочитать здесь
.
Вставка Переключателя
Через меню
выберем левой клавишей мыши элемент
Переключатель
.
После этого выпадающее меню закроется, а курсор вместо обычного толстого крестика
превратится в тонкий крестик.
Кликнув левой клавишей мыши в нужное место на листе, элемент
Переключатель
будет помещен на лист.
От одного переключателя на листе нет никакого толка, т.к. он должен что-то переключать. Поэтому добавим еще 2 переключателя.
Выделение Переключателей
Чтобы выделить
Переключатель
нажмите и удерживайте клавишу
CTRL
, затем кликните левой клавишей на
Переключатель
. Если продолжать удерживать
CTRL
можно выделить все 3
Переключателя
.
Выравнивание Переключателей
Выровнять Переключатели по левому краю, выделите их, затем нажмите кнопку меню
Выровнять по левому краю
(
).
Переключатели
выровняются по левому краю, но расстояние между ними будет различным.
Опять выделите
Переключатели
и нажмите кнопку меню
Распределить по вертикали
(
).
При желании
Переключатели
можно сгруппировать (выделите их, нажмите на них правой клавишей мыши, в контекстном меню выберите
).
Перемещение Переключателей и изменение их размеров
Если навести курсор на
выделенный
Переключатель
(курсор примет форму 4-х направленных в разные стороны стрелок), затем нажать и удерживать левую кнопку мыши, то можно его переместить.
Удерживая клавишу ALT
можно выровнять
Переключатель
по границам ячеек. Выделенный
Переключатель
также можно перемещать стрелками с клавиатуры.
Если навести курсор на углы прямоугольника или на маленькие квадратики на границе, то можно изменить его размер.
Связываем Переключатель с ячейкой
Как было сказано выше, все Элементы управления формы возвращают значение. Это значение помещается в ячейку определенную пользователем. Чтобы связать Элемент управления с ячейкой, кликните на него ПРАВОЙ клавишей мыши, в появившемся контекстном меню выберите
Формат объекта…
Появится диалоговое окно, выберите вкладку Элемент управления (если такая вкладка отсутствует, то Вы вставили Элемент ActiveX, а не Элемент управления формы, об этом см. выше).
В поле
Связь с ячейкой
нужно ввести ссылку на ячейку. Свяжем наши
Переключатели
с ячейкой
А1
.
Нажмите ОК.
Как только мы свяжем первый
Переключатель
с ячейкой, все остальные автоматически свяжутся с этой же ячейкой. При добавлении новых
Переключателей
на этот лист, они также будут связываться с этой ячейкой.
В нашем случае (3
Переключателя
) в ячейке
А1
будет выводится значение 1, если выбран первый
Переключатель
, 2, если выбран второй и 3, если третий.
Существует и другой способ связать Элемент управления и ячейку: выделите правой клавишей мыши Элемент управления, в
Строке формул
введите =, затем кликните левой клавишей мыши на нужную ячейку, нажмите клавишу
ENTER
. Чтобы изменить ячейку, с которой связан Элемент управления, достаточно перетащить эту ячейку в нужное место, взяв за ее границу.
Чтобы организовать 2 независимых группы
Переключателей
, необходимо использовать Элемент управления формы —
Группа
. Сначала разместите на листе две
Группы
, затем поместите на них требуемое количество
Переключателей
, затем свяжите по одному из
Переключателей
из каждой группы с разными ячейками на листе (см. лист
Группа в файле примера
).
Примечание
: Использовать только 2
Переключателя
на листе не имеет смысла — их функциональность эквивалентна элементу
Флажок
, а затрат на их создание в 2 раза больше.
Флажок
возвращает ИСТИНА или ЛОЖЬ, а 2
Переключателя
— 1 или 2. Хотя, это, безусловно, дело вкуса.
Использование Переключателей
Переключатели
часто
используются для выбора опций или параметров вычислений. Например, при планировании планов продаж можно рассчитать объемы продаж по трем сценариям «Базовый», «Умеренный», «Оптимистичный», каждый из которых предусматривает свой рост продаж +5%, +10%, +20%.
Переключатели связаны с ячейкой
А1
. Значения в ячейке (от 1 до 3) преобразуются в 5%, 10%, 20% с помощью формулы
=ВЫБОР($A$1;5%;10%;20%)
в ячейке
Е7
.
Перерасчет планов продаж ведется с помощью формулы
=B11*(1+$E$7)
Для выделения выбранного сценария в диапазоне
С11:С16
использовано
Условное форматирование
.
Имя Элемента управления
У каждого Элемента управления есть имя. Чтобы его узнать нужно выделить
Переключатель
, в
Поле имя
будет отображено его имя. Чтобы изменить имя
Переключателя
— введите в
Поле имя
новое имя
Переключателя
и нажмите клавишу
ENTER
. Также имя можно изменить в
Области выделения
(
).
Зачем нам знать имя элемента управления? Если Вы не планируете управлять
Переключателем
из программы VBA, то имя может потребоваться только для настройки его отображения на листе. Об этом читайте ниже.
Прячем Переключатель на листе
Включите
Область выделения
(
)
В
Области выделения
можно управлять отображением не только Элементов управления, но и других объектов на листе, например рисунков.
Нажмите на изображение глаза напротив имени объекта и объект исчезнет/ появится. Например, скроем переключатели из второй группы.
Radio button, also known as Option Button is used extensively when we have a choice of selecting one option from a set of predefined options. We can see radio buttons on websites during a Review or Feedback, Survey or in online competitive exams mostly. It looks like a small circle and when we click on it fills up with a black dot inside the circle which indicates the option is marked. The same radio button can be implemented in Excel.
In this article, we are going to see how to insert, organize radio buttons in Excel with an example. Suppose we want to design a rating system in which our mentors can rate the geek students performance in our enrolled courses. The ratings are solely based on their performances in the individual courses based on various parameters. The rating starts from a single star and goes maximum to five stars.
Implementation :
Step 1: In the Microsoft Excel tabs, select the Developer Tab. Initially, the Developer Tab may not be available.
The Developer Tab can be enabled easily by a two-step process :
- Right-click on any of the existing tabs at the top of the Excel window.
- Now select Customize the Ribbon from the pop-down menu.
Customize Ribbon
- In the Excel Options Box, check the box Developer to enable it and click on Ok.
- Now, the Developer Tab is visible and can be accessed to insert the radio button.
Step 2: To insert the radio button into the Excel sheet, click on Developer Tab and then click Insert. The Form Control pop down will be shown.
Developer Tab -> Insert -> Select Option Button from Form Control
Radio Button Insertion
Place this button in any of the cells. Initially, it will show Option Button 1. Drag and copy-paste the buttons based on the number of requirements. The radio buttons now can be accessed for various purposes. Initially, on clicking the radio button it will just be selected but show nothing. In our case, we took five radio buttons which will be discussed below.
Placing the Radio Buttons
Step 3: Now, we need to configure the Option Button. For that right-click on any of the set of radio buttons and go to the Format Control box.
In the Format Control, under the Control Tab two operations need to be performed :
1. The value button needs to be checked in case it is unchecked.
2. We have to provide a cell link. It can be done in two ways :
- Manually insert the cell location The syntax is : “$Column_Number$Row_Number”.
- Select the cell link box and then click on the cell where you want to link the Radio button.
Linking cell to radio button
We have allocated the cell link to G17 successfully till now. By default, Excel will assign integers starting from 1 to the radio buttons. In our case, we have five radio buttons, so if we click on the first radio button we see 1 in the G17 location. Similarly, if we select radio button 3, G17 will show 3.
Radio Buttons Ready
Step 4: Now various modifications can be done to the Options buttons.
Right-click on the Radio button and click on Format Control to change the color, size, shape, and width of the button. You can also provide a suitable name for the radio button.
Format Control Box
Step 5: It is the most important part of Excel while dealing with Radio buttons. Suppose, we need a set of radio buttons for different groups. Say, 5 radio buttons in Group 1 and 3 radio buttons in Group 2. By default, it is not possible in Excel because it takes the integer associated with the radio button sequentially.
So, for this, we need the help of “Group Box”. It will separate the set of buttons into various groups and help to work on them individually. To access multiple groups :
Select Developer -> Click Insert -> Group Box
Now, drag the Group Box on the set of option buttons and provide a suitable name to individual groups as shown below.
Step 6: Now, you have to repeat Step 3 for every individual group and provide a suitable cell link where you want to show the output by pressing the Radio Button.
Grouped
We can see in the above picture, we have two separate groups for DSA and C++. Two group boxes are used to cover the radio buttons. The cell links are different for both groups. We can see the output as “Rating 3” in DSA and “Rating 5” in C++ when the buttons are clicked.
Similarly, we can do this for all the groups by copy-pasting the option buttons and repeating step 3 for every group. The rating system is ready to use. Our mentors can now input the name of students and rate the students in individual courses based on his/her performance.
Final Outcome :
Rating of Geek 1
Rating of Geek 2
Now, you can copy-paste these data and form a table and convert it to a beautiful chart as shown below. The chart is linked with a radio button for individual students. You can see by clicking on the button “Srishti” we get Srishti’s performance chart and similarly for others.
Analysis Chart
You can do the above example as an exercise to get more insights about the Radio or Options button and their linking with the cells in Excel. There are tons of other things which can be performed using the Radio or Options button in Excel.
Функция ПЕРЕКЛЮЧ предназначена для логического сравнения значений в Excel принимает на вход логическое выражение и список возможных значений, с которыми сравнивается результат выполнения логического выражения, и возвращает значение, соответствующее первому найденному совпадению в списке.
Как сделать переключатель в Excel
Наряду с функцией ЕСЛИМН, функция ПЕРЕКЛЮЧ была введена для упрощения вычисления формул, содержащих большое число вложенных функций ЕСЛИ.
Примечания:
- Данная функция доступна пользователям MS Office версии 2016 и более новых.
- Для тех, кто знаком с языками программирования, для лучшего понимания рассматриваемой функции можно использовать ее аналогию с конструкцией switch – case, используемой, например в Java или C#.
Пример 1. В таблице содержится ячейка со списком, в котором указаны числовые значения (от 1 до 7). Необходимо выводить название дня недели, соответствующее выбранному номеру в списке (например, 1 – понедельник).
Вид таблицы данных:
Реализуем задачу с использованием рассматриваемой функции:
Значение, переданное в качестве первого аргумента (ссылка на ячейку A2 со списком), последовательно сравнивается с последующими аргументами (значение1, значение2…). В случае совпадения будет выведен соответствующий результат.
Выберем число 3 в списке. Полученное значение:
В результат получился переключатель между текстовыми значениями указанных в аргументах функции. По принципу действия сильно напоминает функцию ВЫБОР, но в следующем примере рассмотрим в чем преимущества функции ПЕРЕКЛЮЧ.
Создание переключателя между формулами в Excel
Пример 2. В таблице хранятся два столбца числовых значений. Необходимо реализовать возможность быстрого получения результатов простых арифметических операций над ними: перемножения, деления, суммы и разницы.
Для быстрого переключения между операциями создадим список.
Вид таблицы данных:
Для быстрого вывода результатов вычислений в столбец C используем следующую формулу массива:
Для проверки выберем значение «Умножить» из списка. Полученные результаты:
Правила использования функции ПЕРЕКЛЮЧ в Excel
Рассматриваемая функция имеет следующую синтаксическую запись:
=ПЕРЕКЛЮЧ(выражение; значение1; результат1; [по_умолчанию или значение2; результат2]; …[по_умолчанию или значение3; результат3])
Описание аргументов:
- выражение – обязательный, принимает ссылку на ячейку с проверяемыми данными или логическое выражение, результат вычисления которого будет сравниваться с последующими значениями;
- значение1 – обязательный, принимает ссылку на ячейку или значение, с которым будут сравниваться данные, принятые в качестве первого аргумента;
- результат1 – обязательный, принимает любое значение или ссылку на ячейку, содержащую выводимый результат, если данные, переданные в качестве аргументов выражение и значение1 совпали;
- [по_умолчанию_или_значение2] – не обязательный, принимает либо данные, сравниваемые с выражение или значение, которое будет выводиться по умолчанию, если необходимо выполнить сравнение только с одним значением;
- [результат2] – необязательный, принимает значение или ссылку на ячейку с данными, которые будут возвращены, если значения выражение и [по_умолчанию_или_значение2] совпали. Последующие аргументы имеют тот же смысл.
Примечания:
- Максимальное число аргументов, принимаемых функцией ПЕРКЛЮЧ, составляет 254. То есть, можно выполнить проверку по списку из 126 значений/результатов.
- Если рассматриваемая функция содержит только 3 аргумента, то есть значение по умолчанию явно не задано, в случае если проверяемые значения не совпадают, функция вернет код ошибки #Н/Д. Например, =ПЕРЕКЛЮЧ(3*2;7;”семь”) вернет #Н/Д, поскольку 3*2=6, то есть не совпадает с 7, а значение по умолчанию не введено в виде следующего аргумента.
Содержание
- Переключатель — элемент управления формы в EXCEL
- Вставка Переключателя
- Выделение Переключателей
- Выравнивание Переключателей
- Перемещение Переключателей и изменение их размеров
- Связываем Переключатель с ячейкой
- Использование Переключателей
- Имя Элемента управления
- Прячем Переключатель на листе
- Добавление флажков и переключателей (элементы управления формы)
- Форматирование элемента управления
- Удаление элемента управления
- Дополнительные сведения
- Как сделать переключатель в excel?
- Процедура создания
- Способ 1: автофигура
- Способ 2: стороннее изображение
- Способ 3: элемент ActiveX
- Способ 4: элементы управления формы
- Помогла ли вам эта статья?
- Как сделать кнопку на листе Excel
- Как в Excel сделать кнопку с макросом
- Другие варианты использования кнопок
- Как сделать кнопку сортировки в Excel для таблиц
- Автофигура
- Собственное изображение
- Элемент ActiveX
- Заключение
Переключатель — элемент управления формы в EXCEL
history 9 ноября 2014 г.
Элементы Переключатель позволяют делать выбор значений из заранее заданного диапазона 1, 2, 3, . Этот элемент имеет много общего с Флажком .
Для вставки элементов управления на лист необходимо отобразить вкладку Разработчик.
- В MS EXCEL 2007 это можно сделать через меню Кнопка офис/ Параметры Excel/ Основные/ Показывать вкладку Разработчик на ленте .
- В MS EXCEL 2010 это можно сделать так: Откройте вкладку Файл ; Нажмите кнопку Параметры ; Нажмите кнопку Настроить ленту ; Выберите команду Настройка ленты и в разделе Основные вкладки установите флажок Разработчик .
Теперь вставить элемент управления можно через меню: Разработчик/ Элементы управления/ Вставить .
Обратите внимание, что в этом меню можно также вставить Элементы ActiveX, которые расположены ниже интересующих нас Элементов управления формы. У обоих типов есть одни и те же элементы Кнопка, Список, Флажок и т.п. Разница между ними следующая: чтобы использовать Элементы ActiveX необходимо использовать VBA, а Элементы управления формы можно напрямую привязать к ячейке на листе.
Полоса прокрутки ( Scroll Bar ) как, впрочем и все другие Элементы управления формы, возвращает только 1 числовое значение. См. файл примера .
Обзорную статью обо всех элементах управления формы можно прочитать здесь .
Вставка Переключателя
Через меню Разработчик/ Элементы управления/ Вставить выберем левой клавишей мыши элемент Переключатель .
После этого выпадающее меню закроется, а курсор вместо обычного толстого крестика
превратится в тонкий крестик.
Кликнув левой клавишей мыши в нужное место на листе, элемент Переключатель будет помещен на лист.
От одного переключателя на листе нет никакого толка, т.к. он должен что-то переключать. Поэтому добавим еще 2 переключателя.
Выделение Переключателей
Чтобы выделить Переключатель нажмите и удерживайте клавишу CTRL , затем кликните левой клавишей на Переключатель . Если продолжать удерживать CTRL можно выделить все 3 Переключателя .
Выравнивание Переключателей
Выровнять Переключатели по левому краю, выделите их, затем нажмите кнопку меню Выровнять по левому краю ( Формат/ Упорядочить/ Выровнять ).
Переключатели выровняются по левому краю, но расстояние между ними будет различным.
Опять выделите Переключатели и нажмите кнопку меню Распределить по вертикали ( Формат/ Упорядочить/ Выровнять ).
При желании Переключатели можно сгруппировать (выделите их, нажмите на них правой клавишей мыши, в контекстном меню выберите Группировать/ Группировать ).
Перемещение Переключателей и изменение их размеров
Если навести курсор на выделенный Переключатель (курсор примет форму 4-х направленных в разные стороны стрелок), затем нажать и удерживать левую кнопку мыши, то можно его переместить. Удерживая клавишу ALT можно выровнять Переключатель по границам ячеек. Выделенный Переключатель также можно перемещать стрелками с клавиатуры.
Если навести курсор на углы прямоугольника или на маленькие квадратики на границе, то можно изменить его размер.
Связываем Переключатель с ячейкой
Как было сказано выше, все Элементы управления формы возвращают значение. Это значение помещается в ячейку определенную пользователем. Чтобы связать Элемент управления с ячейкой, кликните на него ПРАВОЙ клавишей мыши, в появившемся контекстном меню выберите Формат объекта. Появится диалоговое окно, выберите вкладку Элемент управления (если такая вкладка отсутствует, то Вы вставили Элемент ActiveX, а не Элемент управления формы, об этом см. выше).
В поле Связь с ячейкой нужно ввести ссылку на ячейку. Свяжем наши Переключатели с ячейкой А1 .
Как только мы свяжем первый Переключатель с ячейкой, все остальные автоматически свяжутся с этой же ячейкой. При добавлении новых Переключателей на этот лист, они также будут связываться с этой ячейкой.
В нашем случае (3 Переключателя ) в ячейке А1 будет выводится значение 1, если выбран первый Переключатель , 2, если выбран второй и 3, если третий.
Существует и другой способ связать Элемент управления и ячейку: выделите правой клавишей мыши Элемент управления, в Строке формул введите =, затем кликните левой клавишей мыши на нужную ячейку, нажмите клавишу ENTER . Чтобы изменить ячейку, с которой связан Элемент управления, достаточно перетащить эту ячейку в нужное место, взяв за ее границу.
Чтобы организовать 2 независимых группы Переключателей , необходимо использовать Элемент управления формы — Группа . Сначала разместите на листе две Группы , затем поместите на них требуемое количество Переключателей , затем свяжите по одному из Переключателей из каждой группы с разными ячейками на листе (см. лист Группа в файле примера ).
Примечание : Использовать только 2 Переключателя на листе не имеет смысла — их функциональность эквивалентна элементу Флажок , а затрат на их создание в 2 раза больше. Флажок возвращает ИСТИНА или ЛОЖЬ, а 2 Переключателя — 1 или 2. Хотя, это, безусловно, дело вкуса.
Использование Переключателей
Переключатели часто используются для выбора опций или параметров вычислений. Например, при планировании планов продаж можно рассчитать объемы продаж по трем сценариям «Базовый», «Умеренный», «Оптимистичный», каждый из которых предусматривает свой рост продаж +5%, +10%, +20%.
Переключатели связаны с ячейкой А1 . Значения в ячейке (от 1 до 3) преобразуются в 5%, 10%, 20% с помощью формулы =ВЫБОР($A$1;5%;10%;20%) в ячейке Е7 .
Перерасчет планов продаж ведется с помощью формулы =B11*(1+$E$7)
Для выделения выбранного сценария в диапазоне С11:С16 использовано Условное форматирование .
Имя Элемента управления
У каждого Элемента управления есть имя. Чтобы его узнать нужно выделить Переключатель , в Поле имя будет отображено его имя. Чтобы изменить имя Переключателя — введите в Поле имя новое имя Переключателя и нажмите клавишу ENTER . Также имя можно изменить в Области выделения ( Главная / Редактирование/ Найти и выделить/ Область выделения ).
Зачем нам знать имя элемента управления? Если Вы не планируете управлять Переключателем из программы VBA, то имя может потребоваться только для настройки его отображения на листе. Об этом читайте ниже.
Прячем Переключатель на листе
Включите Область выделения ( Главная / Редактирование/ Найти и выделить )
В Области выделения можно управлять отображением не только Элементов управления, но и других объектов на листе, например рисунков.
Нажмите на изображение глаза напротив имени объекта и объект исчезнет/ появится. Например, скроем переключатели из второй группы.
Источник
Добавление флажков и переключателей (элементы управления формы)
Для упрощения ввода данных вы можете вставлять такие элементы управления формы, как флажки и переключатели. Флажки хорошо подходят для форм с несколькими вариантами. Переключатели удобнее использовать, когда у пользователя только один вариант выбора.

Чтобы добавить флажок или переключатель, вам понадобится вкладка Разработчик на ленте.
Примечания: Чтобы добавить вкладку «Разработчик», выполните следующие действия:
В Excel 2010 и последующих версиях: выберите Файл > Параметры > Настроить ленту, установите флажок Разработчик, а затем нажмите кнопку ОК.
В Excel 2007: нажмите кнопку Microsoft Office 
Чтобы добавить флажок, откройте вкладку Разработчик, нажмите кнопку Вставить и в разделе Элементы управления формы щелкните 
Чтобы добавить переключатель, откройте вкладку Разработчик, нажмите кнопку Вставить и в разделе Элементы управления формы щелкните 
Выберите ячейку, в которой нужно добавить флажок или переключатель.
Совет: За один раз можно добавить только один флажок или переключатель. Чтобы ускорить работу, выделите созданный элемент управления и выберите команды Копировать > Вставить.
Чтобы изменить или удалить текст по умолчанию для управления, щелкните его и при необходимости обновите текст.
Совет: Если виден не весь текст, щелкните и перетаскивайте один из маркеров, пока не будет виден весь текст. Размер элемента управления и его расстояние от текста изменить нельзя.
Форматирование элемента управления
После вставки флажка или переключателя желательно проверить, работает ли он нужным образом. Например, может потребоваться настроить его внешний вид или свойства.
Примечание: Размер переключателя внутри элемента управления и его расстояние от текста невозможно изменить.
Чтобы отформатирование, щелкните его правой кнопкой мыши и выберите форматирование.
В диалоговом окне Формат элемента управления на вкладке Элемент управления можно изменить следующие параметры:
установлен: отображает выбранный переключатель.
снят: отображает невыбранный переключатель.
В поле Связь с ячейкой введите ссылку на ячейку, в которой содержится текущее состояние переключателя.
Связанная ячейка возвращает номер выбранного переключателя в группе параметров. Для всех параметров в группе нужно использовать одну связанную ячейку. Для первого переключателя возвращается 1, для второго — 2 и т. д. Если на одном листе есть несколько групп переключателей, используйте для них отдельные связанные ячейки.
Возвращенное число можно использовать в формуле для реагирования на выбранный параметр.
Например, на форме сотрудника в группе Тип занятости есть два переключателя ( Полная и Частичная), связанные с ячейкой C1. Когда пользователь выбирает один из них, формула в ячейке D1 использует значение «Полная», если установлен первый переключатель, или «Частичная», если выбран второй переключатель.
Если нужно оценить более двух параметров в одной группе, для этого можно использовать функции ВЫБОР или ПРОСМОТР.
Нажмите кнопку ОК.
Удаление элемента управления
Щелкните элемент управления правой кнопкой мыши и нажмите клавишу DELETE.
В настоящее время в Excel в Интернете нельзя использовать #x0. Если вы работаете в Excel в Интернете и открываете книгу с флажками или другими объектами, вы не сможете редактировать книгу, не удаляя эти элементы управления.
Важно: Если вы видите сообщение «Редактировать в браузере?» или «Неподтверченные функции» и решили все равно редактировать книгу в браузере, все объекты, например флажки, поля со полем со всеми данными будут немедленно потеряны. Если это произойдет и вы захотите вернуть эти объекты, восстановив более ранную версию, воспользуйтесь функцией Предыдущие версии.
Если у вас есть Excel, нажмите кнопку Открыть в Excel и добавьте флажки или кнопки вариантов.
Дополнительные сведения
Вы всегда можете задать вопрос специалисту Excel Tech Community или попросить помощи в сообществе Answers community.
Источник
Как сделать переключатель в excel?
Excel является комплексным табличным процессором, перед которым пользователи ставят самые разнообразные задачи. Одной из таких задач является создание кнопки на листе, нажатие на которую запускало бы определенный процесс. Данная проблема вполне решаема с помощью инструментария Эксель. Давайте разберемся, какими способами можно создать подобный объект в этой программе.
Процедура создания
Как правило, подобная кнопка призвана выступать в качестве ссылки, инструмента для запуска процесса, макроса и т.п. Хотя в некоторых случаях, данный объект может являться просто геометрической фигурой, и кроме визуальных целей не нести никакой пользы. Данный вариант, впрочем, встречается довольно редко.
Способ 1: автофигура
Прежде всего, рассмотрим, как создать кнопку из набора встроенных фигур Excel.
- Производим перемещение во вкладку «Вставка». Щелкаем по значку «Фигуры», который размещен на ленте в блоке инструментов «Иллюстрации». Раскрывается список всевозможных фигур. Выбираем ту фигуру, которая, как вы считаете, подойдет более всего на роль кнопки. Например, такой фигурой может быть прямоугольник со сглаженными углами.
- После того, как произвели нажатие, перемещаем его в ту область листа (ячейку), где желаем, чтобы находилась кнопка, и двигаем границы вглубь, чтобы объект принял нужный нам размер.
- Теперь следует добавить конкретное действие. Пусть это будет переход на другой лист при нажатии на кнопку. Для этого кликаем по ней правой кнопкой мыши. В контекстном меню, которое активируется вслед за этим, выбираем позицию «Гиперссылка».
- В открывшемся окне создания гиперссылки переходим во вкладку «Местом в документе». Выбираем тот лист, который считаем нужным, и жмем на кнопку «OK».
Теперь при клике по созданному нами объекту будет осуществляться перемещение на выбранный лист документа.
Урок: Как сделать или удалить гиперссылки в Excel
Способ 2: стороннее изображение
В качестве кнопки можно также использовать сторонний рисунок.
- Находим стороннее изображение, например, в интернете, и скачиваем его себе на компьютер.
- Открываем документ Excel, в котором желаем расположить объект. Переходим во вкладку «Вставка» и кликаем по значку «Рисунок», который расположен на ленте в блоке инструментов «Иллюстрации».
- Открывается окно выбора изображения. Переходим с помощью него в ту директорию жесткого диска, где расположен рисунок, который предназначен выполнять роль кнопки. Выделяем его наименование и жмем на кнопку «Вставить» внизу окна.
- После этого изображение добавляется на плоскость рабочего листа. Как и в предыдущем случае, его можно сжать, перетягивая границы. Перемещаем рисунок в ту область, где желаем, чтобы размещался объект.
- После этого к копке можно привязать гиперссылку, таким же образом, как это было показано в предыдущем способе, а можно добавить макрос. В последнем случае кликаем правой кнопкой мыши по рисунку. В появившемся контекстном меню выбираем пункт «Назначить макрос…».
- Открывается окно управление макросами. В нем нужно выделить тот макрос, который вы желаете применять при нажатии кнопки. Этот макрос должен быть уже записан в книге. Следует выделить его наименование и нажать на кнопку «OK».
Теперь при нажатии на объект будет запускаться выбранный макрос.
Урок: Как создать макрос в Excel
Способ 3: элемент ActiveX
Наиболее функциональной кнопку получится создать в том случае, если за её первооснову брать элемент ActiveX. Посмотрим, как это делается на практике.
- Для того чтобы иметь возможность работать с элементами ActiveX, прежде всего, нужно активировать вкладку разработчика. Дело в том, что по умолчанию она отключена. Поэтому, если вы её до сих пор ещё не включили, то переходите во вкладку «Файл», а затем перемещайтесь в раздел «Параметры».
- В активировавшемся окне параметров перемещаемся в раздел «Настройка ленты». В правой части окна устанавливаем галочку около пункта «Разработчик», если она отсутствует. Далее выполняем щелчок по кнопке «OK» в нижней части окна. Теперь вкладка разработчика будет активирована в вашей версии Excel.
- После этого перемещаемся во вкладку «Разработчик». Щелкаем по кнопке «Вставить», расположенной на ленте в блоке инструментов «Элементы управления». В группе «Элементы ActiveX» кликаем по самому первому элементу, который имеет вид кнопки.
- После этого кликаем по любому месту на листе, которое считаем нужным. Сразу вслед за этим там отобразится элемент. Как и в предыдущих способах корректируем его местоположение и размеры.
- Кликаем по получившемуся элементу двойным щелчком левой кнопки мыши.
- Открывается окно редактора макросов. Сюда можно записать любой макрос, который вы хотите, чтобы исполнялся при нажатии на данный объект. Например, можно записать макрос преобразования текстового выражения в числовой формат, как на изображении ниже. После того, как макрос записан, жмем на кнопку закрытия окна в его правом верхнем углу.
Теперь макрос будет привязан к объекту.
Способ 4: элементы управления формы
Следующий способ очень похож по технологии выполнения на предыдущий вариант. Он представляет собой добавление кнопки через элемент управления формы. Для использования этого метода также требуется включение режима разработчика.
- Переходим во вкладку «Разработчик» и кликаем по знакомой нам кнопке «Вставить», размещенной на ленте в группе «Элементы управления». Открывается список. В нем нужно выбрать первый же элемент, который размещен в группе «Элементы управления формы». Данный объект визуально выглядит точно так же, как и аналогичный элемент ActiveX, о котором мы говорили чуть выше.
- Объект появляется на листе. Корректируем его размеры и место расположения, как уже не раз делали ранее.
- После этого назначаем для созданного объекта макрос, как это было показано в Способе 2 или присваиваем гиперссылку, как было описано в Способе 1.
Как видим, в Экселе создать функциональную кнопку не так сложно, как это может показаться неопытному пользователю. К тому же данную процедуру можно выполнить с помощью четырех различных способов на свое усмотрение.
Мы рады, что смогли помочь Вам в решении проблемы.
Задайте свой вопрос в комментариях, подробно расписав суть проблемы. Наши специалисты постараются ответить максимально быстро.
Помогла ли вам эта статья?
Кнопка в Excel как ссылка на ячейку, какой-либо инструмент, созданный макрос значительно упрощает работу в программе. Чаще всего это графический объект с назначенным макросом или гиперссылкой. Рассмотрим, как сделать такую кнопку.
Как сделать кнопку на листе Excel
Суть работы: создать графический объект и назначить для него макрос или гиперссылку. Рассмотрим подробнее.
Способы создания графического объекта:
- Кнопка – элемент ActiveX. Переходим на вкладку «Разработчик». Нажимаем кнопку «Вставить». Открывается меню с набором элементов для вставки. Выбираем первый элемент ActiveX – «кнопку» (в виде серого кирпичика). Теперь рисуем курсором кнопку необходимого размера.
- Кнопка – элемент управления формы. Снова переходим на вкладку «Разработчик». Открываем меню инструмента «Вставить». Теперь выбираем элемент «кнопка» из первой группы (такой же серый кирпичик). Рисуем кнопку. Сразу открывается окно для назначения макроса: можно сделать сразу, а можно попозже.
- Кнопка – автофигура. Переходим на вкладку «Вставка». В меню «Иллюстрации» выбираем подходящую фигуру. Рисуем. По готовой фигуре можно щелкнуть правой кнопкой мыши и изменить оформление.
- Кнопка – рисунок. Переходим на вкладку «Вставка». В меню «Иллюстрации» выбираем инструмент «Рисунок». Для выбора будут предложены варианты, которые имеются на компьютере.
Графический объект создан. Теперь нужно сделать его «рабочим».
Как в Excel сделать кнопку с макросом
К примеру, написали макрос для выполнения определенной задачи. Чтобы запускать его, нужно каждый раз заходить в меню «Разработчик». Что неудобно. Гораздо проще создать «рабочую» кнопку.
Если мы использовали элемент ActiveX, то:
Для других графических объектов макрос назначается так же. Процедура еще проще. Нужно щелкнуть правой кнопкой мыши по нарисованной кнопке или картинке и выбрать инструмент «Назначить макрос».
Другие варианты использования кнопок
С помощью кнопок в Excel можно не только выполнять созданные макросы, но и переходить в определенную ячейку, другой документ, на другой лист. Рассмотрим подробнее.
Нарисуем графический объект и выделим его. На вкладке «Вставка» найдем кнопку «Гиперссылка».
После нажатия открывается окно для создания связи кнопки с файлом, веб-страницей, электронной почтой, новым документом, местом в текущем документе.
Достаточно выбрать необходимый вариант и прописать к нему путь. Этот способ не требует написания макросов и предоставляет пользователю широкие возможности.
Подобные задачи можно выполнять и с помощью макросов. Например, чтобы при нажатии, пользователь попадал в определенную ячейку (М6), прописываем следующий код:
Sub Макрос 1()
Range(«M6»).Select
End Sub
Точно так же можно назначить макрос диаграмме, объектам WordArt, SmartAtr.
Как сделать кнопку сортировки в Excel для таблиц
Для показательного примера создайте тестовую таблицу как на рисунке:
- Вместо заголовков колонки таблицы добавим автофигуры, которые будут служить кнопками для сортировки по столбцам таблицы.
- В режиме Visual Basic — ALT+F11 в папке Modules вставляем новый модуль Module1. Для этого делаем по папке правый щелчок мышкой и выбираем: Insert-Module.
- Делаем двойной щелчок по Module1 и вводим в него следующий код:
- Назначаем каждой автофигуре свой макрос: для «Наименование» – Макрос1, а для «Май» – Макрос2 и т.д.
Все теперь достаточно только кликнуть по заголовку и таблица отсортирует данные относительно определенного столбца. Для удобства столбец «Наименование» Макрос1 сортирует по возрастанию благодаря параметру Order:=xlAscending. Во всех остальных столбцах присвоены макросы (2,3,4) с параметром Order:=xlDescending, который задает тип сортировки по убыванию. Чтобы видно было, в каком месяце было больше продано товара.
Скачать пример кнопки сортировки
Примечание. Такие простые макросы можно создать в автоматическом режиме без программирования или без написания VBA-кода, с помощью инструмента «Запись макроса».
Табличный процессор Excel вмещает в себя огромное количество опций и функций, не исключая даже возможность создания кнопки. На первый взгляд абсолютно ненужный элемент некоторым пользователям может быть просто необходим. В этой статье будет рассказано, как сделать кнопку в Excel и привязать ее к ячейке.


Автофигура
Если перед вами не стоит задача создания оригинальной кнопки и вы не хотите заморачиваться над сложным ее оформлением то проще всего сделать ее, используя стандартный набор инструментов в программе. Такая кнопка будет служить своеобразной гиперссылкой для перехода на другие внутренние или внешние элементы. Ну, а теперь перейдем непосредственно к инструкции, как в Excel сделать кнопку:
- Откройте программу.
- Перейдите на вкладку «Вставка».
- В группе инструментов «Иллюстрации» отыщите кнопку «Фигуры» и нажмите по ней.
- Появится меню, в котором располагаются всевозможные геометрические фигуры. Вам необходимо выбрать ту, которая и будет служить кнопкой для перехода по гиперссылке. В данном случае мы будем использовать прямоугольник со скругленными углами. Кликаем по нему.
- На листе таблицы появится выбранный элемент. Изначально он вряд ли будет подходящей формы, поэтому переместите его в нужную область листа (в какую-нибудь ячейку) и измените размер, используя специальные маркеры на четырех сторонах прямоугольника.
После изменения размера и установки в ячейку нашей своеобразной кнопке можно задать действие, которое будет происходить после нажатия.
- Для этого нажмите правой кнопкой мыши (ПКМ) по прямоугольнику.
- Выберите пункт «Гиперссылка».
- В появившемся окне вам нужно выбрать один из четырех типов ссылки. Вы можете сделать ссылку на внешний файл или интернет-ресурс, выбрав пункт «файлом, веб-страницей»; можете сделать ссылку на место в документе, выбрав одноименный пункт; можно также сослаться на другой документ и на электронную почту. В последнем случае после нажатия по кнопке будет создано новое письмо на указанный адрес почты.
- Мы покажем пример создания со ссылкой на место в документе. Кликаем по одноименной кнопке.
- В соответствующем меню вы можете указать адрес ячейки или же определить другое место в документе.
- После выбора нажмите кнопку «ОК».
На этом создание кнопки первым способом закончено. Теперь после нажатия по ней вы будете переходить на другой лист в документе. Если же вы столкнулись с какими-либо трудностями или же этот метод просто вам не подошел, тогда перейдите ко второму способу, как в Excel сделать кнопку.
Собственное изображение
Если вы думаете, что создавать кнопку можно только из штатных элементов и из действий можно назначать лишь гиперссылку, то вы глубоко заблуждаетесь. Сейчас будет рассказано, как сделать кнопку в Excel для запуска макроса, при том кнопка будет не обычной, а в виде изображения, которое можно загрузить из интернета:
- В программе перейдите на вкладку «Вставка».
- Нажмите по кнопке «Рисунок», которая располагается в группе инструментов «Иллюстрации».
- Откроется окно файлового менеджера «Проводник». В нем необходимо перейти в папку с картинкой кнопки, выделить ее и нажать «Вставить».
- Выбранное изображение появится на листе программы. Измените его расположение и размер по своим предпочтениям.
- Нажмите по ПКМ и выберите действие «Назначить макрос».
- Появится окно с перечнем макросов. Вам остается лишь выбрать нужный и нажать кнопку «ОК».
После этого интерактивная кнопка будет создана, соответственно, на нее вы можете назначить и гиперссылку, как это было показано в первом способе.
Элемент ActiveX
Мы уже разобрали два способа, как сделать кнопку в Excel, перейдем к третьему, который кардинально отличается от предыдущих:
- Включите панель «Разработчика». Для этого в параметрах в разделе «Настройка ленты» поставьте галочку напротив пункта «Разработчик».
- Перейдите на только что добавленную вкладку «Разработчик».
- Нажмите по кнопке «Вставить» и выберите из выпадающего меню в разделе «Элементы ActiveX» первый пункт, который имеет вид кнопки.
- Кликните по любому месту на листе для вставки кнопки.
- При желании можете изменить месторасположение и размер элемента.
- Для добавления действия на кнопку кликните по ней дважды левой кнопкой мыши.
- Откроется окно с полем для ввода макроса. В него вы можете прописать любое необходимое действие.
- После ввода макроса закройте окно.
Теперь после нажатия на кнопку будет выполняться тот макрос, который вы указали. Теперь вы знаете все три способа, как сделать кнопку в Excel.
Заключение
Вот мы и рассмотрели три способа, как в Excel сделать активные кнопки. Как можно заметить, каждый из них в значительной мере отличается друг от друга, поэтому, ознакомившись с каждым из них, вы сможете подобрать для себя самый оптимальный.
Источник