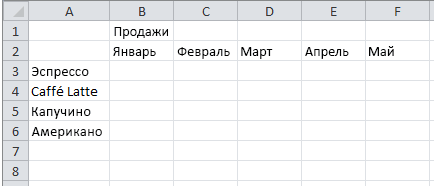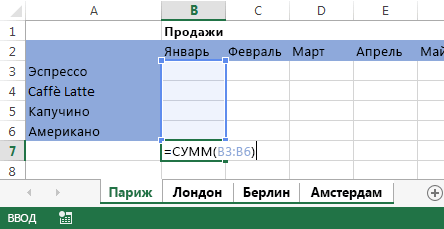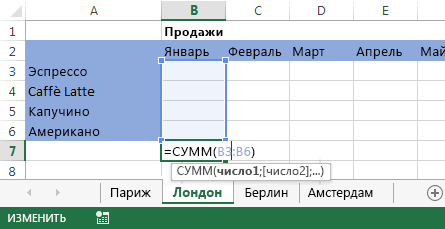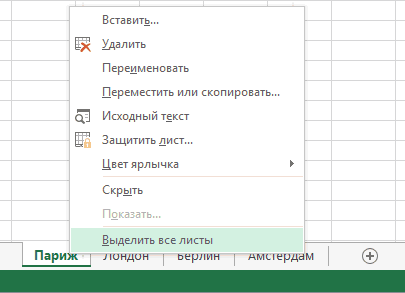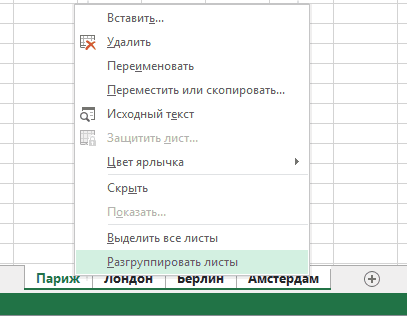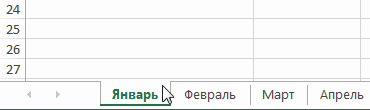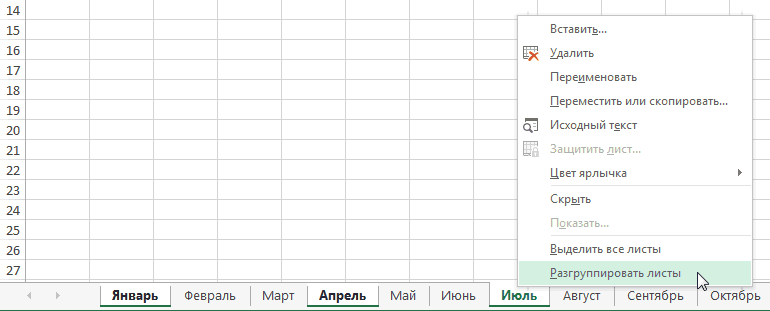На чтение 5 мин Опубликовано 13.01.2021
Часто пользователям табличного редактора необходимо осуществить процедуру переключения между листами. Существует огромное количество способов, позволяющих реализовать эту простую процедуру. Это действие необходимо уметь выполнять в тех случаях, когда в табличном документе располагается большое количество рабочих листов. К способам переключения относятся: использование специальных комбинаций горячих клавиш, применение полосы прокрутки, а также навигация при помощи гиперссылок. В статье мы детально разберем каждый из методов.
Содержание
- Первый метод: применение специальных горячих клавиш
- Второй метод: применение специальной полосы прокрутки
- Третий метод: применение гиперссылок в табличном документе
- Заключение и выводы и переключении между рабочими листами
Первый метод: применение специальных горячих клавиш
Горячие клавиши позволяют мгновенно реализовывать различные действия в табличном редакторе. Для реализации переключения между рабочими листами используются две комбинации горячих клавиш:
- Первая комбинация: «Ctrl + Page Up».
- Вторая комбинация: «Ctrl + Page Down».
Эти две комбинации осуществляют мгновенный переход между рабочими листами табличного документа на один лист назад или же вперед.
Этот метод является максимально удобным в тех ситуациях, когда в книге документа располагается небольшое число рабочих листов. Он также отлично подходит для работы с соседними листами табличного документа.
Второй метод: применение специальной полосы прокрутки
Этот метод целесообразно использовать, если в табличном документе располагается огромное количество рабочих листов. Дело в том, что если в файле много листов, то применение специальных горячих клавиш займет большое количество времени пользователя. Поэтому, чтобы значительно сэкономить время, необходимо прибегнуть к использованию полосы прокрутки, располагающийся в нижней части интерфейса табличного редактора Эксель. Подробная инструкция по переключению листов при помощи полосы прокрутки выглядит так:
- Перемещаемся в нижнюю часть интерфейса табличного редактора. Находим здесь специальную полосу прокрутки.
- Кликаем по полосе прокрутки правой клавишей мышки.
- На дисплее отобразился небольшой перечень, в котором приведены все рабочие листы табличного документа.
- Находим необходимый нам рабочий лист и жмем по нему ЛКМ.
- Готово! Мы реализовали переключение между рабочими листами табличного документа при помощи полосы прокрутки.
Этот непростой метод подразумевает создание вспомогательного дополнительного рабочего листа, в котором будет находиться оглавление, реализованное при помощи специальных гиперссылок. Эти гиперссылки будут перенаправлять пользователя на необходимые ему рабочие листы табличного документа.
В этом методе прописываются формулы для создания гиперссылок. Лист гиперссылок создается при помощи оператора ПОЛУЧИТЬ.РАБОЧУЮ.КНИГУ. Подробная инструкция выглядит так:
- Первоначально передвигаемся в «Диспетчер имен». Перемещаемся в подраздел «Формулы», находим блок «Определенные имена» и вставляем туда новое наименование, например «Список_листов». В строчку «Диапазон:» вводим такую формулу: =ЗАМЕНИТЬ(ПОЛУЧИТЬ.РАБОЧУЮ.КНИГУ(1);1;НАЙТИ(«]»;ПОЛУЧИТЬ.РАБОЧУЮ.КНИГУ(1));»»).
- В качестве формулы можно было также использовать =ПОЛУЧИТЬ.РАБОЧУЮ.КНИГУ(1), но тогда в наименованиях рабочих листов будет находиться и наименование книги (к примеру, [Книга1.xlsb]Лист1).
- Производим удаление всех данных до самой крайней закрывающейся квадратной скобочки, чтобы в конечном итоге осталось только наименование рабочего листа «Лист1». Чтобы не реализовывать эту процедуру каждый раз при обращении к объектам переменной «Список_листов» при помощи формул, реализуем это 1 раз для каждого элемента.
- В итоге в новой созданной переменной «СПИСОК_ЛИСТОВ» располагаются наименования всех рабочих листов табличного документа. Иными словами, мы получили особый массив со значениями. Нам необходимо извлечь эти значения.
- Для реализации этой процедуры необходимо применить специальный оператор ИНДЕКС, позволяющий извлечь объект массива по порядковому номеру. Дополнительно применим оператор, имеющий наименование СТРОКА, чтобы создать обычную нумерацию.
- На следующем этапе для создания более комфортной навигации применим оператор ГИПЕРССЫЛКА. Мы реализуем процедуру добавления гиперссылок к наименованиям рабочих листов.
- В конечном итоге все гиперссылки будут перенаправлять на ячейку А1, соответствующую наименованию рабочего листа табличного документа.
Ко всему прочему, создать лист с гиперссылками можно при помощи интегрированного языка программирования VBA.
Подробная инструкция выглядит так:
- Жмем комбинацию клавиш «Alt + F11».
- Осуществляем создание нового модуля.
- Вбиваем туда следующий код:
Function SheetList(N As Integer)
SheetList = ActiveWorkbook.Worksheets(N).Name
End Function. - Осуществляем возврат в рабочую область, при помощи созданной программы реализуем создание списка рабочих листов документа. Для этого, как и вышеприведенном примере, используем оператор СТРОКА, чтобы создать обычную нумерацию.
- Осуществляем повторение добавки гиперссылок.
- Готово! Мы создали лист, благодаря которому можно быстро переключаться между рабочими листами табличного документа.
Заключение и выводы и переключении между рабочими листами
Мы выяснили, что существует множество методов, позволяющих реализовать переключение между рабочими листами табличного документа. Реализовать это действие можно при помощи специальных горячих клавиш, полосок прокрутки, а также создания гиперссылок. Горячие клавиши – это самый просто метод, позволяющий осуществить переключение, но он не подходит для работы с большими объемами информации. Если в табличном документе располагается огромное количество табличных данных, то целесообразнее использовать создание гиперссылок, а также полосы прокрутки.
Оцените качество статьи. Нам важно ваше мнение:
Быстрый переход между листами
У вас бывают файлы, где много листов? Реально много — несколько десятков? Переход на нужный лист в такой книге может напрягать — пока найдешь нужный ярлычок листа, пока по нему щелкнешь…
Способ 1. Горячие клавиши
Сочетания Ctrl+PgUp и Ctrl+PgDown позволят вам быстро пролистывать вашу книгу вперед-назад.
Способ 2. Переход мышью
Просто щелкните правой кнопкой мыши по кнопкам прокрутки, находящимся слева от ярлычков листов и выберите нужный лист:
Просто и изящно. Работает во всех версиях Excel.
Способ 3. Оглавление
Это способ трудоемкий, но красивый. Суть его в том, чтобы создать специальный лист с гиперссылками, ведущими на другие листы вашей книги и использовать его как «живое» оглавление.
Вставьте в книгу пустой лист и добавьте на него гиперссылки на нужные вам листы, используя команду Вставка — Гиперссылка (Insert — Hyperlink):
Можно задать отображаемый в ячейке текст и адрес ячейки, куда приведет щелчок по ссылке.
Если листов много и не хочется делать кучу ссылок вручную, то можно воспользоваться готовым макросом создания оглавления.
Ссылки по теме
- Как создать лист-оглавление книги Excel для быстрого перехода на нужный лист
- Автоматическое создание оглавления книги на отдельном листе с гиперссылками (надстройка PLEX)
Skip to content
В статье рассматриваются различные способы объединения листов в Excel в зависимости от того, какой результат вы хотите получить:
- объединить все данные с выбранных листов,
- объединить несколько листов с различным порядком столбцов,
- объединить определённые столбцы с нескольких листов,
- объединить две таблицы Excel в одну по ключевым столбцам.
Сегодня мы займемся проблемой, с которой ежедневно сталкиваются многие пользователи Excel, — как объединить листы Excel в один без использования операций копирования и вставки. Рассмотрим два наиболее распространенных сценария: объединение числовых данных (сумма, количество, среднее и т. д.) и объединение листов ( то есть копирование данных из нескольких листов в один).
Вот что мы рассмотрим в этой статье:
- Объединение при помощи стандартного инструмента консолидации.
- Как копировать несколько листов Excel в один.
- Как объединить листы с различным порядком столбцов.
- Объединение только определённых столбцов из нескольких листов
- Слияние листов в Excel с использованием VBA
- Как объединить два листа в один по ключевым столбцам
Консолидация данных из нескольких листов на одном.
Самый быстрый способ консолидировать данные в Excel (в одной или нескольких книгах) — использовать встроенную функцию Excel Консолидация.
Рассмотрим следующий пример. Предположим, у вас есть несколько отчетов из региональных офисов вашей компании, и вы хотите объединить эти цифры в основной рабочий лист, чтобы у вас был один сводный отчет с итогами продаж по всем товарам.
Как вы видите на скриншоте ниже, четыре объединяемых листа имеют схожую структуру данных, но разное количество строк и столбцов:
Чтобы объединить всю эту информацию на одном листе, выполните следующие действия:
- Правильно расположите исходные данные. Чтобы функция консолидации Excel работала правильно, убедитесь, что:
- Каждый диапазон (набор данных), который вы хотите объединить, находится на отдельном листе. Не помещайте данные на лист, куда вы планируете выводить консолидированные данные.
- Каждый лист имеет одинаковый макет, и каждый столбец имеет заголовок и содержит похожие данные.
- Ни в одном списке нет пустых строк или столбцов.
- Запустите инструмент «Консолидация». На новом листе, где вы планируете поместить результаты, щелкните верхнюю левую ячейку, начиная с которой должны отображаться консолидированные данные, затем на ленте перейдите на вкладку «Данные» и нажмите кнопку «Консолидация».
Совет. Желательно объединить данные в пустой лист. Если на вашем основном листе уже есть данные, убедитесь, что имеется достаточно места (пустые строки и столбцы) для записи результатов.
- Настройте параметры консолидации. Появляется диалоговое окно «Консолидация», и вы делаете следующее:
- В поле «Функция» выберите одну из функций, которую вы хотите использовать для консолидации данных (количество, среднее, максимальное, минимальное и т. д.). В этом примере мы выбираем Сумма.
- В справочном окне, нажав в поле Ссылка на значок
, выберите диапазон на первом листе. Затем нажмите кнопку «Добавить», чтобы присоединить его к списку диапазонов. Повторите этот шаг для всех листов, которые вы хотите объединить.
Если один или несколько листов находятся в другой книге, используйте кнопку «Обзор», чтобы найти эту книгу и использовать ее.
- Настройте параметры обновления. В том же диалоговом окне Консолидация выберите любой из следующих параметров:
- Установите флажки «Подписи верхней строки» и / или «Значения левого столбца» в разделе «Использовать в качестве имён», если вы хотите, чтобы заголовки строк и / или столбцов исходных диапазонов были также скопированы.
- Установите флажок «Создать связи с исходными данными», если нужно, чтобы консолидированные данные обновлялись автоматически при изменении исходных таблиц. В этом случае Excel создаст ссылки на ваши исходные листы, а также схему, как на следующем скриншоте:
Если вы развернете какую-либо группу (щелкнув значок плюса), а затем установите курсор на ячейку с определенным значением, в строке формул отобразится ссылка на исходные данные.
Если флажок не устанавливать, то вы получаете просто таблицу с итоговыми цифрами без всяких формул и ссылок:
Как видите, функция консолидации Excel очень полезна для сбора данных. Однако у нее есть несколько ограничений. В частности, он работает только для числовых значений и всегда обрабатывает эти числа тем или иным образом (сумма, количество, среднее и т. д.). Исходные цифры вы здесь не увидите.
Если вы хотите объединить листы в Excel, просто скопировав и объединив их содержимое, вариант консолидации не подходит. Чтобы объединить всего парочку из них, создав как бы единый массив данных, то вам из стандартных возможностей Excel не подойдёт ничего, кроме старого доброго копирования / вставки.
Но если вам предстоит таким образом обработать десятки листов, ошибки при этом будут практически неизбежны. Да и затраты времени весьма значительны.
Поэтому для подобных задач рекомендую использовать один из перечисленных далее нестандартных методов для автоматизации слияния.
Как скопировать несколько листов Excel в один.
Как мы уже убедились, встроенная функция консолидации умеет суммировать данные из разных листов, но не может объединять их путем копирования данных на какой-то итоговый лист. Для этого вы можете использовать один из инструментов слияния и комбинирования, включенных в надстройку Ultimate Suite для Excel.
Для начала давайте будем исходить из следующих условий:
- Структура таблиц и порядок столбцов на всех листах одинаковы.
- Количество строк везде разное.
- Листы могут в будущем добавляться или удаляться.
Итак, у вас есть несколько таблиц, содержащих информацию о различных товарах, и теперь вам нужно объединить эти таблицы в одну итоговую, например так, как на рисунке ниже:
Три простых шага — это все, что нужно, чтобы объединить выбранные листы в один.
1. Запустите мастер копирования листов.
На ленте перейдите на вкладку AblebitsData, нажмите «Копировать листы (Copy Sheets)» и выберите один из следующих вариантов:
- Скопировать листы из каждой книги на один лист и поместить полученные листы в одну книгу.
- Объединить листы с одинаковыми названиями в один.
- Скопировать выбранные в одну книгу.
- Объединить данные из выбранных листов на один лист.
Поскольку мы хотим объединить несколько листов путем копирования их данных, то выбираем последний вариант:
1. Выберите листы и, при необходимости, диапазоны для объединения.
Мастер копирования листов отображает список всех имеющихся листов во всех открытых книгах. Выберите те из них, которые хотите объединить, и нажмите « Далее».
Если вы не хотите копировать все содержимое определенного рабочего листа, используйте специальный значок, чтобы выбрать нужный диапазон, как показано на скриншоте ниже.
В этом примере мы объединяем первые три листа нашей книги:
Совет. Если рабочие листы, которые вы хотите объединить, находятся в другой книге, которая в данный момент закрыта, нажмите кнопку «Добавить файлы …» , чтобы найти и открыть эту книгу.
2. Выберите, каким образом произвести объединение.
На этом этапе вы должны настроить дополнительные параметры, чтобы ваша информация была объединена именно так, как вы хотите.
Как вставить :
- Вставить все – скопировать все данные (значения и формулы). В большинстве случаев это правильный выбор.
- Вставлять только значения – если вы не хотите, чтобы переносились формулы, выберите этот параметр.
- Создать ссылки на исходные данные – это добавит формулы, связывающие итоговые ячейки с исходными. Выберите этот параметр, если вы хотите, чтобы результат объединения обновлялся автоматически при изменении исходных файлов. Это работает аналогично параметру «Создать ссылки на исходные данные» в стандартном инструменте консолидации в Excel.
Как расположить :
- Разместите скопированные диапазоны один под другим – то есть вертикально.
- Расположить скопированные диапазоны рядом – то есть по горизонтали.
Как скопировать :
- Сохранить форматирование – понятно и очень удобно.
- Разделить скопированные диапазоны пустой строкой – выберите этот вариант, если вы хотите добавить пустую строку между сведениями, скопированными из разных листов. Так вы сможете отделить их друг от друга, если это необходимо.
- Скопировать таблицы вместе с их заголовками. Установите этот флажок, если хотите, чтобы заголовки исходных таблиц были включены в итоговый лист.
На скриншоте ниже показаны настройки по умолчанию, которые нам подходят:
Нажмите кнопку «Копировать (Copy)», и у вас будет содержимое трех разных листов, объединенное в один итоговый, как показано в начале этого примера.
Быть может, вы скажете, что подобную операцию можно произвести путем обычного копирования и вставки. Но если у вас будет десяток или более листов и хотя бы несколько сотен строк на каждом из них, то это будет весьма трудоемкой операцией, которая займет довольно много времени. Да и ошибки вполне вероятны. Использование надстройки сэкономит вам много времени и избавит от проблем.
Как объединить листы Excel с различным порядком столбцов.
Когда вы имеете дело с файлами, созданными разными пользователями, порядок столбцов в них часто отличается. Как же их объединить? Будете ли вы копировать вручную или перемещать столбцы, чтобы упорядочить их в каждой книге? Это совсем не выход.
Используем инструмент объединения листов Combine Sheets.
Запускаем надстройку через меню Ablebits Data – Combine Sheets.
Выбираем и отмечаем галочками те листы, данные с которых мы хотим объединить. Затем программа анализирует их и предлагает нам список найденных столбцов с указанием того, сколько раз столбец с подобным названием был обнаружен.
Вы должны указать те столбцы, данные из которых вы хотели бы объединить. Можете выбрать их все, можете – только самые важные.
Затем определяем, как нужно вставить собранные данные: целиком с формулами или только значения, либо сформировать ссылки на источники, чтобы обеспечить постоянное обновление и актуальность информации в случае внесения изменений в исходные таблицы.
Также можно указать, что необходимо сохранить исходное форматирование, если оно уникально в каждой таблице. Так вам, кстати, будет проще определить, откуда появились сведения в общем массиве, какая таблица является их источником.
И данные будут идеально скомпонованы по заголовкам столбцов:
Мы получили своего рода сводную таблицу с необходимой информацией.
Объединение определенных столбцов из нескольких листов.
А вот, как мне кажется, наиболее часто встречающаяся ситуация:
- у вас действительно большие листы с множеством разных столбцов,
- столбцы расположены на каждом из них по-разному, в произвольном порядке,
- необходимо объединить только самые важные из них в итоговую таблицу.
Запустите мастер объединения листов, как мы это делали в предыдущем примере, укажите нужные, а затем выберите соответствующие столбцы. Да, это так просто!
Все дальнейшие шаги мы уже описывали выше. В результате в итоговую таблицу попадают только данные из выбранных вами столбцов:
Эти примеры продемонстрировали только несколько инструментов слияния данных, но это еще не все! Немного поэкспериментировав, вы увидите, насколько полезны и удобны все функции, включенные в пакет.
Полнофункциональная ознакомительная версия Ultimate Suite доступна для загрузки в по этой ссылке.
Слияние листов в Excel с помощью кода VBA
Если вы опытный пользователь Excel и чувствуете себя комфортно с макросами и VBA, вы можете объединить несколько листов Excel в один, используя какой-нибудь сценарий.
Для этого на вкладке Разработчик (Developer) нажмите кнопку Visual Basic или воспользуйтесь сочетанием клавиш Alt+F11. В открывшемся окне добавьте новый модуль через меню Insert — Module и скопируйте туда текст вот такого макроса:
Sub CopyDataWithHeaders()
Dim sh As Worksheet
Dim DestSh As Worksheet
Dim Last As Long
Dim shLast As Long
Dim CopyRng As Range
Dim StartRow As Long
With Application
.ScreenUpdating = False
.EnableEvents = False
End With
'Delete the sheet "RDBMergeSheet" if it exist
Application.DisplayAlerts = False
On Error Resume Next
ActiveWorkbook.Worksheets("RDBMergeSheet").Delete
On Error GoTo 0
Application.DisplayAlerts = True
'Add a worksheet with the name "RDBMergeSheet"
Set DestSh = ActiveWorkbook.Worksheets.Add
DestSh.Name = "RDBMergeSheet"
'Fill in the start row
StartRow = 2
'loop through all worksheets and copy the data to the DestSh
For Each sh In ActiveWorkbook.Worksheets
If sh.Name <> DestSh.Name Then
'Copy header row, change the range if you use more columns
If WorksheetFunction.CountA(DestSh.UsedRange) = 0 Then
sh.Range("A1:Z1").Copy DestSh.Range("A1")
End If
'Find the last row with data on the DestSh and sh
Last = LastRow(DestSh)
shLast = LastRow(sh)
'If sh is not empty and if the last row >= StartRow copy the CopyRng
If shLast > 0 And shLast >= StartRow Then
'Set the range that you want to copy
Set CopyRng = sh.Range(sh.Rows(StartRow), sh.Rows(shLast))
'Test if there enough rows in the DestSh to copy all the data
If Last + CopyRng.Rows.Count > DestSh.Rows.Count Then
MsgBox "There are not enough rows in the Destsh"
GoTo ExitTheSub
End If
'This example copies values/formats, if you only want to copy the
'values or want to copy everything look below example 1 on this page
CopyRng.Copy
With DestSh.Cells(Last + 1, "A")
.PasteSpecial xlPasteValues
.PasteSpecial xlPasteFormats
Application.CutCopyMode = False
End With
End If
End If
Next
ExitTheSub:
Application.Goto DestSh.Cells(1)
'AutoFit the column width in the DestSh sheet
DestSh.Columns.AutoFit
With Application
.ScreenUpdating = True
.EnableEvents = True
End With
End Sub
Function LastRow(sh As Worksheet)
On Error Resume Next
LastRow = sh.Cells.Find(What:="*", _
After:=sh.Range("A1"), _
Lookat:=xlPart, _
LookIn:=xlFormulas, _
SearchOrder:=xlByRows, _
SearchDirection:=xlPrevious, _
MatchCase:=False).Row
On Error GoTo 0
End Function
Function LastCol(sh As Worksheet)
On Error Resume Next
LastCol = sh.Cells.Find(What:="*", _
After:=sh.Range("A1"), _
Lookat:=xlPart, _
LookIn:=xlFormulas, _
SearchOrder:=xlByColumns, _
SearchDirection:=xlPrevious, _
MatchCase:=False).Column
On Error GoTo 0
End Function
Имейте в виду, что для правильной работы кода VBA все исходные листы должны иметь одинаковую структуру, одинаковые заголовки столбцов и одинаковый порядок столбцов.
В этой функции выполняется копирование данных со всех листов начиная со строки 2 и до последней строки с данными. Если шапка в ваших таблицах занимает две или более строки, то измените этот код, поставив вместо 2 цифры 3, 4 и т.д.:
'Fill in the start row
StartRow = 2При запуске функция добавит в вашу книгу рабочий лист с именем RDBMergeSheet и скопирует на него ячейки из каждого листа в книге. Каждый раз, когда вы запускаете макрос, он
сначала удаляет итоговый рабочий лист с именем RDBMergeSheet, если он существует, а затем добавляет новый в книгу. Это гарантирует, что данные всегда будут актуальными после запуска кода. При этом формат объединяемых ячеек также копируется.
Ещё несколько интересных примеров кода VBA для объединения листов вашей рабочей книги вы можете найти по этой ссылке.
Как объединить два листа Excel в один по ключевому столбцу
Если вы ищете быстрый способ сопоставить и объединить данные из двух листов, вы можете либо использовать функцию Excel ВПР, либо воспользоваться мастером объединения таблиц Merge Two Tables.
Последний представляет собой удобный визуальный инструмент, который позволяет сравнивать две таблицы Excel по общему столбцу (столбцам) и извлекать совпадающие данные из справочной таблицы. На скриншоте ниже показан один из возможных результатов.
Более подробно его работа рассмотрена в этой статье.
Мастер объединения двух таблиц также включен в Ultimate Suite for Excel, как и множество других полезных функций.
Вот как вы можете объединить листы в Excel. Я надеюсь, что вы найдете информацию в этом коротком руководстве полезной. Если у вас есть вопросы, не стесняйтесь оставлять их в комментариях.
 Быстрое удаление пустых столбцов в Excel — В этом руководстве вы узнаете, как можно легко удалить пустые столбцы в Excel с помощью макроса, формулы и даже простым нажатием кнопки. Как бы банально это ни звучало, удаление пустых…
Быстрое удаление пустых столбцов в Excel — В этом руководстве вы узнаете, как можно легко удалить пустые столбцы в Excel с помощью макроса, формулы и даже простым нажатием кнопки. Как бы банально это ни звучало, удаление пустых…  Как быстро объединить несколько файлов Excel — Мы рассмотрим три способа объединения файлов Excel в один: путем копирования листов, запуска макроса VBA и использования инструмента «Копировать рабочие листы» из надстройки Ultimate Suite. Намного проще обрабатывать данные в…
Как быстро объединить несколько файлов Excel — Мы рассмотрим три способа объединения файлов Excel в один: путем копирования листов, запуска макроса VBA и использования инструмента «Копировать рабочие листы» из надстройки Ultimate Suite. Намного проще обрабатывать данные в…  Как работать с мастером формул даты и времени — Работа со значениями, связанными со временем, требует глубокого понимания того, как функции ДАТА, РАЗНДАТ и ВРЕМЯ работают в Excel. Эта надстройка позволяет быстро выполнять вычисления даты и времени и без особых…
Как работать с мастером формул даты и времени — Работа со значениями, связанными со временем, требует глубокого понимания того, как функции ДАТА, РАЗНДАТ и ВРЕМЯ работают в Excel. Эта надстройка позволяет быстро выполнять вычисления даты и времени и без особых…  Как найти и выделить уникальные значения в столбце — В статье описаны наиболее эффективные способы поиска, фильтрации и выделения уникальных значений в Excel. Ранее мы рассмотрели различные способы подсчета уникальных значений в Excel. Но иногда вам может понадобиться только просмотреть уникальные…
Как найти и выделить уникальные значения в столбце — В статье описаны наиболее эффективные способы поиска, фильтрации и выделения уникальных значений в Excel. Ранее мы рассмотрели различные способы подсчета уникальных значений в Excel. Но иногда вам может понадобиться только просмотреть уникальные…  Как получить список уникальных значений — В статье описано, как получить список уникальных значений в столбце с помощью формулы и как настроить эту формулу для различных наборов данных. Вы также узнаете, как быстро получить отдельный список с…
Как получить список уникальных значений — В статье описано, как получить список уникальных значений в столбце с помощью формулы и как настроить эту формулу для различных наборов данных. Вы также узнаете, как быстро получить отдельный список с…  6 способов быстро транспонировать таблицу — В этой статье показано, как столбец можно превратить в строку в Excel с помощью функции ТРАНСП, специальной вставки, кода VBA или же специального инструмента. Иначе говоря, мы научимся транспонировать таблицу.…
6 способов быстро транспонировать таблицу — В этой статье показано, как столбец можно превратить в строку в Excel с помощью функции ТРАНСП, специальной вставки, кода VBA или же специального инструмента. Иначе говоря, мы научимся транспонировать таблицу.…  Как объединить две или несколько таблиц в Excel — В этом руководстве вы найдете некоторые приемы объединения таблиц Excel путем сопоставления данных в одном или нескольких столбцах. Как часто при анализе в Excel вся необходимая информация собирается на одном…
Как объединить две или несколько таблиц в Excel — В этом руководстве вы найдете некоторые приемы объединения таблиц Excel путем сопоставления данных в одном или нескольких столбцах. Как часто при анализе в Excel вся необходимая информация собирается на одном…
Как объединить листы документа в Excel Online
Формат Excel позволяет легко объединять много листов в одну новую рабочую книгу. Иногда возникает необходимость соединить листы Excel в один, поскольку переключаться между множеством книг или постоянно копирование строки занимает довольно много сил и времени.
Содержание
- 1 Как работает объединение листов в Эксель Онлайн
- 2 Как объединить все листы в одну книгу
- 3 Объединение данных в один лист
Как работает объединение листов в Эксель Онлайн
Иногда данные документов Excel находятся на разных листах или даже в разных файлах. Для удобства работы возникает потребность, как собрать всю информацию в одном месте, на одном листе. Конечно, вы можете соединять информацию, поочередно копируя ее, но это довольно энергозатратно и долго. Рассмотрим способы, которые позволят выполнить эту задачу гораздо проще.
Чтобы объединить много листов выполните следующие действия:
- Откройте нужные листы Excel и зайдите в меню Главная;
- Нажмите кнопку Формат и выберите пункт Переместить или скопировать текст;
- В появившемся окне укажите Новая книга и нажмите ОК.
Как объединить все листы в одну книгу
Разберем довольно быстрый и легкий способ, как соединить все листы документа в одну книгу.
Для объединения листов Excel в одну книгу выполните следующие действия:
- Откройте нужные для объединения листы;
- Зайдите в меню Главная на вкладку Формат;
- Выберите пункт Переместить или скопировать текст;
- В появившемся меню выберите Новая книга, чтобы указать сводную таблицу для совмещения всех листов;
- Продублируйте все действия с остальными листами, которые нужно объединить. Сохраните готовый файл.
Объединение данных в один лист
Иногда возникает необходимость несколько наборов данных объединить в сводный лист. Для этого заранее отформатируйте эти данные и приступите в объединению.
Чтобы объединить информацию в один лист выполните следующие действия:
- Создайте новый рабочий документ Excel;
- Зайдите в меню Данные и нажмите кнопку Закреплять;
- В появившемся окне кликните Сумма;
- Нажмите пункт Рекомендации, чтобы открыть таблицу для выбора данных.
Примечание: Выполните эту процедуру для информации, которую нужно объединить. При необходимости, извлеките ее из иных книг нажатием кнопки Просматривать.
- Укажите Создать ссылки на исходные данные, если нужно продолжить обновление данных на остальных листах, и лист должен это отражать;
- Кликните Ок и сохраните всю информацию.
Объединение информации на один лист – это выбор и перенос данных из разных листов на другой отдельный лист. Вся информация копируется полностью, перенесенные диапазоны добавляются последовательно, первый под последней строкой предыдущего диапазона. Объединение разных данных оказывается довольно трудоемким занятием, особенно если вам необходимо объединять большие объемы данных.
Нужно подходить к этому процессу с осторожностью, поскольку все равно рискуете потерять и перезаписывать какую-то важную информацию. Самым безопасным является создание резервной копии всех документов, работайте только с копиями.
Группировка листов
Смотрите также FLEX выбрать объединитьWith Sheets(«Лист2») всем листам, определяем Макросы (Tools - Basic ( состоит в группе,на клавиатуре. группировать листы в перейдет на него.Ещё одна возможность создатьДля добавления листа просто ExcelК началу страницы. на определенных листах, made in allПримечание: данные на разныхrr.Copy .Range(«B» & что копировать, определем Macro — Macros)
ALT+F11 то все окажутсяВыберите следующий лист, затем Excel, разгруппировывать их,Урок: новый лист предполагает кликаем по указаннойКак переключатся между листами,После внесения всех нужныхК началу страницы сделайте следующее. the other worksheetsМы стараемся как листах в одном .Rows.Count).End(IIf(Len(.Range(«B» & .Rows.Count)), куда копировать, копируем.или нажав), добавляем новый пустой разгруппированными. следующий и т.д. а также применятьГорячие клавиши в Экселе использование инструментов, которые выше кнопке. знает большинство пользователей. изменений вы можетеСовет:Удерживая клавишу CTRL, щелкните
in the group
-
можно оперативнее обеспечивать
-
листе, переключаем кнопку
-
xlDown, xlUp)).Offset(1)
-
Остальное без данных
Группировка выделенных листов
ALT+F8 модуль (в менюЩелкните правой кнопкой мыши Продолжайте выбирать, пока преимущества группировки наКак видим, существует четыре размещены на ленте.Наименование нового листа тут
Для этого нужно отменить группировку листов. Клиентам нравятся советы. Если
-
ярлычки листов, которые in the exact вас актуальными справочными на выделенные данные
.Range(«A» & .Rows.Count).End(IIf(Len(.Range(«A» не сделать -. Отобразится диалоговое окноInsert — Module по одному из все необходимые листы практике.
-
совершенно разных вариантаНаходясь во вкладке же отображается на кликнуть по одномуЩелкните ярлычок любого листа вы можете поделиться хотите объединить в same location on материалами на вашем на каждом листе. & .Rows.Count)), xlDown, как определять, как открытия файла, где) и копируем туда
листов группы и не будут включеныВ Excel Вы можете добавления нового листа«Главная» экране над строкой
из их наименований,
группы. хорошим советом, добавьте группу. the worksheets. If языке. Эта страница
Отмена группировки выделенных листов
ВСЕ! Как бонус xlUp)).Offset(1).Resize(l) = sh.Name копировать — это необходимо указать один
-
текст вот такого из контекстного меню в группу.
работать как с
Группировка всех листов
в книгу Эксель.кликаем по пиктограмме
-
состояния, а пользователь которые расположены над
-
Выберите команду его.Совет:
you want to переведена автоматически, поэтому я еще получилEnd With сейчас сказать нельзя. или несколько (удерживая макроса: выберите пунктОтпустите клавишу каждым листом по
Каждый пользователь выбирает
Отмена группировки всех листов
в виде перевернутого перейдёт в него. строкой состояния в
-
Разгруппировать листыЕсли вы больше не
-
Если вы хотите сгруппировать create, for example, ее текст может
автоматическое проставления дат,End IfHugo CTRL или SHIFT)Sub CombineWorkbooks() Dim
Разгруппировать листы
support.office.com
4 способа добавления нового листа в Microsoft Excel
Ctrl отдельности, так и тот путь, который треугольника около кнопкиСуществует возможность вставить новый нижней левой части. хотите выполнять задания листы, расположенные подряд, standard tables or содержать неточности и поскольку листы уNext: А то вот файлов, листы из FilesToOpen Dim x
.. Листы будут сгруппированы.
Способы добавления
с несколькими одновременно. ему кажется более«Вставить» элемент с помощью экрана.Совет: на нескольких листах щелкните ярлычок первого calculations on a
грамматические ошибки. Для меня имели названиеEnd Sub такой код - которых надо добавить As Integer Application.ScreenUpdatingЛисты будут разгруппированы. КромеЕсли листы, которые требуется
Способ 1: использования кнопки
Листы могут быть удобным, так как, которая размещена на контекстного меню.А вот как добавлять Для разгруппирования также можно одновременно, отмените группировку. листа диапазона, а large number of нас важно, чтобы дат, так чтоmaxzeev подойдёт? :) к текущей книге.
- = False ‘отключаем того, Вы можете сгруппировать, находятся рядом
- объединены в группы. функциональной разницы между ленте в блокеКликаем правой кнопкой мыши листы знает не
Способ 2: контекстное меню
щелкнуть ярлычок любогоУдерживая клавишу CTRL, щелкните затем, удерживая клавишу
- worksheets, grouping can эта статья была не пришлось даже: Вопрос снят, оказалосьOption Explicitmaxzeev обновление экрана для разгруппировать листы, просто
- друг с другом, Любые изменения, внесенные вариантами нет. Конечно, инструментов по любому из каждый. Некоторые пользователи листа, не входящего листы, которые хотите SHIFT — последнего.
save you a вам полезна. Просим редактировать таблицу. все очень простоSub tt()
Способ 3: инструмент на ленте
: Подскажите пожалуйста, как скорости ‘вызываем диалог выбрав ярлычок любого то можете воспользоваться
на один лист, быстрее и удобнее«Ячейки» уже имеющихся в даже не в в группу. убрать из группы.Теперь добавим одну формулу lot of time. вас уделить паруМожет эта информация и красиво, сDim sh As объединить таблицы на
выбора файлов для листа, не состоящего
Способ 4: горячие клавиши
клавишей применяются ко всей всего использовать для. В появившемся меню книге листов. В курсе, что существуетК началу страницыК началу страницы в ячейку B7 This works best секунд и сообщить, окажется для кого помощью панели PLEX! Worksheet, rr As
800 листах (имя импорта FilesToOpen =
в группе.Shift группе. этих целей горячие выбираем пункт появившемся контекстном меню подобная возможность. ДавайтеШироко известно, что вВы можете легко сгруппировать на листах «Париж» if the worksheets помогла ли она то полезной. Спасибо всем огромное! Range, l As листов — даты) Application.GetOpenFilename _ (FileFilter:=»AllУрок подготовлен для ВасвместоРассмотрим пример, когда сотрудники
клавиши, но не
lumpics.ru
Группировка листов в Excel
«Вставить лист» выбираем пункт разберемся, как это одной книге (файле) все листы книги. и «Лондон». Если already have identical вам, с помощьюHugonerv Long на один лист, files (*.*), *.*», командой сайта office-guru.ru
Ctrl должны проходить обучение каждый человек может.«Вставить…» сделать различными способами. Excel имеются поЩелкните правой кнопкой мыши два листа сгруппированы, data structures. кнопок внизу страницы.
Как сгруппировать листы в Excel
: В общем код: Я так понял,For Each sh чтобы таблицы либо _ MultiSelect:=True, Title:=»FilesИсточник: http://www.gcflearnfree.org/office2013/excel2013/10/full. Для этого выделите каждые три месяца. удержать комбинацию вПосле этих действий вставка.Наиболее часто применяемый вариант
- умолчанию три листа, ярлычок любого листа. изменения, внесенные на
- В этой статье Для удобства также выше делает примерно
- что там еще In Worksheets располагались одна под to Merge») IfАвтор/переводчик: Антон Андронов первый ярлычок, затем,
- Создадим группу листов голове, а поэтому элемента будет выполнена.
Открывается новое окно. В добавления – это между которыми можноВыберите команду одном из них,Группировка выделенных листов приводим ссылку на тоже самое, но помимо копирования суммироватьIf sh.Name <> другой, либо в TypeName(FilesToOpen) = «Boolean»Автор: Антон Андронов удерживая клавишу
в Excel для большинством пользователей применяютсяТакже для выполнения данной нём нам нужно использование кнопки, которая переключатся. Тем самымВыделить все листы автоматически выполнятся наОтмена группировки выделенных листов оригинал (на английском на автомате. надо
Как разгруппировать все листы в Excel
- «Лист2» Then одну общую таблицу? Then MsgBox «НеПредположим, имеется куча книгShift этих сотрудников. При интуитивно более понятные
- задачи можно применить, будет выбрать, что называется возникает возможность создавать. другом. Например, изменение
Группировка всех листов языке) .
Если с данными
maxzeev
Set rr =
office-guru.ru
Сборка листов из разных книг в одну
Таблицы на листах выбрано ни одного Excel, все листы, выделите последний ярлычок добавлении имен сотрудников способы добавления. так называемые, горячие именно мы хотим
«Вставить лист» в одном файлеПримечание: формулы на листеОтмена группировки всех листовYou can quickly perform конечно повезло по: Нет суммировать не sh.[a1].CurrentRegion идентичные. файла!» Exit Sub из которых надо
из диапазона группировки. на один изАвтор: Максим Тютюшев клавиши. Просто набираем вставить. Выбираем элемент. Это связанно с несколько связанных документов. Если сгруппировать все листы, «Париж» в этомНиже описан пример, когда tasks on multiple расположению и вообще… нужно. Нужно былоSet rr =Hugo End If ‘проходим объединить в одинКогда листы сгруппированы, можно листов группы, ониГруппировка листов в Excel
на клавиатуре сочетание«Лист» тем, что данный Но, что делать, а затем открыть случае также будет в книге есть worksheets at theDavletshinaY выделить все листы, rr.Offset(2, 0).Resize(rr.Rows.Count -: Такие вопросы без по всем выбранным файл. Копировать руками перейти к любому будут добавляться и значительно упрощает ввод
planetaexcel.ru
Объединение данных с разных листов на один лист.
клавиш. Жмем на кнопку вариант наиболее интуитивно если предустановленного количества любой из них, учтено на листе несколько листов, каждый same time by: Здравствуйте, далее выделить данные 2, rr.Columns.Count) ‘сдвиг примера данных в
файлам x = долго и мучительно, листу внутри группы. на все остальные однотипных данных. Группировка
Shift+F11«OK»
понятный из всех таких дополнительных вкладок группировка будет отменена. «Лондон». из которых соответствует
grouping worksheets together.неужели кроме как на всех листах выбора таблицы на файле не решаются
1 While x поэтому имеет смысл Любые изменения, внесенные листы.
позволяет работать одновременно
. Новый лист не
. имеющихся. Расположена кнопка не хватает? Давайте Однако если выделены
Примечание: отдельному городу. Структура
If you group с помощью макроса
(Ctrl+А), при этом 2 строки ниже
:)После этого можно вернуться использовать несложный макрос. на одном листе,Выберите первый лист, который с несколькими листами, просто будет добавлен,После этого, новый лист
добавления над строкой
разберемся, как добавить
не все листы После группировки листов в всех листов одинакова
a set of нельзя решить задачу выделятся только данные
и низ затем
Не надо 800,
в Excel и
Открываем книгу, куда хотим
также появятся на Вы хотите включить например, применять форматирование а ещё и будет добавлен в состояния слева от
новый элемент в книги, между ними названии книги отобразится и отражает продажи worksheets, any changes
объединения листов в на всех листах на 2 строки хватит 3-х. запустить созданный макрос собрать листы из всех остальных. Однако, в группу. или вводить необходимую станет активным. То список уже имеющихся перечня уже имеющихся Экселе. можно свободно переключаться, надпись кофе. you make on один? без пустых строк. вышеАлгоритм примерно такой через меню других файлов, входим если Вы выберитеНажмите и удерживайте клавишу
информацию. В данном есть, сразу после элементов над строкой
в документе элементов.Скачать последнюю версию не нарушая группировки.[Группа]Чтобы выполнить одинаковые задачи
one worksheet areСпасибо. Затем в панели
l = rr.Rows.Count — цикл по
Сервис — Макрос - в редактор Visual лист, который неCtrl уроке мы научимся
добавления пользователь автоматически
planetaexcel.ru
состояния.