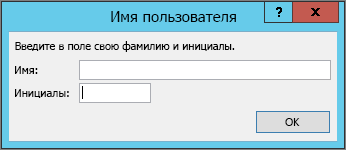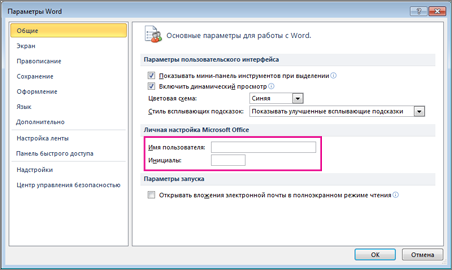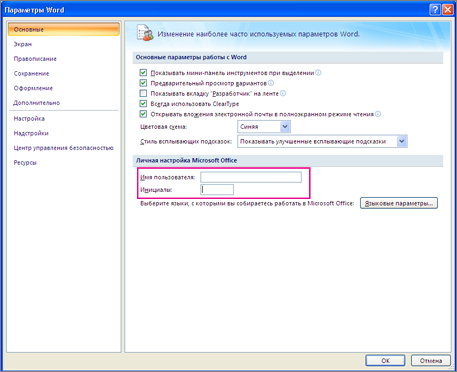Подборка практических заданий для работы в текстовом редакторе Microsoft Word.
Практическая работа №1 Форматирование и редактирование текста.
Вариант 1.Набрать и отформатировать текст в соответствии с указаниями, cсодержащимися непосредственно в тексте:
Абзац с выравниванием по левому краю, отступ всего абзаца слева 7 см, шрифт Times New Roman, размер 12 пт, начертание полужирный, цвет текста синий.
Абзац с выравнивание по ширине, выступ первой строки, шрифт Arial, размер 16, начертание курсив, текст подчеркнутый.
Абзац с выравниванием по левому краю, отступ справа 5 см, междустрочный интервал полуторный. Размер 20, начертание Обычный.
Вариант 2. Набрать текст по образцу.
СОВРЕМЕННЫЙ ЛОНДОН
Вестминстерское аббатство и Вестминский дворец с его знаменитыми часами Биг Бен. Это величественное здание, построенное в стиле GOTIKA стоит на левом берегу темзы в самом сердце Лондона.
Помещение, где заседает палата общин, как ни удивительно, совсем небольшое, и сидячих мест в нем лишь 437. Здание построено в 1835 – 1860 годах на месте сгоревших в 1834 году построек. Его длина 948 футов. От старого комплекса уцелел Вестминстер – холл. В котором с XIV по XX век верховный суд Англии.
Часы Биг Бен самые замечательные в мире. С прекрасным музыкальным боем. Часы названы в честь Бенджамена Холла. Внутрь башни, где находятся часы. Ведут 340 ступеней. Минутная стрелка имеет 14 футов в длину, часовая – 9, каждая цифра по 2 фута. Все жители Лондона сверяю свои часы с Биг Беном.
Обучающимся можно предложить не набирать текст самим, а дать уже набранный, и дать карточку чтобы они только отформатировали и отредактировали по образцу. Если обучающиеся хорошо печатают, и вы располагаете временем, то можно дать им самим набрать.
Практическая работа № 2. Работа с таблицами.
В данной работе внимание уделяется отработке навыка по объединению ячеек, изменение направление текста, изменение границ таблицы.
Задание .Создать таблицу по образцу.
|
Пропала собака! Верный товарищ и преданный друг. Вышла из дома по улице Бультерьерской 17.05.2005 в 2100 и не вернулась. Рыжая такса с белыми ушами. Отзывается на кличку Пушистик. Очень страдают дети. Нашедшего просьба позвонить по телефону 12 – 34 – 56. За крупное вознаграждение. |
||||||
|
Собака 12 – 34 — 56 |
Собака 12 – 34 — 56 |
Собака 12 – 34 — 56 |
Собака 12 – 34 — 56 |
Собака 12 – 34 — 56 |
Собака 12 – 34 — 56 |
Собака 12 – 34 — 56 |
Практическая работа № 3. Работа с текстом, таблицами и графикой.
Задание. Создайте таблицу.
Картинки можно дать возможность, чтобы дети сами их нашли в Интернет, или подготовить заранее папку с картинками.
|
ЗАГАДКИ |
|
|
Страну чудес откроем мы И встретимся с героями В строчках на листочках, До станции на точках. |
|
|
Три глаза – три приказа. Красный – самый опасный. |
|
|
В любое время года В любую непогоду Очень быстро в час любой Довезу вас под землёй. |
|
|
Едет конь стальной, рычит, Сзади плуги волочит. |
|
|
Что за чудо синий дом. Окна светлые кругом, Носит обувь из резины И питается бензином. |
|
|
В поле лестница лежит, В дом по лестнице бежит. |
Практическая работа №4. Создание графического изображения
Задание. Создать изображение используя панель рисования.
Практическая работа №5. Работа с редактором формул.
Задание. Наберите текст с формулами по образцу.
- На отрезке [-10;10], с шагом 0.5 построить график функции
- Решить уравнение x2-8x+7=0
- Найти точки пересечения графиков функций y=x2-5x и y=16-5x.
- Решить систему уравнений
Практическая работа №6. Создание графического изображения с элементами текста.
Задание. Нарисуйте блок — схему алгоритма и заполните текстом.
начало
Ввод а, в
D = b2 – 4ac
D>0
Нет решение
конец
нет
да
Практическая работа по информатике «Форматирование текста в MS Word» 7 класс
Кеменов Алексей Анатольевич «Гимназия №21» Электросталь
Практическая работа: «Форматирование текста в MS Word»
Задание 1
1. В личной папке создайте документ MS Word.
2. Переименуйте его в «Форматирование в MS Word — ФАМИЛИЯ».
3. Набрать предложенный ниже текст: установите шрифт Arial, размер 14 пт.
4. Установите выравнивание текста по ширине.
Задание 2
5. Разделить текст на абзацы по образцу:
Образец выполнения
Персональный компьютер состоит из отдельных устройств и модулей: одни находятся внутри системного блока, другие к нему подключаются. Последние служат для ввода или вывода информации: монитор, принтер, сканер, клавиатура, мышь и др.
Внутри системного блока находятся устройства для обработки и хранения информации. В зависимости от конфигурации компьютера они могут быть различными, но большинство типичных системных блоков включает следующие устройства:
-
блок питания,
-
материнская плата,
-
процессор,
-
память (ОЗУ, ПЗУ),
-
винчестер,
-
сетевая карта.
Часть технического обеспечения, конструктивно отделенных от основного блока компьютера называют периферийными (устройства ввода-вывода). Устройства ввода информации — это устройства, которые переводят информацию с языка человека на машинный язык. К устройствам ввода относятся:
-
клавиатура,
-
координатные устройства ввода,
-
сканер,
-
цифровые камеры,
-
микрофон,
-
сенсорные устройства ввода.
Стандартная клавиатура содержит:
-
набор алфавитно-цифровых клавиш;
-
дополнительно управляющие и функциональные клавиши;
-
клавиши управления курсором;
-
малую цифровую клавиатуру.
Манипуляторы для управления работой курсора:
-
мышь,
-
трекбол,
-
тачпад,
-
джойстик.
Сканер – устройство ввода и преобразования в цифровую форму изображений и текстов. Существуют планшетные и ручные сканеры.
Цифровые камеры – формируют любые изображения сразу в компьютерном формате.
Микрофон – ввод звуковой информации.
Звуковая карта преобразует звук из аналоговой формы в цифровую.
Сенсорные устройства ввода:
-
Сенсорный экран — чувствительный экран. Общение с компьютером осуществляется путем прикосновения пальцем к определенному месту экрана. Им оборудуют места операторов и диспетчеров, используют в информационно-справочных системах.
-
Дигитайзер – устройство преобразования готовых (бумажных) документов в цифровую форму.
-
Световое перо – светочувствительный элемент. Если перемещать перо по экрану, то можно им рисовать. Обычно применяют в карманных компьютерах, системах проектирования и дизайна.
Устройства вывода информации — это устройства, которые переводят информацию с машинного языка в формы, доступные для человеческого восприятия. К устройствам вывода относятся:
-
монитор,
-
принтер,
-
плоттер,
-
акустические колонки и наушники.
Монитор (дисплей) — универсальное устройство визуального отображения всех видов информации. Существуют: мониторы на базе электронно-лучевой трубки, жидкокристаллические мониторы на базе жидких кристаллов.
Принтер – устройство для вывода информации в виде печатных копий текста или графики. Существуют:
-
лазерный принтер – печать формируется за счет эффектов ксерографии,
-
струйный принтер – печать формируется за счет микро капель специальных чернил,
-
матричный принтер – формирует знаки несколькими иголками, расположенными в головке принтера, бумага втягивается с помощью вала, а между бумагой и головкой принтера располагается красящая лента.
Акустические колонки и наушники – устройство для вывода звуковой информации.
Плоттер (графопостроитель) – устройство, которое чертит графики, рисунки и диаграммы под управлением компьютера. Изображение получается с помощью пера. Используется для получения сложных конструкторских чертежей, архитектурных планов, географических и метеорологических карт, деловых схем.
Задание 3
Выполните форматирование текста:
6. Отформатировать списки по образцу (см.выше)
7. Проверьте правописание.
8. Установить все поля по 1,5 см.
9. Установить альбомную ориентацию страницы.
10. У первого абзаца увеличить размер шрифта на 2 пт и выбрать курсивное начертание.
11. У последнего абзаца увеличить размер шрифта на 3 пт и выбрать полужирное начертание.
12. У всех абзацев установить отступ красной строки 1 см.
13. Установить в тексте колонки:
в первом абзаце – 2 колонки,
во втором абзаце – 3 колонки,
в последнем абзаце – 4 колонки.
14. На каждой странице установить колонтитулы, внести в них следующие данные:
в верхний колонтитул — № группы
в нижний колонтитул — Фамилия Имя Отчество
15. Пронумеруйте страницы документа, начиная с 5 страницы, установив нумерацию по центру вверху страницы.
16. Сохранить работу и показать преподавателю.
Практическая работа в текстовом редакторе MS WORD. 7 класс
Просмотр содержимого документа
«Практическая работа в текстовом редакторе MS WORD. 7 класс»
Хорошие люди похожи на тёплое солнце,
Которое, тучи раздвинув, выходит из тьмы…
Когда целый мир над твоей неудачей смеётся,
Они добрым словом согреют в разгаре зимы.
Хорошие люди не сразу заметны обычно…
Не лезут в глаза, как отросшая чёлка девчат.
Но в сложный момент не бывают они безразличны…
У них обязательно добрый с грустинкою взгляд…
Хорошие люди наивны и сентиментальны.
В них сердца любовь заглушает ворчанье ума…
Обидчика зло забывают они моментально.
Им сложно поверить в неискренность чувств и обман.
Хорошие люди в друзьях ошибаются часто,
Не видя, что с ними не дружат, используя их…
Острей ощущают и боль, и гармонию счастья…
И знают, есть много несчастных, но нету плохих.
Нельзя постоянно в их лучиках солнечных греться,
Ведь надо, встречая добро, становиться добрей!
Хорошие люди всегда улыбаются сердцем,
И видят в угрюмых прохожих — хороших
людей…
-
Напечатать стихотворение в Microsoft Word (Times New Roman- 16)
-
Сделать выравнивание по середине (Выделить текст- Абзац- Выравнивание по середине)
-
Выделить слово ЛЮДИ курсивом и подчеркнутым шрифтом
-
Выделить слово ХОРОШИЕ желтым цветом
-
Вставить фигуру солнца и залить ее желтым цветом
Практическая работа «Ввод и редактирование текста»
Текстовый редактор MS Word 2010.
Тема 1 «Ввод и редактирование текста»
|
Работу выполнил |
|
|
Фамилия Имя |
|
|
Класс |
|
|
Текущая дата и время |
Примечание: текущую дату и время введите через меню Вставка.
В каждом задании вы найдете ОБРАЗЕЦ (представлен в виде скриншота), а после слова РЕЗУЛЬТАТ – текст или место для выполнения задания.
Правила ввода текста
-
При вводе текста соседние слова отделяются одним пробелом.
-
Знаки препинания (запятая, двоеточие, точка, восклицательный и вопросительный знаки) пишутся слитно с предшествующим словом и отделяются пробелом от следующего слова.
-
Кавычки и скобки пишутся слитно с соответствующими словами (группой слов).
-
Тире выделяется пробелами с двух сторон.
-
Дефис пишется слитно с соединяемыми им словами.
ЗАДАНИЕ 1.
Ввод текста.
Включите непечатаемые знаки . После слова Результат введите предложенный текст (6 абзацев). Угловые кавычки вводятся одновременным нажатием двух клавиш Shift и 2. Дефис – это знак — (минус), тире – одновременное нажатие клавиши Ctrl и клавиши минус в дополнительной клавиатуре. Для ввода римских цифр переключите клавиатуру в режим ввода английских букв. Конец абзаца фиксируется нажатием клавиши Enter. После ввода текста отключите непечатаемые знаки.
ОБРАЗЕЦ:
РЕЗУЛЬТАТ:
ЗАДАНИЕ 2. Поиск и замена.
Включите непечатаемые знаки . Удалите лишние пробелы перед точками и запятыми, заменяя встречающиеся подряд пробел и знак препинания на один этот знак (команда Заменить). Удалите в тексте лишние знаки конца абзаца (клавиша
Del). Удалите лишние пробелы, заменяя два идущих подряд пробела на один (команда Заменить).
ОБРАЗЕЦ:
РЕЗУЛЬТАТ:
Из курса истории вам известно , какую огромную роль в развитии человечества сыграло возникновение письменности , позволившее зафиксировать устное слово с помощью букв-знаков . Надписи на камне.,
папирусе , бумаге – не просто сообщения , дошедшие до нас через века . Это документы ,позволяющие нам судить о том , как жили люди в ту или иную эпоху , о чём они думали , что их интересовало .
Слово «документ» переводится с латинского как «свидетельство» , «доказательство» . Первоначально оно означало письменное подтверждение событий или фактов .Например , факт рождения каждого человека документально оформляется в виде свидетельства о рождении;
по окончании школы вы получаете аттестат – документ , подтверждающий ваше образование , и т . д .
Современное понятие документа значительно шире , чем «бумага ,
заверенная печатью и подписью» . Текст является одной из важнейших форм представления информации об окружающей действительности .
Под текстовым документом сегодня понимается информация , представленная на бумажном , электронном или ином материальном носителе в текстовой форме .
ЗАДАНИЕ 3. Вставка символов.
В нужные места вставьте буквы, обозначающие гласные звуки, так, чтобы получились названия устройств персонального компьютера.
ИСХОДНЫЙ ТЕКСТ:
РЕЗУЛЬТАТ:
Прснльнй кмпьютр: сстмнй блк, клвтр, мшь, мнтр, прнтр.
ЗАДАНИЕ 4. Замена символов.
Замените символы «*» на буквы «а» и «о», чтобы слова были написаны правильно.
ИСХОДНЫЙ ТЕКСТ:
РЕЗУЛЬТАТ:
К*литка,
к*морка,
к*вычки,
к*блук,
б*гровый,
п*гром,
с*тира,
ур*ган,
*кв*ланг,
н*в*ждение.
Сохраните результат работы в личной папке под прежним именем.
3
Практическая работа в MS Word «Поиск и замена символов в тексте»
Практическая работа Замена
DOCX / 18.32 Кб
/data/files/o1583944987.docx (Практическая работа Замена)Практическая работа в MS Word.
Поиск и замена символов в тексте.
Задание: С помощью команды Заменить – найти и заменить символы.
Подсказка: меню Главное – команда Заменить.
|
Что заменить |
На какой символ |
|
@ |
а |
|
& |
и |
|
123 |
комп |
|
?! |
мо |
|
5+7 |
ет |
Путешеств&е в м&ре 123ьютер@
Ж&л был П5+7ьк@. У него был 123ьютер & он очень люб&л &гр@ть н@ нем, с?!тр5+7ь ф&льмы, печ@т@ть тексты. З@ч@стую П5+7ьк@ с&дел у него дням& & ноч@м&. Т@кже, у него был@ мечт@ в ж&зн& — побыв@ть внутр& своего 123ьютер@, &зуч&ть его с&стему, пос?!тр5+7ь н@ его нелегкую ж&знь. & одн@жды в солнечный, ж@рк&й л5+7н&й день, с&дя у 123ьютер@, уд&в&тельным обр@зом он вдруг очут&лся внутр& него. Поняв, где он н@ход&тся, П5+7ьк@ устрем&лся к в&део@д@птеру, ведь он всегд@ мечт@л ув&д5+7ь его в р@боте. Вся в&деос&стем@ 123ьютер@ был@ очень ?!щной & с легкостью обр@б@тыв@л@ все в&деод@нные. @д@птер с нев&д@нной для П5+7& скоростью посыл@л с&гн@лы ?!н&тору, @ тот ?!г отобр@ж@ть н@ экр@не д&сплея 1280×1024 п&кселей пр& 256 цв[email protected]х. Побыв@в в кл@в&@туре, он узн@л очень много р@зл&чных соч[email protected]н&й кл@в&ш & &зуч&л множество дополн&тельных функц&й. П5+7я понял, что кл@в&@тур@ — одн@ &з с@мых в@жных ч@стей 123ьютер@, без которой просто невоз?!жно р@бот@ть & &гр@ть. д@льше он отпр@в&лся н@блюд@ть з@ р@ботой CD-RW. Он, со скоростью в 56 р@з быстрее первого выпущенного д&сковод@, сч&тыв@л &нформ@ц&ю с д&ск@ & вывод&л н@ экр@н, @ т@к же ?!г з@п&сыв@ть любые д@нные с 123ьютер@ н@ д&ск. Впоследств&& П5+7ьк@ &зуч@л ск@н&ров@н&е & печ@ть ф@йлов, &х обр@ботку, &зменен&е. Ему очень понр@в&л@сь р@бот@ л@зерного пр&нтер@, который с небыв@лой ч5+7костью вывод&л текст & к@рт&нк& н@ бум@гу. После долг&х ч@сов дл&тельной экскурс&& он вернулся в обычную ж&знь, пр&нялся з@ р@боту, & все т@к же, с огромным удовольств&ем & н@сл@жден&ем провод&л долг&е ч@сы у своего 123ьютер@.
Можно ли заменить в тексте имя Петька (Петя, Пети) на Колька (Коля, Коли) за одну замену?
У имен совпадают окончания, достаточно заменить Пет на Кол. Попробуй!
Сайт по информатике преподавателя Кузнецова С.А.
| Тема: текстовый редактор Word. | ||
| Требования к знаниям и умениям: Знать: определения текстовый редактор, текстовый процессор, документ символ, строка, абзац, редактирование, форматирование, параметры страницы колонтитул, отступы, список, глоссарий, тезаурус, таблица, ячейка таблицы графический объект, библиотека рисунков, гипертекст, автотекст, автозамена, шаблон, мастер шаблонов, издательская система Уметь: |
||
| Уровень «минимум» | ||
| Конспект | Word (назначение клавиш управления курсором) | Скачать |
| Конспект | Word (выделение и копирование) | Скачать |
| Конспект | Word (форматирование текста) | Скачать |
| Конспект | Word (правила расстановки знаков препинания) | Скачать |
| Конспект | Word (нумерованные, маркированные списки) | Скачать |
| Уровень «продвинутый» | ||
| Конспект | Word (работа с таблицами) | Скачать |
| Конспект | Word (кодировка символов) | Скачать |
| Конспект | Word (работа с формулами) | Скачать |
| Конспект | Word (спецсимволы) | Скачать |
| конспект | Word (колонки) | Скачать |
| Клавиатура | ||
| Тренинг «Разделы клавиатуры» | Пройти | |
| Тренинг «Управляющие клавиши клавиатуры» | Пройти | |
| Тренинг «Викторина по клавиатуре» | Пройти | |
| Тренинг «Распредели клавиши по группам» | Пройти | |
| Тренинг «Клавиши управления курсором»-1 | Пройти | |
| Тренинг «Клавиши управления курсором»-2 | Пройти | |
| Тренинг «Клавиши управления курсором»-3 | Пройти | |
| Кроссворд «Надписи на клавишах» | Пройти | |
| Редактирование | ||
| Тренинг «Определи слово»-1 | Пройти | |
| Тренинг «Определи слово»-2 | Пройти | |
| Тренинг «Определи слово»-3 | Пройти | |
| Тренинг «Редактирование»-1 | Пройти | |
| Тренинг «Редактирование»-2 | Пройти | |
| Текстовые редакторы | ||
| Тренинг «Окно Word-2007» | Пройти | |
| Тренинг «Элементы текста» | Пройти | |
| Тренинг «Анаграммы Word» | Пройти | |
| Тренинг «Анаграммы Word»-2 | Пройти | |
| Кроссворд «Текстовый редактор»-1 | Пройти | |
| Для смекалистых | ||
| Отгадай загадку «Знаки препинания» | Пройти | |
| Отгадай загадку «Текстовый редактор» | Пройти | |
| Обобщение и систематизация | ||
| Кроссворд «Текстовый редактор»-2 | Пройти | |
| Для смекалистых2 | ||
| Тренинг «Анаграммы Word»-3 | Пройти | |
| На оценку (тесты и практические задания) | ||
| Тест Word-1 (клавиши управления курсором) | Пройти | |
| Тест Word-2 (выделение и копирование) | Пройти | |
| Тест Word-3 (форматирование текста) | Пройти | |
| Практическая работа № 3 (форматирование) | Скачать | |
| Тест Word-4 (нумерованные, маркир. списки) | Пройти | |
| Практическая работа №4-1 (списки) | Скачать | |
| Практическая работа №4-2 (списки) | Скачать | |
| Практическая работа №4-3 (списки) | Скачать | |
| Практическая работа №4-4 (списки) | Скачать | |
| Практическая работа №4-5 (списки) | Скачать | |
| Практическая работа №4-6 (списки) | Скачать | |
| Тест Word-5 (добавление таблиц) | Пройти | |
| Тренировочная работа таблицы-1 | Скачать | |
| Тренировочная работа таблицы-2 | Скачать | |
| Тренировочная работа таблицы-3 | Скачать | |
| Практическая работа №5 (вариант А) | Скачать | |
| Практическая работа №5 (вариант Б) | Скачать | |
| Практическая работа №5 (вариант B) | Скачать | |
| Кодирование текста | ||
| Тренинг «Кодировка символов»-1 | Пройти | |
| Тренинг «Кодировка символов»-2 | Пройти | |
| Тренинг «Кодировка символов»-3 | Пройти | |
| Тренинг «Кодировка символов»-4 | Пройти | |
| Тренинг «Кодировка символов»-5 | Пройти | |
| Тренинг «Кодировка символов»-6 | Пройти | |
| Тренинг «Кодировка символов»-7 | Пройти | |
| Тренинг «Кодировка символов»-8 | Пройти | |
| Тренинг «Кодировка символов»-9 | Пройти | |
| Тренинг «Кто хочет стать миллионером» | Пройти | |
| Тренинг «Кодировка символов»-10 | Пройти | |
| Тест Word-6 (кодировка символов) | Пройти | |
| Тренинг «Кодировка символов»-11 | Пройти | |
| Тренинг «Кодировка символов»-12 | Пройти | |
| Тренинг «Кодировка символов»-13 | Пройти | |
| Тренинг «Кодировка символов»-14 | Пройти | |
| Тренинг «Кодировка символов»-15 | Пройти | |
| Тренинг «Кодировка символов»-16 | Пройти | |
| Тест Word-7-1 (кодировка символов) | Пройти | |
| Тест Word-7-2 (кодировка символов) | Пройти | |
| Тест Кодирование текста-1 (поиск инф. размера) | Пройти | |
| Тест Кодирование текста-2 (поиск кол-ва страниц) | Пройти | |
| Тест Кодирование текста-3 (поиск бит кодировки) | Пройти | |
| Практическая работа №7 (формулы) | Скачать | |
| Практическая работа №8 (спецсимволы) | Скачать | |
| Тренировочная работа колонки (вариант А) | Скачать | |
| Тренировочная работа колонки (вариант Б) | Скачать | |
| Практическая работа №9 | Скачать | |
| Уровень «продвинутый» | ||
| Тренинг «Кодирование текста»-1 (проверочный) | Пройти | |
| Тренинг «Кодирование текста»-2 (проверочный) | Пройти | |
| Тренинг «Кодирование текста»-3 (проверочный) | Пройти | |
| Тренинг «Кодирование текста»-4 (проверочный) | Пройти | |
| Тренинг «Кодирование текста»-5 (проверочный) | Пройти | |
| Тест Кодирование текста-4 | Пройти | |
| Тест Кодирование текста-5 | Пройти | |
| Тест Кодирование текста-6 | Пройти | |
| Тест Кодирование текста-7 | Пройти | |
| Примерная контрольная работа по Word(y) | Скачать | |
mathprepod.ru | Препод по математике
|
Техника безопасности 14.09 |
§2 изучить, ответить на вопросы в конце параграфа. |
|
|
Свойства информации. Информационные процессы 18.09 |
Практическое задание к уроку «Информация и ее свойства» Тестирование по ТБ |
§ 3 изучить. Ответить на вопросы в конце параграфа Выполнить задания в файле ДЗ № 2. Выслать на почту преподавателю до следующего урока. |
|
Информационные процессы 25.09 |
1. Скачать тренажер 2. Запустите его, дважды кликнув левой кнопкой мыши по скачанному файлу. 3. Введите свою фамилию, в поле Время введите число 3. 4. Слева и справа указаны языки на котором Вы будете выполнять задания. Под словом русский расположены 4 кнопки. Каждой кнопке соответствует уровень. 5. Выберите уровень 1. 6. Нажмите Пуск. Выполните задание. 7. Выберите уровень 2. Выполните задание. 8. Выполните пункт 5 и 6 для уровней 3 и 4. 9.Выполните пункт 5 и 6 для каждого из уровней английского языка. |
4 3 изучить. Ответить на вопросы в конце параграфа, 4-5 письменно в тетради |
|
Поиск информации 02.10 |
Практическая работа № 1. Поиск информации в сети Интернет |
§1-3 повторить. Знать основные термины и определения. Подготовиться к опросу по изученному материалу. Сколько в мире данных? Тест по теме Информационные процессы |
|
Устройство компьютера 20.11 |
Перейди по очереди по каждой ссылке в списке. После выполнения задание по каждой ссылке, покажи результат учителю 1. Устройство компьютера 2. Внутреннее устройство компьютера 3. Компьютер: внутри и снаружи 4. Закрепление знаний об устройстве компьютера 5. Проверь себя: что ты знаешь о ПК После выполнения всех заданий, выполнить практическое задание № 2 |
§5. Знать основные термины и определения. Подготовиться к опросу по изученному материалу. |
|
Память компьютера. Устройства и компьютер. 27.11 |
Перейди по очереди по каждой ссылке в списке. После выполнения задание по каждой ссылке, покажи результат учителю 1. Установить соответствие 2. Внутренняя память 3. Внутренняя и внешняя память компьютера 4. Устройства компьютера 5. И еще один кроссворд 6. Системный блок 7. Основные группы клавиш 8. Группы клавиш |
§§6-7. Знать основные термины и определения. Подготовиться к тесту по §§5-7. |
|
Программное обеспечение компьютера 04.12 |
Перейди по очереди по каждой ссылке в списке. После выполнения задание по каждой ссылке, покажи результат учителю 1. Программное обеспечение компьютера 2. Программное обеспечение компьютера: найди пару 3. Программное обеспечение компьютера: собери пазл 4. Операционная система На повторение: 5. Из чего состоит компьютер 6. Характеристики компьютера |
§§8-9. Знать основные термины и определения. |
|
Час кода 11.12 |
Принимаем участие в акции Час кода. В этом году он носит назваие УрокЦифры. Запрограммируем Робота. |
§§8-9. Знать основные термины и определения. |
|
Операционная система. Графический интерфейс 18.12 |
Перейди по очереди по каждой ссылке в списке. После выполнения задание по каждой ссылке, покажи результат учителю 1. Значки программ и операционных систем 2. Элементы Windows 3. Элементы окна Windows 4. Элементы управления окон Windows 5. Графический интерфейс |
§§10. Знать основные термины и определения. |
|
Файлы и файловая структура 25.12 |
Перейди по очереди по каждой ссылке в списке. После выполнения задание по каждой ссылке, покажи результат учителю 1. Типы файлов и их расширения 2. Файловая система 3. Основные понятия |
§§11. Знать основные термины и определения. |
|
Файлы и файловая структура 15.01 |
Практическая работа. Перейди по очереди по каждой ссылке в списке. После выполнения задание по каждой ссылке, покажи результат учителю 1. Файловая структура 2. Файлы и файловая система 3. Повторение. Объекты Windows 4. Повторение. Элементы интерфейса Windows. После выполнения сделать практическую работу. |
§§12. Знать основные термины и определения. |
|
Папки и файлы 22.01 |
Практическая работа № 4. Файлы и папки |
§§12. Знать основные термины и определения. Подготовиться к контрольному тесту |
|
Работа с файлами и папками 29.01 |
Перейди по очереди по каждой ссылке в списке и выполни задание. Сохрани скриншот результатом выполнения в свою папку. 1. Пазл: типы файлов 2. Выбери верный тип файла 3. Разгадай кроссворд 4. Викторина «Файловая структура» 5. Еще одна викторина 6. Кроссворд: что делать с файлами? 7. Повторение: объекты Windows |
Тест |
|
Текстовый редактор 22.02 |
Практическое задание «Знакомство с текстовым редактором» Файлы для работы: Вставка.doc Замена.doc Перемещение.doc Поиск_и_замена.doc |
§§14. Знать основные термины и определения. |
|
Текстовый редактор. Форматирование текста 01.03 |
Практическая работа: 1. Изучите инструменты работы. 2. Скачайте файлы, откройте их в MS Word и отформатируйте текст. Обязательно сохраните свои результаты в папку D://Школа/7класс/Фамилия_ПР_Текст Подсказка, что и как форматировать, содержится в каждом файле. Экспериментируйте с инcтрументами. Цвет.doc Эффекты.doc 3. После выполнения, покажите результат учителю. 4. Скачайте файл Принтер.doc 5. Откройте файл и оформатируйте текст так, чтобы он приобрел такой же вид как в образце (нажми ссылку). 6. Сохраните файл в своей папке. 7. Покажите результат учителю. |
§§15. Знать основные термины и определения. |
|
Текстовый редактор. Работа со списками 05.04 |
ПР № 7. «Работа со списками в Microsoft Office Word». После выполнения покажите результат учителю. Затем выполните следующее задание: создать текстовый файл, в нем записать названия понравившихся или недавно просмотренных фильмов, прочитанных книг. Офрмить их списками Сохранить. Показать результат учителю |
§§16. Знать основные термины и определения. |
|
Текстовый редактор. Создание таблиц 12.04 |
ПР № 8. «Создание таблиц в Microsoft Office Word». |
§§17. Знать основные термины и определения. |
|
Работа с графическими объектами 26.04 |
Практическая работа «Вставка графических объектов в MS Word» |
§§18. Знать основные термины и определения. |
|
Текстовый редактор. Создание таблиц 15.05 |
Упражнение 1. Создайте объявление в соответствии с макетом. Сохраните в своей папке под именем Таблицы_Объявление.doc Упражнение 2. Создайте свое урочное расписание, используя примерный макет. Структура должна быть как в макете, стили подберите самостоятельно. |
§§19. Знать основные термины и определения. |
|
Технологии мультимедиа. Создание презентации. 17.05 |
ПР № 9. Создание презентации в PowerPoint. |
§§20. Знать основные термины и определения. |
Правописание для 7-х классов, списки, игры и задания
Списки правописания, игры и мероприятия для 7-го класса
Подпишитесь на Home Spelling Words!
Наслаждайтесь нашими списками правописания в 7-м классе плюс попрактикуйтесь в этих словах для семиклассников онлайн в наших интерактивных играх по правописанию.
Вы также можете составлять свои собственные списки правописания с помощью учетной записи Home Spelling Words.
7-й класс — прекрасное время для улучшения словарного запаса с помощью орфографии.Если вы создаете свои собственные списки,
свяжите их с текущими материалами для чтения, чтобы создать целостную учебную программу. Орфография в домашних условиях также идеально подходит для домашних школ!
Орфографические игры, списки и задания для 7-го класса
Составьте собственные списки правописания
Создавайте свои собственные списки правописания, зарегистрировав учетную запись.Мы не продаем и не передаем вашу информацию и не отправляем вам нежелательные электронные письма.
После регистрации просто введите название своего списка (пример: Неделя 1), затем каждое слово по орфографии и предложение для практики, если хотите.
Как только вы закончите, опубликуйте свой список и немедленно начните практиковаться. Вы также можете
сдавайте тесты или играйте в орфографические игры со своими списками. Наш сайт — полезный инструмент для
для домашних школ с их собственной учебной программой или учащихся, которые получают еженедельный список правописания из школы.Учиться может быть весело!
Что говорят родители …
Летом мы используем ваш сайт, чтобы попрактиковаться в лексике. Спасибо за отличный сайт!
Барб Г.
Орфографические игры
- Игра с заполнением пустого места Каждый раз создается новая игра, так что вы можете играть всю неделю и не скучать!
- «Поиск слова». Каждый раз случайным образом создает новое слово для учащегося, используя слова из его списка правописания.
- Spelling Soup Поймайте правильно написанное слово своей тарелкой для супа и заработайте очки.
Орфографические слова и ресурсы для 7-го класса
Наши орфографические слова в 7-м классе помогут
вы ориентируетесь на свою орфографическую инструкцию
и практика. К седьмому классу
студенты должны иметь прочную основу в основах.
Но многие
студентам все еще может потребоваться пересмотреть и усилить свои
навыки в некоторых областях, включая добавление суффиксов, таких как — в состоянии, -ибл ,
часто путают слова,
слова с частыми ошибками и
новые словарные слова.
Вот наш список из 300 орфографических слов для 7-го класса, выбранных из
несколько
популярные ресурсы. Обратите внимание, что этот список предлагает
общее руководство. Ваш учебный план и потребности ваших студентов могут
отличаться.
Орфографические слова для 7-го класса:
для печати
вариант написания 7-го класса слов
Брошюра
| отказаться от | сокращение | отсутствие | абсолютно |
| абсорбировать | в изобилии | доступный | в сопровождении |
| благоустройство | точный | достижение | соток |
| адекватный | регулируемый | допустить | вход |
| совет | советую | афганский | запасной |
| альтернатива | развлечения | анализ | проанализировать |
| предок | годовщина | оценить | искусственный |
| помощь | ассоциация | спортсмен | атмосфера |
| посещаемость | авторитет | бактерии | рогалик |
| багаж | получили выгоду | в интересах | велосипед |
| бисквит | странный | бульвар | граница |
| Букет | бриллиант | бюллетень | |
| бюро | кампания | отмена | кандидат |
| способный | капитал | Капитолий | категория |
| сельдерей | кладбище | сменный | шаперон |
| символ | корица | цивилизованный | коммерческий |
| совершено | комитет | волнение | спутник |
| компетентный | конкурс | дополнение | комплекс |
| комплимент | компрессор | концентрат | концентрация |
| проводник | конфетти | поздравления | следовательно |
| управление | передергивание | кульминация | виновник |
| обмануть | задерживается | демократия | дезодорант |
| потомок | описание | диаметр | алмаз |
| отговорить | позорный | увольнение | выдающийся |
| ужасный | экономика | эконом | элементарный |
| смущение | эмоция | подчеркнуть | окружность |
| корпус | встреча | выносливость | инженер |
| Окружающая среда | серия | эрозия | извержение |
| очевидный | обмен | исполнительный | экспонат |
| дорого | вымершие | тушить | экстраординарный |
| чрезвычайно | изготовить | сбой | увлекательный |
| усталость | вопиющий | иностранный | неустойка |
| часто | основной | подлинный | гетто |
| сплетничать | ступенчатая | граффити | грамматика |
| жалоба | гарантия | преследовать | хаос |
| героический | колебаться | ужас | больница |
| влажный | смирение | гигиена | идентичный |
| холостой ход | идол | незаконно | иллюстрация |
| воображаемый | немедленно | обездвижить | невозможность |
| неудобно | невероятно | физическое лицо | печально известный |
| влияние | информатор | населяют | унаследовать |
| невиновность | невиновный | инструктор | интеллектуальный |
| прерывание | введение | участие | гнев |
| неотразимый | ревность | постановление | малолетний |
| чайник | вязание | лаборатория | язык |
| разборчиво | ликвидация | менеджмент | маневр |
| СМИ | пробег | миниатюра | хулиганство |
| боевой дух | ипотека | механизм | шум |
| музыкант | загадочный | договориться | нервный |
| неприятности | воспитание | оазис | оазис |
| послушный | препятствие | очевидно | случай |
| обычно | обыкновенный | организация | брошюра |
| паника | в панике | паника | параллельно |
| паралич | паралич | пенициллин | пешеход |
| фантом | фазан | фраза | вежливо |
| популярные | осадки | основной | принцип |
| привилегия | процедура | произношение | психология |
| маленький | квалифицированный | квалификационный | котировка |
| малиновый | разумный | квитанция | получение |
| рецепт | признание | рекомендовать | набрать |
| самый красный | выговор | ушел в отставку | ресторан |
| гнилой | бутерброд | дефицит | декорации |
| секретарь | крепление | значение | по сравнению с |
| С уважением | искренность | ситуация | скептически |
| дремота | пятно | торжественный | сувенир |
| просторный | специальный | стационарный | канцелярские товары |
| статистика | подписка | заменитель | суперинтендант |
| руководитель | предположительно | угрожает | терпеть |
| язычок | турнир | трагедия | предатель |
| перенесено | передача | переданный | проехал |
| путешествие | к сожалению | униформа | университет |
| лишнее | ценный | различные | автомобиль |
| версия | вертикальный | жертва | энергично |
| нарушение | визуализировать | вулкан | рейс |
| богатый | оружие | хрип | пустыня |
Другие орфографические ресурсы для 7-го класса
Пожалуйста, ознакомьтесь также с нашими орфографическими ресурсами для 6-го класса!
сообщить об этом объявлении
Word Work Activities — Lucky Little Learners
Работа в Word — важная часть школьного дня.Его можно практиковать в течение 5 дней, в центрах грамотности, на практике правописания или на уроках в группе. Работа с текстом может выполняться даже при дистанционном обучении. Важная часть не в том, когда это практикуется, а в том, почему и как.
Что такое Word Work?
Работа со словами — это практика работы со словами в некотором качестве. Это может быть работа с фонетическим паттерном, запоминание основных слов (также известных как часто встречающиеся слова), просмотр семейств слов, создание рифмующихся слов, отработка префиксов и суффиксов и многое другое.Работа со словами важна, потому что она помогает учащимся лучше читать, писать и писать.
Работа в Word
Есть много заданий по работе со словом, которыми учащиеся могут заниматься в течение школьного дня и дома, чтобы помочь им научиться лучше читать, писать и писать. Некоторые из моих любимых — это те, которые перечислены ниже, потому что занятия не требуют никакой подготовки, а листы просто распечатайте и вперед!
*** Предупреждение: большинство шаблонов предназначены для списков из 10, 15 и 20 слов!
* ** Все действия по проверке орфографии в этом посте можно приобрести здесь
Упражнения по цифровому правописанию
также возможны!
Spelling Toothy ™
Spelling Toothy ™ — это очень весело! Студенты становятся партнерами.Партнер A дает партнеру B слово из списка. Партнер Б пишет слово. Если слово написано правильно, он может нарисовать зуб во рту Зубастого. Партнеры меняются ролями после завершения списка.
Радужная орфография
Студенты выбирают правописание из своего списка. Затем он / она бросает кости и пишет слово тем цветом, который соответствует броску игральных костей. Учащийся может использовать для этого задания маркеры, цветные карандаши или мелки.
Напишите свои слова
Перед тем, как сделать копию этого листа, учитель записывает орфографические слова в левом столбце.Затем ученик использует карандаш, ручку и маркер, чтобы завершить задание.
* ** Все действия по проверке орфографии в этом посте можно приобрести здесь
What’s My Word
Эта работа со словом очень похожа на Hang Man. Студенты играют в эту игру с партнером. Партнер А выбирает слово из списка слов. Партнер Б угадывает букву в слове. Если буква находится в слове, она записывается на листе. Если его нет в слове, будет нарисована часть тела.Цель игры — угадать слово до того, как будет нарисовано все тело. Партнеры меняются ролями после каждого слова. Ламинируйте рабочие листы Word для повторного использования.
Орфография крестики-нолики
Варианты хороши, и этот лист для написания крестиков-ноликов — отличный вариант для студентов! Этот лист можно отправить домой или использовать в классе, и он сразу же предоставляет отличные варианты работы с текстом!
Ролл это
Roll Это веселая работа над словами, в которой учащийся выбирает шесть сложных для него слов по написанию.Эти шесть слов написаны вверху под каждым кубиком. Затем ученик бросает кости и записывает слово в соответствующий столбец. Студент продолжает катиться, пока не будут заполнены все столбцы.
Написание каракулей
Scribble Spelling очень нравится студентам! Раздайте учащимся этот шаблон написания каракулей и различные маркеры. Каждое место на коврике для написания каракулей содержит слово, и оно неоднократно пишется одним и тем же цветом. Вы можете бесплатно скачать упражнение Scribble Spelling ниже!
Успех! Теперь проверьте свою электронную почту, чтобы подтвердить подписку.
Призрачное правописание
Это веселое упражнение по правописанию поистине волшебно! Студентам нужен белый мелок, чтобы писать свои слова. После того, как он / она напишет слово, потрите маркер поверх белого мелка, чтобы выявить призрачное написание слова. Будьте готовы услышать ооо и аааа!
ABC Заказать
Учителя всегда ищут способы побудить учеников попрактиковаться в алфавитном алфавите, так почему бы не использовать правописание? Порядок ABC — идеальная работа над словом, чтобы отработать этот навык.
Построить заклинание прикрытия
Возьмите несколько букв-магнитов и наблюдайте, как происходит помолвка с помощью этого заклинания сборки укрытия. Студенты выбирают слово из своего списка. Затем постройте его из магнитных букв в верхней части листа. Затем накройте его рукой или листом бумаги, и пока он накрыт, нужно написать на бумаге.
* ** Все действия по проверке орфографии в этом посте можно приобрести здесь
Радужная орфография
Возьмите несколько маркеров, и написание радуги может стать отличным занятием! Просто выберите слово и затем наложите слои красного, оранжевого, желтого, зеленого, синего и фиолетового цветов.Затем повторите со следующим словом.
Написание пирамиды
Для этого задания ученик выстраивает буквы в слове в виде пирамиды. Это забавный и простой способ попрактиковаться в словах!
Спиральное правописание
Спиральное правописание — это увлекательное занятие, которое принесет учащимся успех. Учащийся выбирает слово и начинает с внешней стороны спирали и продолжает повторять слово снова и снова, пока не окажется в центре спирали.
Поиск слов
Студенты любят поиск слов, так почему бы им не сделать это! Этот шаблон поиска по словам обязательно заинтересует студентов и даст им возможность практиковаться и изучать слова!
* ** Все действия по проверке орфографии в этом посте можно приобрести здесь
Орфография блока
Написание прямоугольников служит нескольким преднамеренным целям. Студенты не только тренируются в написании слов, но и пересматривают формирование букв!
Тип и заклинание
Дайте ученикам имитирующую клавиатуру и наблюдайте, как их глаза загораются от волнения, когда они делают вид, что набирают свои слова! Так весело!
Изучайте Слово
«Изучение Слова» — еще одно занятие, преследующее несколько целей.Помимо очевидной практики правописания, он также дает ученикам возможность практиковать свои гласные, согласные и слоги.
Взломайте код
Вызов всех сыщиков! Студенты любят «Взломать код» Студенты создают «код» на правой стороне листа. Закончив, они находят партнера, с которым можно обмениваться бумагами, и разгадывают коды друг друга, выясняя орфографическое слово для каждой строки и записывая его с правой стороны. Бумага складывается.
* ** Все действия по проверке орфографии в этом посте можно приобрести здесь
Готовимся к 7 классу | Государственные школы Андовера
Добро пожаловать в 7 класс!
Ваши новые учителя математики очень рады встрече с вами в сентябре!
Чтобы помочь вам развить математические навыки в шестом классе, мы составили список дополнительных летних практических заданий. Все, что от 5 минут в день до 30 минут в неделю, поможет вам быть в курсе математики, которую вы изучали в школе в этом году.
Эта практика представляет собой набор рабочих листов, которые вы можете распечатать дома или в Интернете, используя IXL. Вам следует продолжать использовать Classlink для доступа к своей учетной записи IXL, как и в этом году в школе. Если у вас возникли проблемы с входом в систему, свяжитесь с г-жой Ричард, отправив электронное письмо в конце этого письма. Работа, выполненная с использованием IXL, будет видна вашему учителю осенью.
Прежде чем вы начнете, вот несколько полезных советов, которые помогут вам организовать дополнительную летнюю работу:
- Всегда полезно хранить работу в одном месте.Так что возьмите скоросшиватель или записную книжку со спиральным переплетом, где вы можете записывать. Возможно, вам будет полезно оглянуться на решение вашей проблемы позже. Даже если вы используете IXL, иногда вам нужно что-то записать, чтобы решить проблемы. Если у вас много проблем в какой-либо конкретной области, ваш учитель может позже просмотреть вашу работу, чтобы увидеть, где вы могли допустить ошибки.
- Работайте карандашом, чтобы при необходимости можно было стереть.
- Попробуйте поработать без калькулятора, если можете.Практика ваших математических фактов во время решения задач поможет вам развить свои вычислительные навыки.
- Не расстраивайтесь. Если вы застряли, просто переходите к следующей проблеме. Может, если вы сделаете перерыв, у вас будет мозговой штурм 🙂 А если нет, ничего страшного. Ваш учитель будет рад помочь вам осенью. Запишите свои вопросы, чтобы не забыть задать их позже! Поместите стикер на страницу, чтобы напомнить вам.
- Удачи! Эта работа не должна вызывать у вас стресс.Это просто летнее упражнение для вашего математического мозга.
Вот ссылки на ваши плейлисты, содержащие инструкции и практические задания:
Вы можете получить доступ к материалам практики, щелкнув ссылки (или скопировав их в свой браузер). Вам НЕ нужно будет отправлять работу своему учителю, но вы обязательно должны положить ее в свой скоросшиватель (или сделать это в записной книжке со спиральным переплетом). Каждый плейлист фокусируется на разном наборе практических навыков. Вы можете пропускать, смешивать и сочетать, комбинировать печатные работы с навыками IXL или Khan Academy.Получайте удовольствие от работы! Спасибо!!
Если у вас есть вопросы, свяжитесь с г-жой Ричард по адресу [email protected]
Набор словарного запаса для 7-го класса «Работа со словами»
Дополнительный словарный запас к программе Pathway Reading к 7 классу.
Этот курс содержит 42 урока, по 2 страницы в уроке, с уроками, разделенными на 3 раздела: A) сопоставьте 20 слов с определениями; Б) используйте список слов, чтобы заполнить пробел; В) различные упражнения. Каждый 4-й урок включает в себя обзорный раздел вместо раздела C.Каждый 8-й урок включает тест после просмотра. В конце книги есть 5 тестов, которые можно вырезать и зарезервировать.
Преподавательская редакция представляет собой уменьшенную копию страниц ученика с заполненными ответами.
Учителю …
Эта рабочая тетрадь разработана специально для приходских школ амишей с надеждой, что она обогатит словарный запас учеников и откроет путь к лучшему пониманию прочитанного. Было уделено внимание тому, чтобы уроки и инструкции были достаточно простыми, чтобы ученик мог извлечь пользу из работы при минимальном надзоре учителя.
Несмотря на то, что примерно 75% слов, введенных в этой книге, взяты из рассказов ученика седьмого класса Pathway, В поисках истинных ценностей , эту рабочую тетрадь можно использовать с любой книгой для чтения. Для школ, использующих серии Pathway Reading Series, номера страниц в верхней части каждого урока указывают, с каких страниц были взяты слова в этом уроке. Мы рекомендуем выполнить работу в этой рабочей тетради за до того, как эти страницы будут прочитаны в классе чтения. Это познакомит учеников со словами рассказа и поможет им понять более глубокий смысл рассказа.Несмотря на то, что большинство слов были взяты из В поисках истинных ценностей , не все они будут найдены на данных страницах. Некоторое количество было взято из других источников.
Любое слово, которое может быть трудно произнести детям, помечается звездочкой (*), и детей следует поощрять искать все эти слова в словаре для правильного произношения. На такие слова следует обращать особое внимание на уроках.
Следует поощрять учащихся к использованию своих словарей при выполнении обычных упражнений.Однако после каждого четвертого урока будет повторный урок, который они смогут пройти без помощи словаря. После каждого восьмого урока учитель может оценивать успеваемость учеников, проводя тесты, приведенные в конце этой рабочей тетради. ( Эти тесты следует удалить до того, как книги будут розданы ученикам. )
Несмотря на то, что доступны издания для учителей, мы считаем, что для каждого учителя было бы очень полезно выполнять упражнения самостоятельно, чтобы хорошо ознакомиться с содержанием этого учебного пособия.
Тесты, рабочие листы и задания для седьмого класса (7 класс) для печати
Распечатайте наши рабочие листы и задания для седьмого класса (класс 7) или проведите их в виде онлайн-тестов.
В наших таблицах используются различные высококачественные изображения, некоторые из которых соответствуют Общим основным стандартам.
Рабочие листы с меткой доступны только подписчикам Help Teaching Pro.Станьте подписчиком, чтобы получить доступ к сотням таблиц, соответствующих стандартам.
Перейти к:
Искусство
Искусство английского языка
Информационные рассказы и тексты
Литература — книги, рассказы
Делать выводы и делать выводы
Математика
Арифметика и числовые концепции
Функции и алгебраические понятия
Статистика и вероятность
Физическая культура
Сезонные и праздничные дни
Общественные науки
Древняя и всемирная история
Уроки: 7–8 классы
| Урок 1: Деньги имеют значение: почему стоит быть финансово ответственным | ||
| Урок 2: Большая мечта: деньги и цели | ||
| Урок 3: Правила дорожного движения: исследование и покупка автомобиля | ||
| Урок 4: Стоимость колледжа: финансирование вашего образования | ||
| Урок 5: Идеально подходит: поиск подходящей карьеры для вас | ||
| Урок 6: Учет результатов: Почему важна кредитоспособность | ||
| Урок 7: Конфиденциальность, пожалуйста: защита вашей личности | ||
| Урок 8: Заставляем работать вместе: деньги и соседи по комнате | ||
| Урок 9: План на будущее: составление бюджета | ||
| Урок 10: Сделайте это возможным: сбережения на дождливый день | ||
| Урок 11: Разумные траты: обострение денежных решений | ||
| Урок 12: Банк или разорение: выбор банковского партнера | ||
| Урок 13: Ничего, кроме сети: понимание вашей заработной платы на вынос | ||
| Урок 14: Разумное использование кредита | ||
| Урок 15: Опасность долга: как избежать финансовых ловушек | ||
| Урок 16: Дом, милый дом: покупка дома | ||
| Урок 17: Гладкое плавание: изучение страхования и планирования недвижимости | ||
| Урок 18: Путь к богатству: понимание интереса и инвестиций | ||
| Урок 19: Финансовые силы: понимание налогов и инфляции | ||
| Урок 20: Инструменты для реализации вашей финансовой мечты | ||
| Урок 21: Покупать, продавать или удерживать ?: Обзор инвестирования | ||
| Урок 22: Доброта важна: понимание благотворительности | ||
| Глоссарий |
.
Нравится0
12.11.201919:3212.11.2019 19:32:09
Выполните следующее задание:
1. Откройте файл mushrooms.docx (приложен к сообщению).
Части этого документа скопированы с разных сайтов Интернета, поэтому все они оформлены по-разному. Ваша задача – сделать единое оформление с помощью стилей.
2. Примените к заголовку документа стиль Заголовок 1.
3. Найдите заголовки разделов и примените к ним стиль Заголовок 2.
4. Примените ко всем абзацам (кроме заголовков) стиль Абзац текста.
5. Создайте новый стиль символов (стиль знака) с именем Латин. Свойства этого стиля:
— шрифт Times New Roman
— курсив
— синий цвет символов.
6. Оформите стилем Латин все латинские слова в тексте.
7. Измените стиль Латин, так, чтобы символы стали красного цвета.
Переименуйте файл, указав в его имени свои фамилию, имя и класс.
Скопируйте полученный файл в папку ОБМЕН/7 КЛАСС.
Удачи!
Образец результата работы:
Разработчик практической работы:
https://www.kpolyakov.spb.ru/school/osnbook/prakt.htm
12.11.201919:3212.11.2019 19:32:09
Теги: 7класс, Word
Как в ворде сократить фио до инициалов
После установки и открытия приложения Office вам будет предложено указать имя пользователя и инициалы в диалоговом окне, которое выглядит примерно так:
Ваше имя и инициалы будут связаны со всеми документами Office, которые вы создаете, и выводиться в примечаниях, исправлениях и свойствах документа. Вы можете ввести любое имя, но учитывайте то, с кем вы будете делиться документами и для кого их рецензировать. Большинство людей просто указывают свое имя и фамилию.
Если диалоговое окно «Имя пользователя» выводится каждый раз при запуске приложения Office, см. раздел Предотвращение запроса имени пользователя и инициалов.
Изменение имени пользователя и инициалов
При создании документов Office, которые будут использоваться совместно с другими людьми, важно правильно указывать данные об авторах. Имя пользователя и инициалы можно изменить в любое время.
Важно: При их изменении в одной из программ Office они также будут изменены во всех программах Office, установленных на компьютере.
Выберите Файл > Параметры.
В диалоговом окне Параметры измените имя пользователя и инициалы в разделе Личная настройка Microsoft Office.
Примечание: В Excel 2010 используется только имя пользователя, а не инициалы.
В открытом документе нажмите Office кнопку , а затем нажмите кнопку Параметры в нижней части меню.
В OneNote откройте меню Сервис и выберите Параметры.
В Project и Visio в меню Сервис выберите команду Параметры и откройте вкладку Общие.
Измените сведения в полях Имя пользователя и Инициалы. Диалоговое окно может выглядеть не так, как в приведенном ниже примере, в зависимости Office используемой программы.
Примечание: В Excel 2007 используется только имя пользователя, а не инициалы.
Предотвращение запроса имени пользователя и инициалов
Диалоговое окно «Имя пользователя» должно выводиться только один раз — при первом открытии установленной программы Office. Если вы видите его каждый раз при запуске программы, нужно изменить разрешения в реестре.
Предупреждение: В этой процедуре содержатся действия, которые содержат сведения о том, как изменить реестр компьютера. Ошибки при изменении реестра могут привести к серьезным проблемам. Внимательно следуйте этим шагам. В качестве дополнительной меры предосторожности перед внесением изменений создайте резервную копию реестра. Тогда в случае возникновения проблемы вы сможете восстановить реестр. Чтобы узнать, как создать и восстановить реестр, см. в этой Windows.
На начальном экране Windows 10, Windows 8, Windows 7 или Windows Vista введите regedit.exe в поле поиска, а затем нажмите клавишу ВВОД.
Примечание: В Windows XP нажмите кнопку Пуск, выберите Выполнить, введите regedit.exe и нажмите клавишу ВВОД.
В редакторе реестра перейдите к следующему объекту: HKEY_Current_UserSoftwareMicrosoftOfficeCommonUserInfo.
Как сделать в Ворде что бы инициалы не отрывались от фамилии при переносах?
Как сделать в Ворде что бы инициалы не отрывались от фамилии при переносах?
Когда печатаешь текст, между фамилией и инициалами ставлю пробел. Но при изменении форматирования (например изменение полей) фамилия и инициалы, если они оказались на границе строк, разрываются. Как называется функция в Ворде которой надо воспользоваться что бы они переносились вместе?
Есть в Ворде такая штука, которая называется неразрывный пробел. Именно им нужно пользоваться при наборе текста, отделяя фамилию от инициалов, а инициалы — друг от друга, или еще в подобных случаях, когда требуется, чтобы выражение с пробелами воспринималось программой как одно слово. Вставляется он сочетанием клавиш Ctrl + Shift + Пробел, а в режиме «Отображать все символы» (или «Отображать скрытые символы») выглядит наподобие знака градуса, в отличие от обычного пробела, который отображается как точка в центре строки.
Ну а если текст уже кем-то набран, все гораздо хуже. Есть шанс, что придется править вручную, так как воспользоваться заменой или скриптом не всегда возможно.
Чтобы фамилия и имя отчество в документе всегда были расположены на одной строке надо использовать неразрывный пробел, кторый вводится сочетанием CTRL+SHIFT+Пробел или меню Вставка/Символ вкладка Специальные знаки
Если текст уже набран, то можно заменить пробел неразрывным пробелом по всему тексту, используя режим подстановочные знаки.
Заменить неразрывным пробелом пробел между маленькой буквой и заглавной буквой с точкой после которой следует заглавная буква с точкой (Иванов И.И.)
в поле Найти пишется выражение:
в поле Заменить на пишется выражение:
1^s2
Если возможно что инициалы находятся перед фамилией (И.И. Иванов) то
Заменить неразрывным пробелом пробел между заглавной буквой с точкой после которой следует заглавная буква с точкой и заглавной буквой (И.И. Иванов )
в поле Найти пишется выражение:
в поле Заменить на пишется выражение:
1^s2
Для того чтобы инициалы не убегали от фамилии при редактировании, необходимо их разделять специальным неразрывным пробелом. При постановке обычного пробела инициалы продолжат предательски убегать от фамилии.
Чтобы сделать неразрывный пробел, нужно на клавиатуре набрать сочетание Shift+Ctrl+Пробел. Увидеть неразрывный пробел можно, если включить кнопку Отобразить все знаки на панели Абзац.
Скрыть текст в Word можно несколькими способами:
Набираем нужный текст. Затем выбираем меню Главная — Шрифт. И нажимаем на кнопку Цвет текста. Автоматически в программе стоит черный цвет. Нам же необходимо изменить его на белый, который является фоновым. При этом текст остается на месте, но его не видно. И на том же месте нельзя набирать иной текст. А когда текст надо вернуть, достаточно нажать на Ctrl + A, дабы выделить весь текст на страницах и задать ему черный цвет.
Спрятать текст можно и с помощью картинки. Набираем текст. А затем вставляем в файл картинку с помощью команды Вставить Ctrl + V. Выделяем картинку и открывается меню Работа с рисунками — Формат. Там в разделе Упорядочить нажимаем на кнопку Обтекание текстом. И отмечаем пункт Перед текстом. То есть, картинка будет идти сверху над текстом и последний видно не будет. Но в любой момент можно сдвинуть картинку, дабы увидеть текст или же удалить ее вообще.
По умолчанию в программе Ворд нет символа «колокольчик». Для создания его в документе придется воспользоваться вставкой.
Переходим во вкладку Вставка, затем символ. В выпадающем информационном окошке выбираем команду Другие символы.
Нам необходимо поменять тип шрифта. В 2 шрифтах, встроенных в программу, есть символ «колокольчик». Это шрифты Segoe UI Emoji и Wingdings.
Выбираем понравившейся и нажимаем Вставить.
Выделить весь текст клавиатурой в Word можно, нажав сочетание клавиш Ctrl-A. A — в английской раскладке.
Для таблицы все достаточно просто, нужно лишь поменять формат просмотра. Действуем так:
в меню в верхней экранной части кликаем на «Вид»:
«Разметка страницы» — обычно формат просмотра будет таким, а нам нужно выбрать «Обычный»:
Откроется сплошное окошко в котором можно проводить корректировки, например — поля таблицы менять. Когда уменьшили до приемлемого размера, возвращаемся в привычный для просмотра формат.
Если текст вылез, то следует проверить отступы по полям (справа/слева), возможно они со значением 0, например. Установите правильные. делают это в Файл/параметры страницы, где появится такое окошко:
Давным давно, когда писал диплом, и опыта мало было и времени осваивать премудрости Ворда тоже, пошел по пути наименьшего сопротивления: каждый раздел или главу писал отдельным файлом. Изменения в одном не касались изменений в других. Склеить можно по готовности, а можно и не склеивать а нумерацию страниц проставить перед выводом на печать.
Формат подписи
Какое сочетание клавиш нажать или какие действия выполнить чтобы разделить должность от расшифровки, например:
Директор И.О. Фамилия
чтобы не вставлять кучу пробелов.
Что нужно поставить между «Директор» и «И.О. Фамилия» чтобы «Директор» оказался слева, а «И.О. Фамилия» справа?
2 Ответ от Alex_Gur 26.11.2011 18:24:42
- Alex_Gur
- Модератор
- Неактивен
- Откуда: Москва
- Зарегистрирован: 28.07.2011
- Сообщений: 2,758
- Поблагодарили: 492
Re: Формат подписи
Какое сочетание клавиш нажать или какие действия выполнить чтобы разделить должность от расшифровки, например:
Директор И.О. Фамилия
чтобы не вставлять кучу пробелов.
Что нужно поставить между «Директор» и «И.О. Фамилия» чтобы «Директор» оказался слева, а «И.О. Фамилия» справа?
Если Вы не хотите ставить пробелы, то обычно рекомендуют вставлять таблицу из двух колонок и одной строки (таблица — в режиме Без границ).
Файл с такой таблицей прилагаю.
Подпись ФИО.doc 25.5 Кб, 5 скачиваний с 2011-11-26
You don’t have the permssions to download the attachments of this post.
3 Ответ от pixie 28.11.2011 07:17:54
- pixie
- рядовой
- Неактивен
- Зарегистрирован: 26.11.2011
- Сообщений: 2
Re: Формат подписи
Если Вы не хотите ставить пробелы, то обычно рекомендуют вставлять таблицу из двух колонок и одной строки (таблица — в режиме Без границ).
впринципе как вариант можно использовать но как-то заморочено, я слышал что это можно делать каким-то специальным табулятором?
4 Ответ от Alex_Gur 28.11.2011 08:40:51
- Alex_Gur
- Модератор
- Неактивен
- Откуда: Москва
- Зарегистрирован: 28.07.2011
- Сообщений: 2,758
- Поблагодарили: 492
Re: Формат подписи
Если Вы не хотите ставить пробелы, то обычно рекомендуют вставлять таблицу из двух колонок и одной строки (таблица — в режиме Без границ).
впринципе как вариант можно использовать но как-то заморочено, я слышал что это можно делать каким-то специальным табулятором?
Верно, можно и табулятором.
Проще всего — установить курсор на строку, где Вы хотите разместить подпись, подвести курсор мыши к верхней линейке в том месте, где Вы хотите разместить «И.О. Фамилия», и нажать левую кнопку мыши.
На верхней линейке у Вас появится специальный значок, в виде прямого угла. Проверьте также, чтобы других аналогичных значков в этой строке у Вас не было (если они есть, то их нужно перетащить мышью за пределы окна документа).
Все. Теперь при нажатии клавиши Tab курсор перемещается в нужное Вам место.
На всякий случай, настройка табуляции: Открыть диалоговое окно Архив — кнопка Табуляция (режимы: Выравнивание по левому краю, заполнитель — нет).
5 Ответ от Alex_Gur 28.11.2011 08:43:51
- Alex_Gur
- Модератор
- Неактивен
- Откуда: Москва
- Зарегистрирован: 28.07.2011
- Сообщений: 2,758
- Поблагодарили: 492
Re: Формат подписи
Файл с настроенной табуляцией прилагаю.
Подпись ФИО 01.doc 41 Кб, файл не был скачан.
You don’t have the permssions to download the attachments of this post.
6 Ответ от aka_smile 29.11.2011 00:33:43
- aka_smile
- подполковник
- Неактивен
- Зарегистрирован: 27.12.2009
- Сообщений: 186
- Поблагодарили: 7
Re: Формат подписи
Проще всего — установить курсор на строку, где Вы хотите разместить подпись, подвести курсор мыши к верхней линейке в том месте, где Вы хотите разместить «И.О. Фамилия», и нажать левую кнопку мыши.
На верхней линейке у Вас появится специальный значок, в виде прямого угла. Проверьте также, чтобы других аналогичных значков в этой строке у Вас не было (если они есть, то их нужно перетащить мышью за пределы окна документа).
Все. Теперь при нажатии клавиши Tab курсор перемещается в нужное Вам место.
как раз это и есть заморочка, с точки зрения восприятия новичком, ведь для правильного восприятия и есть специальные понятные с первого раза инструменты, то есть начать надо было с этого:
На всякий случай, настройка табуляции: Открыть диалоговое окно Архив — кнопка Табуляция (режимы: Выравнивание по левому краю, заполнитель — нет).
7 Ответ от Alex_Gur 29.11.2011 08:08:58
- Alex_Gur
- Модератор
- Неактивен
- Откуда: Москва
- Зарегистрирован: 28.07.2011
- Сообщений: 2,758
- Поблагодарили: 492
Re: Формат подписи
как раз это и есть заморочка, с точки зрения восприятия новичком, ведь для правильного восприятия и есть специальные понятные с первого раза инструменты
Это — кому как. На мой взгляд, гораздо проще поставить значок табуляции, где это необходимо, чем указывать в «специальных инструментах» количество сантиметров.
8 Ответ от aka_smile 01.12.2011 01:11:24
- aka_smile
- подполковник
- Неактивен
- Зарегистрирован: 27.12.2009
- Сообщений: 186
- Поблагодарили: 7
Re: Формат подписи
Это — кому как. На мой взгляд, гораздо проще поставить значок табуляции, где это необходимо, чем указывать в «специальных инструментах» количество сантиметров.
моя истина в том, что я предлагаю идти по пути наименьшего сопротивления. В данных случаях можно сберечь себе нервы, а пользователю время — объяснив всего 1 раз — менюшно-ленточный путь нежели рассказывать о элементах тонкого удобства
9 Ответ от Alex_Gur 01.12.2011 05:40:05
- Alex_Gur
- Модератор
- Неактивен
- Откуда: Москва
- Зарегистрирован: 28.07.2011
- Сообщений: 2,758
- Поблагодарили: 492
Re: Формат подписи
Это — кому как. На мой взгляд, гораздо проще поставить значок табуляции, где это необходимо, чем указывать в «специальных инструментах» количество сантиметров.
моя истина в том, что я предлагаю идти по пути наименьшего сопротивления. В данных случаях можно сберечь себе нервы, а пользователю время — объяснив всего 1 раз — менюшно-ленточный путь нежели рассказывать о элементах тонкого удобства
Сообщений [ 9 ]
Страницы 1
Чтобы отправить ответ, вы должны войти или зарегистрироваться
Похожие темы
Формат подписи
Для грамотной и эффективной работы с программой Microsoft Word (впрочем, как и с любой другой программой), разумеется, нужно знать хотя бы ее базовые основы. Наш сайт о Microsoft Office Word даст ответ про: создание формул для вычисления в word 2007. Если же в работе возникают проблемы – всегда можно найти помощь и поддержку в интернете. К примеру, если уж речь идет о Microsoft Word, вы можете посетить сайт Ворд Эксперт. На портале о Microsoft Office Word вы узнаете про: почему принтер печатает на сером фоне.
Сайт Ворд Эксперт поможет вам найти выход из любой затруднительной ситуации, возникшей при работе с Word. Наш сайт о Microsoft Office Word даст ответ про: епе сделать из книжной альбомное положение. В основном разделе сайта вам расскажут все тонкости и секреты работы с программой, предоставят список специально подобранной литературы, ответят на любой вопрос, ознакомят со всей базовой информацией. На портале о Microsoft Office Word вы узнаете про: шаблон открытки с новым годом. Вы узнаете, как решить проблемы настроек, редактирования, форматирования, как пишутся макросы и создаются шаблоны. Наш сайт о Microsoft Office Word даст ответ про: как сделать чтобы слова в таблицу вылетало. Для вашего удобства, в отдельном разделе, можно найти ответы на вопросы, которые задаются чаще всего – вам не придется перелопачивать гору литературы. На портале о Microsoft Office Word вы узнаете про: синоним и антоним к слову прядь.
Если возникнет необходимость в готовой работе – всегда можно обратиться в раздел заказов. Ваш заказ выполнят, учитывая все ваши пожелания и требования. На портале о Microsoft Office Word вы узнаете про: горячие клавиши ворд 2007.
Так же на сайте создан раздел «общение», где вы можете оставлять свои заметки и пожелания по работе сайта, да и просто – свободно пообщаться. На портале о Microsoft Office Word вы узнаете про: как убрать колонтитул на 2-ой странице.
Практическая работа №2
«Форматирование текста. Шрифты»
Задание №1. Запустите текстовый редактор MS Word и наберите следующий текст:
Стандартные программы ОС Windows
В WINDOWS есть много стандартных приложений – программ, выполняющих отдельные виды работ. Их ярлыки расположены в папках «Программы», «Стандартные» Главного меню. Наиболее часто используемые стандартные программы:
Калькулятор. Позволяет произвести вычисления достаточно высокой степени сложности. Имеет два вида: обычный (для простейших арифметических действий) и инженерный (для более сложных расчетов с возможностью использования двоичной, восьмеричной и шестнадцатеричной систем счисления).
Блокнот. Это простейший текстовый редактор. Используется в случае, если нужно записать несколько слов или предложений (аналог записной книжки).
Текстовый редактор WordPad. Более сложный, чем Блокнот, текстовый редактор. Позволяет не только набирать и сохранять текст в виде файлов, но и форматировать его, использовать различные шрифты и цвета символов. Работает в том же формате, что и текстовый редактор WORD.
Графический редактор Paint. Позволяет создавать несложные рисунки в растровом формате с использованием набора базовых инструментов.
Инструкция выполнения задания:
-
Заголовок – выравнивание по центру; шрифт – Comic Sans MS, размер 14, полужирное начертание, курсив, цвет – красный.
Практическая работа в WORD
Набери текст по образцу:
У кого дом лучше всех?
Наши корреспонденты решили отыскать самый лучший дом. Оказалось – не так просто решить, какой дом лучше всех.
Самое большое гнездо у орла. Оно сделано из толстых сучьев и помещается на громадной толстой сосне. Самое маленькое гнездо у желтоголового королька. У него весь дом с кулачок, да и сам-то он ростом меньше стрекозы.
Самый хитрый дом у крота. У него столько запасных ходов и выходов, что никак его не накроешь в его норе. Самый искусный дом у слоника- листовертка (маленький жучок с хоботком). Слоник перегрыз жилки листьев, и, когда листья начали вянуть, скрутил их в трубочку и склеил слюнкой. В этот домик-трубочку слониха-самочка снесла свои яички.
Самые простые гнезда у куличка-галстучника и козодоя-полуночника. Галстучник положил свои четыре яйца в песок на берегу речки, а козодой – в ямочку, в сухие листья под деревом. Они оба немного потрудились над постройкой дома.
Самый красивый домик у пеночки-пересмешки. Она свила себе гнездышко на березовой ветке, убрала его лишайником и легкой березовой кожурой и вплела для украшения кусочки разноцветной бумаги, что валялись в саду какой-то дачи.
Самое уютное гнездышко у долгохвостой синицы. Эту птицу зовут еще ополовничек, потому что она похожа на разливательную ложку – ополовник. Ее гнездо свито изнутри из пуха, перьев и шерстинок, а снаружи из мха и лишайников. Оно все круглое, как тыквочка, и вход у него круглый маленький, в самой середке гнезда.
Самый удивительный дом у водяного паука-серебрянки. Этот паук растянул паутинку под водой между водорослями, а под паутинку на мохнатом брюшке натаскал пузырьки воздуха. Так и живет паук в домике из воздуха.
Выполни задания
1.Сохраните текст в своей рабочей папке под именем Дом
2.Выполни форматирование текста
3.Выделить весь текст, выбрать шрифт Batang, размер шрифта 12, цвет текста красный, выровнять текст по левому краю, интервал между строк 1,5. Выделить заголовок полужирным. Сохрани изменения.