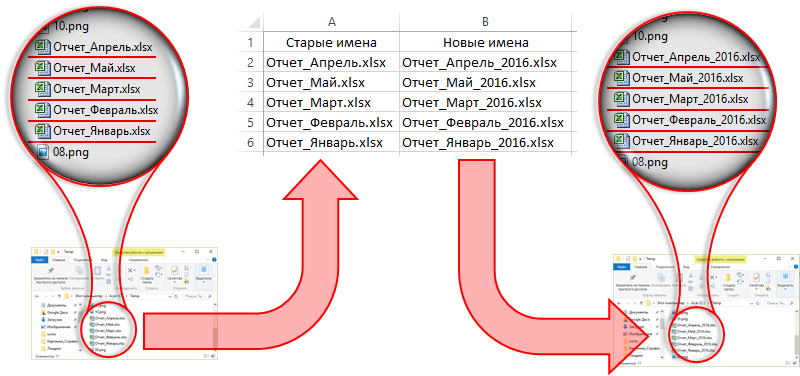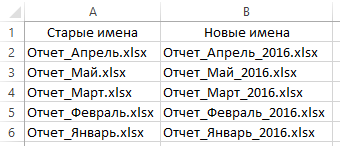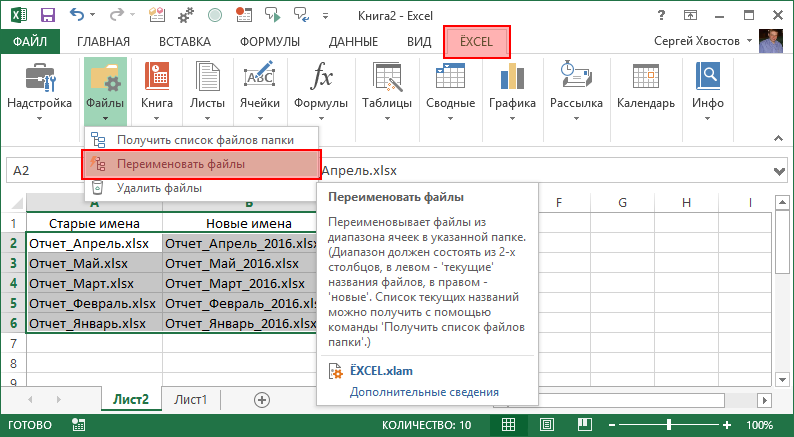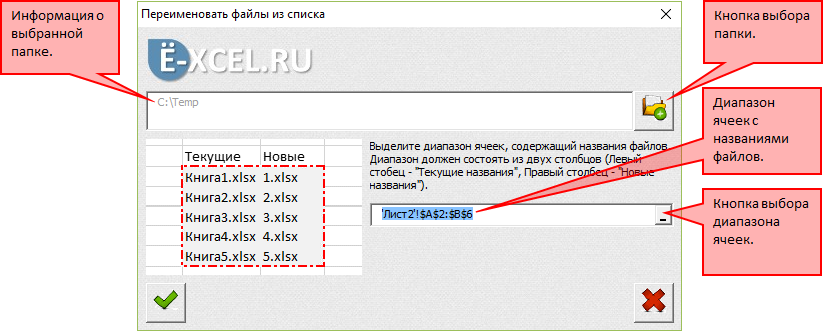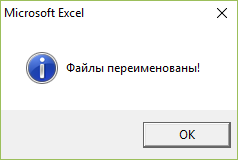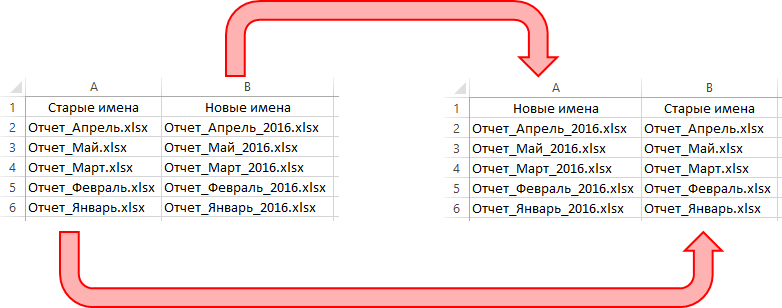Данная команда позволяет массово переименовывать файлы в любой папке Вашего ПК непосредственно из MS Excel.
Чтобы воспользоваться данной командой создайте в своей рабочей книге MS Excel список файлов, которые вы хотите переименовать (так это можно сделать быстро):
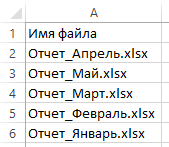
Пропишите рядом со «старыми» именами файлов — «новые» имена (так можно быстро добавить год к названию файлов):
Затем выделите диапазон ячеек со старыми и новыми названиями файлов, перейдите во вкладку «ЁXCEL» Главного меню, нажмите кнопку «Файлы» и выберите команду «Переименовать файлы«:
В открывшемся диалоговом окне укажите папку, в которой расположены файлы для переименования и нажмите :
После того как Вы нажмете кнопку файлы в указанной папке будут переименованы, о чем программа сообщит следующим информационным сообщением:
Отмена этой операции не предусмотрена, но вы легко можете вернуть «старые» названия файлов. Для этого поменяйте столбцы с «новыми» и «старыми» названиями файлов местами (так это можно сделать быстро):
И повторите операцию по переименованию. «Старые» названия файлов будут возвращены.
Добавить комментарий
Надстройка предназначена для переименования файлов в заданной папке.
В качестве исходных данных (исходные и конечные имена файлов) выступает таблица Excel
В настройках программы задаётся, в каких столбцах таблицы Excel брать имена файлов.
При необходимости, можно указать префикс и суффикс для имен файлов.
После запуска надстройки, на ленте Excel на вкладке НАДСТРОЙКИ появляется панель инструментов.
Порядок работы:
- открываете таблицу Excel, содержащую старые и новые имена файлов в разных столбцах
- запускаете надстройку, на ленте Excel появится вкладка НАДСТРОЙКИ
- нажимаете кнопку НАСТРОИТЬ, и указываете, в каких столбцах содержатся имена файлов,
а также задаёте пути к папке с картинками, и к папке, куда будут копироваться файлы под новыми именами - нажимаете кнопку СКОПИРОВАТЬ / ПЕРЕИМЕНОВАТЬ ФАЙЛЫ
По окончании работы, появится информационное сообщение такого вида:
|
Всем доброго дня! |
|
|
The_Prist Пользователь Сообщений: 14182 Профессиональная разработка приложений для MS Office |
Пакетное переименование файлов
правда, не отмечает переименованные. еще на старом форуме(архив) поищите — когда-то выкладывал аналогичный макрос. Даже самый простой вопрос можно превратить в огромную проблему. Достаточно не уметь формулировать вопросы… |
|
МатросНаЗебре Пользователь Сообщений: 5516 |
#3 10.02.2014 18:11:52 И ещё вариант.
|
||
|
Мотя Пользователь Сообщений: 3218 |
Если тема еще актуальна… |
|
Мотя, спасибо большое, это именно то, что нужно. |
|
|
Уважаемый Мотя, а Вы не могли бы подсказать, как добавить в макрос следующее — прописать новое название в Properties файла, а именно в title. |
|
|
Мотя Пользователь Сообщений: 3218 |
Уважаемая Inna Borshch! |
|
Спасибо Мотя, за ответ и за наводку. Попробую разобраться. Как поставить смотреть на совпадение содержания? (if contain «mama mila ramu%» then «Ochenj krasivaja mama mila ramu»). Заранее благодарю. |
|
|
The_Prist Пользователь Сообщений: 14182 Профессиональная разработка приложений для MS Office |
Инна, что Вам мешает создать свою тему? Эту тему закрываю, пока Вы её в помойку своих вопросов не превратили. Даже самый простой вопрос можно превратить в огромную проблему. Достаточно не уметь формулировать вопросы… |
|
The_Prist На мой взгляд, хотя я могу и ошибаться, мои вопросы — это продолжение темы. И хоть Вы модератор, это не даёт Вам право хамить. |
|
|
The_Prist Пользователь Сообщений: 14182 Профессиональная разработка приложений для MS Office |
Тема про переименованию по списку соответствия, а не про переименование на основании текста внутри файла. А где я Вам нахамил? Не вижу ни капли хамства в своем сообщении. Или Вас оскорбляет, что тема будет помойкой, если в неё все вопросы сваливать? Советую перечитать правила форума тогда. И на всякий случай заглянуть в википедию и прочитать значение слова «хамить». Даже самый простой вопрос можно превратить в огромную проблему. Достаточно не уметь формулировать вопросы… |
|
Avercom Пользователь Сообщений: 2 |
День добрый! https://www.planetaexcel.ru/forum/index.php?PAGE_NAME=message&FID=1&TID=54798&am… в файле есть макрос. Подскажите пожалуйста как отключить чувствительность к регистру. |
|
Казанский Пользователь Сообщений: 8839 |
#13 17.07.2018 11:07:34 Avercom, первой строкой модуля (до Sub) поставьте
|
||
|
Avercom Пользователь Сообщений: 2 |
Спасибо Вам большое! |
|
utoFlowers Пользователь Сообщений: 1 |
#15 21.03.2019 21:45:31 Если кто-то не может скачать файл пользователя Мотя
Спасибо! Изменено: utoFlowers — 21.03.2019 21:47:53 |
||
|
john12332 Пользователь Сообщений: 1 |
#16 12.05.2019 19:41:48 Подскажите, можно ли сделать тоже самое, только не учитывая расширения? Чтобы эксель находил имя, переименовывал на нужное и не трогал расширение. |
Переименование папок/файлов по списку
21.09.2017, 12:03. Показов 8942. Ответов 2

Добрый день уважаемые гуру VBA!
Нашел старый макрос, которым когда-то пользовался на работе и переименовывал папки по списку, теперь на новой работе необходимо делать похожую процедуру, но вот макрос почему-то поломался. Отправлю в том виде, в котором нашел.
Если можно, помимо переименования папок прикрутить переименование файлов (не меняя расширение).
| Visual Basic | ||
|
Добавлено через 1 час 3 минуты
Добавлю еще некоторую информацию, как работало.
В колонке 1 были старые названия папок, в колонке 2 новые названия папок. Курсор ставил на первую ячейку колонки 1, макрос предлагал выбрать папку, в которой находится то, что необходимо переименовать, папку выбирал и макрос вступал в работу, сейчас переименовка не работает. Не понимаю, откуда взялось два End Sub в макросе, пробовал первый убрать — не переименовывает, пробовал убрать все после первого End Sub — не выбирается папка.
0

В этом посте я расскажу, как за два нажатия и полминуты вашего времени переименовать файлы в папке на компьютере согласно данным из таблицы Microsoft Excel.
Когда это может пригодиться
Наверное, первый вопрос, который возникает в голове: «А зачем?». Мне такой сценарий тоже никогда в голову не приходил, пока в Сети я не нашёл вопрос от владельца интернет-магазина.
У них был сценарий, при котором нужно было сфотографировать кучу товара, а затем переименовать фотографии согласно их артикулу. Решить эту задачу очень легко.
Для этого нужно в таблице Excel подготовить список артикулов, а затем сфотографировать все товары в том же порядке, что данные в таблице. А затем просто автоматически переименовать их.
Переименовываем файлы
Скачайте файл Rename the Multiple files.xlsm по ссылке в конце статьи и откройте его.
В файле есть три основных поля:
- Первое — список файлов из папки, которые нужно переименовать.
- Второе — новое название для файлов, включая расширение.
- Третье — путь до папки с файлами.
Теперь приступим к переименованию. Для этого положите все файлы, которые нужно переименовать в отдельную папку, а в файле Rename the Multiple files в ячейке Folder Path укажите путь до этой папки, и нажмите кнопку Get Information.
После этого в столбце Current Name появится список файлов из папки. В столбце New Name укажите новое название для файлов, и нажмите кнопку Rename the File. И готово, все файлы переименованы.
Заветный файлик спрятан под катом 👇 (нажми кнопку Подписаться).
Теги:
Windows
Microsoft Excel