Обращение к рабочим листам Excel из кода VBA. Переименование листов, скрытие и отображение с помощью кода VBA Excel. Свойства Worksheets.Name и Worksheets.Visible.
Обращение к рабочим листам
Рабочий лист (Worksheet) принадлежит коллекции всех рабочих листов (Worksheets) книги Excel. Обратиться к листу можно как к элементу коллекции и, напрямую, по его уникальному имени.
Откройте редактор VBA и обратите внимание на вашу книгу в проводнике, где уникальные имена листов указаны без скобок, а в скобках — имена листов, отображаемые на ярлычках в открытой книге Excel. Уникальные имена листов отсортированы по алфавиту и их расположение по порядку не будет соответствовать их индексам (номерам), если листы перемещались по отношению друг к другу. Индексы листов смотрите по порядку расположения ярлычков в открытой книге. Переместили листы — изменились их индексы.
Обращение к рабочему листу в коде VBA Excel:
|
‘По уникальному имени УникИмяЛиста ‘По индексу Worksheets(N) ‘По имени листа на ярлычке Worksheets(«Имя листа») |
- УникИмяЛиста — уникальное имя листа, отображаемое в проводнике редактора VBA без скобок, с помощью кода VBA изменить его невозможно.
- N — индекс листа от 1 до количества всех листов в книге, соответствует порядковому номеру ярлычка этого листа в открытой книге Excel.
- Имя листа — имя листа, отображаемое в проводнике редактора VBA в скобках, с помощью кода VBA изменить его можно.
Количество листов в рабочей книге Excel определяется так:
|
‘В активной книге Worksheets.Count ‘В любой открытой книге, ‘например, в «Книга1.xlsm» Workbooks(«Книга1.xlsm»).Worksheets.Count |
Переименование листов
В VBA Excel есть некоторые особенности в наименовании листов, так как у рабочего листа есть два свойства, связанных с именем: (Name) и Name. Откройте окно «Properties» в редакторе VBA, нажав клавишу «F4», и выделите любой лист в проводнике. Вы увидите, что в окне «Properties» свойству (Name) в скобках соответствует в проводнике уникальное имя листа без скобок, а свойству Name без скобок соответствует изменяемое имя листа в скобках. Оба имени в окне «Properties» можно редактировать.
С помощью кода VBA Excel можно редактировать только имя листа Name, отображаемое на ярлычке листа и в проводнике без скобок. Для этого используется свойство рабочего листа Worksheets.Name со следующим синтаксисом:
expression.Name
где expression — переменная, представляющая собой объект Worksheet. Смена имени осуществляется путем присвоения нового значения свойству Worksheets.Name.
Допустим, у нас есть лист с уникальным именем (Name) — Лист1, индексом — 1 и именем Name — МойЛист, которое необходимо заменить на имя — Реестр.
|
Лист1.Name = «Реестр» Worksheets(1).Name = «Реестр» Worksheets(«МойЛист»).Name = «Реестр» |
Скрытие и отображение листов
Для скрытия и отображения рабочих листов в VBA Excel используется свойство Worksheet.Visible со следующим синтаксисом:
expression.Visible
где expression — переменная, представляющая собой объект Worksheet. Свойству Worksheet.Visible могут присваиваться следующие значения:
- False — лист становится невидимым, но он будет присутствовать в списке скрытых листов, и пользователь сможет его отобразить с помощью инструментов рабочей книги Excel.
- xlVeryHidden — лист становится супер невидимым и его не будет в списке скрытых листов, пользователь не сможет его отобразить. Актуально для Excel 2003-2016.
- True — лист становится видимым.
Аналоги присваиваемых значений:
- False = xlHidden = xlSheetHidden = 1
- xlVeryHidden = xlSheetVeryHidden = 2
- True = xlSheetVisible = -1 (константа xlVisible вызывает ошибку)
Примеры:
|
Лист1.Visible = xlSheetHidden Лист2.Visible = —1 Worksheets(Worksheets.Count).Visible = xlVeryHidden Worksheets(«МойЛист»).Visible = True |
Как создать, скопировать, переместить или удалить рабочий лист с помощью кода VBA Excel, смотрите в этой статье.
Home / VBA / How to RENAME a Sheet using VBA in Excel
When you add a new sheet in a workbook, you have the option to name it. But you can also rename it any time using the name property of the worksheet. In this tutorial, we will look at different ways to rename a sheet or multiple sheets using a VBA code.
Steps to Rename a Sheet using a VBA Code
- First, define the sheet that you want to rename using the worksheet object.
- After that, you need to use (.Name) to access the name property that you want to change.
- Next, type an equal sign to that to tell VBA the value you want to use to rename the sheet.
- In the end, type the name of the sheet that you want to use.

Helpful Links: Run a Macro – Macro Recorder – Visual Basic Editor – Personal Macro Workbook
Rename the Activesheet
If you want to rename the active sheet, in that case, you don’t need to define the sheet name, instead, you need to use the ActiveSheet object that tells VBA to refer to the sheet that is active right now. Here’s the code.
Activesheet.Name = "mySheet"
Note: To rename a sheet you don’t need to activate it.
As you know every sheet has a number based on its position in the workbook. Let’s say you want to rename the sheet that you have on the fifth number, the code would be.
Sheets(5).Name = "mySheet5"
When you run the above macro, it renames the sheet that is on the fifth number.
Check if Sheet Exists before Renaming
If you try to rename a worksheet that doesn’t exist, VBA will show you an error, just like below.

The solution to this problem is the following code that uses FOR EACH, which can loop through all the worksheets to find the sheet that you have defined and then rename that sheet.
Sub check_sheet_rename()
Dim ws As Worksheet
Dim mySheet As String
Dim SheetName As String
mySheet = InputBox("enter the name of the sheet that you want to rename.")
SheetName = InputBox("Enter new name for the sheet.")
For Each ws In ThisWorkbook.Worksheets
If mySheet = ws.Name Then
ws.Name = SheetName
End If
Next ws
End SubRename a Sheet using Value from a Cell or a Range
You can also rename a sheet by taking value from a cell. Let’s say the value is in cell A1.
Sheets("Sheet1").name = Range("A1").ValueBut let’s say you want to name multiple sheets based on the values in a range of cells. In that case, you need to have code like the following.
Sub vba_sheet_rename_multiple()
Dim wsCount As Long
Dim rCount As Long
Dim ws As Worksheet
Dim name As Range
Dim i As Long
wsCount = ThisWorkbook.Worksheets.Count
rCount = Range("A1:A10").Rows.Count
'Checks if the count of the names provided is less _
or more than the sheets in the workbook
If wsCount <> rCount Then
MsgBox "There's some problem with the names provided."
Exit Sub
Else
'Check if any of the cells in the name range is empty.
For Each name In Range("A1:A10")
If IsEmpty(name) = True Then
i = i + 1
End If
Next name
If i > 0 Then
MsgBox "There's is a blank cell in the names range."
Exit Sub
End If
End If
'rename each sheet using the value from the range cell by cell.
i = 1
For Each ws In ThisWorkbook.Worksheets
ws.name = Range("A1:A10").Cells(i, 1).Value
i = 1 + i
Next ws
End SubWhen you run this VBA code, first it will check if the cells in the range are equal to the number of sheets that you have in the workbook. After that, it will check if all the cells in the range that you have specified have values or not. And in the end, rename all the sheets using those names.
It will verify two conditions using IF THEN ELSE and then rename all the sheets.
More Tutorials on VBA Worksheets
- Back to VBA Worksheet / VBA Tutorial
Обычно для переименования листов в Excel мы можем быстро дважды щелкнуть вкладку листа или щелкнуть правой кнопкой мыши вкладку листа, чтобы выбрать команду «Переименовать» для переименования листов. Это очень удобно, чтобы переименовать один или два листа в Excel, но если мы хотим переименовать несколько листов в рамках одной операции, как мы можем это сделать?
Использование команды Rename для переименования листов
Использование кода VBA для переименования нескольких листов
Использование удобного инструмента для удобного переименования нескольких листов
Использование команды Rename для переименования листов
Мы можем быстро переименовать листы в Excel с помощью Переименовывать команду в соответствии со следующими процедурами:
Щелкните правой кнопкой мыши вкладку листа, который вы хотите переименовать, и выберите Переименовывать из контекстного меню. Или дважды щелкните вкладку листа, чтобы переименовать лист. Затем введите новое имя и нажмите Enter ключ, чтобы переименовать его, см. снимок экрана:
С этой Переименовывать , вы можете переименовать только один лист за раз, чтобы переименовать несколько листов, повторите указанные выше операции.
Наблюдения и советы этой статьи мы подготовили на основании опыта команды Переименовать несколько листов полезности Kutools for Excel может помочь вам легко переименовать несколько листов одновременно в Excel.
Скачать сейчас! (30-дневная бесплатная трасса)
Использование кода VBA для переименования нескольких листов
Здесь я представлю вам два кода VBA для переименования нескольких листов.
1. Код VBA для одновременного переименования нескольких листов по желаемому имени.
Используя следующий код VBA, вы можете быстро переименовать все листы текущей книги с тем же префиксом в их именах листов, например: KTE-order1, KTE-order 2 и KTE-order 3…
1. Нажмите на Застройщик > Визуальный Бейсики нажмите Вставить > Модули в Приложение Microsoft Visual Basic для Windows.
2. Скопируйте и вставьте следующий код в Модули
VBA: переименуйте все листы, введя определенное имя
Sub ChangeWorkSheetName()
'Updateby20140624
Dim Rng As Range
Dim WorkRng As Range
On Error Resume Next
xTitleId = "KutoolsforExcel"
newName = Application.InputBox("Name", xTitleId, "", Type:=2)
For i = 1 To Application.Sheets.Count
Application.Sheets(i).Name = newName & i
Next
End Sub3. Нажмите кнопку, чтобы выполнить код, и введите желаемое имя во всплывающем диалоговом окне. см. скриншоты:
4. Нажмите OK. Затем вы увидите, что все листы переименованы.
2. Код VBA для переименования нескольких листов по определенному значению ячейки на каждом листе активной книги.
Используя следующий код VBA, он переименует все листы текущей книги, используя содержимое конкретной ячейки. Например, вы можете ввести имя рабочего листа в ячейку A1 всей книги, и тогда рабочий лист будет переименован в значение ячейки A1.
1. Укажите ячейку, которая будет содержать имя рабочего листа на каждом листе, и введите в нее имя рабочего листа. В этом примере я введу имя рабочего листа в ячейку A1 на каждом листе.
2. Нажмите Застройщик > Визуальный Бейсики нажмите Вставить > Модули в Приложение Microsoft Visual Basic Окон.
3. Скопируйте и вставьте следующий код в модуль.
VBA: переименовать листы по определенному содержимому ячейки
Sub RenameTabs()
'Updateby20140624
For x = 1 To Sheets.Count
If Worksheets(x).Range("A1").Value <> "" Then
Sheets(x).Name = Worksheets(x).Range("A1").Value
End If
Next
End Sub
4. Нажмите кнопку для выполнения кода. Все рабочие листы переименовываются на основе содержимого ячеек A1.
Ноты:
1. В приведенном выше коде A1 — это содержимое ячейки, на основе которого вы хотите переименовать рабочие листы, вы можете изменить его по своему усмотрению
2. Если конкретная ячейка не имеет содержимого, то рабочий лист этой ячейки не будет переименован.
Использование удобного инструмента для удобного переименования нескольких листов
Наблюдения и советы этой статьи мы подготовили на основании опыта команды Переименовать несколько листов инструмент Kutools for Excel очень удобен для переименования всех листов или выбранных конкретных листов текущей книги.
С помощью этого инструмента вы можете быстро переименовать все рабочие листы или выбранные конкретные рабочие листы, добавив дополнительное содержимое до или после имени существующего рабочего листа или заменив исходные имена листов новыми именами. Вы также можете переименовать все листы или выбранные листы, используя содержимое ячеек диапазона.
1. Переименуйте несколько рабочих листов с определенными данными, используя Kutools for Excel
С этой Переименовать несколько листов инструмент, вы можете легко переименовать рабочие листы с определенным значением, которое вы можете поместить до или после исходного имени рабочего листа, также вы можете заменить оригинал определенным значением. Сделайте следующее:
1. Нажмите Кутулс Плюс > Рабочий лист > Переименовать листы. Смотрите скриншот:
2. Задайте настройки в Переименовать несколько листов диалоговое окно. Смотрите скриншот:
1. Выберите листы, которые вы хотите переименовать, из Worksheets .
2. Выберите один тип, листы которого вы хотите переименовать в Параметры переименования.
3. Введите конкретное значение в Из поля ввода.
3. Затем нажмите OK. Вы получите следующие результаты:
2. Переименуйте несколько рабочих листов со значениями ячеек, используя Kutools for Excel
Если у вас есть диапазон значений ячеек, и теперь вам нужно переименовать имя рабочего листа со значениями ячеек, эта утилита также может помочь вам быстро переименовать несколько листов с определенными значениями ячеек. Пожалуйста, сделайте так:
1. Примените эту утилиту, нажав Предприятие > Рабочий лист > Переименовать несколько листов . И в Переименовать несколько листов диалоговом окне укажите следующие параметры:
1. Выберите листы, которые вы хотите переименовать, из Worksheets .
2. Выберите один тип, листы которого вы хотите переименовать в Параметры переименования.
3. Нажмите 
3. Затем нажмите OK. Вы получите следующий результат:
3. Переименуйте несколько рабочих листов с определенным значением ячейки на каждом листе, используя Kutools for Excel
Чтобы переименовать рабочий лист с определенным значением ячейки на каждом листе, Kutools for Excel‘s Переименовать несколько листов также могу оказать вам услугу, пожалуйста, сделайте следующее:
1. Примените эту утилиту, нажав Предприятие > Рабочий лист > Переименовать несколько листов . И в Переименовать несколько листов диалоговом окне укажите следующие параметры:
1. Выберите листы, которые вы хотите переименовать, из Worksheets .
2. Выберите один тип, листы которого вы хотите переименовать в Параметры переименования.
3. Нажмите 
2. Затем нажмите Ok кнопки, имена рабочих листов были переименованы с конкретным значением ячейки на каждом листе, см. снимок экрана:
Если вы хотите получить бесплатную пробную версию (30-день) этой утилиты, пожалуйста, нажмите, чтобы загрузить это, а затем перейдите к применению операции в соответствии с указанными выше шагами.
Демонстрация: переименуйте несколько рабочих листов с помощью Kutools for Excel
Лучшие инструменты для работы в офисе
Kutools for Excel Решит большинство ваших проблем и повысит вашу производительность на 80%
- Снова использовать: Быстро вставить сложные формулы, диаграммы и все, что вы использовали раньше; Зашифровать ячейки с паролем; Создать список рассылки и отправлять электронные письма …
- Бар Супер Формулы (легко редактировать несколько строк текста и формул); Макет для чтения (легко читать и редактировать большое количество ячеек); Вставить в отфильтрованный диапазон…
- Объединить ячейки / строки / столбцы без потери данных; Разделить содержимое ячеек; Объединить повторяющиеся строки / столбцы… Предотвращение дублирования ячеек; Сравнить диапазоны…
- Выберите Дубликат или Уникальный Ряды; Выбрать пустые строки (все ячейки пустые); Супер находка и нечеткая находка во многих рабочих тетрадях; Случайный выбор …
- Точная копия Несколько ячеек без изменения ссылки на формулу; Автоматическое создание ссылок на несколько листов; Вставить пули, Флажки и многое другое …
- Извлечь текст, Добавить текст, Удалить по позиции, Удалить пробел; Создание и печать промежуточных итогов по страницам; Преобразование содержимого ячеек в комментарии…
- Суперфильтр (сохранять и применять схемы фильтров к другим листам); Расширенная сортировка по месяцам / неделям / дням, периодичности и др .; Специальный фильтр жирным, курсивом …
- Комбинируйте книги и рабочие листы; Объединить таблицы на основе ключевых столбцов; Разделить данные на несколько листов; Пакетное преобразование xls, xlsx и PDF…
- Более 300 мощных функций. Поддерживает Office/Excel 2007-2021 и 365. Поддерживает все языки. Простое развертывание на вашем предприятии или в организации. Полнофункциональная 30-дневная бесплатная пробная версия. 60-дневная гарантия возврата денег.
Вкладка Office: интерфейс с вкладками в Office и упрощение работы
- Включение редактирования и чтения с вкладками в Word, Excel, PowerPoint, Издатель, доступ, Visio и проект.
- Открывайте и создавайте несколько документов на новых вкладках одного окна, а не в новых окнах.
- Повышает вашу продуктивность на 50% и сокращает количество щелчков мышью на сотни каждый день!
|
stevie44 Пользователь Сообщений: 257 |
Здравствуйте! Прикрепленные файлы
|
|
heso Пользователь Сообщений: 444 |
а последняя вкладка «Формулы» — обязательна? Изменено: heso — 03.11.2016 12:26:01 |
|
stevie44 Пользователь Сообщений: 257 |
heso, да, обязательна, на ней ссылки для макросов на другие книги, а также на ней я хотел использовать привязку к названиям листов. |
|
Kuzmich Пользователь Сообщений: 7998 |
#4 03.11.2016 13:04:41
|
||
|
heso Пользователь Сообщений: 444 |
|
|
stevie44 Пользователь Сообщений: 257 |
Kuzmich, это не то, что требуется. Названия листов каждый месяц будут изменяться, мне нужно чтобы не было привязки к названиям листов в коде, привязка должна быть к ячейкам на листе «Формулы». Спасибо. |
|
RAN Пользователь Сообщений: 7091 |
#7 03.11.2016 16:21:13
|
||
|
stevie44 Пользователь Сообщений: 257 |
RAN, макрос отлично работает в шаблоне, который я вложил, спасибо! |
|
Hugo Пользователь Сообщений: 23254 |
Скорее всего нет Sheets(cel.Value) |
|
S.K. Пользователь Сообщений: 55 |
#10 06.07.2018 14:20:17 Всем добрый день. Похожий вопрос, но решить никак не могу. В принципе ничего сложного, был рабочий макрос, в котором четко прописан адрес ячейки из которой брать имя для листа. Сейчас появились новые документы и имена ячеек в зависимости от документа меняются. Каждый раз лезть в код и менять имя ячейки нет никакого желания. Нужно сделать следующее. Вызвать диалоговое окно, в котором выбирается конкретная ячейка, по значению которой будет меняться имя листа. На каждом листе ячейка одна и та же, но значения в них разные. Есть вот такой код, но применяется только на первый лист, остальные остаются без изменений
Помогите пожалуйста. Ку-Ку мой мальчик!.. |
||
|
Казанский Пользователь Сообщений: 8839 |
#11 06.07.2018 14:34:15
А зачем тогда вызывать диалоговое окно? Макрос может сам открыть документ, переименовать все листы и закрыть документ. Хотите? |
||
|
S.K. Пользователь Сообщений: 55 |
#12 06.07.2018 14:53:38
Дело в том, что изначально документ приходит в виде одного листа, с кучей данных, которые потом разбиваются на новые листы, именно их и требуется переименовать. если есть другое решение проблемы, буду рад подсказкам и помощи Ку-Ку мой мальчик!.. |
||
|
sokol92 Пользователь Сообщений: 4445 |
#13 06.07.2018 15:27:28 Если на каждом листе адрес ячейки с будущим именем листа одинаков, то в Вашем макросе достаточно строку 10 изменить на
Владимир |
||
|
S.K. Пользователь Сообщений: 55 |
Спасибо большое! Все заработало. Изменено: S.K. — 29.08.2018 17:20:56 |
|
sokol92 Пользователь Сообщений: 4445 |
#15 06.07.2018 15:39:05 Успехов! Уберите, пожалуйста, цитату в сообщении #14, а то нам влетит от модераторов. Владимир |
|
0 / 0 / 0 Регистрация: 14.05.2015 Сообщений: 6 |
|
|
1 |
|
Необходимо переименовать большое количество листов14.05.2015, 11:20. Показов 3052. Ответов 10
Всем привет. Проблема в следующем: есть большое кол-во листов в книге. И есть названия этих листов типа 01-05-15К или др. буква. Название берется из названия акта (можно присвоить из ячейки). Можете умные товарищи подсказать, какой макрос написать для автоматического переименования этих листов. И корректировке при добавлении новых. А то накосячила и придется 20 листов вручную переименовывать. Заранее спасибо.
0 |
|
Programming Эксперт 94731 / 64177 / 26122 Регистрация: 12.04.2006 Сообщений: 116,782 |
14.05.2015, 11:20 |
|
Ответы с готовыми решениями:
Необходимо отобразить в Delphi большое количество объектов Необходимо заменить большое количество знаков в документе
10 |
|
3827 / 2254 / 751 Регистрация: 02.11.2012 Сообщений: 5,930 |
|
|
14.05.2015, 11:41 |
2 |
|
(можно присвоить из ячейки) из какой? ячейка на всех листах? одна и та же?
1 |
|
0 / 0 / 0 Регистрация: 14.05.2015 Сообщений: 6 |
|
|
14.05.2015, 12:51 [ТС] |
3 |
|
Да, на каждом листе ячейка одна и та же точнее их две. Они объединены. Ячейка С1
0 |
|
Vlad999 3827 / 2254 / 751 Регистрация: 02.11.2012 Сообщений: 5,930 |
||||
|
14.05.2015, 13:18 |
4 |
|||
|
Решениедля переименования листов книге.
Т.к. файла не видел то перед запуском макроса сохранитесь и если что не так после прохода макроса закрывайте без сохранения.
1 |
|
varenice 0 / 0 / 0 Регистрация: 14.05.2015 Сообщений: 6 |
||||
|
14.05.2015, 13:30 [ТС] |
5 |
|||
|
Выдает ошибку может мне приложить файл с который необходимо изменить? Или набросать быстренько пример?
0 |
|
5942 / 3154 / 698 Регистрация: 23.11.2010 Сообщений: 10,524 |
|
|
14.05.2015, 13:33 |
6 |
|
Или набросать быстренько пример? может это стоит Вам сделать
1 |
|
3827 / 2254 / 751 Регистрация: 02.11.2012 Сообщений: 5,930 |
|
|
14.05.2015, 13:36 |
7 |
|
Решение
может мне приложить файл который необходимо изменить если там ни чего конфиденциального то приложите.
1 |
|
0 / 0 / 0 Регистрация: 14.05.2015 Сообщений: 6 |
|
|
14.05.2015, 13:37 [ТС] |
8 |
|
И заодно, может подскажете как автоматически переименовывать ячейку С1 при добавлении или удалении листа чтобы данные не сбивались премного благодарна. В примере несколько листов по факту их 90.
0 |
|
3827 / 2254 / 751 Регистрация: 02.11.2012 Сообщений: 5,930 |
|
|
14.05.2015, 13:56 |
9 |
|
Решение
переименовывать ячейку С1 при добавлении или удалении листа чтобы данные не сбивались здесь моих знания маловато.
1 |
|
0 / 0 / 0 Регистрация: 14.05.2015 Сообщений: 6 |
|
|
14.05.2015, 16:45 [ТС] |
10 |
|
Нумерация по очереди и три типа работ. 01-05-15К (01 номер; 05 месяц; 15 год; далее буква обозначение работы букв 3 К-кровельные работы; р-комплексный ремонт; м-малярные работы. Акты могут изменятся могут добавляться и удаляться. И их может быть куча. Вот в данный момент из-за одного моего просчета необходимо вручную переименовать 20 актов и присвоить им вручную другие номера….. Добавлено через 1 час 16 минут
может это стоит Вам сделать Может быть вы сможете помочь?
0 |
|
0 / 0 / 0 Регистрация: 14.05.2015 Сообщений: 6 |
|
|
22.05.2015, 11:23 [ТС] |
11 |
|
Vlad999, Товарищ, ничего не придумалось?=)))
0 |


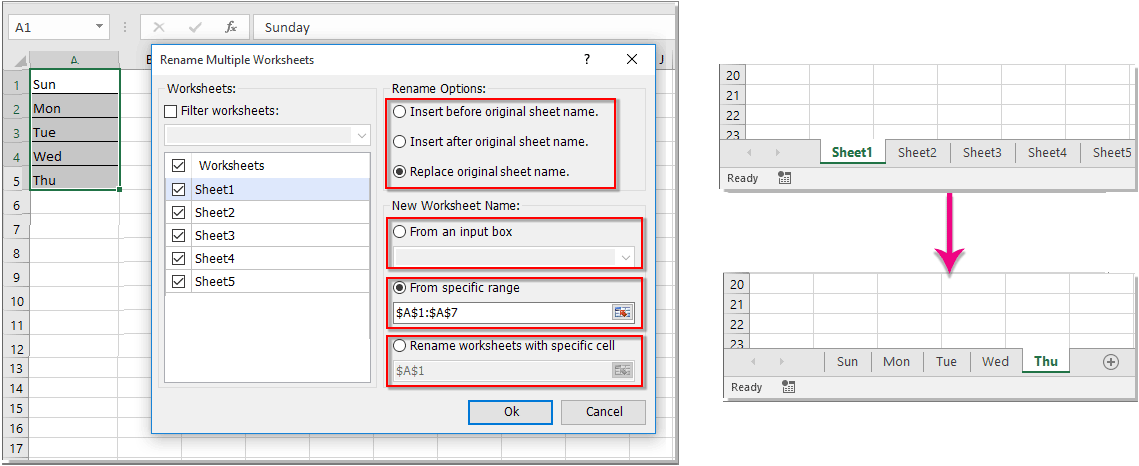













 Переименовать большое количество картинок
Переименовать большое количество картинок

