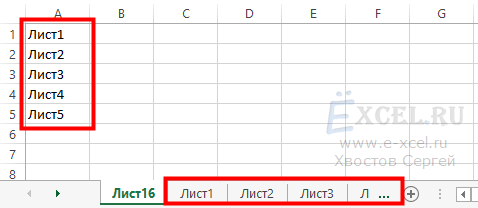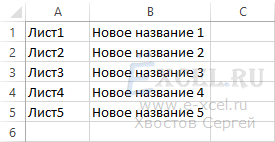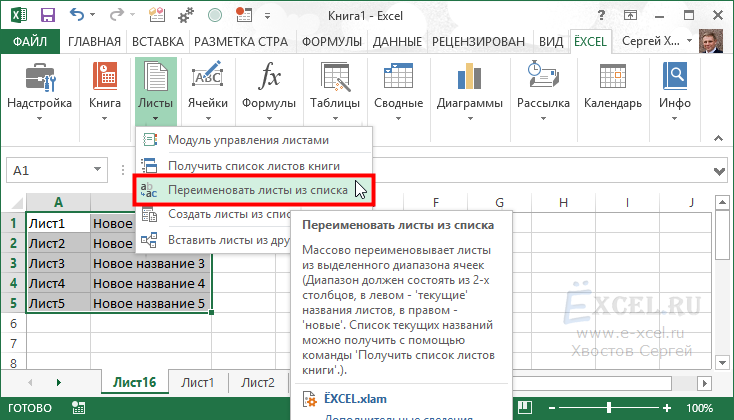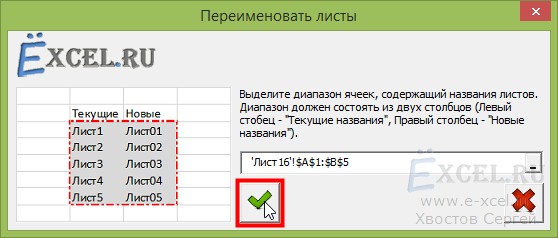|
Rinus Пользователь Сообщений: 8 |
Добрый день! Помогите пожалуйста в следующем, надо чтобы лист переименовывался с из ячейки этого же листа. Т.е книга содержит 31 лист, это 31 день. В ячейках каждого листа даты. Сделать так, чтоб переименовал дату в ячейке и переименовалось название листа под дату в ячейке. Файл выложить не могу, весит более 100 кб. |
|
vikttur Пользователь Сообщений: 47199 |
По какому событию переименовывать? Хранить в отдельном листе данные одного дня в большинстве случаев неправильно. |
|
Rinus Пользователь Сообщений: 8 |
На каждом листе данные одного дня (приход, расход, остаток материала). Да, есть связь между листами, это ссылка в ячейках остатков с предыдущего дня, также меняется дата (дата предыдущего дня +1). |
|
Sanja Пользователь Сообщений: 14838 |
#4 04.05.2016 10:45:13 Вставьте код в модуль первого листа. При изменении значения в ячейке A1 первого (в модуле которого будет этот код) листа все листы будут переименованы на значение ячейки A1 соответствующего листа
Прикрепленные файлы
Изменено: Sanja — 04.05.2016 10:47:11 Согласие есть продукт при полном непротивлении сторон. |
||
|
vikttur Пользователь Сообщений: 47199 |
#5 04.05.2016 10:55:32
Данные правильнее хранить в одной таблице. |
||
|
Rinus Пользователь Сообщений: 8 |
#6 04.05.2016 12:28:58
Извините, я не понял ваш вопрос. |
||
|
Sanja Пользователь Сообщений: 14838 |
Я Вам написал макрос, который переименовывает листы, при возникновения события изменения значения в ячейке A1 первого листа. Для общего развития Согласие есть продукт при полном непротивлении сторон. |
|
Юрий М Модератор Сообщений: 60586 Контакты см. в профиле |
Неплохо бы проверять, есть ли уже лист с таким именем: можем ведь получить ошибку ) |
|
Rinus Пользователь Сообщений: 8 |
Sanja, олучилось, все работает! Спасибки большие! ))). Чтоб я без вас делал? Спасибо планете EXCEL! Да уж, чем больше изучаешь, тем больше понимаешь, что ни чего не понимаешь. EXCEL- целая наука ) |
|
Юрий М Модератор Сообщений: 60586 Контакты см. в профиле |
Rinus, кнопка цитирования не для ответа!!! |
|
tigor Пользователь Сообщений: 17 |
А если требуется переименовать лист в текстовое значение? В имя менеджера, например. Модуль с датой в данном случае не работает. Изменено: tigor — 24.09.2019 12:40:17 |
|
Юрий М Модератор Сообщений: 60586 Контакты см. в профиле |
#12 24.09.2019 12:46:27 Всё работает: поменяйте на втором и третьем листах плюс на амперсанд,
Имя листа всегда текст )) |
||
|
Доброй ночи! Помогите, пожалуйста, — можно ли макрос из #6 приспособить для переименования по следующему принципу — если в «умной» таблице на листе есть колонка «EC_CLASS_NAME», то лист переименовывается в значение из второй строки этой ячейки? Желаемый результат по примеру — «лист 4» переименовывается в «ADJUSTABLE_SUPPORT», «лист 5» — в «ANGLE_GUIDE». Прикрепленные файлы
|
|
|
vikttur Пользователь Сообщений: 47199 |
#14 09.01.2020 03:22:07 Вопрос не по теме |
Содержание
- Как изменить дату создания содержимого (Word, Excel)
- Комментарии
- Добавить комментарий
- Подробнее
- Как изменить дату создания файла — 5 способов
- Как посмотреть дату создания файла
- Как изменить дату создания файла в Windows 10
- Как изменить дату создания файла в Total Commander
- Как изменить дату создания содержимого файла в NewFileTime
- Как изменить дату создания содержимого файла FileDate Changer
- Как изменить свойства файла, дату создания в BulkFileChanger
- Как изменить дату создания файла Word или Excel
- Выводы статьи
Как изменить дату создания содержимого (Word, Excel)
В одной из наших статей мы описывали как изменить атрибуты файла (дату и время создания, открытия, изменения файла), но порой этого недостаточно, когда надо изменить дату создания содержимого и дату изменения содержимого в MS Word и MS Excel (связанные даты). Их можно увидеть нажав правой кнопкой мыши на файле и выбрав «Свойства->Подробно».
Для того, чтобы их изменить сделайте следующее:
- Устанавливаем бесплатный архиватор 7-zip, если он установлен, то переходим к следующему шагу.
- Нажимаем на файле правой кнопкой мыши и выбираем 7-Zip -> Открыть архив, после этого вы увидите:
dcterms:created xsi:type=»dcterms:W3CDTF» 2019-05-15T09:12:00Z dcterms:created
dcterms:modified xsi:type=»dcterms:W3CDTF» 2019-05-15T09:34:00Z dcterms:modified
Это и есть дата создания содержимого и дата изменения содержимого, время устанавливайте в UTC.
Напишите в комментариях удалось ли Вам поменять дату создания содержимого в файле.
Комментарии
Добавить комментарий
Используя наш веб-сайт, вы соглашаетесь на использование файлов cookie.
Подробнее
Cookies are short reports that are sent and stored on the hard drive of the user’s computer through your browser when it connects to a web. Cookies can be used to collect and store user data while connected to provide you the requested services and sometimes tend not to keep. Cookies can be themselves or others.
There are several types of cookies:
- Technical cookies that facilitate user navigation and use of the various options or services offered by the web as identify the session, allow access to certain areas, facilitate orders, purchases, filling out forms, registration, security, facilitating functionalities (videos, social networks, etc..).
- Customization cookies that allow users to access services according to their preferences (language, browser, configuration, etc..).
- Analytical cookies which allow anonymous analysis of the behavior of web users and allow to measure user activity and develop navigation profiles in order to improve the websites.
So when you access our website, in compliance with Article 22 of Law 34/2002 of the Information Society Services, in the analytical cookies treatment, we have requested your consent to their use. All of this is to improve our services. We use Google Analytics to collect anonymous statistical information such as the number of visitors to our site. Cookies added by Google Analytics are governed by the privacy policies of Google Analytics. If you want you can disable cookies from Google Analytics.
However, please note that you can enable or disable cookies by following the instructions of your browser.
Источник
Как изменить дату создания файла — 5 способов
В некоторых случаях, пользователи ищут ответ на вопрос о том, как изменить дату создания файла Excel, Word, PowerPoint, JPG, PDF, MP3, MP4, или файлов других форматов. Подобная операция необходима в ситуациях, когда по каким-либо причинам нужно поменять даты создания файла, изменив его свойства.
Как поменять дату создания файла, можно ли изменить дату создания файла? Да, подобные манипуляции можно совершить с файлами или папками в Windows. Можно установить любую другую дату и время, как в прошлом, так и в будущем.
Это может понадобится, например, когда следует что-то скрыть, или выдать устаревшие файлы за новые, недавно созданные. Это могут быть файлы Ворд, Эксель, PowerPoint, файлы других текстовых форматов, видео, аудио, фотографии или другие изображения. Чтобы решить эту проблему, мы изменяем дату создания файла.
Прежде, чем ответить на вопрос, как поменять дату создания файла, сначала нужно узнать, где находится эта информация в свойствах файла.
Как посмотреть дату создания файла
В операционной системе файлы или папки сохраняют свойства даты создания, изменения и открытия. Дата создания файла отображена в свойствах файла.
Для просмотра этой информации нужно выполнить следующие действия:
- Щелкните правой кнопкой мыши по файлу или папке.
- В контекстном меню нажмите на пункт «Свойства».
- В окне свойств файла или папки, во вкладке «Общие» отобразится информация о том, когда был создан файл или папка, когда был изменен, когда был открыт.
При создании или изменении файла, Windows ориентируется на текущее время в операционной системе. В свойствах файла или папки указывается соответствующее время, поэтому нам нужно изменить дату создания файла Windows.
Изменить дату создания файла можно с помощью средств операционной системы Windows, или при помощи стороннего программного обеспечения. В этом руководстве вы найдете инструкции о нескольких способах решения данной проблемы, с помощью которых мы сможем изменить дату создания или изменения файла.
Как изменить дату создания файла в Windows 10
Самое простое, что приходит на ум: нужно поменять время создания файла в настройках времени операционной системы. Как это сделать я покажу на примере Windows 10, в других версиях ОС настройка проходит похожим образом.
Пройдите следующие шаги:
- Щелкните правой кнопкой мыши по отображению даты и времени в области уведомлений (системном трее).
- В контекстном меню нажмите на «Настройка даты и времени».
- В открывшемся приложении «Параметры», во вкладке «Дата и время», в опции «Установить время автоматически» передвиньте ползунок переключателя в положение «Отключено».
- В настройке «Установка даты и времени вручную» нажмите на кнопку «Изменить».
- В окне «Изменить дату и время» введите нужные значения, а затем нажмите на кнопку «Изменить».
- Создайте новую папку на Рабочем столе компьютера. У этой папки будут новые заданные свойства даты и времени, отличающиеся от фактического временного периода.
- Откройте исходный файл Excel, Word, JPG, PNG, PDF, или другого формата в программе на ПК, предназначенной для открытия файлов данного типа.
- Войдите в меню «Файл» (в подавляющем большинстве программ), выберите «Сохранить как».
- В окне Проводника выберите новую созданную папку, а имя файла и расширение оставьте без изменений.
- Нажмите на кнопку «Сохранить».
- В папке появится копия исходного файла. Откройте свойства этого файла, чтобы убедиться, что были проведены изменения в дате и времени создания файла.
Исходный оригинальный файл можно удалить с компьютера, потому что у васимеется полная копия файла с другими свойствами: измененными датой и временем.
После завершения работ с изменением даты создания файла, верните текущую дату и время в настройках Windows:
- В приложении «Параметры» откройте настройку «Время и язык».
- Во вкладке «Дата и время», в разделе «Текущие дата и время», в опции «Установить время автоматически» передвиньте ползунок в положение «Включено».
Как изменить дату создания файла в Total Commander
С помощью популярного файлового менеджера Total Commander можно изменить дату и время создания файла. В программе Total Commander можно поменять свойства одного файла или сразу нескольких файлов в пакетном режиме.
Необходимо выполнить следующие рекомендации:
- Откройте программу Total Commander на компьютере.
- Выделите файл или несколько файлов.
- Войдите в меню «Файлы», в контекстном меню нажмите на «Изменить атрибуты…».
- В окне «Изменение атрибута» поставьте галку в пункте «Изменение даты/времени», а затем установите подходящую дату и время.
- Нажмите на кнопку «Добавить атрибут».
- В опции «Поле:» выберите из контекстного меню «Дата создания», в опции «Значение:» нажмите на кнопку с двойными кавычками.
- Откроется окно «Дата создания», в котором можно поменять дату и время создания файла.
- Нажмите на кнопку «ОК» в обеих окнах программы.
- Убедитесь, что в свойствах файла появились новые значения даты и времени.
В Total Commander подобным способом можно изменить дату и время модификации, дату и время последнего доступа.
Как изменить дату создания содержимого файла в NewFileTime
NewFileTime — бесплатная программа, изменяющая дату создания файла. Программа не требует установки на компьютер, запускается из папки. Приложение поддерживает русский язык интерфейса.
NewFileTime можно скачать с официального сайта по этой ссылке . После загрузки на компьютер, распакуйте архив с программой.
В программе NewFileTime выполните действия:
- При первом запуске примите условия лицензионного соглашения.
- Перетащите файл или несколько файлов в окне программы.
- В полях «Дата изменения», «Дата создания», «Дата доступа» установите необходимые значения.
- Нажмите на кнопку «Установить время».
В свойствах файла внесены изменения, касающиеся даты создания, изменения или открытия файла.
Как изменить дату создания содержимого файла FileDate Changer
FileDate Changer — бесплатная программа от известного разработчика программного обеспечения NirSoft. Скачайте программу FileDate Changer с сайта разработчика здесь .
Распакуйте ZIP-архив с программой, а затем запустите приложение на компьютере.
Выполните следующие шаги:
- Перетащите файл в окно программы, или нажмите на кнопку «Add Files», для добавления файла с ПК. Поддерживается работа с файлами в пакетном режиме.
- В полях «Created Date» (дата создания), «Modified Date» (дата изменения), «Accessed Date» (дата доступа) установите подходящие значения для даты и времени.
- Нажмите на кнопку «Change Files Date» для применения изменений.
- Закройте программу FileDate Changer, проверьте результат работы.
Как изменить свойства файла, дату создания в BulkFileChanger
BulkFileChanger — бесплатная утилита от NirSoft для массового изменения свойств файлов, аналог программы FileDate Changer с расширенными возможностями. Скачайте программу с официального сайта . Ссылки на загрузку находятся в нижней части страницы, там же нужно скачать язык локализации, чтобы русифицировать программу.
Выполните необходимые действия:
- Распакуйте архив с программой и архив с русским зыком.
- Поместите файл русского языка в папку с программой.
- Запустите программу BulkFileChanger из папки.
- Добавьте файл из интерфейса приложения или перетащите файлы с компьютера.
- Войдите в меню «Действия», в контекстном меню выберите пункт «Изменить время/атрибуты».
- В разделе «Дата и время файлов» установите подходящие значения.
- Нажмите на кнопку «Выполнить».
- Закройте программу, посмотрите свойства файла.
Как изменить дату создания файла Word или Excel
В некоторых ситуациях предложенные выше способы не подходят для изменения даты и времени в документах Word и книгах Excel. Если открыть свойства файла во вкладке «Подробно», то изменения применяются в разделе «Файл», а в разделе «Источник» сохраняется прежняя информация. Эта же информация отображается, если открыть «Сведения» из меню «Файл» в самом файле Word или Excel.
Поэтому закономерно возникают вопросы о том, как изменить дату создания документа Word или файла Excel. Для решения этой проблемы можно использовать два метода.
- Сначала вам потребуется изменить время в операционной системе Windows на нужную дату (смотрите начало этой статьи).
- Создайте новый пустой файл Word или Excel.
- Скопируйте содержимое из текущего файла в новый созданный файл, а затем сохраните его на компьютере.
- Установите актуальное время в операционной системе Windows.
- Используйте новый файл вместо прежнего.
- Откройте Word или Excel с помощью архиватора WinRAR или 7-Zip.
- В окне архиватора откройте папку «docProps».
- Извлеките оттуда файл «core.xml».
- Не закрывайте окно архиватора.
- Откройте файл «core.xml» в текстовом редакторе, например, в Блокноте или Notepad++.
- Измените даты и время в следующих строках (если нужно, в этом же файле можно изменить автора документа) или в одной строке, в зависимости от того, что вам необходимо изменить:
- После внесения изменений сохраните файл «core.xml» на компьютере.
- Перетащите модифицированный файл «core.xml» в окно архиватора с заменой оригинального файла.
- В заключение используйте одну из предложенных программ, чтобы изменить время и дату создания файла.
- В результате в свойствах файла в разделах «Источник» и «Файл» у вас будут отображаться новые даты.
- В сведениях самого документа также появятся новые значения даты и времени создания и изменения файла.
Этот метод работает с файлами начиная с версии Microsoft Office 2007 и имеющими расширения «*.docx» и «*.xlsx».
Выводы статьи
При работе на компьютере случаются ситуации, когда пользователю нужно изменить дату создания файла или дату изменения файла, изменив дату и время в прошлое или будущее время. Выполнить подобные изменения можно в операционной системе Windows переводом времени вручную, или с помощью сторонних программ.
Источник
|
Название листа по дате + 7 дней |
||||||||
Ответить |
||||||||
Ответить |
||||||||
Ответить |
||||||||
Ответить |
||||||||
Ответить |

В этом посте я расскажу, как за два нажатия и полминуты вашего времени переименовать файлы в папке на компьютере согласно данным из таблицы Microsoft Excel.
Когда это может пригодиться
Наверное, первый вопрос, который возникает в голове: «А зачем?». Мне такой сценарий тоже никогда в голову не приходил, пока в Сети я не нашёл вопрос от владельца интернет-магазина.
У них был сценарий, при котором нужно было сфотографировать кучу товара, а затем переименовать фотографии согласно их артикулу. Решить эту задачу очень легко.
Для этого нужно в таблице Excel подготовить список артикулов, а затем сфотографировать все товары в том же порядке, что данные в таблице. А затем просто автоматически переименовать их.
Переименовываем файлы
Скачайте файл Rename the Multiple files.xlsm по ссылке в конце статьи и откройте его.
В файле есть три основных поля:
- Первое — список файлов из папки, которые нужно переименовать.
- Второе — новое название для файлов, включая расширение.
- Третье — путь до папки с файлами.
Теперь приступим к переименованию. Для этого положите все файлы, которые нужно переименовать в отдельную папку, а в файле Rename the Multiple files в ячейке Folder Path укажите путь до этой папки, и нажмите кнопку Get Information.
После этого в столбце Current Name появится список файлов из папки. В столбце New Name укажите новое название для файлов, и нажмите кнопку Rename the File. И готово, все файлы переименованы.
Заветный файлик спрятан под катом 👇 (нажми кнопку Подписаться).
Теги:
Windows
Microsoft Excel
Типичная задача. Есть много листов названия которых нас не устраивают. Мы хотим их переименовать. Делать это вручную очень долго.
C надстройкой ЁXCEL это сделать легко.
Перейдите во вкладку «ЁXCEL» главного меню, нажмите кнопку «Листы», в выпавшем списке выберите пункт «Получить список листов книги»:
В открывшемся диалоговом окне установите переключатель в положение «Простой список листов (все листы)» и нажмите «ОК»:
Программа создаст в активной книге новый лист на который выведет названия всех листов:
Исключите из списка листы, которые вы не хотите переименовывать, а напротив оставшихся введите новые названия, чтобы получилось так:
Выделите диапазон со старыми и новыми названиями листов, перейдите во вкладку «ЁXCEL» главного меню, нажмите кнопку «Листы» и выберите команду «Переименовать листы из списка»:
В открывшемся диалоговом окне нажмите «ОК»:
Указанные листы будут переименованы.